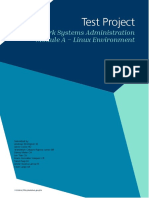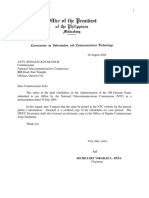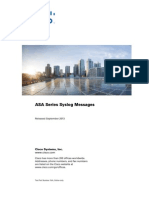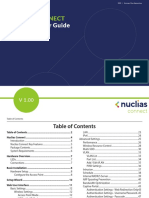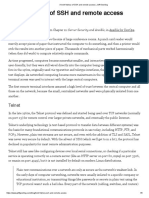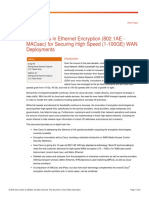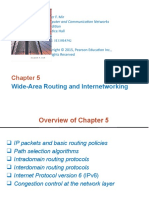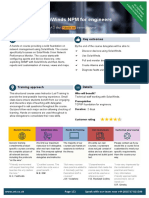Академический Документы
Профессиональный Документы
Культура Документы
Chapter 6
Загружено:
storm231Исходное описание:
Оригинальное название
Авторское право
Доступные форматы
Поделиться этим документом
Поделиться или встроить документ
Этот документ был вам полезен?
Это неприемлемый материал?
Пожаловаться на этот документАвторское право:
Доступные форматы
Chapter 6
Загружено:
storm231Авторское право:
Доступные форматы
12/1/2015
Chapter 6. Virtual networking
Chapter 6. Virtual networking
Table of Contents
6.1. Virtual networking hardware
6.2. Introduction to networking modes
6.3. Network Address Translation (NAT)
6.3.1. Configuring port forwarding with NAT
6.3.2. PXE booting with NAT
6.3.3. NAT limitations
6.4. Network Address Translation Service (experimental)
6.5. Bridged networking
6.6. Internal networking
6.7. Host-only networking
6.8. UDP Tunnel networking
6.9. VDE networking
6.10. Limiting bandwidth for network I/O
6.11. Improving network performance
As briefly mentioned in Section 3.8, Network settings, VirtualBox provides up to eight virtual PCI
Ethernet cards for each virtual machine. For each such card, you can individually select
1. the hardware that will be virtualized as well as
2. the virtualization mode that the virtual card will be operating in with respect to your
physical networking hardware on the host.
Four of the network cards can be configured in the "Network" section of the settings dialog in the
graphical user interface of VirtualBox. You can configure all eight network cards on the command
line via VBoxManage modifyvm; see Section 8.8, VBoxManage modifyvm.
This chapter explains the various networking settings in more detail.
6.1. Virtual networking hardware
For each card, you can individually select what kind of hardware will be presented to the virtual
machine. VirtualBox can virtualize the following six types of networking hardware:
AMD PCNet PCI II (Am79C970A);
AMD PCNet FAST III (Am79C973, the default);
Intel PRO/1000 MT Desktop (82540EM);
Intel PRO/1000 T Server (82543GC);
Intel PRO/1000 MT Server (82545EM);
Paravirtualized network adapter (virtio-net).
The PCNet FAST III is the default because it is supported by nearly all operating systems out of
the box, as well as the GNU GRUB boot manager. As an exception, the Intel PRO/1000 family
adapters are chosen for some guest operating system types that no longer ship with drivers for
the PCNet card, such as Windows Vista.
The Intel PRO/1000 MT Desktop type works with Windows Vista and later versions. The T Server
variant of the Intel PRO/1000 card is recognized by Windows XP guests without additional driver
installation. The MT Server variant facilitates OVF imports from other platforms.
The "Paravirtualized network adapter (virtio-net)" is special. If you select this, then
http://www.virtualbox.org/manual/ch06.html#network_vde
1/12
12/1/2015
Chapter 6. Virtual networking
VirtualBox does not virtualize common networking hardware (that is supported by common guest
operating systems out of the box). Instead, VirtualBox then expects a special software interface
for virtualized environments to be provided by the guest, thus avoiding the complexity of
emulating networking hardware and improving network performance. Starting with version 3.1,
VirtualBox provides support for the industry-standard "virtio" networking drivers, which are part of
the open-source KVM project.
The "virtio" networking drivers are available for the following guest operating systems:
Linux kernels version 2.6.25 or later can be configured to provide virtio support; some
distributions also back-ported virtio to older kernels.
For Windows 2000, XP and Vista, virtio drivers can be downloaded and installed from the
KVM project web page.[29]
VirtualBox also has limited support for so-called jumbo frames, i.e. networking packets with more
than 1500 bytes of data, provided that you use the Intel card virtualization and bridged
networking. In other words, jumbo frames are not supported with the AMD networking devices; in
those cases, jumbo packets will silently be dropped for both the transmit and the receive
direction. Guest operating systems trying to use this feature will observe this as a packet loss,
which may lead to unexpected application behavior in the guest. This does not cause problems
with guest operating systems in their default configuration, as jumbo frames need to be explicitly
enabled.
6.2. Introduction to networking modes
Each of the eight networking adapters can be separately configured to operate in one of the
following modes:
Not attached
In this mode, VirtualBox reports to the guest that a network card is present, but that there
is no connection -- as if no Ethernet cable was plugged into the card. This way it is possible
to "pull" the virtual Ethernet cable and disrupt the connection, which can be useful to inform
a guest operating system that no network connection is available and enforce a
reconfiguration.
Network Address Translation (NAT)
If all you want is to browse the Web, download files and view e-mail inside the guest, then
this default mode should be sufficient for you, and you can safely skip the rest of this
section. Please note that there are certain limitations when using Windows file sharing (see
Section 6.3.3, NAT limitations for details).
NAT Network
The NAT network is a new NAT flavour introduced in VirtualBox 4.3. See 6.4 for details.
Bridged networking
This is for more advanced networking needs such as network simulations and running
servers in a guest. When enabled, VirtualBox connects to one of your installed network
cards and exchanges network packets directly, circumventing your host operating system's
network stack.
Internal networking
This can be used to create a different kind of software-based network which is visible to
selected virtual machines, but not to applications running on the host or to the outside
world.
Host-only networking
http://www.virtualbox.org/manual/ch06.html#network_vde
2/12
12/1/2015
Chapter 6. Virtual networking
This can be used to create a network containing the host and a set of virtual machines,
without the need for the host's physical network interface. Instead, a virtual network
interface (similar to a loopback interface) is created on the host, providing connectivity
among virtual machines and the host.
Generic networking
Rarely used modes share the same generic network interface, by allowing the user to select
a driver which can be included with VirtualBox or be distributed in an extension pack.
At the moment there are potentially two available sub-modes:
UDP Tunnel
This can be used to interconnect virtual machines running on different hosts directly,
easily and transparently, over existing network infrastructure.
VDE (Virtual Distributed Ethernet) networking
This option can be used to connect to a Virtual Distributed Ethernet switch on a Linux
or a FreeBSD host. At the moment this needs compiling VirtualBox from sources, as
the Oracle packages do not include it.
The following sections describe the available network modes in more detail.
6.3. Network Address Translation (NAT)
Network Address Translation (NAT) is the simplest way of accessing an external network from a
virtual machine. Usually, it does not require any configuration on the host network and guest
system. For this reason, it is the default networking mode in VirtualBox.
A virtual machine with NAT enabled acts much like a real computer that connects to the Internet
through a router. The "router", in this case, is the VirtualBox networking engine, which maps
traffic from and to the virtual machine transparently. In VirtualBox this router is placed between
each virtual machine and the host. This separation maximizes security since by default virtual
machines cannot talk to each other.
The disadvantage of NAT mode is that, much like a private network behind a router, the virtual
machine is invisible and unreachable from the outside internet; you cannot run a server this way
unless you set up port forwarding (described below).
The network frames sent out by the guest operating system are received by VirtualBox's NAT
engine, which extracts the TCP/IP data and resends it using the host operating system. To an
application on the host, or to another computer on the same network as the host, it looks like the
data was sent by the VirtualBox application on the host, using an IP address belonging to the
host. VirtualBox listens for replies to the packages sent, and repacks and resends them to the
guest machine on its private network.
The virtual machine receives its network address and configuration on the private network from a
DHCP server integrated into VirtualBox. The IP address thus assigned to the virtual machine is
usually on a completely different network than the host. As more than one card of a virtual
machine can be set up to use NAT, the first card is connected to the private network 10.0.2.0,
the second card to the network 10.0.3.0 and so on. If you need to change the guest-assigned IP
range for some reason, please refer to Section 9.11, Fine-tuning the VirtualBox NAT engine.
6.3.1. Configuring port forwarding with NAT
As the virtual machine is connected to a private network internal to VirtualBox and invisible to the
host, network services on the guest are not accessible to the host machine or to other computers
on the same network. However, like a physical router, VirtualBox can make selected services
available to the world outside the guest through port forwarding. This means that VirtualBox
listens to certain ports on the host and resends all packets which arrive there to the guest, on
the same or a different port.
http://www.virtualbox.org/manual/ch06.html#network_vde
3/12
12/1/2015
Chapter 6. Virtual networking
To an application on the host or other physical (or virtual) machines on the network, it looks as
though the service being proxied is actually running on the host. This also means that you cannot
run the same service on the same ports on the host. However, you still gain the advantages of
running the service in a virtual machine -- for example, services on the host machine or on other
virtual machines cannot be compromised or crashed by a vulnerability or a bug in the service, and
the service can run in a different operating system than the host system.
To configure Port Forwarding you can use the graphical Port Forwarding editor which can be found
in the Network Settings dialog for Network Adaptors configured to use NAT. Here you can map
host ports to guest ports to allow network traffic to be routed to a specific port in the guest.
Alternatively command line tool
VBoxManage modifyvm.
VBoxManage could
be used; for details, please refer to Section 8.8,
You will need to know which ports on the guest the service uses and to decide which ports to use
on the host (often but not always you will want to use the same ports on the guest and on the
host). You can use any ports on the host which are not already in use by a service. For example,
to set up incoming NAT connections to an ssh server in the guest, use the following command:
VBoxManage modifyvm "VM name" --natpf1 "guestssh,tcp,,2222,,22"
With the above example, all TCP traffic arriving on port 2222 on any host interface will be
forwarded to port 22 in the guest. The protocol name tcp is a mandatory attribute defining which
protocol should be used for forwarding (udp could also be used). The name guestssh is purely
descriptive and will be auto-generated if omitted. The number after --natpf denotes the network
card, like in other parts of VBoxManage.
To remove this forwarding rule again, use the following command:
VBoxManage modifyvm "VM name" --natpf1 delete "guestssh"
If for some reason the guest uses a static assigned IP address not leased from the built-in DHCP
server, it is required to specify the guest IP when registering the forwarding rule:
VBoxManage modifyvm "VM name" --natpf1 "guestssh,tcp,,2222,10.0.2.19,22"
This example is identical to the previous one, except that the NAT engine is being told that the
guest can be found at the 10.0.2.19 address.
To forward all incoming traffic from a specific host interface to the guest, specify the IP of that
host interface like this:
VBoxManage modifyvm "VM name" --natpf1 "guestssh,tcp,127.0.0.1,2222,,22"
This forwards all TCP traffic arriving on the localhost interface (127.0.0.1) via port 2222 to port
22 in the guest.
It is possible to configure incoming NAT connections while the VM is running, see Section 8.13,
VBoxManage controlvm.
6.3.2. PXE booting with NAT
PXE booting is now supported in NAT mode. The NAT DHCP server provides a boot file name of the
form vmname.pxe if the directory TFTP exists in the directory where the user's VirtualBox.xml file is
kept. It is the responsibility of the user to provide vmname.pxe.
6.3.3. NAT limitations
There are four limitations of NAT mode which users should be aware of:
ICMP protocol limitations:
Some frequently used network debugging tools (e.g. ping or tracerouting) rely on the ICMP
protocol for sending/receiving messages. While ICMP support has been improved with
VirtualBox 2.1 (ping should now work), some other tools may not work reliably.
http://www.virtualbox.org/manual/ch06.html#network_vde
4/12
12/1/2015
Chapter 6. Virtual networking
Receiving of UDP broadcasts is not reliable:
The guest does not reliably receive broadcasts, since, in order to save resources, it only
listens for a certain amount of time after the guest has sent UDP data on a particular port.
As a consequence, NetBios name resolution based on broadcasts does not always work (but
WINS always works). As a workaround, you can use the numeric IP of the desired server in
the \\server\share notation.
Protocols such as GRE are unsupported:
Protocols other than TCP and UDP are not supported. This means some VPN products (e.g.
PPTP from Microsoft) cannot be used. There are other VPN products which use simply TCP
and UDP.
Forwarding host ports < 1024 impossible:
On Unix-based hosts (e.g. Linux, Solaris, Mac OS X) it is not possible to bind to ports below
1024 from applications that are not run by root. As a result, if you try to configure such a
port forwarding, the VM will refuse to start.
These limitations normally don't affect standard network use. But the presence of NAT has also
subtle effects that may interfere with protocols that are normally working. One example is NFS,
where the server is often configured to refuse connections from non-privileged ports (i.e. ports
not below 1024).
6.4. Network Address Translation Service (experimental)
The Network Address Translation (NAT) service works in a similar way to a home router, grouping
the systems using it into a network and preventing systems outside of this network from directly
accessing systems inside it, but letting systems inside communicate with each other and with
systems outside using TCP and UDP over IPv4 and IPv6.
A NAT service is attached to an internal network. Virtual machines which are to make use of it
should be attached to that internal network. The name of internal network is chosen when the
NAT service is created and the internal network will be created if it does not already exist. An
example command to create a NAT network is:
VBoxManage natnetwork add -t nat-int-network -n "192.168.15.0/24" -e
Here, "nat-int-network" is the name of the internal network to be used and "192.168.15.0/24" is
the network address and mask of the NAT service interface. By default in this static configuration
the gateway will be assigned the address 192.168.15.1 (the address following the interface
address), though this is subject to change. To attach a DHCP server to the internal network, we
modify the example as follows:
VBoxManage natnetwork add -t nat-int-network -n "192.168.15.0/24" -e -h on
or to add a DHCP server to the network after creation:
VBoxManage natnetwork modify -t nat-int-network -h on
To disable it again, use:
VBoxManage natnetwork modify -t nat-int-network -h off
DHCP server provides list of registered nameservers, but doesn't map servers from 127/8 network.
To start the NAT service, use the following command:
VBoxManage natnetwork start -t nat-int-network
If the network has a DHCP server attached then it will start together with the NAT network
service.
VBoxManage natnetwork stop -t nat-int-network
http://www.virtualbox.org/manual/ch06.html#network_vde
5/12
12/1/2015
Chapter 6. Virtual networking
stops the NAT network service, together with DHCP server if any.
To delete the NAT network service use:
VBoxManage natnetwork remove -t nat-int-network
This command does not remove the DHCP server if one is enabled on the internal network.
Port-forwarding is supported (using the "-p" switch for IPv4 and "-P" for IPv6):
VBoxManage natnetwork modify -t nat-int-network -p "ssh:tcp:[]:10022:[192.168.15.15]:22"
This adds a port-forwarding rule from the host's TCP 10022 port to the port 22 on the guest with
IP address 192.168.15.15. To delete the rule, use:
VBoxManage natnetwork modify -t nat-int-network -p delete ssh
It's possible to bind NAT service to specified interface:
VBoxManage setextradata global "NAT/win-nat-test-0/SourceIp4" 192.168.1.185
To see the list of registered NAT networks, use:
VBoxManage list natnetworks
6.5. Bridged networking
With bridged networking, VirtualBox uses a device driver on your host system that filters data
from your physical network adapter. This driver is therefore called a "net filter" driver. This allows
VirtualBox to intercept data from the physical network and inject data into it, effectively creating
a new network interface in software. When a guest is using such a new software interface, it
looks to the host system as though the guest were physically connected to the interface using a
network cable: the host can send data to the guest through that interface and receive data from
it. This means that you can set up routing or bridging between the guest and the rest of your
network.
For this to work, VirtualBox needs a device driver on your host system. The way bridged
networking works has been completely rewritten with VirtualBox 2.0 and 2.1, depending on the
host operating system. From the user perspective, the main difference is that complex
configuration is no longer necessary on any of the supported host operating systems.[30]
Note
Even though TAP is no longer necessary on Linux with bridged networking, you
can still use TAP interfaces for certain advanced setups, since you can connect a
VM to any host interface -- which could also be a TAP interface.
To enable bridged networking, all you need to do is to open the Settings dialog of a virtual
machine, go to the "Network" page and select "Bridged network" in the drop down list for the
"Attached to" field. Finally, select desired host interface from the list at the bottom of the page,
which contains the physical network interfaces of your systems. On a typical MacBook, for
example, this will allow you to select between "en1: AirPort" (which is the wireless interface) and
"en0: Ethernet", which represents the interface with a network cable.
Note
Bridging to a wireless interface is done differently from bridging to a wired
interface, because most wireless adapters do not support promiscuous mode. All
traffic has to use the MAC address of the host's wireless adapter, and therefore
VirtualBox needs to replace the source MAC address in the Ethernet header of an
outgoing packet to make sure the reply will be sent to the host interface. When
VirtualBox sees an incoming packet with a destination IP address that belongs to
one of the virtual machine adapters it replaces the destination MAC address in
the Ethernet header with the VM adapter's MAC address and passes it on.
VirtualBox examines ARP and DHCP packets in order to learn the IP addresses of
http://www.virtualbox.org/manual/ch06.html#network_vde
6/12
12/1/2015
Chapter 6. Virtual networking
virtual machines.
Depending on your host operating system, the following limitations should be kept in mind:
On Macintosh hosts, functionality is limited when using AirPort (the Mac's wireless
networking) for bridged networking. Currently, VirtualBox supports only IPv4 over AirPort.
For other protocols such as IPv6 and IPX, you must choose a wired interface.
On Linux hosts, functionality is limited when using wireless interfaces for bridged
networking. Currently, VirtualBox supports only IPv4 over wireless. For other protocols such
as IPv6 and IPX, you must choose a wired interface.
Also, setting the MTU to less than 1500 bytes on wired interfaces provided by the sky2
driver on the Marvell Yukon II EC Ultra Ethernet NIC is known to cause packet losses under
certain conditions.
Some adapters strip VLAN tags in hardware. This does not allow to use VLAN trunking
between VM and the external network with pre-2.6.27 Linux kernels nor with host operating
systems other than Linux.
On Solaris hosts, there is no support for using wireless interfaces. Filtering guest traffic
using IPFilter is also not completely supported due to technical restrictions of the Solaris
networking subsystem. These issues would be addressed in a future release of Solaris 11.
Starting with VirtualBox 4.1, on Solaris 11 hosts (build 159 and above), it is possible to use
Solaris' Crossbow Virtual Network Interfaces (VNICs) directly with VirtualBox without any
additional configuration other than each VNIC must be exclusive for every guest network
interface.
Starting with VirtualBox 2.0.4 and up to VirtualBox 4.0, VNICs can be used but with the
following caveats:
A VNIC cannot be shared between multiple guest network interfaces, i.e. each guest
network interface must have its own, exclusive VNIC.
The VNIC and the guest network interface that uses the VNIC must be assigned
identical MAC addresses.
When using VLAN interfaces with VirtualBox, they must be named according to the PPAhack naming scheme (e.g. "e1000g513001"), as otherwise the guest may receive packets in
an unexpected format.
6.6. Internal networking
Internal Networking is similar to bridged networking in that the VM can directly communicate with
the outside world. However, the "outside world" is limited to other VMs on the same host which
connect to the same internal network.
Even though technically, everything that can be done using internal networking can also be done
using bridged networking, there are security advantages with internal networking. In bridged
networking mode, all traffic goes through a physical interface of the host system. It is therefore
possible to attach a packet sniffer (such as Wireshark) to the host interface and log all traffic
that goes over it. If, for any reason, you prefer two or more VMs on the same machine to
communicate privately, hiding their data from both the host system and the user, bridged
networking therefore is not an option.
Internal networks are created automatically as needed, i.e. there is no central configuration.
Every internal network is identified simply by its name. Once there is more than one active virtual
network card with the same internal network ID, the VirtualBox support driver will automatically
"wire" the cards and act as a network switch. The VirtualBox support driver implements a
complete Ethernet switch and supports both broadcast/multicast frames and promiscuous mode.
In order to attach a VM's network card to an internal network, set its networking mode to
http://www.virtualbox.org/manual/ch06.html#network_vde
7/12
12/1/2015
Chapter 6. Virtual networking
"internal networking". There are two ways to accomplish this:
You can use a VM's "Settings" dialog in the VirtualBox graphical user interface. In the
"Networking" category of the settings dialog, select "Internal Networking" from the dropdown list of networking modes. Now select the name of an existing internal network from
the drop-down below or enter a new name into the entry field.
You can use
VBoxManage modifyvm "VM name" --nic<x> intnet
Optionally, you can specify a network name with the command
VBoxManage modifyvm "VM name" --intnet<x> "network name"
If you do not specify a network name, the network card will be attached to the network
intnet by default.
Unless you configure the (virtual) network cards in the guest operating systems that are
participating in the internal network to use static IP addresses, you may want to use the DHCP
server that is built into VirtualBox to manage IP addresses for the internal network. Please see
Section 8.35, VBoxManage dhcpserver for details.
As a security measure, the Linux implementation of internal networking only allows VMs running
under the same user ID to establish an internal network.
6.7. Host-only networking
Host-only networking is another networking mode that was added with version 2.2 of VirtualBox.
It can be thought of as a hybrid between the bridged and internal networking modes: as with
bridged networking, the virtual machines can talk to each other and the host as if they were
connected through a physical Ethernet switch. Similarly, as with internal networking however, a
physical networking interface need not be present, and the virtual machines cannot talk to the
world outside the host since they are not connected to a physical networking interface.
Instead, when host-only networking is used, VirtualBox creates a new software interface on the
host which then appears next to your existing network interfaces. In other words, whereas with
bridged networking an existing physical interface is used to attach virtual machines to, with hostonly networking a new "loopback" interface is created on the host. And whereas with internal
networking, the traffic between the virtual machines cannot be seen, the traffic on the "loopback"
interface on the host can be intercepted.
Host-only networking is particularly useful for preconfigured virtual appliances, where multiple
virtual machines are shipped together and designed to cooperate. For example, one virtual
machine may contain a web server and a second one a database, and since they are intended to
talk to each other, the appliance can instruct VirtualBox to set up a host-only network for the
two. A second (bridged) network would then connect the web server to the outside world to
serve data to, but the outside world cannot connect to the database.
To change a virtual machine's virtual network interface to "host only" mode:
either go to the "Network" page in the virtual machine's settings notebook in the graphical
user interface and select "Host-only networking", or
on the command line, type VBoxManage modifyvm "VM name" --nic<x> hostonly; see Section 8.8,
VBoxManage modifyvm for details.
For host-only networking, like with internal networking, you may find the DHCP server useful that
is built into VirtualBox. This can be enabled to then manage the IP addresses in the host-only
network since otherwise you would need to configure all IP addresses statically.
In the VirtualBox graphical user interface, you can configure all these items in the global
settings via "File" -> "Settings" -> "Network", which lists all host-only networks which are
presently in use. Click on the network name and then on the "Edit" button to the right, and
http://www.virtualbox.org/manual/ch06.html#network_vde
8/12
12/1/2015
Chapter 6. Virtual networking
you can modify the adapter and DHCP settings.
Alternatively, you can use VBoxManage dhcpserver on the command line; please see
Section 8.35, VBoxManage dhcpserver for details.
Note
On Linux and Mac OS X hosts the number of host-only interfaces is limited to 128.
There is no such limit for Solaris and Windows hosts.
6.8. UDP Tunnel networking
This networking mode allows to interconnect virtual machines running on different hosts.
Technically this is done by encapsulating Ethernet frames sent or received by the guest network
card into UDP/IP datagrams, and sending them over any network available to the host.
UDP Tunnel mode has three parameters:
Source UDP port
The port on which the host listens. Datagrams arriving on this port from any source address
will be forwarded to the receiving part of the guest network card.
Destination address
IP address of the target host of the transmitted data.
Destination UDP port
Port number to which the transmitted data is sent.
When interconnecting two virtual machines on two different hosts, their IP addresses must be
swapped. On single host, source and destination UDP ports must be swapped.
In the following example host 1 uses the IP address 10.0.0.1 and host 2 uses IP address 10.0.0.2.
Configuration via command-line:
VBoxManage modifyvm "VM 01 on host 1" --nic<x> generic
VBoxManage modifyvm "VM 01 on host 1" --nicgenericdrv<x> UDPTunnel
VBoxManage modifyvm "VM 01 on host 1" --nicproperty<x> dest=10.0.0.2
VBoxManage modifyvm "VM 01 on host 1" --nicproperty<x> sport=10001
VBoxManage modifyvm "VM 01 on host 1" --nicproperty<x> dport=10002
and
VBoxManage modifyvm "VM 02 on host 2" --nic<y> generic
VBoxManage modifyvm "VM 02 on host 2" --nicgenericdrv<y> UDPTunnel
VBoxManage modifyvm "VM 02 on host 2" --nicproperty<y> dest=10.0.0.1
VBoxManage modifyvm "VM 02 on host 2" --nicproperty<y> sport=10002
VBoxManage modifyvm "VM 02 on host 2" --nicproperty<y> dport=10001
Of course, you can always interconnect two virtual machines on the same host, by setting the
destination address parameter to 127.0.0.1 on both. It will act similarly to "Internal network" in
this case, however the host can see the network traffic which it could not in the normal Internal
network case.
Note
On Unix-based hosts (e.g. Linux, Solaris, Mac OS X) it is not possible to bind to
ports below 1024 from applications that are not run by root. As a result, if you try
to configure such a source UDP port, the VM will refuse to start.
6.9. VDE networking
Virtual Distributed Ethernet (VDE[31]) is a flexible, virtual network infrastructure system, spanning
across multiple hosts in a secure way. It allows for L2/L3 switching, including spanning-tree
http://www.virtualbox.org/manual/ch06.html#network_vde
9/12
12/1/2015
Chapter 6. Virtual networking
protocol, VLANs, and WAN emulation. It is an optional part of VirtualBox which is only included in
the source code.
The basic building blocks of the infrastructure are VDE switches, VDE plugs and VDE wires which
inter-connect the switches.
The VirtualBox VDE driver has one parameter:
VDE network
The name of the VDE network switch socket to which the VM will be connected.
The following basic example shows how to connect a virtual machine to a VDE switch:
1. Create a VDE switch:
vde_switch -s /tmp/switch1
2. Configuration via command-line:
VBoxManage modifyvm "VM name" --nic<x> generic
VBoxManage modifyvm "VM name" --nicgenericdrv<x> VDE
To connect to automatically allocated switch port, use:
VBoxManage modifyvm "VM name" --nicproperty<x> network=/tmp/switch1
To connect to specific switch port <n>, use:
VBoxManage modifyvm "VM name" --nicproperty<x> network=/tmp/switch1[<n>]
The latter option can be useful for VLANs.
3. Optionally map between VDE switch port and VLAN: (from switch CLI)
vde$ vlan/create <VLAN>
vde$ port/setvlan <port> <VLAN>
VDE is available on Linux and FreeBSD hosts only. It is only available if the VDE software and the
VDE plugin library from the VirtualSquare project are installed on the host system[32]. For more
information on setting up VDE networks, please see the documentation accompanying the
software.[33]
6.10. Limiting bandwidth for network I/O
Starting with version 4.2, VirtualBox allows for limiting the maximum bandwidth used for network
transmission. Several network adapters of one VM may share limits through bandwidth groups. It
is possible to have more than one such limit.
Note
VirtualBox shapes VM traffic only in the transmit direction, delaying the packets
being sent by virtual machines. It does not limit the traffic being received by
virtual machines.
Limits are configured through VBoxManage. The example below creates a bandwidth group named
"Limit", sets the limit to 20 Mbit/s and assigns the group to the first and second adapters of the
VM:
VBoxManage bandwidthctl "VM name" add Limit --type network --limit 20m
VBoxManage modifyvm "VM name" --nicbandwidthgroup1 Limit
VBoxManage modifyvm "VM name" --nicbandwidthgroup2 Limit
All adapters in a group share the bandwidth limit, meaning that in the example above the
bandwidth of both adapters combined can never exceed 20 Mbit/s. However, if one adapter
http://www.virtualbox.org/manual/ch06.html#network_vde
10/12
12/1/2015
Chapter 6. Virtual networking
doesn't require bandwidth the other can use the remaining bandwidth of its group.
The limits for each group can be changed while the VM is running, with changes being picked up
immediately. The example below changes the limit for the group created in the example above to
100 Kbit/s:
VBoxManage bandwidthctl "VM name" set Limit --limit 100k
To completely disable shaping for the first adapter of VM use the following command:
VBoxManage modifyvm "VM name" --nicbandwidthgroup1 none
It is also possible to disable shaping for all adapters assigned to a bandwidth group while VM is
running, by specifying the zero limit for the group. For example, for the bandwidth group named
"Limit" use:
VBoxManage bandwidthctl "VM name" set Limit --limit 0
6.11. Improving network performance
VirtualBox provides a variety of virtual network adapters that can be "attached" to the host's
network in a number of ways. Depending on which types of adapters and attachments are used
the network performance will be different. Performance-wise the virtio network adapter is
preferable over Intel PRO/1000 emulated adapters, which are preferred over PCNet family of
adapters. Both virtio and Intel PRO/1000 adapters enjoy the benefit of segmentation and
checksum offloading. Segmentation offloading is essential for high performance as it allows for less
context switches, dramatically increasing the sizes of packets that cross VM/host boundary.
Note
Neither virtio nor Intel PRO/1000 drivers for Windows XP support segmentation
offloading. Therefore Windows XP guests never reach the same transmission rates
as other guest types. Refer to MS Knowledge base article 842264 for additional
information.
Three attachment types: internal, bridged and host-only, have nearly identical performance, the
internal type being a little bit faster and using less CPU cycles as the packets never reach the
host's network stack. The NAT attachment is the slowest (and safest) of all attachment types as
it provides network address translation. The generic driver attachment is special and cannot be
considered as an alternative to other attachment types.
The number of CPUs assigned to VM does not improve network performance and in some cases
may hurt it due to increased concurrency in the guest.
Here is the short summary of things to check in order to improve network performance:
1. Whenever possible use virtio network adapter, otherwise use one of Intel PRO/1000
adapters;
2. Use bridged attachment instead of NAT
;
3. Make sure segmentation offloading is enabled in the guest OS. Usually it will be enabled by
default. You can check and modify offloading settings using ethtool command in Linux
guests.
[29]
http://www.linux-kvm.org/page/WindowsGuestDrivers.
[30]
For Mac OS X and Solaris hosts, net filter drivers were already added in VirtualBox 2.0 (as
initial support for Host Interface Networking on these platforms). With VirtualBox 2.1, net filter
drivers were also added for the Windows and Linux hosts, replacing the mechanisms previously
http://www.virtualbox.org/manual/ch06.html#network_vde
11/12
12/1/2015
Chapter 6. Virtual networking
present in VirtualBox for those platforms; especially on Linux, the earlier method required creating
TAP interfaces and bridges, which was complex and varied from one distribution to the next. None
of this is necessary anymore. Bridged network was formerly called "Host Interface Networking" and
has been renamed with version 2.2 without any change in functionality.
[31]
VDE is a project developed by Renzo Davoli, Associate Professor at the University of Bologna,
Italy.
[32]
For Linux hosts, the shared library libvdeplug.so must be available in the search path for
shared libraries
[33]
http://wiki.virtualsquare.org/wiki/index.php/VDE_Basic_Networking.
http://www.virtualbox.org/manual/ch06.html#network_vde
12/12
Вам также может понравиться
- The Sympathizer: A Novel (Pulitzer Prize for Fiction)От EverandThe Sympathizer: A Novel (Pulitzer Prize for Fiction)Рейтинг: 4.5 из 5 звезд4.5/5 (119)
- Devil in the Grove: Thurgood Marshall, the Groveland Boys, and the Dawn of a New AmericaОт EverandDevil in the Grove: Thurgood Marshall, the Groveland Boys, and the Dawn of a New AmericaРейтинг: 4.5 из 5 звезд4.5/5 (265)
- The Little Book of Hygge: Danish Secrets to Happy LivingОт EverandThe Little Book of Hygge: Danish Secrets to Happy LivingРейтинг: 3.5 из 5 звезд3.5/5 (399)
- A Heartbreaking Work Of Staggering Genius: A Memoir Based on a True StoryОт EverandA Heartbreaking Work Of Staggering Genius: A Memoir Based on a True StoryРейтинг: 3.5 из 5 звезд3.5/5 (231)
- Never Split the Difference: Negotiating As If Your Life Depended On ItОт EverandNever Split the Difference: Negotiating As If Your Life Depended On ItРейтинг: 4.5 из 5 звезд4.5/5 (838)
- The Subtle Art of Not Giving a F*ck: A Counterintuitive Approach to Living a Good LifeОт EverandThe Subtle Art of Not Giving a F*ck: A Counterintuitive Approach to Living a Good LifeРейтинг: 4 из 5 звезд4/5 (5794)
- Team of Rivals: The Political Genius of Abraham LincolnОт EverandTeam of Rivals: The Political Genius of Abraham LincolnРейтинг: 4.5 из 5 звезд4.5/5 (234)
- The World Is Flat 3.0: A Brief History of the Twenty-first CenturyОт EverandThe World Is Flat 3.0: A Brief History of the Twenty-first CenturyРейтинг: 3.5 из 5 звезд3.5/5 (2219)
- The Emperor of All Maladies: A Biography of CancerОт EverandThe Emperor of All Maladies: A Biography of CancerРейтинг: 4.5 из 5 звезд4.5/5 (271)
- The Gifts of Imperfection: Let Go of Who You Think You're Supposed to Be and Embrace Who You AreОт EverandThe Gifts of Imperfection: Let Go of Who You Think You're Supposed to Be and Embrace Who You AreРейтинг: 4 из 5 звезд4/5 (1090)
- The Hard Thing About Hard Things: Building a Business When There Are No Easy AnswersОт EverandThe Hard Thing About Hard Things: Building a Business When There Are No Easy AnswersРейтинг: 4.5 из 5 звезд4.5/5 (344)
- Hidden Figures: The American Dream and the Untold Story of the Black Women Mathematicians Who Helped Win the Space RaceОт EverandHidden Figures: The American Dream and the Untold Story of the Black Women Mathematicians Who Helped Win the Space RaceРейтинг: 4 из 5 звезд4/5 (894)
- Elon Musk: Tesla, SpaceX, and the Quest for a Fantastic FutureОт EverandElon Musk: Tesla, SpaceX, and the Quest for a Fantastic FutureРейтинг: 4.5 из 5 звезд4.5/5 (474)
- The Unwinding: An Inner History of the New AmericaОт EverandThe Unwinding: An Inner History of the New AmericaРейтинг: 4 из 5 звезд4/5 (45)
- The Yellow House: A Memoir (2019 National Book Award Winner)От EverandThe Yellow House: A Memoir (2019 National Book Award Winner)Рейтинг: 4 из 5 звезд4/5 (98)
- ACOS 4.1.4-P1 Global Server Load Balancing Guide: A10 Thunder Series and AX Series 6 April 2018Документ254 страницыACOS 4.1.4-P1 Global Server Load Balancing Guide: A10 Thunder Series and AX Series 6 April 2018振輝李Оценок пока нет
- Command Sheet Cheat - NmapДокумент6 страницCommand Sheet Cheat - NmapEdgar FerreiraОценок пока нет
- PassLeader JNCIA-Junos JN0-104 Dumps 327 Q&AsДокумент106 страницPassLeader JNCIA-Junos JN0-104 Dumps 327 Q&Asyahya135135100% (1)
- Learners Guide - SightlineTMS DDOS UserAdmin Course (v1.9 - r9.3.5)Документ574 страницыLearners Guide - SightlineTMS DDOS UserAdmin Course (v1.9 - r9.3.5)ridha80Оценок пока нет
- Locamail - Undelivered Mail Returned To SenderДокумент2 страницыLocamail - Undelivered Mail Returned To SenderRaul RodriguesОценок пока нет
- Test Project WSC2019 ITNSA Module AДокумент11 страницTest Project WSC2019 ITNSA Module Asys admin0% (1)
- Guidelines for Philippine Domain Name AdministrationДокумент12 страницGuidelines for Philippine Domain Name AdministrationDakilang AninoОценок пока нет
- TCPIP Chart - UpdatedДокумент1 страницаTCPIP Chart - UpdatedFaique MemonОценок пока нет
- Manual de Usuario Reciente - EnDSL-4R5GДокумент125 страницManual de Usuario Reciente - EnDSL-4R5GxavierggОценок пока нет
- 5G Protocol Stack User and Control PlaneДокумент2 страницы5G Protocol Stack User and Control PlaneNestor NeiraОценок пока нет
- IT304 Computer Networks Course OutlineДокумент3 страницыIT304 Computer Networks Course OutlineNagendra ChowdaryОценок пока нет
- Border Gateway Protocol StudyДокумент2 страницыBorder Gateway Protocol Study2888shashankОценок пока нет
- Asa SyslogДокумент692 страницыAsa SyslogYuvraj Kant RaiОценок пока нет
- Lotusdew Q7zyq6Документ1 285 страницLotusdew Q7zyq6deeptanwar1997Оценок пока нет
- Kiwi Sysloggen: A Freeware Syslog Message Generator For WindowsДокумент13 страницKiwi Sysloggen: A Freeware Syslog Message Generator For WindowsmonmadОценок пока нет
- SMTP Sequence DiagramДокумент2 страницыSMTP Sequence Diagramtarang127Оценок пока нет
- Nuclias Connect: DAP-2620 User GuideДокумент94 страницыNuclias Connect: DAP-2620 User GuidehauОценок пока нет
- HL7 Configuration WorksheetДокумент1 страницаHL7 Configuration WorksheetAmilcar SavelliОценок пока нет
- Lecture29-IP HeaderДокумент28 страницLecture29-IP HeaderFiroz kumarОценок пока нет
- Cisco 6500 Sup 2T ArchitectureДокумент46 страницCisco 6500 Sup 2T Architectureravicbe32Оценок пока нет
- A Brief History of SSH and Remote AccessДокумент5 страницA Brief History of SSH and Remote AccessWPineda82Оценок пока нет
- Innovations in Ethernet Encryption (802.1ae - Macsec) For Securing High Speed (1-100ge) Wan DeploymentsДокумент22 страницыInnovations in Ethernet Encryption (802.1ae - Macsec) For Securing High Speed (1-100ge) Wan Deploymentschindi.comОценок пока нет
- HCSCA111 Network Address TranslationДокумент32 страницыHCSCA111 Network Address TranslationMuhammad Noshad GulzarОценок пока нет
- IP Address ClassesДокумент3 страницыIP Address Classeskri5hanОценок пока нет
- 2.4.1.2 Packet Tracer - Skills Integration ChallengeДокумент4 страницы2.4.1.2 Packet Tracer - Skills Integration ChallengeParthPatel0% (1)
- Wide-Area Routing and Internetworking: Nader F. Mir 2 Edition Prentice Hall Isbn: All Rights ReservedДокумент85 страницWide-Area Routing and Internetworking: Nader F. Mir 2 Edition Prentice Hall Isbn: All Rights Reservedshobha hiremathОценок пока нет
- Ccna2 Chap6 Lab 6.4.1Документ3 страницыCcna2 Chap6 Lab 6.4.1jhe04Оценок пока нет
- Difference between router, switch and hubДокумент2 страницыDifference between router, switch and hubMel Maravillas0% (1)
- SolarWinds NPM Hands-On TrainingДокумент2 страницыSolarWinds NPM Hands-On TrainingJacobОценок пока нет
- CN - Unit4.2-1Документ23 страницыCN - Unit4.2-1Kanika TyagiОценок пока нет