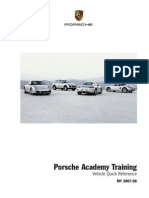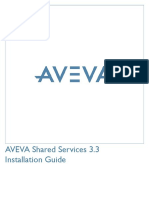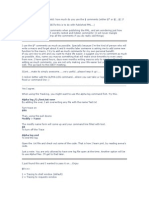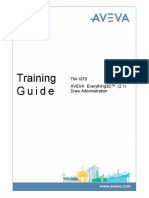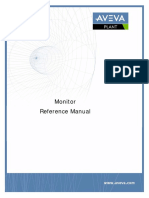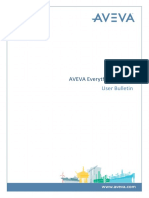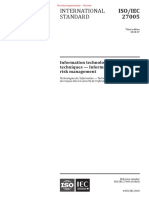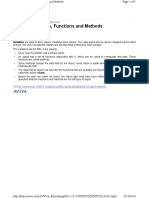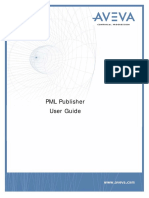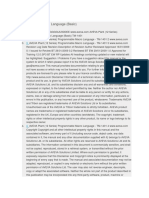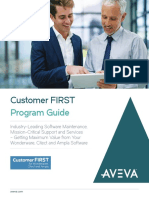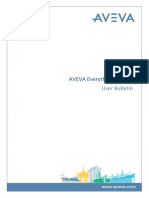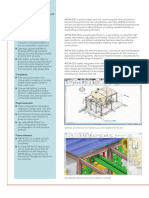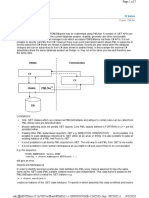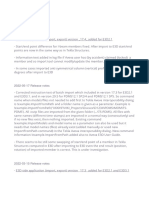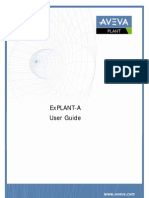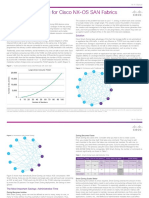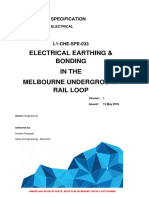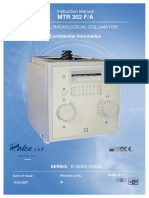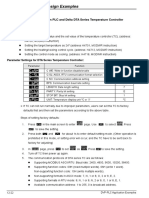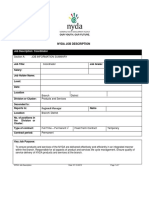Академический Документы
Профессиональный Документы
Культура Документы
Utility User Guide
Загружено:
QuangTonthatАвторское право
Доступные форматы
Поделиться этим документом
Поделиться или встроить документ
Этот документ был вам полезен?
Это неприемлемый материал?
Пожаловаться на этот документАвторское право:
Доступные форматы
Utility User Guide
Загружено:
QuangTonthatАвторское право:
Доступные форматы
Data Checker Utility
User Guide
AVEVA Solutions Ltd
Disclaimer
Information of a technical nature, and particulars of the product and its use, is given by AVEVA
Solutions Ltd and its subsidiaries without warranty. AVEVA Solutions Ltd and its subsidiaries disclaim
any and all warranties and conditions, expressed or implied, to the fullest extent permitted by law.
Neither the author nor AVEVA Solutions Ltd, or any of its subsidiaries, shall be liable to any person or
entity for any actions, claims, loss or damage arising from the use or possession of any information,
particulars, or errors in this publication, or any incorrect use of the product, whatsoever.
Copyright
Copyright and all other intellectual property rights in this manual and the associated software, and every
part of it (including source code, object code, any data contained in it, the manual and any other
documentation supplied with it) belongs to AVEVA Solutions Ltd or its subsidiaries.
All other rights are reserved to AVEVA Solutions Ltd and its subsidiaries. The information contained in
this document is commercially sensitive, and shall not be copied, reproduced, stored in a retrieval
system, or transmitted without the prior written permission of AVEVA Solutions Ltd. Where such
permission is granted, it expressly requires that this Disclaimer and Copyright notice is prominently
displayed at the beginning of every copy that is made.
The manual and associated documentation may not be adapted, reproduced, or copied, in any material
or electronic form, without the prior written permission of AVEVA Solutions Ltd. The user may also not
reverse engineer, decompile, copy, or adapt the associated software. Neither the whole, nor part of the
product described in this publication may be incorporated into any third-party software, product,
machine, or system without the prior written permission of AVEVA Solutions Ltd, save as permitted by
law. Any such unauthorised action is strictly prohibited, and may give rise to civil liabilities and criminal
prosecution.
The AVEVA products described in this guide are to be installed and operated strictly in accordance with
the terms and conditions of the respective licence agreements, and in accordance with the relevant
User Documentation. Unauthorised or unlicensed use of the product is strictly prohibited.
First published September 2007
AVEVA Solutions Ltd, and its subsidiaries
AVEVA Solutions Ltd, High Cross, Madingley Road, Cambridge, CB3 0HB, United Kingdom
Trademarks
AVEVA and Tribon are registered trademarks of AVEVA Solutions Ltd or its subsidiaries. Unauthorised
use of the AVEVA or Tribon trademarks is strictly forbidden.
AVEVA product names are trademarks or registered trademarks of AVEVA Solutions Ltd or its
subsidiaries, registered in the UK, Europe and other countries (worldwide).
The copyright, trade mark rights, or other intellectual property rights in any other product, its name or
logo belongs to its respective owner.
Data Checker Utility User Guide
Data Checker Utility User Guide
Contents
Page
Data Checker Utility
Introducing the Data Checker Utility . . . . . . . . . . . . . . . . . . . . . . . . . 1:1
Scope of this Guide . . . . . . . . . . . . . . . . . . . . . . . . . . . . . . . . . . . . . . . . . . . . . . . . 1:1
How the Guide is Organised . . . . . . . . . . . . . . . . . . . . . . . . . . . . . . . . . . . . . . . . . 1:1
Running the Data Checker Utility . . . . . . . . . . . . . . . . . . . . . . . . . . . 2:1
Specifying the Elements to be Checked . . . . . . . . . . . . . . . . . . . . . . . . . . . . . . . 2:2
Selecting the Check Functions to be Carried Out . . . . . . . . . . . . . . . . . . . . . . . 2:2
Highlighting Elements in the Graphical View . . . . . . . . . . . . . . . . . . . . . . . . . . . 2:3
Running the Checks and Viewing the Results . . . . . . . . . . . . . . . . . . . . . . . . . . 2:3
Navigating to a Checked Element . . . . . . . . . . . . . . . . . . . . . . . . . . . . . . . . . . . . 2:4
Saving Check Results to a File . . . . . . . . . . . . . . . . . . . . . . . . . . . . . . . . . . . . . . . 2:4
Updating the Available Check Functions . . . . . . . . . . . . . . . . . . . . . . . . . . . . . . 2:5
Adding a New Check Function. . . . . . . . . . . . . . . . . . . . . . . . . . . . . . 3:1
Checker Configuration Files . . . . . . . . . . . . . . . . . . . . . . . . . . . . . . . . . . . . . . . . . 3:1
Rules for Organising Checks into Groups . . . . . . . . . . . . . . . . . . . . . . . . . . . . . 3:3
Check Functions . . . . . . . . . . . . . . . . . . . . . . . . . . . . . . . . . . . . . . . . . . . . . . . . . . 3:3
Checker Examples . . . . . . . . . . . . . . . . . . . . . . . . . . . . . . . . . . . . . . . . . . . . . . . . . 3:4
Example 1: Panel Boundary Check. . . . . . . . . . . . . . . . . . . . . . . . . . . . . . . . . . . . . . . . . . . 3:4
Example 2: Structural Element Name Check . . . . . . . . . . . . . . . . . . . . . . . . . . . . . . . . . . . 3:6
Modifying and Deleting Check Functions. . . . . . . . . . . . . . . . . . . . . 4:1
12.0
Data Checker Utility User Guide
Checker Objects . . . . . . . . . . . . . . . . . . . . . . . . . . . . . . . . . . . . . . . . . 5:1
ii
12.0
Data Checker Utility User Guide
Introducing the Data Checker Utility
Introducing the Data Checker Utility
1.1
Scope of this Guide
This guide describes the Data Checker utility, which allows data consistency checks written
in PML to be added to DESIGN quickly and easily.
The Checker utility provides:
A standard user interface for data consistency checks written in PML.
Standard reporting, to screen and file, of the results of a data consistency check.
The ability to add new checking functions tailored to company or project working
practices.
Navigation in the database to elements that have failed the checks, by simply picking
on part of the on-screen report.
You can add your own customised check functions to any standard data consistency checks
provided by AVEVA. A check function is a PML function which tests selected elements in the
database, and reports back to the Checker utility whether the element has passed or failed
the tests.
This guide does not describe how to program in PML. Before reading the customisation
chapters of this manual you should be familiar with PML facilities, which are described in full
in the Software Customisation Guide.
1.2
How the Guide is Organised
Running the Data Checker Utility describes how to use the Checker utility to run
predefined data checks.
Adding a New Check Function explains, with some examples, how to add new Check
functions. It shows the conventions used when programming Check functions in PML.
Modifying and Deleting Check Functions shows how to modify or delete existing Check
functions.
Checker Objects defines the principal PML objects used by the Checker utility.
Note: If you simply want to run predefined checks on your design data, you need only refer
to Running the Data Checker Utility.
If you want to customise the Checker utility by editing the files defining available Check
functions, you will need to read the whole of the guide.
1:1
12.0
Data Checker Utility User Guide
Introducing the Data Checker Utility
1:2
12.0
Data Checker Utility User Guide
Running the Data Checker Utility
Running the Data Checker Utility
To access the Data Checker utility from within any DESIGN application, select
Utilities>Data Checker from the application's main menu bar.
All checking operations are controlled from the resulting form:
Note: When this form is first displayed, the Check Items list will be empty.
The upper part of the form lets you specify which design elements you want to check; the
lower part lets you select one or more check functions to be applied to those elements.
To run a data check, carry out the operations described in the following sections.
2:1
12.0
Data Checker Utility User Guide
Running the Data Checker Utility
2.1
Specifying the Elements to be Checked
Use the Checker form's Add and Remove menu options to edit the Check Items list until it
shows those elements that you want to check.
The Add menu options work as follows:
CE
Adds the current element (as shown in the Explorer or Members List).
CE Members
Adds all members of the current element, but not the current element itself.
Pick
Lets you add elements by picking them in a graphical view, using any of the standard
event-driven graphics options.
Failed List (valid only after a previous data check)
Adds all elements which have failed an earlier check, as listed on a Checker Results
form (see Running the Checks and Viewing the Results). This option is useful for
rechecking items after you have corrected the reasons for their earlier failure.
List list_name
Adds all elements in the named list (as created using the application's Utilities > Lists
menu option). This provides a convenient way of adding elements which conform to a
selection rule (for example, 'all pipes with pspec eq /A1A'), or which are within a given
volume.
The Remove menu options work as follows:
2.2
All
Empties the Check Items list.
Selected
Removes all items currently selected in the Check Items list.
(Pick an element in the list to select it; pick it again to deselect it.)
CE
Removes the current element (as shown in the Explorer or Members List).
CE Members
Removes all members of the current element, but not the current element itself.
Pick
Lets you remove elements by picking them in a graphical view, using any of the
standard event-driven graphics options.
List list_name
Removes all elements in the named list (as created using the application's Utilities >
Lists menu option). This provides a convenient way of removing elements which
conform to a selection rule (for example, 'all pipes with pspec eq /A1A'), or which are
within a given volume.
Selecting the Check Functions to be Carried Out
The available check functions are organised into class and group categories, simplifying
the selection of those most relevant to your current design activities. Each class of checks
represents, typically, a main design discipline; for example, Steelwork, Piping, HVAC, Cable
Trays, etc. Each class may have one or more groups associated with it, representing more
specific features of the design discipline; for example, HVAC Branches, HVAC Offsets, etc.
2:2
12.0
Data Checker Utility User Guide
Running the Data Checker Utility
First select the required class of checks from the Classes options. This will automatically
update the Groups options.
Now select the required group of checks from the Groups options. This will automatically
update the Checks list to show all individual checks applicable to the chosen class and
group.
From the Checks list, select one or more checks that are to be made on the elements in the
Check Items list. (Pick an element in the list to select it; pick it again to deselect it.)
2.3
Highlighting Elements in the Graphical View
To make it easier to interpret the check results, you can highlight particular elements in the
graphical view. The Highlight menu options work as follows:
2.4
Elements
Highlights all elements that are in the Check Items list. When you select this option,
you will see a form that lets you choose the highlight colour. Note that only elements
already in the Drawlist will be highlighted; elements are not added to the view
automatically.
Passed
This is an On/Off toggle option. When on (shown by a tick on the menu), all elements
which pass subsequent checks will be highlighted. Set the required highlight colour
using the Colours > Passed menu option.
Failed
This is an On/Off toggle option. When on (shown by a tick on the menu), all elements
which fail subsequent checks will be highlighted. Set the required highlight colour using
the Colours > Failed menu option.
Clear
Clears either just the current element (CE), or everything in the graphical view (All).
Running the Checks and Viewing the Results
When you have set up the check requirements as described in Specifying the Elements to
be Checked to Highlighting Elements in the Graphical View, click the Check button to carry
out the checking operations. The results will be displayed in a Checker Results window, as
shown.
2:3
12.0
Data Checker Utility User Guide
Running the Data Checker Utility
The Passed list shows all elements that have passed all specified checks. The Failed list
shows all elements that have failed one or more checks, with a brief description of the
reason for the failure.
2.5
Navigating to a Checked Element
To navigate easily to any element shown in the Passed or Failed list, click on that item in
the list.
This facility is particularly useful if you want to navigate to a failed element to correct the
reason for the failure before repeating the checks.
2.6
Saving Check Results to a File
To save the results of a data check to a file, select one of the following:
Control > Save > Results
This saves both the Passed and Failed results. Use the displayed File Browser to
specify the required file name and its location.
Control > Save > Failed Reference
This saves the database references of elements that have failed, together with the
checks performed. Use the displayed File Browser to specify the required file name
and its location. This facility makes it easy to recheck the failed elements later.
To reload a list of failed element references (saved as in the preceding paragraph), typically
following corrections to their data settings, select Control > Load > Failed References and
use the displayed File Browser to specify the required file.
2:4
12.0
Data Checker Utility User Guide
Running the Data Checker Utility
2.7
Updating the Available Check Functions
If the list of available checks has been modified during your current PDMS session (say by
editing existing checks or adding new ones), you can update the Checker form to show the
new options immediately. To do so, select Control > Reload Checks.
The checks will be reloaded from the relevant default and user directories and the Classes,
Groups and Checks options will be updated as appropriate.
2:5
12.0
Data Checker Utility User Guide
Running the Data Checker Utility
2:6
12.0
Data Checker Utility User Guide
Adding a New Check Function
Adding a New Check Function
3.1
Checker Configuration Files
Although the Checker utility is used by AVEVA to supply standard data checking facilities in
PDMS, its main purpose is to allow users to add their own checking tools.
The utility is controlled by creating configuration files. These configuration files will tell the
system what checks are available, and which elements to select for checking. In order to
keep standard (AVEVA) and user checking functions separate, they are configured in
separate configuration files.
The standard AVEVA-supplied checks for PDMS data are configured in a file called comchecks.pmldat, in the product directories. This file must not be modified. (The com prefix
shows that this file can, in principle, apply to any PDMS module; in this release, the utility is
available from DESIGN only.)
User-supplied checking tools for Design data must be configured in files named deschecks.pmldat in the following directories:
The PDMSDFLTS directory holds company-wide checks, which are available to all
projects.
The ABCDFLTS directory (where ABC is the project name) holds checks specific to
one project.
The PDMSUSER directory holds checks specific to a single user.
Entries in all des-checks.pmldat files available to a user will be combined together on the
Checker form.
The format of des-checks.pmldat files is described by example below. The commands in the
file must be valid PML syntax, and all information must be provided for each checking
function.
The Checker file in the following example contains two checks:
The first check identifies any panels that have incorrectly defined boundary curves. It
does so by checking for panels having fewer than three vertices, or zero-length edges.
The second check looks for structural elements that do not obey a naming convention.
The naming convention for this example is that the names of all SCTN, PANEL, FRMW
and SBFR elements must start with the first two letters of a UDA :PRODNO, which is set
at ZONE level.
-- Data file for Design Checker Utility
Comment lines begin --
--
--Checks for panel zero length edges, backtracks, and <3 vertices
3:1
12.0
Data Checker Utility User Guide
Adding a New Check Function
!Check = object CHECK()
Declaration of new check entry
!Check.Name
= 'LOOPCHECK'
Name of check function
!Check.Title
= 'Check Panel Boundary'
Title appears in Check selection box
!Check.Class
= 'Steelwork'
Add this check function to this class
!Check.Group
= 'Panels'
Add this check function to this group
!Check.Types
= 'PANE'
Type of element to be checked
!Check.Rule
= ''
Rule for filtering selected element types
(none)
!Check.Function = '!!EdgeCheck'
Name of Check Function
!Check.Module
PDMS module using this function
= 'Design'
!Check.FileType = '$1'
Mandatory line for checker utility
!!AddCheckerCheck(!Check)
Adds this check to the list of checks
--- Check that primary steel element names begin with the first two
letters of the Production Number in :PRODNO UDA on ZONE
!Check = object CHECK()
Declaration of new check entry
!Check.Name
Check name
!Check.Title
= 'STRUCTNAME'
= 'Check Steelwork Names
Title appears in Check selection box
!Check.Class
= 'Steelwork'
Class
!Check.Group
= 'Administration'
Group
!Check.Types
= 'PANE SCTN FRMW SBFR'
List of element types to check
!Check.Rule
= 'FUNC OF ZONE eq |PS|'
Selection filter
!Check.Function = '!!PSNameCheck'
Name of Check Function
!Check.Module
Used in DESIGN
= 'Design'
!Check.FileType = '$1'
Mandatory Line
!!AddCheckerCheck(!Check)
Add to the list of Checks
!Check.Title identifies the check in the Checks selection window and in the Failed results
list.
!Check.Class and !Check.Group determine the Classes and Groups descriptions for the
check function.
!Check.Types is a list of element types that will be selected for this test. This list will be
filtered by the rule in !Check.Rule. Only elements from the !Check.Types list which obey
any conditions specified in !Check.Rule will be presented to the check function by the
Checker utility. The database reference (DBREF object) of a selected database element is
passed to the check function. The check function must be written to handle any elements
that might be selected and passed to it. If the check function itself fails, this will be reported
in the Failed results list.
3:2
12.0
Data Checker Utility User Guide
Adding a New Check Function
!Check.Function is set to the name of the check function, which must include the !! at the
beginning of the name. This function must exist in the PMLLIB search path. The filename of
the function will be the same as the function name, but all in lower case with a .pml filename
extension; for example, the !!PSNameCheck function will be defined in file
psnamecheck.pml.
!Check.Module is set to the PDMS module in which this check will run.
The !Check.FileType = '$1' line is mandatory.
The !!AddCheckerCheck(!Check) line adds the details of this check to the list of available
checks.
3.2
Rules for Organising Checks into Groups
Any number of Check Classes and Check Groups can be defined, but you must adhere to
the following rule:
All checks in the same class and group must have exactly the same selection criteria.
!Check.Types must contain the same element list, !Check.Rule must contain the same
selection filter, and !Check.Module must identify the same module.
If this rule is broken, then the results from the checker can be unreliable, particularly when
multiple checks are run at the same time.
3.3
Check Functions
Check functions are PML functions which are called by the Checker utility. The name of the
function is provided to the Checker utility from the !Check.Function line in a deschecks.pmldat file.
A Check function contains PML code, which must follow these rules:
The function definition must have the following format:
define function !!FunctionName ( !ItemRef is DBREF, !Check is
CHECKDEFINITION ) is CHKRETURN
!!FunctionName is the name of the function in the !Check.Function line in a deschecks.pmldat file. The PML file for a check function will be in a file named
functionname.pml.
!ItemRef is the name of the variable containing the database reference of the item to be
checked.
!Check is passed as an argument to the function, although it is not often used. !Check
contains all of the information provided in the des-checks.pmldat file for this check
function.
These arguments are strictly read only. You should not reset the values of these
arguments in the function itself.
The return information from a Check function must be put into a ChkReturn object.
The detailed definition of this object is described later in this guide.
A ChkReturn object must be built by the Check function to tell the Checker utility
whether the check has passed or failed. It is advisable to initialise the return value at
the start of the Check function:
!Result
= object CHKRETURN()
3:3
Declare the Return object
12.0
Data Checker Utility User Guide
Adding a New Check Function
!Result.Passed = true
Initialise to test passed
!Result.Messages.clear()
Initialise the message list
The remainder of the function performs the required check on the object passed in the
first argument of the Check function. If any test in the function fails, the result must be
set to indicate a failure. This is done by using the following method:
Indicates a test failure
!Result.Passed = false
!Result.Messages.append(Text of error message)
Add a message to the list of
fail messages
The function may stop and return a result after the first error is found, or it could go on and
find other errors and add them to the message list.
The result is returned to the Checker utility using the command:
return !Result
3.4
Checker Examples
3.4.1
Example 1: Panel Boundary Check
This example checks a panel boundary for zero length edges and missing vertices. The
comments in the PML code describe the operations being performed.
------------------------------------------------------------------------- Description:
-- Checks for bad definition of panel boundary vertices:
-- Zero length edge; Less than three vertices; Panel loop not found
-----------------------------------------------------------------------define function !!EdgeCheck(!PanelRef is DBREF, !Check is CHKDEFINITION ) is
CHKRETURN
-- Initialise Variables
!Result
= object CHKRETURN()
!Result.Passed = true
!Result.Messages.clear()
-- Get panel loop element - error if it does not exist
!PloopRef = ( PLOOP 1 OF $!PanelRef )
Handle any
!Result.Passed = false
!Result.Messages.append('No Panel Loop Found')
return !Result
endhandle
-- get array of vertices belonging to the panel boundary
VAR !Vertices COLLECT ALL PAVE FOR $!PloopRef
!NumberOfVerts = !Vertices.size()
-- Check that there are at least three vertices
if(!Vertices.size() lt 3) then
!Result.Passed
= false
!Result.Messages.append('Only ' & !Vertices.size() & ' Vertices')
return !Result
3:4
12.0
Data Checker Utility User Guide
Adding a New Check Function
endif
-- Add first vertex to the end to close the loop
!Vertices.append(!Vertices[1])
-- Loop through vertices and check for zero length edge
do !IndexVerts to !NumberOfVerts
-- get address and position of this vertex and next vertex
!Vertex
= !Vertices[!IndexVerts].dbref()
!NextVertex
= !Vertices[!IndexVerts + 1].dbref()
!VertexPos
= !Vertex.Pos
!NextVertexPos = !NextVertex.Pos
-- calculate distance between vertices & test for less than 0.01mm tolerance
VAR !Dist CONSTRUCT DIST $!VertexPos TO $!NextVertexPos
if(!Dist.real() lt 0.01mm) then
!Result.Passed = false
!Result.Messages.append('Zero length edge: Vertex ' & !IndexVerts.string())
skip
endif
enddo
-- Return Data
return !Result
endfunction
The following is a sample report generated by running the preceding panel boundary check:
Check Report File
Created By : M.Barlow
Date : 10 Oct 97
Checks Performed
Class : Steelwork
Group : Panels
[1] Check Panel Boundary
Summary of Checks
Elements passed all tests : 8
Elements failed on or more tests : 4
Total : 12
Elements that have passed all checks : 8
DEVTEST-C22001-P00001
DEVTEST-C22001-P00002
DEVTEST-C22001-P00003
DEVTEST-C22001-P00004
DEVTEST-C22001-P00005
DEVTEST-C22001-P00006
DEVTEST-C22001-P00007
DEVTEST-C22001-P00008
Elements that have failed one or more checks: 4
3:5
12.0
Data Checker Utility User Guide
Adding a New Check Function
Element: PANEL 1 of FRMWORK /DEVTEST-C22001
Check Panel Boundary - No Panel Loop Found
Element: PANEL 2 of FRMWORK /DEVTEST-C22001
Check Panel Boundary - Only 1 Vertices
Element: PANEL 3 of FRMWORK /DEVTEST-C22001
Check Panel Boundary - Zero length edge: Vertex 2
Element: PANEL 8 of FRMWORK /DEVTEST-C22001
Check Panel Boundary - No Panel Loop Found
End of Check Report File
3.4.2
Example 2: Structural Element Name Check
This example checks the names of PANE, SCTN, FRMW and SBFR elements for primary
steel ZONES (with FUNC PS). This example checks a panel boundary for zero length
edges and missing vertices. The comments in the PML code describe the operations being
performed.
------------------------------------------------------------------------- Description:
-- Checks that the first two letters of primary steel element names are
-- the same as the first two letters of the Production Number of that
-- ZONE. The Production Number is stored in UDA :PRODNO. A Zone containing
-- primary steel has its FUNC attribute set to 'PS'. Errors tested:
-- Production Number UDA not set
-- Production Number UDA incorrect (less than two letters)
-- Steelwork element not named
-- Name of <item full name> does not begin with <first 2 letters of :PRODNO>
-----------------------------------------------------------------------define function !!PSNameCheck (!ItemRef is DBREF, !Check is CHKDEFINITION ) is
CHKRETURN
-- Initialise Variables
!Result
= object CHKRETURN()
!Result.Passed = true
!Result.Messages.clear()
-- Get Production Number and check that it is set
!ZoneRef = ( ZONE OF $!ItemRef )
!ProductionNumber = !ZoneRef.attribute(':PRODNO')
if ( !ProductionNumber.empty() ) then
!Result.Passed = false
!Result.Messages.append('Production Number not set for ' & !ZoneRef.flnn)
return !Result
endif
-- Check that production number has at least two characters
if ( !ProductionNumber.length() lt 2 ) then
!Result.Passed
= false
!Result.Messages.append('Production Number incorrect for ' & !ZoneRef.flnn)
return !Result
endif
-- Get first two characters of the production number
!ProdCode = !ProductionNumber.substring(1,2)
3:6
12.0
Data Checker Utility User Guide
Adding a New Check Function
-- Get name of steel element
!Name = !ItemRef.Name
-- Test for unset name - First character will be '='
if(!Name.substring(1,1) eq '=') then
!Result.Passed = false
!Result.Messages.append(!ItemRef.Type & ' not named ')
return !Result
endif
-- Test for first two letters of Production number = first two letters of name
if( !Name.substring(2,2) neq !ProdCode ) then
!Result.Passed = false
!Result.Messages.append( !ItemRef.Type & ' name does not begin with ' & !ProdCode
)
endif
-- Return Data
return !Result
endfunction
The following is a sample report generated by running the preceding panel name check:
Check Report File
Created By : M.Barlow
Date : 9 Oct 97
Checks Performed
Class : Steelwork
Group : Administration
[1] Check Primary Steelwork Names
Summary of Checks
Elements passed all tests : 13
Elements failed one or more tests : 5
Total : 18
Elements that have passed all checks : 13
PA-C22001-P00002
PA-C22001-S00001
PA-C22001-P00003
PA-C22001-S00003
PA-C22001-S00004
PA-C22001-S00005
PA-C22001-S00006
PA-C22001-S00007
PA-C22001-S00008
PA-C22001-S00009
PA-C22001-P00005
PA-C22001-P00006
PA-C22001-P00007
Elements that have failed one or more checks: 5
3:7
12.0
Data Checker Utility User Guide
Adding a New Check Function
Element: DEVTEST-C22001
Check Primary Steelwork Names - FRMW name does not begin with PA
Element: DEVTEST-C22001-P00001
Check Primary Steelwork Names - PANE name does not begin with PA
Element: DEVTEST-C22001-S00002
Check Primary Steelwork Names - SCTN name does not begin with PA
Element: DEVTEST-C22001-P00004
Check Primary Steelwork Names - PANE name does not begin with PA
Element: PANEL 5 of FRMWORK /DEVTEST-C22001
Check Primary Steelwork Names - PANE not named
End of Check Report File
3:8
12.0
Data Checker Utility User Guide
Modifying and Deleting Check Functions
Modifying and Deleting Check Functions
If any of the information in the des-checks.pmldat configuration file is changed, or if a check
is deleted by removing its entry from the file, it will be necessary for the checks to be
reloaded on each active or saved user Checker utility form by using the Control > Reload
Checks option.
The Check functions themselves can be modified by simply editing the Check function PML
file. If the Check function is moved to another location, it will not be found until users restart
PDMS, or the PML REHASH command is used to tell PDMS to rebuild its table of currently
available PML functions.
4:1
12.0
Data Checker Utility User Guide
Modifying and Deleting Check Functions
4:2
12.0
Data Checker Utility User Guide
Checker Objects
Checker Objects
A ChkReturn object is returned from a Check function to the Checker utility to tell the utility
whether the element has passed or failed the test.
If the check has passed, the .Passed member will be set to TRUE and the array of text
string messages is initialised as empty.
If the check has failed, the .Passed member will be set to FALSE and the array of text string
messages should contain at least one entry.
-- Define object
define object CHKRETURN
-- Message Array
member .Messages is ARRAY
-- Passed=TRUE
Failed=False
member .Passed
is BOOLEAN
endobject
-- End of object definition
The Check object is the object created in the des-checks.pmldat file to configure the
Checker utility. It is also passed to the Check function as its second argument.
-- Define object
define object CHECK
-- Check Name (unique)
member .Name
is STRING
-- Check Class
member .Class
is STRING
-- Class Check Type
member .Group
is STRING
-- Check Description
member .Title
is STRING
-- Check Function Name
member .Function is STRING
-- Permissible Element types
member .Types
is STRING
-- Selection rule
member .Rule
is STRING
-- Successful action
5:1
12.0
Data Checker Utility User Guide
Checker Objects
member .Passed
is STRING
-- Failed action (if none returned from check)
member .Failed
is STRING
-- Module check is available form
member .Module
is STRING
-- File type (who/where check is loaded from)
member .FileType is STRING
endobject
-- End
5:2
12.0
Data Checker Utility User Guide
Index
Add menu . . . . . . . . . . . . . . . . . . . . . . . . 2:2
Failed list . . . . . . . . . . . . . . . . . . . . . . . . 2:4
Check files
Directories . . . . . . . . . . . . . . . . . . . . 3:1
Check functions
Reloading . . . . . . . . . . . . . . . . . . . . . 2:5
Check Items list
Adding/removing entries . . . . . . . . . . 2:2
Check object . . . . . . . . . . . . . . . . . . 3:2, 5:1
Check.Class object member . . . . . . . . . . 3:2
Check.Function object member . . . . . . . 3:3
Check.Group object member . . . . . . . . . 3:2
Check.Module object member . . . . . . . . 3:3
Check.Rule object member . . . . . . . . . . . 3:2
Check.Title object member . . . . . . . . . . . 3:2
Check.Types object member . . . . . . . . . 3:2
Checker form . . . . . . . . . . . . . . . . . . . . . 2:1
Checker Results form . . . . . . . . . . . . . . . 2:3
Failed list . . . . . . . . . . . . . . . . . . . . . 2:4
Passed list . . . . . . . . . . . . . . . . . . . . 2:4
Checks
Selecting . . . . . . . . . . . . . . . . . . . . . . 2:3
ChkReturn object . . . . . . . . . . . . . . 3:3, 5:1
Class
Selecting . . . . . . . . . . . . . . . . . . . . . . 2:3
com-checks.pmldat files . . . . . . . . . . . . . 3:1
Configuration files . . . . . . . . . . . . . . 3:1, 4:1
Group
Selecting . . . . . . . . . . . . . . . . . . . . . 2:3
H
Highlight menu . . . . . . . . . . . . . . . . . . . . 2:3
P
Passed list . . . . . . . . . . . . . . . . . . . . . . .
PDMSDFLTS directory . . . . . . . . . . . . . .
PDMSUSER directory . . . . . . . . . . . . . .
Project defaults directory . . . . . . . . . . . .
2:4
3:1
3:1
3:1
R
Remove menu . . . . . . . . . . . . . . . . . . . .
Results
Reloading . . . . . . . . . . . . . . . . . . . . .
Saving . . . . . . . . . . . . . . . . . . . . . . .
Viewing . . . . . . . . . . . . . . . . . . . . . .
2:2
2:4
2:4
2:4
D
des-checks.pmldat files . . . . . . . . . . 3:1, 4:1
Index page i
12.0
Data Checker Utility User Guide
Index page ii
12.0
Вам также может понравиться
- TM-1810-AVEVA Everything3D™ (2.1) Pipework ModellingДокумент268 страницTM-1810-AVEVA Everything3D™ (2.1) Pipework ModellingAngel Gabriel Perez ValdezОценок пока нет
- Porsche Academy Training - Vehicle Quick Reference MY2007-08Документ36 страницPorsche Academy Training - Vehicle Quick Reference MY2007-08Michele Colombo100% (4)
- PML StudyДокумент9 страницPML StudyprasannaОценок пока нет
- 241316PDMS Message ListДокумент170 страниц241316PDMS Message ListJohn Bell Rey Sarsaba100% (2)
- AVEVA SOLUTIONS - DRAFT Administrator Application User GuideДокумент117 страницAVEVA SOLUTIONS - DRAFT Administrator Application User GuideSaravanan SОценок пока нет
- TM-2221 AVEVA Marine (12.1) Structural Modelling Rev 6.0Документ297 страницTM-2221 AVEVA Marine (12.1) Structural Modelling Rev 6.0YAN QIANОценок пока нет
- Catalogues and Specifications Reference ManualДокумент205 страницCatalogues and Specifications Reference ManualAlan Leon100% (3)
- Diagrams User GuidDiagrams User GuideeДокумент260 страницDiagrams User GuidDiagrams User GuideeXinggrage NihОценок пока нет
- Shared Services Installation GuideДокумент46 страницShared Services Installation GuideFarid HassanОценок пока нет
- PDMS commands for Drafting and Design modulesДокумент8 страницPDMS commands for Drafting and Design modulesAlfredoОценок пока нет
- A - Piping Joint HandbookДокумент161 страницаA - Piping Joint HandbookCharles Tauk100% (30)
- TM-3534 AVEVA Diagrams 14.1.SP3 Administration 4.0Документ218 страницTM-3534 AVEVA Diagrams 14.1.SP3 Administration 4.0alessioОценок пока нет
- Access Platforms Stairs and Ladders Administrator Guide PDFДокумент40 страницAccess Platforms Stairs and Ladders Administrator Guide PDFTury IonelОценок пока нет
- PDMS PML DDEP - Google SearchДокумент2 страницыPDMS PML DDEP - Google SearchThanga PandiОценок пока нет
- Interoperability 2017Документ340 страницInteroperability 2017PaulОценок пока нет
- Software Custom Is at Ion GuideДокумент300 страницSoftware Custom Is at Ion GuidejardelmvОценок пока нет
- PML Course IranpipingДокумент150 страницPML Course IranpipingNguyen Anh TungОценок пока нет
- Alpha Log /c:/test - TXT OverДокумент32 страницыAlpha Log /c:/test - TXT OverEse Ichekor100% (1)
- Iso Dis 17842-2 (E)Документ31 страницаIso Dis 17842-2 (E)bugseОценок пока нет
- 1 - 2011 570 Open Book Exam (27Qs)Документ7 страниц1 - 2011 570 Open Book Exam (27Qs)Sunny Thundil100% (2)
- LFM Gateway Mode - LFM Server Dataset Generation Guide v4.4Документ18 страницLFM Gateway Mode - LFM Server Dataset Generation Guide v4.4Slobodan GaracaОценок пока нет
- Explant-I User GuideДокумент28 страницExplant-I User GuideXinggrage NihОценок пока нет
- Calculation of Water Flow Rates For Different Pipe Sizes - SiДокумент18 страницCalculation of Water Flow Rates For Different Pipe Sizes - SiXinggrage NihОценок пока нет
- Calculation of Water Flow Rates For Different Pipe Sizes - SiДокумент18 страницCalculation of Water Flow Rates For Different Pipe Sizes - SiXinggrage NihОценок пока нет
- TM-1813 AVEVA™ E3D Design (2.1) Stairs Ladders and Handrail Modelling Rev 3.0Документ126 страницTM-1813 AVEVA™ E3D Design (2.1) Stairs Ladders and Handrail Modelling Rev 3.0kike100% (1)
- Aveva PdmsДокумент222 страницыAveva PdmsMiguel Angel Gasca CastillaОценок пока нет
- Tutorial For OooДокумент31 страницаTutorial For Ooosoroush eshaghiОценок пока нет
- TM 1870 Aveva Everything3d 2 1 Draw Administration Rev 20pdfДокумент206 страницTM 1870 Aveva Everything3d 2 1 Draw Administration Rev 20pdfmih1Оценок пока нет
- AN SPMC75 0109 en V1.3Документ27 страницAN SPMC75 0109 en V1.3ttphgОценок пока нет
- Monitor Reference ManualДокумент46 страницMonitor Reference ManualDmitriy RybakovОценок пока нет
- ADMIN Command Reference ManualДокумент251 страницаADMIN Command Reference Manualamarorrhh67% (3)
- TM-2121 AVEVA Marine (12 Series) System Administration (Advanced) Rev 3.0Документ79 страницTM-2121 AVEVA Marine (12 Series) System Administration (Advanced) Rev 3.0Alexandru Bogdan100% (1)
- PML BasicsДокумент33 страницыPML BasicsEse IchekorОценок пока нет
- Aveva NETДокумент8 страницAveva NETchandru683Оценок пока нет
- Risalah Jamiah Dan Terjeman PDFДокумент24 страницыRisalah Jamiah Dan Terjeman PDFgimboenk100% (11)
- Macro To Export Navis Review File From PDMSДокумент1 страницаMacro To Export Navis Review File From PDMSScribd meОценок пока нет
- PDMS and Associated Products Installation GuideДокумент90 страницPDMS and Associated Products Installation GuideBùi Văn HợpОценок пока нет
- PML For Load DB Listing File of Pdms and Aveva E3dДокумент13 страницPML For Load DB Listing File of Pdms and Aveva E3danburevathi93100% (2)
- TM-1860 AVEVA Administration (1.4) Fundamentals Rev 2.0Документ156 страницTM-1860 AVEVA Administration (1.4) Fundamentals Rev 2.0praveen jangirОценок пока нет
- AVEVA Everything3D™ 2.1: User BulletinДокумент236 страницAVEVA Everything3D™ 2.1: User BulletinQUALITY12Оценок пока нет
- Mar APIДокумент10 страницMar APICủa Trần VănОценок пока нет
- ADVIA Centaur XP Reference Manual - 078D0473!03!2007-10 - enДокумент498 страницADVIA Centaur XP Reference Manual - 078D0473!03!2007-10 - engwyneddone100% (7)
- Iso Iec 27005 2018 en PDFДокумент11 страницIso Iec 27005 2018 en PDFRubenОценок пока нет
- Flame Relay A 285 K 2.2: For DIN-rail MountingДокумент3 страницыFlame Relay A 285 K 2.2: For DIN-rail MountingMohamed MusaОценок пока нет
- PDF Manual - 1 PDFДокумент100 страницPDF Manual - 1 PDFRaju NaiduОценок пока нет
- Installation Procedure For Smart Plant 3DДокумент67 страницInstallation Procedure For Smart Plant 3DHORACIO DAVID VALIDOОценок пока нет
- Install Guide Tekla Structures and Aveva PDMS - 2020-12-18Документ6 страницInstall Guide Tekla Structures and Aveva PDMS - 2020-12-18peymanОценок пока нет
- Variables, Objects, Functions GuideДокумент1 страницаVariables, Objects, Functions GuideDolapo SteveОценок пока нет
- Aveva Pml Manual GuideДокумент1 страницаAveva Pml Manual GuideamjadОценок пока нет
- PDMS User BulletinДокумент21 страницаPDMS User BulletinAnastasiyaОценок пока нет
- Programmable Macro LanguageДокумент28 страницProgrammable Macro LanguageGuda ShekarОценок пока нет
- AVEVA DiagramsInfo PDFДокумент4 страницыAVEVA DiagramsInfo PDFMinh PhươngОценок пока нет
- Aveva: Business BenefitsДокумент4 страницыAveva: Business BenefitsasakunikuОценок пока нет
- 12 User Bulletin Part8Документ236 страниц12 User Bulletin Part8QUALITY12Оценок пока нет
- Autodesk Navisworks Simulate 2018 x64Документ1 страницаAutodesk Navisworks Simulate 2018 x64Mahendran KuppusamyОценок пока нет
- Pdms Design GMM GuideДокумент139 страницPdms Design GMM Guidehmb1203Оценок пока нет
- TM-2221 AVEVA Marine (12 Series) Structural Modelling (Basic) Rev 4.0Документ173 страницыTM-2221 AVEVA Marine (12 Series) Structural Modelling (Basic) Rev 4.0Alexandru BogdanОценок пока нет
- Programmable Macro Language GuideДокумент21 страницаProgrammable Macro Language GuideAkande AbdulazeezОценок пока нет
- T 53201Документ217 страницT 53201Abhijeet WayaseОценок пока нет
- Defining Line Styles in Outfitting Draft Rev1Документ8 страницDefining Line Styles in Outfitting Draft Rev1Sanja BarabaОценок пока нет
- AutoDRAFT User Guide PDFДокумент68 страницAutoDRAFT User Guide PDFPolarogramaОценок пока нет
- AVEVAДокумент8 страницAVEVAel misОценок пока нет
- TM-1813 AVEVA Everything3D™ (2.1) Stairs Ladders and Handrail Modelling Rev 2.0Документ106 страницTM-1813 AVEVA Everything3D™ (2.1) Stairs Ladders and Handrail Modelling Rev 2.0Pedro RuizОценок пока нет
- PDMS AutoDRAFT User Guide PDFДокумент81 страницаPDMS AutoDRAFT User Guide PDFravichan_2010Оценок пока нет
- 12 User Bulletin Part18 PDFДокумент236 страниц12 User Bulletin Part18 PDFQUALITY12Оценок пока нет
- M22T AVEVA Plant - 12 Series - Создание каталогов элементов трубопроводов - Rev 0.6 -Документ161 страницаM22T AVEVA Plant - 12 Series - Создание каталогов элементов трубопроводов - Rev 0.6 -Ionut Catoiu100% (1)
- 12 User Bulletin Part10Документ236 страниц12 User Bulletin Part10QUALITY12Оценок пока нет
- AVEVA Everything3DДокумент1 страницаAVEVA Everything3Dsheth_gneshОценок пока нет
- Using Pmlnet: 12 SeriesДокумент7 страницUsing Pmlnet: 12 SeriesPhạm Thái LâmОценок пока нет
- AVEVA PDMS E3D ReleaseNotes 2022-08-29Документ37 страницAVEVA PDMS E3D ReleaseNotes 2022-08-29peymanОценок пока нет
- MACROS - 3D Software CustomizationДокумент6 страницMACROS - 3D Software CustomizationAnonymous kvKmvlGreОценок пока нет
- PDMS 12.1 Drawing ProductionДокумент4 страницыPDMS 12.1 Drawing ProductionsadeghmsgОценок пока нет
- AVEVA Instrumentation Data Update User GuideДокумент25 страницAVEVA Instrumentation Data Update User GuideAnkithОценок пока нет
- Microscan MS-3 Laser Scanner: Device Driver User GuideДокумент43 страницыMicroscan MS-3 Laser Scanner: Device Driver User GuidePavan Kumar KattimaniОценок пока нет
- Explant-A User GuideДокумент14 страницExplant-A User GuideFaizal SattuОценок пока нет
- T Rec G.8265.1 201407 I!!pdf eДокумент32 страницыT Rec G.8265.1 201407 I!!pdf eRoger ParsonsОценок пока нет
- Johan Holmberg-Train Communication Networks PDFДокумент35 страницJohan Holmberg-Train Communication Networks PDFVaibhav DhinganiОценок пока нет
- Variable Speed Drives Altivar Process ATV600Документ125 страницVariable Speed Drives Altivar Process ATV600Fabio CavalheiroОценок пока нет
- Web2Project User Guide V1Документ26 страницWeb2Project User Guide V1Freddy VergaraОценок пока нет
- Fund Mech Eng SiemensДокумент150 страницFund Mech Eng SiemensRafael Pacheco100% (2)
- Smart Zoning CiscoДокумент3 страницыSmart Zoning Ciscousa_sОценок пока нет
- SystemVerilog: A Concise and Unifying Language for Design and VerificationДокумент16 страницSystemVerilog: A Concise and Unifying Language for Design and VerificationKarthikeyan SubramaniyamОценок пока нет
- 802 15 4Документ40 страниц802 15 4Marcus DouglasОценок пока нет
- Electrical Earthing & Bonding in The Melbourne Underground Rail LoopДокумент13 страницElectrical Earthing & Bonding in The Melbourne Underground Rail Loop4493464100% (1)
- Interline 1012+ds+eng PDFДокумент4 страницыInterline 1012+ds+eng PDFSUBHOMOY100% (1)
- Acrolon 218 HSДокумент4 страницыAcrolon 218 HSAndres MoralesОценок пока нет
- Penmanship For IlliteratesДокумент5 страницPenmanship For Illiteratesseantcap2017Оценок пока нет
- 3Ph 3wire CTPT Trivector Meter With PPMB For 11KV Boundary Metering 24.09.10 PDFДокумент14 страниц3Ph 3wire CTPT Trivector Meter With PPMB For 11KV Boundary Metering 24.09.10 PDFStephen BridgesОценок пока нет
- EN - User Manual Collimator R302 With Filterselection - RevM - 2007-05Документ77 страницEN - User Manual Collimator R302 With Filterselection - RevM - 2007-05pietroko100% (1)
- CMP Products Cable Gland Accessory CatalogueДокумент3 страницыCMP Products Cable Gland Accessory Cataloguebestbest07Оценок пока нет
- Tata AceДокумент14 страницTata AceAnant TutejaОценок пока нет
- Smart Metering Program: Utility Case Study - BC Hydro Smart MetersДокумент13 страницSmart Metering Program: Utility Case Study - BC Hydro Smart Metersmasudrana7300Оценок пока нет
- Siemens s7 TcpipДокумент22 страницыSiemens s7 TcpipEdward NezatlenseОценок пока нет
- PLC To PID Modbus Examples PDFДокумент6 страницPLC To PID Modbus Examples PDFfmj conceptОценок пока нет
- Coordinator JDДокумент6 страницCoordinator JDFrans KutumelaОценок пока нет
- SEO-OPTIMIZED TITLEДокумент7 страницSEO-OPTIMIZED TITLENidhin0% (1)
- Introduction To The UPS Developer KitДокумент33 страницыIntroduction To The UPS Developer KitPedroPadronОценок пока нет
- Zinc Anode 304 MZ Ds 099 02Документ2 страницыZinc Anode 304 MZ Ds 099 02Power PowerОценок пока нет
- Company BrochureДокумент19 страницCompany BrochurevbgeoОценок пока нет