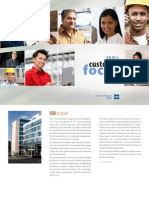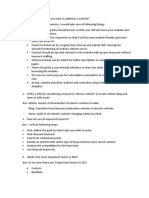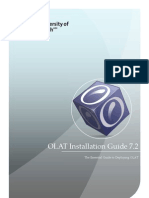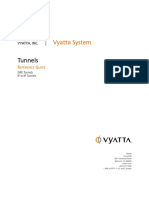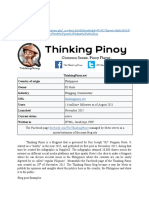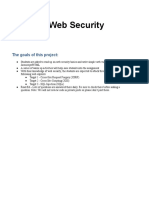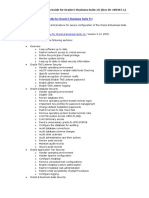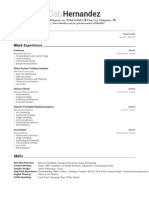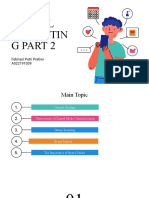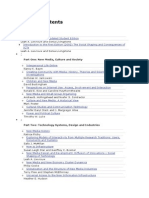Академический Документы
Профессиональный Документы
Культура Документы
FP DC Setup Guide
Загружено:
Rk ParmarОригинальное название
Авторское право
Доступные форматы
Поделиться этим документом
Поделиться или встроить документ
Этот документ был вам полезен?
Это неприемлемый материал?
Пожаловаться на этот документАвторское право:
Доступные форматы
FP DC Setup Guide
Загружено:
Rk ParmarАвторское право:
Доступные форматы
1 r e t pahC
2 r e t pahC
Xerox Document Centre Setup
Guide for FlowPort
This document is intended for use by FlowPort System Administrators when
configuring the following Xerox Document Centres to scan to a FlowPort server:
Document Centre 240/255/265/460/470/480/490
Document Centre 220/230/332/340/432/420/425/432/440
There are two basic things you must do on the Document Centre:
Designating a repository on the document centre. This is the IP address of
the FlowPort server.
Setting up a default scan template.
The procedures in this guide are provided as examples only. Because of firmware
differences, the screens you see may be different, however you may use the
concepts presented here.
Xerox Document Centre Setup Guide for FlowPort
Configuring a Document Centre 240/255/265/460/470/480/490 with Centreware Internet Services
Configuring a Document Centre 240/255/265/460/470/480/490
with Centreware Internet Services
Verify that the Scan-to-File feature is installed on the Document Centre. Print a
Configuration sheet and check the installed options list for Scan-to-File. If the
Scan-to-File is not listed, contact your Xerox service representative to obtain and
install the Scan-to-File kit. You can also call 1-800-ASK-XEROX for information
about obtaining and installing this feature.
FlowPort Repository & Template Setup
The Xerox Document Centre uses templates and repositories to control the
disposition of scanned documents. Information about these templates and
repositories is stored inside the Document Centre and is accessible through the
Web server embedded in the device. The Document Centre provides a default
template, a number of named template (optional), a default public repository, and
four other configurable public repositories.
Templates are shown as choices on the Document Centre Touch Screen. The
default template is named @default.xst and it is the first template shown in the
template list on the screen. The Xerox Document Centre uses templates and
repositories to control the disposition of scanned documents. Information about
these templates and repositories is stored inside the Document Centre and is
accessible through the Web server embedded in the device. The Document
Centre provides a default template, a number of named templates (optional), a
default public repository, and four other configurable public repositories.
Templates are shown as choices on the Document Centre Touch Screen. The
default template is named @default.xst and it is the first template shown in the
template list on the screen.
Repositories are shown as choices for template setup in the Document Centre
Web-based administration tool. Each repository has the following settings:
Repository List
Protocols
File Server IP Address
Directory Path
Login Name
Password
Xerox Document Centre Setup Guide for FlowPort
Configuring a Document Centre 240/255/265/460/470/480/490 with Centreware Internet Services
FlowPort Repository Setup
The following settings for the Default Repository and Template Pool Setup are
recommended.
In your Web browsers Address (or Location) box, enter the TCP/IP
address of your Document Centre.
Click on Properties.
In the Properties column (left side of screen), click on the plus (+) sign for the
Services folder. The properties for the Document Centre will display as shown
below.
Xerox Document Centre Setup Guide for FlowPort
Configuring a Document Centre 240/255/265/460/470/480/490 with Centreware Internet Services
Click on the plus (+) sign for the Distribution Templates.
Click the Repository Setup link.
Under Repository Setup, perform the following:
Repository List: Select Document Repository 0. Check with your Xerox
Document Centre System Administrator to make sure the Repository is not in use.
NOTE: Depending on the printer software model, there may only be 1 repository.
Some models will have Document Repositories of 0-4 or 1-5.
Protocols: Select TCP/IP.
File Server IP Address: Enter the TCP/IP address of your FlowPort server.
Contact your Network Administrator if you do not know the address. In some
versions, you may need to enter a port number. In this case, enter 21.
Directory Path: Enter /.
Login Name: Enter the guest account user name (NSA is the default guest account
user name).
Password: Enter the FTP password twice (nsa is the default guest password).
Note: If you have changed the NSA FTP user name or password in the
FlowPort NSA Protocol Service configuration, enter the new user name
and password here to enable FTP access.
Xerox Document Centre Setup Guide for FlowPort
Configuring a Document Centre 240/255/265/460/470/480/490 with Centreware Internet Services
Click on Apply New Settings.
A Login window may display. Enter admin for the user name followed by your
password. If you do not know your password, contact your printer system
administrator.
Note: The user name and password are case sensitive.
FlowPort Template Setup
Click on the Services tab. The Job Submission page displays as shown below.
Xerox Document Centre Setup Guide for FlowPort
Configuring a Document Centre 240/255/265/460/470/480/490 with Centreware Internet Services
Click on the Distribution Templates button.
Xerox Document Centre Setup Guide for FlowPort
Configuring a Document Centre 240/255/265/460/470/480/490 with Centreware Internet Services
Under the Services tab, click on the [+] new button.
In the General settings box, enter the following:
Name: Type FlowPort (or any name that would let users know that this is the
FlowPort template. It can be up to eight characters in length).
Description: Type Scan to FlowPort.
Owner: Type your name or the FlowPort administrators name.
Xerox Document Centre Setup Guide for FlowPort
Configuring a Document Centre 240/255/265/460/470/480/490 with Centreware Internet Services
Review the Scan Settings. Click on Edit if you need to change the default settings.
Text
Xerox Document Centre Setup Guide for FlowPort
Configuring a Document Centre 240/255/265/460/470/480/490 with Centreware Internet Services
In the Distribution area, specify a Destination. Select Public Internet Folder
from the New Destination list, and click add.
Xerox Document Centre Setup Guide for FlowPort
Configuring a Document Centre 240/255/265/460/470/480/490 with Centreware Internet Services
In the list of Select from Repository Servers, select repository that points to the
FlowPort server.
Type the Path to Document /
Check the Filing Policy New Auto Generate.
10
Document name is DOC.
11
Select the Output Image Format Multi-Page TIFF.
12
Click on Apply New Settings. The Document Centre is ready to use FlowPort.
Note: This setup provides users Guest access (Trusted/Shared) to
FlowPort. If a higher authentication level is required, users should use
their FlowPort Login sheet.
Testing the FlowPort Template
To check that the Document Centre is ready for FlowPort use, perform the
following test:
At the Document Centre, place a document in the scanner.
Select the FlowPort template and select Scan.
Note: If the Document Centre is properly configured, a DC confirmation
sheet will be printed confirming that the scan to FlowPort was
successful, otherwise an error report with some specific failure notice
will be printed. If the scan to FlowPort was successful a FlowPort
confirmation sheet will also print.
10
Xerox Document Centre Setup Guide for FlowPort
Configuring a Document Centre 220/230/332/340/432/420/425/432/440 with Centreware Internet Services
Configuring a Document Centre 220/230/332/340/432/420/425/
432/440 with Centreware Internet Services
Verify that the Scan-to-File feature is installed on the Document Centre. Print a
Configuration sheet and check the installed options list for Scan-to-File. If the
Scan-to-File is not listed, contact your Xerox service representative to obtain and
install the Scan-to-File kit. You can also call 1-800-ASK-XEROX for
information about obtaining and installing this feature.
FlowPort Repository and Template Setup
The Xerox Document Centre uses templates and repositories to control the
disposition of scanned documents. Information about these templates and
repositories is stored inside the Document Centre and is accessible through the
Web server embedded in the device. The Document Centre provides a default
template, a number of named template (optional), a default public repository, and
four other configurable public repositories.
Templates are shown as choices on the Document Centre Touch Screen. The
default template is named @default.xst and it is the first template shown in the
template list on the screen. The Xerox Document Centre uses templates and
repositories to control the disposition of scanned documents. Information about
these templates and repositories is stored inside the Document Centre and is
accessible through the Web server embedded in the device. The Document
Centre provides a default template, a number of named templates (optional), a
default public repository, and four other configurable public repositories.
Templates are shown as choices on the Document Centre Touch Screen. The
default template is named @default.xst and it is the first template shown in the
template list on the screen.
Repositories are shown as choices for template setup in the Document Centre
Web-based administration tool. Each repository has the following settings:
Repository List
Protocols
File Server IP Address
Directory Path
Login Name
Password
Xerox Document Centre Setup Guide for FlowPort
11
Configuring a Document Centre 220/230/332/340/432/420/425/432/440 with Centreware Internet Services
FlowPort Repository Setup
The following settings for the FlowPort Repository setup are recommended.
12
In your Web browsers Address (or Location) box, enter the TCP/IP
address of your Document Centre.
Click on Properties.
Click on [+] Services.
Click on [+] Stored Templates
Xerox Document Centre Setup Guide for FlowPort
Configuring a Document Centre 220/230/332/340/432/420/425/432/440 with Centreware Internet Services
Click on Repository Setup.
Select an unused repository from the Repository List (Default is recommneded).
Verify that the protocol is TCP/IP.
Type the File Server IP address (the IP address of your FlowPort server).
Type the Directory Path /
10
Type the login name NSA, and the password nsa.
11
Click on Apply New Settings.
12
In the dialog box that appears, type the admin User Name and Password of the
Document Centre, and click OK.
Xerox Document Centre Setup Guide for FlowPort
13
Configuring a Document Centre 220/230/332/340/432/420/425/432/440 with Centreware Internet Services
14
Xerox Document Centre Setup Guide for FlowPort
Configuring a Document Centre 220/230/332/340/432/420/425/432/440 with Centreware Internet Services
FlowPort Template Setup
Next, you need to set up the scan template that you will use when scanning to
FlowPort server. Select Device Index.
Xerox Document Centre Setup Guide for FlowPort
15
Configuring a Document Centre 220/230/332/340/432/420/425/432/440 with Centreware Internet Services
16
Select Stored Templates.
Xerox Document Centre Setup Guide for FlowPort
Configuring a Document Centre 220/230/332/340/432/420/425/432/440 with Centreware Internet Services
Select [+] new.
In the Template fields, enter a name for the template in the Name field. Leave the
Description and Owner fields blank.
Under Services, select File.
Click apply.
If you see the following dialog box, click Yes.
Xerox Document Centre Setup Guide for FlowPort
17
Configuring a Document Centre 220/230/332/340/432/420/425/432/440 with Centreware Internet Services
Click the browsers Refresh button. You should see the name of the new template
in the list of Device Templates.
Click on [+] next to the name of the new template in the list of Device Templates.
List of
Device
Templates
18
Xerox Document Centre Setup Guide for FlowPort
Configuring a Document Centre 220/230/332/340/432/420/425/432/440 with Centreware Internet Services
10
Click Scan and verify the scan settings. Typically, the default settings are used,
however click Edit if you want to change them.
Text
Xerox Document Centre Setup Guide for FlowPort
19
Configuring a Document Centre 220/230/332/340/432/420/425/432/440 with Centreware Internet Services
20
11
Click File.
12
Under Stored templates, select the following: TCP/IP, Public, Default (or the
repository designated for FlowPort), New Auto Generate, and TIFF
(Multi-Page) . Then, click Apply New Settings.
13
The Document Center is now configured to scan to the FlowPort server.
Xerox Document Centre Setup Guide for FlowPort
Configuring a Document Centre 220/230/332/340/432/420/425/432/440 with Centreware Internet Services
Testing the FlowPort Template
To check that the Document Centre is ready for FlowPort use, perform the
following test:
At the Document Centre, place a document in the scanner.
Select the FlowPort template and select Scan.
Note: If the Document Centre is properly configured, a DC confirmation
sheet will be printed confirming that the scan to FlowPort was
successful, otherwise an error report with some specific failure notice
will be printed. If the scan to FlowPort was successful a FlowPort
confirmation sheet will also print.
Xerox Document Centre Setup Guide for FlowPort
21
Вам также может понравиться
- The Subtle Art of Not Giving a F*ck: A Counterintuitive Approach to Living a Good LifeОт EverandThe Subtle Art of Not Giving a F*ck: A Counterintuitive Approach to Living a Good LifeРейтинг: 4 из 5 звезд4/5 (5794)
- PRB DataOverview 2012 PDFДокумент47 страницPRB DataOverview 2012 PDF23456789pОценок пока нет
- Annual Report 2009Документ40 страницAnnual Report 2009vergildanilaОценок пока нет
- Cred Crunch 15Документ2 страницыCred Crunch 1523456789pОценок пока нет
- Product Brochure DC 3535Документ2 страницыProduct Brochure DC 353523456789pОценок пока нет
- The Yellow House: A Memoir (2019 National Book Award Winner)От EverandThe Yellow House: A Memoir (2019 National Book Award Winner)Рейтинг: 4 из 5 звезд4/5 (98)
- Hidden Figures: The American Dream and the Untold Story of the Black Women Mathematicians Who Helped Win the Space RaceОт EverandHidden Figures: The American Dream and the Untold Story of the Black Women Mathematicians Who Helped Win the Space RaceРейтинг: 4 из 5 звезд4/5 (895)
- The Hard Thing About Hard Things: Building a Business When There Are No Easy AnswersОт EverandThe Hard Thing About Hard Things: Building a Business When There Are No Easy AnswersРейтинг: 4.5 из 5 звезд4.5/5 (344)
- The Little Book of Hygge: Danish Secrets to Happy LivingОт EverandThe Little Book of Hygge: Danish Secrets to Happy LivingРейтинг: 3.5 из 5 звезд3.5/5 (399)
- The Emperor of All Maladies: A Biography of CancerОт EverandThe Emperor of All Maladies: A Biography of CancerРейтинг: 4.5 из 5 звезд4.5/5 (271)
- Devil in the Grove: Thurgood Marshall, the Groveland Boys, and the Dawn of a New AmericaОт EverandDevil in the Grove: Thurgood Marshall, the Groveland Boys, and the Dawn of a New AmericaРейтинг: 4.5 из 5 звезд4.5/5 (266)
- Never Split the Difference: Negotiating As If Your Life Depended On ItОт EverandNever Split the Difference: Negotiating As If Your Life Depended On ItРейтинг: 4.5 из 5 звезд4.5/5 (838)
- A Heartbreaking Work Of Staggering Genius: A Memoir Based on a True StoryОт EverandA Heartbreaking Work Of Staggering Genius: A Memoir Based on a True StoryРейтинг: 3.5 из 5 звезд3.5/5 (231)
- Elon Musk: Tesla, SpaceX, and the Quest for a Fantastic FutureОт EverandElon Musk: Tesla, SpaceX, and the Quest for a Fantastic FutureРейтинг: 4.5 из 5 звезд4.5/5 (474)
- Team of Rivals: The Political Genius of Abraham LincolnОт EverandTeam of Rivals: The Political Genius of Abraham LincolnРейтинг: 4.5 из 5 звезд4.5/5 (234)
- The World Is Flat 3.0: A Brief History of the Twenty-first CenturyОт EverandThe World Is Flat 3.0: A Brief History of the Twenty-first CenturyРейтинг: 3.5 из 5 звезд3.5/5 (2259)
- The Unwinding: An Inner History of the New AmericaОт EverandThe Unwinding: An Inner History of the New AmericaРейтинг: 4 из 5 звезд4/5 (45)
- The Gifts of Imperfection: Let Go of Who You Think You're Supposed to Be and Embrace Who You AreОт EverandThe Gifts of Imperfection: Let Go of Who You Think You're Supposed to Be and Embrace Who You AreРейтинг: 4 из 5 звезд4/5 (1090)
- The Sympathizer: A Novel (Pulitzer Prize for Fiction)От EverandThe Sympathizer: A Novel (Pulitzer Prize for Fiction)Рейтинг: 4.5 из 5 звезд4.5/5 (120)
- SEO AssignmentДокумент3 страницыSEO AssignmentAnkit VermaОценок пока нет
- 3 Bitcoin Decentralized Technology m3 SlidesДокумент56 страниц3 Bitcoin Decentralized Technology m3 SlidesSubbu VenkatОценок пока нет
- Fabric Path SwitchingДокумент1 страницаFabric Path SwitchingWalter ValverdeОценок пока нет
- Enjoy Better Technology!: Tech Geek Tutorial - Android Hacking BOOK 1 Hi-TechДокумент27 страницEnjoy Better Technology!: Tech Geek Tutorial - Android Hacking BOOK 1 Hi-Techjack100% (1)
- GSM HTTP AT Commands Manual V1.1 PDFДокумент15 страницGSM HTTP AT Commands Manual V1.1 PDFKrishna SinghОценок пока нет
- Design of Foundation Systems: Principles and Practices, Third Edition by Nainan P. KurianДокумент6 страницDesign of Foundation Systems: Principles and Practices, Third Edition by Nainan P. Kurianganesh0% (1)
- OLATInstallationGuide-7 2Документ8 страницOLATInstallationGuide-7 2krokodyl2Оценок пока нет
- Digit 1209Документ135 страницDigit 1209pmm67Оценок пока нет
- LG 42LS4600 User GuideДокумент83 страницыLG 42LS4600 User GuideMahfooz AliОценок пока нет
- Cisco ASA Series Syslog Messages PDFДокумент68 страницCisco ASA Series Syslog Messages PDFmasterone1810Оценок пока нет
- Vyatta TunnelsRef R6.0 v03Документ48 страницVyatta TunnelsRef R6.0 v03ladabd2Оценок пока нет
- Group Activity 1.1 Evaluating Historical Websites or BlogsДокумент4 страницыGroup Activity 1.1 Evaluating Historical Websites or BlogsMarc Denver JunioОценок пока нет
- RECON BRX 2017 Analyzing Mifare Classic CrackingДокумент21 страницаRECON BRX 2017 Analyzing Mifare Classic CrackingpaulОценок пока нет
- KaleidaGraph Manual Version 3.6Документ325 страницKaleidaGraph Manual Version 3.6aNIGRO131Оценок пока нет
- Android Introduction: GUI MenuДокумент13 страницAndroid Introduction: GUI Menuumesh5040Оценок пока нет
- 4.6.6 Lab - View Wired and Wireless NIC InformationДокумент4 страницы4.6.6 Lab - View Wired and Wireless NIC Informationanthonyykh01Оценок пока нет
- AirtelДокумент2 страницыAirtelAkansha GuptaОценок пока нет
- MedOnGo Health Kiosks - BKДокумент22 страницыMedOnGo Health Kiosks - BKashkuchiyaОценок пока нет
- Web SecurityДокумент17 страницWeb SecurityGilian kipkosgeiОценок пока нет
- Secure Configuration Guide For Oracle E-Business Suite 11i (Doc ID 189367.1)Документ3 страницыSecure Configuration Guide For Oracle E-Business Suite 11i (Doc ID 189367.1)dvartaОценок пока нет
- About Me: Chaitanya PatilДокумент2 страницыAbout Me: Chaitanya PatilRushi PatilОценок пока нет
- ATG CA Versioning TrainingДокумент11 страницATG CA Versioning Trainingkvnreddy008Оценок пока нет
- Gab Hernandez Freelance Resume PDFДокумент2 страницыGab Hernandez Freelance Resume PDFGabriel HernandezОценок пока нет
- KCL Dissertation Title PageДокумент6 страницKCL Dissertation Title PageWriteMyPaperCollegeCanada100% (1)
- Abhishek Shukla: Professional ExperienceДокумент5 страницAbhishek Shukla: Professional Experienceabhishek.mishrajiОценок пока нет
- FashioningText StylesAndColor PDFДокумент32 страницыFashioningText StylesAndColor PDFHomersly MagbojosОценок пока нет
- Febriani Putri Pratiwi - A021191039 - E-Commerce A - Tugas Individu 8Документ15 страницFebriani Putri Pratiwi - A021191039 - E-Commerce A - Tugas Individu 8iinОценок пока нет
- Lesson 1-ETECH - Intro To ICTДокумент45 страницLesson 1-ETECH - Intro To ICTMaricel Baldomero De LaraОценок пока нет
- The SAGE Handbook of New MediaДокумент333 страницыThe SAGE Handbook of New MediaLidia PituleaОценок пока нет
- On Digital Immigrants and Digital NativesДокумент13 страницOn Digital Immigrants and Digital NativesDexterMaryonoОценок пока нет