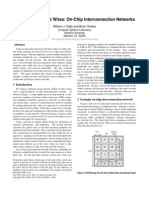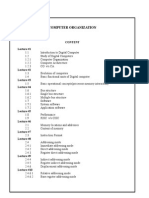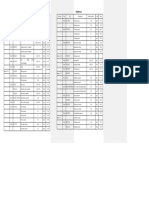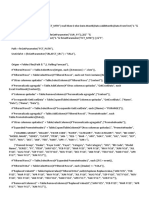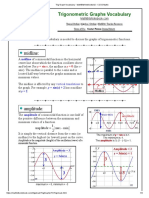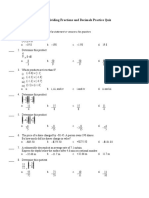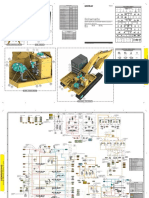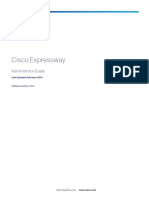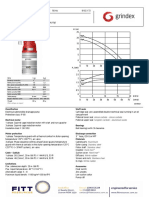Академический Документы
Профессиональный Документы
Культура Документы
VLSI Design From RTL-level HDL
Загружено:
Fatih KarabacakОригинальное название
Авторское право
Доступные форматы
Поделиться этим документом
Поделиться или встроить документ
Этот документ был вам полезен?
Это неприемлемый материал?
Пожаловаться на этот документАвторское право:
Доступные форматы
VLSI Design From RTL-level HDL
Загружено:
Fatih KarabacakАвторское право:
Доступные форматы
ENEE 302H: Digital Electronics Project 5: Cadence Tools, part 3 (10%)
Project 5: Cadence Tools, part 3 (10%)
ENEE 302H: Digital Electronics, Fall 2005
Assigned: Tuesday, November 22; Due: Tuesday, December 13
1.
Purpose
The objective of this project is to perform the basic steps in digital VLSI design from RTL-level HDL
specification up to design and verification of the final physical layout.
Specifics: You will design the system shown in Figure 1 that implements a 16-bit adder summing
up the outputs of two pseudo-random number generators. To accomplish this, we will be following the following steps (Note that this is just a basic digital design flow. Commercial design flows
will include more steps for reasons ranging from increased functionality, better performance, better testability, etc.):
2.
Verilog design and verification (result: verified Verilog code)
Logic Synthesis (result: gate-level netlist in Verilog format)
Post-synthesis verification (result: verified gate-level netlist in Verilog format)
Placement and routing of individual modules (result: physical layout of the individual modules)
DRC, LVS and SPICE verification of individual modules (result: verified physical layout of
individual modules)
Schematic design and verification of top-level module (result: verified schematic of the top-level
design)
Placement and Routing of the top-level design (result: Physical layout of the top-level design)
DRC, LVS and SPICE verification of top-level design (result: verified physical layout of the
entire design)
Done!
Verilog Design and Verification
1. Download the files adder16.v, lfsr16.v and proj4_test.v and copy them into your working directory (i.e. /homes/<username>/enee302). The file proj4_test.v is a testbench that instantiates three
modules, two each of the random number generator (lfsr16.v) and one adder, connected as shown in
Figure 1.
Random Number Generator
addend1[15:0]
Random Number Generator
addend2[15:0]
16-bit Adder
out_sum[15:0]
Figure 1: Block diagram of the circuit to be designed for project 4 showing a 16-bit adder summing up the outputs of two
pseudo-random number generators. These pseudo-random generators are implemented using linear-feedback shift registers (LFSRs).
1
ENEE 302H: Digital Electronics Project 5: Cadence Tools, part 3 (10%)
2. Do the verilog simulation by executing the script /software/cadence/cadence ldv and then typing
ncverilog proj4_test.v lfsr16.v adder16.v. You should now see a stream of numbers of the form
<num1> + <num2> = <num3> Correct result: <num4> (<num5> + <num6> = <num7>). Here, the
first three numbers are the outputs of the different verilog modules, and the fourth number uses verilogs arithmetic capabilities to compute the sum of the first two numbers (which is the reason its
labeled as the correct result). The last three numbers show the hexadecimal values of the corresponding signals. A cursory examination of the outputs should show that everything is correct (since it was
already verified before being distributed to the class).
3. At this point, we now have the working RTL Verilog specification of our application.
3.
Logic Synthesis
(result: gate-level netlist in Verilog format)
1. The next step in the process is to perform logic synthesis to transform the high-level RTL Verilog
description into a gate-level netlist. For this class, you will be given a script that will allow the synthesis tool to complete the whole synthesis process without any further user input (all necessary user
inputs being included in the script). This accomplishes what we require, but hides a whole lot of things
from the user.
2. For this class, we will be using Synopsys Design Compiler as our synthesis tool. Additionally, we will
be using a technology-dependent library to transform the RTL verilog into a gate-level netlist that uses
gates or standard cells that are designed for the TSMC 0.25um process.
3. The compile script that we will provide to Synopsys is compile.scr and should already be in your
working directory. This is a very simple script that tries to minimize the area usage of the resulting
gate-level circuit. This script barely scratches the surface of what logic synthesis can do, but is sufficient for our initial foray into digital design.
4. Our desired outputs are separate gate-level netlists of our two modules (the adder and the rand.num.
generator). That means we have to run logic synthesis twice -- once for each design. Normally, individual modules can be included in a higher-level design and then flattened so that the output is a single,
flat netlist. We could easily do this, but one of the goals of the project is to give you experience on
performing hierarchical design.
5. To use Synopsys in the glue system, type tap synopsys first. Then, you need to modify the compile.scr to tell it which files to use and to output. Specifically, you need to change all occurrences of the
string ENEE302_FILE to either lfsr16 or adder16 depending on which file you are going to synthesize. You can do this by using any text editor, or by using the sed command sed
s/ENEE302_FILE/lfsr16/g compile.scr > compile_new1.scr. This uses the sed string editor to automatically do a search and replace of all ENEE302_FILE strings (including, unfortunately, a line in
the comment, but this doesnt really matter).
6. After generating the new file compile_new1.scr, proceed with synthesis by invoking the command
line version of Synopsys Design Compiler: dc_shell -f compile_new1.scr.
7. After the synthesis tool is finished, the main output file we are interested in is the one with the extension *.vh. If you were synthesizing the file lfsr16.v, the output gate-level netlist should be named
lfsr16.vh. The *.vh extension is just a convention used by this specific standard-cell library to indicate a gate-level netlist Verilog file (as opposed to an RTL Verilog). Viewing the file (i.e. by doing
more lfsr16.vh) should show you a structural Verilog file with a list of standard cells connected
together by wires.
8. Repeat synthesis for the second file.
9. At this point, you should now have the gate-level version of your design inside the files lfsr16.vh and
adder16.vh.
ENEE 302H: Digital Electronics Project 5: Cadence Tools, part 3 (10%)
4.
Post-synthesis verification
(result: verified gate-level netlist in Verilog format)
1. In a perfect world (or at least, in a world with perfect CAD tools), the gate-level netlists weve generated should be perfect and ready to be used for physical layout. But sometimes, CAD tools do fail to
meet our requirements, and it is imperative that we verify whether the result still follows our specifications. For this project, we will perform verification of the gate-level netlist by re-executing the Verilog
testbench used for the RTL version and comparing the results. (This will suffice for our application,
but a commercial design flow will probably use more intensive verification of the netlist, specifically a
step called Formal Verification where a set of rules and equations are used to formally establish an
equivalence between the gate-level netlist and the higher-level RTL specification)
2. To perform the verification, invoke the script /software/cadence/cadence ldv the way you did before
but this time, invoke the program ncverilog and specify the gate-level netlists instead of the RTL:
ncverilog proj4_test.v lfsr16.vh adder16.vh.
3. Compare the output of this simulation with the previous one. Because these designs are still relatively
simple, there is very little chance that the synthesis failed. Try manually modifying the gate-level
netlists (by defining bogus wires and reconnecting some of the gates) and redo the simulation. You
should now see differences in the result.
4. If youve modified the gate-level netlist, revert them back to the original. At this point, we should have
gate-level netlists in Verilog that are verified to behave the same way as their RTL counterparts.
5.
Placement and routing of individual modules
(result: physical layout of the individual modules)
1. Before proceeding, it is important to realize that after generating the verified gate-level netlist, different paths exist in the digital design flow to perform physical layout. In our case, the specific flow we
are trying to follow is for semi-custom ASIC design, and the next steps would be significantly different
had we been aiming to implement our design on an FPGA, for example. Even with custom ASIC
design in mind, the design flow still branches into many paths depending on which set of CAD tools
you are planning on using. This may be a bit confusing, so just keep in mind that the objective of creating a physical layout from a gate-level netlist is a pretty complicated process, and different companies
provide different software suites to achieve the objective, and you might have to follow different steps
in the design flow for each of them. To complicate things a little more, companies like Cadence offer
different suites of program that you can use to generate the physical layout given the gate-level netlist
of the design (among them are the programs Silicon Ensemble, SOC Encounter, and Virtuoso).
2. To simplify things a little bit, we will only be using Silicon Ensemble and Virtuoso for our design flow.
As a background, Silicon Ensemble is great for standard-cell based designs, but is unwieldy to use for
semi and full-custom design, especially with designs containing analog components. On the other
hand, Virtuoso (and its enhanced version, Virtuoso-XL), excels at semi and full-custom design because
it provides you with complete control over the physical aspects of your circuit. From experience, however, the standard-cell design capabilities of Virtuoso is lacking compared to that of Silicon Ensembles.
3. Given the above points, we can leverage the specific strengths of both CAD programs by using Silicon
Ensemble to generate the standard-cell layouts of individual modules, and then import these modules
into Virtuoso for added processing and verification. In project 3, you were asked to clean up the layout
of a fibonacci counter and then perform verification of the design. This layout was generated by Silicon
Ensemble and then imported into Virtuoso.
4. Lets now proceed to generating the layouts. Like what we did for logic synthesis, we will be providing
a script to Silicon Ensemble such that the layout will be automatically generated given the instructions
in the script. Before proceeding, we need to generate scripts that point to the proper gate-level netlist.
The original script is named seultra.scr.orig and should be in your working directory.
5. Delete the file seultra.scr if it exists. Then, do another search and replace using sed to point Silicon
Ensemble to the proper files: sed s/ENEE302_FILE/lfsr16/ seultra.scr.orig > seultra.scr.
ENEE 302H: Digital Electronics Project 5: Cadence Tools, part 3 (10%)
6. To enable the use of Silicon Ensemble, run the script /software/cadence/cadence dsmse. Run Silicon
Ensemble by executing the following: seultra -f seultra.scr. This will take some time, and while it is
running, you should see the outputs on the screen. For more complicated designs, this output should be
analyzed to check whether fatal errors have occurred, but our designs are simple enough (and the
restrictions very lax) that Silicon Ensemble shouldnt have any problem generating the layout.
Note: Running 'seultra -f seultra.scr' can gi ve a "Pseudo color graphics card not detected" error. If
so, use the shell file 'se_shell' that is pro vided. First change the permission of the file using 'chmod
+x se_shell'. Then, run 'se_shell -f seultra.scr' instead of 'seultra -f seultra.scr'.
7. The output of Silicon Ensemble is the file final.gds2. This is a binary file that contains the description
of your physical layout (i.e. all the layer shapes in your layout). As a side comment, this GDS II file is
one of the file formats that you can use to submit your design to a chip foundry.
8. The next step is to import this physical layout into icfb so that we could use it in Virtuoso. First, execute the script /software/cadence/cadence ncsu50. Among other things, it changes the PATH environment variable so that some programs that we need can be accessed. Next, do the actual import by
executing iitcells_se2icfb. As can be guessed from the name of the script, this converts the output of
Silicon Ensemble to a form usable in icfb. This should create a new directory in your working directory that contains the physical layout. Before we could use this fully in icfb, we will need to make sure
that its definition is included in the file cds.lib. More on this step later.
Note: Before running 'iitcells_se2icfb', you ha ve to change an occurrence in the file of '/samvr/' to
'/your_username/', where your_username is your real username.
This can be accomplished by
manually editing the 1 occurrence in the file (line 12).
9. Repeat this procedure for the adder (you dont have to execute the scripts /software/cadence/cadence
??? since the environment modifications are still active). First, remove the existing seultra.scr (the cshell default doesnt permit overwriting files by using shell redirection). Then generate another script
that points to adder16.vh by doing sed s/ENEE302_FILE/adder16/ seultra.scr.orig > seultra.scr.
10. Run Silicon Ensemble by doing seultra -f seultra.scr.
11. Import the physical layout into icfb by doing iitcells_se2icfb, which should create a new directory
called adder16 in your working directory.
12. Now, the next step is to clean up these designs in Virtuoso (like what you did at the end of Project 3).
But before proceeding, we need to make sure that icfb is aware of these designs. Check the cds.lib
file in your working directory and make sure that they include the lines DEFINE adder16
/homes/<username>/enee302/adder16 and DEFINE lfsr16 /homes/<username>/enee302/lfsr16.
(The scripts youve executed before should have automatically inserted these lines, but sometimes they
dont work. If your cds.lib file doesnt have these lines, insert the lines manually)
13. If icfb is already running, go to View->Refresh in the Lib Manager window and click on OK. This
should make the new designs visible in the Lib Manager window. If icfb isnt running, invoke it by
executing icfb &. (IMPORTANT: Note that the next steps assume youve executed the script /software/cadence/cadence ncsu50 and /software/cadence/cadence icc in the current shell youre using).
14. Clean up the two layouts you generated the same way you did for Project 3. Perform a DRC check and
after your design is error-free, perform an extraction to generate the extracted cellview.
6.
LVS and SPICE verification of individual modules
(result: verified physical layout of individual modules)
1. For the purpose of LVS checking, we now need to generate a schematic with which to compare the layouts. In the icfb window, go to File->Import->Verilog. A window titled Verilog In should pop up like
the one shown in Figure 2. For the first field (Target Library Name), enter adder16 like shown in the
figure. In the second field, specify the IIT library as shown in the figure, and lastly, specify the actual
Verilog file to import. Do this for both the adder and the lfsr designs. Click on OK. These should generate schematic and symbol cellviews for the adder16 and lfsr16 libraries.
If you find figure 2 difficult to read, the values to enter into the "Verilog In" window are as follows:
Reference Libraries: 'IIT_stdcells_tsmc025 sample basic' Verilog Files To Import:
'/homes/your_username/ENEE302/adder16.vh', or where ver adder16.vh is stored.
4
ENEE 302H: Digital Electronics Project 5: Cadence Tools, part 3 (10%)
2. Although the symbol cellviews created during
the previous steps are perfectly usable, they are a
little cumbersome to use. We now replace these
with alternative symbols. Locate the symbol
directory inside the adder16 and lfsr16 designs
(i.e.
/homes/samvr/enee302/adder16/adder16/symbol) and delete them. One way to do this is the
following: assuming the current directory is
/homes/<username>/enee302/adder16/adder16,
execute the command /usr/bin/rm -rf symbol.
This should remove the symbol directory and
all the files and subdirectories inside it. Do this
for the lfsr16 symbol directory also. Now, go
back to your working directory (i.e.
/homes/<username>/enee302) and untar the file
enee302_proj4_symbols.tar by typing tar -xvf
enee302_proj4_symbols.tar. This file contains
alternative symbol cellviews for both the lfsr16
and adder16 designs and should automatically be
extracted to the right directories. Go to Lib Manager and click on View->Refresh to make sure
that the new symbol cellviews are active.
3. Perform the steps for LVS checking the same
Figure 2: Window used to import a Verilog netlist. The main
way youve done previously.
fields of interest are the first three, starting from Target
Library Name.
4. After the design is LVS clean (i.e. it has passed
the LVS check), generate its analog_extracted
cellview by clicking on Build Analog in the LVS window.
5. The SPICE verification of the individual modules are left off until the next step to save some time...
Figure 3: Schematic cellview of the top-level design (correction to the figure:
the lower text label should say 16h1A94 instead of 16h1A54).
5
ENEE 302H: Digital Electronics Project 5: Cadence Tools, part 3 (10%)
7.
Schematic design and verification of top-level module
(result: verified schematic of the top-level design)
1. The next step is to create the top-level schematic for the entire design. This should look similar to the
schematic shown in Figure 3. Create two instances of the lfsr16 module and one instance of the
adder16 module. Connect the lfsr outputs to one of the adder inputs as shown in the figure. Instantiate
a vdd and gnd symbol and then connect the signals LOAD_VAL of each lfsr module to the proper
supply rail depending on the desired initial seed value. For this project, initialize the first lfsr to
16hAA00 and the second one to 16h1A94 as shown in the figure. Lastly, connect the signals
LFSR_CLK and LFSR_RESET to input pins and create output pins for the adder outputs.
2. Click on Check and Save. When the design is free of errors, create a symbol by going to Design>Create Cellview->From Cellview. Accept all defaults. Save the symbol cellview then close its window.
3. The next step is to create a testbench so we could test the final physical layout and also verify that the
physical of each individual module is working. The easiest way to do this is to derive it from the testbench that was used for the fibonacci counter. Open this testbench and then delete the fibonacci
counter symbol and replace it with the symbol for proj4_final. Connect capacitors to all of the module outputs. Finally, we need to make the input signals slower because the default adder topology generated during synthesis is a slow ripple-carry adder. Change the Pulse Width and Period of the clk
signal to 5n and 10n respectively. Change the Pulse Width of the reset signal to 25n. The final testbench should look similar to Figure 4. Save the design as a new design by going to Design->Save As,
and renaming the output file to something like proj4_final_test. Close the present schematic window
and open the proj4_final_test schematic.
4. Invoke Analog Design Environment and perform SPICE simulation. Make sure that the cellview
analog_extracted comes first before schematic in the Switch View List field when you go to Setup>Environment. Even though your top-level module doesnt have an analog_extracted cellview, the
lower modules do. This means that this simulation will take into account intra-module parasitics but
not inter-module ones. Compare the adder waveform outputs of the SPICE simulation with the ones
predicted by your Verilog simulation.
8.
Placement and Routing of the top-level design
(result: Physical layout of the top-level design)
1. The next step is to create the physical layout of the top-level design. Open the proj4_final schematic.
Invoke the layout tool by going to Tools->Design Synthesis->Layout XL. This invokes Virtuoso-XL,
which is a more powerful form of the Virtuoso Layout tool that you have used previously. Choose the
default options in any new window that pops-up. The main thing that this accomplishes is that it opens
a Virtuoso XL Layout window that is linked to your schematic. It is aware of your design and all the
connections required to finish it.
2. We now need to instantiate all the three modules included in the design. Although this could be done in
a single automatic step, it introduces some problems that are a bit difficult to explain how to solve. An
easier approach is to instantiate each module one by one. Go to Create->Pick from Schematic. After a
Figure 4: Testbench for design proj4_final.
ENEE 302H: Digital Electronics Project 5: Cadence Tools, part 3 (10%)
new window pops up, click on one of the modules in the schematic and after clicking, click on any
point inside the layout window. This should instantiate a layout of that module in the Virtuoso Layout
window. Repeat this step for all three modules. (Note that at this point, the zoom commands like ctrlZ, shift-Z and f will really become useful. Also, if all you see of your layout is a red box and a title,
you are seeing its black-box version. Press shift-f to show every layer in the layout, and ctrl-f to go
back to showing only the box outline).
3. Since we will not really be concerned about any optimizations here, you are free to place the three modules anyway you want. It is probably best to use as
little area as possible, though. An example floorplan is
shown in Figure 5. The white crosshair indicates the
origin, and doesnt really affect the circuit functionality.
4. The next step is to automatically generate the interface pins that will allow signals to go in and out of
this design. The simplest way to do this is to go to
Connectivity->Update->Components and Nets. The
window Layout Generation Options is shown in
Figure 6. In this window, make sure that the
Layer/Master option is set to metal2-dg, and that the
create option is enabled, then click on Apply. This
tells Virtuoso to use this template for all the I/O pins
in the list. Click on OK then press f to show the
entire layout. Aside from creating the metal shapes for
the pins, the previous step also creates a purple rectangle in the prbound-dg layer. This layer doesnt
have any physical significance, and only serves to
demarcate the boundary of the layout for user use.
5. It will be hard to see the pins you created. Go to Edit>Select->Select All (shortcut: ctrl-a). This should
give you some clue to where the pins were first instantiated by default, although locating them doesnt
Figure 6: Layout Generation Options window used
to automatically generate the design input and outreally matter since we will be placing them automatiput pins.
cally.
Figure 5: Sample floorplan for the proj4_final layout.
7
ENEE 302H: Digital Electronics Project 5: Cadence Tools, part 3 (10%)
6. By using the move command, place the three modules in the middle of the purple prbound-dg rectangle. Make sure that all of the
modules are inside the boundary. We now automatically place the
pins by going to Place->Pin Placement. Select all of the pins in
the Pin Name column, and then in the Edge field pulldown
menu below, choose Bottom then click on Apply. This automatically places all the pins along the bottom edge of the
prbound-dg rectangle. Close the pin placement window and verify that the pins have been placed by zooming in along the bottom edge.
7. After placing the individual modules and pins, we now proceed
to the final routing. (Note: The next steps will work only if you
executed icfb after running the scripts /software/cadence/cadence ncsu50 *AND* /software/cadence/cadence icc. The icc package makes available
the parts of the Cadence CAD suite that we will be using for routing). Go to Route->Export to Router. A window should pop-up
that looks like the one shown in Figure 7. The only things that
have to be modified here are the rules file and the router definition. Make sure that the Use Rules File option is enabled and
locate the enee302h_tsmc03.rul file in the working directory.
This rules file enables Cadence to correctly transfer Virtuoso
Layout information to another form that is used by the router
software. Lastly, make sure that the Cadence chip assembly
router option is enabled instead of Virtuoso custom router. (We
dont have the license to use VCR). Click on OK. This should
open the Cadence Chip Assembly Router program and should
look like the window shown in Figure 8.
Figure 7: Export to Router window
used to export the layout information to the router software.
8. The first thing that needs to be done is to tell CCAR which metal
layers it could use. Click on the Layers button in the left toolbar
and change the metal layer definitions as shown in Figure 9 (originally, every layer is disabled. Redefine it such that it is alternately
horizontal then vertical).
9. After redefining the layers, we can now proceed directly with routing. Go to Autoroute->Detail Route->Detail Router. The AutoRoute window should pop up. Accept the defaults by clicking on
OK. This step should start the router and you should see the incremental results onscreen as the router makes the connections one by
one.
10. The next step is to remove so-called notches in the wires that are
going to cause a lot of DRC errors if left unchecked. Go to Rules>Setup and Check. The window shown in Figure 10. Enable the
Figure 9: Updating the metal layer
same net option and then click on Setup and Check and then
usage definition.
click on OK. Lastly, go to Autoroute->Post Route->Remove
Notches. This should automatically remove these artifacts.
11. The design should be finished at this point. For a more involved design flow that has more constraints,
additional steps like clean-up routing and other procedures have to be performed. But for this initial
foray into the design flow, this is as far as we will go in using CCAR.
12. The last step is to import the results back into Virtuoso-XL. Go to File->Write->Session. Accept the
defaults by clicking on OK. (If prompted to overwrite *.ses file, just say yes). You should now see that
8
ENEE 302H: Digital Electronics Project 5: Cadence Tools, part 3 (10%)
Figure 8: Initial state of the Cadence Chip Assembly Router after invoked from within Virtuoso-XL.
Figure 10: Setup/Check Rules that enable elimination of metal notches.
9
ENEE 302H: Digital Electronics Project 5: Cadence Tools, part 3 (10%)
the layout inside VXL has been updated. We can now close the CCAR window. Quit the program
(choose not to write the *.did file when prompted). Save your design. The layout should now look similar to the one shown in Figure 11.
9.
DRC, LVS and SPICE verification of top-level design
(result: verified physical layout of the entire design)
1. The next step is to verify the final routed layout. Go to Verify->DRC to run a DRC check. If any errors
are found, go to Verify->Find Marker, and make sure that the Zoom to Markers option is enabled so
that you will be shown exactly where the errors occur. With the help of the explanation shown in
another window, fix all the mistakes. This can be done either by stretching existing shapes or drawing
new ones in the proper layers.
2. After the design has no DRC errors, we can now perform circuit extraction. Go to Verify->Extract and
make sure that the Extract_parasitic_caps switch is listed. Click on OK. This creates the extracted
cellview that contains the circuit transistor-level netlist along with any parasitics.
3. Perform an LVS check by opening the schematic and extracted cellview windows and going to
Extract->LVS in the extracted cellview window. Configure the LVS window properly and proceed
with LVS. After the design is LVS clean, generate the analog_extracted cellview.
4. The last step is to redo the SPICE simulation. This time, since the top-level module in the design has
an analog_extracted cellview that contains all the parasitics (including both intra-module and intermodule), this will have precedence and it will be the one used in the simulation. Try and compare the
final waveforms with the waveforms before the inter-module parasitics were considered. Because the
final layout as shown here is so inefficient in terms of area, long wires were needed to interconnect the
modules and pins, resulting in unusually long wiring capacitances. This will make the final output
waveforms look significantly more degraded compared to the previous simulation.
5. The SPICE waveforms of the output are shown in Figure 12. The first four outputs are marked with red
rectangles with their hexadecimal value shown on top. This is verified to be exactly the same as the
logic output of the Verilog testbench. (Note that the LSB is not shown here because of lack of space)
Figure 11: The design after final routing.
10
ENEE 302H: Digital Electronics Project 5: Cadence Tools, part 3 (10%)
10. Done!
Congratulations! Youve finished your initial foray into digital design. It is very important to realize that almost all of the steps here were unconcerned with optimizing the design. They only serve
to give you some exposure to the basics of the design flow. Understanding everything that is
required to optimize circuits will require more knowledge that is not expected from undergraduates at this level.
Our final result is the verified physical layout of a random number generator plus adder system. If
we had wanted to fabricate this design, the only step needed (again, without optimizing anything),
is to instantiate I/O pads that allow external wires to be bonded to the chip, and then connect our
module properly. This design can then be exported into either a GDS-2 or CIF format that can be
submitted to a chip foundry for fabrication.
Lastly, familiarization with this design flow now enables you to implement almost any design you
can think of. As long as you have defined the functionality of your design in Verilog correctly, this
design flow will enable you to generate the designs physical layout, and as explained in the previous paragraph, the design is only one step away from tape-out and fabrication. Although we make
it sound as if creating digital ICs is almost easy, the bigger challenge is to learn the other aspects
of the design flow that are concerned not just with the designs functionality, but with other metrics like performance, chip area, power dissipation, testability, manufacturability, and a bunch of
other important metrics.
Figure 12: Output SPICE waveforms for the top-level design including intra and inter module parasitic capacitances.
11
Вам также может понравиться
- Review Review Technology Technology: Advancements AdvancementsДокумент9 страницReview Review Technology Technology: Advancements AdvancementsFatih KarabacakОценок пока нет
- Block DiagramДокумент2 страницыBlock DiagramFatih KarabacakОценок пока нет
- Route Packets, Not Wires: On-Chip Interconnection Networks: William J. Dally and Brian TowlesДокумент6 страницRoute Packets, Not Wires: On-Chip Interconnection Networks: William J. Dally and Brian TowlespnrgoudОценок пока нет
- Remote Access of CadenceДокумент2 страницыRemote Access of CadenceFatih KarabacakОценок пока нет
- Cadence Tutorial CommentedДокумент40 страницCadence Tutorial CommentedAlan SamОценок пока нет
- The Subtle Art of Not Giving a F*ck: A Counterintuitive Approach to Living a Good LifeОт EverandThe Subtle Art of Not Giving a F*ck: A Counterintuitive Approach to Living a Good LifeРейтинг: 4 из 5 звезд4/5 (5782)
- Hidden Figures: The American Dream and the Untold Story of the Black Women Mathematicians Who Helped Win the Space RaceОт EverandHidden Figures: The American Dream and the Untold Story of the Black Women Mathematicians Who Helped Win the Space RaceРейтинг: 4 из 5 звезд4/5 (890)
- The Yellow House: A Memoir (2019 National Book Award Winner)От EverandThe Yellow House: A Memoir (2019 National Book Award Winner)Рейтинг: 4 из 5 звезд4/5 (98)
- Elon Musk: Tesla, SpaceX, and the Quest for a Fantastic FutureОт EverandElon Musk: Tesla, SpaceX, and the Quest for a Fantastic FutureРейтинг: 4.5 из 5 звезд4.5/5 (474)
- Devil in the Grove: Thurgood Marshall, the Groveland Boys, and the Dawn of a New AmericaОт EverandDevil in the Grove: Thurgood Marshall, the Groveland Boys, and the Dawn of a New AmericaРейтинг: 4.5 из 5 звезд4.5/5 (265)
- The Little Book of Hygge: Danish Secrets to Happy LivingОт EverandThe Little Book of Hygge: Danish Secrets to Happy LivingРейтинг: 3.5 из 5 звезд3.5/5 (399)
- Never Split the Difference: Negotiating As If Your Life Depended On ItОт EverandNever Split the Difference: Negotiating As If Your Life Depended On ItРейтинг: 4.5 из 5 звезд4.5/5 (838)
- A Heartbreaking Work Of Staggering Genius: A Memoir Based on a True StoryОт EverandA Heartbreaking Work Of Staggering Genius: A Memoir Based on a True StoryРейтинг: 3.5 из 5 звезд3.5/5 (231)
- The Emperor of All Maladies: A Biography of CancerОт EverandThe Emperor of All Maladies: A Biography of CancerРейтинг: 4.5 из 5 звезд4.5/5 (271)
- Team of Rivals: The Political Genius of Abraham LincolnОт EverandTeam of Rivals: The Political Genius of Abraham LincolnРейтинг: 4.5 из 5 звезд4.5/5 (234)
- The Unwinding: An Inner History of the New AmericaОт EverandThe Unwinding: An Inner History of the New AmericaРейтинг: 4 из 5 звезд4/5 (45)
- The Hard Thing About Hard Things: Building a Business When There Are No Easy AnswersОт EverandThe Hard Thing About Hard Things: Building a Business When There Are No Easy AnswersРейтинг: 4.5 из 5 звезд4.5/5 (344)
- The World Is Flat 3.0: A Brief History of the Twenty-first CenturyОт EverandThe World Is Flat 3.0: A Brief History of the Twenty-first CenturyРейтинг: 3.5 из 5 звезд3.5/5 (2219)
- The Gifts of Imperfection: Let Go of Who You Think You're Supposed to Be and Embrace Who You AreОт EverandThe Gifts of Imperfection: Let Go of Who You Think You're Supposed to Be and Embrace Who You AreРейтинг: 4 из 5 звезд4/5 (1090)
- The Sympathizer: A Novel (Pulitzer Prize for Fiction)От EverandThe Sympathizer: A Novel (Pulitzer Prize for Fiction)Рейтинг: 4.5 из 5 звезд4.5/5 (119)
- Ggeo 5 ManualДокумент524 страницыGgeo 5 ManualIancu-Bogdan TeodoruОценок пока нет
- 3 Analog (AMPLITUDE MODULATION)Документ14 страниц3 Analog (AMPLITUDE MODULATION)FAISAL KHANОценок пока нет
- COA Lecture NotesДокумент83 страницыCOA Lecture Notessoloamigos23Оценок пока нет
- Sri Lankan Mathematics Competition 2018 April 7, 2018 10:30 Am - 12 NoonДокумент4 страницыSri Lankan Mathematics Competition 2018 April 7, 2018 10:30 Am - 12 NoonV.NawaneethakrishnanОценок пока нет
- 5-7T Ic ForkliftДокумент68 страниц5-7T Ic ForkliftalexОценок пока нет
- Automatizando Consolidated SoДокумент23 страницыAutomatizando Consolidated SoCHRISTIAN STEVEN HUANATICO CHOMBOОценок пока нет
- 3 - Trig Graph Vocabulary - MathBitsNotebook (A2 - CCSS Math)Документ4 страницы3 - Trig Graph Vocabulary - MathBitsNotebook (A2 - CCSS Math)kamal arabОценок пока нет
- Land Measurement Rules of BangladeshДокумент6 страницLand Measurement Rules of BangladeshAmi KarОценок пока нет
- Approaches To The Tight Reservoir Laboratory CharacterisationДокумент6 страницApproaches To The Tight Reservoir Laboratory Characterisationismail.shОценок пока нет
- 3 4 3 5 Practice TestДокумент4 страницы3 4 3 5 Practice Testapi-302040584Оценок пока нет
- 320F Diagrama Hidraulico PDFДокумент2 страницы320F Diagrama Hidraulico PDFRICHARD100% (1)
- MCTRL300 Independent Controller Specifications V2.3 1Документ11 страницMCTRL300 Independent Controller Specifications V2.3 1jerome larinОценок пока нет
- GE8152 EG Model - II MCQ (Part-A) - Print - QuizizzДокумент6 страницGE8152 EG Model - II MCQ (Part-A) - Print - QuizizzsivashanmugamОценок пока нет
- Mod 2 BA PhysicsДокумент412 страницMod 2 BA PhysicsBenitoKameloОценок пока нет
- Engineering Physics FundamentalsДокумент29 страницEngineering Physics Fundamentalsabi niveshОценок пока нет
- Cisco Expressway Administrator Guide X8 7Документ369 страницCisco Expressway Administrator Guide X8 7testОценок пока нет
- Data Sheet Minette 50Hz 2013.10 PD502172-INT Rev 0.0 Tetra Line MKII 8102.172Документ1 страницаData Sheet Minette 50Hz 2013.10 PD502172-INT Rev 0.0 Tetra Line MKII 8102.172testОценок пока нет
- MQTT ManualДокумент5 страницMQTT ManualVeselinPerovicОценок пока нет
- Anexo 04 - Datasheet MódulosДокумент2 страницыAnexo 04 - Datasheet MódulosJoao Vitor FonsecaОценок пока нет
- Rotrex Technical Datasheet C30 Range V4.0Документ7 страницRotrex Technical Datasheet C30 Range V4.0Blake Newman0% (1)
- P6Документ33 страницыP6adaptive4u4527Оценок пока нет
- Dark Knight Application Using AndroidДокумент15 страницDark Knight Application Using AndroidIJRASETPublicationsОценок пока нет
- DG 09 006-E 12-09 HELENOS IДокумент61 страницаDG 09 006-E 12-09 HELENOS IBalu MОценок пока нет
- Cavendish Experiment Determines Universal Gravitational Constant GДокумент4 страницыCavendish Experiment Determines Universal Gravitational Constant GSuraj PatelОценок пока нет
- TLC 549Документ19 страницTLC 549Farhana ImronОценок пока нет
- Numerical Control - Wikipedia, The Free EncyclopediaДокумент4 страницыNumerical Control - Wikipedia, The Free EncyclopediazidaaanОценок пока нет
- Chapter 08Документ33 страницыChapter 08Thanh Van DaoОценок пока нет
- Active Directory Interview Questions and AnswersДокумент4 страницыActive Directory Interview Questions and AnswersUlaga NathanОценок пока нет
- Custommer Billing SystemДокумент12 страницCustommer Billing Systemlalitha lalli100% (1)
- Cemented Sand B E C MIX 23-9Документ7 страницCemented Sand B E C MIX 23-9Mohammed Ghareib NasrОценок пока нет