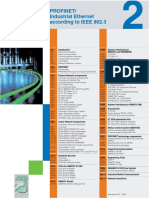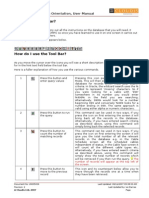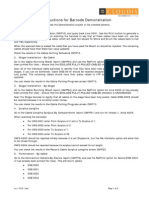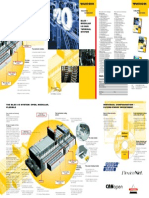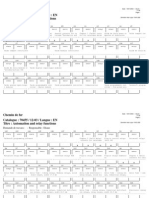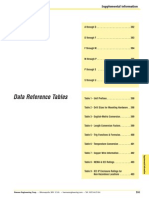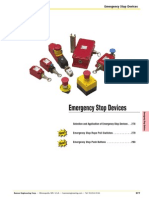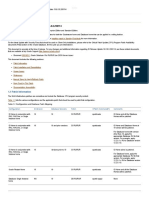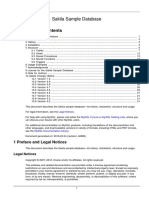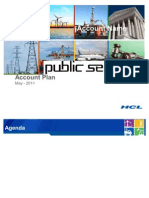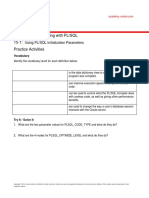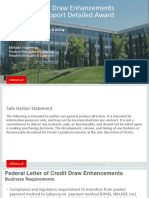Академический Документы
Профессиональный Документы
Культура Документы
Barcode Scanning Installation Instructions (tn+05068-5)
Загружено:
buturcasОригинальное название
Авторское право
Доступные форматы
Поделиться этим документом
Поделиться или встроить документ
Этот документ был вам полезен?
Это неприемлемый материал?
Пожаловаться на этот документАвторское право:
Доступные форматы
Barcode Scanning Installation Instructions (tn+05068-5)
Загружено:
buturcasАвторское право:
Доступные форматы
Cloudis Ltd
CMPIC Barcode Software Installation Instructions
Technical Note
Document No: TN/05068
Revision: 5
Name
Prepared by:
Signature
Date
Ian Darbyshire (Cloudis)
16-SEP-08
Verified by:
Approved by:
DOCUMENT REVISION HISTORY
Rev
Status
Amendment/Reason
Date
Author
ISSUED
01-AUG-05
Ian Darbyshire
ISSUED
16-AUG-05
Ian Darbyshire
New project configuration instructions, and
changes to reflect simplified barcode entry
screens
28-NOV-05
Ian Darbyshire
ISSUED
Use ZIP file for barcode application
26-MAY-06
Ian Darbyshire
IN WORK
Add Check Scanner Status section
16-SEP-08
Will Johnston
DISTRIBUTION LIST
Name
Company and Role
Ian Darbyshire
Cloudis Ltd
Function
Author
This document has been prepared specifically for Confidential Use. It remains the property of Cloudis Ltd and
its contents may not be disclosed to any third party without prior consent.
CMPIC Barcode Software Installation Instructions, Technical Note
1 Introduction
CMPIC Barcode Scanning software is written in a language called MCL, and delivered as a project comprising
MCL source code, required lookup files and ODBC connection details for communication with CMPIC.
MCL code is downloaded to the scanner, and scanned data uploaded from the scanner via ODBC to CMPIC,
using communications software called MCL-Link.
This document describes
installation and configuration of MCL-Link,
configuration of ODBC,
download of MCL source code, and
upload of scanned data.
2 Hardware and Software Requirements
2.1 Scanner Server
A Windows machine must be nominated as a scanner server. This machine will run MCL-Link V2.60 software,
and have ODBC access to the target CMPIC database.
MCL-Link software works on Windows NT4.0, 2000 and XP, and provides a communications bridge between the
scanner and CMPIC.
The server requires one serial port for connection to the scanner cradle. If the server has no serial port,
increasingly common with modern hardware, then it will be necessary to use a suitable USB-Serial adapter.
The server will require Oracle client software, including an Oracle ODBC driver, suitable for connecting to the
target CMPIC database(s).
Ensure the server clock is set accurately, because the onboard scanner clock is synchronised with the server
whenever MCL code is downloaded, and the scanner time is used as the basis for the correct sequencing of
scanned data records.
2.2 Barcode Scanner
A Symbol P360 or P460 memory scanner is required. The P360 is the ruggedised version, more suitable for
production environments.
A scanner cradle is required, which serves the dual purpose of recharging the scanner onboard battery, and
providing a serial communications link to the scanner server. One cradle can be shared between many
scanners.
The amount of onboard scanner memory determines how many barcode records can be scanned between
uploads to CMPIC, as follows:
Memory
Maximum Records
4Mb
54093
8Mb
120669
In practice, the limiting factor will be battery life rather than memory capacity.
Document No: TN/05068
Revision: 5
Cloudis Ltd, 2008
Last Updated: 29/09/2008 10:00
Last Updated by: Will Johnston
Page 2 of 11
CMPIC Barcode Software Installation Instructions, Technical Note
3 MCL-Link Installation
MCL-Link Version 2.60 is available for download at http://symbol.mcl-collection.com/, or Cloudis can supply it
on CD-ROM. Note that Version 3 MCL software is NOT suitable for the Symbol Phaser P360 scanner used by
CMPIC.
The installation file is called SBL_LNK_W32_0260_Phaser.exe
Run this file to install MCL-Link software to a convenient location on the machine nominated as the scanner
server. For the descriptions which follow, this is assumed to be the default installation location
C:\MCL\Phaser\link_2.60.
A directory for MCL project source code is required. The default location for this is
C:\MCL\Phaser\Designer. In the descriptions below, the directory C:\MCL\Designer has been used
instead.
MCL-Link must be licensed by Symbol Inc. Two types of license are available. A software license is tied to a
specific PC, and once installed, cannot (easily) be moved. A hardware license is tied to a parallel or USB dongle,
and so can be moved from one PC to another1.
The MCL-Link license supplied by Symbol comprises a license key for the software product, and a password.
When the product is activated, a machine-specific serial number is generated if a software license is requested,
or the serial number of the dongle is read. The license key, password and serial number are submitted to the
Symbol web-site, and an activation key is returned2.
The MCL-Link license must be activated before the product can be used, other than in a very simple demo
mode.
Codes suitable for activating MCL-Link using the Cloudis dongle are as follows:
With these codes, MCL-Link can be activated off-line.
There appears to be no UK supplier of MCL hardware dongles, but they can be sourced from Raco
Industries in Cincinnati http://www.racoindustries.com/.
For the same license key and dongle, the activation key will always be the same, so online activation
for a hardware license is required only once provided a note is made of the activation key.
Document No: TN/05068
Revision: 5
Cloudis Ltd, 2008
Last Updated: 29/09/2008 10:00
Last Updated by: Will Johnston
Page 3 of 11
CMPIC Barcode Software Installation Instructions, Technical Note
4 MCL-Link Configuration
Connect the scanner cradle to the serial port of the scanner server. This is usually called COM1, but may be
COM2 or higher if other applications have reserved ports.
In the example below, COM2 is being used.
Press Setup to check that the settings are as shown.
Set the correct paths for projects and data files by pressing the Path button.
Document No: TN/05068
Revision: 5
Cloudis Ltd, 2008
Last Updated: 29/09/2008 10:00
Last Updated by: Will Johnston
Page 4 of 11
CMPIC Barcode Software Installation Instructions, Technical Note
5 Check Scanner Status
Once the initial configuration is complete, check the status of the scanner as follows,
1. On the scanner, press the following 4 keys in sequence:
FUNC, *, FUNC, BK (System Setup should be displayed).
2. At System Setup press ENTER.
3. At Set Com Protocol press ENTER.
4. Use the down arrow key to scroll until the scanner displays Batch/Inventory then press ENTER.
5. Using the down arrow, scroll to MCL-NET then press ENTER (This will bring the scanner back to
System Setup).
6. Using the arrow keys, scroll to App Control, then press ENTER.
7. The scanner should now display Load App/File, press ENTER.
8. Place the scanner into the cradle, and click on the Status button in MCL-Link program. MCL-Link should
provide feedback on,
device
MCL version
MCL date
memory
Document No: TN/05068
Revision: 5
Cloudis Ltd, 2008
Last Updated: 29/09/2008 10:00
Last Updated by: Will Johnston
Page 5 of 11
CMPIC Barcode Software Installation Instructions, Technical Note
6 ODBC Configuration
Oracle client must already be installed, and SQL*Net configured in the normal way to allow connection to
CMPIC.
Use the ODBC Data Source Administrator utility to define a new ODBC connection to the target CMPIC
database. Select Run from the Windows Start menu, and enter odbcad32 to launch the ODBC Data Source
Administrator.
Select the System DSN tab, then press Add to define a new connection.
A new DSN is required for each distinct CMPIC database which is required to receive scanned barcode data. It
is not necessary to have a separate DSN for each CMPIC schema within a database.
Document No: TN/05068
Revision: 5
Cloudis Ltd, 2008
Last Updated: 29/09/2008 10:00
Last Updated by: Will Johnston
Page 6 of 11
CMPIC Barcode Software Installation Instructions, Technical Note
Select the appropriate Oracle driver, then press Finish.
Fill in the connection details. The data source name should be sufficient to distinguish the connection from the
others. The TNS service name is as defined in the SQL*Net tnsnames.ora file. The User ID is any user who has
insert and update access to the appropriate CMPIC EDP_API_SCANDATA table: the table owner itself is fine.
Use the Test Connection button to ensure the ODBC Data Source is configured correctly.
Document No: TN/05068
Revision: 5
Cloudis Ltd, 2008
Last Updated: 29/09/2008 10:00
Last Updated by: Will Johnston
Page 7 of 11
CMPIC Barcode Software Installation Instructions, Technical Note
7 Copy and Configure MCL Project
The CMPIC Barcode project is called CMPRPG, and needs to be copied to a directory called
C:\MCL\Designer\CMPRPG.PRJ3.
The project is distributed with CMPIC as a Zip file called CMPRPG.zip located in the admin\build\install
directory below the CMPIC home directory. Extract the entire zip file into the C:\MCL\Designer directory.
If this is the first time the scanning application has been installed on this computer, the three files in the
templates sub-directory below this directory need to be changed to reflect the CMPRPG project directory path
and the ODBC connection defined above.
The three files are PROJECT.CMD, PROJECT.MQD and CMPRPGFE.DAT. Each file contains placeholders
(between $ signs) which show where changes are required. Copy the files from the templates directory to the
CMPRPG.PRJ directory, and then edit each as follows.
First edit PROJECT.CMD. This is a script file used by the scanner to download the necessary MCL code and
data files, and needs to be changed to reflect the project directory path.
**|Start of script
NO|&00|TT
NO|&00|FZ|B|02C1|0300
NO|&00|TF|c:\mcl\designer\cmprpg.prj\cmprpgfb.dat|B
NO|&00|FZ|C|0301|0340
NO|&00|TF|c:\mcl\designer\cmprpg.prj\cmprpgfc.dat|C
NO|&00|FZ|D|0341|0380
NO|&00|TF|c:\mcl\designer\cmprpg.prj\cmprpgfd.dat|D
NO|&00|FZ|E|0381|03C0
NO|&00|TF|c:\mcl\designer\cmprpg.prj\cmprpgfe.dat|E
NO|&00|TM|c:\mcl\designer\cmprpg.prj\setup.mcl|1
NO|&00|TM|c:\mcl\designer\cmprpg.prj\menu.mcl|2
NO|&00|TM|c:\mcl\designer\cmprpg.prj\entry.mcl|3
NO|&00|TM|c:\mcl\designer\cmprpg.prj\send.mcl|4
NO|&00|TM|c:\mcl\designer\cmprpg.prj\main.mcl|0
NO|&00|QX|1
**|End of script
Next edit PROJECT.MQD. Each CMPIC ODBC connection requires a section called [SQL_name] which defines
the ODBC DSN (Source), the Oracle username (User) and password (PassWord), and the SQL required to
insert records into the EDP_API_SCANDATA table (SQLCommand_1). Add a new section, or update an existing
one.
[SQL_T45EAD]
Source=T45EAD
User=T45CMPIC
PassWord=aztec99
SQLCommand_1=INSERT INTO EDP_API_SCANDATA
(SCT_RECNO,SCT_RECTYPE,SCT_CHAR1,SCT_CHAR2,SCT_CHAR3,SCT_NUM1,SCT_NUM2,SCT_TIMESTAMP,SCT_SCANID) VALUES
(%01,'%02','%03','%04','%05',%06,%07,'%08','%09')
SendReturnCode=ON
ExecuteOnFile=ON
ExecuteOnFileName=DEFAULT
FieldSeparator=|
Note that the SQLCommand_1 entry should all be on one line, not three as shown in the listing above.
Finally edit CMPRPGFE.DAT, which is a lookup file used by the scanning program as validation for scanned
project codes, and to determine which ODBC connection to use for which project. This is a file of fixed-length
records, so use an editor which can show visible spaces to ensure that the two fields are 6 and 20 characters
respectively.
CMPRPG =CMpic PRoduction ProGress
Document No: TN/05068
Revision: 5
Cloudis Ltd, 2008
Last Updated: 29/09/2008 10:00
Last Updated by: Will Johnston
Page 8 of 11
CMPIC Barcode Software Installation Instructions, Technical Note
The second field should contain the section name from PROJECT.MQD, without the SQL_ prefix. If the scanner
is to be used in a multi-project environment, then there needs to be a line for each project.
Once the scanning application has been installed, and these three files copied and edited to reflect the local
configuration, there should rarely be a need to do so again. When a new version of the application is installed,
check that the contents of the three template files match those of the edited working files. If so, then no
further changes need to be made. If the structure has changed, re-copy the templates and edit as above, or
incorporate the new template layout into your existing edited files.
8 Download MCL Project to Scanner
Prepare the scanner to receive the MCL code as follows.
Power on by pressing [Enter]
Reinitialise by pressing [Func] then *
Symbol
Technologies
Phaser Memory Scnr.
Before initialisation is complete, i.e. within one or two seconds, go to Setup mode by pressing [Func] then
[BK].
Phaser Setup
0. System Setup
Press the down-arrow key, or press 1.
Phaser Setup
1. App. Control
Press [Enter] for the Application Control menu
App. Control
0.Load App/File
Press [Enter] again to load the new application.
Load New App File
<Enter>=Yes
<BK>=No
Press [Enter] to confirm application load.
Status:
Connect unit to host
Place the scanner in the cradle.
Document No: TN/05068
Revision: 5
Cloudis Ltd, 2008
Last Updated: 29/09/2008 10:00
Last Updated by: Will Johnston
Page 9 of 11
CMPIC Barcode Software Installation Instructions, Technical Note
From MCL-Link on the scanner server, press the
button to send the entire project.
When the operation is confirmed using the
button, the scanner activates the PROJECT.CMD script, which
then transfers four lookup files (B, C, D, and E), followed by 5 MCL files implementing different sections of the
CMPIC scanning application4.
This and other screen shots representative only: file paths, names and numbers may vary with
subsequent versions of the scanning application
Document No: TN/05068
Revision: 5
Cloudis Ltd, 2008
Last Updated: 29/09/2008 10:00
Last Updated by: Will Johnston
Page 10 of 11
CMPIC Barcode Software Installation Instructions, Technical Note
9 Upload Scanned Data
Once the scanner application has been loaded, barcode data can be scanned up to the 4Mb memory limit of the
scanner. When this limit is reached, or more likely at the end of the working day or when the onboard battery
is exhausted, the data must be uploaded to CMPIC for validation and processing.
If the scanning application is at the normal barcode data entry screen, then placing the scanner in the cradle
automatically invokes the Send data to CMPIC utility. Otherwise, select this option from the scanning
applications main menu.
Sending to CMPIC
<Enter> to continue
Press [Enter] on the scanner to send the data.
Provided MCL-Link is running, the transfer will be initiated automatically, and data will be sent via ODBC to the
EDP_API_SCANDATA table in CMPIC. The stored scanned data is deleted from the scanner when the transfer
completes successfully.
If MCL-Link is not running, or the ODBC transfer fails for some reason, then the scanner displays the following.
Communications error
<Enter> to continue
Press [Enter] to return to the scanning applications main menu. The scanned data is not lost, and the transfer
can be retried at any time.
Document No: TN/05068
Revision: 5
Cloudis Ltd, 2008
Last Updated: 29/09/2008 10:00
Last Updated by: Will Johnston
Page 11 of 11
Вам также может понравиться
- s7 200 Cpu224xp SheetДокумент9 страницs7 200 Cpu224xp SheetEdwin IxtinОценок пока нет
- 02 PROFINET-Industrial EthernetДокумент288 страниц02 PROFINET-Industrial EthernetMiraОценок пока нет
- O1 Tool Bar OrientationДокумент3 страницыO1 Tool Bar OrientationbuturcasОценок пока нет
- BL20Документ80 страницBL20buturcasОценок пока нет
- Alarm List for Yard BREKO Hull 0376 0576Документ2 страницыAlarm List for Yard BREKO Hull 0376 0576buturcasОценок пока нет
- Laptop Details (ts+11001-1)Документ3 страницыLaptop Details (ts+11001-1)buturcasОценок пока нет
- Instructions For Barcode Demonstration (tn+11016-1)Документ2 страницыInstructions For Barcode Demonstration (tn+11016-1)buturcasОценок пока нет
- BL67 - Modular Fieldbus I/O-System in Ip67: Electronic ModulesДокумент2 страницыBL67 - Modular Fieldbus I/O-System in Ip67: Electronic ModulesbuturcasОценок пока нет
- Barcode Scanning User Manual (Um+06019-2)Документ8 страницBarcode Scanning User Manual (Um+06019-2)buturcasОценок пока нет
- Barcode Reference Sheet (tn+05063-5)Документ2 страницыBarcode Reference Sheet (tn+05063-5)buturcasОценок пока нет
- Flyer Valve PiconetДокумент2 страницыFlyer Valve PiconetbuturcasОценок пока нет
- BL20 FlyerДокумент2 страницыBL20 FlyerbuturcasОценок пока нет
- Zeliologicsmartrelayscompactandmodularsmartrelays Characteristicscurvespresentationdimens En3.0 14102Документ18 страницZeliologicsmartrelayscompactandmodularsmartrelays Characteristicscurvespresentationdimens En3.0 14102buturcasОценок пока нет
- CH3Документ47 страницCH3buturcasОценок пока нет
- Chemin de Fer Catalogue: 70455 / 12-03 / Langue: EN Titre: Automation and Relay FunctionsДокумент6 страницChemin de Fer Catalogue: 70455 / 12-03 / Langue: EN Titre: Automation and Relay FunctionsbuturcasОценок пока нет
- 11 AppendicesДокумент94 страницы11 AppendicesbuturcasОценок пока нет
- CH2Документ17 страницCH2buturcasОценок пока нет
- CH4Документ27 страницCH4buturcasОценок пока нет
- 13 IndexДокумент17 страниц13 IndexbuturcasОценок пока нет
- 6.0 Zelio Smart Relay - PLCДокумент27 страниц6.0 Zelio Smart Relay - PLCvarunshyamОценок пока нет
- CH2Документ17 страницCH2buturcasОценок пока нет
- CH5Документ83 страницыCH5buturcasОценок пока нет
- Glossary of Safety Terms: Supplemental InformationДокумент13 страницGlossary of Safety Terms: Supplemental InformationbuturcasОценок пока нет
- Automation and Relay FunctionsДокумент5 страницAutomation and Relay FunctionsbuturcasОценок пока нет
- 10 - Emergency Stop DevicesДокумент20 страниц10 - Emergency Stop DevicesbuturcasОценок пока нет
- Chemin de Fer Catalogue: 70455 / 12-03 / Langue: EN Titre: Automation and Relay FunctionsДокумент6 страницChemin de Fer Catalogue: 70455 / 12-03 / Langue: EN Titre: Automation and Relay FunctionsbuturcasОценок пока нет
- 10 - Emergency Stop DevicesДокумент20 страниц10 - Emergency Stop DevicesbuturcasОценок пока нет
- 09 Safety SwitchesДокумент54 страницы09 Safety SwitchesbuturcasОценок пока нет
- The Subtle Art of Not Giving a F*ck: A Counterintuitive Approach to Living a Good LifeОт EverandThe Subtle Art of Not Giving a F*ck: A Counterintuitive Approach to Living a Good LifeРейтинг: 4 из 5 звезд4/5 (5783)
- The Yellow House: A Memoir (2019 National Book Award Winner)От EverandThe Yellow House: A Memoir (2019 National Book Award Winner)Рейтинг: 4 из 5 звезд4/5 (98)
- Never Split the Difference: Negotiating As If Your Life Depended On ItОт EverandNever Split the Difference: Negotiating As If Your Life Depended On ItРейтинг: 4.5 из 5 звезд4.5/5 (838)
- The Emperor of All Maladies: A Biography of CancerОт EverandThe Emperor of All Maladies: A Biography of CancerРейтинг: 4.5 из 5 звезд4.5/5 (271)
- Hidden Figures: The American Dream and the Untold Story of the Black Women Mathematicians Who Helped Win the Space RaceОт EverandHidden Figures: The American Dream and the Untold Story of the Black Women Mathematicians Who Helped Win the Space RaceРейтинг: 4 из 5 звезд4/5 (890)
- The Little Book of Hygge: Danish Secrets to Happy LivingОт EverandThe Little Book of Hygge: Danish Secrets to Happy LivingРейтинг: 3.5 из 5 звезд3.5/5 (399)
- Team of Rivals: The Political Genius of Abraham LincolnОт EverandTeam of Rivals: The Political Genius of Abraham LincolnРейтинг: 4.5 из 5 звезд4.5/5 (234)
- Devil in the Grove: Thurgood Marshall, the Groveland Boys, and the Dawn of a New AmericaОт EverandDevil in the Grove: Thurgood Marshall, the Groveland Boys, and the Dawn of a New AmericaРейтинг: 4.5 из 5 звезд4.5/5 (265)
- A Heartbreaking Work Of Staggering Genius: A Memoir Based on a True StoryОт EverandA Heartbreaking Work Of Staggering Genius: A Memoir Based on a True StoryРейтинг: 3.5 из 5 звезд3.5/5 (231)
- Elon Musk: Tesla, SpaceX, and the Quest for a Fantastic FutureОт EverandElon Musk: Tesla, SpaceX, and the Quest for a Fantastic FutureРейтинг: 4.5 из 5 звезд4.5/5 (474)
- The Hard Thing About Hard Things: Building a Business When There Are No Easy AnswersОт EverandThe Hard Thing About Hard Things: Building a Business When There Are No Easy AnswersРейтинг: 4.5 из 5 звезд4.5/5 (344)
- The Unwinding: An Inner History of the New AmericaОт EverandThe Unwinding: An Inner History of the New AmericaРейтинг: 4 из 5 звезд4/5 (45)
- The World Is Flat 3.0: A Brief History of the Twenty-first CenturyОт EverandThe World Is Flat 3.0: A Brief History of the Twenty-first CenturyРейтинг: 3.5 из 5 звезд3.5/5 (2219)
- The Gifts of Imperfection: Let Go of Who You Think You're Supposed to Be and Embrace Who You AreОт EverandThe Gifts of Imperfection: Let Go of Who You Think You're Supposed to Be and Embrace Who You AreРейтинг: 4 из 5 звезд4/5 (1090)
- The Sympathizer: A Novel (Pulitzer Prize for Fiction)От EverandThe Sympathizer: A Novel (Pulitzer Prize for Fiction)Рейтинг: 4.5 из 5 звезд4.5/5 (119)
- Oracle Fusion Applications Enterprise Structures Concepts GuideДокумент81 страницаOracle Fusion Applications Enterprise Structures Concepts GuideDamon Runion100% (3)
- Ora-29280 Invalid Directory Path With Utl - File - Fopen (Id 292961.1)Документ2 страницыOra-29280 Invalid Directory Path With Utl - File - Fopen (Id 292961.1)venkatОценок пока нет
- UnidirДокумент6 страницUnidirYakub PashaОценок пока нет
- Oracle BI Publisher 11g Spatial Integration Layout Scheduler EnhancementsДокумент36 страницOracle BI Publisher 11g Spatial Integration Layout Scheduler EnhancementsAlberto AvendañoОценок пока нет
- Database Management System: by Bhavesh PatelДокумент17 страницDatabase Management System: by Bhavesh PatelNavtej BhattОценок пока нет
- SOA Suite 12.2.1.1.0 - Create Configure and Tune A SOA - OSB DomainДокумент55 страницSOA Suite 12.2.1.1.0 - Create Configure and Tune A SOA - OSB DomainRymanОценок пока нет
- Oracle® Database: Patch 30501910 - GI Release Update 19.6.0.0.200114Документ10 страницOracle® Database: Patch 30501910 - GI Release Update 19.6.0.0.200114Vlada MladenovicОценок пока нет
- Sakila Dataset For SQLДокумент22 страницыSakila Dataset For SQLAbhilash BhatiОценок пока нет
- ScribdДокумент93 страницыScribdVijaya RagavanОценок пока нет
- VeoliaДокумент24 страницыVeoliacs.ankur7010Оценок пока нет
- Oracle 11g InstallationДокумент11 страницOracle 11g InstallationKancharlaОценок пока нет
- PLSQL 15 1 PracticeДокумент2 страницыPLSQL 15 1 PracticeIka AgustinaОценок пока нет
- R11 MSCA Setup Flow (Including Profile)Документ58 страницR11 MSCA Setup Flow (Including Profile)Babu ChalamalasettiОценок пока нет
- Ebs r12 Accelerators 069695Документ2 страницыEbs r12 Accelerators 069695Carlos Gutierrez CallejaОценок пока нет
- Receivables AR ALL Tables PDFДокумент422 страницыReceivables AR ALL Tables PDFRafeek Abd ElmonsefОценок пока нет
- Oracle Applications key flexfield lessonДокумент38 страницOracle Applications key flexfield lessonMohammad NizamuddinОценок пока нет
- SPI Installation and AdministrationCourse GuideДокумент56 страницSPI Installation and AdministrationCourse GuideOliverTewson25% (4)
- Oracle CLoud DUMPДокумент14 страницOracle CLoud DUMPmani0% (1)
- ORacle Fusion HCM Extracts Guide REL4Документ83 страницыORacle Fusion HCM Extracts Guide REL4lakshmianil80% (5)
- Business Object Business RulesДокумент61 страницаBusiness Object Business RulesLakshmiNarayana PuttamchettyОценок пока нет
- Oracle WebLogic Server 12c - Administration I - D80149GC10 - 1080544 - USДокумент3 страницыOracle WebLogic Server 12c - Administration I - D80149GC10 - 1080544 - USJinendraabhiОценок пока нет
- Ebs 12.2 PDFДокумент25 страницEbs 12.2 PDFhacenelamraouiОценок пока нет
- Installation Guide-Record ManagerДокумент48 страницInstallation Guide-Record ManagermandapatiОценок пока нет
- Letter of Credit ProcessДокумент36 страницLetter of Credit ProcessSrinivas GirnalaОценок пока нет
- Oracle Cloud EssentialsДокумент13 страницOracle Cloud EssentialsvijaykotianОценок пока нет
- Oracle BPASuite Installation GuideДокумент360 страницOracle BPASuite Installation GuideYannis DespotopoulosОценок пока нет
- SM7.10 SM9.30 Upgrade GuideДокумент58 страницSM7.10 SM9.30 Upgrade GuideGeorge AnadranistakisОценок пока нет
- Itimti B Tce Setup ConfigДокумент41 страницаItimti B Tce Setup ConfigTere BelzaОценок пока нет
- Oracle Performance Tuning Part 7Документ21 страницаOracle Performance Tuning Part 7tavi.firceaОценок пока нет