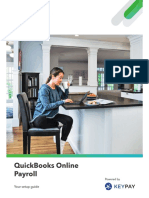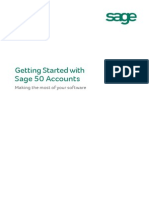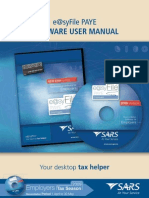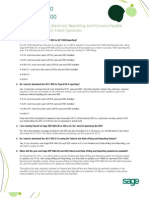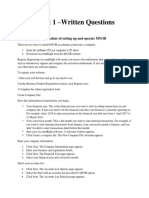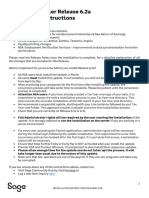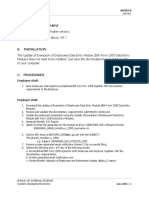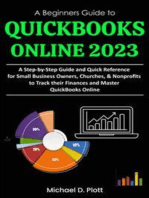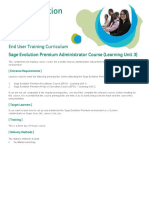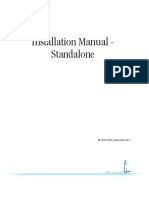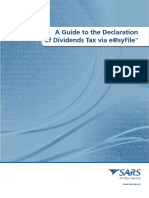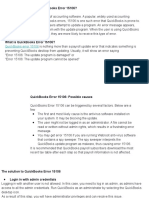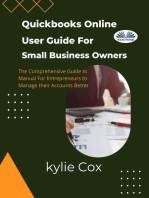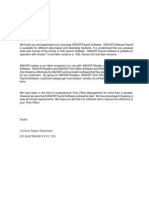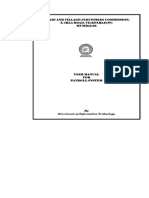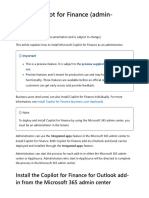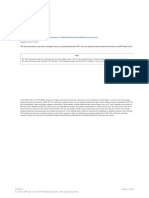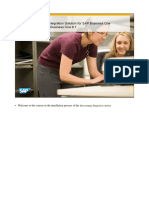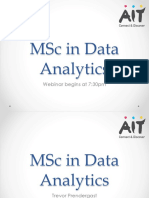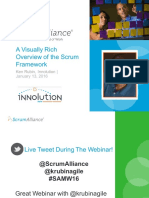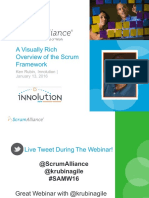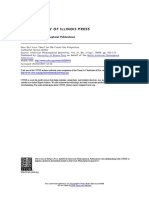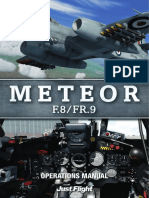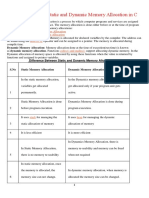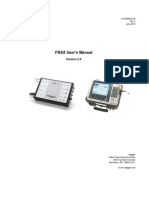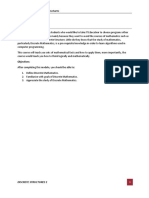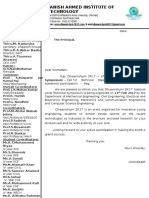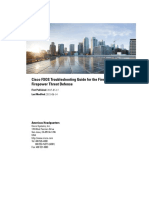Академический Документы
Профессиональный Документы
Культура Документы
Micropay Professional PYE User Guide
Загружено:
Dănuț AlinАвторское право
Доступные форматы
Поделиться этим документом
Поделиться или встроить документ
Этот документ был вам полезен?
Это неприемлемый материал?
Пожаловаться на этот документАвторское право:
Доступные форматы
Micropay Professional PYE User Guide
Загружено:
Dănuț AlinАвторское право:
Доступные форматы
Sage Micropay
Payroll Year End
2014 User Guide
Sage Micropay Payroll Year End 2014 User Guide
This guide covers the Payroll Year End 2014 process.
You can read it onscreen or print it out.
For additional PYE advice, select the Year End Tax Year End Process Help menu
option.
Important note for Windows XP users
Microsoft no longer provide technical support or security updates for Windows XP and they recommend
you upgrade your system.
To protect your security and data, this is the last version of Sage Micropay that will work with Windows
XP.
What should I do?
You can still install and use this version of Sage Micropay as normal.
Microsoft recommend you upgrade to Windows 7 or Windows 8 as soon as possible.
You wont be able to use future versions of Sage Micropay, unless you upgrade your system.
To check your current version of Windows:
1.
2.
3.
Press the Windows key
Type Winver
Click Enter.
+R
For assistance with moving your Sage software from Windows XP, please click here.
Page 2 of 35
Sage Micropay Payroll Year End 2014 User Guide
News Feeds
Use the News Feeds feature to stay up to date with the latest information about Micropay.
To enable News Feeds:
1.
Click the News Feeds button on your Micropay tool bar.
2.
The News Feeds page opens. Click the Configure Feed button.
3.
The Feed Configuration window opens. Select the Enabled checkbox.
4.
Click OK to save your settings.
(You can also subscribe to Micropay news feeds through your Internet browser.)
Video Demos
The Sage website provides a set of video demos that go through the steps involved in the Payroll Year End
2014 process.
1.
Visit https://my.sage.co.uk/ireland/support/payroll/payroll-year-end-video-tutorials.aspx
2.
Log in using your My Sage login details.
Note: If you don't already have a login, you can create one from the main page. Simply click Create a
Sage login and follow the instructions. For more information, please click here.
Page 3 of 35
Sage Micropay Payroll Year End 2014 User Guide
Payroll Year End 2014 Checklist
(This checklist is also available as a separate printable document. Select the Year End Tax View
Checklist menu option.)
Part 1: Installing the Payroll Year End 2014 Update
Done?
Step 1: Register with ROS (Revenue Online Service) on page 6
Step 2: Take a Full System Backup on page 7
Step 3: Download and Install the Payroll Year End 2014 Update on page 9
Do this as soon as the update is available.
The update contains all the payroll changes announced in Budget 2015.
Part 2: Completing 2014 Processing
Step 1: Process the final pay period(s) of 2014 on page 12
Step 2: Update Employee Records on page 13
Step 3: Check the Company Details Window on page 14
Step 4: Compare Control Summary and P30/CC124 on page 14
Step 5: Generate Earnings, Tax & PRSI report for each employee on page 17
Part 3: Payroll Year End Procedures
Step 1: Ensure that pensions are set up correctly on page 19
* Step 2: Generate the P35 to ROS File on page 20
* Step 3: Generate P60s and Other Year End Certs on page 23
Part 4: Start of Tax Year 2015
Step 1: Create Tax Year 2015 on page 25
Step 2: Open Tax Year 2015 on page 25
Step 3: Set up a New Payroll Calendar on page 26
Step 4: Period 1 of 2015 on page 27
Step 5: Tax Credit Import (P2C File) on page 29
Step 6: Enabling CSO Reporting on page 31
Step 7: Construction Workers Pensions on page 31
Part 5: Accounting/Financial Year End
(Optional, depending on when your Financial or Deduction Year ends.)
Step 1: Clear Cost Analysis on page 33
Step 2: Clear Payments on page 33
Step 3: Clear Deductions on page 34
* Steps marked with an asterisk can be deferred, but must be completed before the Revenue
Commissioners submission deadline of 15th February 2015.
Or if you use ROS both to submit your return and pay the associated payment, you can avail of
an extended deadline: 23rd February 2015.
Page 4 of 35
Sage Micropay Payroll Year End 2014 User Guide
Part 1: Installing the Payroll Year End 2014 Update
CARRY OUT THESE STEPS IMMEDIATELY
Part 1 involves the following steps:
Step 1: Register with ROS (Revenue Online Service)
Step 2: Take a Full System Backup
Step 3: Download and Install the Payroll Year End 2014 Update
Install the PYE 2014 update as soon as it is available. You dont need to wait until the final pay period of
2014.
This update also contains all necessary Budget 2015 changes. This year theres no need for a separate
Budget Update.
Page 5 of 35
Sage Micropay Payroll Year End 2014 User Guide
Step 1: Register with ROS (Revenue Online Service)
If you have not already done so, register with the Revenue Online Service (ROS) immediately at:
http://www.ros.ie
You wont be able to carry out the submit P35 to ROS step unless you are registered.
Note: It can take a few weeks to register, so allow plenty of time for this.
The ROS technical helpdesk phone number is 1890 201 106. From outside the Republic of Ireland, call
+353 1 702 3021. Alternatively, you can email roshelp@revenue.ie
For more information, select the Year End - Tax Year End Process Help menu option, and then open
the P35 to ROS submission help topic.
Page 6 of 35
Sage Micropay Payroll Year End 2014 User Guide
Step 2: Take a Full System Backup
Before installing the Payroll Year End Update, take a backup to minimise the risk of ever having to recreate information manually.
Note: Keep the backup for six full tax years. This is required by the Revenue Commissioners.
1.
Launch Micropay, logging in with the user name ADMIN.
The default password for ADMIN is PASS, but this may be different on your system.
2.
Select the Miscellaneous - Backup menu option.
3.
In the Backup window, click the Select All button.
4.
Select the Backup System Files checkbox.
5.
Specify the backup storage location in the Enter backup drive... field.
Create a folder especially for the backup. Name this folder FULL SYS BACKUP PYE 2014 or something
similar.
Store the backup somewhere reliable, such as on a network drive or memory stick. Avoid
overwriting previous backups.
The backup may require 50MB of memory or more.
Page 7 of 35
Sage Micropay Payroll Year End 2014 User Guide
6.
Click Backup to proceed.
7.
The backup is created at the specified location. Click OK.
The backup process is now complete.
Note: Backup files open only within Micropay. You cant open a backup from the folder in which it is saved.
Page 8 of 35
Sage Micropay Payroll Year End 2014 User Guide
Step 3: Download and Install the Payroll Year End 2014 Update
The PYE 2014 Update makes your payroll system ready for PYE 2014 tasks, and includes relevant Budget
2015 changes.
So theres no need for a separate Budget Update this year.
The PYE Update is the only update your software needs to begin 2015 pay processing.
THE PYE 2014 UPDATE IS AVAILABLE AS A DOWNLOAD ONLY.
DOWNLOAD AND INSTALL IT AS SOON AS IT IS AVAILABLE. DONT WAIT UNTIL THE FINAL PAY
PERIOD OF 2014.
YOU CAN USE:
AUTO-UPDATES (recommended)
Make sure you have enabled the Auto-Update feature (see below).
(You can also set this feature so that updates are downloaded and installed automatically.)
THE SAGE WEBSITE
If you want to download the update manually:
1. Visit www.mysage.ie and log in using your My Sage login details.
If you don't already have a login, you can create one from the main page. Simply click
Create a Sage login and follow the instructions. For more information, please click here.
2. When successfully logged in, select Support > Download software and updates.
3. Follow the on screen instructions.
Enabling Auto-Updates
Make sure the Automatic Software Updates feature is enabled.
This will ensure that you get the PYE 2014 update as soon as its available.
1.
Select the Tools Internet Options menu option.
2.
In the Software Updates tab, select one of the Automatic checkboxes.
We recommend the Check and download Sage software updates and automatically install them
when I exit option.
3.
Click OK.
You have activated the Automatic Software Updates feature.
Downloading and Installing the PYE Update
1.
Make sure the payroll system has the status Start of Period or End of Period.
2.
Your current version of Micropay should be v15.0 or higher. Check the title bar to make sure that this is
the case.
Page 9 of 35
Sage Micropay Payroll Year End 2014 User Guide
You may need administrator rights on your computer to install the update. If you are unsure about
this, contact your IT person.
3.
When the Auto Updates feature notifies you that the PYE 2014 Update is available to download and
install, close all Sage products and click Yes.
4.
Accept the licence agreement by selecting I Accept checkbox.
5.
Click Next.
6.
Select the type of installation you require, paying close attention to the onscreen information about these
options:
This Computer
Client
Server
Note: If you run a client-server installation, carry out the Server update before any Client updates.
8.
Click Next.
9.
Specify whether you want to use Typical settings or Custom settings.
If you choose Custom, you can:
change the locations of the program and data folders
specify a Start menu group for the software
10. Click Next.
11. Select Add shortcuts to my desktop.
12. Click Install.
13. When the update process is complete, click Finish.
14. You are prompted to install the latest Adobe Acrobat Reader (if it is not already installed).
15. Log into each of your payrolls in turn. Your payroll data will automatically be converted so that it works in
the new version of the application.
16. Micropay 2014 should now be on Version v16.3. Check the top left-hand corner of the program
window to confirm this.
Note: Youll also have a new shortcut for Micropay 2015, which is version 17.0.
Important note for Windows XP users
Microsoft no longer provide technical support or security updates for Windows XP and they recommend
you upgrade your system.
To protect your security and data, this is the last version of Sage Micropay that will work with
Windows XP.
What should I do?
You can still use this version of Sage Micropay as normal.
Microsoft recommend you upgrade to Windows 7 or Windows 8 as soon as possible.
You wont be able to use future versions of Sage Micropay, unless you upgrade your system.
For assistance with moving your Sage software from Windows XP, please click here.
Page 10 of 35
Sage Micropay Payroll Year End 2014 User Guide
Part 2: Completing 2014 Processing
Finish processing payroll in the 2014 tax year, and carry out a number of related tasks:
Step 1: Process the final pay period(s) of 2014
Step 2: Update Employee Records
Step 3: Check the Company Details Window
Step 4: Compare Control Summary and P30/CC124
Step 5: Generate the Earnings, Tax & PRSI report for each employee
Page 11 of 35
Sage Micropay Payroll Year End 2014 User Guide
Step 1: Process the final pay period(s) of 2014
Process the remaining pay period(s) of 2014 in the normal way.
Extra Pay Periods
Normally, the last pay period is Week 52, Fortnight 26, etc. But in some years there is an extra pay
period, depending on the date of your first pay period.
This year there is an extra pay period for Weekly and Fortnightly payrolls if the company's first pay date
was January 1, 2014.
For more information about extra pay periods, please click here.
Automatic Recalculation of PRD amounts
If an employee who is subject to the Pension-Related Deduction (PRD) has been in continuous
employment in the 2014 tax year, the system automatically recalculates the employees PRD values.
(You can disable the recalculation if necessary.)
If the employee took unpaid leave during 2014
Unpaid leave does not affect the employees continuous employment status.
So an employee due a PRD recalculation may not reach 52 insurable weeks during the year.
In this case you have to manually mark the employee for a PRD recalculation in the final pay
period of the year.
Refunds Arising from the PRD Recalculation
If the employee is entitled to a refund arising from any of these recalculations, it is added to the
employees final payslip along with an explanatory note.
For more information about PRD recalculations, please click here.
Page 12 of 35
Sage Micropay Payroll Year End 2014 User Guide
Step 2: Update Employee Records
Ensure that information is complete for all employees who worked for the company during 2014.
1.
Select the Processing - Employee Details menu option.
2.
Check the tabs in each employee details record, making sure all relevant information has been entered.
PPS Number, Date of Birth and Home Address
Every employee record should have a valid PPS Number. In the absence of a PPS number, the Date of
Birth and Home Address must be specified. This is to enable the system to match any duplicate employee
records correctly when you are creating the P35 ROS submission.
Also, the P35 ROS submission will be rejected by the Revenue Commissioners unless all employees have
either a PPS Number or a Date of Birth and Address.
Finish Period/Date
Every leaver should have a Finish Period and a Finish Date.
Medical Insurance BIK for Tax Relief
In circumstances where you're paying medical insurance premiums on behalf of an employee, youre required
to document the portions of these premiums that are eligible for tax relief on your P35 year end submission.
The medical insurance provider will give you these amounts for each employee. You must then input the
amounts into the employee details record before creating the P35 to ROS submission file.
1. Pay/YTD > BIK Year To Date > Medical Insurance Eligible For Tax Relief.
2. Enter the amount > Save > Cancel.
3. Repeat the steps above for each relevant employee.
For further information, refer to www.revenue.ie/en/tax/it/leaflets/changes-medical-insurance-relief-infofor-employers.pdf
Page 13 of 35
Sage Micropay Payroll Year End 2014 User Guide
Step 3: Check the Company Details Window
1.
Select the Company/Payroll Company Details menu option.
2.
Ensure that the company details, such as the Tax Registration Number and the Contact Details, are up to
date and correct. Make any necessary changes.
(Contact details must be included on ROS returns. Make sure that phone and fax numbers dont contain
spaces or dashes, and that there are no special characters in the company address. These can cause
problems for ROS.)
Step 4: Compare Control Summary and P30/CC124
Now you need to compare totals in the Control Summary and P30/CC124 reports.
1.
Select the Reports - Payroll Reports menu option.
2.
The Payroll Reports window opens. Select Control Summary in the Payroll tab.
3.
Click Print. The Control Summary prints out.
4.
Now you are ready to print out (and optionally save) the P30/CC124. Select the P30/CC124 radio
button.
5.
Click Print.
6.
Specify whether you want to include quarterly subtotals by clicking Yes or No. The P30/CC124 prints out.
Page 14 of 35
Sage Micropay Payroll Year End 2014 User Guide
7.
Compare the information on the reports as follows:
Make sure that each Control Summary value matches the corresponding P30/CC124 value.
Control Summary (Cumulative Control Totals)
P30/CC124 Value
Tax This Employment (C/Forward)
PAYE Year
USC (C/Forward)
USC Year
PRSI Ee (C/Fwd) + PRSI Er (C/Forward)
PRSI Year
(See the example on the next page.)
Page 15 of 35
Sage Micropay Payroll Year End 2014 User Guide
Control Summary
P30/CC124
Page 16 of 35
Sage Micropay Payroll Year End 2014 User Guide
Step 5: Generate the Earnings, Tax & PRSI report for each employee
1.
Select the Reports - Payroll Reports menu option.
2.
Open the Employee tab.
3.
Use the Selection fields to specify the relevant employees, if necessary. The default setting is All
Employees.
4.
Select Earnings Tax & PRSI.
We recommend that you print this report in Landscape format using the Courier New Regular Size 8 font.
5.
a)
Click Setup.
b)
Select Landscape.
c)
Click Font.
d)
Specify the font settings.
e)
Click OK.
Click Print. The reports are printed out for each employee.
Alternatively, you can save the report in PDF or Excel format.
6.
Confirm that each Earnings, Tax & PRSI (ETP) report is complete and correct.
Bear in mind that there may be valid reasons why an entry is missing, such as an employee being on
holiday.
If the ETP report is incomplete or incorrect, resolve any outstanding issues before you print P60s or
create your P35.
If you need more information about this, contact your support provider.
7.
Keep the Earnings, Tax & PRSI reports in your records.
Page 17 of 35
Sage Micropay Payroll Year End 2014 User Guide
Part 3: Payroll Year End Procedures
This part of the PYE process deals with printing 2014 statutory reports for the Revenue Commissioners.
The following steps must be carried out for each of your payrolls in Micropay 2014:
Step 1: Ensure that pensions are set up correctly
Step 2: Generate the P35 to ROS File *
Step 3: Generate P60s and Other Year End Certs *
* The steps marked with an asterisk can be deferred for now, but must be completed before the Revenue
Commissioners submission deadline of 15th February 2015.
Or if you use ROS both to submit your return and pay the associated payment, you can avail of an
extended deadline: 23rd February 2015.
Page 18 of 35
Sage Micropay Payroll Year End 2014 User Guide
Step 1: Ensure that pensions are set up correctly
The P35 file (to be returned on or before 15th February 2015*) must include details of any pension
contributions made:
by the company on behalf of its employees
by employees themselves
Ensure that pensions are set up correctly in your system.
Any deduction relating to a pension, PRSA, RAC and CWPS scheme must be set up with an appropriate
Pension Link.
For more information, select the Year End - Tax Year End Process Help menu option. Then open the
Pensions at Payroll Year End topic.
* If you use ROS both to submit your return and pay the associated payment, you can avail of an
extended deadline: 23rd February 2015.
Page 19 of 35
Sage Micropay Payroll Year End 2014 User Guide
Step 2: Generate the P35 to ROS File
Now you need to generate a P35 file for the Revenue Online Service (ROS) and submit it on the ROS
website, which is: http://www.ros.ie
The full set of official Revenue Commissioners P35 documentation is here:
http://www.revenue.ie/en/business/paye/p35/faq-p35.html
You must be registered as a ROS customer.
The submission deadline is 15th February 2015. (If you use ROS both to submit your
return and pay the associated payment, you can avail of an extended deadline: 23rd
February 2015.)
The P35 Disk is no longer accepted by the Revenue Commissioners.
1.
Select Year End - Tax - Tax Year End Reports.
2.
Select the P35 Returns via ROS radio button.
3.
Click Create.
4.
Read the message onscreen about Tax Registered Companies. If you are happy to proceed, click
Continue.
If you have more than one payroll with the same Tax Registration Number, you should consolidate these
payrolls into a consolidation company.
In the consolidation company, generate a single P35 file that covers all the consolidated payrolls.
For more information about consolidation companies, please click here.
5.
If the system detects any duplicate employee records, the Merge Duplicate Employees window opens,
listing the duplicates.
A duplicate employee record is usually one with the same PPS Number and Gender as another employee
record. The listed duplicates will be merged automatically on the P35 and reported as a single employee.
However, records displayed in red cannot be merged automatically. You may need to merge these
manually before you generate the P35. For more information, please click here.
Select the I acknowledge checkbox if you are happy to proceed.
Click Merge and Continue.
6.
The P35 Return Type screen appears. There are three P35 Return options available:
Original: If you have not already submitted a P35 for 2014.
Amended: If you have already submitted a P35 for 2014, but some employee details have
subsequently changed.
Supplementary: When you want to submit an addition to a P35 return, having omitted employee
data from the original P35 return.
7.
By default, all employees are included in the P35. However, if you want to exclude certain employees,
click Select Employees. Then manually select the employees to be excluded.
8.
Click Proceed.
9.
The system checks your data. If any errors are listed, resolve these before you continue.
10. A screen displays the pension amounts that were processed in payroll. If you need to add in amounts
contributed outside normal payroll processing, use the +/-Adjustments column.
Page 20 of 35
Sage Micropay Payroll Year End 2014 User Guide
For more information, select the Year End - Tax Year End Process Help menu option, and then open
the Pensions at Year End and P35 to ROS submission help topics.
11. Click Proceed to continue.
12. The ROS P35 Save As screen is now displayed. By default, the file is saved in the P35 subfolder in the
payrolls ROS folder. You can specify a different location if necessary.
13. Click Save.
14. In the P35 ROS Complete window, click View Monitor.
15. Print out the monitor report for your records.
16. Check the overall totals against your last Control Summary using this table:
Control Summary (Cumulative Control Totals)
P35 Monitor Report
(Summary section)
Gross This Employment (C/Fwd)
Total Pay
Tax This Employment (C/Fwd)
Total Tax
PRSI Ee (C/Fwd) + PRSI Er (C/Fwd)
Total PRSI
USC This Employment (C/Fwd)
Total USC
(See the example on the next page.)
Page 21 of 35
Sage Micropay Payroll Year End 2014 User Guide
Control Summary
P35 Monitor Report (Summary section)
Note: Its also a good idea to compare the Total LPT value in the P35 Monitor report with the LPT Year total on
the P30/CC124 report.
When the values above have been verified, you can submit the ROS P35 file on the ROS website: www.ros.ie. The
file to submit has the extension .P35.
Another file with the same name and a .MON extension is also created. You should not submit this file.
Page 22 of 35
Sage Micropay Payroll Year End 2014 User Guide
Step 3: Generate P60s and Other Year End Certificates
You must generate the following reports for each employee still employed by the company at the end of
the 2014:
P60
PRD 60 (Required for any employees who are subject to the Pension-Related Deduction (PRD),
which applies to certain public sector organisations.)
1.
Select Year End - Tax - Tax Year End Reports.
2.
Select one of these options:
3.
a P60 option
PRD 60
By default, all employees will have their reports printed out. However, if you want to specify a
particular range of employees instead, use the Sort & Filter fields.
You can print P60s in either English or Irish.
If the application detects any errors in your payroll data, they will be listed on screen when you try to
create the P60s. You must correct all errors before you can create the P60s.
4.
Click Preview or Print.
The relevant P60s or PRD certs are generated. One copy is generated per employee. Micropay also has an option
to e-mail P60s to employees. The Micropay help file contains information about how to set this up.
As per Revenue instructions, if your employees start date is in the current tax year, the date of
commencement of employment field on their P60 will populate.
However, if your employees start date is for a previous tax year, the date of commencement of
employment field on their P60 will be blank as per the Revenues P60 guidelines.
For more information on these guidelines, please contact the Revenue Commissioners directly.
PRD35 Report
The Pension-Related Deduction (PRD) is a gross deduction for certain public sector organisations. You
must generate a PRD35 report for the whole payroll, if any employees in the payroll are subject to the
Pension Levy.
1.
Select Year End - Tax - Tax Year End Reports.
2.
Select PRD 35.
3.
Click Print.
The PRD 35 certificate is generated for this payroll. Submit this to the Accounting Office of the parent
Department.
Note: When you print a P60 for an employee whos subject to the Pension-Related Deduction, Micropay will
automatically generate the associated PRD 60.
However if for any reason you need to obtain a blank copy of one of these forms, contact the Revenue
Commissioners directly.
Page 23 of 35
Sage Micropay Payroll Year End 2014 User Guide
Part 4: Start of Tax Year 2015
Part 4 of the Payroll Year End process involves getting ready for 2015 pay processing.
Carry out all these steps before processing the first pay period of 2015:
Step 1: Create Tax Year 2015
Step 2: Open Tax Year 2015
Step 3: Set up a New Payroll Calendar
Step 4: Period 1 of 2015
Step 5: Tax Credit Import (P2C File)
Step 6: Enabling CSO Reporting
Step 7: Construction Workers Pensions
Changes to payroll legislation announced in Budget 2015
As part of the Government's Budget 2015 announced on 14th October 2014, the following legislation
changes come into enforcement from January 1st 2015:
Universal Social Charge (USC)
The USC rates and thresholds for employees earning over 12,012 have been amended.
For more information, open the help system by selecting the Help Help Topics menu
option. Then search for Universal Social Charge (USC) in the Search pane.
PAYE Income Tax
An increase of 1000 in the standard rate band of income tax occurs. As a result of this, the
emergency tax standard rate cut-off changes from 32,800 to 33,800.
Also, the higher rate of tax changes from 41% to 40%.
The Payroll year end 2014 update contains all Budget 2015 changes. Once the year end
update is installed, all legislation changes are updated automatically in Micropay 2015.
Page 24 of 35
Sage Micropay Payroll Year End 2014 User Guide
Step 1: Create Tax Year 2015
CARRY OUT THIS STEP IN ALL YOUR PAYROLLS
1.
Log into the payroll in Micropay 2014. This is Version 16.3.
2.
Select the Year End - Tax - Set up 2015 Tax Year menu option.
3.
Follow the onscreen instructions.
All payroll data is copied into Micropay 2015, and is stored separately from 2014 data.
Employee cumulative tax year values for 2014 are cleared.
Leavers from 2014 are not transferred into the new year.
Tax Year 2015 is now ready for payroll processing.
You can now log into Micropay 2015. This is Version 17.0.
You dont need to close down Micropay 2014 first.
You can have Micropay 2014 and Micropay 2015 open at the same time.
Step 2: Open Tax Year 2015
1.
To open Micropay 2015, double-click the Micropay 2015 shortcut icon on your desktop.
2.
Log into the payroll in the normal way.
You are now logged into the 2015 tax year.
Budget 2015 changes have already been applied to your payroll software as part of the PYE 2014
Update. This year theres no need for a separate Budget Update.
After logging into Micropay 2015, you should see Budget 2015-compliant in the process maps title bar.
The payrolls status is currently blank.
You have not yet set Period 1 of 2015.
Page 25 of 35
Sage Micropay Payroll Year End 2014 User Guide
Step 3: Set up a New Payroll Calendar
Now set up the 2015 payroll calendar for each of the payrolls you operate.
(Its also possible to set up the calendar on the fly by simply setting Period 1 in the next step.)
1.
Log into a payroll in Micropay 2015, and ensure that your Micropay version number is 17.0 (by checking
the title bar).
2.
Select the Company/Payroll - Calendar menu option.
3.
In the Calendar window, open the New Calendar tab.
4.
Enter the calendar details for Period 1 of the new tax year.
5.
Click Update.
Note: Its very important to enter the correct PAY DATE for Period 1 of the new tax year. This date
determines the subsequent dates of all of 2015s pay periods.
6.
In the Calendar Details tab, amend the calendar information as required.
7.
Click Save.
8.
Repeat this procedure for each payroll.
Note: The first pay period of 2015 may involve paying the employee for work done at the end of 2014.
(Alternatively, you may have paid employees before Christmas for the early days of January.)
Page 26 of 35
Sage Micropay Payroll Year End 2014 User Guide
Step 4: Period 1 of 2015
Set Period 1 of 2015 in the normal way.
No need for a Budget 2015 software update
There is no need for a separate Budget Update to your payroll software this year.
All the changes necessary to get your payrolls ready for pay processing in 2015 are contained in the
PYE Update, which you installed at the start of the PYE process.
After logging into Micropay 2015, you should see Budget 2015-compliant in the process maps title bar.
Page 27 of 35
Sage Micropay Payroll Year End 2014 User Guide
Rolling Forward the Holiday and Absence Year
Normally, if your Company Holiday Year coincides with the Financial Year, the holiday and absence
information is rolled forward at Financial Year End.
If the Holiday Year finish date is 31/12/2014, the system will automatically provide an option to roll
forward the holiday information when you are setting the first period of 2015.
To check the Holiday Year finish date, select the Company/Payroll Company/Payroll Details menu
option, and then open the Holidays tab.
For more information, click the Help button in the toolbar, and then read the Holiday Cleardown and Roll
Forward topic in the help file.
Page 28 of 35
Sage Micropay Payroll Year End 2014 User Guide
Step 5: Tax Credit Import (P2C File)
If you are a ROS (Revenue Online Service) customer, a Tax Credit File (P2C file) will be available for you
at the ROS web site - https://www.ros.ie/login.jsp. This contains the 2015 tax credits and cut-off points,
USC rates and LPT information (where relevant) for your employees.
The P2C file may not be available at the beginning of Tax Year 2015. You can process pay using the 2014
information until the 2015 file is available.
To transfer the tax credit information into Micropay, Sage strongly recommends that you follow these
instructions:
1.
Select the Miscellaneous - Tax Credit Import - Import Tax Credits menu option.
2.
The Locate Tax Credit Import File window opens.
Here you specify the location of the P2C file you have received from the Revenue Commissioners.
The default location is the application folder, but you can browse to a different location if necessary.
Make sure that the P2C files name is based on the companys Tax Registration Number.
Also check that the P2C files tax year matches that of the payroll.
3.
Make sure that the payrolls pay frequency matches that of the P2C file.
4.
Click Next to proceed.
5.
The Select Tax Credit Record window displays.
This window lists all the tax credit records in the P2C file. Records with apparent discrepancies are
displayed in red. Other records are displayed in black, and are selected by default.
Possible types of discrepancy include:
Records for employees who have left your payroll.
Records for employees who have not yet been added to your payroll.
The employees Previous Employment Gross Pay in Micropay exceeds the corresponding
value in the Tax Credit Import file.
The employees Previous Employment Tax Paid value in Micropay exceeds the
corresponding value in the Tax Credit Import file.
You can import records that have discrepancies, but doing so risks introducing errors to your
payroll system. Investigate the cause of each discrepancy, and consult with Revenue to clarify any
relevant issues.
6.
When you have selected all the records you want to import, click Import Now.
7.
The Import Progress window displays a summary of the import process.
You can generate a more detailed report on the import process by clicking the Print Tax Credit
Import Reports button.
(You can also print this report, or save it as a PDF, by selecting the Miscellaneous Tax Credit
Import Print Tax Credit Import Report menu option.)
You can specify which sections of the report you want to print, and whether you want to generate a
detailed or a summary report.
Page 29 of 35
Sage Micropay Payroll Year End 2014 User Guide
8.
Click Done to close the window.
9.
Spot-check a few Employee Details records to confirm that the tax credit information has been
updated correctly.
Manual Tax Credit Import
You can also update each employees tax credit information manually.
(However, Sage strongly recommends that you follow the method detailed above.)
1.
Open each employees Tax/PRSI/USC tab.
2.
Enter the yearly Tax Credit and Standard Rate Cut-Off values.
3.
Ensure that the correct Tax/USC Status is specified for the employee. The Tax Status is specified by
the Revenue Commissioners.
4.
Enter the employees USC threshold values.
5.
Local Property Tax (LPT) information can be added in the employees Deductions tab.
6.
Click Save when you have updated the employees information.
Page 30 of 35
Sage Micropay Payroll Year End 2014 User Guide
Step 6: Enabling CSO Reporting
If your company has been selected by the Central Statistics Office (CSO) for surveying purposes, you need
to enable the CSO Reporting feature.
Note: If you havent been selected by the CSO, you can skip this step.
1.
Select the Company/Payroll Company Details menu option.
2.
Open the CSO tab.
3.
Select the Use CSO Reporting Feature checkbox.
4.
Enter the companys CBR number. This is provided by the CSO.
5.
Click OK.
6.
Make sure that payments and employee data are properly set up for CSO reporting. Do not begin
processing payroll data in 2015 until youre sure of this.
For more information on CSO, please click here.
Step 7: Construction Workers Pensions
If you are running a Construction Workers Pension Scheme (CWPS), you should now clear the schemes 2014
balances and history, and set up a CWPS calendar for the 2015 tax year.
The 2015 CWPS scheme starts on Monday, December 29, 2014.
1.
Select the Year End - New Construction Pension Year menu option.
2.
Confirm that you want to clear the balances and history by clicking Yes.
3.
To set up a calendar, select the Company/Payroll - Construction Workers Pension menu option.
4.
Open the Calendar tab.
5.
Review the default calendar details. If you are satisfied that these meet your requirements, click OK.
Alternatively, to set up your own calendar details, click Create New Calendar. Follow the onscreen
instructions, and then click OK.
For more information on CWPS, please click here.
Page 31 of 35
Sage Micropay Payroll Year End 2014 User Guide
Part 5: Accounting/Financial Year End
Part 5 is an optional set of tasks that you carry out in Micropay 2015.
It involves Accounting/Financial Year End tasks, which can be carried out whenever is appropriate for your
company (financial or deduction year end).
Cleardown tasks prevent financial balances from being carried over into the new year.
Step 1: Clearing Cost Analysis
Step 2: Clearing Payments
Step 3: Clearing Deductions
Note: More detailed information about these steps is available in the Micropay help files Financial Year
End topic.
If your new financial year coincides with the new tax year, print the following payroll reports before
carrying out the steps listed above:
Cost Analysis
Payments (Ensure that the Leavers checkbox is selected.)
Deductions (Ensure that the Leavers checkbox is selected.)
Page 32 of 35
Sage Micropay Payroll Year End 2014 User Guide
Step 1: Clear Cost Analysis
The Cost Analysis feature enables you to associate payments and deductions with departments and cost
centres. This enables you to get a breakdown of where in your organisation costs occur.
At the end of the Financial Year, you may wish to clear Cost Analysis totals.
Select Year End - Financial - Clear Cost Analysis.
Click OK to carry out the cleardown.
For more information, click the Help button, and then read the Cost Analysis Details help topic.
Step 2: Clear Payments
You can clear selected payment balances that were accumulated during the Financial Year.
For example, you may want to reset a payment used to calculate holiday pay.
1.
Select Year End - Financial - Clear Payments.
2.
A table displays all the payments that can be cleared.
Select the relevant Hours and Values checkboxes to clear the amounts for the selected payments.
If you select nothing, nothing will be cleared.
3.
Click OK to carry out the cleardown.
Page 33 of 35
Sage Micropay Payroll Year End 2014 User Guide
Step 3: Clear Deductions
You can clear selected deduction balances that were accumulated in the Financial Year. For example, you can
reset the balance of a subscription deduction.
You can also clear employee pension deduction balances for
the Financial Year to date
the entire span of time that pension contributions have been made
1.
Select Year End - Financial - Clear Deductions.
2.
Select each deduction amount to be cleared.
Each deduction has four amounts:
Std.Amt: amount deducted in each period
Fin Yr Bal: deduction total accumulated since the last clearance
All: a running total of the deduction since the deduction was first introduced (you may wish to retain
this value for pension purposes, for example)
Tax Yr Bal: tax year balance
Take particular care when considering clearing the balance on an employee loan repayment.
3.
You can also clear the employee pension history by selecting the checkboxes in the Pensions - Employee
File section. If you select nothing, nothing will be cleared.
4.
Click OK to carry out the cleardown.
Page 34 of 35
Sage Micropay Payroll Year End 2014 User Guide
PYE 2014 Complete
THIS COMPLETES THE 2014 PAYROLL YEAR END PROCESS.
(This year theres no need for a step involving installing a Budget Update.)
For further information about PYE, visit our web site:
http://www.mysage.ie
Page 35 of 35
Вам также может понравиться
- Micropay Professional PYE User GuideДокумент35 страницMicropay Professional PYE User GuideWayne WeiОценок пока нет
- Quickpay PYE User GuideДокумент36 страницQuickpay PYE User GuidetetinandoОценок пока нет
- MYOB End of Financial Year Step by Step GuideДокумент82 страницыMYOB End of Financial Year Step by Step GuideSusi Bunawan100% (1)
- VAT Return - HANAДокумент3 страницыVAT Return - HANAZORROОценок пока нет
- ProfitPlannerIII UserGuide enДокумент19 страницProfitPlannerIII UserGuide enH'asham TariqОценок пока нет
- Peachtree AdvancedДокумент124 страницыPeachtree Advancedirfanhussain523Оценок пока нет
- First-Time UserДокумент24 страницыFirst-Time Userchicken.chicholicОценок пока нет
- AU Payroll Guide A5 Version 6 2Документ28 страницAU Payroll Guide A5 Version 6 2Anh Tuan ToОценок пока нет
- GettingStarted2014 PDFДокумент60 страницGettingStarted2014 PDFMehak SharmaОценок пока нет
- CB6000 CB6500 BN6000 BN6500Документ56 страницCB6000 CB6500 BN6000 BN6500Mose SodeОценок пока нет
- Orangehrm Open Source: Quick Start Guide V-3.3.2Документ6 страницOrangehrm Open Source: Quick Start Guide V-3.3.2tituspermadiОценок пока нет
- Administration SAPДокумент98 страницAdministration SAPAbbie Sajonia DollenoОценок пока нет
- AutoCount Accounting Malaysian GST Hands On Training ManualДокумент83 страницыAutoCount Accounting Malaysian GST Hands On Training ManualvincentОценок пока нет
- EasyFile MANUALДокумент29 страницEasyFile MANUALRonald Luckson ChikwavaОценок пока нет
- Manager Guide: Micros 3700Документ68 страницManager Guide: Micros 3700AndreeaОценок пока нет
- Period Closing in Sap Ecc6Документ14 страницPeriod Closing in Sap Ecc6Roohi AjmeraОценок пока нет
- A Beginners Guide to QuickBooks Online: The Quick Reference Guide for Nonprofits and Small BusinessesОт EverandA Beginners Guide to QuickBooks Online: The Quick Reference Guide for Nonprofits and Small BusinessesОценок пока нет
- MAS90 and MAS200 Year End 2011 FAQ - Payroll, Accounts Payable, W2, 1099Документ4 страницыMAS90 and MAS200 Year End 2011 FAQ - Payroll, Accounts Payable, W2, 1099Wayne SchulzОценок пока нет
- GLInterfaceДокумент37 страницGLInterfaceAafaque AbdullahОценок пока нет
- I-Parcel User GuideДокумент57 страницI-Parcel User GuideBrian GrayОценок пока нет
- QuickBooks Online for Beginners: The Step by Step Guide to Bookkeeping and Financial Accounting for Small Businesses and FreelancersОт EverandQuickBooks Online for Beginners: The Step by Step Guide to Bookkeeping and Financial Accounting for Small Businesses and FreelancersОценок пока нет
- Assessment 1 - Written Questions: Task 1Документ16 страницAssessment 1 - Written Questions: Task 1Oyunsuvd AmgalanОценок пока нет
- Installnotes 62 AДокумент10 страницInstallnotes 62 AJekonia JakobОценок пока нет
- SAP Month End Closing ProcessДокумент30 страницSAP Month End Closing ProcesssurendraОценок пока нет
- RMC 59 2015 Annex A 2305 Data Entry ModuleДокумент36 страницRMC 59 2015 Annex A 2305 Data Entry ModuleMae Diane0% (1)
- A Beginners Guide to QuickBooks Online 2023: A Step-by-Step Guide and Quick Reference for Small Business Owners, Churches, & Nonprofits to Track their Finances and Master QuickBooks OnlineОт EverandA Beginners Guide to QuickBooks Online 2023: A Step-by-Step Guide and Quick Reference for Small Business Owners, Churches, & Nonprofits to Track their Finances and Master QuickBooks OnlineОценок пока нет
- For Providers and Practice Managers: UPD Quick Reference Guide v1 - 1 - June 27, 2008Документ29 страницFor Providers and Practice Managers: UPD Quick Reference Guide v1 - 1 - June 27, 2008zeeshan_ehsan_2Оценок пока нет
- End User Training Curriculum: Sage Evolution Premium Administrator Course (Learning Unit 3)Документ5 страницEnd User Training Curriculum: Sage Evolution Premium Administrator Course (Learning Unit 3)Deluxê HoveОценок пока нет
- 008 - PCC Case StudyДокумент18 страниц008 - PCC Case StudyVamsi SuriОценок пока нет
- Withholding TaxДокумент4 страницыWithholding TaxZORROОценок пока нет
- Installation Manual StandaloneДокумент11 страницInstallation Manual Standalonevarimember752Оценок пока нет
- Asset Year End ClosingДокумент13 страницAsset Year End ClosingPrasad PunupuОценок пока нет
- Sage MAS 90 and 200 2008 Year End FAQs 12-08Документ5 страницSage MAS 90 and 200 2008 Year End FAQs 12-08Wayne Schulz100% (2)
- Cre Getting Started ManualДокумент91 страницаCre Getting Started ManualgojoОценок пока нет
- Official Guide to Financial Accounting using TallyPrime: Managing your Business Just Got SimplerОт EverandOfficial Guide to Financial Accounting using TallyPrime: Managing your Business Just Got SimplerОценок пока нет
- Session 1 Creating A New Company: Intended Learning OutcomesДокумент8 страницSession 1 Creating A New Company: Intended Learning OutcomesRadeeshaОценок пока нет
- Automatic Payment Program Use in General, Installment and Multiple Partial Payment - SAP BlogsДокумент59 страницAutomatic Payment Program Use in General, Installment and Multiple Partial Payment - SAP BlogsAnanthakumar AОценок пока нет
- EAT SoPДокумент6 страницEAT SoPBhupinderjeet SОценок пока нет
- PayrollДокумент16 страницPayrollshahirahОценок пока нет
- DIV-easyFile-G001 - A Guide To The Declaration of Dividends Tax Via Easyfile - External GuideДокумент34 страницыDIV-easyFile-G001 - A Guide To The Declaration of Dividends Tax Via Easyfile - External GuideKriben RaoОценок пока нет
- Withholding Tax Report - HANAДокумент3 страницыWithholding Tax Report - HANAZORROОценок пока нет
- How To Fix and Resolve Quickbooks Error 15106?Документ5 страницHow To Fix and Resolve Quickbooks Error 15106?andrewmoore01Оценок пока нет
- How To Fix and Resolve Quickbooks Error 15106?Документ5 страницHow To Fix and Resolve Quickbooks Error 15106?andrewmoore01Оценок пока нет
- Lesson1-Fundamentals of SAP1Документ16 страницLesson1-Fundamentals of SAP1Sharmaine Joy SurОценок пока нет
- UA Softlaunch Integration Guide (2022 v.8 3.0) enДокумент40 страницUA Softlaunch Integration Guide (2022 v.8 3.0) enNMU MagazineОценок пока нет
- Indus Motor Company: PayrollДокумент26 страницIndus Motor Company: PayrollYousuf Admani100% (1)
- Quickbooks Online User Guide For Small Business Owners: The Comprehensive Guide For Entrepreneurs To Manage Their Accounts BetterОт EverandQuickbooks Online User Guide For Small Business Owners: The Comprehensive Guide For Entrepreneurs To Manage Their Accounts BetterОценок пока нет
- SAVIOR Payroll SoftwareДокумент24 страницыSAVIOR Payroll SoftwareDevang Soni100% (1)
- KVIC Payroll User ManualДокумент16 страницKVIC Payroll User ManualD SRI KRISHNAОценок пока нет
- Install Copilot For Finance (Admin-Deployed)Документ4 страницыInstall Copilot For Finance (Admin-Deployed)Walter Carlin JrОценок пока нет
- UBS Payroll 9.3.2Документ17 страницUBS Payroll 9.3.2mhi776 companyОценок пока нет
- SmartOffice Attendance & Payroll PresentationДокумент26 страницSmartOffice Attendance & Payroll PresentationvaibhavnbdОценок пока нет
- FinancialsДокумент92 страницыFinancialsRaluca EneОценок пока нет
- A M U ' G: MOBI Access Manager User's Guide 1Документ8 страницA M U ' G: MOBI Access Manager User's Guide 1Yoga Prayoga KОценок пока нет
- SAP B1 IIS InstallДокумент21 страницаSAP B1 IIS InstallHilal RidoОценок пока нет
- Peachtree IntroductoryДокумент103 страницыPeachtree Introductoryirfanhussain523Оценок пока нет
- Security Optimization PDFДокумент15 страницSecurity Optimization PDFAllen AliОценок пока нет
- Select From Emp Where Deptno 20 and Job in ("Clerk","Manager")Документ4 страницыSelect From Emp Where Deptno 20 and Job in ("Clerk","Manager")Dănuț AlinОценок пока нет
- MSC in DA Online - Webinar PresentationДокумент20 страницMSC in DA Online - Webinar PresentationDănuț AlinОценок пока нет
- A Visually Rich Overview of The Scrum Framework: Ken Rubin, InnolutionДокумент36 страницA Visually Rich Overview of The Scrum Framework: Ken Rubin, InnolutionDănuț AlinОценок пока нет
- A Visually Rich Overview of The Scrum Framework: Ken Rubin, InnolutionДокумент36 страницA Visually Rich Overview of The Scrum Framework: Ken Rubin, InnolutionDănuț Alin100% (1)
- 2018 Nexus Guide English 0Документ12 страниц2018 Nexus Guide English 0Dănuț AlinОценок пока нет
- 1 13 16 - ScrumAllianceMembershipWebinar PDFДокумент36 страниц1 13 16 - ScrumAllianceMembershipWebinar PDFDănuț AlinОценок пока нет
- Lecture Business Intelligence - An IntroductionДокумент36 страницLecture Business Intelligence - An IntroductionDănuț AlinОценок пока нет
- GTAG 1 2nd EditionДокумент36 страницGTAG 1 2nd EditionChristen Castillo100% (2)
- W5 - Simon Keller, How Do I Love Thee - Let Me Count The PropertiesДокумент12 страницW5 - Simon Keller, How Do I Love Thee - Let Me Count The PropertiesDănuț AlinОценок пока нет
- B8IT050 Database Design and Development January 2015 PDFДокумент3 страницыB8IT050 Database Design and Development January 2015 PDFDănuț AlinОценок пока нет
- Statistics ExamДокумент5 страницStatistics ExamDănuț AlinОценок пока нет
- As TT Double Ed Excel Unit 1Документ35 страницAs TT Double Ed Excel Unit 1Moses Mwah MurayaОценок пока нет
- B8IT050 Database Design and Development January 2015 PDFДокумент3 страницыB8IT050 Database Design and Development January 2015 PDFDănuț AlinОценок пока нет
- B8IT106 Tools For Data Analytics Jan 2016 PDFДокумент6 страницB8IT106 Tools For Data Analytics Jan 2016 PDFDănuț AlinОценок пока нет
- Connectivity: 1.1.authorization - Dual-MessageДокумент4 страницыConnectivity: 1.1.authorization - Dual-Messagerajeeva001Оценок пока нет
- Operation and Maintenance of m2000 HuaweiДокумент112 страницOperation and Maintenance of m2000 HuaweiAbdouTreizeОценок пока нет
- Meteor F8 FR9 ManualДокумент29 страницMeteor F8 FR9 ManualAceОценок пока нет
- MathsДокумент40 страницMathsKrunal ShahОценок пока нет
- Javascript Multiple Choice Questions and Answers-Sheet 1Документ276 страницJavascript Multiple Choice Questions and Answers-Sheet 1mamidi sudeepОценок пока нет
- Worksheet 1Документ2 страницыWorksheet 1Victor FamilienaamОценок пока нет
- Bicotest Model T272 US A4v2Документ2 страницыBicotest Model T272 US A4v2Jusril A HidayatОценок пока нет
- Fake News Detection - ReportДокумент59 страницFake News Detection - ReportSANGEETHKUMAR C100% (1)
- Dynamic Memory Allocation 19Документ14 страницDynamic Memory Allocation 19JonathanОценок пока нет
- Megger FRAX 101 Sweep Frequency Response Analyser User Manual PDFДокумент97 страницMegger FRAX 101 Sweep Frequency Response Analyser User Manual PDFMujahid Ahmed FadelОценок пока нет
- Excel File Version Name Frequency (HZ) Power Base (MVA)Документ31 страницаExcel File Version Name Frequency (HZ) Power Base (MVA)Andres VergaraОценок пока нет
- Slides By: Andrew Stephenson Georgia Gwinnett CollegeДокумент22 страницыSlides By: Andrew Stephenson Georgia Gwinnett CollegeRamya GunukulaОценок пока нет
- Week 1 - Introduction To Discrete StructuresДокумент3 страницыWeek 1 - Introduction To Discrete StructuresOtaku OverlordОценок пока нет
- Linear ProgrammingДокумент13 страницLinear ProgrammingTan KIm HAn0% (1)
- Java Mock3Документ19 страницJava Mock3rishiimcaОценок пока нет
- Reflective Essay.1Документ31 страницаReflective Essay.1Nora Lyn M. TorresОценок пока нет
- C4H260 Participants HandbookДокумент187 страницC4H260 Participants HandbookRavi Dutt RamanujapuОценок пока нет
- A Study of Consumer Behavior Patterns in On-Line Shopping: Thesis Submitted byДокумент36 страницA Study of Consumer Behavior Patterns in On-Line Shopping: Thesis Submitted bysinha2512Оценок пока нет
- Raghad AlRoumi I ResumeДокумент1 страницаRaghad AlRoumi I ResumeAli AlharbiОценок пока нет
- Sicoma Twin Shaft Mixer Brochure JECДокумент8 страницSicoma Twin Shaft Mixer Brochure JECShabrina Meitha Nadhila RamadhanОценок пока нет
- DB-Aire II Systems 50/60Hz: Precision Environmental Control Unit Cooling Capacity: 2 To 26 TR (7 To 91 KW)Документ24 страницыDB-Aire II Systems 50/60Hz: Precision Environmental Control Unit Cooling Capacity: 2 To 26 TR (7 To 91 KW)Sodhi S SohalОценок пока нет
- Invitation LetterДокумент1 страницаInvitation LetterBaskar BaskiОценок пока нет
- Iot Based Waste Collection Management System For Smart Cities: An OverviewДокумент4 страницыIot Based Waste Collection Management System For Smart Cities: An OverviewApurv ChoubeyОценок пока нет
- Tcontwebbac01 IomДокумент70 страницTcontwebbac01 IomWagner antonio rabelo costaОценок пока нет
- Kodi 17 Iptv GuideДокумент13 страницKodi 17 Iptv Guidesuljo atlagicОценок пока нет
- Reimage FTDДокумент46 страницReimage FTDgica hagiОценок пока нет
- Oracle ASM Interview QuestionsДокумент7 страницOracle ASM Interview QuestionsAnsuman PattnaikОценок пока нет
- Under Ground Cable Fault Detection Using IOT-1Документ22 страницыUnder Ground Cable Fault Detection Using IOT-1Sarath V PradheepОценок пока нет
- Study of Promodel: System Modelling and SimulationДокумент20 страницStudy of Promodel: System Modelling and SimulationKailas Sree Chandran100% (1)
- Analysis of Error Rate For NOMA System Over Different Fading ChannelДокумент7 страницAnalysis of Error Rate For NOMA System Over Different Fading ChannelMinh Trương100% (1)