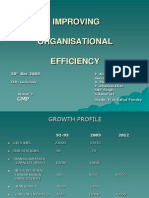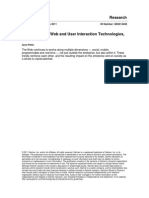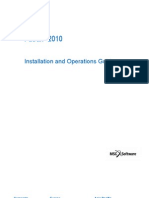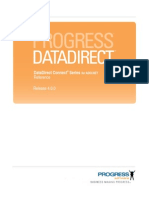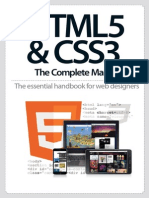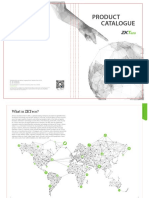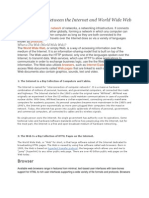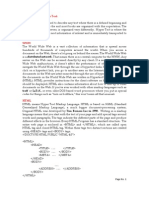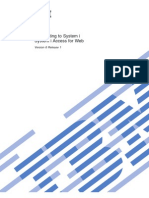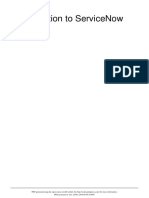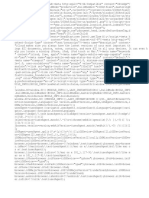Академический Документы
Профессиональный Документы
Культура Документы
VCD 10 Users Guide
Загружено:
indhu.csОригинальное название
Авторское право
Доступные форматы
Поделиться этим документом
Поделиться или встроить документ
Этот документ был вам полезен?
Это неприемлемый материал?
Пожаловаться на этот документАвторское право:
Доступные форматы
VCD 10 Users Guide
Загружено:
indhu.csАвторское право:
Доступные форматы
Cloud Director User's Guide
Cloud Director 1.0
This document supports the version of each product listed and
supports all subsequent versions until the document is replaced
by a new edition. To check for more recent editions of this
document, see http://www.vmware.com/support/pubs.
EN-000283-00
Cloud Director User's Guide
You can find the most up-to-date technical documentation on the VMware Web site at:
http://www.vmware.com/support/
The VMware Web site also provides the latest product updates.
If you have comments about this documentation, submit your feedback to:
docfeedback@vmware.com
Copyright 2010 VMware, Inc. All rights reserved. This product is protected by U.S. and international copyright and intellectual
property laws. VMware products are covered by one or more patents listed at http://www.vmware.com/go/patents.
VMware is a registered trademark or trademark of VMware, Inc. in the United States and/or other jurisdictions. All other marks
and names mentioned herein may be trademarks of their respective companies.
VMware, Inc.
3401 Hillview Ave.
Palo Alto, CA 94304
www.vmware.com
VMware, Inc.
Contents
About This Book 7
1 Understanding VMware Cloud Director 9
Access the Web Console 9
Set User Preferences 10
Change Your Password 10
Set Your Microsoft Internet Explorer Options 10
Set your Mozilla Firefox Options 12
2 Managing Users and Groups 13
Working with Users 13
Working with Groups 16
3 Using the Resources Available to Your Organization 19
Working with Virtual Datacenters 19
Creating Organization Networks 20
Add IP Addresses to an Organization Network IP Pool 21
View IP Usage for an Organization Network 21
Configure External IP Mapping for an Organization Network
Reset an Organization Network 22
Working with Expired Items 23
22
4 Working in an Organization 25
Set Up an Organization 25
Review Your Organization Profile 28
Modify Your Email Settings 28
Modify Your Organization's Policies 29
Enable Guest Personalization in Your Organization 29
Manage Users and Groups in Your Organization 30
Manage Resources in Your Organization 30
Manage Virtual Machines in Your Organization 30
Viewing Organization Log Tasks and Events 31
5 Working with Catalogs 33
Add a New Catalog 33
Access a Catalog 34
Publish a Catalog 34
Share Your Catalog 34
Change the Owner of a Catalog 35
Delete a Catalog 35
Modify the Properties of Your Catalog
VMware, Inc.
35
Cloud Director User's Guide
Understanding Catalogs and Their Contents 36
Working in Published Catalogs 36
6 Working with Media Files 39
Upload Media Files 39
Resume the Upload of a Media File 40
Copy Media Files to a Catalog 40
Move Media Files to Another Catalog 40
Delete Media Files 41
Modify Media File Properties 41
7 Working with vApp Templates 43
Open a vApp Template 43
Add a vApp Template to My Cloud 43
Download a vApp Template 44
Upload an OVF Package as a vApp Template 44
Resume the Upload of a vApp Template 45
Add a vApp Template from a Catalog 45
Copy a vApp Template to a Published Catalog 46
Move a vApp Template to a Published Catalog 46
Delete a vApp Template 46
Save a vApp as a vApp Template 47
Modify vApp Template Properties 47
8 Working with vApps 49
Add a vApp From a Catalog in Your Organization 50
Create a New vApp 50
Understanding vApps 52
Working with Networks in a vApp 53
Copy a vApp Template and Save it as a vApp 56
Edit vApp Properties 56
Delete a vApp 57
Start a vApp 57
Start a vApp with an Older Version of VMware Tools 57
Stop a vApp 58
Suspend a vApp 58
Discard the Suspended State of a vApp 58
Reset a vApp or Virtual Machine 59
Share a vApp 59
Power on and Force Recustomization of a Virtual Machine 59
Save vApp as a vApp Template to Your Catalog 60
Change the Owner of a vApp 60
Copy a vApp to Another vDC 61
Move a vApp to Another vDC 61
Delete Virtual Machines from a vApp 61
9 Working with Virtual Machines 63
Open a Virtual Machine Console
63
VMware, Inc.
Contents
Reset a vApp or Virtual Machine 64
Discard the Suspended State of a Virtual Machine 64
Insert a CD/DVD 64
Eject a CD/DVD 65
Insert a Floppy 65
Eject a Floppy 65
Copy or Move a Virtual Machine to a vApp 65
Delete a Virtual Machine 66
Managing Your Virtual Machines 66
Installing VMware Tools 67
Guest Operating System Support 78
Index 89
VMware, Inc.
Cloud Director User's Guide
VMware, Inc.
About This Book
The VMware Cloud Director User's Guide provides information about managing organizations, catalogs, vApps,
and virtual machines.
Intended Audience
This book is intended for anyone who wants to set up and configure organizations in VMware Cloud
Director. The information in this book is written for non-system administrators, including organization
administrators who will create and set up vApps, catalogs, and virtual machines.
VMware Technical Publications Glossary
VMware Technical Publications provides a glossary of terms that might be unfamiliar to you. For definitions
of terms as they are used in VMware technical documentation, go to
http://www.vmware.com/support/pubs.
Document Feedback
VMware welcomes your suggestions for improving our documentation. If you have comments, send your
feedback to docfeedback@vmware.com.
Technical Support and Education Resources
The following technical support resources are available to you. To access the current version of this book and
other books, go to http://www.vmware.com/support/pubs.
Online and Telephone
Support
To use online support to submit technical support requests, view your product
and contract information, and register your products, go to
http://www.vmware.com/support.
Customers with appropriate support contracts should use telephone support
for the fastest response on priority 1 issues. Go to
http://www.vmware.com/support/phone_support.html.
Support Offerings
To find out how VMware support offerings can help meet your business needs,
go to http://www.vmware.com/support/services.
VMware Professional
Services
VMware Education Services courses offer extensive hands-on labs, case study
examples, and course materials designed to be used as on-the-job reference
tools. Courses are available onsite, in the classroom, and live online. For onsite
pilot programs and implementation best practices, VMware Consulting
VMware, Inc.
Cloud Director User's Guide
Services provides offerings to help you assess, plan, build, and manage your
virtual environment. To access information about education classes,
certification programs, and consulting services, go to
http://www.vmware.com/services.
VMware, Inc.
Understanding VMware Cloud
Director
VMware Cloud Director has components that are visible to and are used by organization administrators,
catalog authors, vApp authors, and vApp users. They access the components from a role-based, Web console.
Cloud Director provides the interface, automation, and management features that allow enterprises and service
providers to supply vSphere resources as a Web-based service. The system administrator creates the
organization and assigns resources. After the organization is created, the system administrator emails the
organization's URL to the administrator assigned to the organization. Using the URL, the organization
administrator logs in to the organization and sets it up, configures resource use, adds users, and selects
organization-specific profiles and settings. Users create, use, and manage virtual machines and vApps.
Organizations are composed of these components.
n
vApps, which are composed of one or more virtual machines that communicate over networks and use
resources and services.
Users and groups, which define the users and groups that belong to an organization.
Organization virtual datacenters (vDC), which is a collection of virtual resources that are assigned to an
organization by the system administrator. An organization can have multiple organization vDCs.
Catalogs, which is a container for these components.
n
vApp templates
Media files (floppy disks and ISO images)
Each organization has a unique login URL, and locally-created and LDAP-imported users exist and operate
only in this organization. The settings in each organization are independent from settings made to other
organizations. An exception is SMTP settings that can be made on a per-organization or by inheriting the
settings in Cloud Director's default SMTP server.
This chapter includes the following topics:
n
Access the Web Console, on page 9
Set User Preferences, on page 10
Change Your Password, on page 10
Set Your Microsoft Internet Explorer Options, on page 10
Set your Mozilla Firefox Options, on page 12
Access the Web Console
You can use the URL that you received from the system administrator to log in to the organization and access
the Web console.
You are an organization administrator.
VMware, Inc.
Cloud Director User's Guide
Procedure
1
In a browser, type the URL of your organization and press Enter.
In User name, type your user name.
In Password, type your password.
Click Login.
What to do next
In the Home page of your organization, you can click the Set up this organization link. See Set Up an
Organization, on page 25 for more information.
Set User Preferences
You can set certain display and system alerts preferences that take effect every time you log in to the system.
Procedure
1
In the title bar of the Web console, click Preferences.
Click the Defaults tab.
Select the page to display when you log in.
Select the number of days or hours before a runtime lease expires that you want to receive an email
notification.
Select the number of days or hours before a storage lease expires that you want to receive an email
notification.
Click OK.
Change Your Password
You can change your default password.
Procedure
1
Log in to your organization.
In the title bar of the Web console, click Preferences.
On the Change Password tab, type your current password, type your new password, and retype your
new password.
Click OK.
Set Your Microsoft Internet Explorer Options
These options help you display and use Cloud Director correctly in Microsoft Internet Explorer.
You have the following.
n
At least Internet Explorer 7.
SSL 3.0 Encryption
TLS 1.0 Encryption
Procedure
10
In Internet Explorer, select Tools > Internet Options.
Click the Security tab.
VMware, Inc.
Chapter 1 Understanding VMware Cloud Director
Select the Internet content zone for the Cloud Director server.
Click Custom Level and select Enable or Prompt for these options.
n
Download signed ActiveX controls
Run ActiveX controls and plug-ins
Allow META REFRESH
Active scripting of Microsoft web browser control
Click OK.
Click the Advanced tab.
If you are using Internet Explorer on Windows 2003, complete these tasks.
a
Select Start > Settings > Control Panel.
Select Add or Remove Programs.
Click Add/Remove Windows Components.
Disable Internet Explorer Enhanced Security Configuration.
You can display Cloud Director correctly in Internet Explorer.
Bypass the Proxy in Internet Explorer
You can configure the Internet Explorer proxy server to bypass certain Web addresses.
If all of these conditions exist, you can configure Internet Explorer to bypass specific Web addresses.
n
The internal network is configured with a proxy server to access the external network.
The browser's proxy server connection has no local exceptions.
The proxy is not configured to look in the internal network after not finding or connecting to the target
on the external network.
The user looks for a target on the internal network using Internet Explorer.
Procedure
1
Type the IP address of the cell or load balancer so that VMware Remote Console (VMRC) can bypass the
proxy setting.
Select Tools > Internet Options.
On the Connections tab, click LAN Settings in the bottom panel.
In the Proxy Server panel, click Advanced.
In the Exception panel, in the Do not use proxy server for addresses beginning with: text box, type the
IP address of the cell or load balancer.
If the configuration management vehicle supports the use of regular expressions, you must type the DNS
name of the cell or load balancer.
Click OK.
The specified Web addresses are bypassed by the Internet Explorer proxy server.
VMware, Inc.
11
Cloud Director User's Guide
Set your Mozilla Firefox Options
These options and settings help you display and use Cloud Director correctly in Mozilla Firefox.
Prerequisites
Firefox must be able to access the vDC.
You have the following.
n
At least Firefox 3.x
SSL 3.0 Encryption
TLS 1.0 Encryption
Procedure
1
In Firefox, select Tools > Options.
Click Content and select the JavaScript check box.
Click Privacy.
In the Firefox will: drop-down menu, select Use custom settings for history.
Select the Accept cookies from sites.
This selection also selects the Accept third-party cookies check box.
Click OK.
Bypass the Proxy in Mozilla Firefox
You can configure the Firefox proxy server to bypass certain Web addresses.
If all of these conditions exist, you can configure Firefox to bypass specific Web addresses.
n
The internal network is configured with a proxy server to access the external network.
The browser's proxy server connection has no local exceptions.
The proxy is not configured to look in the internal network after not finding or connecting to the target
on the external network.
The user looks for a target on the internal network using Firefox.
Procedure
1
Select an option.
Operating System
Action
Windows
Tools > Options
Linux
Edit > Preferences
Click the Advanced button.
On the Network tab, click the Settings button.
Enter the IP of the cell or load balancer in the No Proxy for: field.
The specified Web addresses are bypassed by the Firefox proxy server.
12
VMware, Inc.
Managing Users and Groups
The system administrator assigns an organization administrator to an organization, and the organization
administrator assigns the other roles to users or groups in the organization. The items that appear on the Home
page when you log in depends on the role assigned to you by your administrator.
In Cloud Director, click Administer to add, delete, and modify users and groups.
These default roles exist in Cloud Director.
Organization
administrator
Administers the organization
Catalog Author
Creates and publishes new catalogs
vApp Author
Creates vApps by using the contents of a catalog
vApp User
Uses vApps created by others
Console Access Only
Only views the state and properties of machines in Cloud Director
Contact your system administrator to create custom roles.
This chapter includes the following topics:
n
Working with Users, on page 13
Working with Groups, on page 16
Working with Users
The Users page displays a list of users your organization. You can see whether the users are active, their role,
and whether they are local or LDAP.
As an organization administrator, you can complete these operations.
n
Add a new user
Import users from LDAP
Send email notifications
Deactivate a user
Modify a user's properties
Delete a user
VMware, Inc.
13
Cloud Director User's Guide
Add a User
Adding local users allows organization administrators to provide access to users who do not exist on your
LDAP server. You can also add local users if you do not plan to use an LDAP server.
Procedure
1
Click Administration.
In the left pane, select Members > Users.
Click the Add User button.
Type the user name and password.
Select a role.
You can only select a default role. To create a custom role, contact your system administrator.
(Optional) Type the contact information.
(Optional) Select the stored and deployed virtual machine quota limits for this user.
Click OK.
The new user appears on the Users page.
Import an LDAP User
You can import users from an LDAP server.
Procedure
1
Click Administration.
In the left pane, select Members > Users.
Click the Import Users button.
Search for users and select from the results list or enter user names directly in the Selected area.
Separate multiple user names with a semicolon.
Select a user and click Add.
Select a role for the imported users.
Click OK.
Cloud Director imports the selected users from your LDAP server into your organization.
Edit a User
You can edit user properties such as the password, role, contact information, and quotas.
You are an organization administrator.
Procedure
14
Click Administration.
In the left pane, select Members > Users.
Select a user, right-click, and click Properties.
Modify the necessary properties and click OK.
VMware, Inc.
Chapter 2 Managing Users and Groups
Delete a User
If a user leaves the company or moves to another organization, you can delete a user from your organization.
You are an organization administrator.
Procedure
1
Click Administration.
In the left pane, select Members > Users .
Select a user, right-click, and select Disable Account.
Reselect this user, right-click, and select Delete User.
Click Yes .
The user is deleted from your organization.
Send User Notifications
You can send an email notification to users to notify them of events or issues in your organization.
You are an organization administrator.
Procedure
1
Click Administration.
In the left pane, select Members > Users.
Click the Send Notification button.
If you select a user and then click this button, the user's name appears as the recipient.
Select the recipient and type a subject.
Type the message.
Click Send Email.
The notification is sent to the selected recipients.
Delete Users in Lost and Found
If a user in your organization is removed from a group, if their group is disabled/removed in LDAP, or if the
user is deleted/disabled in LDAP, the user appears on the Lost & Found page.
You are an organization administrator.
Prerequisites
You have moved the objects, such as stopped vApps, vApp templates, or media files, that belong to this users
to another user or catalog.
Procedure
1
Click Administration.
In the left pane, select Members > Lost & Found.
Select a user from the list and click Delete.
Cloud Director deletes all the vApps that are owned by this user, and the user is deleted.
VMware, Inc.
15
Cloud Director User's Guide
Deactivate or Activate Users
Deactivated users cannot log in to the Web console. You must reactivate users before they can log in.
You are an organization administrator.
Procedure
1
Click Administration.
In the left pane, select Members > Users.
Select a user, right-click, and select Disable Account or Enable Account.
Click OK.
Deactivated users have a red circle in the Active column and active users have a green check mark.
What to do next
After you disable a user's account, you can delete that user. See Delete a User, on page 15
View and Change an Assigned User Role
When you display a user's role in your organization, you can see the tasks that the user can complete.
You are an organization administrator.
Procedure
1
Click Administration.
In the left pane, select Members > Users .
Select a user, right-click, and select Properties.
In the User role in organization: drop-down menu, select a new role for the user.
The definition of each role appears as a tool tip.
Click OK.
Working with Groups
On the Groups page, you can review the list of groups in your organization.
This page displays a list of groups in your organization. You can see group names and their assigned roles.
As an organization administrator, you can import groups into your organization.
Import a Group
You can import groups from LDAP into Cloud Director.
You are an organization administrator.
Procedure
16
Click Administration.
In the left pane, select Members > Groups.
Click the Import button.
Type the group name or type a letter and click Search.
Select a group and click Add.
VMware, Inc.
Chapter 2 Managing Users and Groups
Modify the assigned role on the group's Properties page.
Repeat step 5 for each group you want to add.
If you import multiple groups at one time, the same role is initially assigned to these groups.
Click OK.
The group is imported into your organization.
Delete a Group
When you no longer need a group in your organization, you can delete it.
You are an organization administrator.
Procedure
1
Click Administration.
In the left pane, select Members > Groups.
Select a group, right-click, and select Delete Group.
Click OK.
Modify the Role of a Group
You can review and modify group properties in your organization.
You are an organization administrator.
Procedure
1
Click Administer.
In the left pane, select Members > Groups.
Select a group, right-click, and select Properties.
Select another role for this group.
Click OK.
The new role for this group appears in the Groups page.
VMware, Inc.
17
Cloud Director User's Guide
18
VMware, Inc.
Using the Resources Available to Your
Organization
The types of resources available to an organization administrator and other users include virtual
datacenters (vDCs), which are assigned by the system administrator and cannot be modified. Contact your
system administrator to modify vDCs in your organization.
This chapter includes the following topics:
n
Working with Virtual Datacenters, on page 19
Creating Organization Networks, on page 20
Add IP Addresses to an Organization Network IP Pool, on page 21
View IP Usage for an Organization Network, on page 21
Configure External IP Mapping for an Organization Network, on page 22
Reset an Organization Network, on page 22
Working with Expired Items, on page 23
Working with Virtual Datacenters
Virtual datacenters (vDCs) provide processor, memory, and storage resources to your organization. They are
assigned to your organization by your system administrator, and an organization can have multiple vDCs.
Display Virtual Datacenters
When you display the vDCs in your organization, you can monitor the resources, users, and policy settings
that you manage.
You are an organization administrator.
Procedure
1
Click Administration.
In the left pane, select Cloud Resources > Virtual Datacenter.
A list of vDCs in your organization appears in the right pane.
For details about a vDC, right-click, and select Open.
The vApps, vApp templates, media, and networks attached to this vDC are displayed. When you click
through each tab, you can right click on an object to see the operations you can complete.
VMware, Inc.
19
Cloud Director User's Guide
Review Virtual Datacenter Properties
You can review the properties of the vDCs that are assigned to your organization.
Procedure
1
Click Administration.
Select Cloud Resources > Virtual Datacenters.
Select a vDC, right-click, and select Properties.
Review the properties and click OK.
What to do next
To modify your organizational vDCs, contact your system administrator.
Monitor Your Virtual Datacenter
You can monitor the vDC assigned to your organization and determine when to request additional capacity.
You are an organization administrator.
Procedure
1
Click Administration.
Select Cloud Resources > Virtual Datacenters.
Click the Monitor button.
Details about the processor, memory, storage, and allocation model appear.
What to do next
Contact your system administrator for more capacity.
Manage Your Virtual Datacenters
You can review information such as the status, allocation model, and the number of vApps in a vDC in your
organization.
You are an organization administrator
Procedure
1
Click Administration.
In the left pane, select Cloud Resources > Virtual Datacenters.
Click the Manage button.
Review the information.
What to do next
You can open the vDC to see the objects in it, notify users about issues or changes, or review the vDCs
properties. Contact your system administrator to make changes to your vDC.
Creating Organization Networks
Add a network to an organization to enable its virtual machines to communicate with each other or to provide
access to the Internet. A single organization can have multiple organization networks.
20
VMware, Inc.
Chapter 3 Using the Resources Available to Your Organization
Table 3-1 describes the types of organization network.
Table 3-1. Types of Organization Networks and Their Requirements
Organization Network
Type
Description
Requirements
External organization
network - direct connection
Accessible by multiple organizations. Virtual machines
belonging to different organizations can connect to and
see traffic on this network.
This network provides direct layer 2 connectivity to
machines outside of the organization. Machines outside
of this organization can connect to machines within the
organization directly.
External network
External organization
network - NAT-routed
connection
Accessible only by this organization. Only virtual
machines within this organization can connect to this
network.
This network also provides controlled access to an
external network. System administrators and
organization administrators can configure network
address translation (NAT) and firewall settings to make
specific virtual machines accessible from the external
network.
External network and network
pool
Internal organization
network
Accessible only by this organization. Only virtual
machines within this organization can connect to and
see traffic on this network.
This network provides an organization with an isolated,
private network that multiple vApps can connect to.
This network provides no connectivity to machines
outside this organization. Machines outside of this
organization have no connectivity to machines within
the organization.
Network pool
Add IP Addresses to an Organization Network IP Pool
If an organization network is running out of IP addresses, you can add more addresses to its IP Pool.
You are an organization administrator.
Procedure
1
Select Administration.
In the left pane, select Cloud Resources > Networks.
Select an organization network, right-click, and select Properties.
On the Network Specification tab, type an IP address or a range of IP addresses in the text box and click
Add.
Click OK.
View IP Usage for an Organization Network
You can view a list of the IP addresses from a network IP pool that are currently in use.
You are an organization administrator.
VMware, Inc.
21
Cloud Director User's Guide
Procedure
1
Click Administration.
In the left pane, select Cloud Resources > Networks.
Select an organization network, right-click, and select IP Allocations.
Configure External IP Mapping for an Organization Network
You can configure certain organization networks to provide external IP mapping. This mapping provides
external access to services that run on virtual machines on the organization network.
When you configure external IP mapping, Cloud Director maps an external IP address and a port to a service
running on a port on a virtual machine for inbound traffic.
You are an organization administrator.
Prerequisites
An external NAT-routed organization network and an external IP address.
Procedure
1
Click Administration.
Select Cloud Resources > Networks.
Right-click the organization network name and select Configure Services.
Click the NAT- External IP Mapping tab and click Add.
Configure the port forwarding rule.
Select an external IP address.
Select an external port.
Type the IP address of the destination virtual machine.
n
If the virtual machine is fenced, type its external IP address.
If the virtual machine is not fenced, type its internal IP address.
Select an internal port.
Select a protocol for the type of traffic to forward.
Click OK.
Click OK.
Reset an Organization Network
If the network services, such as DHCP settings, firewall settings, and so on, that are associated with an
organization network are not working as expected, reset the network.
You are an organization administrator.
No network services are available while an organization network resets.
Prerequisites
An external NAT-routed organization network or an internal organization network.
22
VMware, Inc.
Chapter 3 Using the Resources Available to Your Organization
Procedure
1
Click Administration.
In the left pane, select Cloud Resources > Networks.
Select an organization network, right-click, and select Reset Network.
Click Yes.
Working with Expired Items
When vApps or vApp templates expire, you can determine whether you want to renew or delete them.
Manage Expired vApps
You can display a list of expired vApps, delete them, or restore them to your organization.
You are an organization administrator.
Prerequisites
Select Administration > Policies to select the Flag for deletion option.
Procedure
1
Select My Cloud > Expired Items.
On the Expired vApps tab, review the list of expired vApps.
Right-click a vApp and select Delete or Renew and click OK.
If you selected Delete, the vApp is deleted from the list. If you selected Renew, the restored vApp appears on
the vApp page.
Manage Expired vApp Templates
You can display a list of expired vApp templates, delete them, or restore them to your organization.
You are an organization administrator.
Prerequisites
In the Administration page, in the Policies section, the Flag for deletion option is selected.
Procedure
1
Select My Cloud > Expired Items.
Click the Expired vApp Templates tab.
Right-click on a vApp template, select Delete or Renew, and click OK.
The restored vApp templates appears in the vApp Templates tab.
VMware, Inc.
23
Cloud Director User's Guide
24
VMware, Inc.
Working in an Organization
Most operations in Cloud Director occur in an organization. The system administrator creates the organization
and assigns an organization administrator to it.
The system administrator emails the URL of the organization to the organization administrator, who can log
in to the organization and set it up. In the Home page the organization administrator clicks the Set up the
Organization link to assign resources and manage a variety of operations on the organization.
This chapter includes the following topics:
n
Set Up an Organization, on page 25
Review Your Organization Profile, on page 28
Modify Your Email Settings, on page 28
Modify Your Organization's Policies, on page 29
Enable Guest Personalization in Your Organization, on page 29
Manage Users and Groups in Your Organization, on page 30
Manage Resources in Your Organization, on page 30
Manage Virtual Machines in Your Organization, on page 30
Viewing Organization Log Tasks and Events, on page 31
Set Up an Organization
After you receive the URL of your organization from the system administrator, you must set it up. On the
Cloud Director Home page, click Set up this organization.
You are an organization administrator.
Procedure
1
Change the Organization Full Name on page 26
You can change the full name of an organization. This name appears in the Cloud Director application
header when users log in.
Add Local Users to the Organization on page 26
Every organization should have at least one local, non-LDAP, organization administrator account, so
that user can log in even if the LDAP service is unavailable.
VMware, Inc.
25
Cloud Director User's Guide
Configure Email Preferences on page 27
Cloud Director requires an SMTP server to send user notification and system alert emails. An
organization can use the system email settings or use its own email settings.
Understanding Leases on page 27
Creating an organization involves specifying leases. Leases provide a level of control over an
organization's storage and compute resources by specifying the maximum amount of time that vApps
can be running and that vApps and vApp templates can be stored.
Change the Organization Full Name
You can change the full name of an organization. This name appears in the Cloud Director application header
when users log in.
You are an organization administrator.
Procedure
1
On Name this Organization page, in the Organization full name, type the new full name.
(Optional) Type a description of the organization.
Click Next.
Add Local Users to the Organization
Every organization should have at least one local, non-LDAP, organization administrator account, so that user
can log in even if the LDAP service is unavailable.
Procedure
1
Click Add.
Type a user name and password.
Assign a role to the user.
Type the contact information for the user.
Specify a user quota for stored and running virtual machines and click OK.
These quotas limit the user's ability to consume storage and compute resources in the organization.
26
Click Next.
VMware, Inc.
Chapter 4 Working in an Organization
Configure Email Preferences
Cloud Director requires an SMTP server to send user notification and system alert emails. An organization can
use the system email settings or use its own email settings.
Procedure
1
Select an SMTP server option.
Option
Description
Use the system default SMTP server
The organization uses the system SMTP server.
Set organization SMTP server
The organization uses its own SMTP server. Type the DNS host name or IP
address and port number of the SMTP server. (Optional) Select the Requires
authentication check box and type a user name and password.
Select a notification settings option.
Option
Description
Use the system default notification
settings
The organization uses the system notification settings.
Set organization notification
settings
The organization uses its own notification settings. Type an email address
that appears as the sender for organization emails, type text to use as the
subject prefix for organization emails, and select the recipients for
organization emails.
(Optional) Type a destination email address and click Test Email Settings to verify that all SMTP server
settings are configured as expected.
Click Next.
Understanding Leases
Creating an organization involves specifying leases. Leases provide a level of control over an organization's
storage and compute resources by specifying the maximum amount of time that vApps can be running and
that vApps and vApp templates can be stored.
The goal of a runtime lease is to prevent inactive vApps from consuming compute resources. For example, if
a user starts a vApp and goes on vacation without stopping it, the vApp continues to consume resources.
A runtime lease begins when a user starts a vApp. When a runtime lease expires, Cloud Director stops the
vApp.
The goal of a storage lease is to prevent unused vApps and vApp templates from consuming storage resources.
A vApp storage lease begins when a user stops the vApp. Storage leases do not affect running vApps. A vApp
template storage lease begins when a user adds the vApp template to a vApp, adds the vApp template to a
workspace, downloads, copies, or moves the vApp template.
When a storage lease expires, Cloud Director marks the vApp or vApp template as expired, or deletes the
vApp or vApp template, depending on the organization policy you set.
For more information about specifying lease settings, see Configure Organization Lease, Quota, and Limit
Settings, on page 28.
Users can configure email notification to receive a message before a runtime or storage lease expires. See Set
User Preferences, on page 10 for information about lease expiration preferences.
VMware, Inc.
27
Cloud Director User's Guide
Configure Organization Lease, Quota, and Limit Settings
Leases, quotas, and limits constrain the ability of organization users to consume storage and processing
resources. Use these settings to prevent users from depleting or monopolizing an organization's resources.
For more information about leases, see Understanding Leases, on page 27.
Procedure
1
Select the lease options for vApps and vApp templates.
Leases provide a level of control over an organization's storage and compute resources by specifying the
maximum amount of time that vApps can be running and that vApps and vApp templates can be stored.
You can also specify what happens to vApps and vApp templates when their storage lease expires.
Select the quotas for running and stored virtual machines.
Quotas determine how many virtual machines each user in the organization can store and power on in
the organization's virtual datacenters. The quotas you specify act as the default for all new users added
to the organization.
Select the limits for resource intensive operations.
Certain Cloud Director operations, for example copy and move, are more resource intensive than others.
Limits prevent resource intensive operations from affecting all the users in an organization and also
provide a defense against denial-of-service attacks.
Select the number of simultaneous VMware Remote Console connections for each virtual machine.
You may want to limit the number of simultaneous connections for performance or security reasons.
NOTE This setting does not affect Virtual Network Computing (VNC) or Remote Desktop Protocol (RDP)
connections.
Click Next.
Review Your Organization Profile
You can review and modify some of the information in your organization's profile
You are an organization administrator.
Procedure
1
Click Administration.
In the left pane, select Settings > General.
You can complete these operations.
Review your organization's default URL.
Modify your organization's full name.
Type a description.
Click Apply.
Modify Your Email Settings
You can review and modify the default email settings that were made when the system administrator created
your organization.
You are an organization administrator.
28
VMware, Inc.
Chapter 4 Working in an Organization
Procedure
1
Click Administration.
In the left pane, select Settings > Email.
Under SMTP Server, if you select Set organization SMTP server, type your SMTP server name (DNS
name or IP address) and the port.
If your server requires authentication, select Requires authentication.
Under Notification Settings, if you select Set organization notification settings, type the sender's email
address, an email subject prefix, and to whom you want the system notification to be sent.
(Optional) Type the destination email address and click Test Email Settings.
Click Apply.
Modify Your Organization's Policies
You can review and modify the default policies that were set by the system administrator when your
organization was created.
You are an organization administrator.
Procedure
1
Click Administration.
In the left pane, select Settings > Policies.
Under Leases, use the drop-down menus to set the maximum period before vApps and vApp templates
expire.
Using the Storage cleanup drop-down menus, select whether you want to move the object to the Expired
Items page or permanently delete it.
Under Quotas, define how many virtual machines a user in your organization can store and power on a
vDC.
The default selection is Unlimited.
Under Limits, set a variety of limits, such as the number of simultaneous connections per virtual machine.
The default selection is Unlimited.
Click Apply.
Your policies for your organization are set.
Enable Guest Personalization in Your Organization
You can enable guest personalization for the virtual machines that are created in your organization.
You are an organization administrator.
Procedure
1
Click Administration.
In the left pane, select Settings > Guest Personalization.
Select the Enable domain join for virtual machines in this organization.
VMware, Inc.
29
Cloud Director User's Guide
Type your domain name and login credentials, such as the domain name, domain user name, domain
password. These credentials apply to a regular domain user, not a domain administrator.
Click Apply.
Guest personalization is enabled in your organization.
Manage Users and Groups in Your Organization
You can manage the roles and rights that users and groups have in your organization.
You are an organization administrator.
Procedure
1
Click Administration.
In the left pane, select Members > Users or > Groups.
You can modify properties or roles.
In Users, select Properties or in Groups, select Properties.
Make the necessary changes and click OK.
Your user or group settings are updated. See also Chapter 2, Managing Users and Groups, on page 13
Manage Resources in Your Organization
You must monitor and manage the resources you add to your organization.
You are an organization administrator.
Procedure
1
Click Administration.
In the left pane, under Cloud Resources, select Virtual Datacenters or Networks.
The vDCs and networks in your organization appear in the right pane. See also Chapter 3, Using the Resources
Available to Your Organization, on page 19
Manage Virtual Machines in Your Organization
You can manage virtual machines in your organization. Virtual machines provide access to Cloud Director
operations at the virtual machine console level.
You are an organization administrator.
Procedure
1
Click My Cloud.
In the left pane, select VMs.
Select a virtual machine, right-click, and select Properties.
Modify the relevant properties in each of the tabs and click OK.
What to do next
For more information on managing virtual machines, see Managing Your Virtual Machines, on page 66
30
VMware, Inc.
Chapter 4 Working in an Organization
Viewing Organization Log Tasks and Events
You can view tasks and events in your organization to monitor and audit Cloud Directory activities.
Cloud Director tasks are long-running operations and their status changes as the task progresses. For example,
a task's status generally starts as Running. When the task finishes, its status changes to Successful or Error.
Cloud Director events are one-time occurrence that indicate an important part of an operation or a significant
state change for a Cloud Director object. Cloud Director also logs an event every time a user logs in, and notes
whether the attempt was successful or not.
View Organization Events
You can view the log for an organization to monitor organization-level events. Failed events and view events
are listed by user.
You are an organization administrator.
Procedure
1
Click the My Cloud.
In the left pane, click Logs.
Click the Events tab.
Cloud Director displays information about each organization-level event.
Double-click an event for more information.
Only system administrators can view the details about most events.
View Organization Tasks
You can view the tasks in an organization, which helps you monitor and troubleshoot more effectively.
You are an organization administrator.
Procedure
1
Click My Cloud.
In the left pane, click Logs.
On the Tasks tab, you can examine the tasks in the organization.
Select a task, right-click, and select Open.
Review the information and click OK.
What to do next
To troubleshoot a failed task, contact your system administrator.
VMware, Inc.
31
Cloud Director User's Guide
32
VMware, Inc.
Working with Catalogs
A catalog is a container for vApp templates and media files in an organization. Organization administrators
and catalog authors can create catalogs in an organization. Catalog contents can be shared with other users in
the organization.
This chapter includes the following topics:
n
Add a New Catalog, on page 33
Access a Catalog, on page 34
Publish a Catalog, on page 34
Share Your Catalog, on page 34
Change the Owner of a Catalog, on page 35
Delete a Catalog, on page 35
Modify the Properties of Your Catalog, on page 35
Understanding Catalogs and Their Contents, on page 36
Working in Published Catalogs, on page 36
Add a New Catalog
You can create catalogs to group your vApp templates and media files.
You are at least a catalog author.
Procedure
1
Click Catalogs.
On the Catalogs tab, click the New button.
Type a catalog name and click Next.
In Share this Catalog, click Add Members.
Determine whether you want to publish this catalog.
When you publish your catalog, its contents are available to all organizations in Cloud Director. You can
create the catalog and publish it later.
NOTE This option might be unavailable, depending on your organizational settings.
Click Next.
Review the summary and click Finish.
VMware, Inc.
33
Cloud Director User's Guide
Access a Catalog
You can access a catalog in your organization or in a published catalog and display its contents.
n
To access a published catalog, you must be an organization administrator .
To access a catalog in your organization, you are at least a vApp author.
Procedure
1
Click Catalogs.
In the left pane, click on a catalog option.
My Organization's Catalogs
Public Catalogs
In the right pane, select a catalog, right-click, and select Open.
Publish a Catalog
When you publish a catalog, all users in all organizations in Cloud Director can see this catalog.
You are at least a catalog author.
Procedure
1
Click Catalogs.
Select a catalog, right-click, and select Publish.
Select Published to Organizations.
Click OK.
Your catalog is available to all users in all organizations.
Share Your Catalog
When you share your catalog, the contents are available to all users in your organization.
You are at least a catalog author.
Procedure
34
Click Catalogs.
Select a catalog, right-click, and select Share.
Click Add Members.
Determine with whom you want to share the catalog.
Add the appropriate users and groups.
VMware, Inc.
Chapter 5 Working with Catalogs
Select an access level for each user or group.
Option
Description
Full control
This user can open, modify, and change the sharing of a catalog.
Read/write
n
n
Read only
This user can only open, change the catalog name, and publish the
catalog.
This user can delete vApp templates and media files in a catalog.
The user only has read access to a catalog.
Click OK and OK again.
Your catalog is shared with other users or groups in your organization.
Change the Owner of a Catalog
You can change the ownership of a catalog. You cannot delete a user who owns a catalog.
You are an organization administrator.
Procedure
1
Click Catalogs.
In the left pane, double-click My Organization's Catalogs.
Select a catalog, right-click, and select Change Owner.
Select a user from the list or search for one.
You can search for a user by full name or their user name.
Click OK.
Your catalog has a new owner.
Delete a Catalog
You can delete a catalog from your organization.
You are at least a catalog author.
Prerequisites
You have moved the objects in your catalog to another catalog.
Procedure
1
Click Catalogs.
In the left pane, click My Organization's Catalogs.
Select a catalog, right-click, and select Delete.
Click OK.
The empty catalog is deleted from your organization.
Modify the Properties of Your Catalog
You can review and modify your catalog properties.
You are at least a catalog author.
VMware, Inc.
35
Cloud Director User's Guide
Procedure
1
Click Catalogs.
In the left pane, click My Organization's Catalogs.
Select a catalog, right-click, and select Properties.
Review the properties in the General, Sharing, and Publishing tabs.
Modify the relevant properties and click OK.
Your catalog properties are updated.
Understanding Catalogs and Their Contents
A catalog consists of a list of catalogs, vApp templates, and media files in your organization.
When you click the Catalogs button in the menu bar, these tabs appear.
n
Catalogs
vApp Templates
Media
If you are an organization administrator, you can access published catalogs in the left pane.
Using vApp Templates in a Catalog
You can access vApp templates in a catalog in your organization or, if you are an organization administrator,
from a published catalog.
To access a vApp template in a catalog in your organization, in the left pane, click My Organization's Catalogs
and click on the vApp Templates tab. Select a vApp template and right-click to see the operations you can
complete.
Using Media Files in a Catalog
You can access media files in a catalog in your organization or, if you are a organization administrator, a
published catalog.
To access a media file in a catalog in your organization, in the left pane, click My Organization's Catalogs and
click on the Media tab. Select a media file and right-click to see the operations you can complete.
Working in Published Catalogs
If you have sufficient rights, you can access published catalogs.
You can access catalogs, vApp templates, and media files from other organizations and copy them to your
catalog.
Accessing vApp Templates from a Public Catalog
You can access vApp templates from published catalogs and copy them to your catalog.
You are an organization administrator.
Procedure
36
Click Catalogs.
In the left pane, click Public Catalogs.
VMware, Inc.
Chapter 5 Working with Catalogs
On the vApp Templates tab, select a vApp template, right-click and select an operation.
n
Open
Add to My Cloud
Download
Copy to Catalog
Properties
You cannot modify properties until you copy the vApp template to your catalog. If you select Add to My
Cloud, the vApp template is saved and added as a vApp.
4
Click OK.
The vApp template you selected is added to the specified catalog your organization.
Accessing a Media File from a Public Catalog
You can access a media file from a published catalog and add it to your organization.
You are an organization administrator.
Procedure
1
Click Catalogs.
In the left pane, click Public Catalogs.
Media files are available for use if they reside in the same vDC as your Cloud vApp.
On the Media tab, select a media file, right-click and select Copy to Catalog.
Click OK.
The media file is copied to your catalog.
What to do next
You can select the media file and complete a variety of operations on it, such as move it to another catalog in
your organization, delete it, or modify its properties.
VMware, Inc.
37
Cloud Director User's Guide
38
VMware, Inc.
Working with Media Files
The catalog allows you to upload, copy, move, and edit the properties of media files.
This chapter includes the following topics:
n
Upload Media Files, on page 39
Resume the Upload of a Media File, on page 40
Copy Media Files to a Catalog, on page 40
Move Media Files to Another Catalog, on page 40
Delete Media Files, on page 41
Modify Media File Properties, on page 41
Upload Media Files
You can upload media files that are saved locally or from remote shares.
You are at least a catalog author.
Prerequisites
The computer from which you are uploading must have Java Plug-in 1.6.0_10 or later installed.
Procedure
1
Click Catalogs.
On the Media tab, click the Upload button.
Type the media file path.
If you click Browse, select a local file or a mapped remote drive and click Open.
In the Upload Media dialog box, type the name of the media file.
This is the name that appears in Cloud Director.
In the Destination panel, type the name and description.
Select the destination vDC and catalog.
Click Upload.
The media files are uploaded to the specified location. You can click the Launch the Uploads and Downloads
Progress Window button to track the progress.
VMware, Inc.
39
Cloud Director User's Guide
Resume the Upload of a Media File
If you paused, cancelled, or interrupted the upload of a media file, you can resume it.
n
You are at least a catalog author.
If you log out of Cloud Director and log in, transfer history is lost. You cannot resume the upload.
The default timeout for pending transfer sessions is one hour. You can configure this value.
During pending or stopped transfers, the session keep alive heartbeat kicks in every 15 minutes. To ensure
that the session does not time out while tasks are paused, make sure the session timeout value is more
than 15 minutes.
Prerequisites
You have initiated the upload or download of a media file.
Procedure
1
In the Launch the Uploads and Downloads Progress Window, click Pause or Cancel.
The status changes to Stopped in the progress window and Waiting in the Media Files page.
In the Launch the Uploads and Downloads Progress Window, click Resume.
The upload or download process resumes.
Monitor the progress in the Launch the Uploads and Downloads Progress window.
Copy Media Files to a Catalog
You can copy media files to another catalog.
You are at least a catalog author.
Prerequisites
You have access to multiple vDCs.
Procedure
1
Click Catalogs.
On the Media tab, select a media file, right-click, and select Copy To Catalog.
Type a name and description.
Select the destination catalog and vDC.
Click OK.
The media file is copied to and stored in the selected catalog.
Move Media Files to Another Catalog
You can move media files to another catalog in your organization.
You are at least a catalog author.
Prerequisites
You have access to multiple catalogs and vDCs.
40
VMware, Inc.
Chapter 6 Working with Media Files
Procedure
1
Click Catalogs.
On the Media tab, select a media file, right-click, and select Move To Catalog.
Select a catalog and a vDC.
The catalog you select must be in your organization.
Click OK.
The media file is moved to the selected catalog.
Delete Media Files
You can delete media files from your catalog.
You are at least a catalog author.
Procedure
1
Click Catalogs.
On the Media tab, select a media file, right-click, select Delete.
Click OK.
The media file is deleted.
Modify Media File Properties
You can review and modify some properties of a media file.
You are at least a catalog author.
Procedure
1
Click Catalogs.
On the Media tab, select a media file, right-click, and select Properties.
Modify the name or description.
Click OK.
VMware, Inc.
41
Cloud Director User's Guide
42
VMware, Inc.
Working with vApp Templates
A vApp template is a virtual machine image that is loaded with an operating system, applications, and data.
These templates ensure that virtual machines are consistently configured across an entire organization.
This chapter includes the following topics:
n
Open a vApp Template, on page 43
Add a vApp Template to My Cloud, on page 43
Download a vApp Template, on page 44
Upload an OVF Package as a vApp Template, on page 44
Resume the Upload of a vApp Template, on page 45
Add a vApp Template from a Catalog, on page 45
Copy a vApp Template to a Published Catalog, on page 46
Move a vApp Template to a Published Catalog, on page 46
Delete a vApp Template, on page 46
Save a vApp as a vApp Template, on page 47
Modify vApp Template Properties, on page 47
Open a vApp Template
When you open a vApp template, you can access the virtual machine that is based on the template.
You are at least a vApp user.
Procedure
1
Click Catalogs.
You can open vApp templates in your organization's catalogs or, if you are an organization administrator,
from a published catalog.
On the vApp Templates tab, select a vApp template, right-click, and select Open.
Add a vApp Template to My Cloud
You can add a vApp template as a vApp from your catalog to My Cloud.
You are at least a vApp author.
VMware, Inc.
43
Cloud Director User's Guide
Prerequisites
A vApp template is available in a published or a locally shared catalog.
Procedure
1
Click Catalogs.
On the vApp Templates tab, select a vApp template, right-click, and select Add to My Cloud.
Proceed through the wizard and provide information when prompted.
Click Finish.
The vApp template appears as a vApp on the vApps page.
Download a vApp Template
You can download a vApp template from a catalog locally as an OVF file.
You are at least a catalog author.
Prerequisites
The computer from which you are downloading must have Java Plug-in 1.6.0_10 or later installed.
Procedure
1
Click Catalogs.
Select a vApp template, right-click, and select Download.
Navigate to the local folder where you want to save the OVF file.
Click Save.
You can click the Launch the Uploads and Downloads Progress Window button to track the progress.
Upload an OVF Package as a vApp Template
You can upload an ovf package from remote shares and your local directory to Cloud Director as a vApp
template.
You are at least a catalog creator.
Prerequisites
n
The computer from which you are uploading must have Java Plug-in 1.6.0_10 or later installed.
For information about creating OVFs, see the OVF Tool User Guide and VMware vCenter Converter 4.0.1
User's Guide.
We do not support uploading compressed OVF files.
Procedure
44
Click Catalogs.
On the vApp Templates tab, click the Upload button.
Type the name and path of the OVF file to upload.
If you click Browse, select a local file or mapped remote drive and click Open.
Type a destination name and description for the file.
VMware, Inc.
Chapter 7 Working with vApp Templates
Select a destination vDC and catalog.
Click Upload.
What to do next
You must verify that VMware Tools is installed in each virtual machine's Properties page. You can click the
Launch the Uploads and Downloads Progress Window button to track the progress.
Resume the Upload of a vApp Template
If the upload process is interrupted, paused, or cancelled you can resume it.
n
You are at least a catalog creator.
If you log out of Cloud Director and log in, transfer history is lost. You cannot resume the upload.
The default timeout for pending transfer sessions is one hour. You can configure this value up to one hour.
During pending or stopped transfers, the session keep alive heartbeat kicks in every 15 minutes. To ensure
that the session does not time out while tasks are paused, make sure the session timeout value is more
than 15 minutes.
Prerequisites
You have initiated the upload or download of a vApp template.
Procedure
1
In the Launch the Uploads and Downloads Progress Window, click Pause or Cancel.
The status changes to Stopped in the progress window and Waiting in the vApp Template page.
In the Launch the Uploads and Downloads Progress Window, click Resume.
The upload or download process resumes.
Monitor the progress in theLaunch the Uploads and Downloads Progress Window .
Add a vApp Template from a Catalog
You can add a vApp template from a published catalog to your catalog.
You are at least a catalog author.
Prerequisites
You have set up multiple catalogs and vDCs.
Procedure
1
Click Catalogs.
In the left pane, click Public Catalogs.
On the vApp Templates tab, select a vApp template, right-click, and select Copy To Catalog.
Modify the name and select a destination catalog and vDC.
Click OK.
The added vApp template appears in My Organization's Catalogs. See Customizing Your Guest Operating
System, on page 78 for more information on customizing the guest OS in a virtual machine in a vApp
template.
VMware, Inc.
45
Cloud Director User's Guide
Copy a vApp Template to a Published Catalog
When you copy a vApp template from one published catalog to a published catalog in your organization, you
can group these templates in a new catalog.
You are an organization administrator.
Prerequisites
A catalog and a vDC must be available.
Procedure
1
Click Catalogs.
In the left pane, click Public Catalogs or My Organization's Catalogs.
In the right pane, select a vApp template, right-click, and select Copy to Catalog.
Type a name and select the destination catalog and vDC.
Click OK.
Move a vApp Template to a Published Catalog
You can move a vApp template to another catalog and vDC in your organization.
You are at least a catalog author.
Prerequisites
n
Multiple catalogs and vDCs are available.
You cannot move vApp templates to a published catalog in another organization.
Procedure
1
Click Catalogs.
Click My Organization's Catalogs.
On the vApp Templates tab, select a vApp template, right-click, and select Move To Catalog.
Select the published catalog and vDC to which you want to move the vApp template.
Click OK.
Delete a vApp Template
You can delete a vApp template from your catalog.
You are at least a vApp owner.
Procedure
1
Click Catalogs.
On the vApp Templates tab, select a vApp template, right-click, and select Delete.
Click Yes.
The selected vApp is deleted.
46
VMware, Inc.
Chapter 7 Working with vApp Templates
Save a vApp as a vApp Template
You can save a vApp as a vApp template to a vDC and catalog.
You are at least a vApp author.
Prerequisites
n
You have a vDC assigned to your organization and a catalog.
The vApp must be stopped.
Procedure
1
Click My Cloud.
In the left pane, click vApps.
Select a vApp, right-click, and select Add to Catalog.
Type a name, select a vDC, a catalog, and a storage lease.
Select an option.
These options are not used when you use a virtual machine, when you create a new vApp, or add a new
virtual machine.
Option
Description
Make Identical Copy
vApps that are created from this vApp template must follow the guest
operating system settings of the vApp template. If you select this option, and
guest customization is enabled, the guest operating system is personalized.
Customize VM Settings
Guest operating system is personalized regardless of the vApp template
settings, and the guest operating system is personalized when the vApp is
deployed.
Click OK.
The vApp is saved as a vApp template and appears in the destination catalog.
Modify vApp Template Properties
You can modify the properties of your vApp template.
You are an organization administrator.
Procedure
1
Click Catalogs.
On the vApp Templates tab, select a vApp template, right-click, and select Properties.
On the General tab, modify the vApp name and determine whether you want to allow your users to reset
their runtime and storage leases.
If you leave the Reset leases check box deselected, users cannot update leases.
On the Running tab, review the current boot sequence and modify it as necessary.
You must type numbers that are in progression, for example, 0, 25, and 1,000 to set the sequence. Negative
numbers are not allowed.
On the Shared tab, you can search for and select the users which whom you want to share the vApp.
Click OK.
VMware, Inc.
47
Cloud Director User's Guide
48
VMware, Inc.
Working with vApps
A vApp consists of one or more virtual machines that communicate over a network and use resources and
services in a deployed environment. A vApp can contain multiple virtual machines.
This chapter includes the following topics:
n
Add a vApp From a Catalog in Your Organization, on page 50
Create a New vApp, on page 50
Understanding vApps, on page 52
Working with Networks in a vApp, on page 53
Copy a vApp Template and Save it as a vApp, on page 56
Edit vApp Properties, on page 56
Delete a vApp, on page 57
Start a vApp, on page 57
Start a vApp with an Older Version of VMware Tools, on page 57
Stop a vApp, on page 58
Suspend a vApp, on page 58
Discard the Suspended State of a vApp, on page 58
Reset a vApp or Virtual Machine, on page 59
Share a vApp, on page 59
Power on and Force Recustomization of a Virtual Machine, on page 59
Save vApp as a vApp Template to Your Catalog, on page 60
Change the Owner of a vApp, on page 60
Copy a vApp to Another vDC, on page 61
Move a vApp to Another vDC, on page 61
Delete Virtual Machines from a vApp, on page 61
VMware, Inc.
49
Cloud Director User's Guide
Add a vApp From a Catalog in Your Organization
You can add a vApp template as a vApp from a catalog in your organization or a published catalog. This
operation preserves the settings of the vApp Template you selected.
n
You are an organization administrator to access public catalogs.
You are at least a vApp user.
Procedure
1
Click My Cloud.
Click the Add from Catalog button.
Using the Look in: drop-down menu, select a vApp template from a catalog in your organization or a
published catalog.
Only organization administrators have access to published catalogs.
(Optional) Type a name for the vApp.
(Optional) Review and modify the lease information and click Next.
Read the EULA and accept it by selecting the check box and click Next.
(Optional) Configure the virtual machines.
Click Next.
Click the Show networking details check box and review the networking information.
10
Click Next.
11
Review the vApp summary information and click Finish.
The vApp template you selected is saved as a vApp in My Cloud.
Create a New vApp
Creating a vApp to your organization allows you to group virtual machines. This operation uses individual
virtual machines and does not preserve the settings of their host vApp templates.
You are at least a vApp author.
Procedure
1
Complete the Profile on page 51
When you add a vApp to your catalog, you must enter basic information about the vApp you want to
add.
Add a Virtual Machine from a Catalog in Your Organization on page 51
You can add an existing virtual machine to your vApp from a published or shared catalog.
Add a New Virtual Machine on page 51
You can create and add a virtual machine to your vApp.
Configure the Virtual Machine on page 52
You must configure the virtual machine to power it on.
Configure Networks on page 52
You can determine how the vApp, its virtual machines, and its networks connect to the organization's
networks.
50
VMware, Inc.
Chapter 8 Working with vApps
Complete the Profile
When you add a vApp to your catalog, you must enter basic information about the vApp you want to add.
Procedure
1
Click My Cloud.
In the left pane, click vApps and click the New button.
Review the default vApp name and modify it.
The default naming convention for new vApps is vApp_user name_n.
Select a runtime lease.
Select a storage lease.
Click Next.
(Optional) You can click Finish at any time.
What to do next
You can either add an existing virtual machine or create one.
Add a Virtual Machine from a Catalog in Your Organization
You can add an existing virtual machine to your vApp from a published or shared catalog.
You must be an organization administrator to access published catalogs.
Procedure
1
In Add Virtual Machines, in the Look In: drop-down menu, select Public catalogs.
To add a virtual machine from a catalog in your organization, select My Organization's Catalogs.
Select a virtual machine from the list and click Add.
Click Next.
(Optional) You can click Finish at any time.
What to do next
You must configure the added virtual machines.
Add a New Virtual Machine
You can create and add a virtual machine to your vApp.
Procedure
1
In Add Virtual Machines, in the lower panel, click Add New Virtual Machine button.
Type the Computer Name.
The virtual machine name has a limit of 128 characters.
Type the full name.
The full name has a limit of 15 characters and is used to set the computer name or host name in the guest
OS. The virtual machine name you typed in step 2 appears in this field, but you can modify it.
VMware, Inc.
Select an operating system family.
51
Cloud Director User's Guide
Select the operating system.
Select the number of CPUs.
Select the amount of memory.
You can also type the amount of memory and press Enter.
Select or type the hard disk size and select GB or MB.
Select the bus type.
10
Select the number of NICs.
11
Click OK and in Add Virtual Machines, click Next.
12
(Optional) You can click Finish at any time.
Default values are assigned for any missing or skipped data.
Configure the Virtual Machine
You must configure the virtual machine to power it on.
Procedure
1
Select a vDC.
(Optional) Modify the virtual machine name and computer name.
Select your network.
Select your IP assignment.
If you select Static - Manual, type the IP address.
Click Next.
(Optional) Click Finish at any time.
Configure Networks
You can determine how the vApp, its virtual machines, and its networks connect to the organization's
networks.
Procedure
1
Select Show networking details.
Review the network information.
Click Next.
Review the summary for the vApp.
Click Finish.
Understanding vApps
A vApp consists of a vApp diagram, virtual machines, and vApp networks.
The vApp diagram shows the state of the virtual machines. You can also power the machines on and off from
the diagram.
52
VMware, Inc.
Chapter 8 Working with vApps
Open a Virtual Machine Console in a vApp
You can open and power on a virtual machine in a vApp.
Procedure
1
Click My Cloud.
On the vApps page, select a vApp, right-click, and select Open.
On the Virtual Machines tab, select a virtual machine, right-click, and select Open Console.
The virtual machine console appears.
What to do next
You can complete operations, such as power on, power off, and so on.
Display a vApp Diagram
A vApp diagram provides a graphical view of the vApp.
Procedure
1
Click My Cloud.
On the vApps page, select a vApp, right-click, and select Open.
Click the vApp Diagram tab.
The vApp diagram is displayed.
What to do next
You can complete the same options in the diagram that you can on the vApps page.
Access Your Networks
You can access and display the details of the networks in a vApp.
Procedure
1
Click My Cloud.
In the left pane, click vApps.
Select a vApp, right-click, and select Open.
You can review the virtual machines, networks, a diagram of this vApp, and the virtual machine consoles
in this vApp.
Click on the Networking tab.
Select the Show networking details to display details about each network.
Working with Networks in a vApp
In a vApp, you can create a vApp network or use an organization network through a direct or fenced
connection.
As the organization administrator, when you select the Networking tab in a vApp, and the Show networking
details check box is selected, a list of the networks that are connected to the vApp are displayed.
You can connect a virtual machine to an organization network or a vApp network.
VMware, Inc.
53
Cloud Director User's Guide
After you connect a virtual machine to an organization network, determine whether you want a fence or direct
connection.
n
Direct, means that this network is directly connected to the organization network.
Fenced, means that you can have identical virtual machines that are powered on in a vApp without conflict
When you connect a virtual machine to a vApp network, you must create a vApp network. In the Connection
drop-down menu, you can select None, which means that the network is isolated in the selected vApp, or to
an organization network that is referred to as a NAT.
Add a Network to a vApp
You can add a network to your vApp.
You are an organization administrator.
Procedure
1
Click My Cloud.
In the left pane, click vApps, right-click, and select Open.
On the Networking tab, select the Show networking details check box.
Click the Add Network button on the bottom right side of the page.
Select a network option.
If you select vApp Network, complete these steps.
Click Next.
Type your network specifications and click Next.
Type a network name and click Next.
Review your vApp network settings and click Finish.
If you select Organization network, complete these steps.
a
Click Next.
Select a network and click Finish.
Configure Network Services
You can configure vApp network services such as DHCP, firewall, and NAT.
Prerequisites
You have added at least one network.
Procedure
54
Click My Cloud.
In the left pane, select vApps.
Select a vApp, right-click, and select Open.
On the Networking tab, select a network, right-click, and select Configure Services.
In the DHCP tab, select the Enable DHCP check box to change the DHCP settings.
Click OK.
On the Firewall tab, select the Enable firewall check box to change your firewall settings.
VMware, Inc.
Chapter 8 Working with vApps
In the NAT tab, select a NAT type.
n
IP Translation
Port Forwarding
Click OK.
Reset Your vApp Network
After you configure your network services, you can reset your network service with new settings. Network
services are not available during the reset.
You are an organization administrator.
Procedure
1
Click My Cloud.
In the left pane, click vApps.
Select a vApp, right-click, and select Open.
On the Networking tab, select a vApp network, right-click, and select Reset Network.
Click Yes.
Delete a vApp Network
If you no longer need a network in your vApp, you can delete the network.
You are an organization administrator.
Prerequisites
The vApp should be stopped.
Procedure
1
Click My Cloud.
In the left pane, select vApps.
Select a vApp, right-click, and select Open.
On the Networking tab, select the Show networking details check box.
Select a network from the list and select Delete.
You do not receive a confirmation of the deletion, but the vApp network does not appear in the list.
Modify Network Properties
You can modify the properties of your vApp or organization networks.
You are an organization administrator.
Procedure
1
Select Administration.
Select Cloud Resources > Networks.
Select a network, right-click, and select Properties.
You can modify the name, description, and network specifications for both networks.
VMware, Inc.
Modify the relevant properties and click OK.
55
Cloud Director User's Guide
Display the IP Allocations for Your vApp Network
You can review the IP allocations for the vApp networks in your organizations.
You are an organization administrator.
Procedure
1
Click My Cloud.
In the left pane, select vApps > Open.
On the Networking tab, select the Show networking details check box.
Select a vApp network, right-click, and select IP Allocations.
Review your allocations and click OK.
What to do next
Contact your system administrator to modify your IP allocations.
Copy a vApp Template and Save it as a vApp
You can copy a vApp template from a published catalog and save it as a vApp.
You are at least a vApp author.
Prerequisites
You have access to vApps in shared or published catalogs.
Procedure
1
Click Catalogs.
On the vApps Templates tab, select a vApp template.
Right-click on the template and select Add to My Cloud.
Complete the wizard and click Finish.
The vApp template is copied and added as a vApp. Windows guest OS's are always customized and rebooted.
Edit vApp Properties
You can modify properties in a vApp, such as the deployment lease, sharing, or the fencing policy.
Procedure
1
Click My Cloud.
In the left pane, click vApps.
Select a vApp, right-click, and select Properties.
On the General tab, modify the vApp name (optional) and select the Reset leases check box to modify
the lease options.
On the Running tab, determine the order of the boot sequence, boot delay, and shutdown delay.
You must type numbers that are in progression, for example, 0, 25, 1000, to set the sequence. Negative
numbers are not allowed.
56
VMware, Inc.
Chapter 8 Working with vApps
On the Shared tab, click Add Members.
If you are adding specific users or groups, select Specific users and groups in the top panel, select the
users or groups, and click Add.
(Optional) To remove a user or group, select it and click Remove.
Select the appropriate access level for the added group or user and click OK.
n
Full control, where the group or user has full control of this object.
Read/write, where the group or user can change this object.
Read only, where group or user only has read access to this object
Your vApp properties have been updated.
Delete a vApp
You can delete a vApp, which removes it from your organization.
You must be at least a vApp author.
Prerequisites
Your vApp must be stopped.
Procedure
1
Click My Cloud.
In the left pane, click vApps.
Select a vApp, right-click, and select Delete.
Click Yes.
Start a vApp
Starting a vApp allows you to complete operations, such as copy, move, and share vApps.
You are at least a vApp author.
Procedure
1
Click My Cloud.
In the left pane, click vApps.
Select a vApp, right click, and select Start.
Start a vApp with an Older Version of VMware Tools
If a virtual machine in a vApp has an older version of VMware Tools installed and is enabled for guest
customization, you might not be able to start it.
Procedure
1
Click My Cloud.
In the left pane, select vApps.
Select a vApp, right-click, and select Open.
Select a virtual machine, right-click, and select Properties.
VMware, Inc.
57
Cloud Director User's Guide
On the Guest OS Customization tab, deselect the Enable Guest Customization check box and click
OK.
(Optional) Repeat this step for all your virtual machines.
Select the vApp, right-click, and select Start.
Stop a vApp
You can stop a vApp, for example, to delete it.
Prerequisites
The vApp must be started.
Procedure
1
Click My Cloud.
In the left pane, click vApps.
Select a vApp, right-click, and select Stop.
Click OK.
Suspend a vApp
You can suspend a vApp to save the its current state.
Prerequisites
The vApp is running.
Procedure
1
Click My Cloud.
In the left pane, click vApps.
Select a vApp, right-click, and select Suspend.
The vApp is stopped and is labeled as Stopped.
Discard the Suspended State of a vApp
You can discard the suspended state of a vApp.
Prerequisites
The vApp must be stopped and in a suspended state.
Procedure
58
Click My Cloud.
In the left pane, click vApps.
Select a vApp, right-click, and select Discard Suspended State.
Click Yes.
VMware, Inc.
Chapter 8 Working with vApps
Reset a vApp or Virtual Machine
Resetting a virtual machine clears state (memory, cache, and so on), but the vApps and virtual machines
continue to run.
Prerequisites
Your vApp is started and virtual machine is powered on.
Procedure
1
Click My Cloud.
In the left pane, select vApps or VMs.
Select a vApp or virtual machine, right-click, and select Reset.
Share a vApp
You can share your vApps with other groups or users in your organization. The access controls you set
determine the operations that can be completed on the shared vApps.
Procedure
1
Click My Cloud.
In the left pane, click vApps.
Select a vApp, right-click, and select Share.
Click Add Members.
Determine whether you want to share the vApp with everyone in the organization or specific users.
If you selected Specific users and groups, select the groups or users and click Add.
Select an access level for each group or user.
Option
Description
Full control
This user can open, start, save a vApp as a vApp template (Add to
Catalog), change the owner, copy to a catalog, and modify properties.
Read/write
This user can open, start, save a vApp as a vApp template (Add to
Catalog), copy to catalog, and modify properties.
Read only
The user only has read access to a vApp.
Click OK.
Your vApp is shared with the specified users or groups.
Power on and Force Recustomization of a Virtual Machine
If the settings on a guest virtual machine are not in synch with Cloud Director or an attempt to perform guest
customization has failed, you can power on and force the recustomization of the virtual machine.
You are at least a vApp user.
NOTE If you select the Change SID check box, a SID change will occur on the guest virtual machine.
VMware, Inc.
59
Cloud Director User's Guide
Procedure
1
Click My Cloud.
In vApps, select a vApp, right-click, and select Open.
On the Virtual Machines tab, select a virtual machine, right-click, and select Power On and Force Recustomization.
The virtual machine is now recustomized.
Save vApp as a vApp Template to Your Catalog
You can save a vApp as a vApp template and add it to the catalog.
Procedure
1
Click My Cloud.
In the left pane, click vApps.
Select a vApp, right-click, and select Add to Catalog.
(Optional) Modify the name and description.
Select the destination vDC and catalog.
In the Storage lease: drop-down menu, select when you would like the vApp template to expire.
Select an option.
Option
Description
Make Identical Copy
vApps that are created from this vApp template must follow the guest
operating system settings of the vApp template. If you select this option, and
guest customization is enabled, the guest operating system is personalized.
Customize VM Settings
Guest operating system is personalized regardless of the vApp template
settings, and the guest operating system is personalized when the vApp is
deployed.
Click OK.
The vApp is saved as a vApp template in the selected catalog.
Change the Owner of a vApp
If, for example, a vApp owner leaves the company or changes roles, you can change the owner of the vApp.
You are an organization administrator.
Procedure
1
Click My Cloud.
In the left pane, click vApps.
Select a vApp, right-click, and select Change Owner.
Search for a user or select one from the list.
You can search by user name or full name.
Click OK.
The new owner's name appears in the Owner column on the vApp page.
60
VMware, Inc.
Chapter 8 Working with vApps
Copy a vApp to Another vDC
When you copy a vApp to another vDC, the original vApp remains in the source vDC.
Procedure
1
Click My Cloud.
In the left pane, click vApps.
Select a vApp, right-click, and select Copy to.
Type a name and description.
Select a vDC.
Click OK.
The new vDC for this vApp appears in the vDC column on the vApps page.
Move a vApp to Another vDC
When you move a vApp to another vDC, the vApp is removed from the source vDC.
You are at least a vApp author.
Prerequisites
Your vApp is stopped.
Procedure
1
Click My Cloud.
In the left pane, click vApps.
Select a vApp, right-click, and select Move to.
Select a vDC.
Click OK.
Delete Virtual Machines from a vApp
You can delete virtual machines from vApps.
You are at least a vApp author.
Prerequisites
The virtual machine is powered off.
Procedure
1
Click My Cloud.
In the left pane, click vApps.
Select a vApp, right-click, and select Open.
On the Virtual Machines tab, select a virtual machine, right-click and select Delete.
Click OK.
VMware, Inc.
61
Cloud Director User's Guide
62
VMware, Inc.
Working with Virtual Machines
Virtual machines have a guest operating system on which you can install and run any software supported by
that operating system. In Cloud Director, you can install VMware Tools, insert DVDs and floppy disks, and
remotely connect to virtual machines.
These are the most basic operations that you can do on a virtual machine.
n
Power On, which is equal to powering on a physical machine.
Power Off, which is equal to powering off a physical machine.
Suspend, where the CPU of a deployed virtual machine is frozen. You can suspend a machine when you
need to leave a virtual machine but do not want to lose its current state.
Reset, which power cycles the virtual machine.
This chapter includes the following topics:
n
Open a Virtual Machine Console, on page 63
Reset a vApp or Virtual Machine, on page 64
Discard the Suspended State of a Virtual Machine, on page 64
Insert a CD/DVD, on page 64
Eject a CD/DVD, on page 65
Insert a Floppy, on page 65
Eject a Floppy, on page 65
Copy or Move a Virtual Machine to a vApp, on page 65
Delete a Virtual Machine, on page 66
Managing Your Virtual Machines, on page 66
Installing VMware Tools, on page 67
Guest Operating System Support, on page 78
Open a Virtual Machine Console
Accessing your virtual machine console allows you to view information about a virtual machine, work with
the guest operating system, and perform operations that affect the guest operating system.
Prerequisites
You might be required to install VMware Remote Console Plug-In. Click Install in the dialog box that appears.
VMware, Inc.
63
Cloud Director User's Guide
Procedure
1
Click My Cloud.
In the left pane, click VMs.
Select a virtual machine, right-click, and select Open Console.
Reset a vApp or Virtual Machine
Resetting a virtual machine clears state (memory, cache, and so on), but the vApps and virtual machines
continue to run.
Prerequisites
Your vApp is started and virtual machine is powered on.
Procedure
1
Click My Cloud.
In the left pane, select vApps or VMs.
Select a vApp or virtual machine, right-click, and select Reset.
Discard the Suspended State of a Virtual Machine
If a virtual machine is in a suspended state, you can discard this state, for example, to free storage space.
Procedure
1
Click My Cloud.
In the left pane, click VMs.
Select a virtual machine, right-click, and select Discard Suspended State.
Click Yes.
Insert a CD/DVD
From the virtual machine console page, you can access CD images from the Cloud Director media library to
use in a virtual machine guest operating system. You can install operating systems, applications, drivers, and
so on.
Prerequisites
You have access to a catalog with media files.
Procedure
1
Click My Cloud.
In the left pane, click VMs.
In the right pane, select a virtual machine, right-click, and select Insert CD/DVD.
Select a media file and click Insert.
The selected CD or DVD is inserted.
64
VMware, Inc.
Chapter 9 Working with Virtual Machines
Eject a CD/DVD
After you have finished using a CD or DVD in your virtual machine you can eject it.
Procedure
1
Click My Cloud.
In the left pane, select VMs.
Select a virtual machine, right-click, and select Eject CD/DVD.
The media file is removed from the virtual machine.
Insert a Floppy
From the virtual machine console page, you can access floppy disk images from the Cloud Director media
library to use in a guest operating system. When you insert a floppy disk, you can install operating systems,
applications, drivers, and so on.
Prerequisites
You have media files in your catalog.
Procedure
1
Click My Cloud.
In the left pane, click VMs.
Select a virtual machine, right-click, and select Insert Floppy.
Using the drop-down menu, select a floppy disk image or select one from the list and click Insert.
The selected floppy disk is inserted.
Eject a Floppy
After you have finished using a floppy disk in your virtual machine you can eject it.
Procedure
1
Click My Cloud.
In the left pane, select VMs.
Select a virtual machine, right-click, and select Eject Floppy.
The floppy disk is removed from the virtual machine.
Copy or Move a Virtual Machine to a vApp
You can copy or move a virtual machine to another vApp. When you copy a virtual machine, the original
virtual machine remains in the source vApp. If you move a virtual machine, it is removed from the source
vApp.
Prerequisites
The virtual machine must be powered off.
VMware, Inc.
65
Cloud Director User's Guide
Procedure
1
Click My Cloud.
In the left pane, click VMs.
Select a virtual machine, right-click, and select Copy to or Move to.
Follow the prompts to complete the wizard.
Click Finish.
Delete a Virtual Machine
You can delete a virtual machine from your organization.
Prerequisites
Your virtual machine must be powered off.
Procedure
1
Click My Cloud.
In the left pane, click VMs.
Select a virtual machine, right-click, and select Delete.
Click Yes.
Managing Your Virtual Machines
Managing virtual machines involves a number of tasks, such as installing VMware Tools, modifying virtual
machine properties, and remotely connecting to a virtual machine.
View Virtual Machine Console in Cloud Director Using 32-Bit Firefox Running on
64-Bit Unix
If you are running 32-bit Mozilla Firefox on 64-bit versions of Unix, you need to complete this step before you
can open a virtual machine console.
When you access the virtual machine console for the first time, Cloud Director detects the browser version,
auto-streams, and installs appropriate the plug-in to view the console. However, this detection logic fails when
you run 32-bit Firefox on 64-bit Unix flavors. You must complete this procedure to run 32-bit Firefox on 64-bit
Unix.
Procedure
u
In Mozilla Firefox, type https://CELLADDRESS/cloud/vmrc/vmware-vmrc-linux-x86.xpi.
CELLADDRESS corresponds to the IP address or the host name that you use to connect to the Cloud
Director Web console.
66
VMware, Inc.
Chapter 9 Working with Virtual Machines
Connect Remotely to a Virtual Machine
You can use the Remote Desktop Connection file to connect to a deployed virtual machine from your desktop.
Prerequisites
n
The virtual machine must be powered on, running a Windows guest OS, and have Remote Desktop
enabled in the guest OS.
The virtual machine must have an IP assigned on its network that is accessible by the client.
The RDP port 3389 must be open on the guest OS.
Procedure
1
Click My Cloud.
In the left pane, click VMs.
Select a virtual machine, right-click, and select Download Windows Remote Desktop Shortcut File.
In the Download RDP Shortcut File dialog box, click Yes.
Navigate to the location where you want to save the file and click Save.
Double-click the file and select Connect.
Modify Virtual Machine Properties
You can review and modify the properties of virtual machines in your organization.
Prerequisites
Your virtual machine must be powered off.
Procedure
1
Click My Cloud.
In the left pane, click VMs.
Select a virtual machine, right-click, and select Properties.
Review the current properties in these tabs.
General
Hardware
Guest OS Customization
Resource Allocation
Modify the properties and click OK.
On the Guest OS Customization tab, you can select the Enable guest customization check box to
customize the virtual machine after you deploy it.
Installing VMware Tools
VMware Tools supports shared folders and cut and paste operations between the guest operating system and
the machine from which you launch the Cloud Director Web console.
Cloud Director depends on VMware Tools to customize the guest OS. Using VMware Tools, you can move
the pointer in and out of the virtual machine console window.
VMware, Inc.
67
Cloud Director User's Guide
A virtual machine must be powered on to install VMware Tools.
Install VMware Tools in a New Virtual Machine with No Guest Operating System
If your newly created virtual machine has no guest operating system, you must install it before you can install
VMware Tools.
You must be at least a vApp User.
Prerequisites
You have created a vApp in which you have a blank virtual machine.
Procedure
1
Click My Cloud.
In the left pane, selectvApps > Open.
On the Virtual Machines tab, select a virtual machine, right-click, and select Power On.
Log into the virtual machine console and install the guest operating system.
Install VMware Tools.
Power off the virtual machine.
Select the virtual machine, right-click and select Properties.
On the Guest OS Customization tab, select the Enable guest customization check box.
Power the virtual machine on.
The guest OS in your newly created virtual machine has been customized.
Installing VMware Tools in a vApp
When you install VMware Tools in a virtual machine in a vApp, you need to understand the process.
You can trigger VMware Tools installation on a powered on guest virtual machine in a vApp by selecting the
virtual machine, right-click, and selecting Install VMware Tools. Open the virtual machine console to continue
with the installation. For information on installing in a variety of guest OSs, see Table 9-1.
Table 9-1. Installing VMware Tools
Action
Reference
To install on a Windows Guest
Install VMware Tools on a Windows Guest, on page 75
To install on a Linux Guest
n
n
To install on a Solaris Guest
Install VMware Tools on a Linux Guest in X with the
RPM Installer, on page 75
Install VMware Tools on a Linux Guest with the Tar
Installer or RPM Installer, on page 76
Install VMware Tools on a Solaris Guest, on page 77
If the settings on a guest virtual machine are not in synch with Cloud Director or an attempt to perform guest
customization has failed, you can select the virtual machine, right-click, and select Power on and Force recustomization.
When you select Add to My Cloud or Add from Catalog on a vApp template, these are the available options
on the vApp template Properties page.
68
Make identical copy
Customize VM Settings
VMware, Inc.
Chapter 9 Working with Virtual Machines
The vApp template is added and saved as a vApp in your organization. These options are not used when you
use a virtual machine, when you create a new vApp, or add a new virtual machine.
Install VMware Tools in a Virtual Machine in a vApp
vApp deployment can fail if VMware Tools are not installed on the virtual machines in the vApp.
Prerequisites
You must stop the vApp.
Procedure
1
Disable Guest Customization on page 69
To install VMware Tools in a virtual machine in a vApp, you must disable guest customization.
Start the vApp on page 69
After you install VMware Tools, you must start the vApp.
Install VMware Tools on page 70
You must install VMware Tools in your virtual machines to customize the guest operation system.
Stop the vApp on page 70
To enable guest customization on a virtual machine, you must stop the vApp.
Enable Guest Customization on page 70
After you install or upgrade VMware Tools in your virtual machines, you must enable guest
customization.
Start the vApp on page 71
After you install VMware Tools, you must start the vApp.
Disable Guest Customization
To install VMware Tools in a virtual machine in a vApp, you must disable guest customization.
Procedure
1
Click My Cloud.
In the left pane, select VMs.
Select a virtual machine, right-click, and select Properties.
On the Guest OS Customization tab, deselect the Enable guest customization check box.
Start the vApp
After you install VMware Tools, you must start the vApp.
Procedure
1
Click My Cloud.
In the left pane, click vApps.
The virtual machines in the vApp will customize when you power on. The guest OS will be rebooted
during customization if necessary.
VMware, Inc.
Select the vApp, right click, and select Start.
69
Cloud Director User's Guide
Install VMware Tools
You must install VMware Tools in your virtual machines to customize the guest operation system.
You are at least a vApp User.
Prerequisites
Guest customization is disabled on the relevant virtual machines.
Procedure
1
Click My Cloud.
In the left pane, click vApps.
Select a vApp, right-click, and select Open.
On the Virtual Machines tab, select a virtual machine, right-click, and select Power On.
Select the virtual machine, right-click, and select Install VMware Tools.
VMware tools installation is triggered or Tools CD is mounted. You need to open the virtual machine
console to complete the installation.
VMware Tools is installed.
Stop the vApp
To enable guest customization on a virtual machine, you must stop the vApp.
You are at least a vApp User.
Prerequisites
Your vApp is started.
Procedure
1
Click My Cloud.
Power off your virtual machines.
Select a vApp, right-click, and select Stop.
The vApp is stopped.
Enable Guest Customization
After you install or upgrade VMware Tools in your virtual machines, you must enable guest customization.
Procedure
70
On the Guest OS Customization tab, select the Enable guest customization check box.
Select the other check boxes in the dialog box as relevant.
VMware, Inc.
Chapter 9 Working with Virtual Machines
Start the vApp
After you install VMware Tools, you must start the vApp.
Procedure
1
Click My Cloud.
In the left pane, click vApps.
The virtual machines in the vApp will customize when you power on. The guest OS will be rebooted
during customization if necessary.
Select the vApp, right click, and select Start.
Install VMware Tools in a vApp Template
You can install VMware Tools on a virtual machine for which guest customization is enabled.
Prerequisites
Guest customization is enabled on the virtual machine's Properties page.
Procedure
1
Save the vApp Template as a vApp on page 71
To install VMware Tools in a vApp, you must save it as a vApp.
Disable Guest Customization on page 72
Before you can install VMware Tools on a virtual machine, you must disable guest customization.
Install VMware Tools on page 72
You must install VMware Tools in your virtual machines to customize the guest operation system.
Enable Guest Customization on page 72
After you install or upgrade VMware Tools in your virtual machines, you must enable guest
customization.
Add vApp to Catalog on page 72
After you install or upgrade VMware Tools, you can add the updated vApp to your catalog.
Save the vApp Template as a vApp
To install VMware Tools in a vApp, you must save it as a vApp.
Procedure
1
Click Catalogs.
On the vApp Templates tab, select a vApp template, right-click, and select Properties.
Select Make Identical Copy.
Select the vApp template, right-click, and select Add to My Cloud.
The vApp template has been saved as a vApp.
What to do next
You need to install VMware Tools.
VMware, Inc.
71
Cloud Director User's Guide
Disable Guest Customization
Before you can install VMware Tools on a virtual machine, you must disable guest customization.
Procedure
1
On the vApps page, select a vApp, right-click, and select Open.
Select My Cloud > vApps.
In a vApp, select a virtual machine, right-click, and select Open.
On the Guest OS Customization tab, deselect the Enable guest customization and other check boxes as
desired.
Select a virtual machine, right-click, and select Properties
On the Guest OS Customization tab, deselect the Enable guest customization check box.
Select the vApp, right-click, and select Start.
Install VMware Tools
You must install VMware Tools in your virtual machines to customize the guest operation system.
You are at least a vApp User.
Prerequisites
Guest customization is disabled on the relevant virtual machines.
Procedure
1
Click My Cloud.
In the left pane, click vApps.
Select a vApp, right-click, and select Open.
On the Virtual Machines tab, select a virtual machine, right-click, and select Power On.
Select the virtual machine, right-click, and select Install VMware Tools.
VMware tools installation is triggered or Tools CD is mounted. You need to open the virtual machine
console to complete the installation.
VMware Tools is installed.
Enable Guest Customization
After you install or upgrade VMware Tools in your virtual machines, you must enable guest customization.
Procedure
1
On the Guest OS Customization tab, select the Enable guest customization check box.
Select the other check boxes in the dialog box as relevant.
Add vApp to Catalog
After you install or upgrade VMware Tools, you can add the updated vApp to your catalog.
Procedure
72
Select a vApp, right-click, and select Stop.
Select the vApp, right-click, and select Add vApp to Catalog.
VMware, Inc.
Chapter 9 Working with Virtual Machines
Select the vApp template, right-click, and select Properties.
Select Customize VM Settings or Make Identical Copy.
(Optional) Delete the previous version of the vApp template, if necessary.
Install VMware Tools With Guest Customization Disabled
You can install VMware Tools in a vApp template when guest customization is disabled.
Prerequisites
Guest customization is disabled on the virtual machine Properties page.
Procedure
1
Save the vApp Template as a vApp on page 73
To install VMware Tools in a vApp, you must save it as a vApp.
Install or Upgrade VMware Tools on page 73
You can either install VMware Tools or upgrade the current version in your virtual machine.
Enable Guest Customization on page 74
After you install or upgrade VMware Tools in your virtual machines, you must enable guest
customization.
Add vApp to Catalog on page 74
After you install or upgrade VMware Tools, you can add the updated vApp to your catalog.
Save the vApp Template as a vApp
To install VMware Tools in a vApp, you must save it as a vApp.
Procedure
1
Click Catalogs.
On the vApp Templates tab, select a vApp template, right-click, and select Properties.
Select Make Identical Copy.
Select the vApp template, right-click, and select Add to My Cloud.
The vApp template has been saved as a vApp.
What to do next
You need to install VMware Tools.
Install or Upgrade VMware Tools
You can either install VMware Tools or upgrade the current version in your virtual machine.
Procedure
1
Click My Cloud.
In the left pane, select vApps.
On the vApps page, select a vApp, right-click, and select Open.
Select a virtual machine, right-click, and select Properties.
VMware, Inc.
73
Cloud Director User's Guide
In the Guest OS Customization tab, deselect the Enable guest customization and other check boxes as
desired.
Right-click the virtual machine and select Install VMware Tools.
Enable Guest Customization
After you install or upgrade VMware Tools in your virtual machines, you must enable guest customization.
Procedure
1
On the Guest OS Customization tab, select the Enable guest customization check box.
Select the other check boxes in the dialog box as relevant.
Add vApp to Catalog
After you install or upgrade VMware Tools, you can add the updated vApp to your catalog.
Procedure
1
Select a vApp, right-click, and select Stop.
Select the vApp, right-click, and select Add vApp to Catalog.
Select the vApp template, right-click, and select Properties.
Select Customize VM Settings or Make Identical Copy.
(Optional) Delete the previous version of the vApp template, if necessary.
Upgrade VMware Tools
If the version of VMware Tools is earlier than 7299 in a virtual machine in your vApp, you must upgrade it.
Upgrading VMware Tools might involve uninstalling your existing VMware Tools versions and installing a
new one from a CD mounted in the operating system. This process can also be done automatically.
Prerequisites
You must stop the vApp.
Procedure
1
Upgrade VMware Tools on page 74
After you disable guest customization, you can upgrade VMware Tools.
Enable Guest Customization on page 75
After you install or upgrade VMware Tools in your virtual machines, you must enable guest
customization.
Start the vApp on page 75
After you install VMware Tools, you must start the vApp.
Upgrade VMware Tools
After you disable guest customization, you can upgrade VMware Tools.
Procedure
1
Select the vApp, right-click, and select Start.
Select the virtual machine, right-click, and select Install VMware Tools.
The process is different based on the operating system.
74
VMware, Inc.
Chapter 9 Working with Virtual Machines
Enable Guest Customization
After you install or upgrade VMware Tools in your virtual machines, you must enable guest customization.
Procedure
1
On the Guest OS Customization tab, select the Enable guest customization check box.
Select the other check boxes in the dialog box as relevant.
Start the vApp
After you install VMware Tools, you must start the vApp.
Procedure
1
Click My Cloud.
In the left pane, click vApps.
The virtual machines in the vApp will customize when you power on. The guest OS will be rebooted
during customization if necessary.
Select the vApp, right click, and select Start.
Install VMware Tools on a Windows Guest
Cloud Director uses VMware Tools to customize the Windows guest operating system.
Prerequisites
n
The VMware Remote Console plug-in is installed.
Your virtual machine is powered off.
You have disabled the option to install VMware Tools on a powered off virtual machine.
Procedure
1
Click My Cloud.
In the left pane, click VMs.
Select a virtual machine, right-click, and select Install VMware Tools.
Follow the prompts to complete the installation wizard.
Click Finish.
Restart your virtual machine.
Install VMware Tools on a Linux Guest in X with the RPM Installer
You can use an RPM installer to install VMware Tools on a Linux guest operating system.
Prerequisites
The VMware Remote Console plug-in is installed.
Procedure
1
Click My Cloud.
In the left pane, click VMs.
Select a Linux virtual machine, right-click, and select Open Console.
VMware, Inc.
75
Cloud Director User's Guide
In the guest operating system, start the RPM installer.
n
Double-click the VMware Tools CD icon on your desktop and double-click the RPM installer in the
root of the CD-ROM.
Double-click the RPM installer in the file manager window.
Type the root password and click OK.
Click Continue when the package is ready.
When VMware Tools is installed, no confirmation or Finish button appears.
In an X terminal, as root, run the vmware-config-tools.pl script to configure VMware Tools.
Press Enter to accept the default value.
After the upgrade is complete, enter /etc/init.d/network to restart the network.
10
Type exit.
11
To start the VMware Tools control panel, enter vmware-toolbox &.
Install VMware Tools on a Linux Guest with the Tar Installer or RPM Installer
You can use a Tar command or RPM installer to install VMware tools on a Linux guest OS with a Tar or RPM.
Prerequisites
n
The VMware Remote Console plug-in is installed.
With an existing installation, delete the vmware-tools-distrib directory before you install. The location
of this directory depends on where you placed it during the previous installation (such as,
tmp/vmware-tools-distrib).
Procedure
1
Click My Cloud.
In the left pane, click VMs.
Select a Linux virtual machine, right-click, and select Open Console.
Click Install VMware Tools.
In the guest operating system, as root (su-), mount the VMware Tools virtual CD-ROM image and change
to a working directory, for example, enter /tmp.
Some Linux distributions automatically mount CD-ROMs. If your distribution uses automounting, do not
use the mount and unmount commands. You still must untar the VMware Tools installer to /tmp. Some
Linux distributions use different device names or organize the /dev directory differently. If your CD-ROM
drive is not /dev/cdrom, or if the mount point for a CD-ROM is not /mnt/cdrom, modify these commands
to reflect the conventions used by your distribution.
mount /dev/cdrom /mnt/cdrom
cd /tmp
76
VMware, Inc.
Chapter 9 Working with Virtual Machines
Uncompress the installer and unmount the CD-ROM image.
If you install an RPM installation over a tar installation, or the reverse, the installer detects the previous
installation and must convert the installer database format before continuing.
Option
Action
In the tar installer
At the command prompt, type
tar zxpf /mnt/cdrom/VMwareTools-4.0.0-xxxx.tar.gz unmount /
dev/cdrom where xxxx is the build or revision number of the release.
In the RPM installer
At the command prompt, type
tar zxpf /mnt/cdrom/VMwareTools-4.0.0-<xxxx>.i386.gz unmount
/dev/cdrom where <xxxx> is the build/revision number of the release.
Run the installer.
Option
Action
In the tar installer
Type cd vmware-tools-distrib./vmware-install.pl. Press Enter to
accept the default value.
In the RPM installer
Configure VMware Tools, type vmware-config-tools.pl Press Enter to
accept the default value.
After the upgrade is complete, restart the network by running /etc/init.d/network restart.
Type exit.
10
Start your graphical environment.
11
In an X terminal, run vmware-toolbox &.
Install VMware Tools on a Solaris Guest
You can install VMware Tools on a Solaris guest OS.
Prerequisites
The VMware Remote Console plug-in is installed.
Procedure
1
Click My Cloud.
In the left pane, click VMs.
Select a Solaris virtual machine, right click, and select Open Console.
Click Install VMware Tools.
In the virtual machine, log in as root and, if necessary, mount the VMware Tools virtual CD-ROM image.
The Solaris volume manager vold mounts the CD-ROM under /cdrom/vmwaretools.
VMware, Inc.
If the CD-ROM is not mounted, restart the volume manager by running these commands.
n
/etc/init.d/volmgt stop
/etc/init.d/volmgt start
After the CD-ROM is mounted, change to a working directory, for example, /tmp and extract VMware
Tools.
n
cd /tmp
gunzip -c /cdrom/vmwaretools/vmware-solaris-tools.tar.gz | tar xf-
77
Cloud Director User's Guide
Run the VMware Tools tar installer.
n
cd vmware-tools-distrib
./vmware-install.pl
Press Enter to accept the default value.
10
Type exit.
11
Start your graphical environment.
12
In an X terminal, enter vmware-toolbox &.
Guest Operating System Support
Guest operating system support is available, such as installing and customizing your guest OS.
In Guest Operating System Support, on page 84, you can see a list of the supported guest operating systems
and whether customization is automatic or manual.
Install a Guest Operating System
With a guest OS you can manage virtual machines that are based on the available operating systems.
Prerequisites
The appropriate media file must be in your catalog.
Procedure
1
Click My Cloud.
In the left pane, click VMs.
Select a virtual machine, right-click, and select Insert CD/DVD.
Select an available media file in the top panel or select one and add it to your vDC in the bottom panel.
Click OK.
Point to the virtual machine name and press Ctrl+Alt+Del to boot from the ISO image and start the
operating system installer.
In the virtual machine console, type the required information to complete the installation.
Click Finish.
Customizing Your Guest Operating System
When you customize your guest OS you can set up a virtual machine with the operating system that you want.
Cloud Director can customize the network settings of the guest operating system of a virtual machine created
from a vApp template. When you customize your guest operating system, you can create and deploy multiple
unique virtual machines based on the same vApp template without machine name or network conflicts.
When you configure a vApp template with the prerequisites for guest customization and add a virtual machine
to a vApp based on that template, Cloud Director creates a package with guest customization tools. When you
deploy and power on the virtual machine for the first time, Cloud Director copies the package, runs the tools,
and deletes the package from the virtual machine.
78
VMware, Inc.
Chapter 9 Working with Virtual Machines
Understanding Guest Customization
When you customize your guest operating system, there are some settings and options you should know about.
Enable Guest Customization Check Box
This check box is found on the Guest OS customization tab on the virtual machine Properties page. The goal
of guest customization is to configure based on the options selected in the Properties page. If this check box is
selected, guest customization and re-customization is performed when required.
This process is required for all guest customization features, such as the computer name, network settings,
setting and expiring the administrator/root password, SID change for Windows Operating systems, and so on,
to work. This option should be selected for Power on and Force re-customization to work.
If the check box is selected, and the virtual machine's configuration parameters in Cloud Director are out of
synch with the settings in the guest OS, the Profile tab on the virtual machines Properties page displays that
the settings out of synch with the guest OS and the virtual machine needs guest customization.
Guest customization Behavior for vApps and Virtual Machines
The check boxes are deselected.
n
Enable guest customization
In Windows guest OSs, Change SID
Password reset
If you want to perform customization (or you made changes to network settings that need to be reflected in
the guest OS), you can select the Enable guest customization check box and set the options on the Guest OS
Customization tab of the virtual machine Properties page. When virtual machines from vApp templates are
used to create a new vApp and then add a virtual machine, the vApp templates act as building blocks. When
you add virtual machines from the catalog to a new vApp, the virtual machines are enabled for guest
customization by default. When you save a vApp template from a catalog as a vApp, virtual machines are
enabled for guest customization only if the Enable guest customizaton check box is selected.
These are the default values of guest customization settings:
n
The Enable guest customization check box is the same as the source virtual machine in your Catalog.
For Windows guest virtual machines, Change SID is the same as the source virtual machine in your
catalog.
The password reset setting is same as the source virtual machine in your catalog.
You can deselect the Enable guest customization check box if required before you start the VApp.
If blank virtual machines, which are pending guest OS installation, are added to a vApp, the Enable guest
customization check box is deselected by default because these virtual machines are not yet ready for
customization .
After you install the guest OS and VMware Tools, you can power off the virtual machines, stop vApp, and
select the Enable guest customization check box and start the vApp and virtual machines to perform guest
customization.
If the virtual machine name and network settings are updated on a virtual machine that has been customized,
the next time you power on the virtual machine, it is re-customized, which resynchronizes the guest virtual
machine with Cloud Director
VMware, Inc.
79
Cloud Director User's Guide
Customizing a Guest OS When Saving a vApp Template as a vApp
Before you customize a guest OS in a vApp template, you need to understand the settings you need to make.
On the vApp Templates Properties page, if you select Customize VM Settings for the When creating a vApp
from this template option, and you select Add to My Cloud or Add from Catalog, the Enable guest
customization check box is selected by default and guest customization is performed.
These are the default values of guest customization settings.
n
The Enable guest customization check box is selected.
For Windows guest VMs, the Change SID option is the same as the source virtual machine in your catalog.
Password reset setting is the same as the source virtual machine in your catalog.
If you select Make Identical Copy on the vApp template Properties page, and select Add to My Cloud, the
settings in the vApp Template are applied to the new vApp, regardless of whether customization is enabled.
These are the default values of guest customization settings.
n
The Enable guest customization check box is deselected.
In Windows guest virtual machines, the Change SID check box is deselected.
The password reset setting is deselected.
After you import or upload to a catalog, these are the default values.
n
The Customize VM Settings check box is selected in the vApp
The Enable guest customization check box is selected for the virtual machines.
For Windows guest VMs, the Change SID check box is selected for the virtual machines.
The Password reset setting is selected by default for the virtual machines.
If you are a vApp template owner and you import or upload to a catalog, you must check the VMware Tools
version installed on the virtual machines in the vApp. To do this, select the vApp template, right-click, and
select Open. Tools version is shown in the VMware Tools column. If you select Customize VM Settings,
VMware Tools should be installed on all virtual machines. See Installing VMware Tools, on page 67 for more
information.
Enable or Disable Guest Customization
You can disable guest customization for a virtual machine or a vApp template.
Prerequisites
VMware Tools is installed.
Procedure
1
Click My Cloud.
In the left pane, click vApp or VMs.
Select a vApp or virtual machine, right-click, and select Properties.
On the Guest OS Customization tab, select or deselect the Enable guest customization check box.
Click OK.
Guest customization in the selected virtual machine is enabled or disabled.
80
VMware, Inc.
Chapter 9 Working with Virtual Machines
Change Guest Customization Settings for Virtual Machines in a vApp Template
You can change the guest customize settings on virtual machines in a vApp template when the virtual machines
are used as building blocks to create a new vApp.
Procedure
1
Click Catalogs.
On the vApp Templates tab, select a vApp template, right-click, and select Add to My Cloud.
The vApp template is saved as a vApp.
Select the vApp, right-click, and select Open.
On the Virtual Machines tab, select the virtual machine, right-click, and select Properties.
On the Guest Customization OS tab, select or deselect the Enable guest customization check box and click
OK.
Select the vApp, right-click, and select Add to Catalog.
The vApp is saved as a vApp template in the selected catalog.
Customize Your Windows NT vApp Template
You must manually customize Windows NT vApp templates.
Prerequisites
n
Ensure minimum NT SP6 is installed.
Ensure VMware Tools are installed.
Procedure
1
Click Catalogs.
On the vApp Templates tab, select a vApp template.
Right-click and select Add to My Cloud.
In the guest OS, shut down the virtual machine.
Power off the virtual machine and ensure that the Enable guest customization check box is selected.
You must ensure that the virtual machine's NIC is not set to NONE network.
Start the vApp and power on the virtual machine.
The Customization CD is mounted automatically after the virtual machine powers on.
Right-click on the CD ROM and select Auto play.
This step copies the deployPkg.dll file to WINNT folder.
Power off the virtual machine.
Stop the vApp
10
Right-click the vApp template and select Copy to Catalog.
11
(Optional) Delete the original vApp template.
VMware, Inc.
81
Cloud Director User's Guide
A script starts that copies files to the guest and prepares the virtual machine template for customization.
NOTE If you add new Windows NT vApp Templates, you need to complete only steps 4-7 once. You do not
need to repeat these steps for additional virtual machines in the Catalog that result from copying these virtual
machines.
Customize Your Solaris vApp Template
You must manually customize Solaris vApp templates.
Prerequisites
Ensure VMware Tools are installed.
Procedure
1
Click Catalogs.
Select a vApp Template, right-click, and select Add to My Cloud.
In the guest OS, shut down the virtual machine.
Ensure that the Enable guest customization check box is selected and power off the virtual machine.
Start the vApp and power on the virtual machine.
The Customization CD is mounted automatically after the virtual machine powers on.
Log in to the Solaris guest operating system.
In the terminal, run these case-sensitive commands:
/etc/init.d/volmgt stop
/etc/init.d/volmgt start
sh /cdrom/cdrom/customize-guest.sh install
eject cdrom
Run shutdown -y -g0 -i5 to shut down the virtual machine from inside the guest operating system.
Stop the vApp.
10
Select the vApp template, right-click, and select Copy to Catalog.
11
(Optional) Delete the original vApp template.
A script starts that copies files to the guest and prepares the virtual machine template for customization.
NOTE If you add new Solaris vApp Templates, you need to complete only steps 4-7 once. You do not need to
repeat these steps for additional virtual machines in the Catalog that result from copying these virtual
machines.
Upload a Customization Script
You can upload a customization script to a virtual machine. The script runs before and after guest customization
when you deploy a virtual machine based on a vApp template.
Procedure
82
Click My Cloud.
In the left pane, click VMs.
In the right pane, select a virtual machine, right-click, and select Properties.
On the Guest OS Customization tab, in the Customization Script panel, click Browse.
VMware, Inc.
Chapter 9 Working with Virtual Machines
Navigate to your script file and click Open.
The file must be in a .txt, .bat, or .sh format.
Click OK.
Reset Your Virtual Machine's Password
You can reset your virtual machine's password.
Prerequisites
The virtual machine's guest OS is personalized, and your virtual machine is powered off.
Procedure
1
Click My Cloud.
In the left pane, click VMs.
Select a virtual machine, right-click, and select Properties.
On the Guest OS Customization tab, select the Enable guest customization check box.
Select the Allow local administrator password check box.
To force all administrators to change the password at the initial log in, select the Require administrator
to change password on first login check box.
Administrators must know the old password.
Determine whether you want an automatically generated password.
To use a specific password, select Specify password and type it.
(Optional) To use a specific password, select Specify password and type the password.
Click OK.
The password for your virtual machine is reset.
Domain Join Requirements for Windows
The automatic domain join feature has several requirements.
During the customization process, for Windows 2000, Microsoft Sysprep attempts to join the domain before
network customization occurs. Therefore, the network properties of the source virtual machine are used to
attempt to join the domain.
n
If the source virtual machine network properties are such that the domain controller is not resolvable,
domain join fails.
If the source virtual machine was configured with a manually configured DNS, that DNS is contacted to
resolve the domain controller even if the manually configured DNS is not on the network. In the case
where the DNS cannot be found, domain join fails.
If the source Windows 2000 virtual machine was configured with DHCP, the new network DHCP is used
to attempt to resolve the domain controller. In this case, if the DNS that is configured to the DHCP can
resolve the domain controller, domain join succeeds.
During customization for Microsoft Windows XP or later, Microsoft Sysprep resets the guest to configure the
network settings to DHCP before attempting to join the domain, regardless of the source virtual machine or
network settings. For automatic domain join to succeed, the DHCP on the network must be able to resolve the
domain controller.
VMware, Inc.
83
Cloud Director User's Guide
Join a Windows Guest Domain During Guest Operating System Personalization
A virtual machine can join a Windows guest domain when you personalize your guest OS.
Prerequisites
In a virtual machine's Properties page, the Enable guest customization check box is selected.
Procedure
1
Click My Cloud.
In the left pane, click VMs.
Select a virtual machine, right-click, and select Properties.
On the Guest OS Customization tab, select the Enable this VM to join a domain check box.
Override organization settings is selected by default.
Type a domain name, user name, and password.
Under Customization Script, click Browse, to upload a locally saved file.
Click OK.
The selected virtual machine joins the Windows guest domain.
Guest Operating System Support
Cloud Director supports a wide variety of 32-bit and 64-bit operating systems in its virtual machine templates
and virtual machines. VMware recommends that you use version 7, but you can import version 4 virtual
machines.
Microsoft Windows Guest Operating System Support, 32-Bit Support
For 32-bit Windows operating systems, Table 9-2 provides the virtual machine version and whether guest
customization is automatic or manual on 32-bit Windows guest OS systems.
Table 9-2. Microsoft Windows Guest Operating System Support, 32-Bit Support
84
Operating System
Virtual Machine Version
Customization Support
Microsoft Windows 7
Version 7
Automatic
Microsoft Windows Server 2008
Version 7
Automatic
Microsoft Windows Server 2003,
Enterprise Edition
Version 7
Automatic
Microsoft Windows Server 2003,
Datacenter Edition
Version 7
Automatic
Microsoft Windows Server 2003,
Standard Edition
Version 7
Automatic
Microsoft Windows Server 2003, Web
Edition
Version 7
Automatic
Microsoft Windows Small Business
Server 2003
Version 7
Automatic
Microsoft Windows Vista
Version 7
Automatic
Microsoft Windows XP Professional
Version 7
Automatic
Microsoft Windows 2000 Advanced
Server
Version 7
Automatic
VMware, Inc.
Chapter 9 Working with Virtual Machines
Table 9-2. Microsoft Windows Guest Operating System Support, 32-Bit Support (Continued)
Operating System
Virtual Machine Version
Customization Support
Microsoft Windows 2000 Server
Version 7
Automatic
Microsoft Windows 2000 Professional
Version 7
Automatic
Microsoft Windows NT4
Version 7
Manual
Microsoft Windows Guest Operating System Support, 64-Bit Support
For 64-bit Windows guest OS, Table 9-3 provides the virtual machine version and whether guest customization
is automatic or manual.
Table 9-3. Microsoft Windows Guest Operating System Support, 64-Bit Support
Operating System
Virtual Machine Version
Customization Support
Microsoft Windows 7
Version 7
Automatic
Microsoft Server 2008 R2
Version 7
Automatic
Microsoft Windows Server 2008
Version 7
Automatic
Microsoft Windows Server 2003,
Enterprise Edition
Version 7
Automatic
Microsoft Windows Server 2003,
Datacenter Edition
Version 7
Automatic
Microsoft Windows Server 2003,
Standard Edition
Version 7
Automatic
Microsoft Windows Vista
Version 7
Automatic
Microsoft Windows XP Professional
Version 7
Automatic
UNIX/Linux Guest Operating System Support, 32-Bit Support
For 32-bit UNIX and Linux guest OS, Table 9-4 provides the virtual machine version and whether guest
customization is automatic or manual.
Table 9-4. UNIX/Linux Guest Operating System Support, 32-Bit Support
Operating System
Virtual Machine Version
Customization Support
Red Hat Enterprise Linux 5
Version 7
Automatic
Red Hat Enterprise Linux 4
Version 7
Automatic
Red Hat Enterprise Linux 3
Version 7
Automatic
Red Hat Enterprise Linux 2
Version 7
Automatic
SUSE Enterprise Linux 11
Version 7
Automatic
SUSE Enterprise Linux 10
Version 7
Automatic
SUSE Enterprise Linux 8/9
Version 7
Automatic
Open Enterprise Server
Version 7
Automatic
Asianux 3
Version 7
Automatic
Debian GNU/Linux 5
Version 7
Automatic
Debian GNU/Linux 4
Version 7
Automatic
Ubuntu Linux
Version 7
Automatic
Other 2.6x Linux
Version 7
Automatic
VMware, Inc.
85
Cloud Director User's Guide
Table 9-4. UNIX/Linux Guest Operating System Support, 32-Bit Support (Continued)
Operating System
Virtual Machine Version
Customization Support
Other 2.4x Linux
Version 7
Automatic
Other Linux
Version 7
Automatic
UNIX/Linux Guest Operating System Support, 64-Bit Support
For 64-bit UNIX and Linux guest OS support, Table 9-5 provides the virtual machine version and whether
guest customization is automatic or manual.
Table 9-5. UNIX/Linux Guest Operating System Support, 64-Bit Support
Operating System
Virtual Machine Version
Customization Support
Red Hat Enterprise Linux 5
Version 7
Automatic
Red Hat Enterprise Linux 4
Version 7
Automatic
Red Hat Enterprise Linux 3
Version 7
Automatic
SUSE Enterprise Linux 11
Version 7
Automatic
SUSE Enterprise Linux 10
Version 7
Automatic
SUSE Enterprise Linux 8/9
Version 7
Automatic
Asianux 3
Version 7
Automatic
Debian GNU/UNIX 5
Version 7
Automatic
Debian GNU/Linux 4
Version 7
Automatic
Ubuntu Linux
Version 7
Automatic
Other 2.6x Linux
Version 7
Automatic
Other 2.4x Linux
Version 7
Automatic
Other Linux
Version 7
Automatic
Solaris Guest Operating System, 32-Bit Support
For 32-bit Solaris guest OS, Table 9-6 provides the virtual machine version and whether guest customization
is automatic or manual.
Table 9-6. Solaris Guest Operating System, 32-Bit Support
Operating System
Virtual Machine Version
Customization Support
Sun Solaris 10
Version 7
Manual
Sun Solaris 9 (experimental)
Version 7
Manual
Sun Solaris 8 (experimental)
Version 7
Manual
Solaris Guest Operating System, 64-Bit Support
For 64-bit Solaris guest OS, Table 9-7 provides the virtual machine version and whether guest customization
is automatic or manual.
Table 9-7. Solaris Guest Operating System, 64-Bit Support
86
Operating System
Virtual Machine Version
Customization Support
Sun Solaris 10
Version 7
Manual
VMware, Inc.
Chapter 9 Working with Virtual Machines
Unsupported Guest Operating Systems
For unsupported guest OSs, Table 9-8 provides the virtual machine version. Customization support is
unavailable for these guest OSs.
Table 9-8. Unsupported Guest Operating Systems
Operating System
Virtual Machine Version
Customization Support
Microsoft Windows 98
Version 7
No
Microsoft Windows 95
Version 7
No
Microsoft Windows 3.1
Version 7
No
Novell NetWare 6.x
Version 7
No
Novell NetWare 5.1
Version 7
No
FreeBSD (32-bit)
Version 7
No
FreeBSD (64-bit)
Version 7
No
OS/2
Version 7
No
SCO OpenServer 5
Version 7
No
SCO UnixWare 7
Version 7
No
DOS
Version 7
No
Other (32-bit)
Version 7
No
Other (64-bit)
Version 7
No
VMware, Inc.
87
Cloud Director User's Guide
88
VMware, Inc.
Index
C
catalog
access contents 34
add new 33
change owner 35
delete 35
media file from public catalog 37
properties, modify 35
public catalogs 36
publish 34
share 34
understanding 36
vApp template from public catalog 36
working with 33
Cloud Director
accessing Web console 9
bypass the proxy in Internet Explorer 11
change your password 10
Firefox options 12
Internet Explorer options 10
understanding 9
Cloud Director, bypass the proxy in Firefox 12
E
expired items, working with 23
G
groups
delete 17
import 16
modify properties 17
working with 16
guest customization
change settings in a virtual machine 81
customization script 82
customize a Windows vApp template 81
customize Solaris vApp template 82
enable or disable guest customization 80
guest OS customization 78
guest OS support 84
join Windows guest domain 84
requirements to join a domain 83
reset password 83
VMware, Inc.
guest OS
customizing guest OS when saving vApp
template as a vApp 80
understanding guest customization 79
L
leases, runtime and storage 27
M
media files
access in a catalog 36
copy 40
delete 41
modify properties 41
move 40
resume upload 40
upload 39
working with 39
N
networks, configure services 54
O
organization networks
adding IP addresses 21
creating 20
resetting 22
viewing IP usage 21
organizations
adding local users 26
change full name 26
configuring external IP mapping 22
configuring NAT 22
email preferences 27
enable guest personalization 29
lease settings 28
limit settings 28
manage resources 30
manage users and groups 30
manage virtual machines 30
modify email settings 28
modify policies 29
monitoring events 31
monitoring tasks 31
monitoring the log 31
quota settings 28
89
Cloud Director User's Guide
review the profile 28
set up 25
SMTP server 27
using resources 19
working in 25
R
roles, modify 16
runtime leases 27
S
storage leases 27
T
Technical Support, to obtain 7
U
user and groups, managing 13
user preferences 10
users
activate or deactivate 16
add local 14
default roles 16
delete from organization 15
edit 14
import LDAP 14
manage stranded 15
send notifications 15
working with 13
V
vApp templates
add from another catalog 45
add to My Cloud 43
copy to published catalog 46
delete 46
download 44
managed expired 23
modify properties 47
move to published catalog 46
open 43
resume upload 45
save vApp as vApp template 47
upload 44
using in a catalog 36
working with 43
vApps
add a vApp network 54
add existing virtual machine 51
add from another catalog as a vApp
template 56
add new 50
add new virtual machine 51
90
change the owner 60
configure networks 52
configure VM 52
copy to another vDC 61
delete 57
delete a network 55
delete VMs 61
deploy 57
discard suspended state 58
display diagram 53
display IP allocations for your vApp
network 56
edit properties 56
force recustomization of a virtual machine 59
managing expired 23
modify network properties 55
move to another vDC 61
networks 53
open a virtual machine 53
profile 51
reset 59, 64
reset your vApp network 55
save as vApp template 60
save vApp template from another catalog as a
vApp 50
share 59
start with an older version of VMware
Tools 57
stop 58
stopping 70
suspend 58
understanding 52
view console 53
working with 49
vDC
determine when to add capacity 20
display 19
manage in an organization 20
modify properties 20
working with 19
virtual machines
connecting remotely 67
copy or move to a vApp 65
delete 66
discard suspended state 64
eject a floppy 65
eject CD/DVD 65
guest OS 78
insert a floppy 65
insert CD/DVD 64
install guest OS 78
managing 66
VMware, Inc.
Index
modifying properties 67
open console 63
opening console on 32-bit Firefox and 64-bit
Unix 66
reset 59, 64
working with 63
VMware Tools
add vApp to catalog 72, 74
disable guest customization 69, 72
enable guest customization 70, 72, 74, 75
install in a vApp 69
install with guest customization disabled 73
install with guest customization enabled 71
installing 70, 72
VMware, Inc.
installing in a new virtual machine 68
installing or upgrading 73
Linux
Tar or RPM installer 76
X with RPM installer 75
save vApp template to My Cloud 71, 73
Solaris 77
start the vApp after installation 69, 71, 75
understanding 67
upgrade 74
upgrading 74
Windows 75
VMware Tools, in a vApp 68
91
Cloud Director User's Guide
92
VMware, Inc.
Вам также может понравиться
- Hidden Figures: The American Dream and the Untold Story of the Black Women Mathematicians Who Helped Win the Space RaceОт EverandHidden Figures: The American Dream and the Untold Story of the Black Women Mathematicians Who Helped Win the Space RaceРейтинг: 4 из 5 звезд4/5 (895)
- Never Split the Difference: Negotiating As If Your Life Depended On ItОт EverandNever Split the Difference: Negotiating As If Your Life Depended On ItРейтинг: 4.5 из 5 звезд4.5/5 (838)
- Improving Organisational EfficiencyДокумент19 страницImproving Organisational Efficiencyindhu.csОценок пока нет
- Cired 2013 PapersДокумент27 страницCired 2013 Papersindhu.csОценок пока нет
- CT Saturation Calculator PDFДокумент12 страницCT Saturation Calculator PDFEBEОценок пока нет
- ElplekДокумент236 страницElplekindhu.csОценок пока нет
- Magnetic Transducer PDFДокумент8 страницMagnetic Transducer PDFindhu.cs100% (1)
- Characteristics of Junction Field Effect Transistor: V R V Const IДокумент4 страницыCharacteristics of Junction Field Effect Transistor: V R V Const Iindhu.csОценок пока нет
- Power System Operation and ControlДокумент14 страницPower System Operation and Controlindhu.cs75% (4)
- Cisco E3000Документ80 страницCisco E3000Alex ReinhardОценок пока нет
- The Yellow House: A Memoir (2019 National Book Award Winner)От EverandThe Yellow House: A Memoir (2019 National Book Award Winner)Рейтинг: 4 из 5 звезд4/5 (98)
- The Subtle Art of Not Giving a F*ck: A Counterintuitive Approach to Living a Good LifeОт EverandThe Subtle Art of Not Giving a F*ck: A Counterintuitive Approach to Living a Good LifeРейтинг: 4 из 5 звезд4/5 (5794)
- Devil in the Grove: Thurgood Marshall, the Groveland Boys, and the Dawn of a New AmericaОт EverandDevil in the Grove: Thurgood Marshall, the Groveland Boys, and the Dawn of a New AmericaРейтинг: 4.5 из 5 звезд4.5/5 (266)
- The Little Book of Hygge: Danish Secrets to Happy LivingОт EverandThe Little Book of Hygge: Danish Secrets to Happy LivingРейтинг: 3.5 из 5 звезд3.5/5 (400)
- Elon Musk: Tesla, SpaceX, and the Quest for a Fantastic FutureОт EverandElon Musk: Tesla, SpaceX, and the Quest for a Fantastic FutureРейтинг: 4.5 из 5 звезд4.5/5 (474)
- A Heartbreaking Work Of Staggering Genius: A Memoir Based on a True StoryОт EverandA Heartbreaking Work Of Staggering Genius: A Memoir Based on a True StoryРейтинг: 3.5 из 5 звезд3.5/5 (231)
- The Emperor of All Maladies: A Biography of CancerОт EverandThe Emperor of All Maladies: A Biography of CancerРейтинг: 4.5 из 5 звезд4.5/5 (271)
- The Unwinding: An Inner History of the New AmericaОт EverandThe Unwinding: An Inner History of the New AmericaРейтинг: 4 из 5 звезд4/5 (45)
- The Hard Thing About Hard Things: Building a Business When There Are No Easy AnswersОт EverandThe Hard Thing About Hard Things: Building a Business When There Are No Easy AnswersРейтинг: 4.5 из 5 звезд4.5/5 (345)
- Team of Rivals: The Political Genius of Abraham LincolnОт EverandTeam of Rivals: The Political Genius of Abraham LincolnРейтинг: 4.5 из 5 звезд4.5/5 (234)
- The Gifts of Imperfection: Let Go of Who You Think You're Supposed to Be and Embrace Who You AreОт EverandThe Gifts of Imperfection: Let Go of Who You Think You're Supposed to Be and Embrace Who You AreРейтинг: 4 из 5 звезд4/5 (1090)
- The World Is Flat 3.0: A Brief History of the Twenty-first CenturyОт EverandThe World Is Flat 3.0: A Brief History of the Twenty-first CenturyРейтинг: 3.5 из 5 звезд3.5/5 (2259)
- The Sympathizer: A Novel (Pulitzer Prize for Fiction)От EverandThe Sympathizer: A Novel (Pulitzer Prize for Fiction)Рейтинг: 4.5 из 5 звезд4.5/5 (121)
- Hype Cycle For Web and User 214448Документ88 страницHype Cycle For Web and User 214448Rushab AgarwalОценок пока нет
- Patran 2010 Installation and Operations GuideДокумент160 страницPatran 2010 Installation and Operations Guidek_4_khela1354Оценок пока нет
- VNC Function Operation InstructionДокумент11 страницVNC Function Operation InstructionArnaldo OliveiraОценок пока нет
- Citrix Cloud ServicesДокумент247 страницCitrix Cloud ServicesJose RamirezОценок пока нет
- DotnetrefДокумент130 страницDotnetrefMárcio BussОценок пока нет
- Forti Recorder Handbook RevisionДокумент225 страницForti Recorder Handbook RevisioneffahpaulОценок пока нет
- Basic Knowledge of IT & Computer IndustryДокумент24 страницыBasic Knowledge of IT & Computer IndustryParameswar RaoОценок пока нет
- Zarafa Collaboration Platform 6.40.0 Administrator Manual en USДокумент126 страницZarafa Collaboration Platform 6.40.0 Administrator Manual en USFernando Augusto Medeiros SilvaОценок пока нет
- Using Qgis Browser A4Документ13 страницUsing Qgis Browser A4Dardan H JashariОценок пока нет
- Janas Web-Based Learning SystemsДокумент34 страницыJanas Web-Based Learning SystemsChe SohОценок пока нет
- Our History in Depth - Company - GoogleДокумент23 страницыOur History in Depth - Company - GoogleRod March100% (2)
- HRMS101Документ74 страницыHRMS101Naresh HimthaniОценок пока нет
- HTML5 & CSS3 The Complete Manual 2014Документ132 страницыHTML5 & CSS3 The Complete Manual 2014George-Alexandru Ioana93% (15)
- Ies Ve Plug-In For Google Sketchup User GuideДокумент11 страницIes Ve Plug-In For Google Sketchup User Guidearch458Оценок пока нет
- IT Officer Part 1Документ72 страницыIT Officer Part 1Abhishekh Bhatnagar100% (1)
- Exercise 28 AnswerДокумент5 страницExercise 28 AnswerSenan AlkaabyОценок пока нет
- PHP Maker 10Документ105 страницPHP Maker 10kiedis35100% (2)
- Web Page Designing Using HTML Complete CourseДокумент178 страницWeb Page Designing Using HTML Complete CourseRavi Chandran R100% (1)
- Artifact Poetry Unit PlanДокумент24 страницыArtifact Poetry Unit PlanMary Ann SantosОценок пока нет
- Enovia BasicДокумент48 страницEnovia BasicArpit Saxena50% (2)
- ZKTecoДокумент34 страницыZKTecoAdrianus YogaОценок пока нет
- The Difference Between The Internet and World Wide WebДокумент3 страницыThe Difference Between The Internet and World Wide WebSonal Jain100% (1)
- Web TechnologiesДокумент107 страницWeb Technologiespranaya_5812100% (1)
- Myqr TutorialДокумент16 страницMyqr Tutorialapi-232069470Оценок пока нет
- Connecting To System I System I Access For Web (Information Center)Документ162 страницыConnecting To System I System I Access For Web (Information Center)hectorggeaОценок пока нет
- LG Smart TV SDK V1.5.0 Release NotesДокумент18 страницLG Smart TV SDK V1.5.0 Release NotesLucinda WilcoxОценок пока нет
- Smashing HTML5 (Smashing Magazine Book Series)Документ371 страницаSmashing HTML5 (Smashing Magazine Book Series)tommannanchery211Оценок пока нет
- BlackBerry PlayBook Tablet-User GuideДокумент46 страницBlackBerry PlayBook Tablet-User GuidePitabash BeheraОценок пока нет
- ServiceNow SyallabusДокумент115 страницServiceNow SyallabusBidhan MohantyОценок пока нет
- JakinДокумент8 страницJakinLuis David Daza Salas0% (2)