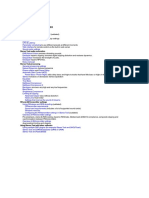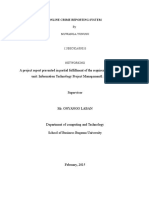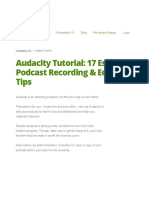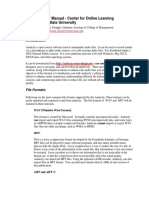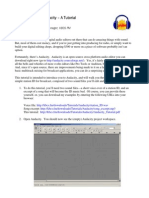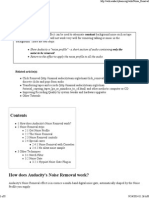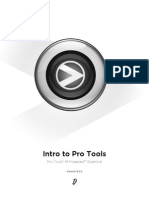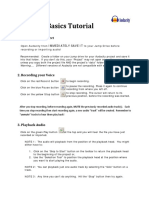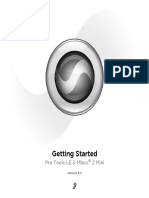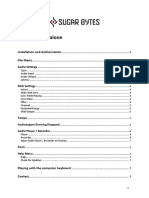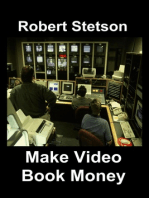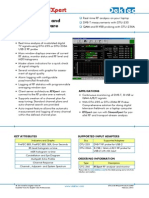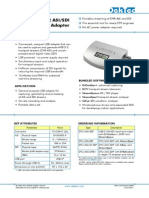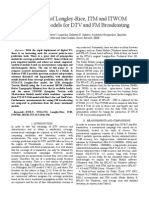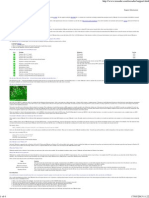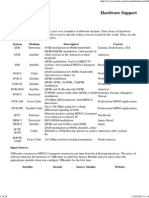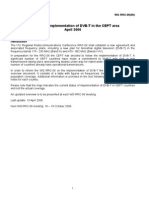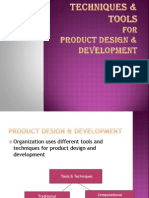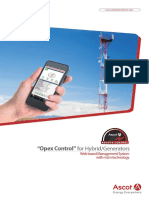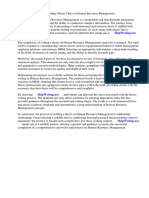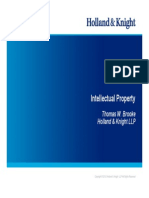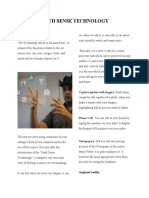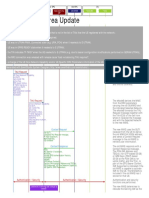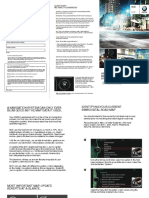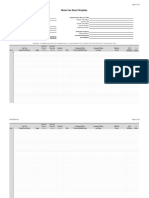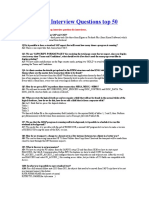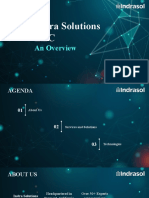Академический Документы
Профессиональный Документы
Культура Документы
Recording and Editing With Audacity
Загружено:
Dramane Bonkoungou0 оценок0% нашли этот документ полезным (0 голосов)
55 просмотров3 страницыThis 3-step tutorial teaches how to record and edit an audio file using Audacity. Step 1 explains how to record audio and set recording levels. Step 2 describes how to remove DC offset from recordings. Step 3 instructs how to trim unwanted audio from the start and end of recordings and delete mistakes.
Исходное описание:
Tutorial for Recording and Editing with Audacity
Оригинальное название
Recording and Editing with Audacity
Авторское право
© © All Rights Reserved
Доступные форматы
PDF, TXT или читайте онлайн в Scribd
Поделиться этим документом
Поделиться или встроить документ
Этот документ был вам полезен?
Это неприемлемый материал?
Пожаловаться на этот документThis 3-step tutorial teaches how to record and edit an audio file using Audacity. Step 1 explains how to record audio and set recording levels. Step 2 describes how to remove DC offset from recordings. Step 3 instructs how to trim unwanted audio from the start and end of recordings and delete mistakes.
Авторское право:
© All Rights Reserved
Доступные форматы
Скачайте в формате PDF, TXT или читайте онлайн в Scribd
0 оценок0% нашли этот документ полезным (0 голосов)
55 просмотров3 страницыRecording and Editing With Audacity
Загружено:
Dramane BonkoungouThis 3-step tutorial teaches how to record and edit an audio file using Audacity. Step 1 explains how to record audio and set recording levels. Step 2 describes how to remove DC offset from recordings. Step 3 instructs how to trim unwanted audio from the start and end of recordings and delete mistakes.
Авторское право:
© All Rights Reserved
Доступные форматы
Скачайте в формате PDF, TXT или читайте онлайн в Scribd
Вы находитесь на странице: 1из 3
Tutorial - Recording and Editing - Audacity Manual
1 of 3
http://manual.audacityteam.org/o/man/tutorial_recording_and_editing.html
Tutorial - Recording and Editing
From Audacity Manual
Jump to: navigation, search
Step 1: Record for real this time
Click the red Record button
in Transport Toolbar then begin talking or playing. Continue for as long as
you want. When you feel you've recorded enough, click the Stop button .
Try to aim for a maximum peak of around 6 dB (see: dB) or 0.5 if you have your meters set to linear
rather than dB.
Tip: Enlarging the Meter Toolbar by clicking and dragging on the toolbar helps considerably with this task.
See Undocking and Resizing
If you have just made a recording it is strongly recommended to File > Export... it
immediately to WAV or AIFF (ideally to an external drive) as a safety copy before you
start editing the project.
Step 2: Remove any DC offset
DC offset can occur at the recording stage so that the recorded waveform is not centered on the horizontal
line at 0.0 amplitude. This can be caused if you have a faulty sound card. If this is the case with your
recordings, see the Normalize page for how to use Normalize to remove DC offset and how to check if
your Windows sound device can perform this correction automatically.
Step 3: Edit Recording
You now have a good recording, but there are likely some bits at the beginning and end that you don't need
- between the time you clicked the Record button and the time you starting talking or playing, and between
the time you stopped talking or playing and the time you clicked the Stop button.
Click the Skip to Start button
in Transport Toolbar
Repeatedly click the Zoom In button
until the displayed waveform expands so you can see from
the beginning of the recording to the time you started talking or playing
With the Selection tool , click just before the point where you started talking or playing
Choose Edit > Select Track Start to Cursor
The region from the beginning of the track to the beginning of your performance is selected
Choose Edit > Delete
The selected audio is removed from the track, and the rest of the audio moves left to fill the
space left after the delete.
Similarly, you can delete the extra bit from the end of your recording.
in Transport Toolbar
Click the Skip to End button
Repeatedly click the Zoom In button
button until the displayed waveform expands so you can
see from the time you stopped talking or playing to the end of the recording
With the Selection tool , click just after the point where you stopped talking or playing
03/10/2014 12:50
Tutorial - Recording and Editing - Audacity Manual
2 of 3
http://manual.audacityteam.org/o/man/tutorial_recording_and_editing.html
Choose Edit > Select > Cursor to Track End
The region from the end of your performance to the end of the track is selected
Choose Edit > Delete
The selected audio is removed from the track
If you've made any mistakes in your performance you could edit them out. Use the Selection Tool to select
each mistake and press the delete key. Listen back to each edit to make sure it sounds natural. If not,
choose Edit > Undo Delete and try again.
Step 4: Amplitude adjustment
Since you were careful not to record too loud it is likely that your recording is not as loud as possible. To
correct this you can use the Normalize effect.
Choose Edit > Select > All (or use CTRL + A) to select all of the track.
With default Tracks Preferences, you may not need this step - all the audio in the project is
selected if you choose an effect without first selecting any audio.
Choose Effect > Normalize....
Accept (for now) the default choices in the Normalize dialog and click the OK button
The volume is normalized to -1 dB, so leaving a little headroom below the maximum possible
0 dB level.
Note that Normalize defaults to retaining the existing balance between stereo channels. However basic
consumer-level equipment can often record with channels unbalanced. To correct unwanted volume
differences between left and right, check "Normalize stereo channels independently".
Extraneous noises in the recording can cause Normalize to create unwanted changes in the stereo balance,
or prevent recordings being made as loud as they can be. Extraneous noises should be edited with Click
Removal, Repair or Amplify before the Normalize step. Also see our tips for reducing noise in the
recording chain.
Step 5: Save and Export
Choose File > Save Project, then choose a name for your project and a place to save it.
You have now saved an Audacity Project to disk. The project file (ending in .aup) can only be opened by
Audacity. You can come back to the project and make changes to it later. For example you could do more
editing, record more audio, or apply other effects.
To listen to your performance in other audio software (such as iTunes or Windows Media Player), or to
burn it to CD, choose File > Export....
Links
< Back to: Tutorial - Making a Test Recording
|< Tutorial - Your First Recording
Views
Navigation
03/10/2014 12:50
Tutorial - Recording and Editing - Audacity Manual
3 of 3
http://manual.audacityteam.org/o/man/tutorial_recording_and_editing.html
Contents
Using Audacity
Getting Started
Effects
Tutorials
Tips
Reference
Menu Bar
Toolbars
Preferences
FAQ
Glossary
Subject Index
Useful External Links
Forum
Wiki
Latest Release
Offline version created on 2014-09-30 - Check current version of this page (development Manual)
03/10/2014 12:50
Вам также может понравиться
- Stereo Tool 7.83 - HelpДокумент90 страницStereo Tool 7.83 - HelpKirakirakirakiraОценок пока нет
- Audacity Lesson PlanДокумент8 страницAudacity Lesson PlanRichard Ranges GarciaОценок пока нет
- Caustic Mastering - User's Manual: What Is Mastering? Why Do I Need This App?Документ10 страницCaustic Mastering - User's Manual: What Is Mastering? Why Do I Need This App?sv687Оценок пока нет
- Makerere University. Crime Report Management SystemДокумент63 страницыMakerere University. Crime Report Management Systemdon.mwangi95100% (1)
- TutorialДокумент16 страницTutorialWiranata Yudi AnОценок пока нет
- Recording With AudacityДокумент5 страницRecording With AudacityMilokulaKatoОценок пока нет
- Tutorial Como Mezclar Narracion Con Musica de FondoДокумент11 страницTutorial Como Mezclar Narracion Con Musica de FondoLuis LopezОценок пока нет
- Adobe Audition 1.5 GuideДокумент5 страницAdobe Audition 1.5 GuideAzim AkberaliОценок пока нет
- Audacity 3Документ59 страницAudacity 3Lady Ash.Оценок пока нет
- Introduction AudacityДокумент4 страницыIntroduction AudacityAmir Aiman AniqОценок пока нет
- Tutorial - Mixing A Narration With Background Music - Audacity Manual PDFДокумент13 страницTutorial - Mixing A Narration With Background Music - Audacity Manual PDFRebeca LovensteinОценок пока нет
- Audacity Tutorial: Digital SoundДокумент7 страницAudacity Tutorial: Digital Sound''Chaerul UmamОценок пока нет
- Audacity ManualДокумент11 страницAudacity Manualmanica dimaiwatОценок пока нет
- Click Track and Reference TracksДокумент10 страницClick Track and Reference TracksReden TulayОценок пока нет
- Audition Cheat Sheet.Документ8 страницAudition Cheat Sheet.Criesna Adi FadlikaОценок пока нет
- The Pro Tools Interface: Speakers or Headphones. Route: TRACK - Create Click Track of Interface WindowДокумент6 страницThe Pro Tools Interface: Speakers or Headphones. Route: TRACK - Create Click Track of Interface WindowWalter Taboada PonceОценок пока нет
- Usb Turntable ManualДокумент18 страницUsb Turntable ManualPatricia BuddОценок пока нет
- Editing Audio Files Using AudacityДокумент9 страницEditing Audio Files Using AudacityAnggita PrihadmojoОценок пока нет
- ADOBE Audition TutorialДокумент14 страницADOBE Audition Tutorialsanjee2Оценок пока нет
- Editing Audio in Audacity: The BasicsДокумент4 страницыEditing Audio in Audacity: The BasicsBruce ClaryОценок пока нет
- Audacity Tutorial 17 EssentialsДокумент23 страницыAudacity Tutorial 17 EssentialsRhodney Clarke100% (1)
- Splitting A Recording For Export As Separate Tracks: From Audacity ManualДокумент4 страницыSplitting A Recording For Export As Separate Tracks: From Audacity ManualasdogijОценок пока нет
- Audacity Quick GuideДокумент8 страницAudacity Quick GuideWalid_Sassi_TunОценок пока нет
- Getting Started: Sound Forge: Sound Editing TutorialДокумент9 страницGetting Started: Sound Forge: Sound Editing TutorialAramisz Sarah NurОценок пока нет
- Editing An Existing Audio File: Cebu Technological UniversityДокумент6 страницEditing An Existing Audio File: Cebu Technological UniversityMhel Heinz DebalucosОценок пока нет
- AudacityДокумент10 страницAudacityWayneОценок пока нет
- Audacity Tutorial PDFДокумент14 страницAudacity Tutorial PDFMuhammed AzharudeenОценок пока нет
- Manual Auda CityДокумент12 страницManual Auda CityMichelLe LeslieОценок пока нет
- Noise Removal - Audacity WikiДокумент8 страницNoise Removal - Audacity WikiAnonymous 2Fx1dyОценок пока нет
- Intro To Pro ToolsДокумент18 страницIntro To Pro ToolsaBATFANaОценок пока нет
- Tonegen Manual 20Документ18 страницTonegen Manual 20Johnny PonceОценок пока нет
- Finding Glitches With Sound ForgeДокумент22 страницыFinding Glitches With Sound ForgeottuserОценок пока нет
- Manual Guide AudacityДокумент8 страницManual Guide AudacityMukhlas JauharОценок пока нет
- An Overview of The Audio EditorДокумент11 страницAn Overview of The Audio Editorfreeman okОценок пока нет
- Blending and MixingДокумент2 страницыBlending and Mixinghoney singhОценок пока нет
- Pro Tools Quick Start GuideДокумент10 страницPro Tools Quick Start GuideIshaan EvenidaОценок пока нет
- Premiere Tutorial Final Tips: in The TimelineДокумент3 страницыPremiere Tutorial Final Tips: in The TimelineSung Woo YooОценок пока нет
- L F A C A T: AB Our Using UditionДокумент14 страницL F A C A T: AB Our Using UditionWalid_Sassi_TunОценок пока нет
- How To Use AudacityДокумент12 страницHow To Use AudacityDhanushMKuberОценок пока нет
- AudacityДокумент5 страницAudacityfgtextОценок пока нет
- TrapTune ManualДокумент5 страницTrapTune ManualAndre TolsenОценок пока нет
- Decretos Legislativos #1192 y 1330Документ7 страницDecretos Legislativos #1192 y 1330Carlos MesonesОценок пока нет
- Noise Removal: Show Audacity A "Noise Profile" - A Short Section of Audio Containing OnlyДокумент10 страницNoise Removal: Show Audacity A "Noise Profile" - A Short Section of Audio Containing OnlyLuis LopezОценок пока нет
- Acfrogbezgmpkwmv4tdestmyszrjytnhpbjzbriw3couts2aiy6rrqehcs1haidkbyxtmq Suxyurlylr7yq2jmpgwldz U3wct5xp Xtrelb5zf1-Xxqdwaxosndrzkrhbkz-i5gxbv Dafpj4cДокумент17 страницAcfrogbezgmpkwmv4tdestmyszrjytnhpbjzbriw3couts2aiy6rrqehcs1haidkbyxtmq Suxyurlylr7yq2jmpgwldz U3wct5xp Xtrelb5zf1-Xxqdwaxosndrzkrhbkz-i5gxbv Dafpj4cLeah Joy RiveraОценок пока нет
- Musicproductiontips Record CubaseДокумент21 страницаMusicproductiontips Record CubaseFernando Barragán BОценок пока нет
- How To Use FamitrackerДокумент66 страницHow To Use Famitrackertest testОценок пока нет
- Audacity Basics Tutorial: 1. Create A New ProjectДокумент3 страницыAudacity Basics Tutorial: 1. Create A New ProjectRe GineОценок пока нет
- Tonegen Manual 17Документ16 страницTonegen Manual 17Johnny PonceОценок пока нет
- Introduction To SoundtrapДокумент4 страницыIntroduction To SoundtrapDarrell CowanОценок пока нет
- Mbox 2 Mini With PTLE v80 56107 PDFДокумент36 страницMbox 2 Mini With PTLE v80 56107 PDFViolin Đoàn HòaОценок пока нет
- Manual Standalone: Installation and Authorization File MenuДокумент7 страницManual Standalone: Installation and Authorization File MenuClément GillauxОценок пока нет
- Manual Standalone: Installation and Authorization File MenuДокумент7 страницManual Standalone: Installation and Authorization File Menumadani artОценок пока нет
- Manual Standalone: Installation and Authorization File MenuДокумент7 страницManual Standalone: Installation and Authorization File Menumadani artОценок пока нет
- Manual Standalone: Installation and Authorization File MenuДокумент7 страницManual Standalone: Installation and Authorization File MenuClément GillauxОценок пока нет
- Manual Standalone: Installation and Authorization File MenuДокумент7 страницManual Standalone: Installation and Authorization File Menumadani artОценок пока нет
- Cleaning A Voice Track With AudacityДокумент14 страницCleaning A Voice Track With AudacityAsif KhanОценок пока нет
- Spectral Analysis With RTL-SDR RadioДокумент2 страницыSpectral Analysis With RTL-SDR RadioDramane BonkoungouОценок пока нет
- SIG Compendium 01 Part2Документ7 страницSIG Compendium 01 Part2Dramane BonkoungouОценок пока нет
- HUAWEI E397 DatasheetДокумент2 страницыHUAWEI E397 DatasheetDramane BonkoungouОценок пока нет
- Dtc-340 Rfxpert: RF Monitoring and Analysis SoftwareДокумент1 страницаDtc-340 Rfxpert: RF Monitoring and Analysis SoftwareDramane BonkoungouОценок пока нет
- Nokia Fbus PC ConnexionДокумент4 страницыNokia Fbus PC ConnexionDramane BonkoungouОценок пока нет
- Fresnel Zones and Their EffectДокумент3 страницыFresnel Zones and Their EffectDramane BonkoungouОценок пока нет
- Siemens xt75Документ2 страницыSiemens xt75Dramane BonkoungouОценок пока нет
- DTC-320 Stream ExpertДокумент1 страницаDTC-320 Stream ExpertDramane BonkoungouОценок пока нет
- Fantasi Usb-2 Asi/Sdi Input+Output Adapter: FeaturesДокумент1 страницаFantasi Usb-2 Asi/Sdi Input+Output Adapter: FeaturesDramane BonkoungouОценок пока нет
- DVB-T and SplatДокумент6 страницDVB-T and SplatDramane BonkoungouОценок пока нет
- DVBAnalyzer PriceДокумент2 страницыDVBAnalyzer PriceDramane Bonkoungou100% (1)
- DVBControl BrochureДокумент32 страницыDVBControl BrochureDramane BonkoungouОценок пока нет
- TSReader Software SupportДокумент4 страницыTSReader Software SupportDramane BonkoungouОценок пока нет
- TSReader Hardware SupportДокумент24 страницыTSReader Hardware SupportDramane BonkoungouОценок пока нет
- An Architecture For The Delivery of DVB Services Over IP NetworksДокумент9 страницAn Architecture For The Delivery of DVB Services Over IP NetworksDramane BonkoungouОценок пока нет
- DVB PDH SDH AdapterДокумент3 страницыDVB PDH SDH AdapterDramane BonkoungouОценок пока нет
- Overview of DVB-TДокумент19 страницOverview of DVB-TDramane BonkoungouОценок пока нет
- Nevion DVB Ts MuxДокумент4 страницыNevion DVB Ts MuxDramane BonkoungouОценок пока нет
- Matlab Modulation FunctionsДокумент2 страницыMatlab Modulation FunctionsDramane BonkoungouОценок пока нет
- Audacity Settings For RecordingДокумент4 страницыAudacity Settings For RecordingDramane BonkoungouОценок пока нет
- Data Networks by Dimitri Bertsekas&Robert Gallager PDFДокумент500 страницData Networks by Dimitri Bertsekas&Robert Gallager PDFRishav Chakraborty25% (4)
- Fujitsu Lifebook A530Документ87 страницFujitsu Lifebook A530Tomasz SkrzypińskiОценок пока нет
- Proactive Contact 5.0 100133049Документ46 страницProactive Contact 5.0 100133049agonzalez1803Оценок пока нет
- ZTE UMTS Connection Management Feature Guide - V8.5 - 201312Документ175 страницZTE UMTS Connection Management Feature Guide - V8.5 - 201312Muhammad Haris100% (1)
- Algorithms PDFДокумент116 страницAlgorithms PDFFoucault Mukho HyanglaОценок пока нет
- VLAN and Link-Aggregation Interoperability ArubaOS-switch and Cisco IOSДокумент8 страницVLAN and Link-Aggregation Interoperability ArubaOS-switch and Cisco IOSel97639Оценок пока нет
- Product Design and DevelopmentДокумент16 страницProduct Design and DevelopmentTedy ThomasОценок пока нет
- EN Ascot RemoteControl CatalogueДокумент4 страницыEN Ascot RemoteControl CatalogueYasir ShukryОценок пока нет
- Split Works UtДокумент150 страницSplit Works UtNazriОценок пока нет
- Thesis Titles On Human Resource ManagementДокумент7 страницThesis Titles On Human Resource ManagementPapersWritingHelpIndianapolis100% (2)
- DCFI January 8 IP For Founders BrookeДокумент14 страницDCFI January 8 IP For Founders Brookedhaskins2Оценок пока нет
- Sixth Sense TechnologyДокумент2 страницыSixth Sense TechnologyMukesh SaiОценок пока нет
- Dd306 ManualДокумент20 страницDd306 Manualtiendat202Оценок пока нет
- Lte Tracking Area Update PDFДокумент3 страницыLte Tracking Area Update PDFAnonymous SuO1HHОценок пока нет
- Enhancing Efficiency of Huffman CodingДокумент20 страницEnhancing Efficiency of Huffman CodingKarthika ViswanathОценок пока нет
- Intersecting Surfaces and SolidsДокумент5 страницIntersecting Surfaces and Solidswallesm123Оценок пока нет
- The Ultimate JavaScript Cheat SheetДокумент26 страницThe Ultimate JavaScript Cheat Sheetjjp74Оценок пока нет
- QI Macros User GuideДокумент19 страницQI Macros User Guiderick.pepper3948Оценок пока нет
- IoT-Lecture-05 Embedded SystemДокумент29 страницIoT-Lecture-05 Embedded Systemutkarsh.shrivastava.ug21Оценок пока нет
- Sixth Sense Technology Sixth SenseДокумент19 страницSixth Sense Technology Sixth SenseswapnikaОценок пока нет
- Questions? We Have The Answers! Howdoigetmy Activation Code?Документ7 страницQuestions? We Have The Answers! Howdoigetmy Activation Code?Ronal A SuarezОценок пока нет
- Chapter 12: InterruptsДокумент56 страницChapter 12: InterruptsFaizaОценок пока нет
- Cue Sheet Template 2016V3-6-5Документ23 страницыCue Sheet Template 2016V3-6-5Giuseppe VasapolliОценок пока нет
- SAP ABAP Interview Questions Top 50Документ7 страницSAP ABAP Interview Questions Top 50pal singhОценок пока нет
- OchureДокумент15 страницOchurePrincipal MsecОценок пока нет
- Indra Solutions LLC: An OverviewДокумент10 страницIndra Solutions LLC: An OverviewSudheer NagireddyОценок пока нет
- 2018 Salman Sarfraz Implementinga Preventive Maintenance Planning ModelДокумент5 страниц2018 Salman Sarfraz Implementinga Preventive Maintenance Planning ModelRudi SuherlanОценок пока нет