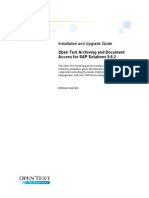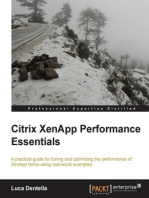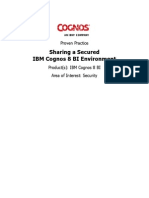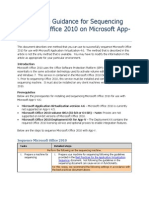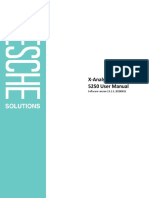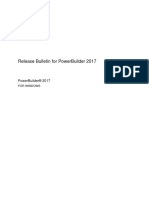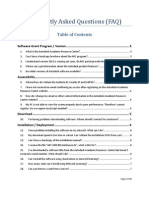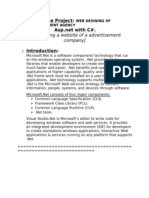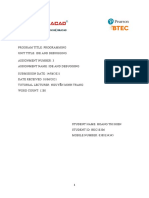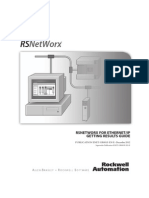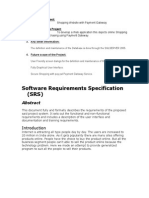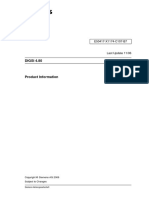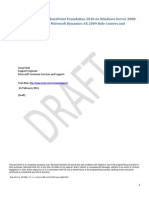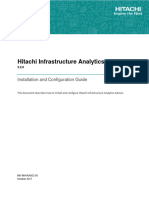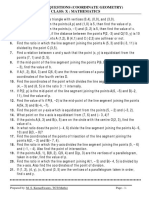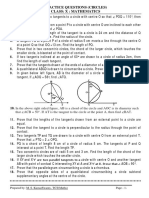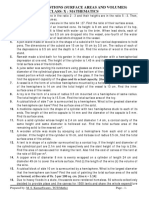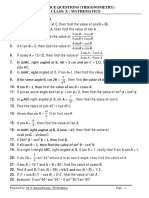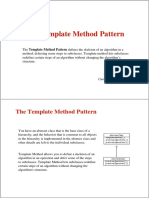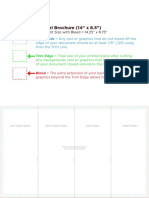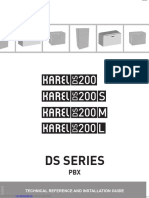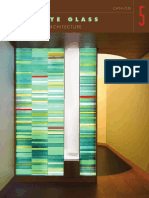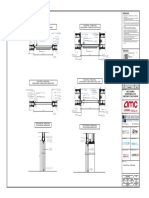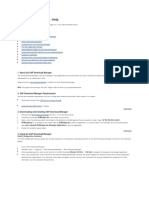Академический Документы
Профессиональный Документы
Культура Документы
Scanner Plugin 365 Guide
Загружено:
Anonymous La3xzbvxyWИсходное описание:
Авторское право
Доступные форматы
Поделиться этим документом
Поделиться или встроить документ
Этот документ был вам полезен?
Это неприемлемый материал?
Пожаловаться на этот документАвторское право:
Доступные форматы
Scanner Plugin 365 Guide
Загружено:
Anonymous La3xzbvxyWАвторское право:
Доступные форматы
Solutions for information workers
Scan and OCR App
for SharePoint Online (Office 365)
Administrator and User Guide
Version P.10.6
Websio Information Solutions Ltd
http://www.websio.com sales: sales@websio.com support: support@websio.com
Solutions for information workers
Contents
Overview .................................................................................................................................... 3
Requirements............................................................................................................................. 5
Server Requirements ______________________________________________________ 5
Client Software Requirements _______________________________________________ 5
Scanner Requirements _____________________________________________________ 5
Installation ................................................................................................................................. 6
Server-side installation ____________________________________________________ 6
Client-side installation _____________________________________________________ 6
How to use ................................................................................................................................. 8
Regular Scan Mode _______________________________________________________ 8
Quick Scan Mode ________________________________________________________ 15
Document Separator Sheets _______________________________________________ 16
OCR convert images to searchable PDF _____________________________________ 18
Barcodes ______________________________________________________________ 21
User Interface .......................................................................................................................... 28
Tab Images ___________________________________________________________ 31
Quick Access Toolbar _____________________________________________________ 32
Settings .................................................................................................................................... 33
Global _________________________________________________________________ 33
PDF and OCR ___________________________________________________________ 34
Quick Scan _____________________________________________________________ 35
Barcode _______________________________________________________________ 36
Scan Settings ___________________________________________________________ 37
License and Version ______________________________________________________ 39
Troubleshooting....................................................................................................................... 40
Websio Information Solutions Ltd
http://www.websio.com sales: sales@websio.com support: support@websio.com
Solutions for information workers
Overview
Scan and OCR App is a powerful tool for scanning and composing documents from existing
images right into a document library.
With easy-to-use interface of the App your employees will be able to scan documents right away
allowing you to save on training your staff.
The Scan and OCR App n supports:
1. OCR (convert image to text) for more than 50 languages*
2. Barcode recognition
3. Scanning multiple documents in a single batch using document separator sheets or
barcode separation
4. Saving pages as:
o
Single document
Document per page
Multiple documents using document separator sheets
5. Document composing from existing image files
6. Regular and Quick Scan modes
7. PDF, TIFF, JPEG, PNG, BMP and GIF output formats.
8. Advanced compression technologies to enable best document quality with smallest
file size
9. All types of Windows-compatible scanners: simple desktop and professional
scanners with feeders, local-connected (USB) and network-connected (IP) scanners.
10. All major browsers (Internet Explorer, Chrome, Firefox).
11. Multilingual user interface (English, Arabic, Czech, German, Hebrew, Russian)
* Supported OCR languages:
English, Afrikaans, Albanian, Arabic, Azerbaijani, Basque, Belarusian, Bengali, Bulgarian, Catalan,
Cherokee, Chinese Simplified, Chinese Traditional, Croatian, Czech, Danish, Dutch, Esperanto, Estonian,
Finnish, Frankish, French, Galician, German, Greek, Hebrew, Hindi, Hungarian, Icelandic, Indonesian,
Italian, Japanese, Kannada, Korean, Latvian, Lithuanian, Macedonian, Malay, Malayalam, Maltese,
Norwegian, Polish, Portuguese, Romanian, Russian, Serbian, Slovakian, Slovenian, Spanish, Swahili,
Swedish, Tagalog, Tamil, Telugu, Thai, Turkish, Ukrainian, Vietnamese
Websio Information Solutions Ltd
http://www.websio.com sales: sales@websio.com support: support@websio.com
Solutions for information workers
Picture 1
Scan and OCR App is natively integrated with SharePoint Document Library Ribbon
Picture 2
Scan and OCR App Client - The eDocStation
Websio Information Solutions Ltd
http://www.websio.com sales: sales@websio.com support: support@websio.com
Solutions for information workers
Requirements
Server Requirements
Microsoft SharePoint Online
or
SharePoint 2013 on-premises or hosted with enabled SharePoint Apps
Client Software Requirements
Windows XP SP2+ / Windows 7 / Windows 8
Internet Explorer or Chrome or Firefox
Microsoft .NET Framework 3.5 SP1 +
Scanner Requirements
Local-connected and network-connected scanners have to be properly defined on
the workstation. Usually it is enough to install correct scanner drivers. Please refer
to your scanner documentation.
To test that your scanner is correctly defined, try to scan from one of the standard
Microsoft programs like Paint or Microsoft Clip Organizer
Websio Information Solutions Ltd
http://www.websio.com sales: sales@websio.com support: support@websio.com
Solutions for information workers
Installation
Server-side installation
1. Install Scan and OCR App from SharePoint Store.
Client-side installation
1. Download the eDocStation (client part of the App) from our site:
http://www.websio.com/product.aspx?ID=123
2. Important!
2.1. On Windows 7 / Windows 8 right-click the "setup.exe" and select "Run as
Administrator" in order to begin the installation.
2.2. On Windows XP double click on the setup.exe
3. Please pay attention! SharePoint Scan and OCR App out of the box arrives with English
OCR language pack only. Download and install additional OCR language packs from
our site: http://www.websio.com/product.aspx?ID=128
4. Windows Firewall alert may appear during installation. Approve network access for
eDocLoader.exe. The eDocLoader does not access any external internet resources
and is responsible for communication with SharePoint only.
Websio Information Solutions Ltd
http://www.websio.com sales: sales@websio.com support: support@websio.com
Solutions for information workers
When the installation has been completed successfully:
1. Icon of the eDocLoader will appear in the system tray of the client workstations:
Please, do not close the eDocLoader. This program is responsible for communication
between client part of the App and SharePoint.
2. A new button can be found in the Files Ribbon:
Websio Information Solutions Ltd
http://www.websio.com sales: sales@websio.com support: support@websio.com
Solutions for information workers
How to use
Regular Scan Mode
1. Open document library view, select tab "Documents" and click on the button "Scan Document"
The eDocStation will be launched.
Websio Information Solutions Ltd
http://www.websio.com sales: sales@websio.com support: support@websio.com
Solutions for information workers
1. Click on the "New Document" button in order to scan new document
2.
"Select Scanner" dialog will appear. *
* This step may be omitted by unchecking option "Show Select Scanner dialog" in the
eDocStation settings.
Websio Information Solutions Ltd
http://www.websio.com sales: sales@websio.com support: support@websio.com
Solutions for information workers
3. Scanner-specific window will be opened. Complete scan process. *
* You can avoid this step by selecting WIA protocol in the eDocStation settings
Websio Information Solutions Ltd
http://www.websio.com sales: sales@websio.com support: support@websio.com
Solutions for information workers
4. Scanned pages will be displayed in the eDocStation window:
5. Click on the "Save" button.
6. "Save" window will be displayed
Enter document name and select document format.
Select option "Always use auto name" in the eDocStation settings to avoid this step.
Websio Information Solutions Ltd
http://www.websio.com sales: sales@websio.com support: support@websio.com
Solutions for information workers
7. Resulting document will be saved in the SharePoint Document library.
8. Standard SharePoint properties window will be shown.
Websio Information Solutions Ltd
http://www.websio.com sales: sales@websio.com support: support@websio.com
Solutions for information workers
Additional save options:
1. Save selected pages only:
Select checkbox Save selected pages only
Select pages
Click on the button Save
Websio Information Solutions Ltd
http://www.websio.com sales: sales@websio.com support: support@websio.com
Solutions for information workers
2. You can save each page as a separate document:
Websio Information Solutions Ltd
http://www.websio.com sales: sales@websio.com support: support@websio.com
Solutions for information workers
Quick Scan Mode
1. Select option "Quick Scan" from the drop-down menu.
2. New document(s) will be scanned and saved automatically. The eDocStation window
will not be displayed.
3. Document names will be generated automatically using prefix defined in the Quick Scan
settings (see paragraph "Settings").
4. To save each page as a separate document in the Quick Scan mode, select option
"Create document per page" in the eDocStation Quick Scan settings
Websio Information Solutions Ltd
http://www.websio.com sales: sales@websio.com support: support@websio.com
Solutions for information workers
Document Separator Sheets
A separator sheet allows the scan application to detect when a new document should be
started. It helps the scan operators to increase productivity by allowing them to organize a stack
of paper into logical documents. This eliminates the need to individually scan each document.
1. Select option "Use Document Separator Sheets" in the eDocStation settings
2. Print Document Separator Sheet:
a. Open Document Separator Sheet from the "Start->All Programs -> Websio
eDocStation"
or from the eDocStation installation folder
Websio Information Solutions Ltd
http://www.websio.com sales: sales@websio.com support: support@websio.com
Solutions for information workers
b. Print Separator Sheet in A4 format in a high quality.
3. Separate documents in the scanner feeder by previously printed sheets
4. Scan documents using Scan and OCR App. Quick Scan mode is recommended but not
required.
Websio Information Solutions Ltd
http://www.websio.com sales: sales@websio.com support: support@websio.com
Solutions for information workers
OCR convert images to searchable PDF
Searchable PDF (document created using OCR process) advantages:
a. Search documents by content using standard SharePoint search engine
b. Search text in the document:
c. Copy text from the document:
Websio Information Solutions Ltd
http://www.websio.com sales: sales@websio.com support: support@websio.com
Solutions for information workers
The best OCR (text recognition) quality can be reached for images scanned in
grayscale with 300 dpi resolution.
1. Select checkbox "OCR" and document languages to create searchable document.
Important! Use secondary language when it is necessary - your documents have
bi-lingual content. Best OCR results may be achieved by using single language.
Use eDocStation settings to define default OCR settings.
Websio Information Solutions Ltd
http://www.websio.com sales: sales@websio.com support: support@websio.com
Solutions for information workers
Important! SharePoint Scan and OCR App out of the box arrives with English OCR
language pack only. Download and install additional OCR language packs from our
site: http://www.websio.com/product.aspx?ID=128
2. OCR process runs during document save process. The process may take some
time, depending on the pages count and original images quality.
3. OCR is available for all scan modes: Regular Scan, Quick Scan and Document per
page mode.
Websio Information Solutions Ltd
http://www.websio.com sales: sales@websio.com support: support@websio.com
Solutions for information workers
Barcodes
The eDocStation supports out-of-the-box Code 128 barcode recognition. If you need to
recognize another barcode types (QR, Planet, etc.), please write to
support@websio.com
Define barcode recognition settings using Barcode tab of the Settings window.
Turn barcode recognition on
Select checkbox Recognize barcodes (1)
Separate pages using barcodes
Barcode-based pages separation allows the scan application to detect when a new document
should be started. It helps the scan operators to increase productivity by allowing them to
organize a stack of paper into logical documents. This eliminates the need to individually scan
each document.
Select checkbox (2) to activate this option.
You can select behavior for pages without barcodes using option Page without barcode (4):
1. Add to previous document
2. Save as a separate document
Websio Information Solutions Ltd
http://www.websio.com sales: sales@websio.com support: support@websio.com
Solutions for information workers
Barcode Value:
The eDocStation can save recognized barcode value to the SharePoint document property.
1. Define property for barcode value in the destination SharePoint library. For example,
Document Barcode:
2. Open the eDocStation settings and set field Barcode Value(3) to Save to SharePoint
Property. Field SharePoint Property (6) will be displayed.
3. Set SharePoint Property (6) value to the name of the previously created SharePoint
property.
Websio Information Solutions Ltd
http://www.websio.com sales: sales@websio.com support: support@websio.com
Solutions for information workers
4. Scan or create new document from existing image(s)
5. Barcode value will be saved into the SharePoint property:
Websio Information Solutions Ltd
http://www.websio.com sales: sales@websio.com support: support@websio.com
Solutions for information workers
Barcode Zones
Barcode recognition on the entire page surface is a time consuming process. The best way to
reduce barcode recognition time is to define barcode zones.
Barcode zone is a rectangle where the eDocStation looks for the barcode. You can define as
many barcode zones as you wish. Of course, reducing count of barcode zones will reduce
barcode recognition time.
Important rules:
1. When barcode zones are not defined, the eDocStation looks for barcode on the entire
page
2. When one or more barcode zones are defined, the eDocStation looks for barcode in the
barcode zones only.
How to define barcode zones:
1. Load page containing barcode
Websio Information Solutions Ltd
http://www.websio.com sales: sales@websio.com support: support@websio.com
Solutions for information workers
2. Go to Settings -> Barcode and click on the Define barcode zones
3. Settings window will disappear, new tab Zones will be displayed. Existing zones will be
displayed.
Websio Information Solutions Ltd
http://www.websio.com sales: sales@websio.com support: support@websio.com
Solutions for information workers
4. Create new zone:
Click on the button Create Zone
Zone selector will be created in the top-upper corner of the main picture
Websio Information Solutions Ltd
http://www.websio.com sales: sales@websio.com support: support@websio.com
Solutions for information workers
Drag zone selector to the barcode on the page and resize it as required.
Add additional zone selectors (if required) and press on the button Save Zones
Websio Information Solutions Ltd
http://www.websio.com sales: sales@websio.com support: support@websio.com
Solutions for information workers
User Interface
Please pay attention: there are some differences in the user interface for SharePoint-mode and
standalone mode. This document describes SharePoint-mode only. See the eDocStation User Guide for
further details. You can find it on the eDocStation page on our site:
http://www.websio.com/product.aspx?ID=122
Main view. Tab Home
Websio Information Solutions Ltd
http://www.websio.com sales: sales@websio.com support: support@websio.com
Solutions for information workers
1. New Document. Use this button to scan new document.
2. Add Page(s). Scan pages and add them to the current page set
3. Quick Scan & Save. Available in the standalone mode only.
4. Open. Add pages from existing image files from the file system.
5. Save. Save the document(s).
6. OCR. Select OCR checkbox to use text recognition process.
7. Settings.
8. Current page number and total pages count
9. Move page up.
10. Move page down.
11. Delete page
12. Page selector.
13. Page thumbnail
14. Main view
15. Save selected pages only. Select this option to create document from selected pages only.
16. Save each page as a separate document.
Websio Information Solutions Ltd
http://www.websio.com sales: sales@websio.com support: support@websio.com
Solutions for information workers
Thumbnail zone displays up 30 thumbnails. When pages count exceeds 30 pages, buttons
Previous pages and Next pages appear.
Websio Information Solutions Ltd
http://www.websio.com sales: sales@websio.com support: support@websio.com
Solutions for information workers
Tab Images
1. Navigation buttons
2. Clear. Delete all pages.
3. Rotate image.
4. Zoom
5. Delete current page
Websio Information Solutions Ltd
http://www.websio.com sales: sales@websio.com support: support@websio.com
Solutions for information workers
Quick Access Toolbar
1. Save.
2. Scan new document.
3. Add page(s). Scan new pages and add them to the current page set
4. Open. Add pages from existing image files from the file system.
Websio Information Solutions Ltd
http://www.websio.com sales: sales@websio.com support: support@websio.com
Solutions for information workers
Settings
Global
1. Default output file format. The following formats are supported: PDF, TIFF, JPG, GIF,
PNG or BMP
2. User interface language. English, German, Czech, Russian, Arabic and Hebrew languages
are available.
3. Use Document Separator Sheets. See section "Document Separator Sheets" above.
Websio Information Solutions Ltd
http://www.websio.com sales: sales@websio.com support: support@websio.com
Solutions for information workers
PDF and OCR
1. Optimize image for recognition. The eDocStation runs deskew and additional
optimization algorithms before OCR recognition. If you dont use OCR or your source
images are in greyscale and clear enough, unselect this option to speed up document
composing process.
2. Use OCR enable/disable OCR.
3. Default OCR languages.
Important! Use secondary language when it is necessary - your documents have bilingual content. Best OCR results may be achieved by using single language.
Please pay attention: SharePoint Scan and OCR App out of the box arrives with
English OCR language pack only. Download and install additional OCR language
packs from our site: http://www.websio.com/product.aspx?ID=128
Websio Information Solutions Ltd
http://www.websio.com sales: sales@websio.com support: support@websio.com
Solutions for information workers
Quick Scan
1. Create document per page in the Quick Scan mode.
2. Prefix for auto-generated file name.
3. Destination directory for Quick Scan. Used by the eDocStation in the standalone mode
only.
4. Always use auto-name. Select this option to use automatic name in the Regular mode
too. When this option is selected, document name dialog will not be displayed during
save process.
Websio Information Solutions Ltd
http://www.websio.com sales: sales@websio.com support: support@websio.com
Solutions for information workers
Barcode
See section Barcodes above
Websio Information Solutions Ltd
http://www.websio.com sales: sales@websio.com support: support@websio.com
Solutions for information workers
Scan Settings
1. Scan protocol. TWAIN or WIA. Default value: TWAIN.
2. Show Select Scanner dialog. When this option is selected, the user will be prompted to
select scanner. Otherwise, default scanner will be used.
No additional options are available for TWAIN protocol. The eDocStation will display
scanner-dependent dialog before scan process. You can control paper source, resolution
and other options from this dialog. Full set of available options depends on the software
supplied with your scanner.
WIA protocol enables to control scan parameters as paper source, color scheme and
resolution from the eDocStation settings. See picture below. No scanner-specific
dialogs will be shown during scan process.
Websio Information Solutions Ltd
http://www.websio.com sales: sales@websio.com support: support@websio.com
Solutions for information workers
Websio Information Solutions Ltd
http://www.websio.com sales: sales@websio.com support: support@websio.com
Solutions for information workers
License and Version
Websio Information Solutions Ltd
http://www.websio.com sales: sales@websio.com support: support@websio.com
Solutions for information workers
Troubleshooting
Error message "Problem with installation package" appears during
installation process
Solution:
Right-click on the "setup.exe" and select "Run as Administrator" in order to begin the
installation process.
Websio Information Solutions Ltd
http://www.websio.com sales: sales@websio.com support: support@websio.com
Solutions for information workers
After click on the "Scan Document" button nothing happenes
Test your scanner. Scan from the Windows Paint (Important! Scan from Paint, not from
the program supplied with your scanner). If you cannot scan from Paint, read your
scanner documentation how to configure your scanner properly.
After click on the "Scan Document" the eDocStation freezes or error is
displayed.
Probably your scanner does not support selected scan protocol. Open the eDocStation
settings and change scan protocol in the Scan settings.
After scan on the Windows 8 GDI+ error is displayed.
1. Close all instances of the Internet Explorer. Launch Internet Explorer once as
Administrator (right-click on the IE icon and select Run as Administrator).
2. Open SharePoint portal, scan document and save it.
3. Next time you can launch IE in the common mode.
Another problem
Ask for our support! Write to: support@websio.com
Websio Information Solutions Ltd
http://www.websio.com sales: sales@websio.com support: support@websio.com
Solutions for information workers
This Software uses:
1. iTextSharp library v.4.1.6 (http://sourceforge.net/projects/itextsharp/) distributed under Lesser General
Public License (LGPL) to convert images to PDF
2. Tesseract OCR engine library (http://code.google.com/p/tesseract-ocr/) distributed under Apache License
2.0 for Optical Character Recognition (OCR)
3. AForge.NET Framework published under LGPL v3 license.
Websio Information Solutions Ltd
http://www.websio.com sales: sales@websio.com support: support@websio.com
Вам также может понравиться
- Installation and Configuration Manual 7-3Документ58 страницInstallation and Configuration Manual 7-3Elnegro NegroОценок пока нет
- Developer's Guide: 950 Boardwalk, Suite 205, San Marcos, CA 92078 - (760) 510-1200Документ15 страницDeveloper's Guide: 950 Boardwalk, Suite 205, San Marcos, CA 92078 - (760) 510-1200Anonymous qBZmHMUОценок пока нет
- Open Text Archiving & Document Access - Installation & Upgrade Guide 9.6.2Документ56 страницOpen Text Archiving & Document Access - Installation & Upgrade Guide 9.6.2Neftali Lopez ElizondoОценок пока нет
- Visual Studio Code Distilled: Evolved Code Editing for Windows, macOS, and LinuxОт EverandVisual Studio Code Distilled: Evolved Code Editing for Windows, macOS, and LinuxРейтинг: 3 из 5 звезд3/5 (1)
- Workstation Installation ChecklistДокумент13 страницWorkstation Installation ChecklistSSAS76Оценок пока нет
- Livelink ECM - Archive Server 9.6.1 - Release NotesДокумент28 страницLivelink ECM - Archive Server 9.6.1 - Release NotesVenkateshwar RaoОценок пока нет
- Hyperion 11-1-2 3 Installation Guide On LinuxДокумент66 страницHyperion 11-1-2 3 Installation Guide On LinuxparmitchoudhuryОценок пока нет
- Shankarrow Dhawad Polytacknic: Seminar On ProjectДокумент17 страницShankarrow Dhawad Polytacknic: Seminar On ProjectRishi TiwariОценок пока нет
- Uninstalling and Installing Smart View, FR Studio, BIP For Oracle ERP Cloud Release R11/R12Документ22 страницыUninstalling and Installing Smart View, FR Studio, BIP For Oracle ERP Cloud Release R11/R12Durgarao PanchalaОценок пока нет
- Module 9: Installing Backward-Compatible Document LibrariesДокумент14 страницModule 9: Installing Backward-Compatible Document LibrariesJosé MarquesОценок пока нет
- Sharing A Secured Cognos 8 EnvironmentДокумент13 страницSharing A Secured Cognos 8 Environmentpraj76Оценок пока нет
- App-V Recipe For Office 2010 RTM Deployment Kit v3Документ10 страницApp-V Recipe For Office 2010 RTM Deployment Kit v3Hemanth RamОценок пока нет
- BDL T TutorialДокумент27 страницBDL T Tutorialvikas543222222Оценок пока нет
- Installation For Scia Engineer StudentДокумент19 страницInstallation For Scia Engineer StudentParaskevi AlexopoulouОценок пока нет
- HTML Code Generator V 1.0 For Simatic IT Modules CP 443-1 IT, 343-1 IT, 243-1 ITДокумент18 страницHTML Code Generator V 1.0 For Simatic IT Modules CP 443-1 IT, 343-1 IT, 243-1 ITCek Han IsengОценок пока нет
- Autodesk Ecotect Analysis 2010 Installation and Getting StartedДокумент20 страницAutodesk Ecotect Analysis 2010 Installation and Getting Startedcesare.alcesteОценок пока нет
- X-Analysis 5250 User Manual 13.2.03Документ41 страницаX-Analysis 5250 User Manual 13.2.03MarioGarciaAnibarroОценок пока нет
- Xerox Wide Format Readme EnglishДокумент12 страницXerox Wide Format Readme EnglishuberallesОценок пока нет
- New Online Filing CMS Settings Quick Access en PDFДокумент45 страницNew Online Filing CMS Settings Quick Access en PDFlaoОценок пока нет
- Release BulletinДокумент17 страницRelease BulletinjuanОценок пока нет
- Arc India Faq 2011junДокумент13 страницArc India Faq 2011junCassie WatsonОценок пока нет
- I Configure OverviewДокумент11 страницI Configure OverviewMohd Firdaus Abd LatifОценок пока нет
- How To Debug Script in Visual StudioДокумент10 страницHow To Debug Script in Visual StudioDennis FelippaОценок пока нет
- Multiservice Debug LookupДокумент3 страницыMultiservice Debug LookupErick CamiloОценок пока нет
- EPO Web API Scripting Guide En-UsДокумент40 страницEPO Web API Scripting Guide En-UsdanipajbrОценок пока нет
- IIS Easy Migration Tool Quick Start GuideДокумент26 страницIIS Easy Migration Tool Quick Start GuideMarcelo DonadiniОценок пока нет
- Abaqus Student Edition Installation Instructions: Product Features and LimitationsДокумент12 страницAbaqus Student Edition Installation Instructions: Product Features and LimitationsVladimir Jerson Alferez VargasОценок пока нет
- Error MessagesДокумент478 страницError MessagesBhaskar Thammisetty0% (1)
- Tech GuideДокумент12 страницTech GuideCheng Hoe TangОценок пока нет
- StoragePoint Powershell Command ReferenceДокумент32 страницыStoragePoint Powershell Command ReferenceSathya ChОценок пока нет
- Cle Reader Manuel UkДокумент46 страницCle Reader Manuel UkImam SubchiОценок пока нет
- Digital Persona Online Quick Start Guide 20131009Документ8 страницDigital Persona Online Quick Start Guide 20131009Plastik 1232Оценок пока нет
- (Developing A Website of A Advertisement Company) : Title of The ProjectДокумент6 страниц(Developing A Website of A Advertisement Company) : Title of The ProjectSabyasachi DeyОценок пока нет
- Opera V5.5 - Workstation Setup GuideДокумент22 страницыOpera V5.5 - Workstation Setup GuideJosé Roberto AraújoОценок пока нет
- Programming - Assignment 3 - BKC18306Документ18 страницProgramming - Assignment 3 - BKC18306HinHin100% (1)
- Dream Report Getting Started 2019Документ31 страницаDream Report Getting Started 2019hizzyОценок пока нет
- Web Browser8Документ22 страницыWeb Browser8Aditya NikhoriaОценок пока нет
- Networx: Rsnetworx For Ethernet/Ip Getting Results GuideДокумент62 страницыNetworx: Rsnetworx For Ethernet/Ip Getting Results GuidejesusortegavОценок пока нет
- Electronic Deposit Service (Eds) : Upgrade GuideДокумент6 страницElectronic Deposit Service (Eds) : Upgrade GuideJosh YОценок пока нет
- Software Requirements Specification (SRS) : 1. Title of The ProjectДокумент12 страницSoftware Requirements Specification (SRS) : 1. Title of The ProjectPratyushОценок пока нет
- Hardware and System Software Specification For Cisco Unified Web and E-Mail Interaction ManagerДокумент11 страницHardware and System Software Specification For Cisco Unified Web and E-Mail Interaction Managervinod_kum_sОценок пока нет
- Ecopy Desktop™: Installation GuideДокумент48 страницEcopy Desktop™: Installation GuideYahya ZiyanОценок пока нет
- Opentext Capture Recognition Engine Release NotesДокумент15 страницOpentext Capture Recognition Engine Release NotesHimanshi GuptaОценок пока нет
- Internet Explorer IE7-IE8-IE9-IE10 and IE11 Recommended Settings For Oracle Hyperion Products - Doc ID 820892Документ4 страницыInternet Explorer IE7-IE8-IE9-IE10 and IE11 Recommended Settings For Oracle Hyperion Products - Doc ID 820892praswerОценок пока нет
- Akshay-Report-Shopping Cart-VBДокумент20 страницAkshay-Report-Shopping Cart-VBAkshay BagОценок пока нет
- CRM SRS FinalДокумент13 страницCRM SRS FinalAhsan Aslam100% (2)
- Polaris Office Enterprise App 5.0 - UserGuide - Android - 1005Документ72 страницыPolaris Office Enterprise App 5.0 - UserGuide - Android - 1005bobby carsonОценок пока нет
- Online Travel Order Processing System Release 4 User's ManualДокумент32 страницыOnline Travel Order Processing System Release 4 User's ManualRichard AdrianОценок пока нет
- 7XS54 Digsi480Документ36 страниц7XS54 Digsi480Venkateshwarlu KarlaОценок пока нет
- Lab RecordДокумент26 страницLab RecordiamchirecОценок пока нет
- Installing AX 2009 Role Centers and Enterprise Portal On SharePoint Foundation 2010 (2011-Feb-14) - (Draft)Документ36 страницInstalling AX 2009 Role Centers and Enterprise Portal On SharePoint Foundation 2010 (2011-Feb-14) - (Draft)Kevin JonОценок пока нет
- Ofbiz Development Introduction PDFДокумент12 страницOfbiz Development Introduction PDFDidik HariadiОценок пока нет
- HIAA v3 2 0 Installation and Configuration Guide MK-96HIAA002-05Документ390 страницHIAA v3 2 0 Installation and Configuration Guide MK-96HIAA002-05Perez SantiagoОценок пока нет
- Quick Start ManualДокумент0 страницQuick Start ManualJack BakerОценок пока нет
- Practice Questions Areas Related To Circles Class XДокумент1 страницаPractice Questions Areas Related To Circles Class XAnonymous La3xzbvxyWОценок пока нет
- Practice Questions Coordinate Geometry Class XДокумент1 страницаPractice Questions Coordinate Geometry Class XAnonymous La3xzbvxyWОценок пока нет
- Practice Questions Circles Class XДокумент1 страницаPractice Questions Circles Class XAnonymous La3xzbvxyWОценок пока нет
- Practice Questions Surface Areas and Volumes Class XДокумент2 страницыPractice Questions Surface Areas and Volumes Class XAnonymous La3xzbvxyWОценок пока нет
- Practice Questions Trigonometry Class XДокумент2 страницыPractice Questions Trigonometry Class XAnonymous La3xzbvxyWОценок пока нет
- Practice Questions Linear Equations in Two Variables Class XДокумент2 страницыPractice Questions Linear Equations in Two Variables Class XAnonymous La3xzbvxyWОценок пока нет
- Practice Questions Quadratic Equations Class XДокумент1 страницаPractice Questions Quadratic Equations Class XAnonymous La3xzbvxyWОценок пока нет
- PotteryДокумент6 страницPotteryAnonymous La3xzbvxyW100% (2)
- Practice Questions Triangles Class XДокумент2 страницыPractice Questions Triangles Class XAnonymous La3xzbvxyWОценок пока нет
- Practice Questions Polynomials Class XДокумент1 страницаPractice Questions Polynomials Class XAnonymous La3xzbvxyWОценок пока нет
- Practice Questions Real Numbers Class XДокумент1 страницаPractice Questions Real Numbers Class XAnonymous La3xzbvxyWОценок пока нет
- Threat To Auditor Independence Accounting Essay: 1.2 Research ProblemsДокумент12 страницThreat To Auditor Independence Accounting Essay: 1.2 Research ProblemsAnonymous La3xzbvxyWОценок пока нет
- MRCOG MCQsДокумент22 страницыMRCOG MCQsAnonymous La3xzbvxyWОценок пока нет
- Design Templates v2Документ14 страницDesign Templates v2Anonymous La3xzbvxyWОценок пока нет
- Tourism in Iceland 2016Документ55 страницTourism in Iceland 2016Anonymous La3xzbvxyWОценок пока нет
- Architects and Research-Based Knowledge:: A Literature ReviewДокумент23 страницыArchitects and Research-Based Knowledge:: A Literature ReviewAnonymous La3xzbvxyWОценок пока нет
- Srikirti - Sample Portfolio' PDFДокумент8 страницSrikirti - Sample Portfolio' PDFAnonymous La3xzbvxyWОценок пока нет
- Hubert Froyen Lecture 130521 PDFДокумент50 страницHubert Froyen Lecture 130521 PDFAnonymous La3xzbvxyWОценок пока нет
- YOURHOME BeforeYouBegin BuyingAnExistingHomeДокумент4 страницыYOURHOME BeforeYouBegin BuyingAnExistingHomeAnonymous La3xzbvxyWОценок пока нет
- Hubert Froyen Lecture 130521 PDFДокумент50 страницHubert Froyen Lecture 130521 PDFAnonymous La3xzbvxyWОценок пока нет
- Template Method ToniДокумент13 страницTemplate Method ToniAnonymous La3xzbvxyWОценок пока нет
- Writing The Amharic ScriptДокумент9 страницWriting The Amharic ScriptAnonymous La3xzbvxyW0% (1)
- PDF Form Example: Important: Save The Completed PDF Form (Use Menu File - Save)Документ1 страницаPDF Form Example: Important: Save The Completed PDF Form (Use Menu File - Save)Anonymous La3xzbvxyWОценок пока нет
- Brochure 4panelДокумент3 страницыBrochure 4panelAnonymous La3xzbvxyWОценок пока нет
- Suprematism Manifesto Unovis PDFДокумент2 страницыSuprematism Manifesto Unovis PDFclownmunidade100% (2)
- Functional Programming With ScalaДокумент23 страницыFunctional Programming With ScalaBi NguyễnОценок пока нет
- Ds 200Документ222 страницыDs 200ahmad100% (2)
- Inspection & Test PlanДокумент2 страницыInspection & Test PlanKhaled GamalОценок пока нет
- Alcatel-Lucent 7250 SAS: Service Access Switch - Release 2.0Документ6 страницAlcatel-Lucent 7250 SAS: Service Access Switch - Release 2.0Julio C. Jordán AОценок пока нет
- Curriculum Vitae: Vikash KumarДокумент3 страницыCurriculum Vitae: Vikash Kumarkumarvikash29Оценок пока нет
- Common ProblemsДокумент10 страницCommon Problemshdd00Оценок пока нет
- Shift Report - November 25, 2023-2nd ShiftДокумент4 страницыShift Report - November 25, 2023-2nd Shiftbobowapthree19Оценок пока нет
- Sowmya ResumeДокумент4 страницыSowmya ResumesowmyaОценок пока нет
- (CES 2020) MicroEJ Launches MICROEJ Forge, The Next Generation Applications Store For IoT DevicesДокумент3 страницы(CES 2020) MicroEJ Launches MICROEJ Forge, The Next Generation Applications Store For IoT DevicesPR.comОценок пока нет
- Standard and Specifications Based On NSCP 2010 DeadloadsДокумент7 страницStandard and Specifications Based On NSCP 2010 DeadloadsIan Dave AdvinculaОценок пока нет
- Fine Woodworking: Photos: Anissa KapsalesДокумент8 страницFine Woodworking: Photos: Anissa Kapsalesjpl.guedes6842Оценок пока нет
- Makalah Bahasa Inggris YoviДокумент8 страницMakalah Bahasa Inggris YoviYovi PransiskaОценок пока нет
- 6.4.1.3 Packet Tracer - Configure Initial Router SettingsДокумент4 страницы6.4.1.3 Packet Tracer - Configure Initial Router SettingsMichelle Ancajas100% (9)
- 5101 - ITS Chapter 2 Two PDFДокумент41 страница5101 - ITS Chapter 2 Two PDFAkshay SinghОценок пока нет
- IACMAG-008 - Full - Paper - Comparative Study of Consititutive Models For Lateritic Soils in GoaДокумент13 страницIACMAG-008 - Full - Paper - Comparative Study of Consititutive Models For Lateritic Soils in GoaSmita HaldankarОценок пока нет
- Bullseye Catalog5 FullДокумент64 страницыBullseye Catalog5 FullDAX37100% (1)
- Thesis Plan Central Market Back To The Society'Документ22 страницыThesis Plan Central Market Back To The Society'Honey Grace CabusaoОценок пока нет
- Brickwork: Definition and Important TermsДокумент3 страницыBrickwork: Definition and Important TermsSiti Rohani Isdris100% (1)
- Flexbeam ManualДокумент8 страницFlexbeam ManualAnonymous 5S5j8wOОценок пока нет
- 2021 - 09 - 20 - Garden - Mall-A10-05-Typical Details - Door FrameДокумент1 страница2021 - 09 - 20 - Garden - Mall-A10-05-Typical Details - Door FrameDan SarmientoОценок пока нет
- Release Notes COMPRION LTE CMW500 Network Simulation Controller R4.10.3Документ4 страницыRelease Notes COMPRION LTE CMW500 Network Simulation Controller R4.10.3Saidul IslamОценок пока нет
- Railway Reservation System UML1 DiagramsДокумент7 страницRailway Reservation System UML1 DiagramsA J CreationОценок пока нет
- Salesforce Analytics Rest ApiДокумент289 страницSalesforce Analytics Rest Apicamicami2Оценок пока нет
- COLLEEN CARTERNEBLETT (678) 333-5129 Colleenccn@Gmail - Com ProfileДокумент1 страницаCOLLEEN CARTERNEBLETT (678) 333-5129 Colleenccn@Gmail - Com ProfileStephan WoodsОценок пока нет
- WBUT Routine 5 TH Sem 2009Документ7 страницWBUT Routine 5 TH Sem 2009siddhartha rayОценок пока нет
- South Indian Inscriptions Vol. 01Документ199 страницSouth Indian Inscriptions Vol. 01self_sahajaОценок пока нет
- Air System Sizing Summary For FF01-GRADE 1Документ13 страницAir System Sizing Summary For FF01-GRADE 1Thahar ali syedОценок пока нет
- Android Application DevelopmentДокумент1 страницаAndroid Application DevelopmentK S SAI PRASADОценок пока нет
- SAP Download Manager InstallationДокумент9 страницSAP Download Manager InstallationdeepakОценок пока нет