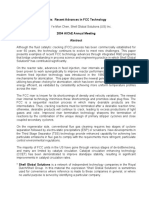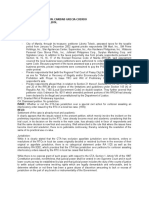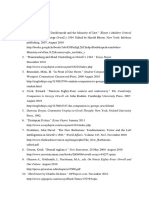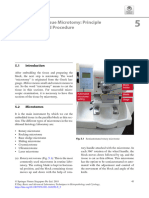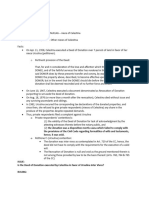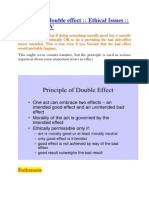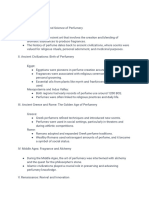Академический Документы
Профессиональный Документы
Культура Документы
Imagine and Shape
Загружено:
Danielle PalmerОригинальное название
Авторское право
Доступные форматы
Поделиться этим документом
Поделиться или встроить документ
Этот документ был вам полезен?
Это неприемлемый материал?
Пожаловаться на этот документАвторское право:
Доступные форматы
Imagine and Shape
Загружено:
Danielle PalmerАвторское право:
Доступные форматы
FreeStyle Sketch Tracer
Version 5 Release 16
FreeStyle Sketch Tracer
User's Guide
Version 5 Release 16
Page 1
Version 5 Release 16
FreeStyle Sketch Tracer
Page 2
Special Notices
CATIA is a registered trademark of Dassault Systmes.
Protected by one or more U.S. Patents number 5,615,321; 5,774,111; 5,821,941; 5,844,566; 6,233,351;
6,292,190; 6,360,357; 6,396,522; 6,459,441; 6,499,040; 6,545,680; 6,573,896; 6,597,382; 6,654,011;
6,654,027; 6,717,597; 6,745,100; 6,762,778; 6,828,974; 6,904,392 other patents pending.
DELMIA is a registered trademark of Dassault Systmes.
ENOVIA is a registered trademark of Dassault Systmes.
SMARTEAM is a registered trademark of SmarTeam Corporation Ltd.
Any of the following terms may be used in this publication. These terms are trademarks of:
Java
Sun Microsystems Computer Company
OLE, VBScript for Windows, Visual Basic
Microsoft Corporation
IMSpost
Intelligent Manufacturing Software, Inc.
All other company names and product names mentioned are the property of their respective owners.
Certain portions of this product contain elements subject to copyright owned by the following entities:
Copyright Dassault Systemes
Copyright Dassault Systemes of America
Copyright D-Cubed Ltd., 1997-2000
Copyright ITI 1997-2000
Copyright Cenit 1997-2000
Copyright Mental Images Gmbh & Co KG, Berlin/Germany 1986-2000
Copyright Distrim2 Lda, 2000
Copyright Institut National de Recherche en Informatique et en Automatique (INRIA
Copyright Compaq Computer Corporation
Copyright Boeing Company
Copyright IONA Technologies PLC
Copyright Intelligent Manufacturing Software, Inc., 2000
Copyright SmarTeam Corporation Ltd
Copyright Xerox Engineering Systems
Copyright Bitstream Inc.
Copyright IBM Corp.
Copyright Silicon Graphics Inc.
Copyright Installshield Software Corp., 1990-2000
Copyright Microsoft Corporation
Copyright Spatial Corp.
Copyright LightWork Design Limited 1995-2000
Copyright Mainsoft Corp.
Copyright NCCS 1997-2000
Copyright Weber-Moewius, D-Siegen
Copyright Geometric Software Solutions Company Limited, 2001
Copyright Cogito Inc.
Copyright Tech Soft America
Copyright LMS International 2000, 2001
FreeStyle Sketch Tracer
Version 5 Release 16
Page 3
Raster Imaging Technology copyrighted by Snowbound Software Corporation 1993-2001
CAM-POST Version 2001/14.0 ICAM Technologies Corporation 1984-2001. All rights reserved
The 2D/2.5D Display analysis function, the MSC.Nastran interface and the ANSYS interface are based on LMS
International technologies and have been developed by LMS International
ImpactXoft, IX Functional Modeling, IX Development, IX, IX Design, IXSPeeD, IX Speed Connector, IX Advanced
Rendering, IX Interoperability Package, ImpactXoft Solver are trademarks of ImpactXoft. Copyright 20012002 ImpactXoft. All rights reserved.
This software contains portions of Lattice Technology, Inc. software. Copyright 1997-2004 Lattice
Technology, Inc. All Rights Reserved.
Copyright 2005, Dassault Systmes. All rights reserved.
Version 5 Release 16
FreeStyle Sketch Tracer
FreeStyle Sketch Tracer
Overview
Conventions
What's New?
Getting Started
Working With the Sketch Tracer Product
Entering The Workbench
User Tasks
Importing Sketches
Creating an Immersive Sketch
Creating an Immersive Sketch using a Screenshot
Positioning the View
Positioning using the Cylindrical View
Positioning using the Conical View
Positioning using an Existing Sketch
Managing an Imported Sketch
Refreshing an Imported Sketch
Copying/Pasting a Sketch
Importing Another Sketch
Trimming a Sketch
Sketch Tracer Interoperability
Optimal CATIA PLM Usability for Sketch Tracer
Workbench Description
Menu Bar
Toolbars
Specification Tree
Index
Page 4
Version 5 Release 16
FreeStyle Sketch Tracer
Page 5
Overview
Welcome to FreeStyle Sketch Tracer User's Guide !
This guide is intended for users who need to become quickly familiar with the product.
This overview provides the following information:
FreeStyle Sketch Tracer in a Nutshell
Before Reading this Guide
Getting the Most Out of this Guide
Accessing Sample Documents
Conventions Used in this Guide
FreeStyle Sketch Tracer in a Nutshell
The FreeStyle Sketch Tracer is a new-generation tool used to import stylist's drawings into the 3D
world.
Using this product you can convert 2D images into a 3D scene to create 3D geometry from your hand
drawings, or other source such as pictures. You position the 3D model in relation to the sketch and,
in conjunction with other products, create geometric outlines directly over the sketches.
The FreeStyle Sketch Tracer User's Guide has been designed as an aid to using the FreeStyle Sketch
Tracer by itself, but also in conjunction with other FreeStyle products or any other workbench.
Before Reading this Guide
Before reading this guide, you should be familiar with basic Version 5 concepts such as document
windows, standard and view toolbars. Therefore, we recommend that you read the Infrastructure
User's Guide that describes generic capabilities common to all Version 5 products. It also describes
the general layout of V5 and the interoperability between workbenches.
You may also like to read the following complementary product guides:
Product Structure User's Guide presents the component structure and management.
Getting the Most Out of this Guide
The User Tasks section, which deals with handling all the product functions, and the Workbench
Description section, which describes the FreeStyle Sketch Tracer workbench, will prove useful.
Navigating in the Split View mode is recommended. This mode offers a framed layout allowing direct
access from the table of contents to the information.
FreeStyle Sketch Tracer
Version 5 Release 16
Page 6
Accessing Sample Documents
To perform the scenarios, sample documents are provided all along this documentation. For more
information on accessing sample documents, refer to Accessing Sample Documents in the
Infrastructure User's Guide.
Version 5 Release 16
FreeStyle Sketch Tracer
Page 7
Conventions
Certain conventions are used in CATIA, ENOVIA & DELMIA documentation to help you recognize and
understand important concepts and specifications.
Graphic Conventions
The three categories of graphic conventions used are as follows:
Graphic conventions structuring the tasks
Graphic conventions indicating the configuration required
Graphic conventions used in the table of contents
Graphic Conventions Structuring the Tasks
Graphic conventions structuring the tasks are denoted as follows:
This icon...
Identifies...
estimated time to accomplish a task
a target of a task
the prerequisites
the start of the scenario
a tip
a warning
information
basic concepts
methodology
reference information
information regarding settings, customization, etc.
the end of a task
Version 5 Release 16
FreeStyle Sketch Tracer
functionalities that are new or enhanced with this release
allows you to switch back to the full-window viewing mode
Graphic Conventions Indicating the Configuration Required
Graphic conventions indicating the configuration required are denoted as follows:
This icon...
Indicates functions that are...
specific to the P1 configuration
specific to the P2 configuration
specific to the P3 configuration
Graphic Conventions Used in the Table of Contents
Graphic conventions used in the table of contents are denoted as follows:
This icon...
Gives access to...
Site Map
Split View Mode
What's New?
Overview
Getting Started
Basic Tasks
User Tasks or Advanced Tasks
Interoperability
Workbench Description
Customizing
Administration Tasks
Reference
Page 8
Version 5 Release 16
FreeStyle Sketch Tracer
Page 9
Methodology
Frequently Asked Questions
Glossary
Index
Text Conventions
The following text conventions are used:
The titles of CATIA, ENOVIA and DELMIA documents appear in this manner throughout the text.
File -> New identifies the commands to be used.
Enhancements are identified by a blue-colored background on the text.
How to Use the Mouse
The use of the mouse differs according to the type of action you need to perform.
Use this
mouse button... Whenever you read...
Select (menus, commands, geometry in graphics area, ...)
Click (icons, dialog box buttons, tabs, selection of a location in the document
window, ...)
Double-click
Shift-click
Ctrl-click
Check (check boxes)
Drag
Drag and drop (icons onto objects, objects onto objects)
Drag
Move
Right-click (to select contextual menu)
FreeStyle Sketch Tracer
Version 5 Release 16
What's New?
No enhancement in this release.
Page 10
FreeStyle Sketch Tracer
Version 5 Release 16
Getting Started
Working With the Sketch Tracer Product
Entering The Workbench
Page 11
FreeStyle Sketch Tracer
Version 5 Release 16
Page 12
Working With the Sketch Tracer Product
Selecting an Image File
When creating an Immersive Sketch or an Immersive Sketch Using a Screenshot, you are prompted
to select an image file.
It can be:
tiff
jpeg
bitmap
raw
psd
You can now select a Photoshop image file from the drop-down list. This new format lets you
manage layers in Photoshop.
Setting Transparency on Paintings
This new capability enables to modify the transparency graphic attribute to handle more easily the
geometry through the paintings. Indeed you can position the paintings before the geometry and still
be able to visualize it.
To do so, simply right-click the painting and select the Properties contextual item. In the Graphic tab,
drag the Transparency slider to set the appropriate value to make the part more or less transparent
(between 0 and 255).
Click Apply in the Properties dialog box. Here is the result:
FreeStyle Sketch Tracer
Version 5 Release 16
Page 13
FreeStyle Sketch Tracer
Version 5 Release 16
Page 14
Entering The Workbench
This task shows how to open a activate the FreeStyle Sketch Tracer workbench.
1. Select the File -> New commands (or click the New
icon).
The New dialog box is displayed, allowing you to choose the type of the document you need.
2. Select Product in the List of Types field and click OK.
A CATProduct document opens.
The use of a CATProduct-type document is especially useful to accommodate several sketches, one for each view for
example, or one sketch for several parts (located in CATPart documents).
3. Choose
Sketch Tracer from the Start -> Shape menu.
The FreeStyle Sketch Tracer workbench is loaded.
FreeStyle Sketch Tracer
Version 5 Release 16
The FreeStyle Sketch Tracer workbench document is made of:
the specification tree and the geometry area in the main window
specific toolbar
a number of contextual commands available in the specification tree and in the geometry. Remember that these
commands can also be accessed from the menu bar.
If you wish to use the whole screen space for the geometry, remove the specification tree clicking off the View ->
Specifications menu item, or using the F3 key.
You could also directly choose Sketch Tracer from the Start -> Shape menu. It would automatically open a new
CATProduct document, provided there already is a CATIA session running.
Page 15
FreeStyle Sketch Tracer
Version 5 Release 16
User Tasks
Importing Sketches
Positioning the View
Managing an Imported Sketch
Page 16
FreeStyle Sketch Tracer
Version 5 Release 16
Importing Sketches
Creating an Immersive Sketch
Creating an Immersive Sketch using a Screenshot
Page 17
FreeStyle Sketch Tracer
Version 5 Release 16
Creating an Immersive Sketch
Page 18
This task shows you how to load a sketch into CATIA. This sketch is positioned in relation to the open document. The view defined for
the document is also the image's view. You can define a view prior to importing the sketch, or at any time when positioning it.
A CATProduct must be open and the FreeStyle Sketch Tracer workbench active.
Check the Material option in the View -> Render Style -> Customize View command to be able to see the
analysis results on the selected element. If this option is not active, a warning is issued and you may view only a
black picture.
1. From the View toolbar, choose the Top View icon
The sketch will be imported within this view.
2. Click the Create an Immersive sketch icon
The File Selection dialog box pops up into which you can navigate to open the sketch you wish.
Here, navigate to the samples directory and select the SampleCar_side.tif image.
3. Click Open.
The image is loaded and the Sketch Parameters dialog box is displayed.
FreeStyle Sketch Tracer
Version 5 Release 16
The element (identified as Painting x) is displayed in the specification tree under the Painting Gallery node.
You are now ready to set up the sketch positioning according to the import mode you choose.
Page 19
Page 20
Version 5 Release 16
FreeStyle Sketch Tracer
Creating an Immersive Sketch
using a Screenshot
This task shows you how to refine a cylindrical or conical picture with any image editor and use the updated painting
to create the corresponding geometry.
Open the ScreenShot1.CATProduct document.
Check the Material option in the View -> Render Style -> Customize View command to be
able to see the analysis results on the selected element. If this option is not active, a warning is
issued and you may view only a black picture.
You can use the conic or the parallel view: in the View -> Render Style command, select
either Perspective or Parallel.
1. From the View toolbar, choose the Top View icon
The sketch will be imported within this view.
2. Click the Create an Immersive sketch using screen shot icon
The Save As dialog box pops up into which you can navigate to open the sketch you wish.
FreeStyle Sketch Tracer
Version 5 Release 16
Page 21
3. Here, navigate to the samples directory and save it as Photo1.tif.
The sketch is loaded into CATIA and identified as Painting x in the specification tree under the Painting
Gallery node.
Parallel view
Perspective
4. From an external image editor, open the sketch to paint details on top of it.
5. Save the modifications.
FreeStyle Sketch Tracer
Version 5 Release 16
6. Back in CATIA, update the sketch to visualize the modifications.
Parallel view
Perspective
Page 22
FreeStyle Sketch Tracer
Version 5 Release 16
Page 23
The element (identified as Painting x) is displayed in the specification tree under the Painting Gallery node.
You are now ready to create the corresponding geometry.
FreeStyle Sketch Tracer
Version 5 Release 16
Positioning the View
Positioning using the Cylindrical View
Positioning using the Conical View
Positioning using an Existing Sketch
Page 24
FreeStyle Sketch Tracer
Version 5 Release 16
Positioning using the Cylindrical View
Page 25
This task shows you how to define the position of a sketch according to a cylindrical view: front, top, bottom or side view within the
document.
Generally speaking, sketch positioning is done in three steps:
1. defining the import view, in relation to the document view defined using the standard View toolbar (Quick View sub-toolbar).
2. positioning the local axis-system (model axis) onto the image
3. scaling the image in relation to the geometry within the document using information from the image: the distance between two points
along one of the model axis direction, thus setting the rectangle's or the line's size. Then it may be necessary to zoom in or out to get
the rectangle or the line to match these two points, using local manipulators.
An image has been loaded as described in Creating an Immersive Sketch.
1. From the View toolbar, choose the Left View icon
The sketch will be imported within this view.
2. From the Sketch Parameters dialog box, choose the Set cylindrical view icon.
The image size is indicated in the dialog box, for information.
A dashed rectangular frame is displayed representing the size of the image, and scale in relation to the document. Several
manipulators are available, to help you scale and position the sketch properly:
The displayed axis-system allows you to define the document's origin.
to define the document's origin:
to set the size: drag the arrow one way or the other, or right-click an arrow, choose the Edit contextual menu and specify a value:
FreeStyle Sketch Tracer
Version 5 Release 16
to set the dimension: click the tag to edit the dimension:
to rotate the rectangular frame about the model axis:
to zoom in or out the image in relation to the document, thus scaling it. The rectangle's size remains unchanged:
to perform a scaling and rotation, as described above, at the same time:
Two options are available from the dialog box:
Using a cube
This option enables you to define the view using a rectangle.
The loaded image looks like this:
Page 26
FreeStyle Sketch Tracer
Version 5 Release 16
Page 27
1. Move the pointer over the axis-system's middle point and position it at the correct location.
2. Release the axis-system's middle point when you are satisfied with its position.
3. Define the axis orientation:
click the Flip arrow at any time to invert the orientation and therefore the rectangular frame. (See also Copying/Pasting a
Sketch.)
right-click the Flip arrow to change the orientation and set another axis.
4. Move over to one of the frame's corner to define the model size.
5. With the pointer over the Size manipulator, right-click and choose the Edit contextual menu item.
The Tuner dialog box is displayed, allowing you to enter exact values, in relation to the document's origin.
If you move the manipulators, the model size does not change.
You can also be simply drag the Size manipulator to the correct location, provided the scaling already is correct.
The results may be something like this, with the rectangular frame's limit outside the image's limits, which may not correspond to
your needs.
FreeStyle Sketch Tracer
Version 5 Release 16
6. Using the Zoom manipulator, zoom the image in or out to define the image scale in relation to the geometry.
The rectangular frame's size being retained, the image is in fact zoomed, thus defining the scale.
Once the scale has been defined using the zoom in one direction, you do not need to redefine it in the other direction.
7. Check and, if needed, modify the size in the other direction.
It is best not to use the zooming capability in both directions, but rather to set it once for the whole image
Using a Line
This option enables you to define the view using a line.
The loaded image looks like this:
Page 28
FreeStyle Sketch Tracer
Version 5 Release 16
Page 29
1. Move the pointer over the first point and position it at the correct location.
2. Release the point when you are satisfied with its position (it is not necessarily the origin).
3. Perform the same operation with the second point.
The cylindrical view is now aligned.
4. Define the axis orientation:
click the Flip arrow at any time to invert the orientation and therefore the rectangular frame. (See also Copying/Pasting a
Sketch.)
right-click the Flip arrow to change the orientation and set another axis.
FreeStyle Sketch Tracer
Version 5 Release 16
5. Define the model size.
6. With the pointer over the Size manipulator, right-click, and choose the Edit contextual menu item.
The Tuner dialog box is displayed, allowing you to enter exact values, in relation to the document's origin
If you move the manipulators, the model size does not change.
7. Click the Stretch option to allow the manipulation and distortion of the image.
Two new manipulators are displayed to:
modify the handle position and define the stretch origin:
Page 30
FreeStyle Sketch Tracer
Version 5 Release 16
Page 31
stretch the image:
8. Define the stretch origin using the circle manipulator.
9. Use the arrows to stretch the image or right-click and choose the Edit contextual menu item.
The circle is displayed in dotted lines, meaning that the origin can no longer be modified.
Here is the result of a distortion:
To cancel the distortion applied to the image, simply click the Reset button or right-click the circle manipulator and choose the
Edit contextual menu item.
3. Once you are satisfied with both the image size and the rectangular frame positioning, click OK in the dialog box.
The image has been imported into the .CATProduct document and a Painting feature is added to the specification tree.
You can now manipulate the image as any element into a .CATProduct or .CATPart document.
You can trim the image itself, using the manipulators on the solid green frame.
Click on the Focus Off text at the bottom of the image to reset the image parallel to the screen. You can also choose the
Activate Viewpoint contextual menu.
Once you have clicked this text, it changes to Focus On and lets you zoom or move (grabbing the red triangles) the
image within the document, independently of the compass. Note that you cannot rotate the image.
To return to standard document manipulations, click the Focus On text, or choose the Deactivate Viewpoint
contextual menu.
FreeStyle Sketch Tracer
Version 5 Release 16
Positioning using the Conical View
Page 32
This task shows you how to define the position of a sketch according to a conical view.
Generally speaking, sketch positioning is done in three steps:
1. defining the import view, in relation to the document view defined using the standard View toolbar (Quick View sub-toolbar).
2. positioning the local axis-system (model axis) onto the image
3. scaling the image in relation to the geometry within the document using information from the image: the distance between two points
along one of the model axis direction, thus setting the cube's size. Then it may be necessary to zoom in or out to get the cube to
match these two points, using local manipulators.
An image has been loaded as described in Creating an Immersive Sketch.
From the samples directory, select the Phone1.tif image.
1. From the Sketch Parameters dialog box, choose the Set conical view icon.
You do not need to define a view in the View toolbar to import the sketch.
The image size is indicated in the dialog box, for information.
The loaded image looks like this:
FreeStyle Sketch Tracer
Version 5 Release 16
Page 33
A dashed cubic frame is displayed representing the size of the image, and scale in relation to the document. Several manipulators are
available, to help you scale and position the sketch properly:
The displayed axis-system allows you to define the document's origin.
to define the document's origin:
to set the size: drag the arrow one way or the other, or right-click an arrow, choose the Edit contextual menu and specify a value:
to set the dimension: click the tag to edit the dimension:
to rotate the cubic frame around X axis:
to rotate the cubic frame around Y axis:
FreeStyle Sketch Tracer
Version 5 Release 16
to rotate the cubic frame around Z axis:
to zoom in or out the image in relation to the document, thus scaling it. The rectangle's size remains unchanged.:
to perform a scaling and rotation, as described above, at the same time:
to adjust the cube to the view:
2. Move the pointer over the axis-system's middle point and position it at the correct location.
3. Release the axis-system's middle point when you are satisfied with its position.
4. Right-click the the Flip arrow to define the axis orientation. You can either:
inverse the orientation using the Flip options, or
change the orientation and set another axis using the Set to options
Page 34
FreeStyle Sketch Tracer
Version 5 Release 16
Page 35
5. Define the cube rotation around three axes:
around X
around Y
around Z
6. Set the vanishing line using the perspective manipulators to adjust the cube to the view.
7. Move the pointer over the Size manipulator, right-click, and choose the Edit contextual menu item.
The Tuner dialog box is displayed, allowing you to enter exact values, in relation to the document's origin to define the model's size.
You can also click the value tag to display the Tuner dialog box, or simply drag the Size manipulator to the correct location,
provided the scaling already is correct.
FreeStyle Sketch Tracer
Version 5 Release 16
Page 36
8. Once you are satisfied with both the image size and the cubic frame positioning, click OK in the dialog box.
The image has been imported into the .CATProduct document and a Painting feature is added to the specification tree.
You can now manipulate the image as any element into a .CATProduct or .CATPart document.
You can click the Flip text at any time to invert the axis orientation, and therefore the rectangular frame. (See also
Copying/Pasting a Sketch)
You can also trim the image itself, using the manipulators on the solid green frame.
Click on the Focus Off text at the bottom of the image to reset the image parallel to the screen. You can also choose the
Activate Viewpoint contextual menu.
Once you have clicked this text, it changes to Focus On and lets you zoom or move (grabbing the red triangles) the
image within the document, independently of the compass. Note that you cannot rotate the image.
To return to standard document manipulations, click the Focus On text, or choose the Deactivate Viewpoint
contextual menu.
FreeStyle Sketch Tracer
Version 5 Release 16
Page 37
FreeStyle Sketch Tracer
Version 5 Release 16
Positioning using an Existing Sketch
Page 38
This task shows you how to copy the parameters of an existing sketch by selecting it in the specification tree while editing or creating
another sketch.
This capability enables to use the properties of existing sketches to fasten their positioning and definition.
An image has been loaded as described in Creating an Immersive Sketch.
The Left View icon
The Set cylindrical view type was selected from the Sketch Parameters dialog box.
was selected from the View toolbar to import the sketch within this view.
The loaded image looks like this:
The image size is indicated in the dialog box shows a size of 1237 X 651.
1. Use the manipulators to scale and position the sketch.
2. Click OK in the dialog box.
The image has been imported into the .CATProduct document and a Painting feature is added to the specification tree.
FreeStyle Sketch Tracer
Version 5 Release 16
Page 39
3. Load a second image as described in Creating an Immersive Sketch.
You can see that the orientation and the size of this sketch is different from the first one: it shows a size of 1243 X 799.
4. In the specification tree, click the first Painting feature.
FreeStyle Sketch Tracer
Version 5 Release 16
You can see that:
the view orientation of the second sketch is the same as the selected sketch
the current sketch is centered on the selected sketch and proportionally scaled.
As a consequence, scaling and positioning the second sketch will be quicker and easier.
Page 40
FreeStyle Sketch Tracer
Version 5 Release 16
Page 41
Managing an Imported Sketch
This section shows how to manage imported sketches within the CATIA environment.
Refresh an image: double-click the image frame, choose the Open icon in the dialog box and
choose an image.
Copy/paste an image: select an image, change document, paste the image
Import another sketch: select another image to be imported.
Trim an image: select the green frame manipulators and set the frame limits to the desired
image limits.
FreeStyle Sketch Tracer
Version 5 Release 16
Page 42
Refreshing an Imported Sketch
This task shows how to refresh an image, that is update the document into which it has been
imported when the sketch has been modified outside CATIA.
Open the CarSideView.CATProduct document from the Samples directory and select
Sketch Tracer from the Start -> Shape menu.
1. Double-click the image name from the specification tree (Painting.1).
The Sketch Parameters dialog box is displayed, containing the imported image's name
and location path.
2. Click the Reload Image file
icon from the dialog box.
The image is updated taking into account modifications done outside CATIA.
3. If needed, re-position the frame on the new image.
4. Click OK to save this new image within the Painting.x feature.
FreeStyle Sketch Tracer
Version 5 Release 16
Copying/Pasting A Sketch
Page 43
This task shows how to copy/paste an image within the same document or within another document.
Open the CarSideView.CATProduct document from the Samples directory, select
menu, and expand the specification tree.
Sketch Tracer from the Start -> Shape
1. Right-click the Painting.1 feature from the specification tree.
2. Choose the Copy menu item.
3. Right-click Painting Gallery from the specification tree and choose the Paste menu item.
The copied Painting.1 feature is copied.
FreeStyle Sketch Tracer
Version 5 Release 16
Page 44
You can copy images from a document to another just as well.
Within a given document you can obtain a symmetric image by copying/pasting an image, then using the Flip
capability to invert the set frame in the copied image.
4. Once the image has been copied in the Trim2.CATProduct document, double-click Painting.2 from the specification tree.
5. Click the Flip text.
The sketch axis is inverted.
6. Click OK in the Sketch Parameters dialog box.
The image is trimmed as specified and the resulting .CATProduct document containing both images now looks like this:
FreeStyle Sketch Tracer
Version 5 Release 16
Page 45
FreeStyle Sketch Tracer
Version 5 Release 16
Page 46
Importing Another Sketch
This task shows how to import second image within the a given document.
Open the CarSideView.CATProduct document from the Samples directory and select Sketch Tracer from the Start > Shape menu.
1. Click the Create an Immersive sketch icon
The Image File Selector dialog box pops up. By default, it opens to the location of the last imported image.
2. If needed navigate to a new folder, select a new image, and click Open.
The image is loaded and the Sketch Parameters dialog box is displayed.
3. Position the image as described in Positioning in 2D Mode, then click OK in the Sketch Parameters dialog box.
The second image is added to the current Painting Gallery node.
FreeStyle Sketch Tracer
Page 47
Version 5 Release 16
Trimming A Sketch
This task shows how to trim the imported image to retain only a specific part of the initial image.
Open the CarSideView.CATProduct document from the Samples directory and select
menu.
Sketch Tracer from the Start -> Shape
1. From the specification tree, double-click the Painting 1.
The Sketch Parameters dialog box opens up and you can edit the image.
2. Grab the green frame from the bottom left corner manipulator and bring it to the front of the car in the top view of the car.
FreeStyle Sketch Tracer
Version 5 Release 16
Page 48
3. Once the bottom left manipulator is set in place, use the top-right manipulator and set the green frame to limits of the car top
view.
4. Click OK in the Sketch Parameters dialog box.
The image is trimmed to the green frame limits.
FreeStyle Sketch Tracer
Version 5 Release 16
Page 49
FreeStyle Sketch Tracer
Version 5 Release 16
Sketch Tracer Interoperability
Optimal CATIA PLM Usability for Sketch Tracer
Page 50
FreeStyle Sketch Tracer
Version 5 Release 16
Page 51
Optimal CATIA PLM Usability for Sketch
Tracer
When working with ENOVIA V5, the safe save mode ensures that you only create data in CATIA
that can be correctly saved in ENOVIA. Therefore, in interoperability mode, some CATIA V5
commands are grayed out / hidden in the Sketch Tracer workbench.
ENOVIA V5 offers two different storage modes: Workpackage (Document kept - Publications
Exposed) and Explode (Document not kept).
To ensure seamless integration, you must have both a CATIA and ENOVIA session running.
Please find below the list of the Sketch Tracer commands along with their accessibility status in
Enovia V5. In some cases, restriction rules apply to certain commands.
Command
Accessibility in Enovia LCA
Yes (only if the target is not
Create an Immersive Sketch
in Explode Mode)
Create an Immersive Sketch Yes (only if the target is not
using Screen Shot
in Explode Mode)
Working with Enovia V5, you can select and save an image file in the database when creating a
new painting (Create an Immersive Sketch only).
FreeStyle Sketch Tracer
Version 5 Release 16
Page 52
Workbench Description
This chapter describes the various menus, submenus, items and toolbar of the FreeStyle Sketch Tracer workbench.
Menu Bar
Toolbars
Specification Tree
Version 5 Release 16
FreeStyle Sketch Tracer
Page 53
Menu Bar
There are no menu command specific to the FreeStyle Sketch Tracer. Therefore you can refer to
general menu commands as described in the Infrastructure User's Guide. Refer to the Menu Bar
section, and to the commands related to .CATProduct documents in the Product Structure User's
Guide.
You can now manage and edit document links. Therefore, the image file is referenced as an
external file.
External documents directly pointed to by the active document can be displayed using the Edit>Links... or File->Desk... command.
Please refer to the Editing Document Links chapter in the CATIA Infrastructure User Guide.
FreeStyle Sketch Tracer
Version 5 Release 16
Toolbars
This section describes the various toolbar commands available in the Sketch Tracer workbench.
Create an Immersive Sketch
See Creating an Immersive Sketch
Create an Immersive Sketch using a Screenshot
See Creating an Immersive Sketch using a Screenshot
The Filter toolbar is also displayed, allowing you to Select Only Products.
Page 54
FreeStyle Sketch Tracer
Version 5 Release 16
Page 55
Specification Tree
Within the FreeStyle Sketch Tracer workbench, you can generate a number of features that are
identified in the specification tree by the following icons.
Further information on general symbols in the specification tree are available in Symbols Used in the
Specification Tree.
Painting
FreeStyle Sketch Tracer
Version 5 Release 16
Index
C
command
Copy
Create an Immersive Sketch
Create an Immersive Sketch using a Screenshot
Paste
conical view
Copy
copying
creating
cylindrical view
F
frame
trimming
I
immersive sketch
creating
immersive sketch using a screenshot
creating
importing
Page 56
FreeStyle Sketch Tracer
managing
O
orientation
sketch
P
Paste
pasting
positioning
sketch
Products Selection
command
R
refreshing
Reload Image File
command
S
sketch
copying
importing
managing
pasting
positioning
refreshing
Version 5 Release 16
Page 57
FreeStyle Sketch Tracer
trimming
T
trimming
V
view
conical
cylindrical
Version 5 Release 16
Page 58
Вам также может понравиться
- A Heartbreaking Work Of Staggering Genius: A Memoir Based on a True StoryОт EverandA Heartbreaking Work Of Staggering Genius: A Memoir Based on a True StoryРейтинг: 3.5 из 5 звезд3.5/5 (231)
- The Sympathizer: A Novel (Pulitzer Prize for Fiction)От EverandThe Sympathizer: A Novel (Pulitzer Prize for Fiction)Рейтинг: 4.5 из 5 звезд4.5/5 (119)
- Never Split the Difference: Negotiating As If Your Life Depended On ItОт EverandNever Split the Difference: Negotiating As If Your Life Depended On ItРейтинг: 4.5 из 5 звезд4.5/5 (838)
- Devil in the Grove: Thurgood Marshall, the Groveland Boys, and the Dawn of a New AmericaОт EverandDevil in the Grove: Thurgood Marshall, the Groveland Boys, and the Dawn of a New AmericaРейтинг: 4.5 из 5 звезд4.5/5 (265)
- The Little Book of Hygge: Danish Secrets to Happy LivingОт EverandThe Little Book of Hygge: Danish Secrets to Happy LivingРейтинг: 3.5 из 5 звезд3.5/5 (399)
- The World Is Flat 3.0: A Brief History of the Twenty-first CenturyОт EverandThe World Is Flat 3.0: A Brief History of the Twenty-first CenturyРейтинг: 3.5 из 5 звезд3.5/5 (2219)
- The Subtle Art of Not Giving a F*ck: A Counterintuitive Approach to Living a Good LifeОт EverandThe Subtle Art of Not Giving a F*ck: A Counterintuitive Approach to Living a Good LifeРейтинг: 4 из 5 звезд4/5 (5794)
- Team of Rivals: The Political Genius of Abraham LincolnОт EverandTeam of Rivals: The Political Genius of Abraham LincolnРейтинг: 4.5 из 5 звезд4.5/5 (234)
- The Emperor of All Maladies: A Biography of CancerОт EverandThe Emperor of All Maladies: A Biography of CancerРейтинг: 4.5 из 5 звезд4.5/5 (271)
- The Gifts of Imperfection: Let Go of Who You Think You're Supposed to Be and Embrace Who You AreОт EverandThe Gifts of Imperfection: Let Go of Who You Think You're Supposed to Be and Embrace Who You AreРейтинг: 4 из 5 звезд4/5 (1090)
- Sweet Emotion: Bass Line ForДокумент2 страницыSweet Emotion: Bass Line ForJames Gale100% (1)
- The Hard Thing About Hard Things: Building a Business When There Are No Easy AnswersОт EverandThe Hard Thing About Hard Things: Building a Business When There Are No Easy AnswersРейтинг: 4.5 из 5 звезд4.5/5 (344)
- Hidden Figures: The American Dream and the Untold Story of the Black Women Mathematicians Who Helped Win the Space RaceОт EverandHidden Figures: The American Dream and the Untold Story of the Black Women Mathematicians Who Helped Win the Space RaceРейтинг: 4 из 5 звезд4/5 (890)
- Elon Musk: Tesla, SpaceX, and the Quest for a Fantastic FutureОт EverandElon Musk: Tesla, SpaceX, and the Quest for a Fantastic FutureРейтинг: 4.5 из 5 звезд4.5/5 (474)
- The Unwinding: An Inner History of the New AmericaОт EverandThe Unwinding: An Inner History of the New AmericaРейтинг: 4 из 5 звезд4/5 (45)
- The Yellow House: A Memoir (2019 National Book Award Winner)От EverandThe Yellow House: A Memoir (2019 National Book Award Winner)Рейтинг: 4 из 5 звезд4/5 (98)
- Descartes' Logarithmic Spiral ExplainedДокумент8 страницDescartes' Logarithmic Spiral Explainedcyberboy_875584Оценок пока нет
- Lawson v. Mabrie Lawsuit About Botched Funeral Service - October 2014Документ9 страницLawson v. Mabrie Lawsuit About Botched Funeral Service - October 2014cindy_georgeОценок пока нет
- Suntay V CojuancoДокумент2 страницыSuntay V CojuancoJushiОценок пока нет
- FCC TechДокумент13 страницFCC TechNguyen Thanh XuanОценок пока нет
- GO vs. CA Case DigestДокумент1 страницаGO vs. CA Case Digestunbeatable38100% (4)
- City of Manila vs. Hon CaridadДокумент2 страницыCity of Manila vs. Hon CaridadkelbingeОценок пока нет
- MS0800288 Angh enДокумент5 страницMS0800288 Angh enSeason AkhirОценок пока нет
- Economics 1A and B WorkbookДокумент90 страницEconomics 1A and B WorkbookmrlsrpssqbucxwswfjОценок пока нет
- The Sociopath's MantraДокумент2 страницыThe Sociopath's MantraStrategic ThinkerОценок пока нет
- Kamencak D Dip LiteraturaДокумент2 страницыKamencak D Dip Literaturaprodaja47Оценок пока нет
- Book Chapter Microtomy Frozen Sections CryostatДокумент15 страницBook Chapter Microtomy Frozen Sections Cryostatbszool006Оценок пока нет
- Shah Wali Ullah Syed Haji Shariat Ullah Ahmad Barelvi (Notes)Документ2 страницыShah Wali Ullah Syed Haji Shariat Ullah Ahmad Barelvi (Notes)Samreen KapasiОценок пока нет
- Free ArtistДокумент1 страницаFree Artistnunomgalmeida-1Оценок пока нет
- Ganuelas v. CawedДокумент4 страницыGanuelas v. CawedHanna AlfantaОценок пока нет
- Product Data: Real-Time Frequency Analyzer - Type 2143 Dual Channel Real-Time Frequency Analyzers - Types 2144, 2148/7667Документ12 страницProduct Data: Real-Time Frequency Analyzer - Type 2143 Dual Channel Real-Time Frequency Analyzers - Types 2144, 2148/7667jhon vargasОценок пока нет
- Towards A Socially Responsible Management Control SystemДокумент24 страницыTowards A Socially Responsible Management Control Systemsavpap78Оценок пока нет
- Value Creation-How-Can-The-Semiconductor-Industry-Keep-Outperforming-FinalДокумент7 страницValue Creation-How-Can-The-Semiconductor-Industry-Keep-Outperforming-FinalJoão Vitor RibeiroОценок пока нет
- PPT ch01Документ45 страницPPT ch01Junel VeriОценок пока нет
- Khilafat Movement Pakistan Studies (2059)Документ5 страницKhilafat Movement Pakistan Studies (2059)emaz kareem Student0% (1)
- Sach Bai Tap Tieng Anh8 - Mai Lan HuongДокумент157 страницSach Bai Tap Tieng Anh8 - Mai Lan Huongvothithao19750% (1)
- Facebook Privacy FTC Complaint Docket No. C-4365Документ19 страницFacebook Privacy FTC Complaint Docket No. C-4365David SangerОценок пока нет
- Doctrine of Double EffectДокумент69 страницDoctrine of Double Effectcharu555Оценок пока нет
- Java Thread Priority in MultithreadingДокумент3 страницыJava Thread Priority in MultithreadingMITALI SHARMAОценок пока нет
- Rashi - Effusion CytДокумент56 страницRashi - Effusion CytShruthi N.RОценок пока нет
- Repeaters XE PDFДокумент12 страницRepeaters XE PDFenzzo molinariОценок пока нет
- HIstory of PerfumeДокумент3 страницыHIstory of PerfumebetselevenОценок пока нет
- Hotel Industry Report Provides Insights on Growth, Costs, and FinancialsДокумент12 страницHotel Industry Report Provides Insights on Growth, Costs, and FinancialssparasavediОценок пока нет
- Types, Shapes and MarginsДокумент10 страницTypes, Shapes and MarginsAkhil KanukulaОценок пока нет
- Semester 3 SyllabusДокумент12 страницSemester 3 SyllabusFuggi JaanОценок пока нет