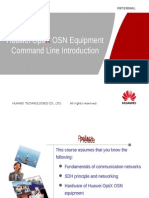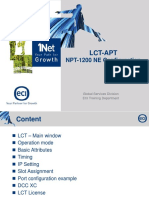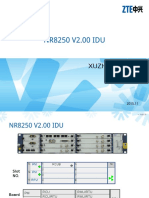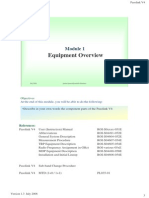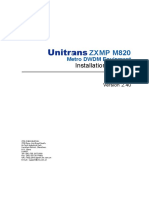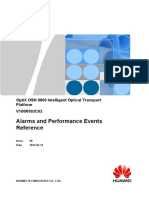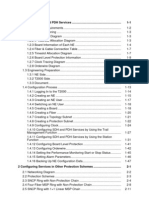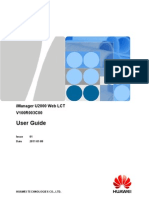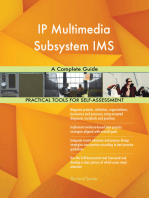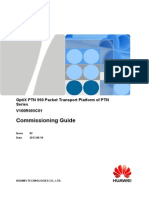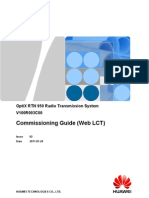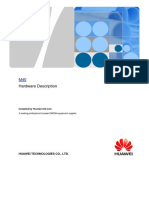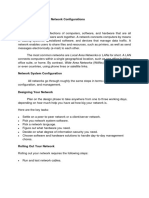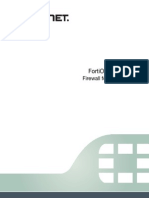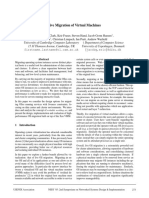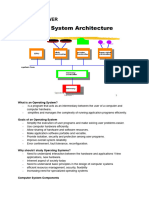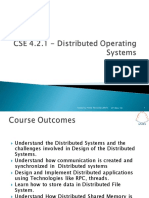Академический Документы
Профессиональный Документы
Культура Документы
Huawei OptiX PTN 910 Commissioning Guide (V100R002)
Загружено:
Thunder-Link.comАвторское право
Доступные форматы
Поделиться этим документом
Поделиться или встроить документ
Этот документ был вам полезен?
Это неприемлемый материал?
Пожаловаться на этот документАвторское право:
Доступные форматы
Huawei OptiX PTN 910 Commissioning Guide (V100R002)
Загружено:
Thunder-Link.comАвторское право:
Доступные форматы
OptiX PTN 910 Packet Transport Platform of PTN
Series
V100R002C01SPC800
Commissioning Guide
Issue
01
Date
2011-09-20
HUAWEI TECHNOLOGIES CO., LTD.
Copyright Huawei Technologies Co., Ltd. 2011. All rights reserved.
No part of this document may be reproduced or transmitted in any form or by any means without prior written
consent of Huawei Technologies Co., Ltd.
Trademarks and Permissions
and other Huawei trademarks are trademarks of Huawei Technologies Co., Ltd.
All other trademarks and trade names mentioned in this document are the property of their respective holders.
Notice
The purchased products, services and features are stipulated by the contract made between Huawei and the
customer. All or part of the products, services and features described in this document may not be within the
purchase scope or the usage scope. Unless otherwise specified in the contract, all statements, information,
and recommendations in this document are provided "AS IS" without warranties, guarantees or representations
of any kind, either express or implied.
The information in this document is subject to change without notice. Every effort has been made in the
preparation of this document to ensure accuracy of the contents, but all statements, information, and
recommendations in this document do not constitute the warranty of any kind, express or implied.
Huawei Technologies Co., Ltd.
Address:
Huawei Industrial Base
Bantian, Longgang
Shenzhen 518129
People's Republic of China
Website:
http://www.huawei.com
Email:
support@huawei.com
Issue 01 (2011-09-20)
Huawei Proprietary and Confidential
Copyright Huawei Technologies Co., Ltd.
OptiX PTN 910 Packet Transport Platform of PTN Series
Commissioning Guide
About This Document
About This Document
Related Versions
The following table lists the product versions related to this document.
Product Name
Version
OptiX PTN 910
V100R002C01SPC800
Huawei iManager U2000
V100R005C00
Intended Audience
This document describes the commissioning process of the OptiX PTN 910 in terms of
preparations for commissioning and system commissioning.
This document describes the commissioning flow and method.
This document is intended for:
l
Installation and commissioning engineers
Symbol Conventions
The symbols that may be found in this document are defined as follows.
Symbol
Description
DANGER
WARNING
CAUTION
Issue 01 (2011-09-20)
Indicates a hazard with a high level of risk, which if not
avoided, will result in death or serious injury.
Indicates a hazard with a medium or low level of risk, which
if not avoided, could result in minor or moderate injury.
Indicates a potentially hazardous situation, which if not
avoided, could result in equipment damage, data loss,
performance degradation, or unexpected results.
Huawei Proprietary and Confidential
Copyright Huawei Technologies Co., Ltd.
ii
OptiX PTN 910 Packet Transport Platform of PTN Series
Commissioning Guide
Symbol
About This Document
Description
TIP
Indicates a tip that may help you solve a problem or save
time.
NOTE
Provides additional information to emphasize or supplement
important points of the main text.
GUI Conventions
The GUI conventions that may be found in this document are defined as follows.
Convention
Description
Boldface
Buttons, menus, parameters, tabs, window, and dialog titles
are in boldface. For example, click OK.
>
Multi-level menus are in boldface and separated by the ">"
signs. For example, choose File > Create > Folder.
Change History
Updates between document issues are cumulative. Therefore, the latest document issue contains
all updates made in previous issues.
Changes in Issue 01 (2011-09-20) Based on Product Version V100R002C01SPC800
This document of the V100R002C01SPC800 version is the first release.
Issue 01 (2011-09-20)
Huawei Proprietary and Confidential
Copyright Huawei Technologies Co., Ltd.
iii
OptiX PTN 910 Packet Transport Platform of PTN Series
Commissioning Guide
Contents
Contents
About This Document.....................................................................................................................ii
1 Equipment Commissioning Flow..............................................................................................1
2 Preparations for the Commissioning.........................................................................................3
2.1 Checking Commissioning Conditions................................................................................................................4
2.2 References and Instruments Required for the Commissioning..........................................................................4
3 Network Commissioning.............................................................................................................6
3.1 Checking the Connection between the Equipment and the NMS Computer......................................................8
3.2 Starting the U2000..............................................................................................................................................9
3.3 Creating the Network Topology.........................................................................................................................9
3.3.1 Creating NEs..............................................................................................................................................9
3.3.2 Uploading NE Data.................................................................................................................................15
3.3.3 Setting NE Name, NE IP Address, NE ID and LSR ID..........................................................................16
3.3.4 Creating Links.........................................................................................................................................18
3.4 Setting the VLAN ID and Bandwidth Used by Inband DCN...........................................................................23
3.5 Synchronizing NE Time...................................................................................................................................25
3.6 Enabling the NE Performance Monitoring Function........................................................................................26
3.7 Checking the Optical Power of Optical Interface.............................................................................................27
3.8 Configuring Services........................................................................................................................................29
3.9 Testing Service Connectivity............................................................................................................................29
3.9.1 Testing Connectivity of an E-Line Service.............................................................................................29
3.9.2 Testing Connectivity of an E-LAN Service............................................................................................31
3.9.3 Testing Connectivity of a UNIs-NNI ATM Service...............................................................................36
3.9.4 Testing Connectivity of a CES Service...................................................................................................39
3.9.5 Testing Connectivity of an IP over PW Service......................................................................................41
3.10 Testing the Network Protection Switching.....................................................................................................43
3.10.1 Testing MPLS Tunnel APS Protection..................................................................................................44
3.10.2 Testing LMSP Protection......................................................................................................................46
Issue 01 (2011-09-20)
Huawei Proprietary and Confidential
Copyright Huawei Technologies Co., Ltd.
iv
OptiX PTN 910 Packet Transport Platform of PTN Series
Commissioning Guide
1 Equipment Commissioning Flow
Equipment Commissioning Flow
This section describes the flow of commissioning the equipment. The commissioning flow
covers preparation and network commissioning.
Figure 1-1 shows the equipment commissioning flow.
Issue 01 (2011-09-20)
Huawei Proprietary and Confidential
Copyright Huawei Technologies Co., Ltd.
OptiX PTN 910 Packet Transport Platform of PTN Series
Commissioning Guide
1 Equipment Commissioning Flow
Figure 1-1 Equipment commissioning flow
Preparation
Network
Commissioning
Setup commissioning
enivronment
Prepare tools and
references
Checking
commissioning
conditions
Commissioning
items
Check the connection
between the
equipment and NMS
computer
Start the U2000
Create the network
topology
Set VLAN ID and
Bandwidth Used by
Inband DCN
Synchronize NE time
Enable the NE
performance
monitoring function
Required
Required
Optional
Configure the
services
Check the optical
power of optical
interface
Test service
connectivity
Test the protection
switching
Issue 01 (2011-09-20)
Huawei Proprietary and Confidential
Copyright Huawei Technologies Co., Ltd.
OptiX PTN 910 Packet Transport Platform of PTN Series
Commissioning Guide
2 Preparations for the Commissioning
Preparations for the Commissioning
About This Chapter
Before starting the commissioning, make sure that the equipment is ready for commissioning
and prepare the required documents and tools.
2.1 Checking Commissioning Conditions
This section describes the conditions required for the commissioning.
2.2 References and Instruments Required for the Commissioning
This section describes the references and tools prepared for the commissioning in advance. The
references include reference manuals and engineering design documents, and the tools include
instruments and materials required for the commissioning.
Issue 01 (2011-09-20)
Huawei Proprietary and Confidential
Copyright Huawei Technologies Co., Ltd.
OptiX PTN 910 Packet Transport Platform of PTN Series
Commissioning Guide
2 Preparations for the Commissioning
2.1 Checking Commissioning Conditions
This section describes the conditions required for the commissioning.
Network Commissioning Conditions
l
The U2000 must be installed in the NMS center and the installation must be checked.
Refer to the OptiX iManager U2000 Installation Guide.
The equipment must be installed and the installation must be checked.
Refer to the OptiX PTN 910 Packet Transport Platform of PTN Series Quick Installation
Guide.
The board configuration of the equipment should be consistent with the board configuration
diagram.
Fibers and cables must be connected to interfaces on the equipment and routed to the
distribution frame. The fiber and cable connections must be consistent with the fiber and
cable connection table.
NEs must be correctly connected according to the fiber and cable connection table, and the
networking diagram.
The required instruments, tools and materials must be ready.
2.2 References and Instruments Required for the
Commissioning
This section describes the references and tools prepared for the commissioning in advance. The
references include reference manuals and engineering design documents, and the tools include
instruments and materials required for the commissioning.
Reference manuals
Prepare the following references for equipment commissioning:
l
OptiX iManager U2000 Installation Guide
OptiX iManager U2000 Installation Guide
Engineering design documents
The engineering design document should contain engineering information required for
equipment commissioning. Engineering information required for equipment commissioning
includes the following:
l
Networking diagram
NE name, NE ID and NE IP address allocation table
NE board configuration diagram
NE software version (The software is installed correctly before delivery)
Fiber and cable connection table
Resource allocation table
Issue 01 (2011-09-20)
Huawei Proprietary and Confidential
Copyright Huawei Technologies Co., Ltd.
OptiX PTN 910 Packet Transport Platform of PTN Series
Commissioning Guide
2 Preparations for the Commissioning
Tools
Table 2-1 lists the tools required for the commissioning.
Table 2-1 Tool list
Type
Description
Common tool
Adjustable wrench
Special tool
Anti-static glove, Anti-static wrist strap,
telescope, walkie-talkie , hex key wrench-set
Meter
Multimeter (with a BNC connecter prepared
at one end for future tests), laptop computer,
north-stabilized indicator, SDH analyzer or
BER tester, Ethernet service tester, Network
cable tester
Materials
Fiber flange, Fiber jumper, Straight through/
crossover network cable, 2M jumper
NOTE
Number of optical attenuators required for each station:
l
Five to ten optical attenuators of each specification of 5 dB, 7 dB, or 10 dB
Two to five optical attenuators of each specification of 2 dB or 15 dB
Issue 01 (2011-09-20)
Huawei Proprietary and Confidential
Copyright Huawei Technologies Co., Ltd.
OptiX PTN 910 Packet Transport Platform of PTN Series
Commissioning Guide
3 Network Commissioning
Network Commissioning
About This Chapter
This chapter describes the network commissioning items and the commissioning methods.
1.
3.1 Checking the Connection between the Equipment and the NMS Computer
The NMS runs on the NMS computer to manage the NEs. If the NMS computer is
incorrectly connected to the equipment, the NMS cannot manage the NEs. Check the
connection between the equipment and the NMS computer to ensure that the connection is
correct. This section describes how to check the connection between the equipment and the
NMS computer.
2.
3.2 Starting the U2000
During network commissioning, use the U2000 to configure the equipment in the network.
To start the U2000, start the NMS computer, start the U2000 server and log in to the
U2000 client.
3.
3.3 Creating the Network Topology
According to the connections among NEs in the network, create a network topology on the
U2000. After the topology is configured, you can use the U2000 to configure services on
each NE and perform each commissioning task.
4.
3.4 Setting the VLAN ID and Bandwidth Used by Inband DCN
The network management (NM) center manages the OptiX PTN equipment through the
inband DCN scheme. That is, the service information and NM information (DCN packet)
are transmitted in the same physical link. When the Ethernet port is used to carry the DCN
packets, the NE distinguishes the DCN packets from the service packets by an NMdedicated VLAN ID. Therefore, you need to set the bandwidth used by inband DCN and
the VLAN ID for the inband DCN packets according to the actual planning during
engineering commissioning.
5.
3.5 Synchronizing NE Time
Adjust the NE time to make it synchronous with the U2000 time so that the U2000 can
accurately record the time when an alarm, a performance event, or an abnormal event
occurs.
6.
3.6 Enabling the NE Performance Monitoring Function
Enabling the performance monitoring function for an NE helps perform the following
commissioning operations and monitor new performance events in the commissioning
process. If the performance monitoring function is enabled, you can obtain detailed
Issue 01 (2011-09-20)
Huawei Proprietary and Confidential
Copyright Huawei Technologies Co., Ltd.
OptiX PTN 910 Packet Transport Platform of PTN Series
Commissioning Guide
3 Network Commissioning
performance records during the operation process of this NE so that you can easily monitor
and analyze the running status of the NE. This task is optional.
7.
3.7 Checking the Optical Power of Optical Interface
If the transmitted or received optical power at an optical interface is excessively low or
high, bit errors may be generated on the equipment, and the optical component may even
be damaged. This section describes how to check the transmitted and received optical power
at optical interfaces to ensure that the transmitted and received optical powers at all the
optical interfaces are within the normal range.
8.
3.8 Configuring Services
When the U2000 can maintain and manage the network for commissioning, you can use
the U2000 to configure all kinds of services that the equipment supports. This section
describes how to configure services for conducting the tests of these services.
9.
3.9 Testing Service Connectivity
After services are configured on the U2000, test the connectivity of the services to ensure
that the services are created correctly. This section describes how to test the connectivity
of various basic network services.
10. 3.10 Testing the Network Protection Switching
After the network protection is configured on the U2000, the network protection switching
should be tested to ensure the effectiveness of the network protection. This section describes
how to test the network protection schemes supported by the PTN equipment.
Issue 01 (2011-09-20)
Huawei Proprietary and Confidential
Copyright Huawei Technologies Co., Ltd.
OptiX PTN 910 Packet Transport Platform of PTN Series
Commissioning Guide
3 Network Commissioning
3.1 Checking the Connection between the Equipment and
the NMS Computer
The NMS runs on the NMS computer to manage the NEs. If the NMS computer is incorrectly
connected to the equipment, the NMS cannot manage the NEs. Check the connection between
the equipment and the NMS computer to ensure that the connection is correct. This section
describes how to check the connection between the equipment and the NMS computer.
Prerequisite
l
The NMS computer must be connected to the equipment through a network cable or LAN.
The equipment and the NMS computer must be powered on.
The NMS computer must start up normally.
Tools, Instruments and Materials
None
Procedure
l
The NMS computer is connected to the equipment through a network cable.
1.
Check the connection of the network cable.
One end of the network cable should be connected to the network interface card of
the NMS computer and the other end should be connected to the network management
interface of the gateway NE.
2.
Observe the indicator for the network interface card of the NMS computer and the
indicator for the network management interface of the gateway NE.
The LINK indicator should stay on and green. If there are packets to be sent or
received, the orange ACT indicator should flash.
The NMS computer is connected to the equipment through LAN.
1.
Check the connection of the network cable.
On the NMS side, one end of the network cable should be connected to the network
interface card of the NMS computer and the other end should be connected to the
LAN switch.
On the equipment side, one end of the network cable should be connected to the
network management interface of the gateway NE and the other end to the LAN
switch.
2.
Observe the indicators beside the interfaces with connection.
The LINK indicator should stay on and green. If there are packets to be sent or
received, the orange ACT indicator should flash.
----End
Issue 01 (2011-09-20)
Huawei Proprietary and Confidential
Copyright Huawei Technologies Co., Ltd.
OptiX PTN 910 Packet Transport Platform of PTN Series
Commissioning Guide
3 Network Commissioning
3.2 Starting the U2000
During network commissioning, use the U2000 to configure the equipment in the network. To
start the U2000, start the NMS computer, start the U2000 server and log in to the U2000 client.
For details on how to start the U2000, see Huawei iManager U2000 Operator Guide .
3.3 Creating the Network Topology
According to the connections among NEs in the network, create a network topology on the
U2000. After the topology is configured, you can use the U2000 to configure services on each
NE and perform each commissioning task.
3.3.1 Creating NEs
Each equipment is represented as an NE on the U2000. Before the U2000 manages the actual
equipment, you need to create the corresponding NEs on the U2000. There are two methods of
creating NEs: creating a single NE and creating NEs in batches. When you need to create a large
number of NEs, for example, during deployment, it is recommended that you create NEs in
batches. When you need to create only a few NEs, it is recommended that you create the NEs
one by one.
Automatically Discovering NEs
During network construction or expansion, many NEs may be created. The U2000 can
automatically discover connected NEs and create these NEs on itself in batches, which facilitates
network planning.
Prerequisite
The U2000 server must have been configured for gateways.
DCN must have been enabled on ports.
Context
If PTN NEs need to be deployed in a large quantity or for network expansion, usually, field
maintenance engineers have to ensure that the NEs have been connected to the network before
instructing engineers at the network management center to manually acknowledge the NEs and
create them on the U2000. Moreover, resources are wasted and efficiency is low if many NEs
need to connect to the network and the process takes a long time. If the automatic NE connection
function is configured, engineers at the network management center do not need to manually
acknowledge NEs. Instead, the U2000 automatically identifies the NEs, creates them on itself,
and uploads configuration data. NE creation in this manner is faster and more reliable.
Issue 01 (2011-09-20)
Huawei Proprietary and Confidential
Copyright Huawei Technologies Co., Ltd.
OptiX PTN 910 Packet Transport Platform of PTN Series
Commissioning Guide
3 Network Commissioning
Figure 3-1 Inband DCN networking
Management
interface
Gateway
NMS
Network management
on the DCN plane
IP tunnel
Third-party
network
Figure 3-1 shows the networking scheme for automatic NE connection. The PTN equipment
are configured for network deployment or expansion and are connected by fibers/cables or IP
tunnels. DCN is enabled on ports on the two sides of each link after the PTN NEs are connected
to the network, or DCN is enabled on IP tunnels after these tunnels are configured, to transmit
NE information over the inband DCN and third-party network. The U2000 manages the PTN
NEs on the DCN plane by using gateways that report information about new non-gateway NEs
to the U2000.
Procedure
Step 1 Operation and maintenance engineers can set a U2000 server IP address and Enable the
automatic NE reporting function for gateways.
1.
In the NE Explorer, select an NE and choose Communication > NMS Server from the
Function Tree.
2.
Set NE Automatic Reporting to Enabled and set a U2000 server IP address for gateways.
Click Apply.
Step 2 Choose File > Discovery > NE Auto Discovery from the shortcut menu.
Step 3 In the Auto Discovery Configuration area, select the Discovery Automatically check box.
Step 4 Optional: Click Filter. In the dialog box that is displayed, set filter criteria for automatic NE
discovery. Click OK.
Step 5 Optional: In the Auto Discovery Configuration area, select the Create Automatically check
box. Set NE User, NE password, and Connection Mode.
Step 6 Optional: In the Auto Discovery Configuration area, select the Upload Automatically check
box.
Step 7 Click Apply.
NOTE
In the NE Found area, information about automatically discovered NEs is displayed. If the Create
Automatically and Upload Automatically check boxes are selected, the U2000 automatically creates and
uploads in batches the NEs that are discovered but not created.
----End
Issue 01 (2011-09-20)
Huawei Proprietary and Confidential
Copyright Huawei Technologies Co., Ltd.
10
OptiX PTN 910 Packet Transport Platform of PTN Series
Commissioning Guide
3 Network Commissioning
Follow-up Procedure
If the Create Automatically check box is not selected, you can manually create an NE that is
discovered but not created as follows:
1.
In the NE Found area, select an NE that is not created, and then click Create NE.
2.
In the dialog box that is displayed, enter information about the NE and click OK.
Creating NEs in Batches
If the U2000 communicates with the gateway NE normally, you can search out all the NEs that
normally communicate with the gateway NE and create these NEs in batches on the U2000.
Creating NEs in batches is quicker than creating NEs manually. This section describes how to
create NEs in batch.
Prerequisite
l
The U2000 server and U2000 client must start up normally.
You must be a U2000 user with "NE and network administrator" authority or higher.
The U2000 must normally communicate with the gateway NE and the gateway NE must
normally communicate with the other NEs in the network.
Tools, Instruments and Materials
U2000
Procedure
Step 1 Choose File > Search > Auto Discovery ... from the Main Menu. The Auto Discovery window
is displayed.
Step 2 Click the Transport NE Search tab. Select the Enable Search check box.
Step 3 Click Add and the Input Search Domain dialog box is displayed.
Step 4 Set Address type to IP Address Range of GNE, IP Address of GNE, or NSAP Address, and
enter Search Address, User Name, and Password. Then, click OK.
Issue 01 (2011-09-20)
Huawei Proprietary and Confidential
Copyright Huawei Technologies Co., Ltd.
11
OptiX PTN 910 Packet Transport Platform of PTN Series
Commissioning Guide
3 Network Commissioning
NOTE
You can repeat Steps 2 through 3 to add more search domains. You can delete the system default search
domain.
l If you use IP address to search for NEs:
l Usually, the broadcast function is disabled on the routers on a network, to avoid network broadcast
storm. Therefore, by using the IP Address Range of GNE method, only the NEs in the same
network segment can be searched out.
l To search the network segments across routers, the IP Address of GNE method is recommended.
Through a gateway NE, you can search out the NEs in the network segment of the gateway NE.
Step 5 In the Search for NE area, perform the following operations:
l
Select Search for NE. All NEs in the selected domain are searched out.
Select Create device after search, enter the NE User and Password.
NOTE
l The default NE user is root.
l The default password is password.
Select Upload after create. The data related to the NEs are uploaded to the NMS after the
NEs are created.
NOTE
You can select all options in the Search for NE area to search for NEs, create NEs, and upload the NE
data at a time.
Step 6 Click Next and the Result area is displayed.
Step 7 Optional: If you select Search for NE only, you can select the NEs, which are not yet created,
in the Result list after the search for NEs is complete. Click Create and then the Create dialog
box is displayed. Enter User Name and Password in the Create dialog box, and then click
OK.
Step 8 In this case, the NE is in the un-configured state. Choose Configuration > NE Configuration
Data Management from the Main Menu to display the NE Configuration Data
Management interface.
. Right-click the selected NE in the configuration
Step 9 Select the NE for verification and click
data management list and choose Verify from the shortcut menu. Then, click OK to display the
Operation Result dialog box, indicating that the operation is successful. Click Close.
----End
Issue 01 (2011-09-20)
Huawei Proprietary and Confidential
Copyright Huawei Technologies Co., Ltd.
12
OptiX PTN 910 Packet Transport Platform of PTN Series
Commissioning Guide
3 Network Commissioning
Result
When the verification is complete, the NE is still in the un-configured state. In this case, the NEs
created in batches are grayed out.
Make sure that the number of NEs to be created by searching is consistent with the planning. If
certain NEs cannot be searched out, it indicates that the DCN channels between the NEs and the
gateway NE are unavailable, or the NEs are faulty. In this case, troubleshoot the fault with
reference to "Configuring an Inband DCN" of the OptiX PTN 910 Packet Transport Platform
of PTN Series Feature Description and "Inband DCN Troubleshooting" of the OptiX PTN 910
Packet Transport Platform of PTN Series Maintenance Guide.
Follow-up Procedure
After an NE is created, if you fail to log in to the NE, possible causes are listed as follows:
l
The password for the NE user is incorrect. Enter the correct password for the NE user.
The NE user is invalid or the NE user is already logged in. Change to use a valid NE user.
Creating a Single NE
The U2000 can manage an NE after the NE is created. Although creating a single NE is not as
fast and accurate as creating NEs in batches, you can perform this operation regardless of whether
the data is configured on the NE or not.
Prerequisite
You must be an NM user with "NE operator" authority or higher.
The license must be installed and the license must support creating the NE of the type.
Background Information
First create a GNE, and then create a non-gateway NE.
If the NE is not created properly or the communication between the NE and the U2000 is
abnormal, the NE is displayed in gray color.
Procedure
Step 1 Right-click in the blank space of the Main Topology and choose New > Device from the shortcut
menu. The Create NE dialog box is displayed.
Step 2 Select the NE type from the Object Type tree.
Step 3 Complete the following information: ID, Extended ID, Name and Remarks.
Step 4 To create a GNE, proceed to Step 5. To create a non-gateway NE, proceed to Step 6.
Issue 01 (2011-09-20)
Huawei Proprietary and Confidential
Copyright Huawei Technologies Co., Ltd.
13
OptiX PTN 910 Packet Transport Platform of PTN Series
Commissioning Guide
3 Network Commissioning
Step 5 Choose Gateway Type, Protocol and set the IP address.
1.
Select Gateway from the Gateway Type drop-down list.
2.
Select the Protocol type.
If the U2000
communicates with
NEs through
Do...
IP protocol
Select IP from the Protocol drop-down list. Enter the IP
Address and use the default value for the Port number of
the GNE.
Step 6 Select Non-Gateway from the Gateway Type drop-down list. Select the GNE to which the NE
is associated to from the Affiliated Gateway drop-down list.
Step 7 Enter the NE User and Password.
NOTE
The default NE user is root, and the default password is password.
Step 8 Click OK. Then, click in the blank space of the Main Topology and the NE icon appears in the
position where you clicked.
----End
Result
After an NE is successfully created, the system automatically saves the information, such as the
IP address, subnet mask to the U2000 database.
Follow-up Procedure
After an NE is created, if you fail to log in to the NE, possible causes are listed as follows:
l
The communication between the U2000 and the NE is abnormal. Check the settings of
communication parameters, such as the IP address of the NE.
The password for the NE user is incorrect. Enter the correct password for the NE user.
The NE user is invalid or the NE user is already logged in. Change to use a valid NE user.
Issue 01 (2011-09-20)
Huawei Proprietary and Confidential
Copyright Huawei Technologies Co., Ltd.
14
OptiX PTN 910 Packet Transport Platform of PTN Series
Commissioning Guide
3 Network Commissioning
3.3.2 Uploading NE Data
Uploading NE data is a common method of configuring NE data. When uploading NE data, you
can upload the current configuration data of the NE to the U2000, such as NE configuration data,
and alarm and performance data.
Prerequisite
l
The NEs in the network must be created successfully.
You must be an NM user with "NE and network operator" authority or higher.
Tools, Instruments and Materials
U2000
Procedure
l
Upload:
1.
Double-click the unconfigured NE on the Main Topology.
The NE Configuration Wizard dialog box is displayed.
2.
Choose Upload and click Next.
The Confirm dialog box is displayed indicating that the upload may take a long time.
3.
Click OK to start the upload.
Wait for a few seconds. The Operation Result dialog box is displayed.
4.
Click Close.
----End
Issue 01 (2011-09-20)
Huawei Proprietary and Confidential
Copyright Huawei Technologies Co., Ltd.
15
OptiX PTN 910 Packet Transport Platform of PTN Series
Commissioning Guide
3 Network Commissioning
Result
When uploading the NE data is complete, the color of the NE icon changes from grey to other
color. Indications of the colors of the NE icon are as follows:
l
If the NE icon turns to green, it indicates that the NE is normal without an alarm.
Check for alarms of the equipment category, such as the
BD_STATUS,BUS_ERR,FAN_FAIL,HARD_BAD,HARD_ERR,OUT_PWR_ABN,TE
MP_OVER.
For details on the alarms and on how to handle the alarms, see the OptiX PTN 910 Packet
Transport Platform of PTN Series Maintenance Guide.
If the NE icon turns to other colors, it indicates major, minor, or warning alarms on the NE.
In this case, check and handle the alarms by performing the preceding steps.
3.3.3 Setting NE Name, NE IP Address, NE ID and LSR ID
If you commission the NE by downloading data from the CF card, skip this step. When the NM
center manages an NE, it marks the NE by the NE name and addresses the NE by using the NE
IP address and the NE ID. Before delivery, the default NE Name, NE IP and NE ID are set. After
logging in to the NE, you need to set the NE Name, NE IP and NE ID according to the actual
planning. In a PSN network, each NE is allocated with a unique LSR ID. You need to set the
LSR ID according to the actual planning.
Prerequisite
l
You must be an NM user with "NE and network maintainer" authority or higher.
The PCB electronic label of each NE at each site must be provided to the software
commissioning engineer by the installation personnel.
Tools, Instruments and Materials
U2000
Procedure
Step 1 Confirm the NE name, NE IP address, and NE ID to be set for the NE.
1.
Choose Inventory > Project Document > Board Manufacturer Information from the
Main Menu to display the Board Manufacturer Information interface.
2.
to display
Select the system control board of the NE for confirmation and click
the slot information of the system control board. Then, click Query in the right corner to
display the Queryprogress dialog box. When the query is complete, the Operation
Result dialog box, indicating that the operation is successful. Click Close.
3.
Check and record the electronic label of the PCB of the system control board. Then,
compare the recorded electronic label with the PCB electronic label table provided by the
hardware engineer to determine the NE name, NE IP address, and NE ID to be set for the
NE.
Step 2 Set the NE IP address.
1.
Issue 01 (2011-09-20)
On the Main Topology, select and right-click the desired NE. In the shortcut menu, choose
NE Explorer to display the NE Explorer window.
Huawei Proprietary and Confidential
Copyright Huawei Technologies Co., Ltd.
16
OptiX PTN 910 Packet Transport Platform of PTN Series
Commissioning Guide
3 Network Commissioning
2.
Choose Communication > Communication Parameters from the Function Tree on the
left. The Set NE Parameter is displayed on the right.
3.
Modify the IP address and subnet mask according to the engineering planning, and then
click Apply.
NOTE
The IP address of the NE should be unique in the entire network.
Modifying NE ID or NE IP address does not result in an NE being reset or unreachable by the NMS.
4.
In the Warning dialog box that is displayed, click OK. In the Warning dialog box
displayed, click OK.
Step 3 Set the NE name and NE ID.
1.
On the Main Topology, select and right-click the desired NE. In the shortcut menu, choose
NE Explorer to display the NE Explorer window.
2.
Choose Configuration > NE Attribute in the Function Tree.
3.
According to the actual engineering planning, modify Name of the NE, and then click
Apply. The Operation Result dialog box is displayed, indicating that the operation is
successful. Click Close.
4.
Click Modify NE ID to display the Modify NE ID dialog box.
5.
According to the actual planning, enter values for the New ID and New Extended ID fields
and then click OK. In the Warning dialog box that is displayed, click OK.
NOTE
The ID ranges from 1 to 49135 and the extended ID ranges from 1 to 254.
The NE ID consists of the ID and extended ID. An NE ID should be unique in the entire network.
Step 4 Change the LSR ID.
1.
Issue 01 (2011-09-20)
On the Main Topology, select and right-click the desired NE. In the shortcut menu, choose
NE Explorer to display the NE Explorer window.
Huawei Proprietary and Confidential
Copyright Huawei Technologies Co., Ltd.
17
OptiX PTN 910 Packet Transport Platform of PTN Series
Commissioning Guide
3 Network Commissioning
2.
Choose Communication > MPLS Management > Basic Configuration from the
Function Tree on the left.
3.
Modify the LSR ID according to the engineering planning, and then click Apply.
CAUTION
LSR ID of an NE with services cannot be changed.
4.
In the Hint dialog box that is displayed, click OK. In the Operation Result dialog box
displayed, click Close.
----End
Result
When setting the NE name, NE IP address, NE ID, and LSR ID is complete, you can query and
verify the settings on the NMS.
Query the NE name, NE IP address, and NE ID to check whether they are set correctly.
1.
On the Main Topology, right-click the NE and choose Attributes to display the Object
Attributes interface.
2.
Check the NE name, NE IP address, and NE ID on the NE Attributes tab to see whether
they are consistent with the planning.
Query the LSR ID to check whether it is set correctly.
1.
On the Main Topology, right-click the NE and choose NE Explorer to display the NE
Explorer interface.
2.
Choose Configuration > MPLS Management > General Configuration from the
Function Tree on the left.
3.
Check whether the LSR ID is consistent with the project planning.
3.3.4 Creating Links
You can create fibers/cables, Ethernet lines, serial port lines by using the U2000.
Creating Links Automatically
Using the link search function, you can know whether any links are connected at a specified
interface. This helps you quickly create links in batches at the interface. For a newly created
network, you can search for all the interfaces network-wide to create links after you complete
the board configuration on the U2000. In this way, you can monitor the actual working state of
each link.
Prerequisite
l
Issue 01 (2011-09-20)
You are an NMS user with "Operator Group" authority or higher.
Huawei Proprietary and Confidential
Copyright Huawei Technologies Co., Ltd.
18
OptiX PTN 910 Packet Transport Platform of PTN Series
Commissioning Guide
3 Network Commissioning
NEs must be created on the U2000 and the interface data must be successfully loaded.
LLDP discovery link: It refers to the Link Layer Discovery Protocol (LLDP) link. The Link
Layer Discovery Protocol (LLDP) is an L2D protocol defined in the IEEE 802.1ab. When
the LLDP protocol runs on the devices, the U2000 can obtain the Layer 2 information about
all the devices it connects and the detailed information about the network topology. This
expands the scope of network management. LLDP also helps find unreasonable
configurations on the network and reports the configurations to the U2000. This helps to
remove the errors in configurations timely.
RPR link: It refers to the Resilient Packet Ring (RPR) link. The RPR protocol is a new
MAC layer protocol defined by IEEE 802.17. It is defined with the purpose of optimizing
the transmission of data packages and establishing an Ethernet MAN standard of sharing
bandwidth fairly over transmission media. Based on the high bandwidth usage, multi-server
access, high bandwidth of optical network, and powerful self-healing capability, the RPR
technology has the following features:
Context
Two-ring structure
Space multiplexing mechanism
Flexible service bandwidth granularity
Dynamic bandwidth sharing and allocation
Statistic multiplexing
Service level
Automatic recognition of the structure of network topology
Protection switching based on the source route
Procedure
Step 1 Choose File > Discovery > Link from the Main Menu.
Step 2 On the left-hand Object Tree, select one or more NEs, and click
Step 3 In the dialog box that prompts the success, click Close. In the window, the search results for
each links are displayed.
Step 4 Optional: You can select Links not exist in the NMS, Links exist in the NMS, or Conflicting
links to view the status of links. You can select a conflicting link and click Delete Error
Links to delete the link.
NOTE
l Links not exist in the NMS: The link exists only in NEs and is not created in the NMS.
l Links exist in the NMS: The link exists in the NMS and in the NEs.
l Conflicting links: The link has certain different data on NEs and the NMS.
Step 5 In the window, select one or more links whose Status is Not exist and click Create.
The progress bar is displayed showing the progress of link creation.
Step 6 In the dialog box that prompts the success, click Close.
The Are you sure to import links as fibers/cables dialog box is displayed.
Step 7
Issue 01 (2011-09-20)
Huawei Proprietary and Confidential
Copyright Huawei Technologies Co., Ltd.
19
OptiX PTN 910 Packet Transport Platform of PTN Series
Commissioning Guide
3 Network Commissioning
Click OK in the Confirm dialog box.
1.
The Import Link dialog box is displayed.
2.
In the Import Link dialog box, select one or more links and do as follows:
Click
. The selected link is moved to the Selected Link area.
Click
. All links in the Available Link area are moved to the Selected Link
area. This operation is applicable to batch import.
Click
. The selected link is moved to the Available Link area.
Click
area.
. All links in the Selected Link area are moved to the Available Link
NOTE
For PTN/ATN series NEs, when import the link, you can set whether to allot IP address
automatic on the ports of the link.
3.
Click OK.
NOTE
l After you successfully create a link in the U2000, the status of the link is displayed as Exist.
l The created links are displayed in the Link Management area.
l The imported fibers/cables are displayed in the Fiber/Cable Management area.
Click Cancel in the Confirm dialog box.
NOTE
l After you successfully create a link in the U2000, the status of the link is displayed as Exist.
l The created links are displayed in the Link Management area.
Step 8 Optional: Select conflicted links and click Error Links to delete the records.
----End
Follow-up Procedure
If you want to import links as fibers/cables after clicking the Cancel in the Import Link
displayed dialog box, you can perform the follow steps:
1.
Choose Inventory > Fiber/Cable > Fiber/Cable Management from the Main Menu.
2.
In the Fiber/Cable Management area, right-click, and choose Import Link from the
shortcut menu.
3.
In the Import Link dialog box, select one or more links and do as follows:
l Click
. The selected link is moved to the Selected Link area.
. All links in the Available Link area are moved to the Selected Link area.
l Click
This operation is applicable to batch import.
l Click
. The selected link is moved to the Available Link area.
l Click
. All links in the Selected Link area are moved to the Available Link area.
NOTE
For PTN/ATN series NEs, when import the link, you can set whether to allot IP address automatic
on the ports of the link.
Issue 01 (2011-09-20)
Huawei Proprietary and Confidential
Copyright Huawei Technologies Co., Ltd.
20
OptiX PTN 910 Packet Transport Platform of PTN Series
Commissioning Guide
4.
3 Network Commissioning
Click OK. The imported fibers/cables are displayed in the Fiber/Cable Management area.
Creating Fibers for PTN Equipment Manually
NEs communicate with each other through fibers. After creating boards for each NE, you need
to create fibers for further configuration of services. In this situation, you can manually create
fibers one by one.
Prerequisite
l
You are an NMS user with "Maintenance Group" authority or higher.
The boards to be connected with fibers or cables must be created.
Before setting the parameter Automatically Allocate IP Address to No, make sure that
the port is not used by services or logical ports.
Procedure
Step 1 Method 1:
1.
Choose File > Create > Link from the Main Menu.
2.
In the dialog box that is displayed, choose Fiber/Cable > Fiber from the Object Type tree.
3.
Set Create Ways to Common Ways in the right pane.
4.
In the Name text box, enter the name of the fiber.
5.
Select the source NE from the Source NE drop-down list.
NOTE
You can also click
next to Source NE. Then the cursor is display as + and you can
click the source NE of the fiber in the Main Topology. In the dialog box displayed, select the source
board and source port and click OK. The Create Link dialog box is displayed.
You can also select a port from the Source NE Subrack-Slot-Board Type-Port drop-down list.
TIP
When selecting an incorrect source or sink NE, right-click and click OK in the Coordinate
Selection dialog box to exit.
6.
Select the fiber medium type from the Medium Type drop-down list.
7.
Select the sink NE of the fiber from the Sink NE drop-down list.
NOTE
You can also click
next to Sink NE. Then the cursor is display as +, and you can click
the sink NE of the fiber in the Main Topology. In the dialog box displayed, select the sink board and
sink port. Click OK. The Create Link dialog box is displayed.
You can also select a port from the Sink NE Subrack-Slot-Board Type-Port drop-down list.
8.
Issue 01 (2011-09-20)
In the Create Link dialog box, set the attributes of the fiber, such as Direction, Length,
Attenuation, Creator, Maintainer, and Automatically Allocate IP Address.
Huawei Proprietary and Confidential
Copyright Huawei Technologies Co., Ltd.
21
OptiX PTN 910 Packet Transport Platform of PTN Series
Commissioning Guide
3 Network Commissioning
NOTE
If both ends of the fiber/cable are the PTN equipment, when the Automatically Allocate IP
Address is set to Yes and the Port IP Address Management is configured, the system automatically
allocates IP addresses to the ports on the two ends of a fiber after the fiber is created. For details,
refer to Allocating IP Addresses to Ports Automatically.
The virtual NE do not support automatically allocate IP address.
9.
Click OK.
The created fiber is displayed between the source and sink NEs in the Main Topology.
10. Right-click the new fiber and choose Detect Link from the shortcut menu.
The Operation Result dialog box is displayed indicating the fiber connection information.
Step 2 Method 2:
, and click the Main Topology tab. The cursor is displayed as
1.
Click the shortcut icon
"+".
2.
Click the source NE of the fiber in the Main Topology.
3.
In the dialog box displayed, select the source board and source port.
4.
Click OK. The Main Topology is displayed and the cursor is displayed as "+" again.
5.
Click the sink NE of the fiber in the Main Topology.
6.
In the dialog box displayed, select the sink board and sink port.
7.
Click OK and set the attributes of the fiber in the Create Fiber/Cable dialog box.
8.
Click OK.
The new fiber is displayed between the source and sink NEs in the Main Topology.
9.
Issue 01 (2011-09-20)
Right-click the new fiber and choose Detect Link from the shortcut menu.
Huawei Proprietary and Confidential
Copyright Huawei Technologies Co., Ltd.
22
OptiX PTN 910 Packet Transport Platform of PTN Series
Commissioning Guide
3 Network Commissioning
The Operation Result dialog box is displayed indicating the fiber connection information.
----End
3.4 Setting the VLAN ID and Bandwidth Used by Inband
DCN
The network management (NM) center manages the OptiX PTN equipment through the inband
DCN scheme. That is, the service information and NM information (DCN packet) are transmitted
in the same physical link. When the Ethernet port is used to carry the DCN packets, the NE
distinguishes the DCN packets from the service packets by an NM-dedicated VLAN ID.
Therefore, you need to set the bandwidth used by inband DCN and the VLAN ID for the inband
DCN packets according to the actual planning during engineering commissioning.
Prerequisite
l
Configuring NE data must be performed.
You must be an NM user with "NE and network operator" authority or higher.
When the Ethernet port is used to carry the DCN packet, the NE distinguishes the DCN
packet from the service packet by an NM-dedicated VLAN ID. When the E1 port or POS
port is used, the NE distinguishes the DCN packet from the service packet by a special
MPLS label. The MPLS label of the DCN packet cannot be modified.
The bandwidth used by inband DCN is set to limit the bandwidth used to carry the in-band
DCN information on the physical port.
If the set bandwidth is not fully occupied by the DCN packet, the remaining bandwidth can
be used by the service packets.
Context
Tools, Instruments, and Materials
U2000
Procedure
Step 1 On the Main Topology, select and right-click the desired NE. In the shortcut menu, choose NE
Explorer to display the NE Explorer window.
Step 2 Choose Communication > DCN Management from the Function Tree in the NE Explorer
window.
Step 3 Click the Bandwidth Management tab, and set the VLAN ID for the inband DCN packets and
the bandwidth used by inband DCN according to the actual planning.
Issue 01 (2011-09-20)
Huawei Proprietary and Confidential
Copyright Huawei Technologies Co., Ltd.
23
OptiX PTN 910 Packet Transport Platform of PTN Series
Commissioning Guide
3 Network Commissioning
For description of bandwidth management parameters of the inband DCN, see Table 3-1.
Table 3-1 Description of bandwidth management parameters of the inband DCN
Parameter
Value
Description
Ethernet Board VLAN ID
1-4094
Sets the VALN ID used by the DCN packet.
When Ethernet ports are used to carry DCN
packets, you can set this parameter.
Default:
4094
Generally, the default VLAN ID is
recommended. When the VLAN ID of the
service packets conflicts with the VLAN ID
of the DCN packets, you can customize the
VLAN ID for the DCN packets. Note that
VLAN IDs of the DCN packets in the entire
network must be consistent.
Bandwidth (kbps)
64-2048
Default:
1024
Sets the bandwidth used by the DCN. When
Ethernet ports are used to carry DCN packets
among NEs, you can set this parameter.
The default value is recommended.
Tunnel Bandwidth (kbps)
64-2048
Default:
1024
Set the bandwidth used by the DCN. Set this
parameter when the Tunnel is used to carry
services between NEs.
The default value is recommended.
E1 Port Bandwidth (kbps)
64-2048
Default: 192
Sets the bandwidth used by the DCN. When
E1 ports are used to carry DCN packets
among NEs, you can set this parameter.
The default value is recommended.
Step 4 Click Apply.
----End
Issue 01 (2011-09-20)
Huawei Proprietary and Confidential
Copyright Huawei Technologies Co., Ltd.
24
OptiX PTN 910 Packet Transport Platform of PTN Series
Commissioning Guide
3 Network Commissioning
Result
When the configuration of the VLAN ID and the bandwidth for the inband DCN is complete,
verify the configuration by performing the preceding steps.
3.5 Synchronizing NE Time
Adjust the NE time to make it synchronous with the U2000 time so that the U2000 can accurately
record the time when an alarm, a performance event, or an abnormal event occurs.
Prerequisite
l
All the NEs in the network must be properly configured according to 3.3 Creating the
Network Topology.
You must be an NM user with "NE and network maintainer" authority or higher.
You must log in to the NE as an NE user with system level authority or higher.
NOTE
The default NE user root is of system level.
Tools, Instruments, and Materials
U2000
Procedure
Step 1 Make sure that the time zone of the computer where the U2000 server and the U2000 client
operate is correct and the time of this computer is accurately set.
Step 2 Choose Configuration > NE Batch Configuration > NE Time Synchronization from the
Main Menu on the U2000. Then, the NE Time Synchronization window is displayed.
. Then, the selected NEs are
Step 3 Select all the NEs in the left-hand object tree and click
displayed in the right-hand list of the NE Time Synchronization window.
Step 4 Select all the NEs in the list and right-click the Synchronous Mode field. Choose NM from the
shortcut menu to set Synchronous Mode of all the NEs to NM.
Step 5 Select all the NEs in the list and right-click them. Choose Synchronize with NM Time from
the shortcut menu.
Step 6 Click OK in the displayed Time Synchronization Operation dialog box. Then, the Operation
Result dialog box is displayed indicating that the operation is successful. Click Close.
Step 7 Click Apply.
----End
Issue 01 (2011-09-20)
Huawei Proprietary and Confidential
Copyright Huawei Technologies Co., Ltd.
25
OptiX PTN 910 Packet Transport Platform of PTN Series
Commissioning Guide
3 Network Commissioning
Result
Click the NE in the NE list and choose Current NE Time to check whether the current time is
consistent with that of the NMS. If yes, it indicates successful operations. If not, repeat the
preceding steps.
3.6 Enabling the NE Performance Monitoring Function
Enabling the performance monitoring function for an NE helps perform the following
commissioning operations and monitor new performance events in the commissioning process.
If the performance monitoring function is enabled, you can obtain detailed performance records
during the operation process of this NE so that you can easily monitor and analyze the running
status of the NE. This task is optional.
Prerequisite
l
All the NEs in the network must be properly configured according to 3.5 Synchronizing
NE Time.
You must be an NM user with "NE and network operator" authority or higher.
You must log in to the NE as an NE user with system level authority or higher.
NOTE
The default NE user root is of system level.
Tools, Instruments, and Materials
U2000
Procedure
Step 1 Choose Performance > NE Performance Monitoring Time from the left-hand navigation tree.
Step 2 Enable the 15-minute performance monitoring for the NE.
1.
Select the NE in the Performance Monitor Time.
2.
Select the check box before 15-Minute.
3.
Select the option button before Enable in the Set 15-Minute Monitoring group box.
4.
Click
NM.
Issue 01 (2011-09-20)
to set from. The starting time must be later than the current time of the NE and
Huawei Proprietary and Confidential
Copyright Huawei Technologies Co., Ltd.
26
OptiX PTN 910 Packet Transport Platform of PTN Series
Commissioning Guide
5.
3 Network Commissioning
If you need to set the ending time, you can select the check box before To and then click
to set To for the performance monitoring.
6.
Click Apply. Then, the Operation Result dialog box is displayed, indicating that the
operation is successful. Click Close.
Step 3 Follow Step 2 to enable the 24-hour performance monitoring for the NE.
----End
Result
After the NE starts performance monitoring, you can check whether performance monitoring is
started on the NMS.
1.
On the Main Topology, right-click the NE and choose NE Explorer to display the NE
Explorer interface.
2.
Choose Performance > NE Performance Monitoring Time from the Navigation Tree on
the left to display the Start/Stop Performance Monitoring interface.
3.
Select the NE in the Start/Stop Performance Monitoring interface.
4.
Click Query in the right corner to display Query Monitoring Time progress bar. When
the progress is 100% complete, the Operation Result dialog box is displayed, indicating
that the operation is successful. Then, click Close.
5.
The 15-Minute Performance Monitoring or 24-Hour Performance Monitoring field
shows that the performance monitoring starts.
Follow-up Procedure
After the commissioning tasks for the entire network are complete, keep the performance
monitoring function of the NE enabled or disable it according to the customer requirement.
3.7 Checking the Optical Power of Optical Interface
If the transmitted or received optical power at an optical interface is excessively low or high, bit
errors may be generated on the equipment, and the optical component may even be damaged.
This section describes how to check the transmitted and received optical power at optical
interfaces to ensure that the transmitted and received optical powers at all the optical interfaces
are within the normal range.
Prerequisite
l
All the NEs in the network must be properly enabling the NE performance monitoring
function.
You must be a U2000 user with the "NE and network monitor" authority or higher.
The fibers must be routed to the ODF on all the stations.
Tools, Instruments and Materials
l
Fiber cleaning tools
Optical attenuator
Fiber flange
Issue 01 (2011-09-20)
Huawei Proprietary and Confidential
Copyright Huawei Technologies Co., Ltd.
27
OptiX PTN 910 Packet Transport Platform of PTN Series
Commissioning Guide
3 Network Commissioning
U2000
Operation Criteria
The mean transmitted optical power and received optical power must be in the corresponding
value ranges that are listed in Technical Specifications of Boards in the OptiX PTN 910 Packet
Transport Platform of PTN Series Product Description manual.
Procedure
Step 1 In NE Explorer, click the target board and choose Configuration > Optical Power Operatio
from the Function Tree.
Query networkwide optical power: choose Configuration > Optical Power Operation from
the main menu.
Step 2 Click Query to read and record the current transmitted or received optical power value. Then,
the Operation Result dialog box is displayed, indicating that the operation is successful.
Step 3 Check the optical port type with reference to related engineering documents.
Step 4 Check whether the transmitted and received optical powers are within the normal range.
NOTE
The received optical power must follow the standard: receiver sensitivity + 3 dBm < received optical power
(tested) < overload threshold - 5 dBm.
Step 5 Optional: If the transmitted optical power is not within the normal range, handle the fault with
reference to the following.
1.
Clean the fiber connector if the fiber connector is not clean.
2.
Restore the fiber connection at the tested optical port.
3.
Check the transmitted optical power of the optical port again, until the transmitted optical
power obtained is within the normal range.
Step 6 Optional: If the received optical power is not within the normal range, handle the fault with
reference to the following.
l
Issue 01 (2011-09-20)
If the received optical power is less than sensitivity + 3 dBm
1.
Check whether the fiber connector, the optical attenuator, and the fiber flange are
clean.
2.
If the fiber connector is not clean, clean it.
3.
Restore the fiber connection at the tested optical port.
4.
If the fiber flange or the optical attenuator on the ODF side is not clean, replace the
fiber flange or the optical attenuator.
5.
Check the received optical power of the optical port again, until the received optical
power obtained is within the normal range.
If the received optical power is larger than overload threshold - 5 dBm
1.
Check whether the optical attenuator is normal.
2.
If the optical attenuator is normal, add an optical attenuator on the ODF side.
3.
If the optical attenuator is not normal, replace the optical attenuator.
Huawei Proprietary and Confidential
Copyright Huawei Technologies Co., Ltd.
28
OptiX PTN 910 Packet Transport Platform of PTN Series
Commissioning Guide
4.
3 Network Commissioning
Check the received optical power of the optical port again, until the received optical
power obtained is within the normal range.
Step 7 Check whether the transmitted and received optical powers at all the other optical ports of the
equipment are within the normal range one by one with reference to the previous steps.
----End
3.8 Configuring Services
When the U2000 can maintain and manage the network for commissioning, you can use the
U2000 to configure all kinds of services that the equipment supports. This section describes how
to configure services for conducting the tests of these services.
Prerequisite
3.3 Creating the Network Topology must be performed on the U2000.
Tools, Instruments and Materials
U2000
Operation Procedure
Table 3-2 lists details on configuration of the network services.
Table 3-2 Configuration of services
Configuration items
Reference
E-Line service
"Configuration Flow for the E-Line Service" in the Configuration
Guide.
ATM service
"ATM Service Configuration Flow" in the Configuration
Guide.
CES service
"Configuration Flow of CES Services" in the Configuration
Guide.
3.9 Testing Service Connectivity
After services are configured on the U2000, test the connectivity of the services to ensure that
the services are created correctly. This section describes how to test the connectivity of various
basic network services.
3.9.1 Testing Connectivity of an E-Line Service
Test the connectivity of an E-Line service by running Ethernet service OAM to ensure that the
E-Line service is normal.
Issue 01 (2011-09-20)
Huawei Proprietary and Confidential
Copyright Huawei Technologies Co., Ltd.
29
OptiX PTN 910 Packet Transport Platform of PTN Series
Commissioning Guide
3 Network Commissioning
Prerequisite
l
An end-to-end E-Line service must be configured and no protection is configured for the
service.
Tools, Instruments, and Materials
U2000
Test Connection Diagram
Figure 3-2 shows the connection diagram for testing connectivity of an E-Line service.
Figure 3-2 Connection diagram for testing connectivity of an E-Line service
MD
MA
MEP2
MEP1
PSN
PE 2
PE 1
RMEP:MEP2
RMEP:MEP1
MD: Maintenance domain
MA: Maintenance association
MEP: Maintenance end point
RMEP: Remote maintenance end point
Procedure
Step 1 Choose Service > PWE3 Service > Manage PWE3 Service from the Main Menu to display
the Manage PWE3 Service and Set Filter Criteria windows.
Step 2 In the Set Filter Criteria window, specify the criteria for filtering E-Line services under test
and then click Filter.
Step 3 Right-click an E-Line service and choose Ethernet OAM > LB Test to display the ETH OAM
LB Test and Set Filter Criteria windows.
Step 4 In the Set Filter Criteria window, specify the criteria for filtering E-Line services under test
and then click Filter.
Step 5 Click Run in the lower right corner. When Progress is 100% complete, check Test Result. If
Test Result is Test Succeeded, it indicates that the E-Line service passes the LB test.
Issue 01 (2011-09-20)
Huawei Proprietary and Confidential
Copyright Huawei Technologies Co., Ltd.
30
OptiX PTN 910 Packet Transport Platform of PTN Series
Commissioning Guide
3 Network Commissioning
Step 6 Check LB Statistic Information.
l If Packet Loss Ratio (%) is 0, it indicates that the E-Line service is available.
l If Packet Loss Ratio (%) is not 0, it indicates that the E-Line service has a connectivity
fault. In this case, handle the fault with reference to Ethernet Service Troubleshooting in the
OptiX PTN 910 Packet Transport Platform of PTN Series Maintenance Guide.
----End
3.9.2 Testing Connectivity of an E-LAN Service
Use the Ethernet OAM function to test the connectivity of an E-LAN service to ensure that an
E-LAN service works normally.
Prerequisite
You must be an NM user with "NE operator" authority or higher.
E-Line service must be configured.
The Ethernet service must be configured with the Ethernet OAM.
Context
As shown in Figure 3-3, to verify the correctness of service configuration, the Ethernet OAM
should be configured.
Issue 01 (2011-09-20)
Huawei Proprietary and Confidential
Copyright Huawei Technologies Co., Ltd.
31
OptiX PTN 910 Packet Transport Platform of PTN Series
Commissioning Guide
3 Network Commissioning
Figure 3-3 OAM of the E-LAN service
CE 1
MD
MEP
NE 1
MA3
MEP
NE 3
PSN
MA1
CE 3
MA2
NE 2
MEP
CE 2
PW
MEP: Maintenance End Point
MD: Maintenance Domain
MA: Maintenance Association
As shown in the preceding figure, services carried by PWs are available among CE networks.
To verify the configuration correctness of the service, the Ethernet OAM should be configured.
Tools, Instruments and Materials
U2000
Procedure
Step 1 On the U2000, select NE1 to create the maintenance domain. For the creation method, see
Creating an MD.
The parameters of the maintenance domain are as follows:
l Maintenance Domain Name: MD
l Maintenance Domain Level: 4
Step 2 On the U2000, select NE2 to create the maintenance domain. For the creation method, see
Creating an MD.
The parameters of the maintenance domain are as follows:
l Maintenance Domain Name: MD
l Maintenance Domain Level: 4
Step 3 On the U2000, select NE3 to create the maintenance domain. For the creation method, see
Creating an MD.
Issue 01 (2011-09-20)
Huawei Proprietary and Confidential
Copyright Huawei Technologies Co., Ltd.
32
OptiX PTN 910 Packet Transport Platform of PTN Series
Commissioning Guide
3 Network Commissioning
The parameters of the maintenance domain are as follows:
l Maintenance Domain Name: MD
l Maintenance Domain Level: 4
NOTE
The MD name and MD level for each NE should be consistent. In this way, the NEs belong to the same
maintenance domain.
Step 4 On the U2000, select NE1 and NE2 separately to create the maintenance association for the
service between NE1 and NE2. For the creation method, see Creating an MA.
The parameters of the maintenance association are as follows:
l Maintenance Domain Name: MD
l Maintenance Association Name: MA1
l Relevant Service: 1-E-LAN-1
l CC Test Transmit Period (ms): 3.33 ms
Step 5 On the U2000, select NE2 and NE3 separately to create the maintenance association for the
service between NE2 and NE3. For the creation method, see Creating an MA.
The parameters of the maintenance association are as follows:
l Maintenance Domain Name: MD
l Maintenance Association Name: MA2
l Relevant Service: 1-E-LAN-2
l CC Test Transmit Period (ms): 3.33 ms
Step 6 On the U2000, select NE1 and NE3 separately to create the maintenance association for the
service between NE1 and NE3. For the creation method, see Creating an MA.
The parameters of the maintenance association are as follows:
l Maintenance Domain Name: MD
l Maintenance Association Name: MA3
l Relevant Service: 1-E-LAN-3
l CC Test Transmit Period (ms): 3.33 ms
Step 7 On the U2000, select NE1 to create the MEP. For the creation method, see Creating a MEP
Maintenance Point.
The parameters of the MEP of MA1 are as follows:
l Maintenance Domain Name: MD
l Maintenance Association Name: MA1
l Board: 19-ETFC
l Port: 1 (Port-1)
l VLAN: 100
l MEP ID: 1
l Direction: Ingress
l CC Status: Active
The parameters of the MEP of MA3 are as follows:
l Maintenance Domain Name: MD
l Maintenance Association Name: MA3
Issue 01 (2011-09-20)
Huawei Proprietary and Confidential
Copyright Huawei Technologies Co., Ltd.
33
OptiX PTN 910 Packet Transport Platform of PTN Series
Commissioning Guide
3 Network Commissioning
l Board: 19-ETFC
l Port: 1 (Port-1)
l VLAN: 100
l MEP ID: 1
l Direction: Ingress
l CC Status: Active
Step 8 On the U2000, select NE2 to create the MEP. For the creation method, see Creating a MEP
Maintenance Point.
The parameters of the MEP of MA1 are as follows:
l Maintenance Domain Name: MD
l Maintenance Association Name: MA1
l Board: 19-ETFC
l Port: 1 (Port-1)
l VLAN: 100
l MEP ID: 2
l Direction: Ingress
l CC Status: Active
The parameters of the MEP of MA2 are as follows:
l Maintenance Domain Name: MD
l Maintenance Association Name: MA2
l Board: 19-ETFC
l Port: 1 (Port-1)
l VLAN: 100
l MEP ID: 2
l Direction: Ingress
l CC Status: Active
Step 9 On the U2000, select NE3 to create the MEP. For the creation method, see Creating a MEP
Maintenance Point.
The parameters of the MEP of MA2 are as follows:
l Maintenance Domain Name: MD
l Maintenance Association Name: MA2
l Board: 19-ETFC
l Port: 1 (Port-1)
l VLAN: 100
l MEP ID: 3
l Direction: Ingress
l CC Status: Active
The parameters of the MEP of MA3 are as follows:
l Maintenance Domain Name: MD
l Maintenance Association Name: MA3
Issue 01 (2011-09-20)
Huawei Proprietary and Confidential
Copyright Huawei Technologies Co., Ltd.
34
OptiX PTN 910 Packet Transport Platform of PTN Series
Commissioning Guide
3 Network Commissioning
l Board: 19-ETFC
l Port: 1 (Port-1)
l VLAN: 100
l MEP ID: 3
l Direction: Ingress
l CC Status: Active
Step 10 On the U2000, select NE1 to create the remote MEP. For the creation method, see Adding a
Remote MEP of the MA.
The parameters of the remote MEP of MA1 are as follows:
l Maintenance Domain Name: MD
l Maintenance Association Name: MA1
l Remote Maintenance Point ID: 2
The parameters of the remote MEP of MA3 are as follows:
l Maintenance Domain Name: MD
l Maintenance Association Name: MA3
l Remote Maintenance Point ID: 3
Step 11 On the U2000, select NE2 to create the remote MEP. For the creation method, see Adding a
Remote MEP of the MA.
The parameters of the remote MEP of MA1 are as follows:
l Maintenance Domain Name: MD
l Maintenance Association Name: MA1
l Remote Maintenance Point ID: 1
The parameters of the remote MEP of MA2 are as follows:
l Maintenance Domain Name: MD
l Maintenance Association Name: MA2
l Remote Maintenance Point ID: 3
Step 12 On the U2000, select NE3 to create the remote MEP. For the creation method, see Adding a
Remote MEP of the MA.
The parameters of the remote MEP of MA2 are as follows:
l Maintenance Domain Name: MD
l Maintenance Association Name: MA2
l Remote Maintenance Point ID: 2
The parameters of the remote MEP of MA3 are as follows:
l Maintenance Domain Name: MD
l Maintenance Association Name: MA3
l Remote Maintenance Point ID: 1
Step 13 Optional: If you configure MEP with CC unactivated, you need to activate CC. For the creation
method, see Performing a Continuity Check.
Issue 01 (2011-09-20)
Huawei Proprietary and Confidential
Copyright Huawei Technologies Co., Ltd.
35
OptiX PTN 910 Packet Transport Platform of PTN Series
Commissioning Guide
3 Network Commissioning
NOTE
After the CC is activated at the source and sink of a service, the source periodically builds and sends CC
cells. The end automatically reports the ETH_CFM_LOC alarm if it does not receive the CC cells from
the source within the required time. If a link is already faulty when CC is initiated, an ETH_CFM_FAIL
alarm will be reported.
----End
3.9.3 Testing Connectivity of a UNIs-NNI ATM Service
Use the ATM OAM function to test the connectivity of the UNIs-NNI ATM service to ensure
that the ATM service works normally. This section describes how to test the connectivity of the
ATM service by performing loopback (LB) test.
Prerequisite
l
An end-to-end ATM service must be configured.
You must be an NM user with "NE operator" authority or higher.
Tools, Instruments and Materials
U2000
Test Connection Diagram
Figure 3-4 shows the connection diagram for testing the connectivity of the ATM service.
Figure 3-4 Connection diagram for ATM service connectivity test
Inloop
Inloop
PSN
PE1
PE2
Procedure
Step 1 Set the loopback automatic disabling function to Disabled for the UNI interfaces accessing the
tested ATM service on the PE1 and PE2 equipment.
1.
Issue 01 (2011-09-20)
Choose Configuration > NE Batch Configuration > Automatic Disabling of NE
Function from the Main Menu to display the Automatic Disabling of NE Function dialog
box.
Huawei Proprietary and Confidential
Copyright Huawei Technologies Co., Ltd.
36
OptiX PTN 910 Packet Transport Platform of PTN Series
Commissioning Guide
3 Network Commissioning
2.
Select the PE1 and PE2 in the left-hand object tree and click
. The selected NEs
are displayed in Automatic Disabling of NE Function on the right.
3.
Set Auto Disabling to Disabled for SDH Optical/Electrical Interface Loopback of the
PE1 and PE2.
NOTE
When the automatic disabling function of SDH Optical/Electrical Interface Loopback on the NE is set
to Disabled, the loopback automatic disabling function for all of the SDH optical interfaces (unavailable
on the OptiX PTN 912), PDH electrical interfaces and ATM IMA groups on the NE is disabled.
Step 2 Set inloop for the UNI interface (to be tested) accessing the ATM service on PE1 by using the
U2000.
l The UNI interface accessing the ATM service is IMA group.
1.
On the Main Topology, select and right-click the PE1 NE. In the shortcut menu, choose
NE Explorer to display the NE Explorer window.
2.
In the NE Explorer window, select the NE, and choose Configuration > Interface
Management > ATM IMA Management from the Function Tree.
3.
Select the ATM Interface Management tab and then select the IMA group carrying
the tested ATM service.
4.
Double-click the Loopback of the IMA group, and then select Inloop in the shortcut
menu.
5.
Click Apply. A dialog box is displayed for confirmation, click OK. The Operation
Result dialog box is displayed indicating that the operation is successful. Click Close.
l The UNI interface accessing the ATM service is AD1 interface.
1.
On the Main Topology, select and right-click the PE1 NE. In the shortcut menu, choose
NE Explorer to display the NE Explorer window.
2.
In the NE Explorer window, select the AD1 carrying the tested ATM service, and
choose Configuration > Interface Management > SDH Interface from the Function
Tree.
3.
Select the Advanced Attributes tab and then select the AD1 interface carrying the
ATM service.
4.
Double-click the Loopback of AD1 interface, and then select Inloop in the shortcut
menu.
5.
Click Apply. A dialog box is displayed for confirmation, click OK. The Operation
Result dialog box is displayed indicating that the operation is successful. Click Close.
Step 3 Set inloop for the UNI interface (to be tested) accessing the ATM service on PE2 with reference
to Step 2.
Step 4 In the NE Explorer window, select the PE1 NE, and choose Configuration > ATM OAM
Management from the Function Tree.
Step 5 Select the Remote Loopback Test tab, and then select the tested ATM service.
Issue 01 (2011-09-20)
Huawei Proprietary and Confidential
Copyright Huawei Technologies Co., Ltd.
37
OptiX PTN 910 Packet Transport Platform of PTN Series
Commissioning Guide
3 Network Commissioning
Step 6 Set Segment and End Attribute of the service whose Connection Direction is Source to
Endpoint.
NOTE
Segment End Attribute of ATM service specifies the type of the transmitted OAM cells during the LB test.
l If Segment End Attribute is set to Segment point, seg_LB cells is transmitted.
l If Segment End Attribute is set to Endpoint, e-t-e_LB cells is transmitted.
Step 7 Set the Loopback Point NE of the tested ATM service to PE2 NE.
Step 8 Click Test to start the LB test. Then, a progress bar is displayed. After the test is complete, the
Operation Result dialog box, indicating that the operation is successful, is displayed. Then,
click Close.
Step 9 After the test is finished, check the Test Result of the tested ATM service. Normally, the Test
Result should be Test succeeded.
l Normally, Test Result should be Test Succeeded. After a message indicating that the test
is successful is displayed, view the new performance events to determine whether the LB
test is successful.
1.
icon to display the Query Event Logs window.
In the Main Topology, click the
Then, select the Reporting of LB status information performance event.
2.
Right-click Reporting of LB status information. In the displayed menu, choose
Details .... Then, a window indicating detailed information is displayed. You can check
the additional information to confirm the test result.
3.
In normal cases, the test is successful. If the test fails, handle the fault with reference to
the Test Result hint and "IMA Troubleshooting" in the OptiX PTN 910 Packet
Transport Platform of PTN Series Maintenance Guide.
l If the test result is Test Failed or another failure message, handle the fault with reference to
the Test Result hint and "IMA Troubleshooting" in the OptiX PTN 910 Packet Transport
Platform of PTN Series Maintenance Guide.
Step 10 Release the inloop of the UNI interface accessing the ATM service on PE1 and PE2 with
reference to Step 2.
Step 11 Follow Step 2 - Step 10 to test the connectivity of all the other ATM services on PE1 and PE2.
Step 12 Set Automatic Disabling to Enabled for SDH Optical/Electrical Interface Loopback on PE1
and PE2 with reference to Step 1.
Issue 01 (2011-09-20)
Huawei Proprietary and Confidential
Copyright Huawei Technologies Co., Ltd.
38
OptiX PTN 910 Packet Transport Platform of PTN Series
Commissioning Guide
3 Network Commissioning
Step 13 Test the connectivity of the ATM services on all the other NEs with reference to Step 1 - Step
12.
----End
3.9.4 Testing Connectivity of a CES Service
Test connectivity of an end-to-end CES service, which works normally only when it is
connective. This section describes how to test connectivity of a CES service by using the PRBS
function.
Prerequisite
l
An end-to-end CES service must be configured.
You must be an NM user with "NE and network operator" authority or higher.
The board under test, which carries CES services, must support the PRBS function.
Tools, Instruments and Materials
l
U2000
Precautions
CAUTION
On an NE, when using the PRBS function to test connectivity of a CES service, make sure that
no activated service is running at the optical port or E1 port where a loopback is performed.
Otherwise, the service is interrupted.
NOTE
On the UNI/NNI side of the equipment, connectivity of an E1 service in framed or unframed mode can be tested
by using the PRBS function.
On the UNI/NNI side of the equipment, connectivity of a VC-12 service in only unframed mode can be tested
by using the PRBS function.
Fractional E1 services do not support the connectivity test.
Test Connection Diagram
Figure 3-5 shows the connection diagram for testing connectivity of a CES service.
Figure 3-5 Connection diagram for testing connectivity of a CES service
Inloop
PSN
PE1
Issue 01 (2011-09-20)
PE2
Huawei Proprietary and Confidential
Copyright Huawei Technologies Co., Ltd.
39
OptiX PTN 910 Packet Transport Platform of PTN Series
Commissioning Guide
3 Network Commissioning
Procedure
Step 1 Set the loopback automatic disabling function to Disabled for the CES service interface under
test on PE2 by using the U2000.
1.
Choose Configuration > NE Batch Configuration > Automatic Disabling of NE
Function from the Main Menu to display the Automatic Disabling of NE Function
window.
2.
Select PE2 in the left-hand object tree and click
Automatic Disabling of NE Function on the right.
3.
Set Auto Disabling to Disabled for SDH Optical/Electrical Interface Loopback.
. The selected NE is displayed in
The loopback automatic disabling function for all PDH electrical interfaces and ATM IMA
groups of PE2 is set to Disabled.
4.
Click Apply. The Operation Result dialog box is displayed indicating that the operation
is successful. Click Close.
Step 2 On the U2000, perform an inloop at the UNI port for the CES service under test on PE2.
1.
On the Main Topology, right-click PE2. In the shortcut menu, choose NE Explorer to
display the NE Explorer window.
2.
In the NE Explorer window, select the NE, and choose Configuration > Interface
Management > PDH Interface from the Function Tree.
NOTE
At this step, the test is based on the condition that an inloop is performed at the E1 port. If the port under
test is a VC-12 port, choose Configuration > Interface Management > SDH Interface from the
Function Tree.
3.
Select the Advanced Attributes tab and then select the interface receiving/transmitting
the CES service under test.
4.
Right-click the Loopback Mode field of the interface, and then select Inloop from the
shortcut menu.
5.
Click Apply. A dialog box is displayed for confirmation, click OK. The Operation
Result dialog box is displayed indicating that the operation is successful. Click Close.
Step 3 Start the PRBS test at the corresponding port for the CES service under test on PE1.
1.
On the U2000, right-click PE1 in the Main Topology. Then, choose NE Explorer to display
the NE Explorer.
2.
Choose the board under test from the Object Tree on the upper right side and choose
Configuration > PRBS Test from the Function Tree on the lower left side.
3.
Select the CES service port under test. Then, set PRBS Frame Modeto Frame or No
Frame. The framing modes of interconnected service ports must be consistent.
Issue 01 (2011-09-20)
Huawei Proprietary and Confidential
Copyright Huawei Technologies Co., Ltd.
40
OptiX PTN 910 Packet Transport Platform of PTN Series
Commissioning Guide
3 Network Commissioning
NOTE
If the port under test is a VC-12 port, setPRBS Frame Modeto No Frame.
4.
In the Set Test Parameters areaon the lower right side,set Direction, Duration, and
Measured in times for the CES service under test.
5.
Click Start to test to display the confirmation dialog box. Then, click OK. The Operation
Result dialog box is displayed. Then, click Close.
6.
WhenProgressis displayed as 100%, click Query and observe the test result.
l If bit errors are indicated in the test result, go to Step 4.
l If no bit error is indicated in the test result, go to Step 5.
Step 4 Check for abnormal CES-related alarms and rectify faults by referring to CES Service
Troubleshooting in the OptiX PTN 910 Packet-Based Transport Platform of Optical PTN
Series Maintenance Guide.
Step 5 Release the inloop at the port under test on PE2 by referring to Step 2.
Step 6 Set Auto Disabling on the loopback at the optical/electrical interface on PE2 to Enabled by
referring to Step 1.
Step 7 Test connectivity of CES services on other NEs by referring to Step 1 to Step 6.
----End
3.9.5 Testing Connectivity of an IP over PW Service
To ensure normal working of an IP over PW service, you must check connectivity of the IP over
PW service. This section describes how to test connectively of an IP over PW service.
Prerequisite
l
An IP over PW service must be configured.
You must be an NM user with "NE and network operator" authority or higher.
Tools, Meters, and Materials
l
Issue 01 (2011-09-20)
U2000
Huawei Proprietary and Confidential
Copyright Huawei Technologies Co., Ltd.
41
OptiX PTN 910 Packet Transport Platform of PTN Series
Commissioning Guide
3 Network Commissioning
Test Connection Diagram
Figure 3-6 shows the connections for testing connectivity of an IP over PW service between
PE1 and PE2.
Figure 3-6 Connections for testing connectivity of an IP over PW service
IP over PW
NodeB
PE1
OptiX PTN 910/950
RNC
PE2
OptiX PTN 1900/3900
Tunnel
PW
CAUTION
l Ensure that only commissioning engineers are present on the test site.
l Do not touch cables, unless necessary.
l Do not insert or remove any power supply device near the test site.
Procedure
Step 1 On the U2000, confirm the PW of the IP over PW service under test on PE1 or PE2.
Step 2 Perform a PW ping test to test connectivity of the IP over PW service.
1.
In the NE Explorer, click PE1 or PE2. Then, choose Configuration > MPLS
Management > PW Management from the Function Tree.
2.
Right-click the PW and choose PW Ping Test from the shortcut menu. Then, the Ping
Test dialog box is displayed.
Issue 01 (2011-09-20)
Huawei Proprietary and Confidential
Copyright Huawei Technologies Co., Ltd.
42
OptiX PTN 910 Packet Transport Platform of PTN Series
Commissioning Guide
3 Network Commissioning
NOTE
You can perform only one ping test for each PW at any time.
The packet length ranges from 64 to 1400. If you set Packet Length to a value beyond the range,
the ping test fails.
3.
Set the associated parameters.For the parameters of the ping test, see Table 2.
4.
Click Start Test to check the ping test result.
Step 3 Check the test result and determine whether any packets are lost.
l If packets are lost, check for abnormal alarms associated with the IP over PW service. Then,
handle the alarms according to Alarms Handling in the OptiX PTN910Packet Transport
Platform of PTN SeriesMaintenance Guide.
l If no packet is lost, it indicates that the connectivity test of the IP over PW service is
successful.
Step 4 For how to test another IP over PW service, see Step 1 to Step 3.
----End
3.10 Testing the Network Protection Switching
After the network protection is configured on the U2000, the network protection switching
should be tested to ensure the effectiveness of the network protection. This section describes
how to test the network protection schemes supported by the PTN equipment.
Issue 01 (2011-09-20)
Huawei Proprietary and Confidential
Copyright Huawei Technologies Co., Ltd.
43
OptiX PTN 910 Packet Transport Platform of PTN Series
Commissioning Guide
3 Network Commissioning
3.10.1 Testing MPLS Tunnel APS Protection
The OptiX PTN equipment supports 1+1 and 1:1 protection for MPLS tunnels, with an intention
to improve the reliability of end-to-end connections through the PSN. This section describes
how to test 1+1 or 1:1 MPLS tunnel protection.
Prerequisite
l
An MPLS tunnel protection group must be created.
You must be an NM user with "NE operator" authority or higher.
Tools, Equipment and Materials
U2000
Context
l
1+1 protection
Services are transmitted over the working tunnel and protection tunnel at the same time.
Then, the receive end selects a tunnel according to the status of the two tunnels and receives
the services from the tunnel. That is, the services are dually fed and selectively received.
When the receive end detects loss of signals over the working tunnel or when the working
tunnel is detected as faulty by the MPLS OAM, the receive end receives the signals from
the protection tunnel. In this manner, the services are switched.
1:1 protection
Normally, services are transmitted over the working tunnel. That is, the services are singly
fed and received. When the working tunnel is faulty, the equipment at the two ends
negotiates through the APS protocol. Then, the transmit end transmits the services over the
protection tunnel and the receive end receives the services from the protection tunnel. In
this manner, the services are switched.
Procedure
Step 1 Check the switching status of the 1+1 or 1:1 MPLS tunnel protection group.
1.
On the Main Topology of the U2000, right-click the source NE of the tunnels under test.
Choose NE Explorer from the shortcut menu to display the NE Explorer window.
2.
In the Function Tree of NE Explorer, choose Configuration > APS Protection
Management.
3.
Click the Tunnel APS Configuration tab, right-click the protection group under test, and
choose Query Switching Status from the shortcut menu to refresh the status of the MPLS
tunnel protection group configured on the NE.
Issue 01 (2011-09-20)
Huawei Proprietary and Confidential
Copyright Huawei Technologies Co., Ltd.
44
OptiX PTN 910 Packet Transport Platform of PTN Series
Commissioning Guide
4.
3 Network Commissioning
Select the MPLS tunnel protection group under test and check the switching status of the
MPLS tunnel protection group. Normally, the status of the protection group is Normal.
Step 2 Switch the services to the protection tunnel.
1.
In the Function Tree of NE Explorer, choose Configuration > APS Protection
Management.
2.
Click the Tunnel APS Configuration tab and select the protection group for service
switching.
3.
Right-click the protection group under test and choose Forced Switching from the shortcut
menu. In this case, a message indicating that this operation will interrupt service is
displayed. Then, click OK to perform the manual switching.
NOTE
l Forced switching: The forced switching is of the highest priority. The switching is performed,
regardless of whether the protection tunnel is in the normal state.
l Manual switching: The switching is performed only when the protection tunnel is in the normal
state.
Step 3 Right-click the protection group under test and choose Query Switching Status from the
shortcut menu. Check Switching Status of the protection group, which should be in Forced
Switching state normally. Then, query Active Tunnel of the protection group. After a normal
switching, Working matches Standby and Protection matches Active.
Issue 01 (2011-09-20)
Huawei Proprietary and Confidential
Copyright Huawei Technologies Co., Ltd.
45
OptiX PTN 910 Packet Transport Platform of PTN Series
Commissioning Guide
3 Network Commissioning
NOTE
l If Forced Switching is performed at the previous step, the state of the protection group should be
Forced Switching.
l If Manual Switching to Protection is performed at the previous step, the state of the protection group
should be Manual (Working to Protection) Switching.
Step 4 Right-click the protection group under test and choose Clear from the shortcut menu to revert
the services to the working tunnel.
----End
3.10.2 Testing LMSP Protection
When the OptiX PTN equipment is networked as a chain, LMSP protection can be configured,
with an intention to improve the reliability of the transmission over the chain network. This
section describes how to test LMSP protection.
Prerequisite
l
You must be an NM user with "NE operator" authority or higher.
LMSP protection must be correctly configured.
Tools, Equipment and Materials
U2000
Procedure
Step 1 Check the switching status of the LMSP protection group under test.
1.
On the Main Topology of the U2000, right-click the NE configured with LMSP. Choose
NE Explorer from the shortcut menu to display the NE Explorer window.
2.
In the Function Tree of NE Explorer, choose Configuration > Linear MS.
3.
Click Query and choose Query Protection Group from the shortcut menu to refresh the
configuration of protection groups on the NE.
4.
Click Query and choose Query Switching Status from the shortcut menu. Then, check
West Switching Status of the working and protection units in the protection group under
test. West Switching Status of both units should be Idle.
Step 2 Disable the working port of the LMSP protection group under test.
1.
In NE Explorer, select the board configured with the LMSP protection and choose
Configuration > Interface Management > SDH Interface from the Function Tree.
2.
On the General Attributes tab, select the working port in the LMSP protection group and
set Laser Interface Enabling Status to Close.
Step 3 Check the switching status. If West Switching Status of either the working unit or protection
unit is Switching, it indicates a successful switching.
Step 4 Disable the working port of the LMSP protection group under test with reference to Step 2.
Issue 01 (2011-09-20)
Huawei Proprietary and Confidential
Copyright Huawei Technologies Co., Ltd.
46
OptiX PTN 910 Packet Transport Platform of PTN Series
Commissioning Guide
3 Network Commissioning
Step 5 Revert the services to the working tunnel of the LMSP protection group.
l
If Revertive Mode of the LMSP protection group is set to Revertive, the services are
reverted to the working tunnel when WTR expires.
If Revertive Mode of the LMSP protection group is set to Non-Revertive, select the
protection group and click the Inter-Board Mapping Relation tab, right-click Protection
Unit in Protection Unit, and choose Manual Switching to Working from the shortcut
menu.
----End
Issue 01 (2011-09-20)
Huawei Proprietary and Confidential
Copyright Huawei Technologies Co., Ltd.
47
Вам также может понравиться
- LTE Self-Organising Networks (SON): Network Management Automation for Operational EfficiencyОт EverandLTE Self-Organising Networks (SON): Network Management Automation for Operational EfficiencySeppo HämäläinenОценок пока нет
- OSN 500 550 V100R007C00 Configuration Guide (Packet Transport Domain) 03Документ782 страницыOSN 500 550 V100R007C00 Configuration Guide (Packet Transport Domain) 03Derrick Senyo100% (2)
- Huawei Configuration SDHДокумент47 страницHuawei Configuration SDHmoonzte80% (5)
- OSN 9800 Documentation Guide V1.0Документ8 страницOSN 9800 Documentation Guide V1.0joaquicОценок пока нет
- OSN 8800 6800 3800 V100R011C10 Trouble Shooting 01Документ273 страницыOSN 8800 6800 3800 V100R011C10 Trouble Shooting 01Eduardo Fernández100% (1)
- SDH HuaweiДокумент4 страницыSDH HuaweiA. SerbanОценок пока нет
- Configuration Guide (V100R006C001 02)Документ618 страницConfiguration Guide (V100R006C001 02)saadyusr2003100% (6)
- 04 DM - OC2504 - E01 ZXONE 9700 Initial Configuration 55PДокумент55 страниц04 DM - OC2504 - E01 ZXONE 9700 Initial Configuration 55PhammadОценок пока нет
- NetNumen U31 Unified Element Management System Software Installation GuideДокумент69 страницNetNumen U31 Unified Element Management System Software Installation GuideVittola100% (1)
- Navigator Huawei Optix Osn Equipment Command Line Introduction 20080628 AДокумент48 страницNavigator Huawei Optix Osn Equipment Command Line Introduction 20080628 AAlceuCarneiro50% (2)
- 01-OptiX RTN 980 Hardware DescriptionДокумент74 страницы01-OptiX RTN 980 Hardware DescriptionPaulo Dembi75% (4)
- Commissioning and Configuration Guide (V100R003C01 - 01)Документ382 страницыCommissioning and Configuration Guide (V100R003C01 - 01)johansenpanjaitan100% (2)
- Layer 2 Loop TroubleshootingДокумент89 страницLayer 2 Loop TroubleshootingLuis Angel ReyesОценок пока нет
- Huawei OptiX RTN 910 Commissioning Guide (V100R006)Документ215 страницHuawei OptiX RTN 910 Commissioning Guide (V100R006)Thunder-Link.com100% (3)
- 01-03 Configuring Ethernet ServicesДокумент65 страниц01-03 Configuring Ethernet Servicesshadow267100% (2)
- LCT APT NPT-1200 ConfigurationДокумент23 страницыLCT APT NPT-1200 ConfigurationJaime Garcia De ParedesОценок пока нет
- CX600 V600R007C00 Commission Guide 04 PDFДокумент180 страницCX600 V600R007C00 Commission Guide 04 PDFAmit AgrawalОценок пока нет
- CN - 1 - NR8250 V2.00 IduДокумент9 страницCN - 1 - NR8250 V2.00 IduOmingo Kingi100% (1)
- RTN 900 V100R020C00 Feature Configuration Guide 02Документ1 819 страницRTN 900 V100R020C00 Feature Configuration Guide 02robelmoura100% (2)
- Huawei OPTIX RTN 600 TRAINING210 Presentation Basics OPTIX RTN 605 610 620Документ74 страницыHuawei OPTIX RTN 600 TRAINING210 Presentation Basics OPTIX RTN 605 610 620Dzmitry Haiduk0% (1)
- Pasolink V4 v1.3 PDFДокумент108 страницPasolink V4 v1.3 PDFDragan Stanic100% (2)
- Huawei OPTiX OSN 1800 Hardware SpecificationsДокумент2 страницыHuawei OPTiX OSN 1800 Hardware SpecificationsThomas NeumannОценок пока нет
- sjzl20093420-ZXMP M820 (V2.40) Installation Manual PDFДокумент237 страницsjzl20093420-ZXMP M820 (V2.40) Installation Manual PDFY P YustisiawanОценок пока нет
- OptiX OSN 8800 Alarms and Performance Events Reference (V100R002)Документ804 страницыOptiX OSN 8800 Alarms and Performance Events Reference (V100R002)vlad100% (1)
- Osn 6800 PDFДокумент2 578 страницOsn 6800 PDFGreg Morris60% (5)
- OSN 3500 2500 1500 Configuration GuideДокумент288 страницOSN 3500 2500 1500 Configuration Guiderngwena100% (8)
- GPON-BC-En-OLT Basic Operation and Maintenance Introduction C300-1-Training Material-201010Документ126 страницGPON-BC-En-OLT Basic Operation and Maintenance Introduction C300-1-Training Material-201010kalphie100% (1)
- BBU3900 Installation Guide 19Документ58 страницBBU3900 Installation Guide 19slavunОценок пока нет
- 03-OptiX IManager T2000 Deployment GuideДокумент61 страница03-OptiX IManager T2000 Deployment Guidelors75Оценок пока нет
- RTN 900 V100R019C00 Configuration Guide 01 PDFДокумент1 883 страницыRTN 900 V100R019C00 Configuration Guide 01 PDFAriel Pavez CifuentesОценок пока нет
- Install Nokia FMR BTS GuideДокумент23 страницыInstall Nokia FMR BTS GuideRonie Marxist100% (2)
- U2000 Web LCT User Guide - (v100r003c00 - 01)Документ88 страницU2000 Web LCT User Guide - (v100r003c00 - 01)Paride Desimone83% (6)
- Ceragon FibeAir IP-20 All-Outdoor User Manual C10.5 Rev S.02Документ825 страницCeragon FibeAir IP-20 All-Outdoor User Manual C10.5 Rev S.02IkunduОценок пока нет
- OptiX OSN 500 Configuration Guide (V100R002)Документ290 страницOptiX OSN 500 Configuration Guide (V100R002)Thunder-Link.com100% (1)
- ODU Troubleshooting Guide V2.0-20110711-AДокумент23 страницыODU Troubleshooting Guide V2.0-20110711-ASidy Elbechir DrameОценок пока нет
- OptiX OSN 8800 6800 3800 Troubleshooting (V100R007) PDFДокумент342 страницыOptiX OSN 8800 6800 3800 Troubleshooting (V100R007) PDFvladОценок пока нет
- Huawei OptiX OSN 8800 OTN Tributary Board TBE Hardware DescriptionДокумент31 страницаHuawei OptiX OSN 8800 OTN Tributary Board TBE Hardware DescriptionThunder-Link.comОценок пока нет
- OptiX OSN 8800 6800 3800 Configuration Guide (V100R007)Документ924 страницыOptiX OSN 8800 6800 3800 Configuration Guide (V100R007)vladОценок пока нет
- 02 - OTF302102 OptiX RTN 900 Networking Application and Protection ISSUE 1.32Документ69 страниц02 - OTF302102 OptiX RTN 900 Networking Application and Protection ISSUE 1.32vydaicaОценок пока нет
- #Shut Down Spanning Tree Protocol#: #Ring 1 Configuration#Документ3 страницы#Shut Down Spanning Tree Protocol#: #Ring 1 Configuration#MrKia HaОценок пока нет
- OTC103101 OptiX BWS 1600G V100R002 Hardware Description ISSUE1.24Документ72 страницыOTC103101 OptiX BWS 1600G V100R002 Hardware Description ISSUE1.24M Tanvir Anwar100% (2)
- OptiX RTN 980L System Commissioning (Web LCT)Документ88 страницOptiX RTN 980L System Commissioning (Web LCT)Jcarlo RodriguezОценок пока нет
- Backhauling / Fronthauling for Future Wireless SystemsОт EverandBackhauling / Fronthauling for Future Wireless SystemsKazi Mohammed Saidul HuqОценок пока нет
- Network Convergence: Ethernet Applications and Next Generation Packet Transport ArchitecturesОт EverandNetwork Convergence: Ethernet Applications and Next Generation Packet Transport ArchitecturesОценок пока нет
- Implementing IP and Ethernet on the 4G Mobile NetworkОт EverandImplementing IP and Ethernet on the 4G Mobile NetworkРейтинг: 5 из 5 звезд5/5 (1)
- PTN 950 Huawei Product DescriptionДокумент244 страницыPTN 950 Huawei Product DescriptionRaziel VelazquezОценок пока нет
- Huawei OptiX PTN 950 Commissioning Guide (V100R005)Документ106 страницHuawei OptiX PTN 950 Commissioning Guide (V100R005)Thunder-Link.com100% (1)
- OptiX PTN 950 Maintenance Guide (V100R005) PDFДокумент1 052 страницыOptiX PTN 950 Maintenance Guide (V100R005) PDFThunder-Link.com100% (1)
- RTN 950 Commissioning Guide (Web LCT) - (V100R003C00 - 02)Документ239 страницRTN 950 Commissioning Guide (Web LCT) - (V100R003C00 - 02)engr_dandayo1Оценок пока нет
- OptiX PTN 960 V100R005C01 Hardware Description 02Документ228 страницOptiX PTN 960 V100R005C01 Hardware Description 02Michael WongОценок пока нет
- Huawei H902MPLAДокумент1 страницаHuawei H902MPLAThunder-Link.comОценок пока нет
- OptiX OSN 8800 10-Port 10G Tributary Board TTXДокумент38 страницOptiX OSN 8800 10-Port 10G Tributary Board TTXThunder-Link.com100% (1)
- Huawei OptiX OSN 8800 Optical Transponder Board L4G Hardware Description PDFДокумент28 страницHuawei OptiX OSN 8800 Optical Transponder Board L4G Hardware Description PDFThunder-Link.comОценок пока нет
- Huawei OptiX OSN 8800 Transponder Board LSX Hardware DescriptionДокумент47 страницHuawei OptiX OSN 8800 Transponder Board LSX Hardware DescriptionThunder-Link.com100% (1)
- What Is The Difference Between TN11M40 and TN12M40?Документ21 страницаWhat Is The Difference Between TN11M40 and TN12M40?Thunder-Link.comОценок пока нет
- AUX Hardware Description: Huawei Technologies Co., LTDДокумент23 страницыAUX Hardware Description: Huawei Technologies Co., LTDThunder-Link.comОценок пока нет
- Can Huawei TN13OAU1 Replace TN12OAU1?Документ49 страницCan Huawei TN13OAU1 Replace TN12OAU1?Thunder-Link.comОценок пока нет
- What Is The Cross-Connect Capacity of OptiX OSN 8800 UXCH Board?Документ12 страницWhat Is The Cross-Connect Capacity of OptiX OSN 8800 UXCH Board?Thunder-Link.comОценок пока нет
- Must Huawei OLP Be Used Together With The SFIU Board?Документ25 страницMust Huawei OLP Be Used Together With The SFIU Board?Thunder-Link.com0% (1)
- What Are The Functional Versions of Huawei TDX Board?Документ41 страницаWhat Are The Functional Versions of Huawei TDX Board?Thunder-Link.comОценок пока нет
- Huawei OptiX OSN 8800 OTN Tributary Board TBE Hardware DescriptionДокумент31 страницаHuawei OptiX OSN 8800 OTN Tributary Board TBE Hardware DescriptionThunder-Link.comОценок пока нет
- Huawei OptiX OSN 6800/3800 Optical Transponder Board ECOM DocumentДокумент26 страницHuawei OptiX OSN 6800/3800 Optical Transponder Board ECOM DocumentThunder-Link.comОценок пока нет
- AUX Hardware Description: Huawei Technologies Co., LTDДокумент23 страницыAUX Hardware Description: Huawei Technologies Co., LTDThunder-Link.comОценок пока нет
- EAS2 Hardware DescriptionДокумент24 страницыEAS2 Hardware DescriptionThunder-Link.comОценок пока нет
- OptiX OSN 1800 Hardware Description (V100R003)Документ910 страницOptiX OSN 1800 Hardware Description (V100R003)Thunder-Link.com100% (5)
- OSN 8800 6800 3800 V100R007C02 Hardware Description 03Документ3 027 страницOSN 8800 6800 3800 V100R007C02 Hardware Description 03Thunder-Link.com100% (10)
- OptiX OSN 1800 Commissioning and Configuration Guide (V100R001)Документ228 страницOptiX OSN 1800 Commissioning and Configuration Guide (V100R001)Claudio Saez67% (3)
- AUX Hardware Description: Huawei Technologies Co., LTDДокумент23 страницыAUX Hardware Description: Huawei Technologies Co., LTDThunder-Link.comОценок пока нет
- Huawei OptiX Metro 1000 Commissioning Guide (V300R007)Документ143 страницыHuawei OptiX Metro 1000 Commissioning Guide (V300R007)Thunder-Link.comОценок пока нет
- Huawei OptiX RTN 910 Commissioning Guide (V100R006)Документ215 страницHuawei OptiX RTN 910 Commissioning Guide (V100R006)Thunder-Link.com100% (3)
- OptiX PTN 950 Maintenance Guide (V100R005) PDFДокумент1 052 страницыOptiX PTN 950 Maintenance Guide (V100R005) PDFThunder-Link.com100% (1)
- Huawei OptiX OSN 550 Alarms and Performance Events Reference (V100R003)Документ524 страницыHuawei OptiX OSN 550 Alarms and Performance Events Reference (V100R003)Thunder-Link.comОценок пока нет
- OptiX PTN 950 Maintenance Guide (V100R005) PDFДокумент1 052 страницыOptiX PTN 950 Maintenance Guide (V100R005) PDFThunder-Link.com100% (1)
- Huawei OptiX PTN 950 Commissioning Guide (V100R005)Документ106 страницHuawei OptiX PTN 950 Commissioning Guide (V100R005)Thunder-Link.com100% (1)
- OptiX PTN 950 Maintenance Guide (V100R005) PDFДокумент1 052 страницыOptiX PTN 950 Maintenance Guide (V100R005) PDFThunder-Link.com100% (1)
- Huawei OptiX RTN 950 Commissioning and Configuration Guide (V100R003)Документ311 страницHuawei OptiX RTN 950 Commissioning and Configuration Guide (V100R003)Thunder-Link.com100% (7)
- OptiX PTN 950 Maintenance Guide (V100R005) PDFДокумент1 052 страницыOptiX PTN 950 Maintenance Guide (V100R005) PDFThunder-Link.com100% (1)
- OptiX PTN 950 Maintenance Guide (V100R005) PDFДокумент1 052 страницыOptiX PTN 950 Maintenance Guide (V100R005) PDFThunder-Link.com100% (1)
- OptiX RTN 950 Product Description (V100R003)Документ175 страницOptiX RTN 950 Product Description (V100R003)Thunder-Link.com100% (1)
- OptiX RTN 950 Product Description (V100R003)Документ175 страницOptiX RTN 950 Product Description (V100R003)Thunder-Link.com100% (1)
- MP801E Installation Manual V2.1Документ41 страницаMP801E Installation Manual V2.1R Indra WijayaОценок пока нет
- DCDC Exam Content Outline PDFДокумент4 страницыDCDC Exam Content Outline PDFDwitt PalacinОценок пока нет
- IDPA 2.7 Product GuideДокумент63 страницыIDPA 2.7 Product GuidemchanОценок пока нет
- Annexure-A: Compiled and Checked by Rep of Consultant/AE/IE Verified and Signed by Nodal Officer of PIUДокумент3 страницыAnnexure-A: Compiled and Checked by Rep of Consultant/AE/IE Verified and Signed by Nodal Officer of PIUAnonymous eKt1FCDОценок пока нет
- SSP 186 - The CAN Data BusДокумент29 страницSSP 186 - The CAN Data Busmas20012Оценок пока нет
- RamyaДокумент12 страницRamyaNexgen TechnologyОценок пока нет
- Computer System and Network Configurations Computer NetworksДокумент6 страницComputer System and Network Configurations Computer NetworksMark MemisОценок пока нет
- Information Security Cyber Law Tutorial PDFДокумент47 страницInformation Security Cyber Law Tutorial PDFKosma KosmicОценок пока нет
- Wireless Hacking Tools HTTP://WWW - Cse.wustl - Edu/ Jain/cse571-07/ftp/wireless - HackingДокумент25 страницWireless Hacking Tools HTTP://WWW - Cse.wustl - Edu/ Jain/cse571-07/ftp/wireless - HackingA. rieyantoОценок пока нет
- PowerGrid902 EUДокумент47 страницPowerGrid902 EUGabrielFerrariОценок пока нет
- Fortigate Firewall 52 PDFДокумент193 страницыFortigate Firewall 52 PDFMaría José ParrasОценок пока нет
- Manual de Mikrotik FulllДокумент788 страницManual de Mikrotik FulllLuis Eduardo Chourio Soto100% (1)
- MPU Series B - WinScreen User Manual (PRD-0000021256)Документ96 страницMPU Series B - WinScreen User Manual (PRD-0000021256)EthanMarenkoОценок пока нет
- Bluetooth Seminar: An Overview of the TechnologyДокумент17 страницBluetooth Seminar: An Overview of the Technologyharivardhanreddy bokkaОценок пока нет
- Radio Enabling Techniques For IMT-Advanced (4G) and Beyond: WINNER+ ProjectДокумент4 страницыRadio Enabling Techniques For IMT-Advanced (4G) and Beyond: WINNER+ ProjectNaol WorkuОценок пока нет
- Live Migration of Virtual MachinesДокумент14 страницLive Migration of Virtual MachinesBui TheQuanОценок пока нет
- Social Media and Personal Data Protection: December 2014Документ17 страницSocial Media and Personal Data Protection: December 2014Ali RajaОценок пока нет
- High-Speed GPON GatewayДокумент7 страницHigh-Speed GPON GatewayppancxooОценок пока нет
- (HFR) Carrier Ethernet Solution Introduction - OriginalДокумент24 страницы(HFR) Carrier Ethernet Solution Introduction - OriginalHafiz SafwanОценок пока нет
- Ethical HackingДокумент30 страницEthical HackingMukesh YadavОценок пока нет
- FortiGate Security 6.0 Study Guide V2-Online PDFДокумент672 страницыFortiGate Security 6.0 Study Guide V2-Online PDFLolo Lolo67% (6)
- Wireless and Mobile Communication Course OverviewДокумент1 страницаWireless and Mobile Communication Course OverviewvinothОценок пока нет
- Sunray - 5.3 Administration GuideДокумент348 страницSunray - 5.3 Administration Guideaimran25Оценок пока нет
- TrendNXT Wintel L1 QuestionsДокумент5 страницTrendNXT Wintel L1 QuestionsboxofyuviОценок пока нет
- It Era ReviewerДокумент7 страницIt Era ReviewerAngel LadimОценок пока нет
- Distributed Operating System - Unit-IДокумент78 страницDistributed Operating System - Unit-IAbhishek SinghОценок пока нет
- Automation Solution Guide: From The Needs, Choose An Architecture, Then A Technology To Lead To A ProductДокумент20 страницAutomation Solution Guide: From The Needs, Choose An Architecture, Then A Technology To Lead To A ProductdenisonocОценок пока нет
- Projects List CseДокумент46 страницProjects List CseniketaОценок пока нет
- 2003 Vs 2008Документ336 страниц2003 Vs 2008suneel4tuОценок пока нет
- Digi Xbee Info (Series 2 ZB Firmware) 2011Документ155 страницDigi Xbee Info (Series 2 ZB Firmware) 2011xxirionОценок пока нет