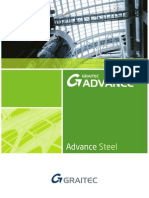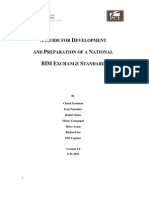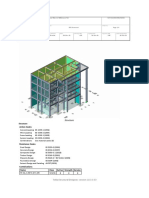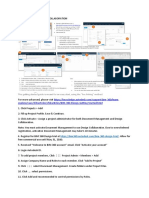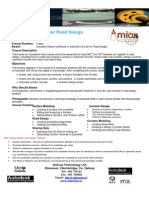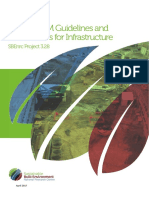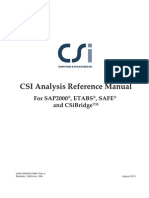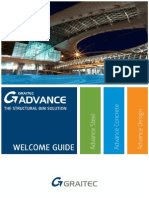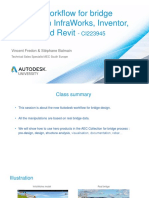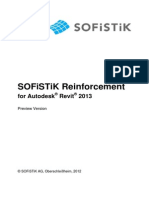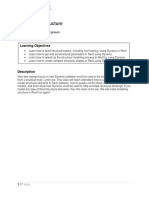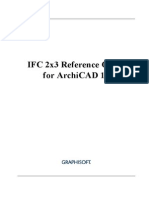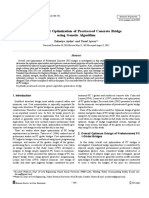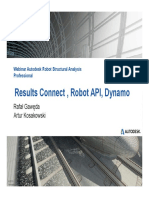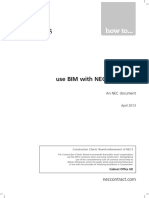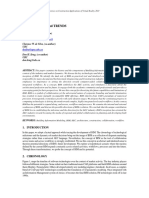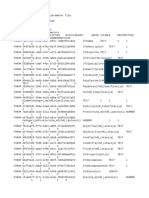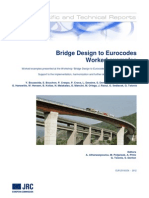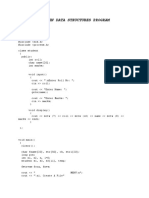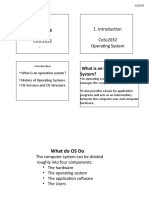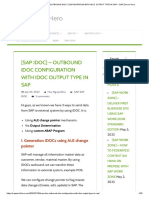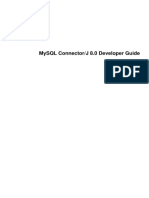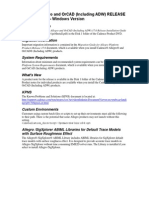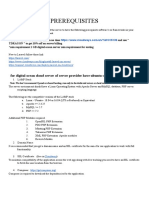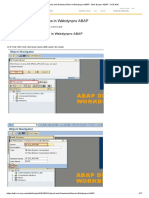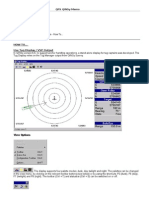Академический Документы
Профессиональный Документы
Культура Документы
Session 10 Part B LAB Creating Bridges With Civil 3D and Revit Structure Shane Brown Handout
Загружено:
Milan UljarevicАвторское право
Доступные форматы
Поделиться этим документом
Поделиться или встроить документ
Этот документ был вам полезен?
Это неприемлемый материал?
Пожаловаться на этот документАвторское право:
Доступные форматы
Session 10 Part B LAB Creating Bridges With Civil 3D and Revit Structure Shane Brown Handout
Загружено:
Milan UljarevicАвторское право:
Доступные форматы
Creating a bridge using Civil3D to Revit
Shane Brown, AEC Systems
Class Description
The goal of this lab is to demonstrate how to integrate AutoCAD Civil
3D with Revit Structure for the purpose of generating a 3D bridge. All
attendees will walk away with hands on knowledge of how to
coordinate between Civil 3D and Revit and also will have created a
bridge with a super elevation that is documented with the use of the
Revit extensions.
About the Speaker:
Shane originated in the steel construction industry as an Engineering
Fabricator, he then took his skills and worked on multiple construction
sites in steel design and construction. Shane then followed his passion
for drafting and achieved a structural drafting position and soon
moved up the ranks on diverse projects types and sizes. Soon
afterwards graduating with the Diploma of Engineering Technology.
Since then Shane has moved into CAD/BIM Management roles in multi
discipline firms applying customization, implementation and training.
Creating a bridge using Civil3D to Revit
Shane Brown, AEC Systems
Table of Contents
Creating a bridge using Civil3D to Revit ..................................... 1
Shane Brown, AEC Systems............................................................ 1
Class Description ....................................................................................... 1
About the Speaker: .................................................................................. 1
Overview on Bridge Extension ....................................................... 1
System Requirement ....................................................................... 1
Content of Bridge Extensions......................................................... 2
Bridge Concrete box girder ........................................................... 2
Bridge Concrete slab ...................................................................... 3
Bridge Concrete slab with girders ................................................. 3
Customization of bridge families ...................................................... 3
Documentation ................................................................................... 3
Integration with AutoCAD Civil3D .................................................... 4
Roads and Terrains ............................................................................. 4
Basic design/documentation procedures.................................. 5
Integration between Civil 3D and Revit Structure ..................... 6
1.
Open Civil 3D file ............................................................................. 6
2.
Create new Revit file ...................................................................... 7
3.
Starting Integration .......................................................................... 8
4.
Configuration of corridor................................................................ 9
Create bridge from the imported corridor ............................... 13
1.
Select the corridor and load extension ..................................... 13
2.
Configuration of bridge ................................................................ 14
Multiple corridors import and bridges creation ....................... 19
1.
Integration with Civil 3D ................................................................ 20
2.
Create bridge from corridor ........................................................ 22
Documentation of the created bridges ................................... 25
Creating a bridge using Civil3D to Revit
Shane Brown, AEC Systems
Customization of bridge families ................................................ 29
1.
Select and modify bridge element ............................................ 29
2.
Tips on Defining/modifying parameters ..................................... 31
3.
Saving the modified bridge element ......................................... 33
Example on creating a new bridge family ......................................... 34
1.
Create family from Revit Structure.............................................. 35
2.
Import the new family into bridge extension ............................ 36
Overview on Bridge Extension
There is a Bridge extension for both Civil3D and Revit Structure. This
session will cover how to leverage of the Standard civil3D features to
create a bridge with a super elevation using the Revit Structure 2011
bridge extensions.
The bridge extension for Civil 3D 2011 is a Civil 3D add-in module which
creates bridges directly from a Civil 3D corridor. Currently this is only
available in Autodesk Labs.
For information about all other bridge software programs that can
coordinate with Civil3D or Revit e.g. 12D and MX. refer to this website.
http://www.aecsystems.com.au/bridge-extension.html
The chart below illustrates the bridge design workflow for a project.
Highway Engineers and Bridge Engineers are treated separately to
assume
requirements
for
design
practice
and
preference
of
technologies.
System Requirement
To continue your bridge design with Civil 3D and Revit Structure, the
system must meet the following requirements.
Software Products and Version.
AutoCAD Civil 3D 2011 (32 or 64
bit) with proper licence
Working Platforms
Autodesk Revit Structure2011 (32
or 64 bit) with proper licence
Extension Tool
Page 1 of 41
Bridge Modeller Extension for Revit
Structure
Creating a bridge using Civil3D to Revit
Shane Brown, AEC Systems
NOTE:
1. You need to have licensed version of both Revit Structure 2011 and
Civil3D 2011 either standalone or network licensed installed on your PC.
2. You need to have Civil3D open with the .dwg
.dwg file when importing to
Revit Structure.
3. The bridge extension for Revit Structure is part of the advantage pack
you down load from subscription centre. (currently only available in
Revit Structure 2011)
Content of Bridge Extensions
The following extension will be available in the Extension manager in
the Add-in ribbon after the installation of the Bridge Extensions to
Revit Structure.
Bridge Concrete box girder
The extension allows users to define a 3D model of a concrete box grider
bridge in Revit Structure. The designed bridge is generated based on a
selected road segment in Revit Structure.
Users can define all bridge
elements (abutments, piers, bearings) based on the families available in the
Bridge Definition Concrete Box Girder extension.
Page 2 of 38
Creating a bridge using Civil3D to Revit
Shane Brown, AEC Systems
Bridge Concrete slab
The extension allows users to define a 3D model of a concrete slab bridge in
Revit Structure. The designed bridge is generated based on a selected
road segment in Revit Structure.
Users can define all bridge elements
(abutments, piers, bearings) based on the families available in the Bridge
Definition Concrete slab extension.
Bridge Concrete slab with girders
The extension allows users to define a 3D model of a concrete slab with
girders bridge in Revit Structure. The designed bridge is generated based
on a selected road segment in Revit Structure. Users can define all bridge
elements (abutments, piers, bearings) based on the families available in the
Bridge Definition Concrete slab with girders extension.
Customization of bridge families
The Customization of Bridge Families is part of the Bridge modeling extension
and is designed to customize the families generated in Revit Structure to be
used with the Bridges extensions. The application allow users to creates a
bridge family using Revit Structure to comply with the design specification
and saves a set of files related to the modified family: RFA, XML and PNG
Documentation
The Documentation generation for Bridges extension is designed to simplify
the generation of bridge drawings in Revit Structure. After specifying the
parameters of all required bridge views and cross sections of the bridge
elements, the extension will generate the drawings of the bridge and its
elements in Revit Structure. The Revit Structure project browser lists all
generated drawings in the View (all). The drawings generated by this
extension are grupped in 3 subcategories:
Structural plans
3D views
Detail views
Page 3 of 38
Creating a bridge using Civil3D to Revit
Shane Brown, AEC Systems
Integration with AutoCAD Civil3D
The Integration with AutoCAD Civil 3D extension is designed to transfer
the data related to the topography, the road and the bridge elements
between the Revit Structure and AutoCAD Civil 3D.
Roads and Terrains
Use the Roads and Terrain Definition extension to define a 3D model of the
roads and terrain in Revit Structure with one of two following methods:
Import an XML file with the previously defined road and terrain
parameters.
Insert user-defined road and terrain parameters directly in the
extension.
Page 4 of 38
Creating a bridge using Civil3D to Revit
Shane Brown, AEC Systems
Basic design/documentation procedures
Procedures
Platform
Create surface and corridors
with Civil 3D 2011
AutoCAD Civil
Load the .dwg file into Revit
Structure using the bridge
Extension
Autodesk Revit
Structure
Create bridge from the
imported corridor
Autodesk Revit
Structure
Use pre-configured
bridge families
Customize new
bridge components
Documentation of the newly
created bridge
Page 5 of 38
Customization
of bridge
families
Autodesk Revit
Structure
Creating a bridge using Civil3D to Revit
Shane Brown, AEC Systems
Integration between Civil 3D and Revit Structure
1. Open Civil 3D file
In this tutorial, a .dwg with
surface details and
corridors was used for
demonstration.
1.1. Open a .dwg file
from Civil 3D.
In this file, a surface has
been loaded and a few
corridors were created
accordingly.
1.2. Check whether the
corridors and data in
this .dwg file is
opened correctly.
Page 6 of 38
Creating a bridge using Civil3D to Revit
Shane Brown, AEC Systems
2. Create new Revit file
2.1. Run Revit Structure
2011 with Bridge
Extension preinstalled.
A default metric template
is selected here.
2.2. Open a new
project.
Page 7 of 38
Creating a bridge using Civil3D to Revit
Shane Brown, AEC Systems
3. Starting Integration
3.1. Select the Extension
Manager from the Addin Ribbon and select the
Integration with
AutoCAD Civil3D
Extension.
The Civil 3D file contains multiple
corridors and surfaces. The
desired corridor and surface are
upper bridge and design
earthworks.
3.2. Select the desired
Corridors and Surface to
load into Revit Structure.
(refer avi part1 8:10)
Page 8 of 38
Creating a bridge using Civil3D to Revit
Shane Brown, AEC Systems
4. Configuration of corridor
4.1. Revit Structure will then
require some
configuration on the
imported corridor:
Road configuration
Horizontal
alignment
Vertical profile
Cross sections
Topography
(refer avi part1 8:409:35)
Page 9 of 38
Creating a bridge using Civil3D to Revit
Shane Brown, AEC Systems
4.2. Define the Starting
point and end point
of the segment
(0.000m 944.360m).
(refer avi part1 8:409:35)
Allows the user to select the appropriate alignment from the
Civil3D file
A segment start and end can be specified using station
values along the alignment (if the bridge segment is shorter
than then the corridor model)
Make horizontal allows the user to rotate the alignment so
that the bridge is horizontal inside the Revit project
Use original coordinates will assign the Civil 3D geodetic
coordinate system to Revit shared coordinates.
4.3. Horizontal alignment
will be loaded
automatically.
(refer avi part1
8:40-9:35)
Gives a preview of the alignment geometry
Page 10 of 38
Creating a bridge using Civil3D to Revit
Shane Brown, AEC Systems
4.4. Assign the vertical
profile to either
match the corridor or
terrain surface
(corridor profile was
selected here).
(refer avi part1
8:40-9:35)
Gives a preview of the vertical profile of the bridge as well as
the existing ground profile
The user can manually assign profiles
4.5. Modify the width and
slope for each
segment of the
corridor.
(refer avi part1 8:409:35)
Note: users can keep the
cross sectional properties of
the corridor or keep the
loaded properties.
Provides cross-section information based on the selected
corridor model from the Civil3D drawing
User can manually change cross-section information if
required
Page 11 of 38
Creating a bridge using Civil3D to Revit
Shane Brown, AEC Systems
4.6. Select Activate
topography in the
topography section.
4.7. Change the
topography material
to Site - Earth
Activate topography will turn on the topography option in
Revit views.
A Civil3D surface can be selected in a drop-down menu
Topography adjustment allows to crop the surface area to a
predefined project extend (similarly to a surface boundary)
4.8. When all setting
finished, click Ok to
continue.
(refer avi part1
8:40-9:35)
3D view of an
imported corridor
Page 12 of 38
Creating a bridge using Civil3D to Revit
Shane Brown, AEC Systems
Create bridge from the imported corridor
1. Select the corridor and load extension
The Bridge Modeller
Extension includes 3
standard types of bridge
(Concrete box girder,
Concrete slab and
Concrete slab with
girders). Concrete box
girder is selected here.
1.1. Select the corridor.
1.2. Open the Extension
manager menu and
select Concrete box
girder.
1.3. A window for bridge
detail configuration
will appeal after
selecting the
Concrete box girder
function.
Page 13 of 38
Creating a bridge using Civil3D to Revit
Shane Brown, AEC Systems
2. Configuration of bridge
Users can define the
locations of the
abutments, number and
locations of piers
according to the design
specification. For
demonstration purpose, a
bridge with three piers will
be created here. The pier
location and length of
span between each pier
should refer to the design
specification.
2.1. In the Bridge Layout
section, manually
type in the locations
(466.506m and
642.357m).
Allow users to manually change the location and
configuration of Abutments.
Allow users to add or remove pier and manually change the
location and configuration of pier (refer to proper standards
and/or design specifications).
Page 14 of 38
2.2. Remove all piers
then manually add
and type in the
location for the
three piers
(510.468m,
550.432m, 598.394m)
(refer avi part1 15:15
16:30)
Creating a bridge using Civil3D to Revit
Shane Brown, AEC Systems
The family types and
parameters used in the
following steps are for
demonstration purpose,
users can select and
modify the bridge type,
bridge elements and
parameter values base on
the design specifications.
2.3. Select the decks
type (variable
height deck) and
deck family (One
Chamber Two
Slopes basic).
2.4. Adjust the
dimensions of the
family.
2.5. Click More
parameters and
adjust the
parameters in the
pop-up window if
necessary.
Allow users to modify the deck.
The type of deck can be switched between flat deck and
variable height deck
Various deck families are provided
The dimension and parameters of the deck can be modified
by users according to design specification.
Page 15 of 38
(refer avi part1 16:30
17:20)
Creating a bridge using Civil3D to Revit
Shane Brown, AEC Systems
2.6. Check Roadways
dimensions and
parameters and
adjust if necessary.
(refer avi part1
16:30 17:20)
Allow users to modify the bridge roadway.
The dimension and parameters of the roadway can be
modified by users according to design specification.
2.7. In the Barriers
section, select
sloped in barrier
type.
2.8. Check and adjust
the dimensions and
parameters.
(refer avi part1 16:30
17:20)
Allow users to modify the left and right barriers separately.
The type of barrier can be switched between unsloped and
sloped deck
Various barrier families are provided
The dimension and parameters of the barrier can be modified
by users according to design specification.
Page 16 of 38
Creating a bridge using Civil3D to Revit
Shane Brown, AEC Systems
2.9. In the Abutments
section, go to
Abutment
152.814m and
select No wings
in abutment type.
2.10. Select abutment
type to be no
slope no
foundation.
2.11. Check and adjust
the dimensions
and parameters.
Allow users to modify the two abutments separately.
Allow users to design an abutment with wings or without
wings.
Various Abutment families are provided
The dimension and parameters of the barrier can be modified
by users according to design specification.
2.12. In Abutment
205.041m, select
Copy from first.
(refer avi part1
16:30 17:20)
2.13. Select abutment
type to be
rectangular cap.
2.14. Check and adjust
the dimensions
and parameters.
(refer avi part1
16:30 17:20)
Allow users to modify each pier separately.
Various pier families are provided
The dimension and parameters of the barrier can be modified
by users according to design specification.
Page 17 of 38
Creating a bridge using Civil3D to Revit
Shane Brown, AEC Systems
2.15. In the Bearings
section, go to
Abutment
152.814m and
select
rectangular
bearings.
2.16. Check and adjust
the dimensions
and parameters.
2.17. Check if Copy
from first is
selected on other
pages.
Allow users to modify the bearings of abutments and piers.
Various bearing families are provided
The dimension and parameters of the barrier can be modified
by users according to design specification.
(refer avi part1
16:30 17:20)
Finish view of the
created bridge
Page 18 of 38
Creating a bridge using Civil3D to Revit
Shane Brown, AEC Systems
Multiple corridors import and bridges creation
The bridge modeller extension also allows users to import multiple
corridors from Civil3D and creates bridges accordingly. The processes
are similar to importing a single corridor. Users can load multiple
corridors and surface in one integration and it is not necessary to
import each corridor or surface separately.
Page 19 of 38
Creating a bridge using Civil3D to Revit
Shane Brown, AEC Systems
1. Integration with Civil 3D
This tutorial will
demonstrate how to
import corridor lower
bridge and upper
bridge, and surface
design earthworks
from Civil 3D to Revit
Structure.
1.1. Open the Civil 3D
file.
1.2. Create a new
project in Revit
Structure
1.3. Use Integration
with AutoCAD
Civil3D from the
extension
manager.
1.4. Selected the
corridors and
surface need to
be imported and
click Ok.
Page 20 of 38
Creating a bridge using Civil3D to Revit
Shane Brown, AEC Systems
The process to create
bridges here is very
similar to Integration
with AutoCAD Civil
3D. Users may follow
the below steps and
configuration of the
corridors.
1.5. Adjust /modify
the upper
bridge in the
Road and
Terrain
definition
window using
the value from
Integration with
AutoCAD Civil
3D.
1.6. When finish,
click OK to
continue.
1.7.
1.8.
Set lower
bridge to be
0.000m to
284.334m.
In vertical
profile page,
set the profile
to V-Designlow bridge-(38).
In the Cross
Section page,
change the
width to 3000
and the slope
to -3%.
1.10. Set the
topography
material to
Site Earth
1.9.
Page 21 of 38
Creating a bridge using Civil3D to Revit
Shane Brown, AEC Systems
2.
Create bridge from corridor
The process to create
bridges here is very
similar to Create
bridge from imported
corridor. Users may
follow the below steps
and configuration of
the bridge.
2.1. Select corridor
upper bridge.
2.2. Select Bridge
Concrete box
girders from
extension
manager.
2.3. Finish the bridge
configuration
from the window
appear using
the value and
data from the
Create bridge
from imported
corridor. Click
OK when
finished.
(refer avi part1
15:15 17:20)
Page 22 of 38
Creating a bridge using Civil3D to Revit
Shane Brown, AEC Systems
2.4. Repeat the
above process
by selecting
lower bridge
corridor.
2.5. Use the setting
from upper
bridge but set
the abutments
and pier
location as
below:
Abutments at
152.814m and
205.041m
Pier at
178.928m
2.6. Two bridges will
be created
accordingly.
(refer avi part1
5:15 6:50)
Page 23 of 38
Creating a bridge using Civil3D to Revit
Shane Brown, AEC Systems
The finish view of
the corridors and
bridges.
Page 24 of 38
Creating a bridge using Civil3D to Revit
Shane Brown, AEC Systems
Documentation of the created bridges
The bridge modeller
extension also allows
user to quickly
document the newly
created bridges by
using the
Documentation tool.
The Documentation
tool
will
instantly
create different views
for the bridge and its
components including
plan view, elevation
view and 3D view. It
also allows users to
change the setting of
the grid, annotation
tag and etc.
Page 25 of 38
Creating a bridge using Civil3D to Revit
Shane Brown, AEC Systems
Examples of views
generated by
extension
View setting for
Abutments
Page 26 of 38
Creating a bridge using Civil3D to Revit
Shane Brown, AEC Systems
Examples of views
generated by
extension
View setting for Piers
Page 27 of 38
Creating a bridge using Civil3D to Revit
Shane Brown, AEC Systems
Examples of views
generated by
extension
Setting for gird,
dimension,
annotation and
levels.
Page 28 of 38
Creating a bridge using Civil3D to Revit
Shane Brown, AEC Systems
Customization of bridge families
1. Select and modify bridge element
1.1. When initiating the
Customization of
Bridge Families
extension, the
Open dialog
displays for users to
select the RFA file
need to be
modified.
Note:
Any family from
Revit Structure can
be modified and
customized for the
Bridges extensions.
The number of
parameters
describing the family
that is currently
defined must be
equal to or greater
than the number of
parameters required
to define the
selected object
category.
The location of the
families folders may
vary depending on
the operating
systems.
Page 29 of 38
Creating a bridge using Civil3D to Revit
Shane Brown, AEC Systems
1.2. For demonstration
purpose, the Metric
basic Abutment with
no slope
(M_Abutment_basic
_no_slope) from the
abutment family is
selected. A new
window with
required parameters
tag and more
parameter tag will
appear.
1.3. The Required
parameters tab
allows you to specify
the parameters
required to define a
new family.
Note: You must specify all
listed parameters.
Page 30 of 38
Creating a bridge using Civil3D to Revit
Shane Brown, AEC Systems
2. Tips on Defining/modifying parameters
2.1. The list of parameters required for the family consists of 3 columns:
Bridge parameter represents the parameter names of the selected family
category.
Symbol represents the symbols related to the parameters of the selected family
category.
Family parameter consists of lists that include all parameters of the family that
you loaded.
2.2. To define the new family parameters you assign the appropriate parameters
(loaded after you opened the family for modification) to the parameters required
for the selected family description.
2.3. For each parameter in the Bridge parameter column you assign the similar
parameter in the Family parameter column. The latter column consists of lists that
include all parameters of the loaded family. During subsequent parameter definition
(in the subsequent row), all previously assigned parameters are not displayed in the
subsequent lists of the Family parameter column. If there is no parameter assigned,
the message None displays in the Family parameter column.
Note: In case after you define the required parameters and the Family parameter list is not
empty, all of the remaining parameters appear under the More parameters tab.
Page 31 of 38
Creating a bridge using Civil3D to Revit
Shane Brown, AEC Systems
2.4. The More parameters tab defines the additional parameters that describe the
loaded family. The More parameters tab includes all parameters that have not
been classified as the required parameters and includes the following 4 columns:
Active check boxes to add or remove the selected parameter to the More
parameters group.
Element parameter displays the parameter names appropriate for the loaded
family.
Description defines the new parameter name.
Symbol defines the new parameter symbol.
2.5. The file path to the file with the auxiliary image is displayed at the top right of the
dialog. The image represents the description and the additional parameter
location. If you modify an existing family from the Bridges extensions, the image
shows the location of the standard additional parameters. To illustrate the solid
modification and the location of the user-defined parameters, update the image
and save it as the PNG file. The browse button
(in the right upper corner of the
dialog) is used to browse the folders in order to select the location of the userdefined image.
Note: The additional parameters definition is optional.
Page 32 of 38
Creating a bridge using Civil3D to Revit
Shane Brown, AEC Systems
3. Saving the modified bridge element
3.1. To save the family modifications, click the File > Save. The XML file is overwritten with
the same name and location as the name and the location of the loaded family.
3.2. You can save the file as a copy of the modified family using the File > Save as and
defining the file name and location. A set of files with the user-defined name and
with the following extensions generates: RFA, XML and PNG.
Note: If you select a file location other than the standard family files location for the Bridges
extensions, the following message displays after you click Save:
When you click Yes, the application generates the set of files in the user-selected location and
the same set of files in the location required by the Bridge extensions.
Page 33 of 38
Creating a bridge using Civil3D to Revit
Shane Brown, AEC Systems
Example on creating a new bridge family
The customization of bridge family extension also allows users to create a new
bridge family from Revit Structure and load into the extension. This example
demonstrates the process of create a new barrier family.
The following barrier type has been selected for demonstration purpose.
Barrier Type RCO
Regular Performance level Bridge Traffic Barrier to AS 5100 Standards Cross Section
Roads and Traffic Authority of NSW
Page 34 of 38
Creating a bridge using Civil3D to Revit
Shane Brown, AEC Systems
1. Create family from Revit Structure
1.1. Create a new family
file using the Metric
Profile template.
1.2. Create reference
plans and define
dimensions
accordingly.
1.3. Draw the section with
line tools
1.4. Define the value for
each parameter.
1.5. Do a screen capture
of the family
The family can be saved in
a user selected location
and the extension will
generate a copy in the
default location.
It is recommended that file
name should contain
proper details of the family
for future reference.
1.6. Save the file in the
default barrier
location with the
name
M_Barrier_Profile_RC
O.rfa
1.7. Save the screen
capture in the save
location with the
nameM_Barrier_Profil
e_RCO.png
Page 35 of 38
Creating a bridge using Civil3D to Revit
Shane Brown, AEC Systems
2. Import the new family into bridge extension
2.1. Open the
Customization of
bridge extension.
2.2. Select and load the
new family file saved
in the previous step.
The parameters used in this
section will depend on the
parameters from the create
family and the symbols are
not necessarily the same as
the symbols used in this
demonstration.
2.3. In the window as
shown, set the type
of the bridge
element to Barrier.
2.4. Tick all bridge type in
the
2.5. Bridge type section
to enable the barrier
can be use in all type
of bridge.
2.6. Choose Unsloped
in barrier type.
2.7. Define the Hight as
H and Width as
W.
Page 36 of 38
Creating a bridge using Civil3D to Revit
Shane Brown, AEC Systems
2.8.
2.9.
Define the
additional
parameters in the
More parameters
page.
Set the image path
to be the location
where the .png file
was saved
previously.
2.10. To test the new
family, users may
create a new
bridge following the
previous
demonstration and
select the new
family from the
barrier page.
Page 37 of 38
Creating a bridge using Civil3D to Revit
Shane Brown, AEC Systems
Section view of the new
barrier in the bridge.
Page 38 of 38
Вам также может понравиться
- Creating A Bridge Using Civil3D To Revit: Shane Brown, AEC SystemsДокумент41 страницаCreating A Bridge Using Civil3D To Revit: Shane Brown, AEC SystemsCEGUS CATALINОценок пока нет
- Graitec Advance SteelДокумент28 страницGraitec Advance SteelRRinReОценок пока нет
- Integrating Structural Design and Analysis: The Basics of A Revit-Robot Structural Analysis WorkflowДокумент18 страницIntegrating Structural Design and Analysis: The Basics of A Revit-Robot Structural Analysis WorkflowJashwin UllalОценок пока нет
- Bridge Detailing 2.0: Computational Modelling Methods Using Civil 3D, Revit & DynamoДокумент33 страницыBridge Detailing 2.0: Computational Modelling Methods Using Civil 3D, Revit & DynamoJigneshОценок пока нет
- BIM in Bridge Design: A Case StudyДокумент83 страницыBIM in Bridge Design: A Case StudytОценок пока нет
- BIM For Bridges ALLPLAN PDFДокумент38 страницBIM For Bridges ALLPLAN PDFErnie SitanggangОценок пока нет
- 00 - Using Open Bridge Modeler and Lumenr RT Workshop PDFДокумент50 страниц00 - Using Open Bridge Modeler and Lumenr RT Workshop PDFSalvador Marcilla MuñozОценок пока нет
- BIM in Bridge Design - 638318 - FULLTEXT01 PDFДокумент83 страницыBIM in Bridge Design - 638318 - FULLTEXT01 PDFPaulo De Araujo Regis100% (1)
- JBZ-2 Session 3 75 Revit Add Ins in 75 MinutesДокумент123 страницыJBZ-2 Session 3 75 Revit Add Ins in 75 MinutesJay B Zallan100% (1)
- Everything You Need to Know About BIM360 Design CollaborationДокумент34 страницыEverything You Need to Know About BIM360 Design CollaborationT A WiqasОценок пока нет
- Creating a 4D sequencing animation in NavisworksДокумент7 страницCreating a 4D sequencing animation in NavisworksPao Dorantes D100% (1)
- IDM-MVD Development Guide v4Документ85 страницIDM-MVD Development Guide v4Cristiano Eduardo AntunesОценок пока нет
- The Best Rebar Detailing Tools For Revit: Alan Johnson / Joseph PaisДокумент32 страницыThe Best Rebar Detailing Tools For Revit: Alan Johnson / Joseph PaisJeni ZosinОценок пока нет
- Training For Civil 3DДокумент3 страницыTraining For Civil 3Doseni momoduОценок пока нет
- 01 Building Loading Example From TeklaДокумент4 страницы01 Building Loading Example From TeklaDamsha NdahiОценок пока нет
- Getting Started Guide To BIM360Документ2 страницыGetting Started Guide To BIM360Joel BautistaОценок пока нет
- 12d Model ManualДокумент231 страница12d Model ManualJun Coraza100% (1)
- Bridge Design-DynamoДокумент13 страницBridge Design-DynamoAnil Kumsr T BОценок пока нет
- Advance Design - Starting GuideДокумент40 страницAdvance Design - Starting GuideNabil AssamОценок пока нет
- Y210510 - From Design To Fabrication (16-9)Документ49 страницY210510 - From Design To Fabrication (16-9)ken leeОценок пока нет
- Civil 3D Road DesignДокумент1 страницаCivil 3D Road DesignRio HandokoОценок пока нет
- National BIM Guidelines FINAL AustraliaДокумент100 страницNational BIM Guidelines FINAL AustraliaCarlos Ortega PalaciosОценок пока нет
- BIM in Bridge Design Modeling and ReinforcementДокумент83 страницыBIM in Bridge Design Modeling and Reinforcementmoderntalking87100% (1)
- Analysis Limitations andДокумент169 страницAnalysis Limitations andMendez Galindo Rafael100% (1)
- AutoDesk Revit - Architecture & Structure Modelling EssentialДокумент322 страницыAutoDesk Revit - Architecture & Structure Modelling EssentialTa Yaw100% (2)
- SubassemblyДокумент38 страницSubassemblyDAVID LOA CACERESОценок пока нет
- Manual Sap2000 Etabs Safe CsbridgeДокумент494 страницыManual Sap2000 Etabs Safe CsbridgeJosé Manuel Mateo VicenteОценок пока нет
- English Manual Graitec DadvanceДокумент36 страницEnglish Manual Graitec DadvanceajinomotoОценок пока нет
- The New Workflow For Bridge Design With Infraworks, Inventor, Civil 3D and RevitДокумент56 страницThe New Workflow For Bridge Design With Infraworks, Inventor, Civil 3D and Revitdev_1989Оценок пока нет
- International Home of Openbim: Decision Time in TokyoДокумент4 страницыInternational Home of Openbim: Decision Time in TokyolaurenssenОценок пока нет
- Revit Structure and Revit Architecture Feb0 PDFДокумент14 страницRevit Structure and Revit Architecture Feb0 PDFkyleОценок пока нет
- YearinInfrastructure2018 DL PDFДокумент332 страницыYearinInfrastructure2018 DL PDFLovepreet singhОценок пока нет
- SOFiSTiK - Reinforcement - For - Autodesk - Revit - 1 - 2 PDFДокумент18 страницSOFiSTiK - Reinforcement - For - Autodesk - Revit - 1 - 2 PDFDavid Carballo RetanaОценок пока нет
- BIM in Kuwait - As Published OnlineДокумент6 страницBIM in Kuwait - As Published OnlineUsman AhmadОценок пока нет
- Modelling - Bridging Tekla PDFДокумент14 страницModelling - Bridging Tekla PDFJorge Santos RomeroОценок пока нет
- Building Information Modeling With Autodesk Revit Building: Student WorkbookДокумент303 страницыBuilding Information Modeling With Autodesk Revit Building: Student WorkbookkyleОценок пока нет
- The Basics of A Revit-Robot Workflow - Exercise GuideДокумент16 страницThe Basics of A Revit-Robot Workflow - Exercise GuideCesarОценок пока нет
- Revit Structure and BimДокумент9 страницRevit Structure and Bimcarm3nОценок пока нет
- Class Handout AS125241-L Dynamo For Structure Marcello Sgambelluri 1Документ103 страницыClass Handout AS125241-L Dynamo For Structure Marcello Sgambelluri 1GiovanniОценок пока нет
- Prep Guide - Autodesk AEC-Civil Channel Certification Exam For Sales RepresentativesДокумент18 страницPrep Guide - Autodesk AEC-Civil Channel Certification Exam For Sales RepresentativesSyed ThameemОценок пока нет
- 4D BIM The Evolution of Construction SchedulingДокумент2 страницы4D BIM The Evolution of Construction SchedulingMarlar ShweОценок пока нет
- DynamoIntroДокумент78 страницDynamoIntroKelvinator100% (1)
- IFC 2x3 Reference GuideДокумент92 страницыIFC 2x3 Reference GuideGrozav NicolaeОценок пока нет
- Genetic Algorithm Optimizes Cost of Prestressed Concrete BridgesДокумент8 страницGenetic Algorithm Optimizes Cost of Prestressed Concrete BridgesParth TrivediОценок пока нет
- Webinar N°9 Results Connect, Robot API, DynamoДокумент43 страницыWebinar N°9 Results Connect, Robot API, DynamoSrdjan KosoricОценок пока нет
- Presentation - 11198 - REVITalize Bridge DesignДокумент38 страницPresentation - 11198 - REVITalize Bridge Designmarius1979Оценок пока нет
- Advance Steel Portal Frame with DynamoДокумент73 страницыAdvance Steel Portal Frame with DynamoAndreu Zizou Andolini ZidaneОценок пока нет
- Bridge Modeling Using RST2009Документ19 страницBridge Modeling Using RST2009tatakereОценок пока нет
- Revit Structure and AutoCAD Feb07Документ19 страницRevit Structure and AutoCAD Feb07welwelОценок пока нет
- Autodesk Robot Structural Analysis Professional 2018 Training SyllabusДокумент2 страницыAutodesk Robot Structural Analysis Professional 2018 Training Syllabusanon_985187833Оценок пока нет
- EtabsДокумент785 страницEtabsRafael RodriguezОценок пока нет
- Autocad Map 3d TutorialsДокумент180 страницAutocad Map 3d TutorialsraulxОценок пока нет
- Civil3d 2013 Bridge ReadmeДокумент2 страницыCivil3d 2013 Bridge ReadmefabiolucienОценок пока нет
- Unlicensed OpenBridge Modeler en 2Документ7 страницUnlicensed OpenBridge Modeler en 2VengОценок пока нет
- BIM Standard Infrastructure enДокумент54 страницыBIM Standard Infrastructure enAnil Kumsr T BОценок пока нет
- Bridge Seismic Design Csi Sap 2000Документ97 страницBridge Seismic Design Csi Sap 2000jrobert123321100% (5)
- Civil 3D and Dynamo - Dynamic Culvert Design and Analysis: Learning ObjectivesДокумент29 страницCivil 3D and Dynamo - Dynamic Culvert Design and Analysis: Learning ObjectivesDaniel Pasy SelekaОценок пока нет
- Autocad Structural Detailing BenefitsДокумент6 страницAutocad Structural Detailing BenefitsJay AquinoОценок пока нет
- Revit and NavisworkДокумент16 страницRevit and Navisworkmeredith100% (1)
- Uljarević - CONVERGENCE MEASUREMENTS AND DATA ANALYSIS IN THE ACCESS TUNNEL OF DERIVATION TUNNELДокумент10 страницUljarević - CONVERGENCE MEASUREMENTS AND DATA ANALYSIS IN THE ACCESS TUNNEL OF DERIVATION TUNNELMilan UljarevicОценок пока нет
- An Overview of Contract Documents For Building Information Modelling (BIM) Construction ProjectsДокумент6 страницAn Overview of Contract Documents For Building Information Modelling (BIM) Construction ProjectsMilan UljarevicОценок пока нет
- Citation For Published Version: Proceedings of The ICE - Management, Procurement & Law, Vol. 168, No. 6, Pp. 285-293Документ10 страницCitation For Published Version: Proceedings of The ICE - Management, Procurement & Law, Vol. 168, No. 6, Pp. 285-293Milan UljarevicОценок пока нет
- Nec 3 Use Bim With Nec 3Документ14 страницNec 3 Use Bim With Nec 3Milan UljarevicОценок пока нет
- CIOB Coomplex-Projects-Contract-Appendices-unlockedДокумент52 страницыCIOB Coomplex-Projects-Contract-Appendices-unlockedMilan UljarevicОценок пока нет
- Deciding JCT Contract PDFДокумент43 страницыDeciding JCT Contract PDFMilan UljarevicОценок пока нет
- Bim Implemenation and TeamworkДокумент20 страницBim Implemenation and TeamworkMilan UljarevicОценок пока нет
- A New Paradigm For Visual Interactive Modeling and Simulation For Construction ProjectsДокумент11 страницA New Paradigm For Visual Interactive Modeling and Simulation For Construction ProjectsBruno Henrique MenegattОценок пока нет
- Bim - History and Trends: Madalina@interchange - Ubc.caДокумент7 страницBim - History and Trends: Madalina@interchange - Ubc.caMilan UljarevicОценок пока нет
- BIM Levels ExplainedДокумент9 страницBIM Levels ExplainedMilan UljarevicОценок пока нет
- Integration of Document - and Model-Based Building Information For Project Management SupportДокумент9 страницIntegration of Document - and Model-Based Building Information For Project Management SupportMilan UljarevicОценок пока нет
- An Overview of Contract Documents For Building Information Modelling (BIM) Construction ProjectsДокумент6 страницAn Overview of Contract Documents For Building Information Modelling (BIM) Construction ProjectsMilan UljarevicОценок пока нет
- Contract: Frequently Asked QuestionsДокумент52 страницыContract: Frequently Asked QuestionsMilan UljarevicОценок пока нет
- Integration of Document - and Model-Based Building Information For Project Management SupportДокумент9 страницIntegration of Document - and Model-Based Building Information For Project Management SupportMilan UljarevicОценок пока нет
- Bim Protocol 2nd Edition 2Документ24 страницыBim Protocol 2nd Edition 2Nadia Dyorota Magdalena AdyamcyzkovnaОценок пока нет
- Citation For Published Version: Proceedings of The ICE - Management, Procurement & Law, Vol. 168, No. 6, Pp. 285-293Документ10 страницCitation For Published Version: Proceedings of The ICE - Management, Procurement & Law, Vol. 168, No. 6, Pp. 285-293Milan UljarevicОценок пока нет
- CONTRACTДокумент90 страницCONTRACTvirtechОценок пока нет
- Bim Research Report 1 Jul 2016Документ67 страницBim Research Report 1 Jul 2016Milan UljarevicОценок пока нет
- Deciding JCT Contract PDFДокумент43 страницыDeciding JCT Contract PDFMilan UljarevicОценок пока нет
- KAR PRO IZV MST M01 IZK POR XX VER - Ifc.bx3.logДокумент8 страницKAR PRO IZV MST M01 IZK POR XX VER - Ifc.bx3.logMilan UljarevicОценок пока нет
- Challenges of BIM For Construction Site OperationsДокумент8 страницChallenges of BIM For Construction Site OperationsMilan UljarevicОценок пока нет
- KAR PRO IZV MST M01 ZIV MST XX 004.ifc - SharedparametersДокумент2 страницыKAR PRO IZV MST M01 ZIV MST XX 004.ifc - SharedparametersMilan UljarevicОценок пока нет
- En1317 1Документ22 страницыEn1317 1babukcdОценок пока нет
- Sofistik Bridge Modelar Define Cross Section FamilyДокумент3 страницыSofistik Bridge Modelar Define Cross Section FamilyMilan UljarevicОценок пока нет
- BS en 10060 2003Документ12 страницBS en 10060 2003VeraОценок пока нет
- Bridge Design Eurocodes Worked ExamplesДокумент438 страницBridge Design Eurocodes Worked Examplespradeepjoshi007100% (4)
- Is BIM Adoption Advantageous For Construction Industry ofДокумент10 страницIs BIM Adoption Advantageous For Construction Industry ofMilan UljarevicОценок пока нет
- IFC-Manual-2018-ENU RevitДокумент52 страницыIFC-Manual-2018-ENU RevitdОценок пока нет
- Building Information Modeling (BIM) : Benefits, Risks and ChallengesДокумент11 страницBuilding Information Modeling (BIM) : Benefits, Risks and ChallengesIhab Al-QazzazОценок пока нет
- BS en 10060 2003Документ12 страницBS en 10060 2003VeraОценок пока нет
- Menu Driven Data Structures ProgramДокумент19 страницMenu Driven Data Structures ProgramAjay GuptaОценок пока нет
- DN NoteДокумент37 страницDN NoteHan HanОценок пока нет
- Reset Login PasswordДокумент10 страницReset Login PasswordThangam SundarОценок пока нет
- Operating System Cosc2032 Cosc2032 Operating SystemДокумент11 страницOperating System Cosc2032 Cosc2032 Operating SystemEyouale TensaeОценок пока нет
- Advanced IBM Rational Functional Tester, Java ScriptingДокумент76 страницAdvanced IBM Rational Functional Tester, Java ScriptingHiram Alva100% (1)
- Mod Menu Crash 2022 09 18-08 19 09Документ3 страницыMod Menu Crash 2022 09 18-08 19 09Princess Lara AcopeОценок пока нет
- Cyber Controller 10 4 0 InstallationGuideДокумент48 страницCyber Controller 10 4 0 InstallationGuidepurinut9988Оценок пока нет
- GenXOS 10.x Configuration Manual 10.4.1.3Документ108 страницGenXOS 10.x Configuration Manual 10.4.1.3Amarsaikhan AmgalanОценок пока нет
- (SAP IDOC) - OUTBOUND IDOC CONFIGURATION WITH IDOC OUTPUT TYPE IN SAP - SAP Zero To HeroДокумент20 страниц(SAP IDOC) - OUTBOUND IDOC CONFIGURATION WITH IDOC OUTPUT TYPE IN SAP - SAP Zero To Heroarfath khanОценок пока нет
- DIP Profile - Is It Required For Service Request or Service Done?Документ9 страницDIP Profile - Is It Required For Service Request or Service Done?SUDHIRОценок пока нет
- Userspace Drivers in LinuxДокумент4 страницыUserspace Drivers in LinuxJeffi Edward100% (1)
- Connector J 8.0 En.a4Документ158 страницConnector J 8.0 En.a4AbdullahiОценок пока нет
- Revit Platform API Changes and AdditionsДокумент21 страницаRevit Platform API Changes and AdditionsFredy Ramos RomeroОценок пока нет
- Build food app in 6 weeksДокумент3 страницыBuild food app in 6 weeksAravind BairiОценок пока нет
- Base SPB17.00.000 ReadmeДокумент11 страницBase SPB17.00.000 ReadmeCan DemirОценок пока нет
- Public Class Closeresource (Public Static Void Main (String Args) (Try (Документ10 страницPublic Class Closeresource (Public Static Void Main (String Args) (Try (Kuldeep KumarОценок пока нет
- Game LogДокумент15 страницGame Logluka.stevkovskiОценок пока нет
- # Netstat - Ant - Grep 25Документ10 страниц# Netstat - Ant - Grep 25sravanОценок пока нет
- Penawaran WebsiteДокумент4 страницыPenawaran WebsiteAtila AprilianaОценок пока нет
- Thinkin Cab Web Installation DocumentationДокумент2 страницыThinkin Cab Web Installation DocumentationPesen IndonesiaОценок пока нет
- Multipathing in SolarisДокумент4 страницыMultipathing in SolarissanjayОценок пока нет
- ASKVideo Cubase 5 Tutorial DVDДокумент6 страницASKVideo Cubase 5 Tutorial DVDjonathan100% (1)
- The System Requirements DocumentДокумент4 страницыThe System Requirements DocumentDini HusainiОценок пока нет
- Pwmaneng PactwareДокумент86 страницPwmaneng PactwareRafael Martin Anaya FigueroaОценок пока нет
- OBIEE 12c Archive Report SetupДокумент29 страницOBIEE 12c Archive Report SetupnareshreddyguntakaОценок пока нет
- Useful InformationДокумент60 страницUseful InformationBruno malta da silvaОценок пока нет
- Maximum connections in Squid proxy serverДокумент6 страницMaximum connections in Squid proxy serverJavierОценок пока нет
- Topic4 - Python Interpreter ModesДокумент8 страницTopic4 - Python Interpreter ModesvsnpradeepОценок пока нет
- Upload and Download Files in Webdynpro ABAP - Web Dynpro ABAP - SCN Wiki...Документ17 страницUpload and Download Files in Webdynpro ABAP - Web Dynpro ABAP - SCN Wiki...Rahul SinhaОценок пока нет
- Howto Tug DisplayДокумент5 страницHowto Tug DisplayNurulah ErnestoОценок пока нет