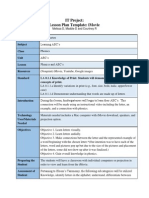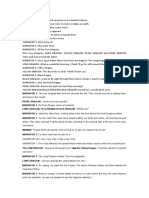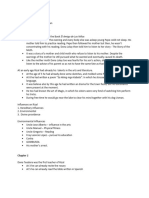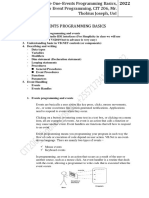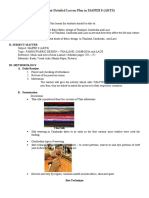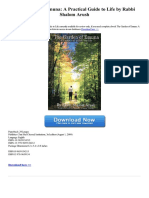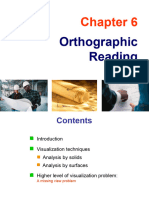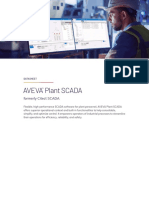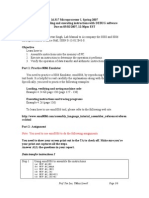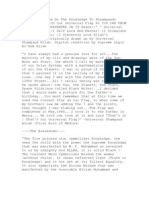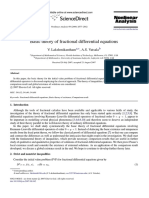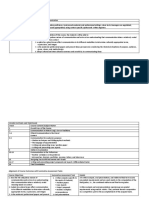Академический Документы
Профессиональный Документы
Культура Документы
Mysql Install Problem
Загружено:
Arnaldo GonzalezАвторское право
Доступные форматы
Поделиться этим документом
Поделиться или встроить документ
Этот документ был вам полезен?
Это неприемлемый материал?
Пожаловаться на этот документАвторское право:
Доступные форматы
Mysql Install Problem
Загружено:
Arnaldo GonzalezАвторское право:
Доступные форматы
Open Source Varsity
MySQL 5.5.9 Installation Problem
Prior Installing MySQL on Local Windows
1.
2.
3.
Disconnect the machine from any network (if it is on any Local Area Network), isolate the machine
Stop or Disable any antivirus setup running on the local machine ( which is why the machine must be
isolated)
Set the Windows Firewall - OFF. Stop all windows security on the local machine.
Navigate to the folder where the MySQL .msi which is the MySQL installer exists.
Run the .msi to setup MySQL Server 5.5.9 by double clicking it.
For the installation steps, refer to tutorial MySQL Installation which is covered on this website.
Right at the very end of the install / configuration process, the following will happen:
Preparation configuration successful
Configuration file written successfully
The MySQL Server Instance service started successfully
BUT
When applying security settings the configuration process will fail
NOTE: There is a bug in Version 5.8.8 that prevents security application to the MySQL instance.
The following window will appear during the MySQL 5.5.9 installation process as shown in Diagram 1.
The Error Message is as shown in diagram 1.
The security settings could not be applied to the database because the connection has failed with following
error. Error Nr:1364Field authentication_string doesnt have a default value message will display as shown
in Diagram 1.
Follow these simple steps to successfully overcome this issue.
Click on Skip to close this window.
Diagram 1
The MySQL Server Instance Configuration wizard opens as shown in Diagram 2.
Open Source Varsity. All Rights Reserved. Tel: 022 26124533 Email: ivan@ivanbayross.com
Open Source Varsity
Security could not be applied. Error Number 1364. Field authentication_string doesnt have a default value
message is displayed.
Red color cross in the circle indicates the failure of complete installation of MySQL as shown in Diagram 2.
Click on cancel to stop the installation procedure as shown in Diagram 2.
Diagram 2
At the desktop Click > Start > Run as shown in Diagram 3.
Diagram 3
In the run text-box enter the command cmd as shown in Diagram 4.
Diagram 4
Open Source Varsity. All Rights Reserved. Tel: 022 26124533 Email: ivan@ivanbayross.com
Open Source Varsity
This opens a Command Window with a Command Prompt visible.
At the Command Prompt enter the following mysql uroot to log in to MySQL as shown in Diagram 5.
Diagram 5
Before working with data held within a table it is necessary to inform the MySQL db engine which database holds
the tables. The USE command specifies which database the MySQL db engine should set as active.
Use the mysql database as shown in Diagram 7.
mysql> USE mysql;
Database changed
Diagram 7
Open Source Varsity. All Rights Reserved. Tel: 022 26124533 Email: ivan@ivanbayross.com
Open Source Varsity
Remove the NOT NULL from the authentication_string field in table user by passing following command at the
mysql prompt as shown in Diagram 8.
mysql>ALTER TABLE `mysql`.`user` CHANGE
CHARACTER SET utf8 COLLATE utf8_bin NULL ;
`authentication_string`
`authentication_string`
TEXT
Diagram 8
Quit the command line as shown in Diagram 9.
mysql>exit;
Bye
Diagram 9
Now you rerun the Instance Configuration wizard by navigating to Start > All Programs > MySQL > MySQL
Server 5.5 > MySQL Instance Configuration Wizard as shown in Diagram 10.
Diagram 10
The MySQL Instance Configuration Wizard opens as shown in Diagram 11.
Click on Next to continue with the configuration of MySQL Server 5.5 server instance.
Open Source Varsity. All Rights Reserved. Tel: 022 26124533 Email: ivan@ivanbayross.com
Open Source Varsity
Diagram 11
Select the maintenance option as shown in Diagram12.
Select Reconfigure Instance option to create a new configuration for the instance.
Click on Next to continue with the configuration wizard process as shown in Diagram 12.
Diagram 12
Open Source Varsity. All Rights Reserved. Tel: 022 26124533 Email: ivan@ivanbayross.com
Open Source Varsity
From the MySql Server Instance Configuration Wizard select Standard Configuration and click on Next as shown
in Diagram 13.
Diagram 13
Check the checkbox of Include the Bin Directory in Windows PATH and click on Next as shown in Diagram 14.
Diagram 14
Open Source Varsity. All Rights Reserved. Tel: 022 26124533 Email: ivan@ivanbayross.com
Open Source Varsity
Now Configure the MySQL Server instance with your choice of root password as shown in Diagram 11
Current root password: ????????? ( provided earlier while installing MySQL )
Enter New Root Password : ????????? ( your choice )
Enter Confirm : ???????? ( your choice )
Check the check-box of Enable root access from remote machines.
Check the check-box of Create Anonymous Account.
Click on Next as shown in Diagram 15.
Diagram 15
The security settings would now successfully be applied to MySQL as shown in Diagram 16.
Diagram 16
MySQL 5.5.9 will now successfully be installed on your system.
Open Source Varsity. All Rights Reserved. Tel: 022 26124533 Email: ivan@ivanbayross.com
Вам также может понравиться
- The Yellow House: A Memoir (2019 National Book Award Winner)От EverandThe Yellow House: A Memoir (2019 National Book Award Winner)Рейтинг: 4 из 5 звезд4/5 (98)
- Imovie Lesson PlanДокумент2 страницыImovie Lesson Planapi-252903131Оценок пока нет
- The Subtle Art of Not Giving a F*ck: A Counterintuitive Approach to Living a Good LifeОт EverandThe Subtle Art of Not Giving a F*ck: A Counterintuitive Approach to Living a Good LifeРейтинг: 4 из 5 звезд4/5 (5795)
- Four Sea Dragons ScriptДокумент3 страницыFour Sea Dragons ScriptCyrene MayugaОценок пока нет
- Java Means Durgasoft: DURGA SOFTWARE SOLUTIONS, 202 HUDA Maitrivanam, Ameerpet, Hyd. PH: 040-64512786Документ12 страницJava Means Durgasoft: DURGA SOFTWARE SOLUTIONS, 202 HUDA Maitrivanam, Ameerpet, Hyd. PH: 040-64512786ShubhОценок пока нет
- Elon Musk: Tesla, SpaceX, and the Quest for a Fantastic FutureОт EverandElon Musk: Tesla, SpaceX, and the Quest for a Fantastic FutureРейтинг: 4.5 из 5 звезд4.5/5 (474)
- Life and Works of RizalДокумент5 страницLife and Works of Rizalneney maidenОценок пока нет
- HP-UX Bastille Version B.3.3 User GuideДокумент72 страницыHP-UX Bastille Version B.3.3 User GuideVikram ReddyОценок пока нет
- CIT - 206 - Lecture - 1 - Introduction To Event Driven ProgrammingДокумент17 страницCIT - 206 - Lecture - 1 - Introduction To Event Driven ProgrammingThobius JosephОценок пока нет
- A Heartbreaking Work Of Staggering Genius: A Memoir Based on a True StoryОт EverandA Heartbreaking Work Of Staggering Genius: A Memoir Based on a True StoryРейтинг: 3.5 из 5 звезд3.5/5 (231)
- Distributed System GoalsДокумент4 страницыDistributed System GoalsSanjay MeenaОценок пока нет
- Hidden Figures: The American Dream and the Untold Story of the Black Women Mathematicians Who Helped Win the Space RaceОт EverandHidden Figures: The American Dream and the Untold Story of the Black Women Mathematicians Who Helped Win the Space RaceРейтинг: 4 из 5 звезд4/5 (895)
- 1Документ5 страниц1Maja MajaОценок пока нет
- Never Split the Difference: Negotiating As If Your Life Depended On ItОт EverandNever Split the Difference: Negotiating As If Your Life Depended On ItРейтинг: 4.5 из 5 звезд4.5/5 (838)
- Philippine Folk ReligionДокумент9 страницPhilippine Folk ReligionMark Xavier Fuentes Torcuator100% (1)
- The Little Book of Hygge: Danish Secrets to Happy LivingОт EverandThe Little Book of Hygge: Danish Secrets to Happy LivingРейтинг: 3.5 из 5 звезд3.5/5 (400)
- Jbconfig: - S ServerДокумент10 страницJbconfig: - S ServerMarciaVidalJaramilloОценок пока нет
- Lesson Plan in MAPEH (ARTS)Документ3 страницыLesson Plan in MAPEH (ARTS)Vergenia EspielОценок пока нет
- The Hard Thing About Hard Things: Building a Business When There Are No Easy AnswersОт EverandThe Hard Thing About Hard Things: Building a Business When There Are No Easy AnswersРейтинг: 4.5 из 5 звезд4.5/5 (345)
- Chapter 3: Fixed Asset ReclassificationsДокумент6 страницChapter 3: Fixed Asset ReclassificationsAlice WairimuОценок пока нет
- PraxisДокумент13 страницPraxisapi-249815522Оценок пока нет
- The Unwinding: An Inner History of the New AmericaОт EverandThe Unwinding: An Inner History of the New AmericaРейтинг: 4 из 5 звезд4/5 (45)
- The Garden of Emuna: A Practical Guide To Life by Rabbi Shalom ArushДокумент3 страницыThe Garden of Emuna: A Practical Guide To Life by Rabbi Shalom ArushOniceanu Marina50% (4)
- Team of Rivals: The Political Genius of Abraham LincolnОт EverandTeam of Rivals: The Political Genius of Abraham LincolnРейтинг: 4.5 из 5 звезд4.5/5 (234)
- Chapter 06 Orthographic ReadingДокумент29 страницChapter 06 Orthographic Readingrendra.farisrОценок пока нет
- The World Is Flat 3.0: A Brief History of the Twenty-first CenturyОт EverandThe World Is Flat 3.0: A Brief History of the Twenty-first CenturyРейтинг: 3.5 из 5 звезд3.5/5 (2259)
- Datasheet AVEVA PlantSCADA 22-07Документ7 страницDatasheet AVEVA PlantSCADA 22-07rahilgalaxyОценок пока нет
- Lab 2Документ6 страницLab 2Vijay KumarОценок пока нет
- Prueba Saber-Inferential Reading: Practicing SpellingДокумент3 страницыPrueba Saber-Inferential Reading: Practicing SpellingGasca LunaОценок пока нет
- Devil in the Grove: Thurgood Marshall, the Groveland Boys, and the Dawn of a New AmericaОт EverandDevil in the Grove: Thurgood Marshall, the Groveland Boys, and the Dawn of a New AmericaРейтинг: 4.5 из 5 звезд4.5/5 (266)
- The Planners by Boey Kim ChengДокумент5 страницThe Planners by Boey Kim ChengFiza0% (1)
- The Emperor of All Maladies: A Biography of CancerОт EverandThe Emperor of All Maladies: A Biography of CancerРейтинг: 4.5 из 5 звезд4.5/5 (271)
- UMTS Call FlowДокумент124 страницыUMTS Call Flowakifiqbal11Оценок пока нет
- 8 - Class INTSO Work Sheet - 1 - Basics On GeometryДокумент2 страницы8 - Class INTSO Work Sheet - 1 - Basics On Geometryyoutuber tanishОценок пока нет
- 5% FlagДокумент3 страницы5% FlagMichael Muhammad100% (2)
- Black BookДокумент45 страницBlack BookSagar Patil100% (1)
- The Gifts of Imperfection: Let Go of Who You Think You're Supposed to Be and Embrace Who You AreОт EverandThe Gifts of Imperfection: Let Go of Who You Think You're Supposed to Be and Embrace Who You AreРейтинг: 4 из 5 звезд4/5 (1090)
- Basic Theory of Fractional Differential EquationsДокумент6 страницBasic Theory of Fractional Differential EquationsMehboob AlamОценок пока нет
- Math 10-Q1-Week-2Документ20 страницMath 10-Q1-Week-2Daisyree MedinoОценок пока нет
- CGRДокумент32 страницыCGRTausifk871Оценок пока нет
- MISSALETTE Roman Catholic Wedding Mass 10-12-2021 PDFДокумент12 страницMISSALETTE Roman Catholic Wedding Mass 10-12-2021 PDFJoseph LeoОценок пока нет
- The Sympathizer: A Novel (Pulitzer Prize for Fiction)От EverandThe Sympathizer: A Novel (Pulitzer Prize for Fiction)Рейтинг: 4.5 из 5 звезд4.5/5 (121)
- Bruce Ellis Benson The Improvisation of Musical Dialogue A Phenomenology of Music 2003Документ216 страницBruce Ellis Benson The Improvisation of Musical Dialogue A Phenomenology of Music 2003abobhenry1100% (2)
- PURpOSIVE COMMUNICATIONДокумент10 страницPURpOSIVE COMMUNICATIONHarold LuceroОценок пока нет
- 3 - The Bloodline - Abraham To MosesДокумент40 страниц3 - The Bloodline - Abraham To MosesmattlomeliОценок пока нет