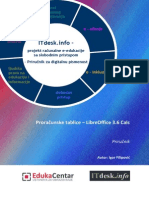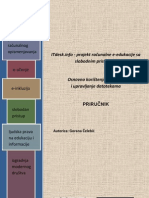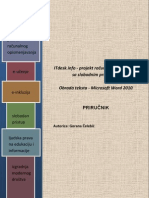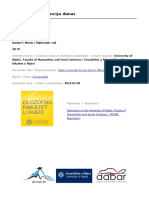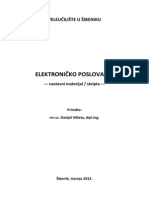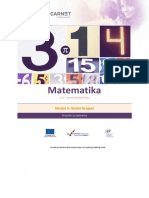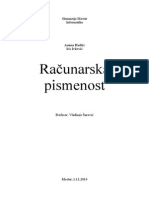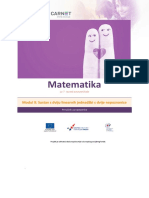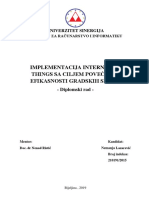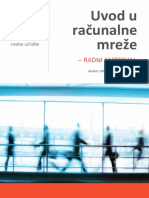Академический Документы
Профессиональный Документы
Культура Документы
Prirucnik Napredne Proracunske Tablice-Microsoft Excel 2010
Загружено:
daaniell1Авторское право
Доступные форматы
Поделиться этим документом
Поделиться или встроить документ
Этот документ был вам полезен?
Это неприемлемый материал?
Пожаловаться на этот документАвторское право:
Доступные форматы
Prirucnik Napredne Proracunske Tablice-Microsoft Excel 2010
Загружено:
daaniell1Авторское право:
Доступные форматы
pokret
raunalnog
opismenjavanja
izgradnja
modernog
drutva
e - uenje
ITdesk.info
projekt raunalne e-edukacije
sa slobodnim pristupom
- Prirunik za digitalnu pismenost
e - inkluzija
ljudska
prava na
edukaciju i
informacije
slobodan
pristup
Napredne proraunske tablice
Microsoft Excel 2010
Prirunik
Autorica: Mariza Maini
Autorica:
Mariza Maini
Glavni naslov:
ITdesk.info projekt raunalne e-edukacije sa slobodnim pristupom - Prirunik za digitalnu pismenost
Podnaslov:
Napredne proraunske tablice Microsoft Excel 2010, prirunik
Struna recenzija:
Frane esni, mag.ing.elektrotehnike, EdukaCentar, ustanova za obrazovanje , R. Hrvatska
Naslovnica:
Silvija Buni
Nakladnik:
Otvoreno drutvo za razmjenu ideja (ODRAZI), Zagreb
Mjesto i godina izdavanja:
Zagreb, 2014.
Autorsko pravo:
Slobodno kopirajte, tiskajte i dalje distribuirajte cijelu ili dio ove publikacije, ukljuujui i u svrhu
organiziranih kolovanja, bilo u javnim ili u privatnim edukacijskim organizacijama, ali iskljuivo u
nekomercijalne svrhe (dakle bez naplate krajnjim korisnicima/cama za koritenje publikacije) te
uz navoenje izvora (izvor: www.ITdesk.info - projekt raunalne e-edukacije sa slobodnim
pristupom). Izvedeni (derivirani) radovi nisu doputeni bez prethodnog odobrenja nositelja
autorskih prava (udruga Otvoreno drutvo za razmjenu ideja - ODRAZI). Kontakt za traenje
dozvole: info@ITdesk.info
Predgovor
Dananje drutvo obiljeeno je naglim rastom i razvojem informacijske tehnologije
(IT), to je rezultiralo velikom ovisnou drutva, u irem smislu, o znanju i
kompetencijama osobe u IT podruju. I premda ta ovisnost raste iz dana u dan,
ljudsko pravo na obrazovanje i informacije nije proireno i na IT podruje. Pojavili
su se problemi koji utjeu na drutvo u cjelini, koji stvaraju prepreke i udaljavaju
ljude od glavnog razloga i motivacije za napredak, od prilike. Biti raunalno
nepismena osoba, danas znai biti osoba koja nije u mogunosti sudjelovati u
modernom drutvu, biti osoba bez prilike. Unato priznanju Europske komisije,
UNESCO-a, OECD-a i ostalih relevantnih institucija o neophodnosti i korisnosti
informatike pismenosti, jo uvijek postoje grupe ljudi s oteanim pristupom
osnovnoj raunalnoj naobrazbi (npr. osobe s invaliditetom, osobe s potekoama
u uenju, radnice/i migranti, nezaposlene osobe, osobe koje ive na udaljenim
mjestima gdje nemaju pristup raunalnoj edukaciji).
Ovaj prirunik, zajedno s ostalim materijalom objavljenim na stranici ITdesk.info,
predstavlja na doprinos realizaciji i promociji ljudskog prava na edukaciju
i informacije u IT podruju. Nadamo se da e Vam ova edukacija pomoi u
savladavanju osnovnih raunalnih vjetina i s tom nadom elimo Vam da nauite
to vie i tako postanete aktivni/a lan/ica modernog IT drutva.
Iskreno Vai,
ITdesk.info team
ITdesk.info projekt raunalne e-edukacije sa slobodnim pristupom
SADRAJ
Predgovor ...............................................................................................................................i
1. Oblikovanje .....................................................................................................................1
1.1 elije ................................................................................................................................1
Primijeniti automatsko oblikovanje/stil tablice na raspon elija .................................................1
Primijeniti uvjetno oblikovanje bazirano na temelju sadraja elije ...........................................1
Kreirati i primijeniti prilagoeno oblikovanje brojeva ................................................................2
1.2 Radni list ..........................................................................................................................2
Kopirati, premjetati radne listove izmeu radnih knjiga ...........................................................2
Podijeliti prozor. Premjestiti, ukloniti podjelu prozora ...............................................................2
Sakriti, prikazati retke, stupce, radne listove .............................................................................3
2. Funkcije i formule ............................................................................................................4
Koritenje funkcija i formula TODAY, NOW, DAY, MONTH, YEAR ...............................................4
Koristiti matematike funkcije: ROUNDDOWN, ROUNDUP, SUMIF ............................................5
Koristiti statistike funkcije: COUNTIF, COUNTBLANK, RANK. .....................................................6
Koristiti tekstualne funkcije: LEFT, RIGHT, MID, TRIM, CONCATENATE .......................................7
Koristiti financijske funkcije: FV, PV, PMT ..................................................................................8
Koristiti funkcije za reference i pretraivanja: VLOOKUP, HLOOKUP. ..........................................9
Koristiti funkcije baze podataka: DSUM, DMIN, DMAX, DCOUNT, DAVERAGE ............................9
Koristiti ugnijeene funkcije druge razine .............................................................................. 10
Koristiti 3-D reference u funkciji zbroja ................................................................................... 10
Koristiti mjeovite reference u formulama .............................................................................. 10
3. Grafikoni........................................................................................................................11
3.1 Kreiranje grafikona ........................................................................................................11
Kreirati kombinirani linijsko-stupasti grafikon ........................................................................ 11
Dodati sekundarnu os na grafikon ........................................................................................... 12
Promijeniti vrstu grafikona za definirani niz podataka ............................................................. 14
Dodati, brisati niz podataka u grafikonu .................................................................................. 14
3.2 Oblikovanje grafikona ...................................................................................................14
Promijeniti poloaj naslova grafikona, legende, naslova podataka ........................................... 14
Promijeniti vrijednosti na osi: minimalni, maksimalni broj za prikaz, glavni interval ................. 14
Promijeniti prikaz vrijednosti jedinica na osi bez mijenjanja izvora podataka: stotice, tisuice,
milijuni.......................................................................................................................................... 15
Oblikovati stupce, trake, podruje crtanja, podruje grafikona za prikaz slike .......................... 15
4. Analiza ...........................................................................................................................16
4.1 Koritenje tablica ...........................................................................................................16
Kreirati, izmijeniti zaokretnu tablicu/zaokretni grafikon .......................................................... 16
ITdesk.info is licensed under a Creative Commons AttributionNoncommercial-No Derivative Works 3.0 Croatia License
ii/vi
ITdesk.info projekt raunalne e-edukacije sa slobodnim pristupom
Izmijeniti izvor podataka i osvjeiti zaokretnu tablicu/zaokretni grafikon................................. 18
Filtrirati, sortirati podatke u zaokretnoj tablici/zaokretnom grafikonu ..................................... 18
Automatski, runo grupirati podatke u zaokretnoj tablici/grafikonu i preimenovati grupe ....... 19
Koristiti tablice sa jednom ili dvije ulazne varijable/viestruke operacije.................................. 20
4.2 Sortiranje i filtriranje .....................................................................................................22
Sortirati podatke po vie stupaca u isto vrijeme ...................................................................... 22
Stvoriti prilagoeni popis i izvriti prilagoeno sortiranje ........................................................ 23
Automatski filtar ..................................................................................................................... 24
Primijeniti opcije naprednog filtra na popisu ........................................................................... 25
Koristiti mogunosti automatskog izraunavanja podzbrojeva................................................. 25
4.3 Scenariji .........................................................................................................................26
Kreirati scenarij ....................................................................................................................... 26
Prikazati, izmijeniti, izbrisati scenarije ..................................................................................... 27
Kreirati izvjetaj saetka scenarija ........................................................................................... 27
5. Vrednovanje i nadzor ....................................................................................................28
5.1 Vrednovanje ..................................................................................................................28
Postaviti, urediti kriterij vrednovanja za unos podataka u raspon elija kao to su cijeli broj,
decimalni broj, popis, datum, vrijeme ........................................................................................... 28
Unijeti ulaznu poruku i upozorenje o greci ............................................................................. 28
5.2 Nadzor ...........................................................................................................................28
Prati prethodne, zavisne elije. Praenje pogreaka. ............................................................... 28
Pokazati sve formule na radnom listu, umjesto vrijednosti rezultata ....................................... 30
Umetnuti, urediti, brisati, prikazati, sakriti komentare/biljeke ............................................... 30
6. Poboljavanje produktivnosti ........................................................................................31
6.1 Imenovanje elija ..........................................................................................................31
Imenovati raspone elija, izbrisati imena za raspone elija ...................................................... 31
Koristiti imenovane raspone elija u funkcijama ...................................................................... 31
6.2 Posebno lijepljenje ........................................................................................................31
Koristiti opcije posebnog lijepljenja: zbroji, oduzmi, pomnoi, dijeli. ........................................ 31
Koristiti opcije posebnog lijepljenja: vrijednosti/brojevi, transponiraj ...................................... 32
6.3 Predloci ........................................................................................................................32
Napraviti radnu knjigu na temelju postojeeg predloka ......................................................... 32
Izmijeniti predloak ................................................................................................................. 33
6.4 Povezivanje, ulaganje i uvoz ..........................................................................................33
Urediti, umetnuti, ukloniti hipervezu....................................................................................... 33
Povezati podatke u radnoj knjizi, izmeu radnih knjiga, izmeu aplikacija ............................... 34
Uvoz razgranienih podataka iz tekstualne datoteke ............................................................... 35
ITdesk.info is licensed under a Creative Commons AttributionNoncommercial-No Derivative Works 3.0 Croatia License
iii/vi
ITdesk.info projekt raunalne e-edukacije sa slobodnim pristupom
6.5 Automatizacija...............................................................................................................36
Kreirati makronaredbe kao to su promjena postavki stranice, primjena prilagoenog oblika
broja, primjena automatskog oblikovanja na raspon elija, umetanje polja u zaglavlje, podnoje
radnog lista ................................................................................................................................... 36
Pokrenuti makronaredbu ........................................................................................................ 36
Dodijeliti makronaredbu gumbu na alatnoj traci ..................................................................... 36
7. Suradniko ureivanje...................................................................................................37
7.1 Praenje i pregledavanje ...............................................................................................37
Ukljuiti, iskljuiti praenje promjena. Praenje promjena na radnom listu pomou okna za
pregled. ........................................................................................................................................ 37
Prihvatiti, odbaciti promjene na radnom listu.......................................................................... 37
Usporediti i spojiti radne knjige ............................................................................................... 37
7.2 Zatita ............................................................................................................................38
Dodati, ukloniti lozinku za zatitu radne knjige: otvaranje, izmjene ......................................... 38
Zatita, uklanjanje zatite elija, radnih listova koritenjem lozinke ......................................... 39
Sakriti, otkriti formule ............................................................................................................. 39
8. Opi uvjeti koritenja ....................................................................................................42
ITdesk.info is licensed under a Creative Commons AttributionNoncommercial-No Derivative Works 3.0 Croatia License
iv/vi
ITdesk.info projekt raunalne e-edukacije sa slobodnim pristupom
1.
OBLIKOVANJE
1.1 ELIJE
U svrhu poveavanja preglednosti, lakeg koritenja i bolje vizualne prezentacije Excel nudi
mogunost oblikovanja elija po unaprijed definiranim predlocima, koje korisnik moe po
elji i izmijeniti.
Primijeniti automatsko oblikovanje/stil tablice na raspon elija
Odabrati elije koje se eli oblikovati
Polazno -> Stilovi -> Formatiraj kao tablicu
Odabrati eljeni stil
Primijeniti uvjetno oblikovanje bazirano na temelju sadraja elije
Ponekad je podatke potrebno oblikovati na nain da se oblikovanje mijenja ovisno o nekom
uvjetu koji je prije zadan. To vam primjerice omoguava da nekom drugom bojom oznaite
odreene brojeve koji za vas imaju posebno znaenje (npr. temperature vie od prosjenih).
Kako bi se primijenilo uvjetno oblikovanje potrebno je:
Oznaiti elije, odnosno raspon elija nad kojima se eli primijeniti uvjetno
oblikovanje
Polazno -> Stilovi -> Uvjetno formatiranje
Odabrati eljeno uvjetno oblikovanje.
Da recimo elite istaknuti temperature vie od prosjenih, tada biste oznaili tablicu sa
podacima te kliknuli na Vee od gdje bi vam bilo ponueno da unesete vrijednost prema
kojoj e se vriti usporedba, te biste mogli odabrati i boju kojom elite da te elije budu
obojane.
ITdesk.info is licensed under a Creative Commons AttributionNoncommercial-No Derivative Works 3.0 Croatia License
1/42
ITdesk.info projekt raunalne e-edukacije sa slobodnim pristupom
Kreirati i primijeniti prilagoeno oblikovanje brojeva
Primjenom razliitih oblika brojeve je mogue prikazati kao postotak, datum, valutu, itd.
Odabrati elije koje se eli oblikovati
Polazno -> Broj
Kliknite Pokreta dijalokog okvira pokraj mogunosti Broj (ili pritisnite CTRL+1).
1.2
Na popisu Kategorija kliknite oblik koji elite koristiti, a zatim podesite postavke po
potrebi.
RADNI LIST
Kopirati, premjetati radne listove izmeu radnih knjiga
U radnoj knjizi koja sadri listove koje elite premjestiti ili kopirati odaberite listove.
Jedan list se odabire na nain da se samo oznai kartica lista.
Odabir dvaju ili vie susjednih listova: kliknuti karticu prvog lista zatim drati tipku
SHIFT i istovremeno kliknuti karticu zadnjeg lista kojeg se eli odabrati.
Odabir dvaju ili vie listova koji nisu susjedni: kliknuti karticu prvog lista zatim drati
pritisnutu tipku CTRL i istovremeno klikati na ostale listove koje elite odabrati
Svi listovi u radnoj knjizi: desnom tipkom mia kliknuti na karticu lista, a zatim na
izborniku preacu kliknuti na Odaberi sve listove.
Polazno -> elije -> Oblikovanje, a zatim u odjeljku Organiziranje listova odabrati
Premjesti ili kopiraj list. Preac za ovu opciju je desni klik mia nakon odabira listova
ime se otvara izbornik preaca.
U dijalokom okviru Premjetanje ili kopiranje na popisu U Knjigu moete kliknuti na
ve postojeu radnu knjigu u koju elite premjestiti ili kopirati odabrane listove ili
moete kliknuti na nova knjiga da biste odabrane listove premjestili ili kopirali u novu
radnu knjigu.
Na popisu Prije lista moete odabrati na koje mjesto u drugoj radnoj knjizi elite
premjestiti ili kopirati radne listove (prije odreenog lista, na kraj).
Da biste listove kopirali umjesto da ih premjestite, u dijalokom okviru oznaite kuicu ispred
Stvori kopiju.
NAPOMENA: Kada stvorite kopiju radnog lista, stvara se duplikat radnog lista u odredinoj
radnoj knjizi. Kada radni list premjestite, on se uklanja iz izvorne radne knjige i pojavljuje se
samo u odredinoj radnoj knjizi.
Podijeliti prozor. Premjestiti, ukloniti podjelu prozora
Standardna podjela koju Excel implementira je podjela prozora na 4 dijela. Postie se tako da
se odabere Prikaz -> Prozor -> Podijeli. Ponovnim klikom na Podijeli se uklanja podjela.
ITdesk.info is licensed under a Creative Commons AttributionNoncommercial-No Derivative Works 3.0 Croatia License
2/42
ITdesk.info projekt raunalne e-edukacije sa slobodnim pristupom
Za proizvoljnu vodoravnu podjelu na 2 dijela potrebno je odabrati redak ispod retka na
kojem elite podijeliti i kliknuti na Podijeli. Podjela se uklanja ponovnim klikom na Podijeli.
Prozor se moe podijeliti i po stupcima. Odaberite stupac s desne strane stupca od kojeg
elite podijeliti, a zatim upotrijebite naredbu Podijeli. Moete podijeliti i po recima i po
stupcima. Odaberite eliju ispod i s desne strane mjesta na kojem elite podijeliti, a zatim
kliknite Podijeli.
Drugi nain da podijelimo prozor je da oznaimo eliju, a zatim 2 puta brzo kliknemo na traku
za vodoravnu ili okomitu podjelu. Traka za vodoravnu podjelu se nalazi iznad klizaa za
okomiti pomak, a traka za okomitu podjelu se nalazi desno od klizaa za vodoravni pomak.
Traku podjele moemo premjetati prema elji tako da ju lijevom tipkom mia odvuemo na
eljeno mjesto.
Sakriti, prikazati retke, stupce, radne listove
Skrivanje jednog ili vie redaka ili stupaca: odaberite retke ili stupce koje elite sakriti.
Polazno -> elije -> Oblikuj. Za skrivanje stoje na raspolaganju 2 opcije:
- U odjeljku Vidljivost kliknuti na Sakrij retke ili Sakrij stupce.
- U odjeljku Veliina elije kliknuti na Visina retka ili irina stupca, a zatim upisati 0 u
okvir Visina retka ili irina stupca.
Preac za skrivanje stupaca/redaka je desni klik mia na redak ili stupac (ili vie njih) i zatim
klik na Sakrij.
- Za prikaz skrivenog retka odabrati redak ispod i iznad skrivenog retka koji elite
prikazati, a za stupac odabrati susjedne stupce. Polazno -> elije -> Oblikuj. Za
otkrivanje stoje na raspolaganju 2 opcije:
- U odjeljku Vidljivost kliknuti na Otkrij retke ili Otkrij stupce.
- U odjeljku Veliina elije kliknuti na Visina retka ili irina stupca, a zatim upisati
eljene vrijednosti.
Preac za otkrivanje redaka/stupaca je kliknuti odabir vidljivih redaka i stupaca koji okruuju
skrivene retke i stupce desnom tipkom mia, a zatim kliknuti Otkrij.
- Poseban sluaj je otkrivanje prvog skrivenog retka ili stupca. Kako biste odabrali prvi
skriveni redak ili stupac na radnom listu moete:
U okviru naziva pokraj trake formula upisati A1
Polazno -> Ureivanje -> Pronai i odaberi -> Idi na. U okvir Referenca unijeti A1 i
zatim kliknuti na U redu.
-
Za otkrivanje stoje na raspolaganju prethodno navedene opcije.
Kod skrivanja radnih listova treba voditi rauna o tome da istovremeno moete sakriti vie
radnih listova, ali moete otkriti samo svaki list zasebno.
Za skrivanje radnih listova odabrati eljene listove te zatim u kartici Polazno -> elije ->
Oblikuj. U odjeljku Vidljivost kliknuti na Sakrij list.
Za otkrivanje Polazno -> elije -> Oblikuj. U odjeljku Vidljivost kliknuti na Otkrij list. U okviru
Otkrivanje dvaput kliknuti na naziv skrivenog lista kojeg elite prikazati.
ITdesk.info is licensed under a Creative Commons AttributionNoncommercial-No Derivative Works 3.0 Croatia License
3/42
ITdesk.info projekt raunalne e-edukacije sa slobodnim pristupom
2.
FUNKCIJE I FORMULE
Funkcije su unaprijed definirane formule koje izvode izraune pomou odreenih vrijednosti
koji se zovu argumenti, u nekom tono zadanom redoslijedu ili strukturi. Pomou funkcija
mogu se izvoditi razni izrauni.
Formule i funkcije su dostupne u kartici Formule. U veini sluajeva odabirom eljene
formule se otvara pomoni prozor pomou kojeg moete specificirati argumente.
Primjer pomonog prozora za funkciju SUM:
Koritenje funkcija i formula TODAY, NOW, DAY, MONTH, YEAR
Koristiti funkcije datuma i vremena: TODAY, NOW, DAY, MONTH, YEAR.
-
TODAY() -> vraa trenutni datum. Ukoliko odaberete neku eliju i u traku formula
unesete =TODAY() u eliji e biti prikazan trenutni datum.
NOW() -> vraa trenutni datum i vrijeme. Ukoliko odaberete neku eliju i u traku
formula unesete =NOW() u eliji e biti prikazan trenutni datum i trenutno vrijeme.
DAY(redni broj) -> Redni broj je datum iji dan pokuavate pronai. Datumi se moraju
unijeti pomou funkcije DATE ili kao rezultati drugih formula ili funkcija. Za 14.
studenog 2008., primjerice, koristite =DATE(2008,11,14). Ukoliko recimo u eliju A1
pomou funkcije TODAY() pohranite trenutni datum, i onda oznaite eliju A2 i u
traku formula unesete =DAY(A1) dobit e dan u mjesecu (vrijednost od 1 do 31).
MONTH(redni broj) i YEAR (redni broj) rade na istom principu kao DAY(redni broj)
samo to MONTH vraa broj koji predstavlja mjesec, a YEAR vraa godinu.
ITdesk.info is licensed under a Creative Commons AttributionNoncommercial-No Derivative Works 3.0 Croatia License
4/42
ITdesk.info projekt raunalne e-edukacije sa slobodnim pristupom
Koristiti matematike funkcije: ROUNDDOWN, ROUNDUP, SUMIF
-
ROUNDDOWN(broj; broj_znamenki) -> zaokruuje broj na nii broj blii nuli. Prima 2
argumenta, a to su broj kojeg se eli zaokruiti na niu vrijednost i broj znamenki na
koji se broj eli zaokruiti.
Ako je broj_znamenki vei od 0 (nula), broj se zaokruuje na dolje na navedeni
broj decimalnih mjesta.
Ako je broj_znamenki jednak 0, broj se zaokruuje na najblii cijeli broj.
Ako je broj_znamenki manji od 0, broj se zaokruuje prema dolje na navedeni
broj mjesta s lijeve strane decimalnog zareza.
Primjeri:
=ROUNDDOWN(5,8; 0) -> zaokruuje na manji broj tako da nema decimalnih mjesta
pa e rezultat biti 5.
=ROUNDDOWN(5,123456; 3) -> zaokruuje zadani broj na 3 decimalna mjesta pa e
rezultat biti 5,123
-
ROUNDUP(broj; broj_znamenki) -> zaokruuje na broj udaljeniji od o. Prima 2
argumenta, a to su broj kojeg se eli zaokruiti na viu vrijednost i broj znamenki na
koji se broj eli zaokruiti.
Ako je broj_znamenki vei od 0 (nula), broj se zaokruuje prema gore na
navedeni broj decimalnih mjesta.
Ako je broj_znamenki jednak 0, broj se zaokruuje na najblii cijeli broj.
Ako je broj_znamenki manji od 0, broj se zaokruuje prema gore s lijeve strane
decimalnog
zareza.
Primjeri:
=ROUNDUP(52,4; 0) -> zaokruuje broj na vei tako da nema decimalnih mjesta pa je
rezultat 53
=ROUNDUP(3,14182; 3) -> zaokruuje broj na 3 decimalna mjesta pa je rezultat
3,142.
-
SUMIF(raspon;kriteriji;[raspon_zbroja]) -> koristi se za zbrajanje vrijednosti u
rasponu koje zadovoljavanju navedene kriterije. Primjerice ukoliko u nekom stupcu
elite zbrojiti samo brojeve koju su manji od 9 formula bi glasila
=SUMIF(C1:C15;<9). Prima 2 obavezna argumenta, a to su raspon elija na koje
elimo da se funkcija odnosi i kriteriji u obliku broja, izraza, reference elije, teksta ili
funkcije koja definira koje e elije biti dodane. Neki primjeri kriterija su 15, >12,
D2, student ili TODAY(). Dodatno prima i raspon_zbroja koji nije obavezan.
Predstavlja stvarne elije koje je potrebno dodati ako elite dodati neke druge elije
osim onih odreenih u argumentu raspona. Ako je argument raspon_zbroja
izostavljen, Excel zbraja elije koje su odreene u argumentu raspon (iste elije na
koje se primjenjuju kriteriji).
ITdesk.info is licensed under a Creative Commons AttributionNoncommercial-No Derivative Works 3.0 Croatia License
5/42
ITdesk.info projekt raunalne e-edukacije sa slobodnim pristupom
U ovom smo sluaju sa formulom =SUMIF(A2:A5, "Igrake", C2:C5) rekli da elimo dobiti
zbroj svih cijena za proizvode koji spadaju u kategoriju Igrake.
Koristiti statistike funkcije: COUNTIF, COUNTBLANK, RANK.
COUNTIF(raspon; kriterij) -> prebrojava elije unutar raspona koje ispunjavaju jedini kriterij
koji odredite. Prima 2 obavezna argumenta, a to su raspon elija koje je potrebno prebrojati
i kriterij odnosno broj, izraz, referenca elije ili tekstni niz koji definira koje e se elije
prebrojavati. Ukoliko primjerice elimo prebrojati koliko se puta u nekom stupcu pojavljuje
broj 10 tada emo to zapisati =COUNTIF(A2:A20; 10).
Ako se broj 10 pojavio u 3 elije taj emo broj dobiti kao rezultat.
COUNTBLANK(raspon) -> prebrojava prazne elije u navedenom rasponu. Prima samo jedan
obavezan argument, a to je raspon. Ukoliko primjerice elimo prebrojati koliko se puta
pojavljuje prazna elija u nekom rasponu tada emo to zapisati =COUNTBLANK(A2:A20). Ako
su bile 4 prazne elije tada emo taj broj dobiti kao rezultat.
RANK(broj;ref;[redoslijed]) -> vraa poloaj broja u popisu brojeva. Poloaj broja je njegova
relativna veliina u odnosu na ostale vrijednosti u popisu, odnosno kada bi na to gledali kao
na sortiranje, tada bi poloaj broja bila njegova pozicija. Prima 3 obavezna argumenta, a to
su broj iji poloaj elite pronai, ref odnosno polje popisa brojeva ili referenca na popis
brojeva te redoslijed odnosno broj koji odreuje kako odrediti poloaj broja. Ako je
argument redoslijed 0 ili je izostavljen tada se rangiranje vri kao da je argument ref popis
sortiran silazno, u suprotnom se rangiranje vri kao da je argument ref popis sortiran
uzlazno.
Vano je naglasiti da RANK daje duplikatima brojeva isti poloaj, ali postojanje duplikata
brojeva utjee na poloaj brojeva koji slijede. Ako se primjerice u popisu cijelih brojeva
sortiranih uzlaznim redoslijedom broj 5 pojavljuje 2 puta i ima poloaj 3 tada e broj 6 imati
poloaj 5 (nijedan broj nee imati poloaj 4).
Ukoliko primjerice u stupcu A imamo vrijednosti: 9, 2, 3.5, 8, 4, 5, 5 i napiemo
=RANK(A6,A1:A7,1) time smo rekli da elimo saznati poloaj za broj na poziciji A6 (u ovom
sluaju je to broj 5), zadali smo raspon elija od A1 do A7 te kao redoslijed dali broj 1 to
znai da e brojevi biti sortirani uzlazno. Kao rezultat dobijemo broj 4, odnosno broj 5 je po
veliini u ovom nizu na etvrtom mjestu.
ITdesk.info is licensed under a Creative Commons AttributionNoncommercial-No Derivative Works 3.0 Croatia License
6/42
ITdesk.info projekt raunalne e-edukacije sa slobodnim pristupom
Koristiti tekstualne funkcije: LEFT, RIGHT, MID, TRIM, CONCATENATE
LEFT(tekst; [broj_znakova]) -> vraa prvi znak ili znakove s lijeve strane (s poetka teksta) u
tekstualnom nizu na temelju broja znakova koji se odredi. Prima 2 argumenta od kojih je
tekst obavezan i odnosi se na tekstualni niz koji sadri znakove koje elite izdvojiti te
broj_znakova koji nije obavezan, a odreuje broj znakova koje e funkcija izdvojiti. Ako se
broj_znakova navede mora biti vei ili jednak nuli. Ako je vei od duljine teksta vraa se
cjelokupni tekst, ako se broj znakova izostavi pretpostavlja se da je 1.
Ako u eliji A1 imamo tekst Excel i napiemo =LEFT(A1,2) dobit emo kao rezultat Ex.
RIGHT(tekst; [broj_znakova]) -> radi isto to i LEFT samo to vraa prvi znak ili znakove sa
desne strane (sa kraja teksta).
MID(tekst; poetni_broj; broj_znakova) -> funkcija vraa odreeni broj znakova iz
tekstualnog niza poevi od mjesta koje navedete na temelju odreenog broja znakova.
Prima 3 obavezna argumenta, a oni su tekst koji sadri znakove koje se eli izdvojiti,
poetni_broj, odnosno mjesto prvog znaka kojeg se eli izdvojiti iz teksta te broj_znakova
odnosno broj znakova koje elite da funkcija MID vrati.
Ako je argument poetni_broj vei od duine teksta, funkcija MID vraa "" (prazan
tekst).
Ako je poetni_broj manji od duljine teksta, a zbroj argumenata poetni_broj i
broj_znakova premauje duljinu teksta, funkcija MID vraa znakove do kraja teksta.
Ako je argument poetni_broj manji od 1, funkcija MID vraa pogreku #VALUE!.
Ako je argument broj_znakova negativan, funkcija MID vraa pogreku #VALUE!.
Pretpostavimo da u eliji F1 imamo tekst Matematika. Ukoliko napiemo funkciju
=MID(F1,3,4) kao rezultat emo dobiti tema.
TRIM(tekst) -> uklanja sve razmake iz teksta, osim jednostrukih razmaka izmeu rijei. Prima
samo jedan obavezan argument, a to je tekst iz kojeg se ele ukloniti razmaci.
Da u eliji A1 imamo tekst Danas je lijep dan, sa funkcijom =TRIM(A1) kao rezultat bi
dobili Danas je lijep dan, odnosno bili bi uklonjeni razmaci s poetka teksta.
CONCATENATE(tekst1, [tekst2], ...) -> funkcija koja spaja vie tekstualnih nizova u jedan
tekstualni niz. Spajati se mogu tekstovi, brojevi, reference na elije ili kombinacija
navedenog. Prima jedan obavezni parametar, tekst1, i to je prvi niz kojeg se treba spojiti.
Ostali su parametri opcionalni i predstavljaju ostale nizove koje elite spojiti.
Ukoliko primjerice u jednom stupcu imamo imena uenika, a u drugoj njihova prezimena,
puno ime i prezime moemo dobiti sa =CONCATENATE(A1," ",B1). Drugi argument u ovom
primjeru je (" ") odnosno razmak. Obavezno je navoditi razmake i punktacijske znakove koje
elite da se pojave u konanom rezultatu. Znak & je ekvivalentan funkciji CONCATENATE, pa
= A1 & B1 vraa isto to i = CONCATENATE(A1, B1)
ITdesk.info is licensed under a Creative Commons AttributionNoncommercial-No Derivative Works 3.0 Croatia License
7/42
ITdesk.info projekt raunalne e-edukacije sa slobodnim pristupom
Koristiti financijske funkcije: FV, PV, PMT
FV(stopa; brrazd; rata;[sv]; [vrsta]) -> prikazuje buduu vrijednost ulaganja na temelju
periodine, konstantne otplate i kamatne stope.
Prima slijedee argumente:
Stopa obavezno. Kamatna stopa po razdoblju.
Brrazd obavezno. Ukupan broj razdoblja plaanja anuiteta.
Rata - Otplata u svakom razdoblju; ne moe se mijenjati tijekom trajanja anuiteta.
Rata obino sadri glavnicu i kamate bez dodatnih poreza i pristojbi. Ako izostavite
ratu, morate upisati argument sv. Unosi se kao negativan broj.
Sv - neobavezno. Sadanja vrijednost, odnosno ukupni zbroj iznosa sadanjih
vrijednosti niza buduih plaanja. Ako se sv izostavi, pretpostavlja se da je 0 (nula), a
morate navesti argument rata. Unosi se kao negativan broj.
Vrsta - neobavezno. Broj 0 ili 1 i naznauje kada se obavljaju uplate. Ako se vrsta
izostavi, pretpostavlja se da je 0, to znai da se uplate vre na kraju perioda. 1
oznaava da se uplate vre na poetku perioda.
Kada biste primjerice 30 godina, na poetku svake godine uplaivali po 1200.oo kn uz
kamatnu stopu od 6% godinje, na kraju bi vrijednost ulaganja iznosila 100 562.01 kn.
Potrebno je voditi rauna da li su rate izraene u mjesecima ili godinama. Da se radilo o
mjesenim otplatama onda bi bilo potrebno kamatnu stopu podijeliti sa 12 pa bi formula
glasila =FV(B1/12, B2, B3, o, 1).
PV(stopa; brrazd; rata; [bv]; [vrsta]) -> vraa sadanju vrijednost investicije. Sadanja
vrijednost je ukupan iznos sadanje vrijednosti niza buduih novanih izdataka. Na primjer,
kada posuujete novac, iznos zajma je sadanja vrijednost za onoga tko vam posuuje
novac. Argumenti koje prima su isti kao za funkciju FV uz razliku da ne prima argument sv ve
bv koji oznaava buduu vrijednost ili saldo koji elite postii nakon posljednje uplate. Bv se
moe izostaviti, ali se onda obavezno mora navesti iznos rate.
Pretpostavimo da imamo podatke: novac isplaen s anuiteta osiguranja na kraju svakog
mjeseca iznosi 600 kn, godinja kamatna stopa je 10% i broj godina isplate je 5. Uz funkciju
=PV(E2/12,E3*12,E1,,0) bi sadanja vrijednost anuiteta iznosila -28 239.22 kn. Rezultat je
negativan jer predstavlja iznos koji trebate platiti, izdatak. Prvi argument dijelimo sa 12,
odnosno godinju kamatnu stopu dijelimo na broj mjeseci godini obzirom da vrimo
mjesena plaanja. Drugi argument je broj godina pa ga mnoimo sa 12 kako bi dobili broj
mjeseci plaanja.
ITdesk.info is licensed under a Creative Commons AttributionNoncommercial-No Derivative Works 3.0 Croatia License
8/42
ITdesk.info projekt raunalne e-edukacije sa slobodnim pristupom
PMT(stopa; brrazd; pv; [fv]; [vrsta]) -> funkcija koja slui za odreivanje rate otplate kredita
na temelju kamatne stope i periodine, konstantne otplate. Prima 5 argumenata, od ega su
prva 3 obavezna. Stopa, brradz i vrsta imaju isto znaenje kao za prethodne 2 funkcije. Pv je
sadanja vrijednost ili glavnica. Fv je opcionalan i predstavlja buduu vrijednost, ukoliko se
ne navede podrazumijevana vrijednost je 0.
Ukoliko godinja kamatna stopa iznosi 7.5%, otplatu vrimo u razdoblju od 2 godine,
trenutna vrijednost iznosi 5000 kn uz funkciju =PMT(7.5%/12, 2*12, 5000, 0, 1) dobili bismo
iznos rate 223.60 kn.
Koristiti funkcije za reference i pretraivanja: VLOOKUP, HLOOKUP.
VLOOKUP(vrijednost, niz_stupaca, indeks, [nepotpuno podudaranje]) -> ova funkcija
obavlja vertikalno pretraivanje, odnosno pretraivanje po stupcima. Kao argumente prima
vrijednost po kojoj se radi pretraivanje, niz_stupaca koje se pretrauje, indeks odnosno
redni broj stupca iz kojeg se eli dobiti kao povratna vrijednost, vrijednost koja se nalazi u
istom retku kao vrijednost koja se prosljeuje. Nepotpuno podudaranje je opcionalni
argument kojim se specificira da li se trai tono podudaranje (FALSE) ili priblino (TRUE).
Ako je indeks manji od 1 VLOOKUP vraa #VALUE! (greku)
Ako je indeks vei od broja stupaca navedenih u niz_stupaca, funkcija vraa #REF!
Ako se kao opcionalni parametar navede FALSE, i funkcija ne pronae tono
podudaranje tada vraa #N/A.
Recimo da u stupcu A imamo ifre proizvoda, a u stupcu B imena proizvoda. Ukoliko
pozovemo funkciju =VLOOKUP(10, A1:B10, 2, FALSE) kao povratnu vrijednost emo dobiti
ime proizvoda sa ifrom 10.
HLOOKUP(vrijednost, niz_redaka, indeks, [nepotpuno podudaranje]) -> radi isto kao
VLOOKUP samo to radi pretraivanje po recima.
Koristiti funkcije baze podataka: DSUM, DMIN, DMAX, DCOUNT, DAVERAGE
DSUM(baza_podataka, polje, kriteriji) -> zbraja brojeve u polju (stupcu) na popisu u baza
podataka koji zadovoljavaju odreene uvjete. Sva 3 argumenta koja prima su obavezna, a oni
su: baza_podataka, odnosno raspon elija koji in popis ili bazu podataka, polje je stupac koji
se koristi u funkciji, a kriterij raspon elija koji sadri uvjete koje ste odredili.
Primjer: za donju tablicu, ukoliko bismo pozvali funkciju =DSUM(A4:D8,C4,A1:B2) dobili
bismo kao rezultat 9, odnosno zbroj cijena po jedinici za sve narudbe koje imaju redni broj
preko 10 i u kojima je koliina vea ili jednaka 3.
Broj narudbe
>10
Koliina
>=3
Cijena po jedinici
Ukupna cijena
Broj narudbe
5
6
11
12
Koliina
1
2
4
5
Cijena po jedinici
2
3
4
5
Ukupna cijena
2
6
16
25
ITdesk.info is licensed under a Creative Commons AttributionNoncommercial-No Derivative Works 3.0 Croatia License
9/42
ITdesk.info projekt raunalne e-edukacije sa slobodnim pristupom
DMIN(baza_podataka, polje, kriteriji) -> prikazuje najmanji broj u polju (stupcu) zapisa na
popisu ili u bazi podataka koji zadovoljava odreene uvjete. Argumenti koje prima su isti kao
funkcija DSUM. Ako bi nad gornjom tablicom pozvali funkciju =DMIN(A4:D8,C4,A1:B2) kao
rezultat bi dobili 4, odnosno najmanju cijenu po jedinici.
DMAX(baza_podataka, polje, kriteriji) -> Prikazuje najvei broj u polju (stupcu) zapisa na
popisu ili u bazi podataka koji zadovoljava odreene kriterije. Vrijedi sve navedeno za DSUM
i DMIN. Ukoliko bi nad gornjom tablicom pozvali =DMAX(A4:D8,C4,A1:B2) kao rezultat bi
dobili 5, odnosno najveu cijenu po jedinici.
DCOUNT(baza_podataka, polje, kriteriji) -> Broji elije koje sadre brojeve u polju (stupcu)
zapisa na popisu ili u bazi podataka koje zadovoljavaju odreene uvjete. I za nju vrijedi sve
navedeno za ranije funkcije pa bi poziv =DCOUNT(A4:D8,C4,A1:B2) vratio broj 2, odnosno da
2 elije odgovaraju zadanim kriterijima.
DAVERAGE(baza_podataka, polje, kriteriji)-> Odreuje prosjek za vrijednosti u polju
(stupcu) zapisa na popisu ili u bazi podataka koje zadovoljavaju odreene uvjete. I za nju
vrijedi sve ranije navedeno pa bi poziv =DAVERAGE(A4:D8,C4,A1:B2) vratio 4.5 odnosno
podijelio bi ono to je vratio DSUM sa onim to je vratio DCOUNT u ovom sluaju.
Koristiti ugnijeene funkcije druge razine
Ponekad imamo potrebu koristiti neku funkciju kao argument koji se prosljeuje drugoj
funkciji. To se naziva ugnjeivanjem. Excel podrava do 64 razine ugnjeivanja.
Kada se Funkcija B koristi kao argument Funkcije A, Funkcija B je funkcija druge razine.
Primjer ugnijeene funkcije druge razine bi bio = ROUND(SUM (D1 : D3), 2). Tu funkcija
ROUND prima kao prvi argument ono to vraa funkcija SUM.
Koristiti 3-D reference u funkciji zbroja
3-D reference nam omoguavaju istovremeno referenciranje elije na vie radnih listova.
=SUM(List2:List13!B5) -> vraa zbroj svih vrijednosti sadranih u eliji B5 na svim radnim
listovima izmeu 2 i 13, ukljuujui ta 2 lista.
=SUM(List1:List10!A1:C3) -> vraa zbroj svih vrijednosti u elijama u rasponu A1:C3 u radnim
listovima izmeu 1 i 10, ukljuujui ta 2 lista.
Koristiti mjeovite reference u formulama
Mjeovite reference nam omoguavaju kombiniranje jedne apsolutne i jedne relativne
oznake bilo da se radi o oznaci stupca ili oznaci retka. Relativne reference su one koje e se
promijeniti ako eliju s formulom u kojoj su koritene kopiramo na drugu lokaciju. One su
definirane samo oznakom stupca i retka (npr. A1, B3). Apsolutne reference su one koje
prilikom kopiranja ili premjetanja formule uvijek referenciraju istu eliju. Oznaavaju se
tako da se uz oznaku stupca i retka referencirane formule stavlja znak dolara ($) (npr. $A$1).
Imamo 2 podvrste mjeovitih referenci:
Apsolutni stupac relativni redak. Primjer takve reference je $A3. Kod ovih referenci
se prefiks $ nalazi ispred slova koji oznaava stupac. Ako formulu sa ovakvom
referencom kopiramo, promjenom elije u kojoj se nalazi formula promijeniti e se
samo adresa retka. Ako smo formulu u kojoj koristimo gornju referencu $A3 kopirali
jedan redak ispod i jedan stupac desno od onoga u kome se nalazi originalna formula,
referenca e se promijeniti u $A4.
Relativni stupac- apsolutni redak. Primjer takve reference je A$2. U ovom sluaju
kopiranjem formule mijenja se adresirani stupac dok adresa retka ostaje uvijek ista.
ITdesk.info is licensed under a Creative Commons AttributionNoncommercial-No Derivative Works 3.0 Croatia License
10/42
ITdesk.info projekt raunalne e-edukacije sa slobodnim pristupom
3.
GRAFIKONI
3.1 KREIRANJE GRAFIKONA
Kreirati kombinirani linijsko-stupasti grafikon
U tablici najprije oznaite sve podatke koje elite prikazati u grafikonu (za ovaj primjer e biti
oznaena cijela tablica).
Uspjeh
Odlian
Vrlo dobar
Dobar
Dovoljan
Nedovoljan
Matematika
5
7
10
5
3
Hrvatski
6
7
8
5
4
Povijest
8
10
4
4
4
Nakon toga iz kartice Umetanje -> Grafikoni izaberemo stupasti grafikon po elji/potrebi.
12
10
8
Matematika
6
Hrvatski
Povijest
4
2
0
Odlian
Vrlo dobar
Dobar
Dovoljan
Nedovoljan
Sada imamo grafikon koji stupcima prikazuje ocjene za sva 3 predmeta. Kako bi recimo
rezultate iz matematike prikazali linijski potrebno je oznaiti skup podataka Matematika na
desnoj strani grafikona.
ITdesk.info is licensed under a Creative Commons AttributionNoncommercial-No Derivative Works 3.0 Croatia License
11/42
ITdesk.info projekt raunalne e-edukacije sa slobodnim pristupom
Pojavit e se meu opcijama i mogunost Promjena vrste grafikona za skup. Odabrati tu
opciju te od ponuenih grafikona izabrati linijski. To e rezultirati time da e podaci za
Matematiku sada biti prikazani linijskim grafikonom, dok e ostali i dalje biti prikazani
stupcima.
12
10
8
6
Hrvatski
Povijest
Matematika
Dodati sekundarnu os na grafikon
Mogue je dodati sekundarnu okomitu i vodoravnu os. Za dodavanje sekundarne okomite
osi posluit emo se tablicom iz prijanjeg primjera.
Oznaite tablicu i odaberete stupasti grafikon.
ITdesk.info is licensed under a Creative Commons AttributionNoncommercial-No Derivative Works 3.0 Croatia License
12/42
ITdesk.info projekt raunalne e-edukacije sa slobodnim pristupom
12
10
8
Matematika
Hrvatski
Povijest
Kako bi po recimo podatke iz Hrvatskog prikazali na sekundarnoj osi, potrebno je oznaiti taj
skup podataka (kao u prethodnom primjeru) te potom odabrati opciju Oblikovanje skupova
podataka. Kada se otvori izbornik pod opcijom Mogunosti nizova oznaiti Sekundarna os
(nalazi se na dnu popisa).
12
10
8
6
4
2
0
9
8
7
6
5
4
3
2
1
0
Matematika
Povijest
Hrvatski
Kao rezultat ove operacija sa desne strane se pojavila sekundarna os koja je povezana sa
ocjenama iz Hrvatskog, dok je os sa lijeve strane povezana sa ocjenama iz ostala 2 predmeta.
Za dodavanje sekundarne vodoravne osi potrebno je imati ve dodanu sekundarnu okomitu
os. Nakon toga kliknuti na grafikon koji prikazuje sekundarnu okomitu os. Pokazat e se Alati
grafikona s dodatnim karticama Dizajn, Raspored i Oblikovanje.
Raspored->Osi -> Sekundarne vodoravne osi te zatim odabrati eljenu mogunost prikaza.
ITdesk.info is licensed under a Creative Commons AttributionNoncommercial-No Derivative Works 3.0 Croatia License
13/42
ITdesk.info projekt raunalne e-edukacije sa slobodnim pristupom
Promijeniti vrstu grafikona za definirani niz podataka
Postupak se svodi na korake koje ste do sada koristili pri kreiranju kombiniranog linijskostupastog grafikona. Dakle potrebno je oznaiti eljeni niz podataka. Pojavit e se Alati
grafikona s dodatnim karticama Dizajn, Raspored i Oblikovanje. Dizajn -> Vrsta -> Promjena
vrste grafikona te odaberite grafikon koji elite. Isto je mogue postii ukoliko kliknete
desnom tipkom mia na odabrani niz podataka te odaberete Promjena vrste grafikona za
skup.
Dodati, brisati niz podataka u grafikonu
Za dodavanje/ brisanje niza podataka u grafikonu potrebno je oznaiti grafikon te potom u
Alati za grafikone -> Dizajn -> Podaci -> Odaberi podatke. Po potrebi odabrati Dodaj ili
Ukloni.
3.2 OBLIKOVANJE GRAFIKONA
Promijeniti poloaj naslova grafikona, legende, naslova podataka
Kako bi se izvrile navedene promjene potrebno je oznaiti grafikon te zatim u Alati za
grafikone -> Natpisi po potrebi eljenu potkategoriju.
Promijeniti vrijednosti na osi: minimalni, maksimalni broj za prikaz, glavni interval
Oznaiti eljenu os pa desni klik mia. Izabrati opciju Oblikovanje osi.
ITdesk.info is licensed under a Creative Commons AttributionNoncommercial-No Derivative Works 3.0 Croatia License
14/42
ITdesk.info projekt raunalne e-edukacije sa slobodnim pristupom
U izborniku koji e se pojaviti odabrati kategoriju Mogunosti osi. Ukoliko unesete podatke
kako je prikazano na slici dobit emo os na kojoj su prikazane vrijednosti od 0 do 15 s
intervalom 5 (dakle 0, 5, 10, 15).
Promijeniti prikaz vrijednosti jedinica na osi bez mijenjanja izvora podataka: stotice,
tisuice, milijuni
Oblikovati stupce, trake, podruje crtanja, podruje grafikona za prikaz slike
Za oblikovanje bilo koje komponente grafikona dovoljno je unutar grafikona oznaiti eljeni
element te kada se pojavi dodatna traka Alati za grafikone na kartici Oblik kliknuti na Oblikuj
u kategoriji Trenutni odabir.
ITdesk.info is licensed under a Creative Commons AttributionNoncommercial-No Derivative Works 3.0 Croatia License
15/42
ITdesk.info projekt raunalne e-edukacije sa slobodnim pristupom
4.
ANALIZA
4.1 KORITENJE TABLICA
Kreirati, izmijeniti zaokretnu tablicu/zaokretni grafikon
Zaokretna tablica je specijalni tip tablice koji omoguava jednostavno saimanje, analiziranje
i prezentiranje podataka.
Kako bi kreirali zaokretnu tablicu koraci su:
- Kliknuti bilo gdje unutar tablice za koju elite izraditi zaokretnu tablicu. Osigurajte se
da tablica nema praznih redaka ili kolona, te da svaki stupac ima zaglavlje.
- Umetanje -> Tablice -> Zaokretna tablica
- Automatski e se otvoriti dijaloki okvir, te e u njemu ve biti oznaena cijela tablica.
Namjestite osnovne postavke po elji/potrebi.
U slijedeem koraku je potrebno odabrati koje podatke se eli prikazati u zaokretnoj
tablici. U gornjem dijelu Popisa polja koje elite dodati izvjeu potrebno je oznaiti
koje podatke (stupce) elite ukljuiti u izvjetaj. U donjem dijelu moete polja
razvrstati u 4 kategorije:
Filtar izvjea: ovaj dio sadri polja koja vam omoguavaju filtriranje podataka u
tablici.
Natpisi stupaca: ovaj dio sadri polja koja odreuju raspored podataka
prikazanih u stupcima u tablici.
Natpisi redaka: ovaj dio sadri polja koja odreuju raspored podataka
prikazanih u recima u tablici.
Vrijednosti: ovaj dio sadri polja koja odreuju koji su podaci prikazani u
elijama zaokretne tablici vrijednosti koje se zbrajaju u zadnjoj koloni.
ITdesk.info is licensed under a Creative Commons AttributionNoncommercial-No Derivative Works 3.0 Croatia License
16/42
ITdesk.info projekt raunalne e-edukacije sa slobodnim pristupom
Kada bismo za slijedeu tablicu htjeli kreirati zaokretnu tablicu u kojoj bi podaci bilo
prikazani na nain da se grupiraju po natjecanjima iz odreenog predmeta kao rezultat
bismo dobili tablicu kao na slici ispod:
Uenik
Ana
Pero
Filip
Jelena
Petar
Marina
Hrvoje
Martina
Natjecanje
Matematika
Hrvatski
Engleski
Povijest
Matematika
Hrvatski
Engleski
Povijest
Bodovi
45
47
38
42
35
45
28
48
ITdesk.info is licensed under a Creative Commons AttributionNoncommercial-No Derivative Works 3.0 Croatia License
17/42
ITdesk.info projekt raunalne e-edukacije sa slobodnim pristupom
Odaberite i ostale mogunosti kako biste vidjeli kako se mijenja prikaz ovisno o odabranim
poljima.
Na manjim tablicama zaokretne tablice moda nisu od velike koristi, no da smo imali podatke
o recimo 1000 uenika i 10 razliitih predmeta na ovaj nain bi na brz i jednostavan nain
dobili pregled svih osvojenih bodova.
Za zaokretni grafikon procedura je slina, osim to prilikom kreiranja ne odabiremo kako e
biti razmjeteni stupci/reci u tablici ve kojom logikom e biti prikazani na grafikonu
- Kliknuti bilo gdje unutar tablice za koju elite izraditi zaokretni grafikon.
- Umetanje -> Tablice -> Zaokretni grafikon
- Ukoliko ve imate napravljenu zaokretnu tablicu iz nje moete lako dobiti zaokretni
grafikon tako da kliknete unutar nje te onda odete na Umetanje -> Grafikoni i
odabere grafikon po elji.
Za na gornji primjer bi grafikon izgledao:
Zaokretni grafikon je zgodan nain vizualnog prikaza podataka, koji ujedno omoguava i
filtriranje podataka te promatranje grafikih odnosa.
Izmijeniti izvor podataka i osvjeiti zaokretnu tablicu/zaokretni grafikon
Oznaiti tablicu/grafikon te kada se pojavi kartica Alati zaokretne tablice odabrati po potrebi
Osvjei/Promijeniti izvor podataka
Filtrirati, sortirati podatke u zaokretnoj tablici/zaokretnom grafikonu
Oznaiti tablicu/grafikon te iz kartice Alati zaokretne tablice odabrati Filtriranje/Sortiranje.
Te radnje je mogue obaviti direktno iz tablice/grafikona klikom na strelicu prema dole koja
oznaava padajui izbornik.
ITdesk.info is licensed under a Creative Commons AttributionNoncommercial-No Derivative Works 3.0 Croatia License
18/42
ITdesk.info projekt raunalne e-edukacije sa slobodnim pristupom
Automatski, runo grupirati podatke u zaokretnoj tablici/grafikonu i preimenovati grupe
Recimo da ranije stvorenu zaokretnu tablicu elite modificirati na nain da napravite 2 grupe
ovisno o tome da li su natjecanja bila u travnju ili svibnju. Oznaite eljene predmete, te
kliknete na Grupiraj odabir koji se nalazi u Alati za zaokretne tablice -> Mogunosti ->
Grupa.
Ako smo grupirali prva 2 predmeta i druga dva rezultat bi trebao izgledati kako slijedi:
ITdesk.info is licensed under a Creative Commons AttributionNoncommercial-No Derivative Works 3.0 Croatia License
19/42
ITdesk.info projekt raunalne e-edukacije sa slobodnim pristupom
Nazivi Grupa1 i Grupa2 su automatski kreirani, kako bi se izmijenili potrebno je oznaiti eliju
te u traci za formule izmijeniti naziv.
Koristiti tablice sa jednom ili dvije ulazne varijable/viestruke operacije
Tablice sa ulaznim varijablama spadaju pod to ako analizu, odnosno pod Podatkovne
tablice. Podatkovna tablica je odreeni raspon elija koji pokazuje kako promjene nad
jednom ili dvije varijable u nekoj formuli utjeu na rezultat te formule.
Tablica sa jednom ulaznom varijablom -> kako bi se lake razumjelo o emu se radi,
koritenje tablica sa jednom ulaznom varijablom e biti prikazano kroz primjer.
U tablici je prikazano koliki bi iznos dobili kada bismo oroili 5000 kn na 5 godina uz kamatnu
stopu 7,5%. Ukoliko bismo eljeli provjeriti kako se iznos mijenja ovisno o kamatnoj stopi
mogli bismo u eliju B2 unositi razliite kamatne stope i gledati rezultat. Meutim to
moemo postii na bri nain.
U elije A6:A10 unijete su razliite kamatne stope. Nakon toga potrebno je oznaiti polja
kako je to napravljeno na slici. Otii na karticu Podaci -> Alati podataka -> to ako analiza ->
ITdesk.info is licensed under a Creative Commons AttributionNoncommercial-No Derivative Works 3.0 Croatia License
20/42
ITdesk.info projekt raunalne e-edukacije sa slobodnim pristupom
Podatkovna tablica. Pojavit e se dijaloki okvir u kojeg je potrebno unijeti referencu na
eliju B2 (obzirom da pratimo promjene kamatne stope).
Unosite vrijednost u eliju stupca jer podatke prikazujemo u stupcu. Da ste eljeli rezultat
operacije prikazati u retku tada bi unijeli vrijednost u eliju retka. Rezultat ovoga je tablica u
kojoj sada imate razne vrijednosti ovisno o razliitim kamatnim stopama.
Princip je slijedei: vrijednosti iz elija A6:A10 se prosljeuju formuli u eliji B5 i s
odgovarajuim rezultatom se pune elije B6:B10.
Tablica sa dvije ulazne varijable e biti prikazana isto kroz primjer. Razlika u odnosu na
tablicu sa jednom ulaznom varijablom je to sada promatramo rezultate kroz mijenjanje
dviju varijabli. Iskoristit emo tablicu iz prijanjeg primjera uz neke izmjene.
ITdesk.info is licensed under a Creative Commons AttributionNoncommercial-No Derivative Works 3.0 Croatia License
21/42
ITdesk.info projekt raunalne e-edukacije sa slobodnim pristupom
U ovom sluaju mijenjat emo vrijednost kamatne stope i godina kako bi vidjeli razliite
rezultate.
Odaberemo elije A5:F10 te opet odaberemo Podaci -> Alati podataka -> to ako analiza ->
Podatkovna tablica. U dijalokom okviru sada popunjavamo oba polja, jer pratimo rezultate i
po stupcima i po recima. U stupcima pratimo promjene kamatne stope, a u recima pratimo
promjene po godinama.
Rezultat kojeg dobijemo je:
U ovom sluaju se vrijednosti B5:F5 ubacuju u formulu umjesto B3, a vrijednosti A6:A10 se
ubacuju na mjesto B2.
4.2 SORTIRANJE I FILTRIRANJE
Sortirati podatke po vie stupaca u isto vrijeme
Najprije je potrebno odabrati raspon elija s 2 ili vie stupaca. Nakon toga na kartici Podaci ->
Sortiranje i filtriranje -> Sortiraj. Pojavit e se dijaloki okvir Sortiranje.
Odabrati prvi stupac po kojem se eli vriti sortiranje te odabrati prema emu se eli vriti
sortiranje i kojim redoslijedom.
Da bi se dodao drugi stupac za sortiranje, kliknuti na Dodaj razinu te ponoviti postupak kao
za prvi stupac.
Za tablicu koju smo napravili za primjere zaokretne tablice, ukoliko bismo eljeli sortirati po
natjecanju pa po bodovima oznaili bi kao na slijedeoj slici:
ITdesk.info is licensed under a Creative Commons AttributionNoncommercial-No Derivative Works 3.0 Croatia License
22/42
ITdesk.info projekt raunalne e-edukacije sa slobodnim pristupom
Rezultat toga bi bila tablica:
Uenik
Ana
Pero
Filip
Jelena
Petar
Marina
Hrvoje
Martina
Natjecanje
Engleski
Engleski
Hrvatski
Hrvatski
Matematika
Matematika
Povijest
Povijest
Bodovi
28
38
45
47
35
45
42
48
Stvoriti prilagoeni popis i izvriti prilagoeno sortiranje
Prilagoeni popisi slue za sortiranje po korisniki definiranom redoslijedu. Za stvaranje
prilagoenog popisa koraci su kako slijedi.
U raspon elija unesite vrijednosti po kojima elite sortirati, u eljenom redoslijedu, od vrha
prema dnu. Npr.
A
Visoko
Srednje
Nisko
1
2
3
Odaberite raspon koji ste unijeli (u ovom sluaju A1:A3). Odite na Datoteka -> Mogunosti ->
Napredno -> Openito -> Uredi prilagoene popise -> Uvoz te kliknite U redu.
U radnom listu oznaite stupac kojeg elite sortirati te kliknite Sortiraj. U dijalokom okviru
koji e se otvoriti odaberite Prilagoeni popis te potom odaberite popis kojeg ste maloprije
kreirali. Na slijedeoj slici se nalazi stupac prije i nakon sortiranja.
srednje
nisko
visoko
srednje
nisko
nisko
visoko
srednje
srednje
nisko
nisko
nisko
ITdesk.info is licensed under a Creative Commons AttributionNoncommercial-No Derivative Works 3.0 Croatia License
23/42
ITdesk.info projekt raunalne e-edukacije sa slobodnim pristupom
Automatski filtar
Za primjer emo koristiti slijedeu tablicu.
Uenik
Ana
Filip
Janko
Mirjana
Matematika
85
50
72
24
Hrvatski
87
77
22
12
Rezultat
zadovoljio
zadovoljio
nije zadovoljio
nije zadovoljio
Kako bi ukljuili filtriranje dovoljno je oznaiti bilo koju eliju u tablici te potom odabrati
Filtar s kartice Podaci.
Automatski e se pojaviti strelice prema dole u zaglavlju svakog stupca.
Ukoliko elimo filtriranjem dobiti samo uenike koji su zadovoljili, potrebno je kliknuti na
strelicu u stupcu Rezultat te odabrati iz izbornika opciju zadovoljio.
Kao rezultat toga emo dobiti tablicu u kojoj su skriveni svi podaci koji ne odgovaraju
zadanom uvjetu filtriranja.
ITdesk.info is licensed under a Creative Commons AttributionNoncommercial-No Derivative Works 3.0 Croatia License
24/42
ITdesk.info projekt raunalne e-edukacije sa slobodnim pristupom
Primijeniti opcije naprednog filtra na popisu
Kada koristite napredni filtar, ne pojavljuje se strelice padajueg izbornika ve umjesto toga
je potrebno unijeti kriterije u opseg kriterija.
Ukoliko elimo primjerice samo vidjeti uenike koji imaju vie od 50 bodova iz Matematike
tada bi to definirali na slijedei nain:
Matematika
Matematika
>50
<100
Oznaimo tablicu u kojoj elimo izvriti filtriranje te na kartici Podaci -> Sortiranje i
Filtriranje Napredno.
Pojavit e se dijaloki okvir u kojeg zatim unosimo nae kriterije, odnosno u ovom sluaju u
raspon kriterija uvezemo tablicu sa uvjetima koje smo malo prije definirali, te nakon toga
kliknemo U redu.
Rezultat toga e biti tablica u kojoj e biti prikazani samo uenici koji ispunjavaju definirane
kriterije.
Uenik
Matematika
Hrvatski
Rezultat
Ana
85
87
zadovoljio
Janko
72
22
nije zadovoljio
Koristiti mogunosti automatskog izraunavanja podzbrojeva
Odaberite elije u rasponu, najprije ih sortirajte, a potom Podaci -> Struktura -> Podzbroj.
Otvorit e vam se tada dijaloki okvir kao na slici u kojem onda definirate to elite pratiti i
to elite raunati.
ITdesk.info is licensed under a Creative Commons AttributionNoncommercial-No Derivative Works 3.0 Croatia License
25/42
ITdesk.info projekt raunalne e-edukacije sa slobodnim pristupom
Na slijedeoj slici se vidi rezultat za odabrane postavke:
4.3 SCENARIJI
Scenarij je skup vrijednosti koje Excel sprema i moe automatski zamijeniti u elijama na
radnom listu. Na radnom listu moete stvoriti i spremiti razliite grupe vrijednosti, a potom
se prebaciti na bilo koji od tih novih scenarija da biste pogledali razliite rezultate.
Kreirati scenarij
Kreiranje scenarija e biti prikazano sa slijedeom tablicom:
ITdesk.info is licensed under a Creative Commons AttributionNoncommercial-No Derivative Works 3.0 Croatia License
26/42
ITdesk.info projekt raunalne e-edukacije sa slobodnim pristupom
Radnoj knjizi obriite sve listove osim prvog te mu dajte ime Budet
Unesite vrijednosti kako je prikazano na slici. Imenujte elije (nije obavezno, ali je tako lake
upravljati scenarijem). elija B1= odjel, B3=prihodi, B4=rashodi, B6=profit. U eliju B6 unesite
formulu =prihodi-rashodi.
Odite na Podaci -> >Alati podataka ->to ako analiza? -> Upravitelj scenarija. Na njemu
kliknuti na Dodaj... Unesite ime Scenarija, primjerice Marketing. Pod elije koje se mijenjaju
odabrati B1, B3, B4. Kliknite na U redu. Otvorit e se dijaloki okvir Vrijednosti scenarija. Tu
biste mogli promijeniti vrijednosti, za ovaj primjer emo zadrati one koje smo unijeli
prilikom kreiranja tablice, pa stoga samo kliknite U redu kako bi se vratili na dijaloki okvir
Upravitelj scenarija, te kliknite Zatvori kako biste se vratili na radni list.
Prikazati, izmijeniti, izbrisati scenarije
Za prikaz scenarija, kliknuti na to ako analiza? te sa popisa odabrati scenarij koji se eli
prikazati. Na isti nain se scenarij moe izbrisati odabirom opcije Izbrii. Za promjene
odabrati Uredi.
Kreirati izvjetaj saetka scenarija
Kliknuti na to ako analiza? -> Upravitelj scenarija -> Saetak.
Slijedea slika prikazuje rezultat koji bi se dobio da se doda jo jedan Scenarij sa razliitim
vrijednostima. Na ovoj nain moemo na jednostavan nain usporeivati razliite Scenarije.
ITdesk.info is licensed under a Creative Commons AttributionNoncommercial-No Derivative Works 3.0 Croatia License
27/42
ITdesk.info projekt raunalne e-edukacije sa slobodnim pristupom
5.
VREDNOVANJE I NADZOR
5.1 VREDNOVANJE
Postaviti, urediti kriterij vrednovanja za unos podataka u raspon elija kao to su cijeli broj,
decimalni broj, popis, datum, vrijeme
Za vrednovanja podataka potrebni su slijedei koraci:
-
Odabrati eljeni raspon elija
Kliknuti na karticu Podaci-> Alati podataka -> Provjera valjanosti podataka ->
Postavke. U postavkama zatim odabrati eljene vrijednosti.
Unijeti ulaznu poruku i upozorenje o greci
Za unoenje ulazne poruke slijediti korake kao u prethodnoj uputi te potom kliknuti na
karticu Ulazna poruka, te unijeti poruku sukladno kriterijima vrednovanja. Ta poruka e se
prikazivati kada oznaite neku eliju za koju je definiran kriterij.
Za unoenje upozorenja o greci slijediti iste korake kao u prethodnoj uputi te potom kliknuti
na Upozorenje o pogreci i unijeti traene podatke. Ta poruka e se prikazivati kada se unese
vrijednost koja ne zadovoljava zadani kriterij.
5.2 NADZOR
Prati prethodne, zavisne elije. Praenje pogreaka.
Formule u Excel-u mogu sadravati prethodnike i mogu sluiti kao zavisne drugim
formulama. elija esto slui i kao prethodna i kao zavisna.
ITdesk.info is licensed under a Creative Commons AttributionNoncommercial-No Derivative Works 3.0 Croatia License
28/42
ITdesk.info projekt raunalne e-edukacije sa slobodnim pristupom
Primijetite slijedee: elije B2:B7 su prethodne eliji B8, a u isto vrijeme je elija B8 zavisna o
elijama B2:B7. Isto vrijedi za eliju B17 i E9, s tim da E9 nije nikome prethodna.
Slijedea slika prikazuje isti radni list, ali sa prikazom ovisnosti.
Prethodne i zavisne elije se dobiju tako da se oznai elija za koju elimo provjeriti
prethodne i zavisne elije te se po potrebi odabere Formule -> Kontrola formule -> Prati
prethodnike ili Formule -> Kontrola formule -> Prati ovisne elemente. Za uklanjanje strelica
koristi se Formule -> Kontrola formule -> Ukloni strelice.
Praenje pogreaka -> ukoliko recimo u B8 zamijenimo B2 sa B3, automatski e nestati
praenje prethodnike te e se pojaviti upozorenje o moguoj greci.
ITdesk.info is licensed under a Creative Commons AttributionNoncommercial-No Derivative Works 3.0 Croatia License
29/42
ITdesk.info projekt raunalne e-edukacije sa slobodnim pristupom
Provjeru pogreaka moete napraviti i preko Formule -> Kontrola formule -> Provjera
pogreaka pri emu se otvara dijaloki okvir preko kojeg moete dalje obraditi pogreke.
Pokazati sve formule na radnom listu, umjesto vrijednosti rezultata
Formule -> Kontrola Formule -> Prikai formule
Umetnuti, urediti, brisati, prikazati, sakriti komentare/biljeke
Sve potrebno za navedene radnje nalazi se u Pregled -> Komentari.
ITdesk.info is licensed under a Creative Commons AttributionNoncommercial-No Derivative Works 3.0 Croatia License
30/42
ITdesk.info projekt raunalne e-edukacije sa slobodnim pristupom
6.
POBOLJAVANJE PRODUKTIVNOSTI
6.1 IMENOVANJE ELIJA
Imenovati raspone elija, izbrisati imena za raspone elija
Potrebno je odabrati eliju ili raspon elija kojima se eli dati naziv, te zatim kliknuti u okvir
Naziv koji se nalazi na lijevom rubu trake formula. Unijeti eljeni naziv te kliknuti ENTER.
Druga opcija za definiranje naziva je preko kartice Formule -> Definirani nazivi -> Upravitelj
naziva. Preko upravitelja je naziv mogue i obrisati.
Koristiti imenovane raspone elija u funkcijama
Imenovane raspone u funkcijama koristimo na jednostavan nain, a taj je da umjesto da u
funkciji navedemo raspon elija navedemo naziv. U slijedeem primjeru je elijama u kojima
se nalaze koliine dan naziv Koliina, te u formuli za sumiranje je zatim umjesto raspona
elija samo ubaen naziv Koliina.
6.2 POSEBNO LIJEPLJENJE
Koristiti opcije posebnog lijepljenja: zbroji, oduzmi, pomnoi, dijeli.
Pomou dijalokog okvira Posebno lijepljenje sloene stavke se mogu kopirati iz radnog lista
programa Microsoft Office Excel i zalijepiti u isti ili drugi radni list programa Excel pomou
odreenih atributa kopiranih podataka ili pomou matematike operacije koju elite
primijeniti na kopirane podatke.
U donjem primjeru u jednoj koloni imamo vrijednosti 1,2,3,4. Oznaimo te vrijednosti i
kliknemo na Kopiraj. Nakon toga oznaimo kolonu sa vrijednostima 5,6,7,8 i desnim klikom
mia nam se otvori izbornik sa mogunostima meu kojima se nalazi i Posebno lijepljenje (
ITdesk.info is licensed under a Creative Commons AttributionNoncommercial-No Derivative Works 3.0 Croatia License
31/42
ITdesk.info projekt raunalne e-edukacije sa slobodnim pristupom
do Posebnog lijepljena moemo doi i preko glavnog izbornika Polazno -> Zalijepi ->
Posebno lijepljenje). U izborniku Posebnog lijepljenja zatim odaberemo eljenu radnju,
primjerice Zalijepi Sve i Postupak Zbroji. Nakon to kliknemo na U redu u drugoj koloni emo
dobiti zbrojene vrijednosti iz prve i druge kolone. Na isti nain postiemo ostale operacije.
Koristiti opcije posebnog lijepljenja: vrijednosti/brojevi, transponiraj
Koraci za ove opcije su jednaki prethodnim.
-
Vrijednosti- Lijepi samo vrijednosti kopiranih podataka kako su prikazani u elijama.
Transponiraj- Odaberete li ovo opciju, stupce kopiranih podataka mijenja u retke i
obrnuto.
6.3 PREDLOCI
Napraviti radnu knjigu na temelju postojeeg predloka
Kliknuti na karticu Datoteka -> Novo -> Dostupni Predloci
ITdesk.info is licensed under a Creative Commons AttributionNoncommercial-No Derivative Works 3.0 Croatia License
32/42
ITdesk.info projekt raunalne e-edukacije sa slobodnim pristupom
Odabrati Ogledni predloci, ili Moji predloci (ukoliko ste neki ranije pohranili) te odabrati
eljeni predloak i dvaput kliknuti na njega.
Izmijeniti predloak
Po predlocima moete raditi izmjene po elji. Neki predloci imaju zatitu izmjene lista koju
moete onemoguiti preko Pregled -> Promjene -> Ukloni zatitu lista.
Kako biste izmijenjeni predloak spremili kao predloak, potrebno je prilikom spremanja
odabrati Spremi u obliku -> Predloak programa Excel (.xltx).
6.4 POVEZIVANJE, ULAGANJE I UVOZ
Urediti, umetnuti, ukloniti hipervezu
Hiperveza je veza iz dokumenta koji otvara drugu stranicu ili datoteku kada je kliknete. Veza
se moe napraviti sa postojeom datotekom ili web stranicom, mjestom u trenutnom
dokumentu, novim dokumentom ili adresom e-pote.
-
Stvaranje hiperveze na postojeu datoteku ili web stranicu:
Na radnom listu oznaite eliju u kojoj elite stvoriti hipervezu. Umetanje -> Veze ->
Hiperveza. U odjeljku Veza kliknite Postojea datoteka ili web-stranica. U izborniku potom
moete odabrati datoteku ili web-stranicu s kojom se elite povezati. Dok ste u izborniku
moete definirati Tekst za prikaz, odnosno pod kojom nazivom e se hiperveza prikazivati u
eliji.
Ukoliko ste kreirali poveznicu na www.google.com i definirali Tekst za prikaz kao Google to
bi na kraju trebalo izgledati ovako:
Urediti hipervezu moete tako da oznaite eliju u kojoj se nalazi hiperveza te kliknuti desnu
tipku mia. Meu opcijama e vam se pojaviti Uredi hipervezu. Isto vrijedi za uklanjanje
hiperveze.
ITdesk.info is licensed under a Creative Commons AttributionNoncommercial-No Derivative Works 3.0 Croatia License
33/42
ITdesk.info projekt raunalne e-edukacije sa slobodnim pristupom
Povezati podatke u radnoj knjizi, izmeu radnih knjiga, izmeu aplikacija
Povezivanje podataka omoguava da se promjena napravljena na jednom mjestu odrazi i na
drugo mjesto gdje drimo iste podatke. Primjerice kod povezivanja podataka unutar radne
knjige ukoliko promijenimo na prvom radnom listu vrijednost elije A1, ona e se promijeniti
i na drugom radnom listu koji sadri vezu na prvi radni list, odnosno na tu eliju.
Koraci za povezivanje su:
Oznaiti eljene elije u izvorinom radnom listu (ukoliko radite povezivanje izmeu radnih
knjiga osigurajte se da su obje radne knjige otvorene i da su sve promjene sauvane) i
odaberite naredbu Kopiraj.
U odredinom radnom listu oznaite elije u koje elite kopirati podatke, pritisnite desnu
tipku mia te meu Mogunosti lijepljenja odaberite Lijepljenje veze.
Kada kliknete na eliju koju ste povezali sa izvorinom elijom u traci formula e se nalaziti
referenca na eliju s kojom je oznaena elija povezana
Povezivanje izmeu aplikacija se radi na isti nain. Recimo da elimo tablicu kopirati u Word
dokument. Oznaimo tablicu, odaberemo Kopiraj te u tekstualnom dokumentu odaberemo
Posebno lijepljenje.
Otvorit e se potom dijaloki okvir u kojem moemo odabrati Zalijepi vezu:
ITdesk.info is licensed under a Creative Commons AttributionNoncommercial-No Derivative Works 3.0 Croatia License
34/42
ITdesk.info projekt raunalne e-edukacije sa slobodnim pristupom
Nakon ovog sve promjene koje napraviti u radnom listu e se automatski preslikati na Word
dokument.
Uvoz razgranienih podataka iz tekstualne datoteke
Razgraniene tekstualne datoteke (.txt) su one u kojima su sva polja teksta obino
razgraniena tabulatorom. Podatke iz takve datoteke moete uvesti slijedeim koracima:
Kliknite na eliju u koju elite postaviti podatke iz tekstualne datoteke, te Podaci ->
Dohvaanje vanjskih podataka -> Iz teksta.
Pronaite tekstualnu datoteku koju elite uvesti te nakon toga slijedite upute arobnjaka za
uvoz teksta
ITdesk.info is licensed under a Creative Commons AttributionNoncommercial-No Derivative Works 3.0 Croatia License
35/42
ITdesk.info projekt raunalne e-edukacije sa slobodnim pristupom
6.5 AUTOMATIZACIJA
Kreirati makronaredbe kao to su promjena postavki stranice, primjena prilagoenog
oblika broja, primjena automatskog oblikovanja na raspon elija, umetanje polja u
zaglavlje, podnoje radnog lista
Makronaredbe omoguavaju snimanje odreenih koraka koje potom moete izvriti
jednostavnim pokretanjem makronaredbe koja e onda za vas napraviti snimljene korake.
Primjerice ukoliko moramo na svaki radni listi dodati polja u zaglavlje/podnoje. Kako ne bi
to radili svaki puta iznova za svaki list, napravimo to na jednom listu, snimimo i potom samo
pokrenemo na ostalim listovima.
Naredbe koje se koriste za rad s makronaredbama se nalaze u grupi Kod na kartici Razvojni
inenjer koja je po zadanom skrivena. Da biste ju prikazali odite na Datoteka -> Mogunosti
-> Prilagodba vrpce. Na popisu odabrati Glavne kartice te kliknuti na Razvojni inenjer ->
Dodaj -> U redu.
Za snimanje makronaredbe otii na Razvoj -> Kod ->Snimi makronaredbu. Otvorit e se
dijaloki okvir Snimanje makronaredbe u kojeg unesete podatke po vaem izboru. Kada
kliknete U redu poinje snimanje, i sve radnje koje tada bude obavljali e biti snimljene. Kada
zavrite sa eljenim radnjama kliknite na Zaustavi snimanje (pojavit e se na mjestu Snimi
makronaredbu).
Pokrenuti makronaredbu
Otii na karticu Razvoj -> Kod -> Makronaredbe. Otvorit e se dijaloki okvir Makronaredba
iz kojeg onda odaberete makronaredbu koju elite pokrenuti te kliknite na Pokreni.
Dodijeliti makronaredbu gumbu na alatnoj traci
Odabrati Datoteka -> Mogunosti -> Alatna traka za brzi pristup. S popisa Odaberi naredbe
odabrati Makronaredbe. Na popisu kliknite na makronaredbu koju ste stvorili, a potom na
Dodaj. Da biste promijenili sliku gumba makronaredbe, odaberite makronaredbu u okviru u
koji ste je dodali, a zatim kliknite Izmijeni. U odjeljku Simbol kliknite sliku gumba koji elite
koristiti. Kliknite U redu.
ITdesk.info is licensed under a Creative Commons AttributionNoncommercial-No Derivative Works 3.0 Croatia License
36/42
ITdesk.info projekt raunalne e-edukacije sa slobodnim pristupom
7.
SURADNIKO UREIVANJE
7.1 PRAENJE I PREGLEDAVANJE
Ukljuiti, iskljuiti praenje promjena. Praenje promjena na radnom listu pomou okna za
pregled.
Pregled -> Promjene -> Zajedniki koristi radnu knjigu. U dijalokom okviru oznaiti kuicu
Dopusti istovremene promjene vie korisnika. U kartici Napredno moete odabrati koliko
dugo elite uvati povijest poruka, koliko uestalo aurirati promjene i slino. Kada podesite
sve parametre kliknite na U redu. Nakon toga e vam biti javljeno da je potrebno spremiti
radnu knjigu, te tako i napravite.
Napravljene promjene se mogu prikazivati na radnom listu, odnosno moe se ukljuiti
praenje na nain da elija u kojoj doe do promjene dobije posebnu oznaku.
Pozicioniranjem na nju se moe dobiti detaljnija informacija o napravljenoj promjeni.
Praenje promjena moete ukljuiti/iskljuiti:
Prihvatiti, odbaciti promjene na radnom listu
Za prihvat ili odbacivanje promjena otii na Pregled ->Promjene ->Prihvati/odbaci
promjene. Nakon toga e se otvoriti dijaloki okvir preko kojeg ete moi pregledati izmjene
i po potrebi eljene zadrati ili odbaciti.
Usporediti i spojiti radne knjige
Ukljuivanje praenja promjena automatski omoguava dijeljenje radne knjige. Kada vie
suradnika koristi istu radnu knjigu moete upotrijebiti Usporedi i spoji radne knjige kako bi
vidjeli sve izmjene odjednom te ih prihvatili ili odbacili. Svaka osoba koja radi na dijeljenoj
radnoj knjizi mora spremiti kopiju knjige pod jedinstvenim imenom koje se razliku od
originala. Primjerice, ako se originalna radna knjiga zove Statistika suradnici bi mogli
koristiti imena Statistika Ana, Statistika-Petar i slino. Mogu se spojiti samo kopije iste
dijeljene radne knjige. Sve kopije koje elite spojiti se trebaju nalaziti u istom folderu.
Naredba Usporedi i spoji radne knjige nije odmah dostupna ve ju je potrebno dodati u
alatnu traku.
ITdesk.info is licensed under a Creative Commons AttributionNoncommercial-No Derivative Works 3.0 Croatia License
37/42
ITdesk.info projekt raunalne e-edukacije sa slobodnim pristupom
Kako bi napravili usporedbu i spajanje otvorite jednu od kopija radne knjige, te kliknite na
Usporedi i spoji radne knjige. Nakon toga e se pojaviti dijaloki okvir u kojem ete morati
izabrati jo jednu kopiju iste knjige. Kako biste odabrali vie kopija drite pritisnuto CTRL ili
SHIFT na vaoj tipkovnici dok oznaavate imena kopija.
Promjene iz svake kopije e biti spojene u jednu kopiju. Sve promjene i komentari u tom
trenutku e biti vidljivi u isto vrijeme. Za svakog korisnika e promjene biti prikazane u
razliitim bojama. Sada moete kako je objanjeno u odjeljku 7.1.2. po potrebi zadrati ili
odbaciti odreene promjene.
7.2 ZATITA
Dodati, ukloniti lozinku za zatitu radne knjige: otvaranje, izmjene
Zatita radne knjige onemoguava promjene nad izgledom radne knjige (primjerice sprjeava
dodavanje novih radnih listova). Zatita se ne odnosi na sadraj radne knjige, ve samo na
postavke izgleda.
Kako bi se knjiga zatitila potrebno je na kartici Pregled u kategoriji Promjene kliknuti na
Zatiti radnu knjigu. Pojavit e se dijaloki okvir u kojeg potom unosite lozinku. Kako bi
maknuli lozinku kliknite opet na Zatiti radnu knjigu, te e se nakon toga pojaviti dijaloki
okvir u kojeg morate unijeti lozinku te e time biti uklonjena i zatita radne knjige.
ITdesk.info is licensed under a Creative Commons AttributionNoncommercial-No Derivative Works 3.0 Croatia License
38/42
ITdesk.info projekt raunalne e-edukacije sa slobodnim pristupom
Zatita, uklanjanje zatite elija, radnih listova koritenjem lozinke
Na kartici Pregled u kategoriji Promjene odabrati Zatiti list. Pojavit e se dijaloki okvir u
kojeg je onda potrebno unijeti lozinku. Ujedno e biti ponuena lista radnji koje elite
onemoguiti. Uklanjanje lozinke i zatite se izvodi tako da se opet klikne na Zatiti list i unese
lozinka.
Sakriti, otkriti formule
Za sakrivanje formula najprije je potrebno maknuti zatitu sa svih elija. Za to je potrebno
oznaiti cijeli list te onda kartici Polazno -> elije ->Oblikuj -> Oblikovanje elija. U
dijalokom okviru koji e se pojaviti, otii na karticu Zatita te ostaviti prazne kuice ispred
Zakljuana i Skrivena. Nakon toga oznaiti eliju (elije) za koje elite sakriti formule te otii
opet na Oblikuj pa Oblikovanje elija i sada na izborniku od maloprije, na kartici Zatita
oznaiti kuicu ispred Skrivena. Kako bi formule bile skrivene potrebno je takoer zatiti
radni list. Koraci za to su objanjeni u odjeljku 7.2.2. Nakon tog koraka formule vie nee biti
vidljive na radnom listu.
Za uklanjanje zatite, potrebno je maknuti zatitu sa radnog lista.
ITdesk.info is licensed under a Creative Commons AttributionNoncommercial-No Derivative Works 3.0 Croatia License
39/42
ITdesk.info projekt raunalne e-edukacije sa slobodnim pristupom
Ovaj prirunik je namijenjen za uenje uz materijale
objavljene na sljedeim linkovima:
Pomou kvizeva objavljenih na linkovima ispod testirajte poznavanje naprednog rada sa
tablinim kalkulacijama u programu Microsoft Excel 2010 (pripremio i izradio: Mario
Dujlo):
Ureivanje podataka i prikaza:
Imenovati elije/podruja elija na radnom listu
Primijeniti automatsko oblikovanje na podruju elija
Kreirati korisniki oblik broja
Upotrijebiti mogunosti uvjetnog oblikovanja i posebnog lijepljenja
Uvesti tekstualnu datoteku razgranienu zarezom, razmakom ili tabulatorom
Zamrznuti naslove redaka i/ili stupaca
Sakriti / otkriti retke ili stupce ili radne listove
Upotrijebiti mogunosti podzbrojeva
Upotrijebiti tablice podataka s jednom ili dvije varijable / to ako tablice
Zatita i sigurnost:
Zatititi / ukloniti zatitu radnog lista lozinkom
Zatititi / ukloniti zatitu lozinkom oznaenih elija na radnom listu
Dodati i ukloniti lozinku radnoj knjizi
Razvrstavanje podataka:
Razvrstati podatke po kriterijima u vie stupaca;
Izvesti sortiranje prema vlastitim podacima
Upiti / Filtri:
Kreirati upit s jednim ili vie kriterija koristei dostupne mogunosti
Upotrijebiti mogunosti naprednih upita / filtriranja
Povezivanje podataka:
Povezati podatke / grafikon unutar radnog lista
Povezati podatke / grafikon izmeu radnih listova
Povezati podatke / grafikon izmeu radnih knjiga
Povezati podatke / grafikon sa dokumentom aplikacije za obradu teksta
Konsolidirati podatke u susjednim radnim listovima pomou 3D sum funkcije
Predloci:
Upotrijebiti predloak; urediti predloak
Grafikoni:
Promijeniti kut kriki u tortnom dijagramu;
Oblikovati tekst ili brojeve na osima grafikona;
Promijeniti poloaj naslova, legende ili oznaka podataka na grafikonu;
Razrezati (explode) sve segmente tortnog grafikona;
Obrisati skup podataka iz grafikona;
Promijeniti tip grafikona za zadani skup podataka;
Poveati razmak izmeu stupaca / poloenih stupaca u 2D grafikonu;
Umetnuti sliku u 2D grafikon
ITdesk.info is licensed under a Creative Commons AttributionNoncommercial-No Derivative Works 3.0 Croatia License
pokreni
kviz
pokreni
kviz
pokreni
kviz
40/42
ITdesk.info projekt raunalne e-edukacije sa slobodnim pristupom
Poboljanje produktivnosti:
Imenovanje raspona elija
Posebno ljepljenje
Napredno oblikovanje:
Primijeniti automatsko oblikovanje/stil tablice na raspon elija.
Primijeniti uvjetno oblikovanje bazirano na temelju sadraja elija.
Kreirati i primijeniti prilagoeno oblikovanje brojeva.
Uvoz razgranienih podataka iz tekstualne datoteke.
pokreni
kviz
Upotreba funkcija:
Upotrijebiti funkcije datuma i vremena: TODAY; DAY; MONTH; YEAR
Upotrijebiti matematike funkcije: SUMIF; SUMPOSITIVE; ROUND
Upotrijebiti statistike funkcije: COUNT; PURECOUNT; COUNTA; COUNTIF
Upotrijebiti funkcije za tekst: PROPER; UPPER; LOWER; CONCATENATE
Upotrijebiti financijske funkcije: FV; NPV; PMT; PV; RATE
Upotrijebiti funkcije za referenciranje i pretraivanje: HLOOKUP; VLOOKUP
Upotrijebiti logike funkcije: IF; AND; OR; ISERROR
Upotrijebiti dostupne funkcije baze podataka: DSUM; DMIN; DMAX; DCOUNT
Upotrijebiti ugnijeene (nested) funkcije
pokreni
kviz
Analiza Zaokretna tablica (Pivot Table):
Kreirati zaokretnu tablicu pomou definiranih imena polja
Izmijeniti izvor podataka i osvjeiti zaokretnu tablicu
Grupirati / prikazati podatke u zaokretnoj tablici prema zadanom uvjetu
Analiza - Scenariji / Verzije:
Kreirati imenovane scenarije / verzije na osnovu zadanih podruja elija
Kreirati saetak scenarija (Scenario summary) / izvjee verzija (Version report)
Analiza - Nadzor formula (Auditing):
Praenje prethodnih elija na radnom listu
Praenje zavisnih elija na radnom listu;
Prikazati sve formule ili vidjeti lokacije svih formula na radnom listu;
Dodati ili ukloniti komentare na radnom listu;
Urediti komentare na radnom listu
Posebni alati Makronaredbe:
Snimiti jednostavnu makronaredbu (npr. promjena postavki stranice);
Pokrenuti makronaredbu;
Dodijeliti makronaredbu gumbu na alatnoj traci
pokreni
kviz
ITdesk.info is licensed under a Creative Commons AttributionNoncommercial-No Derivative Works 3.0 Croatia License
41/42
ITdesk.info projekt raunalne e-edukacije sa slobodnim pristupom
8.
OPI UVJETI KORITENJA
Webstranicu www.ITdesk.info je pokrenula udruga Otvoreno drutvo za
razmjenu ideja - ODRAZI u sklopu aktivnog promoviranja ljudskog prava na
slobodan pristup informacijama te ljudskog prava na edukaciju.
Slobodno kopirajte i distribuirajte ovaj dokument, uz uvjet da ne mijenjate nita u
njemu!
Nad svim programima i uslugama navedenim na webstranici ITdesk Home na web adresi ITdesk.info
iskljuivo pravo posjeduju njihovi autori/ce. Microsoft, Windows, i Windowsxx su registrirani zatitni
znakovi tvrtke Microsoft Corporation. Ostali zatitni znaci koriteni na ITdesk Home web-stranicama
su iskljuivo vlasnitvo njihovih vlasnika/ca. Ako imate pitanja vezana uz uporabu ili redistribuciju bilo
kojeg programa, molimo kontaktirajte autore/ice dotinog programa. Sva dodatna pitanja poaljite
na info@itdesk.info.
___________________________________
Ove webstranice sadravaju linkove na ostale webstranice ili izvore. ITdesk.info tim NIJE odgovoran
za tekstualni i/ili reklamni sadraj, odnosno za proizvode koji su na tim webstranicama /izvorima
ponueni, kao to NIJE odgovoran niti za sadraj koji je putem njih dostupan; mogunost koritenja ili
tonost sadraja. Linkove koristite na vlastitu odgovornost. Takoer, ITdesk.info tim ne garantira:
da je sadraj na ovim webstranicama osloboen od pogreaka ili pogodan za svaku svrhu,
da e ove webstranice ili web usluge funkcionirati bez pogreaka ili prekida,
da e biti odgovarajui za vae potrebe,
da implementacija takvog sadraja nee naruavati patente, autorska prava, zatitni znak ili
ostala prava neke tree strane.
Ako se ne slaete s ovim opim uvjetima koritenja ili ako niste zadovoljni webstranicama koje
pruamo, prekinite s koritenjem ovih webstranica i web usluga. ITdesk.info tim nije odgovoran
vama, niti treim osobama za bilo koju nastalu tetu, bila ona direktna, indirektna, sluajna ili
posljedina, povezana s ili proizlazei iz vae uporabe, pogrene uporabe ovih webstranica ili web
usluga. Iako vae potraivanje moe biti bazirano na garanciji, ugovoru, prekraju ili nekom drugom
pravnom uporitu, neovisno o naoj obavijetenosti o mogunosti nastanka takve tete, oslobaamo
se svake odgovornosti. Prihvaanje ogranienja nae odgovornosti nuan je preduvjet koritenja ovih
webstranica i web usluga
Svi softveri navedeni u ovom ili drugim dokumentima objavljenim na stranici ITdesk.info su navedeni
samo za edukativne svrhe ili kao primjer te mi, na bilo koji nain, ne preferiramo navedeni softver u
odnosu na neki drugi softver. Bilo koju izjavu da neki navedeni softver preferiramo vie u odnosu na
drugi, koji se spominje ili ne spominje u materijalima, smatrat e se kao lani iskaz. Nau izravnu i
bezrezervnu podrku imaju jedino softveri otvorenog koda (open source) koji omoguuju
korisnicima/cama da bez prepreka postanu digitalno pismeni, koriste raunalo i sudjeluju u
modernom informatikom drutvu.
ITdesk.info is licensed under a Creative Commons AttributionNoncommercial-No Derivative Works 3.0 Croatia License
42/42
ITdesk.info projekt raunalne e-edukacije sa slobodnim pristupom
Nakladnik:
Otvoreno drutvo za razmjenu ideja
(ODRAZI), Zagreb
ITdesk.info
is
licensed
under
a
Creative
Commons
Noncommercial-No Derivative Works 3.0 Croatia License
Attribution-
1/45
Вам также может понравиться
- Prirucnik Proracunske Tablice LibreOffice CalcДокумент38 страницPrirucnik Proracunske Tablice LibreOffice CalcVladimir TodorovićОценок пока нет
- ITDesk Prirucnik 2 Koristenje Racunala Upravljanje DatotekamaДокумент37 страницITDesk Prirucnik 2 Koristenje Racunala Upravljanje DatotekamaedinОценок пока нет
- Web Dizajn PrirucnikДокумент56 страницWeb Dizajn PrirucnikAmela KazazićОценок пока нет
- Prirucnik Baze-Podataka Libreoffice BaseДокумент42 страницыPrirucnik Baze-Podataka Libreoffice BaseBoris MilovanovićОценок пока нет
- ITDesk Prirucnik 1 Osnovni Pojmovi Informacijske TehnologijeДокумент38 страницITDesk Prirucnik 1 Osnovni Pojmovi Informacijske TehnologijeHokusyОценок пока нет
- Digitalna Ekonomija, Straživuk D., Radivojević M., 2016.Документ249 страницDigitalna Ekonomija, Straživuk D., Radivojević M., 2016.duskaОценок пока нет
- 6 Historija Racunara I Racunarskih MrezaДокумент4 страницы6 Historija Racunara I Racunarskih Mrezamortale007Оценок пока нет
- Informaticki Prirucnik Za Tehnicku Kulturu PDFДокумент74 страницыInformaticki Prirucnik Za Tehnicku Kulturu PDFMuhamed HalilagicОценок пока нет
- Prirucnik Obrada Teksta Microsoft Word 2010Документ53 страницыPrirucnik Obrada Teksta Microsoft Word 2010Dusan PanicОценок пока нет
- Informatika Za 1 I 2 Razred Srednje Skole, S.Cerkezovic, H.Sisic, M.UmihanicДокумент14 страницInformatika Za 1 I 2 Razred Srednje Skole, S.Cerkezovic, H.Sisic, M.UmihanicTehnical17% (6)
- Prirucnik Prezentacije Microsoft Powerpoint 2010Документ42 страницыPrirucnik Prezentacije Microsoft Powerpoint 2010edinОценок пока нет
- Diplomski Rad Br. 1321 - Andrija LončarДокумент47 страницDiplomski Rad Br. 1321 - Andrija LončarMarina LoncarОценок пока нет
- R13 Osnoveizrademultimedijskihsadrzaja FINALДокумент44 страницыR13 Osnoveizrademultimedijskihsadrzaja FINALMarioRujevicОценок пока нет
- Prirucnik Osnovni Pojmovi Informacijske TehnologijeДокумент37 страницPrirucnik Osnovni Pojmovi Informacijske TehnologijeVladimir GundićОценок пока нет
- Metodika InformatikeДокумент17 страницMetodika InformatikeMartin Starčević100% (1)
- Ui Halid PrvaДокумент26 страницUi Halid PrvaKenanDusinovicОценок пока нет
- Seminarski Rad - Baze PodatakaДокумент28 страницSeminarski Rad - Baze PodatakaEdber KubatОценок пока нет
- Skripta Za InformatikuДокумент39 страницSkripta Za InformatikuhackenbergerОценок пока нет
- pisanjePrijedlogaProjekta PDFДокумент32 страницыpisanjePrijedlogaProjekta PDFMalik JagodicОценок пока нет
- Kovacic Matea - Diplomski RadДокумент71 страницаKovacic Matea - Diplomski RadNejra MujezinОценок пока нет
- Informatika 1 2010 PDFДокумент169 страницInformatika 1 2010 PDFProPotterОценок пока нет
- Informatika Udzbenik 1 PDFДокумент33 страницыInformatika Udzbenik 1 PDFMatija MilosevicОценок пока нет
- MATEMATIKA 7-Modul4Документ70 страницMATEMATIKA 7-Modul4didijabaОценок пока нет
- Elektronicko PoslovanjeДокумент97 страницElektronicko Poslovanjemariop21Оценок пока нет
- Informatika PreviewДокумент60 страницInformatika PreviewH-Minka Besic50% (4)
- MATEMATIKA8 Modul5Документ65 страницMATEMATIKA8 Modul5Ivana BubaloОценок пока нет
- Racunarska PismenostДокумент10 страницRacunarska Pismenostaminahadzic97Оценок пока нет
- MEDIJSKA I INFORMACIJSKA PISMENOST DIZAJN UCENJA ZA DIGITALNO DOBA - e Izdanje 1Документ334 страницыMEDIJSKA I INFORMACIJSKA PISMENOST DIZAJN UCENJA ZA DIGITALNO DOBA - e Izdanje 1rovinj11Оценок пока нет
- Međimursko Veleučilište U Čakovcu Računarstvo: Provided by Croatian Digital Thesis RepositoryДокумент42 страницыMeđimursko Veleučilište U Čakovcu Računarstvo: Provided by Croatian Digital Thesis RepositoryNikola Vasa VasiljevicОценок пока нет
- Microsoft Excel 2010 SkriptaДокумент16 страницMicrosoft Excel 2010 SkriptaAlejandra SanchezОценок пока нет
- Usluge I Projekti Za Mlade U Narodnim KnjiznicamaДокумент34 страницыUsluge I Projekti Za Mlade U Narodnim KnjiznicamaRamo DženitaОценок пока нет
- MATEMATIKA7 Modul9 PDFДокумент82 страницыMATEMATIKA7 Modul9 PDFmirnesОценок пока нет
- Prirucnik Koristenje Racunala Upravljanje Datotekama PDFДокумент36 страницPrirucnik Koristenje Racunala Upravljanje Datotekama PDFfunkicОценок пока нет
- PI SkriptaДокумент249 страницPI SkriptaArtilleryRaptoR0% (1)
- Drustvene MrezeДокумент26 страницDrustvene MrezeAnonymous Oa7WJqffОценок пока нет
- Internet Marketing I Community ManagementДокумент32 страницыInternet Marketing I Community ManagementKatarina LekoОценок пока нет
- WLAN - Bežične Lokalne Računalne Mreže: Priručnik Za Brzi Početak (PREGLED) ISBN: 978-953-95760-1-9Документ8 страницWLAN - Bežične Lokalne Računalne Mreže: Priručnik Za Brzi Početak (PREGLED) ISBN: 978-953-95760-1-9Haris HamidovicОценок пока нет
- 28 Skola Knjiznicara 1536871556Документ100 страниц28 Skola Knjiznicara 1536871556drustvo.bokanjacОценок пока нет
- Seminarski Iz MarketingaДокумент18 страницSeminarski Iz MarketingaŽana AlićОценок пока нет
- Tehnologije e UčenjaДокумент38 страницTehnologije e UčenjadadogogaОценок пока нет
- Izrada Web Stranica HTML CSS Seminarski RadДокумент35 страницIzrada Web Stranica HTML CSS Seminarski RadBelmin Salkica100% (1)
- Društvene Mreže Za Osobe Sa Posebnim Potrebama: Univerzitet Singidunum Fakultet Za Informatiku I RačunarstvoДокумент46 страницDruštvene Mreže Za Osobe Sa Posebnim Potrebama: Univerzitet Singidunum Fakultet Za Informatiku I RačunarstvoAntonio ŠafarОценок пока нет
- 893989.sebastian SinoiДокумент55 страниц893989.sebastian SinoiLukas KozarОценок пока нет
- Implementacija Internet of Things Sa Ciljem Povecanja Efikasnosti Gradskih SluzbiДокумент50 страницImplementacija Internet of Things Sa Ciljem Povecanja Efikasnosti Gradskih SluzbiNemanja LazarevićОценок пока нет
- Programiranje PDFДокумент30 страницProgramiranje PDFDobrica IlicОценок пока нет
- Skripta - MS Access 2010Документ13 страницSkripta - MS Access 2010Milan MartuslovićОценок пока нет
- Udpješno Izvođenje On Line Nastave - PriručnikДокумент72 страницыUdpješno Izvođenje On Line Nastave - PriručnikMerjem ZukićОценок пока нет
- Koristenje Racunala PDFДокумент24 страницыKoristenje Racunala PDFvozhdОценок пока нет
- Uvod U Računalne MrežeДокумент95 страницUvod U Računalne Mrežejdv1234100% (1)
- Internet I Rad Na Daljinu Elektronsko PoslovanjeДокумент25 страницInternet I Rad Na Daljinu Elektronsko PoslovanjeAjša Maslo KantićОценок пока нет
- Marketing na društvenim mrežama za male tvrtke: Kako privući nove klijente, zaraditi više novca i istaknuti se iz gomileОт EverandMarketing na društvenim mrežama za male tvrtke: Kako privući nove klijente, zaraditi više novca i istaknuti se iz gomileОценок пока нет