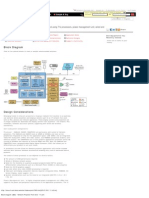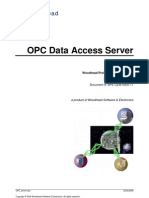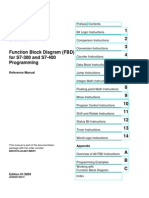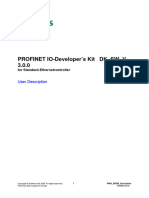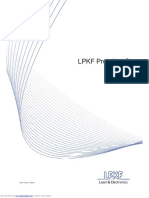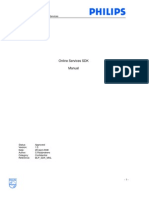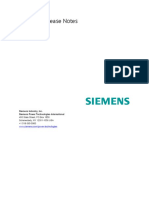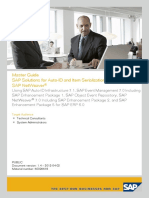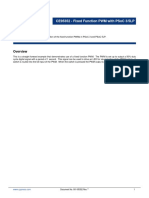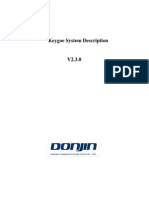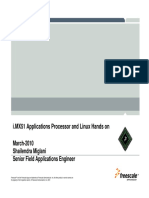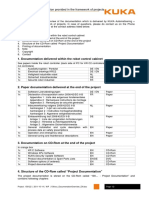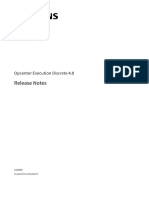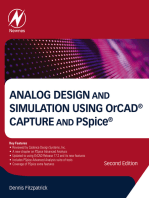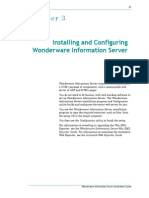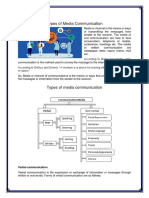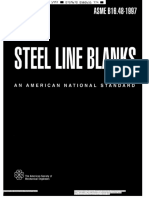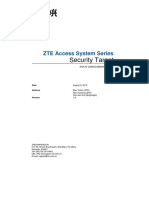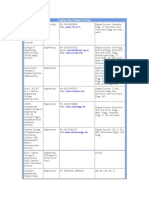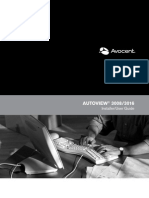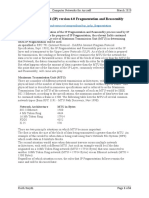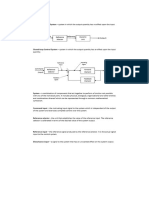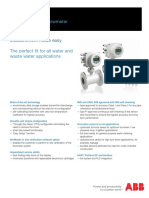Академический Документы
Профессиональный Документы
Культура Документы
2575 Circuitpro 1 5 Manual Version 1 0 English
Загружено:
Victor Guachimbosa SantiagoАвторское право
Доступные форматы
Поделиться этим документом
Поделиться или встроить документ
Этот документ был вам полезен?
Это неприемлемый материал?
Пожаловаться на этот документАвторское право:
Доступные форматы
2575 Circuitpro 1 5 Manual Version 1 0 English
Загружено:
Victor Guachimbosa SantiagoАвторское право:
Доступные форматы
LPKF CircuitPro
Basic Manual
Order Code: 10000449
LPKF Laser & Electronics AG
Osteriede 7
D-30827 Garbsen
Germany
Phone
+49-5131-7095-0
Fax
+49-5131-7095-90
info@lpkf.com
Internet
www.lpkf.com
CircuitPro 1.5
Publisher
LPKF Laser & Electronics AG
Osteriede 7
D-30827 Garbsen
Germany
Phone: +49-5131-7095-0
Fax:
+49-5131-7095-90
Email:
info@lpkf.com
Order code
File name
CircuitPro 1.5_HB_V1.0_ENG.docx
Version
1.0
Creation date
2012-05-09 (yyyy-MM-dd)
Print date
2012-05-09 (yyyy-MM-dd)
Copyright
2012 LPKF AG
This document and its contents in whole and in part are subject
to copyright. The reproduction, translation or duplication of the
contents as photocopy or any digital form requires written
permission of LPKF AG.
Product and
brand names
Product and brand names are trademarks of LPKF Laser &
Electronics AG, registered among others at the US Patent and
Trademark Office: LPKF and the company logo, # 2,385,062
and # 2,374,780; Solarquipment, # 3,494,986; ProConduct, #
3,219,251; Allegro, # 3,514,950.
2012 LPKF AG
CircuitPro 1.5
General information
Introduction
Notation
All information about the software product is
provided by this product manual. This manual
is written for persons with a basic knowledge
of installing and operating software controlled
machines. General knowledge about safety at
work as well as basic knowledge about PC
handling, based on Microsoft Windows
operating system, is required.
To facilitate the reading and understanding of
the document information text attributes, text
notations and text structures are used. The
text attributes (highlighting) inside this
document are defined as follows:
Availability
This document must be available in complete
and legible condition at the workplace near
the machine. Any person, allowed to operate
the machine, must read and understand this
manual. The machine owner has the duty to
ensure that all safety instructions, described in
the manual, will be heeded by the operators.
Attribute
Function
Bold
Important information
Italic
Brand name
Bold + Italic
LPKF Brand name
[]
Button
\...\
Input or output field
<>
Check box
{}
Radio button
>>>
Menu path
//
Pointer to a numeric character
inside an image
Images
All pictures or graphics of this document are
framed. Every figure is characterized with a
continuously numbered title, for example Fig.
1: Overview. Numeric character inside the
image is used for the identification of specified
components or operation steps. Sideward
showing arrows inside the image are used to
indicate an activity direction.
Tables
Any technical data, facts or special context
will be organized in tables. Every table is
characterized with a continuously numbered
title, for example Tab. 1: Scope of delivery.
The table will be created with a highlighted
headline and labelled columns.
2012 LPKF AG
CircuitPro 1.5
Genral information
Procedure descriptions
Registered trademark
For this manual step by step procedures or
workflows are compiled to operation sequences. An individual operation sequence
consists of at least three components
Title+Step+Result.
The LPKF logo and the LPKF product names
are registered trademarks of LPKF Laser &
Electronics AG.
Component
Description
Title
Short description of the
expected result characterized with a prefixed .
1. Step
A consecutively numbered
order of the individual work
item of the described
procedure.
Partial
result
Partial result of an operation
step. The operation sequence
is continuously progressed.
Result
Result of the operation
sequence - characterized with
a prefixed .
Symbols and signal words
Inside this document the following symbols
will be used to indicate important information:
Symbol
Description
Safety instruction
WARNING dangerous hazard
to people
ATTENTION a machine
damage is possible
Note
The note will be used for any
information about the optimal
solution for a realisation of a
specific function or operation.
Microsoft and Windows are brand names or
registered trademarks of the Microsoft Corporation in USA and/or international.
All other brand names belong to the respective owner.
Standards
The following standards and guidelines had
been pursued for the creation of this
document:
Standard
Description
DIN 5008
05-2005
Rules for writing and layouting
VDI 4500
Bl.1,2
11-2006
Technical documentation Definitions and legal basics
DIN 66270
01-1998
Rate of software documents
Quality features
ISO/IEC
26514
11-2008
Requirements for designers and
developers of user
documentation
IEEE 1063
05-1987
Standard for Software User
Documentation
ISO/IEC
9294
05-1990
Guidelines for the management
of software documentation
Note
The memo will be used for any
additional information about a
function or operation step.
Copyright
Registered Trademark
2012 LPKF AG
CircuitPro 1.5
Contents
Contents
1
Function ............................................................................................... 7
1.1
Documentation overview .......................................................................................... 8
Safety notes ......................................................................................... 9
2.1
General safety notes ................................................................................................. 9
Installation.......................................................................................... 11
3.1
3.2
3.3
System requirements .............................................................................................. 11
Installing the software ............................................................................................. 11
Machine setup ......................................................................................................... 16
Using the software............................................................................. 19
4.1
4.2
Starting CircuitPro ................................................................................................... 19
User interface .......................................................................................................... 20
4.2.1
Structure of the CircuitPro user interface ..................................................... 20
4.2.2
CAM View ..................................................................................................... 22
4.2.3
Toolbar CAM view ........................................................................................ 23
4.2.4
Machining view E33 ...................................................................................... 24
4.2.5
Machining view S43 ...................................................................................... 25
4.2.6
Machining view S63/S103 ............................................................................ 26
4.2.7
Toolbar Machining view ................................................................................ 27
4.2.8
3D View ........................................................................................................ 28
4.2.9
Toolbar 3D view ............................................................................................ 29
4.3 Toolbars .................................................................................................................. 30
4.3.1
Toolbar Standard .......................................................................................... 31
4.3.2
Toolbar Insert ............................................................................................. 32
4.3.3
Toolbar Modify ........................................................................................... 33
4.3.4
Toolbar Prototyping ...................................................................................... 34
4.3.5
Toolbar Layout .............................................................................................. 34
4.4 Panes ...................................................................................................................... 35
4.4.1
Layers ........................................................................................................... 36
4.4.2
Geometry ...................................................................................................... 37
4.4.3
Toolpath ........................................................................................................ 37
4.4.4
Processing .................................................................................................... 38
4.4.5
Properties ..................................................................................................... 41
4.4.6
Tool Info ........................................................................................................ 41
4.4.7
Navigation ..................................................................................................... 42
4.4.8
Camera (only if a camera is connected) ....................................................... 43
4.4.9
Messages ..................................................................................................... 44
4.4.10 Fault Monitor ................................................................................................. 45
4.5 Menus ..................................................................................................................... 46
4.5.1
Menu File ...................................................................................................... 47
4.5.2
Menu Edit...................................................................................................... 49
2012 LPKF AG
HB V1.0/Mai-12
Contents
CircuitPro 1.5
4.5.2.1 Material properties ................................................................................... 51
4.5.2.2 Material placement .................................................................................. 52
4.5.2.3 Material Settings ...................................................................................... 56
4.5.2.4 Tool magazine ProtoMat E33/S43 (manual tool change) ....................... 58
4.5.2.5 Tool magazine ProtoMat S63/S103 ........................................................ 60
4.5.3
Menu Insert ................................................................................................... 70
4.5.4
Menu Toolpath .............................................................................................. 71
4.5.4.1 Create 2.5D milling .................................................................................. 72
4.5.4.2 Dispense .................................................................................................. 74
4.5.4.3 Technology Dialog ................................................................................... 79
Insulate
....................................................................................... 82
Contour Routing ................................................................................. 84
Drills
....................................................................................... 85
Fiducials
....................................................................................... 86
Pockets
....................................................................................... 87
4.5.5
Menu Modify ................................................................................................. 87
4.5.6
Menu View .................................................................................................... 89
4.5.7
Menu Select .................................................................................................. 91
4.5.8
Menu Wizards ............................................................................................... 92
4.5.9
Menu Machining ........................................................................................... 93
4.5.9.1 Placement ................................................................................................ 94
4.5.9.2 Fiducials .................................................................................................. 96
4.5.9.3 Alignment (only if camera is present) ...................................................... 98
4.5.9.4 Drill reference holes................................................................................. 99
4.5.9.5 Connect ................................................................................................. 101
4.5.10 Menu Camera ............................................................................................. 102
4.5.11 Menu Extras................................................................................................ 103
4.5.12 Menu Help .................................................................................................. 103
Appendix .......................................................................................... 105
5.1
5.2
5.3
List of figures ......................................................................................................... 105
List of tables .......................................................................................................... 107
Index ..................................................................................................................... 108
HB V1.0/Mai-12
2012 LPKF AG
CircuitPro 1.5
Function
Pos : 1 /ED_Tec hnische_Dokumentation/2_Bedi enungsanleitung/Software/CircuitPro_1.5/H andbuc h/Kapitel_1_Funkti on/01_Funktions berblic k @ 2\mod_1325773430455_2058.doc x @ 49860 @ 1 @ 1
1 Function
The system software LPKF CircuitPro is a powerful application that combines
two important components of PCB production: Editing of design data and
machine control. The circuit board plotters made by LPKF are controlled with
this application running on Windows computers.
LPKF CircuitPro imports your CAD data, aperture and tool lists and guides you
step by step through the production of your PCB. Design data will be split up
into the separate work steps and prepared for the production process. The
integrated wizards will guide you through the whole PCB production process.
They will inform you whenever you have to take action (e.g. manual tool change
or turning over the material for producing a double-sided PCB).
Use the Design Rule Check for checking the width and the spacing of the
conductor tracks. Violations of the rules will be shown in the message view and
graphically in the CAM View. Thus, you can make corrections before starting
the production process.
The current milling status and position are shown in the machining view, so that
you can always keep an eye on the production process and progress.
LPKF CircuitPro allows you to create templates for solder resist masks and
legend printing. Additionally the software supports the automatic tool exchange
with tool adjustment (depending on the machine type).
The basic operation of the Windows graphical user interface is not part of this
manual. If you are not familiar with using Windows , please refer to the
Windows user manual and online help.
The scope of delivery of the CircuitPro application covers one machine license
and multiple office licenses.
Fig. 1: LPKF
CircuitPro
Pos : 2 /ED_Tec hnische_Dokumentation/2_Bedi enungsanleitung/Software/CircuitPro_1.5/H andbuc h/Kapitel_1_Funkti on/02_Dokumentatio ns berblic k @ 2\mod_1325773431288_2058.doc x @ 49872 @ 2 @ 1
2012 LPKF AG
HB V1.0/Mai-12
Function
1.1
CircuitPro 1.5
Documentation overview
The following documents are included with CircuitPro:
CircuitPro Basic Manual: This reference includes a short description of the
most important functions in CircuitPro. The user interface is described in detail
and the content of each menu item is explained.
CircuitPro Compendium: This compendium contains a detailed description
of all menu items and functions and serves as a reference. The manual is
available as a PDF file on the supplied installation CD.
CircuitPro UseCases: The use cases contain different tutorials for creating
PCBs, engravings etc. Furthermore the basic CAM and machining operation
steps are described. The corresponding tutor data is stored in: C:\My
Documents\LPKF Laser & Electronics\ LPKF CircuitPro\Example Data.
Pos : 3 /ED_Tec hnische_Dokumentation/2_Bedi enungsanleitung/Software/CircuitPro_1.5/H andbuc h/Kapitel_2_Sic her hei t/01_Sic herheits hinweise_Einl eitung @ 2\mod_1325773458644_2058.doc x @ 49884 @ 1 @ 1
HB V1.0/Mai-12
2012 LPKF AG
CircuitPro 1.5
Safety notes
2 Safety notes
The following chapter describes the most important safety notes while handling
the software CircuitPro and the circuit board plotter.
Pos : 4 /ED_Tec hnische_Dokumentation/2_Bedi enungsanleitung/Software/CircuitPro_1.5/H andbuc h/Kapitel_2_Sic her hei t/02_Allgem eine Sic her heitshi nweis e @ 2\mod_1325773459520_2058.doc x @ 49896 @ 2 @ 1
2.1
General safety notes
The usage of the software CircuitPro without the circuit board
plotter has a low risk potential.
Note
Follow the safety notes!
If you do not follow the safety notes injuries or accidents may
occur.
DANGER
Read the manuals of the circuit board plotter and accordingly
the control software carefully and follow the safety notes.
Pay attention to a secure data transfer!
DANGER
A malfunction or interruption of data transmission between
the PC and the circuit board plotter can cause uncontrolled
machine reactions.
Check the connection and replace defective or damaged
cables immediately.
Secure the machine against accidental switching on!
Personal injuries may occur during manual tool exchange or
maintenance if the machine is accidentally switched on.
DANGER
Always secure the machine against unauthorized use and
accidental switching on.
Follow the safety regulations!
The non-observance of the operational and regulatory health
and safety regulations can cause serious personal injuries.
CAUTION
Make sure that each operator knows the operational and
regulatory health and safety regulations.
Handling only by trained personnel!
Improper operation of the machine can cause serious
personal injuries.
DANGER
2012 LPKF AG
Instruct each user in handling the machine.
HB V1.0/Mai-12
Safety notes
CircuitPro 1.5
Pos : 5 /ED_Tec hnische_Dokumentation/2_Bedi enungsanleitung/Software/CircuitPro_1.5/H andbuc h/Kapitel_3_Installati on/01_Installati on_Einl eitung @ 2\mod_1325773470037_2058.doc x @ 49908 @ 1 @ 1
10
HB V1.0/Mai-12
2012 LPKF AG
CircuitPro 1.5
Installation
3 Installation
This chapter describes how to install the CircuitPro program.
Pos : 6 /ED_Tec hnische_Dokumentation/2_Bedi enungsanleitung/Software/CircuitPro_1.5/H andbuc h/Kapitel_3_Installati on/02_Systemvor aus setzungen @ 2\mod_1325773470741_2058.doc x @ 49920 @ 2 @ 1
3.1
System requirements
Following system requirements must be met for installing CircuitPro
successfully:
Table 1: System
requirements
Component
Minimum requirement
CPU
2 GHz
RAM
2 GB
Memory
2 GB
Graphic board
Dedicated with 128 MB memory (nonshared memory)
Following graphic boards may cause
problems:
Intel 82945G
Screen resolution
1024 x 768 pixel
USB port
2 x USB 2.0
Pos : 7 /ED_Tec hnische_Dokumentation/2_Bedi enungsanleitung/Software/CircuitPro_1.5/H andbuc h/Kapitel_3_Installati on/03_Installati on_Circ uitPr o @ 2\mod_1325773471531_2058.doc x @ 49932 @ 2 @ 1
3.2
Installing the software
Improper installation causes machine damage!
An incorrect or incomplete installation of the software can
cause damage to the machine.
ATTENTION
LPKF assumes no liability for damages to the machine
caused by improper software installation.
Note
Please make sure that the machine is not connected to the
computer.
The USB cable must not be connected!
Installing CircuitPro
1. Switch on the PC.
2. Open the CD-ROM drive and insert the CD-ROM CircuitPro into the drive.
The CD-ROM is read. The setup wizard starts automatically and the
installation and update information is displayed in your browser's window:
2012 LPKF AG
HB V1.0/Mai-12
11
Installation
CircuitPro 1.5
Fig. 2: Installation
and update
information
3. Close the browser window.
Fig. 3: LPKF
setup wizard
4. Click on [Next] to start the installation procedure.
Note
12
Navigating in the installation program is done by clicking on
[Back] and [Next]. Click on [Back] go to the previous installation
step. Click on [Next] go to the next installation step. The
installation is aborted by clicking on [Cancel].
HB V1.0/Mai-12
2012 LPKF AG
CircuitPro 1.5
Installation
Fig. 4: License
agreement
5. Read the terms of the license agreement and click on {I Agree}.
6. Click on [Next].
Choose the folder where CircuitPro is to be installed:
Fig. 5: Choosing
the installation
folder
Note
As default, the installation stores the program data in
"C:\Programs\LPKF Laser & Electronics\LPKF CircuitPro 1.4\.
Click on [Browse] to install the program data in a folder of your
choice.
Click on [Back] to review the settings of the previous screens.
Click on [Cancel] to cancel the installation.
Note
7. Click on [Next].
The dialog to confirm the installation is displayed:
2012 LPKF AG
HB V1.0/Mai-12
13
Installation
CircuitPro 1.5
Fig. 6: Confirm
installation
8. Click on [Next].
The installation of CircuitPro is started:
Fig. 7:
Installation of
CircuitPro 1.5
The program is being installed on the PC. Progress of the installation is
displayed. During the Installation the following warning message is
displayed:
Fig. 8: Warning
message
When the installation is complete the following dialog is displayed:
14
HB V1.0/Mai-12
2012 LPKF AG
CircuitPro 1.5
Installation
Fig. 9:
Installation
complete
9. Click on [Close] to exit the installation program.
10. Close the browser window showing the installation and update information.
The CircuitPro program is installed.
A link to the CircuitPro program was created on your desktop:
Note
Pos : 8 /ED_Tec hnische_Dokumentation/2_Bedi enungsanleitung/Software/CircuitPro_1.5/H andbuc h/Kapitel_3_Installati on/04_Mas chi nenkonfig uration @ 2\mod_1325773472652_2058.doc x @ 49944 @ 2 @ 1
2012 LPKF AG
HB V1.0/Mai-12
15
Installation
3.3
CircuitPro 1.5
Machine setup
After CircuitPro has been installed on your PC, it has to be configured once for
the machine and the accompanying equipment. The equipment configuration
wizard helps you setting up the machine.
Setting up the machine
1. Start CircuitPro.
The equipment configuration wizard starts automatically.
Fig. 10: Start-up
screen
Equipment
configuration
wizard
Note
You can also start the equipment configuration wizard
manually. Click in the menu bar of CircuitPro on
Wizards>Equipment configuration wizard
2. Perform all the steps of the equipment configuration wizard and follow the
corresponding instructions.
After the machine and the equipment are successfully configured a dialog
window is shown which offers you to use the configuration data of older
CircuitPro versions.
Note
If you have already installed an older version of CircuitPro on
your computer, you can decide if you want to work with the
existing configuration files. This means, the settings under the
path C:\Programs\LPKF Laser & Electronics\LPKF CircuitPro
1.X\config are used for the current installed version of CircuitPro
1.5. These settings include the language and the machine
configuration.
3. Click on the respective CircuitPro version in the list Version of the dialog
window, which you want to use. Then click on [OK].
16
HB V1.0/Mai-12
2012 LPKF AG
CircuitPro 1.5
Installation
Or
3. Click on [Use default settings] to use the default settings of CircuitPro 1.5.
Right after machine configuration you will be prompted to choose a
template file.
The following dialog is shown:
Fig. 11: New
document
4. Select a template.
5. Click on [OK].
The CAM view is shown.
The machine is set up. The accompanying available equipment for
producing PCB prototypes is also specified.
Language settings
If you want to change the language of CircuitPro, act as follows:
Tip
1. Click on Extras > Options.
2. Change the value to False in row Use OS culture.
3. Click on the row Language and change the value into the
desired language.
2012 LPKF AG
HB V1.0/Mai-12
17
Installation
CircuitPro 1.5
Pos : 9 /ED_Tec hnische_Dokumentation/2_Bedi enungsanleitung/Software/CircuitPro_1.5/H andbuc h/Kapitel_4_Bedi enung/1_Allgemei n/01 _Bedienung_Einl eitung @ 2\mod_1325773494002_2058.doc x @ 49956 @ 1 @ 1
18
HB V1.0/Mai-12
2012 LPKF AG
CircuitPro 1.5
Using the software
4 Using the software
The following chapter describes the usage of CircuitPro in detail.
Pos : 10 /ED _T ec hnisc he_D okumentati on/2_Bedienungs anl eitung/Software/Circ uitPro_1.5/Handbuch/Kapitel _4_Bedienung/1_Allgemein/02_Circ uitPro_starten @ 2\mod_1325773494878_2058.doc x @ 49968 @ 2 @ 1
4.1
Starting CircuitPro
The CircuitPro program must be fully installed and the machine
must be connected correctly.
Note
Starting CircuitPro
1. Switch on the machine.
2. Boot the PC.
The PC boots and starts the operating system.
3. Start CircuitPro.
The following splash screen is displayed:
Fig. 12:
CircuitPro splash
screen
The CircuitPro program is started and the user interface is displayed.
2012 LPKF AG
HB V1.0/Mai-12
19
Using the software
CircuitPro 1.5
Pos : 11 /ED _T ec hnisc he_D okumentati on/2_Bedienungs anl eitung/Software/Circ uitPro_1.5/Handbuch/Kapitel _4_Bedienung/1_Allgemein/03_Bedi en oberfl c he @ 2\mod_1325773495812_2058.doc x @ 49980 @ 23 @ 1
4.2
User interface
The CircuitPro user interface is divided into several information and display
panes that can be displayed or hidden as necessary.
4.2.1
Structure of the CircuitPro user interface
The user interface is structured as follows:
Fig. 13:CircuitPro user interface
1
3
2
4
6
7
10
20
HB V1.0/Mai-12
2012 LPKF AG
CircuitPro 1.5
Table 2: User
interface
No.
Pane
Using the software
Name
/1/
Menu bar
/2/
Standard tool bar
/3/
Modify tool bar
/4/
Prototyping tool bar
/5/
Layouts tool bar
/6/
Insert tool bar
/7/
Layers
The Layers pane contains a table listing the
individual layers of the circuit board to be processed.
/8/
Navigation
The Navigation pane displays an overview of the
project with a zoom rectangle.
/9/
CAM view
Editing pane displaying a 2D representation of the
project.
/10/
Status bar
The status bar displays the coordinates of the current
cursor position and of the anchor point.
Measurement results are displayed in the Length
field.
2012 LPKF AG
HB V1.0/Mai-12
21
Using the software
CircuitPro 1.5
Pos : 12 /ED _T ec hnisc he_D okumentati on/2_Bedienungs anl eitung/Software/Circ uitPro_1.5/Handbuch/Kapitel _4_Bedienung/2_Fenster/1_C AM Ansicht/01_F ens ter _CAM- Ansic ht @ 2\mod_1325773515883_2058.doc x @ 49992 @ 3 @ 1
4.2.2
CAM View
The CAM View allows you to regard the object to be processed two-dimensional
and the corresponding layers.
Move your cursor to menu View > CAM 2D or click CAM on the toolbar
Layout to open the following window:
Fig. 14: CAM
View
In this view you are able to regard both sides of the PCB. According to the
colors in the pane "Layers" each object on the board is highlighted.
22
HB V1.0/Mai-12
2012 LPKF AG
CircuitPro 1.5
Using the software
Pos : 13 /ED _T ec hnisc he_D okumentati on/2_Bedienungs anl eitung/Software/Circ uitPro_1.5/Handbuch/Kapitel _4_Bedienung/2_Fenster/1_C AM Ansicht/02_F unki onsleiste_CAM Ansic ht @ 2\mod_1325773516874_2058.doc x @ 50004 @ 3 @ 1
4.2.3
Toolbar CAM view
The toolbar CAM view provides following icons:
Fig. 15: Toolbar
CAM view
10
11
The following table provides a brief description of the toolbars icons:
Table 3: Toolbar
CAM view
No.
Function description
/1/
Selection: This arrow must be enabled to select or create objects in the CAM
view.
/2/
Fit all: Click on this icon to fit the whole layout into the CAM view.
/3/
Zoom area: Click on this icon and select an area that will be zoomed in
afterwards.
/4/
Zoom: Click on this icon and move your mouse to zoom in/out the layout.
/5/
Pan: Click on this icon to move your whole layout to a desired position.
/6/
Global Pan: The currently zoomed area will be zoomed out by clicking on this
icon. If you click on a area in the layout again, this area will be zoomed in.
/7/
Polygonal Selection: Click on this icon to select objects by drawing
polygons.
/8/
Remove last point: Removes the last point in the polygon.
/9/
Select: Selects the objects within the polygon.
/10/
Cancel: Cancels the creation of the polygon.
/11/
Set toolpath selection mode: Selects toolpaths within the created polygon.
Three different modes are available: object, curve and element.
2012 LPKF AG
HB V1.0/Mai-12
23
Using the software
CircuitPro 1.5
Pos : 14 /ED _T ec hnisc he_D okumentati on/2_Bedienungs anl eitung/Software/Circ uitPro_1.5/Handbuch/Kapitel _4_Bedienung/2_Fenster/2_M asc hinenansic ht/01_F enster_M asc hinenansic ht_E33 @ 2\mod_1325773535451_2058.doc x @ 50016 @ 3 @ 1
4.2.4
Machining view E33
The machining view enables you to regard your process data.
Click on View > Machining 2D or click on the button Machining to open the
machining view.
Fig. 16:
Machining view
E33
/1/ Work area
/3/ Object to be processed
/2/ Axis of reflection
/4/ Current head position
If you start the production of a board the machine heads movement, displayed
as a cross line, is shown in the machining view.
24
HB V1.0/Mai-12
2012 LPKF AG
CircuitPro 1.5
Using the software
Pos : 15 /ED _T ec hnisc he_D okumentati on/2_Bedienungs anl eitung/Software/Circ uitPro_1.5/Handbuch/Kapitel _4_Bedienung/2_Fenster/2_M asc hinenansic ht/02_F enster_M asc hinenansic ht_S43 @ 2\mod_1325773536284_2058.doc x @ 50028 @ 3 @ 1
4.2.5
Machining view S43
The machining view enables you to regard your process data.
Click on View > Machining 2D or on the button Machining to open the
machining view.
Fig. 17:
Machining view
S43
4
2
3
/1/ Work area
/3/ Obejct to be processed
/2/ Axis of reflection
/4/ Current head position
If you start the production of a board the machine heads movement, displayed
as a cross line, is shown in the machining view.
2012 LPKF AG
HB V1.0/Mai-12
25
Using the software
CircuitPro 1.5
Pos : 16 /ED _T ec hnisc he_D okumentati on/2_Bedienungs anl eitung/Software/Circ uitPro_1.5/Handbuch/Kapitel _4_Bedienung/2_Fenster/2_M asc hinenansic ht/03_F enster_M asc hinenansic ht_S63 und S103 @ 2\mod_1325773536902_2058.doc x @ 50040 @ 3 @ 1
4.2.6
Machining view S63/S103
The machining view enables you to regard your process data.
Click on View > Machining 2D or click on the button Machining to open the
machining view.
Fig. 18:
Machining view
S63/S103
4
5
/1/ Current head position
/4/ Axis of reflection
/2/ Tool holder
/5/ Object to be processed
/3/ Work area
The tool holder of the ProtoMat S63/S103 can pick up to 15 different tools.
According to the colors of the tools distance rings, the circles in area /2/ are
displayed in the same color.
If you start the production of a board the machine heads movement, displayed
as a cross line, is shown in the machining view.
26
HB V1.0/Mai-12
2012 LPKF AG
CircuitPro 1.5
Using the software
Pos : 17 /ED _T ec hnisc he_D okumentati on/2_Bedienungs anl eitung/Software/Circ uitPro_1.5/Handbuch/Kapitel _4_Bedienung/2_Fenster/2_M asc hinenansic ht/04_F unkionsl eiste_M asc hinenansic ht @ 2\mod_1325773537779_2058.doc x @ 50052 @ 3 @ 1
4.2.7
Toolbar Machining view
The toolbar Machining view provides following icons:
Fig. 19: Toolbar
Machining view
10
11 12
The following table provides a brief description of the toolbars icons:
Table 4: Toolbar
Machining view
No.
Function description
/1/
Selection: This arrow must be enabled to select or create objects in the CAM
view.
/2/
Fit All only for Job Data: Only the job data is displayed. Other elements of
the machining view are hidden.
/3/
Fit All for both Job Data and Machine Area: Scales and fits in the layout so
that the elements of the machining view stay visible.
/4/
Zoom area: Click on this icon and select an area that will be zoomed in
afterwards.
/5/
Zoom: Click on this icon and move your mouse to zoom in/out the layout.
/6/
Pan: Click on this icon to move your whole layout to a desired position.
/7/
Global Pan: The currently zoomed area will be zoomed out by clicking on this
icon. If you click on a area in the layout again, this area will be zoomed in.
/8/
Polygonal Selection: Click on this icon to select objects by drawing
polygons.
/9/
Remove last point: Removes the last point in the polygon.
/10/
Select: Selects the objects within the polygon.
/11/
Cancel: Cancels the creation of the polygon.
/12/
Set toolpath selection mode: Selects toolpaths within the created polygon.
Three different modes are available: object, curve and element.
2012 LPKF AG
HB V1.0/Mai-12
27
Using the software
CircuitPro 1.5
Pos : 18 /ED _T ec hnisc he_D okumentati on/2_Bedienungs anl eitung/Software/Circ uitPro_1.5/Handbuch/Kapitel _4_Bedienung/2_Fenster/3_3D-Ansic ht/01_Fenster_3D-Ansic ht @ 2\mod_1325773554531_2058.doc x @ 50064 @ 3 @ 1
4.2.8
3D View
The 3D View allows you to regard the object to be processed threedimensional.
Click on View > 3D View to open the following window:
Fig. 1: 3D View
Once you have imported a three-dimensional object, it will be shown in this
view.
Note
28
Two-dimensional objects can also be shown in this 3D view.
Therefore you have to highlight the corresponding toolpaths in
the pane Toolpath and select Display in 3D in the context
menu.
HB V1.0/Mai-12
2012 LPKF AG
CircuitPro 1.5
Using the software
Pos : 19 /ED _T ec hnisc he_D okumentati on/2_Bedienungs anl eitung/Software/Circ uitPro_1.5/Handbuch/Kapitel _4_Bedienung/2_Fenster/3_3D-Ansic ht/02_Funkionsl eiste_3D Ansicht @ 2\mod_1325773555350_2058.doc x @ 50076 @ 3 @ 1
4.2.9
Toolbar 3D view
The toolbar 3D view provides following icons:
Fig. 20: Toolbar
3D view
10
11 12
13
14
The following table provides a brief description of the toolbars icons:
Table 5: Toolbar
3D view
No.
Function description
/1/
Selection: This arrow must be enabled to select or create objects in the CAM
view.
/2/
Fit all: Click on this icon to fit the whole layout into the CAM view.
/3/
Zoom area: Click on this icon and select an area that will be zoomed in
afterwards.
/4/
Zoom: Click on this icon and move your mouse to zoom in/out the layout.
/5/
Pan: Click on this icon to move your whole layout to a desired position.
/6/
Global Pan: The currently zoomed area will be zoomed out by clicking on this
icon. If you click on a area in the layout again, this area will be zoomed in.
/7/
Top View: Displays the top side of the object.
/8/
Left View: Displays the left side of the object.
/9/
Rear View: Displays the rear side of the object.
/10/
Right View: Displays the right side of the object.
/11/
Bottom View: Displays the bottom side of the object.
/12/
Axonometric View: Standard view that displays the object in a 30 angle.
/13/
Rotate: Click on this icon to rotate your object in any direction by using your
mouse.
/14/
Reset View: Resets the current view of your object.
2012 LPKF AG
HB V1.0/Mai-12
29
Using the software
CircuitPro 1.5
Pos : 20 /ED _T ec hnisc he_D okumentati on/2_Bedienungs anl eitung/Software/Circ uitPro_1.5/Handbuch/Kapitel _4_Bedienung/3_Funkti onsleis ten/01 _F unktionsl eisten_Allgemei n @ 2\mod_1325774447039_2058.doc x @ 50088 @ 2 @ 1
4.3
Toolbars
CircuitPros toolbars offer you a quick access to functions that are used most
often.
Fig. 21:
Toolbars
The follwing five toolbars exist in CircuitPro:
Standard
Insert
Modify
Prototyping
Layouts
Note
You are able to hide/display the toolbars. You can find this
option under menu Tools > Customize Go to tab Toolbars
and enable/disable the corresponding checkboxes.
You can arrange the toolbars anywhere on the surface of CircuitPro.
Changing the toolbars position
1. Move the cursor to the top of the toolbar which is marked with several
points.
The cursor takes the shape of a cross.
2. Hold the left mouse button.
3. Move the toolbar to the desired location on the user interface.
You can arrange the toolbar on the left, bottom, right or top of
the user interface.
Note
4. Release the left mouse button.
The toolbar is now fixed at the desired location of the user interface.
30
HB V1.0/Mai-12
2012 LPKF AG
CircuitPro 1.5
Using the software
Pos : 21 /ED _T ec hnisc he_D okumentati on/2_Bedienungs anl eitung/Software/Circ uitPro_1.5/Handbuch/Kapitel _4_Bedienung/3_Funkti onsleis ten/02_F unktionl eiste_Standard @ 2\mod_1325774448012_2058.doc x @ 50110 @ 3 @ 1
4.3.1
Toolbar Standard
The toolbar Standard provides following icons:
Fig. 6: Toolbar
Standard
9 10
11
The following table provides a brief description of the toolbars icons:
Table 7: Function
description
Standard
No.
Icon
Function description
/1/
New
Creates a new document in CircuitPro. Either you are
able to create a document based on a standard
template or you browse your hard disk for own
templates.
/2/
Open
Opens an existing CircuitPro document.
/3/
Save
Saves the currently edited document with all changes
under the same name and location.
/4/
Cut
Cuts a selected area in the document.
/5/
Copy
Copies a selected area in the document.
/6/
Paste
Pastes the previously cut or copied region.
/7/
Print Preview
Opens a print preview of the current document.
/8/
Opens the print dialogue. Make your settings for
printing here.
/9/
Undo
Undo the last action in the document.
/10/
Redo
Redo the previously undone action.
/11/
Delete
Deletes the previously selected objects on the layer.
2012 LPKF AG
HB V1.0/Mai-12
31
Using the software
CircuitPro 1.5
Pos : 22 /ED _T ec hnisc he_D okumentati on/2_Bedienungs anl eitung/Software/Circ uitPro_1.5/Handbuch/Kapitel _4_Bedienung/3_Funkti onsleis ten/03 _F unktionsl eiste_Einfg en @ 2\mod_1325774448892_2058.doc x @ 50122 @ 3 @ 1
4.3.2
Toolbar Insert
The toolbar Insert provides following icons:
Fig. 8: Toolbar
Insert
10
11
12
13
14
The following table provides a brief description of the toolbars icons:
Table 9: Function
description
Insert
32
No.
Icon
Function description
/1/
Create open path
Creates an open path in the CAM View.
/2/
Create closed path
Creates a closed path in the CAM View.
/3/
Create polygon
Creates a polygon in the CAM View.
/4/
Create rectangle
Creates a rectangle in the CAM View
/5/
Create circle
Creates a circle in the CAM View.
/6/
Create circle path
Creates a circle path in the CAM View.
/7/
Create flash
Creates a flash in the CAM View.
/8/
Create text object
Creates a text in the Cam View.
/9/
Fiducial
Creates fiducials in the CAM View.
/10/
Rubout area
Creates a rubout area.
/11/
Create polygon with cutouts
Creates a polygon with cutouts in the CAM
View.
/12/
Create copper pouring
Creates copper pouring.
/13/
Switch line mode to 90
Enable the line mode, if you want to draw a
horizontal line.
/14/
Switch line mode to 45
Activate the line mode if you want to draw
a straight line with a slope of 45.
HB V1.0/Mai-12
2012 LPKF AG
CircuitPro 1.5
Using the software
Pos : 23 /ED _T ec hnisc he_D okumentati on/2_Bedienungs anl eitung/Software/Circ uitPro_1.5/Handbuch/Kapitel _4_Bedienung/3_Funkti onsleis ten/04_F unktionl eiste_ndern @ 2\mod_1325774449617_2058.doc x @ 50134 @ 3 @ 1
4.3.3
Toolbar Modify
The toolbar Modify provides following icons:
Fig. 22: Toolbar
Modify
6 7
9 10 11 12 13 14 15 16 17 18 19
The following table provides a brief description of the toolbars icons:
Table 10:
Function
description
Modify
No.
Icon
Function description
/1/
Close curve
Closes a curve.
/2/
Combine curve
Connects multiple points to a curve.
/3/
Convert curve to polygon
Converts the selected object to a polygon.
/4/
Convert curve to path
Converts the selected object to a path.
/5/
Draw to flash
Converts a drawn object to a flash.
/6/
Combine objects to flash
Connects objects to a flash.
/7/
Compare objects to flash
Compares objects with a flash.
/8/
Transformation
Translates, rotates, scales and inverts faces
and toolpaths.
/9/
Rotate objects 90 counterclockwise
Rotates the selected object 90 counterclockwise around the anchor point.
/10/
Rotate objects 180
Rotates the selected object 180 around the
anchor point.
/11/
Rotate objects 270
counter clockwise
Rotates the selected object 270 counterclockwise around the anchor point.
/12/
Mirror objects along x-axis
Mirrors the object at the anchor point along
the x-axis.
/13/
Mirror objects along y-axis
Mirrors the object at the anchor point along
the y-axis.
/14/
Move selected objects
Moves the selected object.
/15/
Move a point or segment
Moves a point or a segment.
/16/
Cut a point or segment
Cuts a point or a segment.
/17/
Delete a point or segment
Deletes a point or a segment.
/18/
Create or move an arc
Creates or moves an arc.
/19/
Add a point or segment
Adds a point or a segment.
2012 LPKF AG
HB V1.0/Mai-12
33
Using the software
CircuitPro 1.5
Pos : 24 /ED _T ec hnisc he_D okumentati on/2_Bedienungs anl eitung/Software/Circ uitPro_1.5/Handbuch/Kapitel _4_Bedienung/3_Funkti onsleis ten/05_F unktionsl eiste_Prototypi ng @ 2\mod_1325774450467_2058.doc x @ 50146 @ 3 @ 1
4.3.4
Toolbar Prototyping
The toolbar Prototyping provides following icons:
Fig. 23: Toolbar
Prototyping
The following table provides a brief description of the toolbars icons:
Tab. 11:
Function
description
Prototyping
No.
Icon
Function description
/1/
Process planning wizard
Starts the process planning wizard.
/2/
Import
Imports all files of the formats CAM, Excellon,
Gerber, GerberX, LMD, HPGL, DXF and Sieb
& Meyer.
/3/
Rubout area
Inserts a rubout area in the CAM view.
/4/
Fiducial
Inserts fiducials in the CAM view.
/5/
Technology Dialog
Generates insulation and contour routing
toolpaths.
/6/
Tool magazine
Opens the dialog to edit the contents of the
tool magazine.
/7/
Board Production Wizard
Starts the Board Production Wizard.
/8/
Tool library
Opens the tool library.
Pos : 25 /ED _T ec hnisc he_D okumentati on/2_Bedienungs anl eitung/Software/Circ uitPro_1.5/Handbuch/Kapitel _4_Bedienung/3_Funkti onsleis ten/06_F unktionsl eiste_Layout @ 2\mod_1325774451331_2058.doc x @ 50158 @ 3 @ 1
4.3.5
Toolbar Layout
The toolbar Layout provides following buttons:
Fig. 12: Toolbar
Layout
The following table provides a brief description of the toolbars buttons:
Tab. 13: Toolbar
Layout
No.
Icon
Function description
/1/
CAM
Distinction between the views CAM and
Compact CAM.
CAM: Displays all active views and panes.
Compact CAM: Hides all views and panes
except the CAM view and the panes
Navigation and Layers.
/2/
Machining
Hides all views and panes except the
machining view and the pane Processing.
Pos : 26 /ED _T ec hnisc he_D okumentati on/2_Bedienungs anl eitung/Software/Circ uitPro_1.5/Handbuch/Kapitel _4_Bedienung/4_Unterfenster/01_Unterfenster_Allgemei n @ 2\mod_1325774484482_2058.doc x @ 50170 @ 2 @ 1
34
HB V1.0/Mai-12
2012 LPKF AG
CircuitPro 1.5
4.4
Using the software
Panes
CircuitPro allows the arrangement of several individual panes on your screen.
These are:
Layers
Geometry
Toolpath
Processing
Properties
Tool info
Navigation
Camera
Messages
Fault Monitor
Arranging the panes
1. First, open the desired pane in the menu View.
The pane appears and is arranged on the bottom left of your screen.
2. Double-click on the title of the pane.
The pane is now detached.
You are able to maximize/minimize the pane and to arrange it like desired.
Fixing the pane
1. Click and hold the detached pane with the left mouse button.
2. Move the pane.
In CircuitPros main window appear icons on the top, bottom, right and left
side.
3. Place the pane to one of the icons (top, bottom, left, right).
Pay attention to place the cursor exactly on the icon before you
release the left mouse button.
Note
4. Release the left mouse button.
The pane is now fixed on the desired position.
2012 LPKF AG
HB V1.0/Mai-12
35
Using the software
CircuitPro 1.5
Pos : 27 /ED _T ec hnisc he_D okumentati on/2_Bedienungs anl eitung/Software/Circ uitPro_1.5/Handbuch/Kapitel _4_Bedienung/4_Unterfenster/02_Unterfenster_Layer @ 2\mod_1325774485316_2058.doc x @ 50182 @ 3 @ 1
4.4.1
Layers
The pane Layers lists the required layers for your project. Depending on the
template that you select at the beginning of your project, the number and type of
the layers diversify.
Click on View > Layers to open the pane Layers:
Fig. 14: Pane
Layers
The following table provides a brief description of the panes columns:
Table 15:
Columns in the
pane Layers
Column
Description
Name
Shows the name of the layer.
The numbers shown in the brackets next to the layer
name shows the number of the contained objects.
Visible
Shows/hides the corresponding layer in CAM View.
Selectable
Enable this function to make the layer selectable in
CAM View.
Colors
In this column each layer is assigned to a colour. The
layers colours shown in the CAM View match these
colours in the column.
Mode
This list enables you to determine in which display
mode the layer shall be shown.
Tech
Determine the layers processing goal in this column.
I.e. for example, if you select the value "Solder
Paste", you determine that this layer will be processed
with solder paste later on.
Inverse
Mills the inside of the objects on the source layer.
Example: In a letter or a number the inner area is
milled.
Phase
Determines the phase in which the layer will be
processed.
[Z]
Sorting function: sorts the layers by the display priority
in Z direction.
Pos : 28 /ED _T ec hnisc he_D okumentati on/2_Bedienungs anl eitung/Software/Circ uitPro_1.5/Handbuch/Kapitel _4_Bedienung/4_Unterfenster/03_Unterfenster_Geometrie @ 2\mod_1325774486088_2058.doc x @ 50194 @ 3 @ 1
36
HB V1.0/Mai-12
2012 LPKF AG
CircuitPro 1.5
4.4.2
Using the software
Geometry
The pane Geometry lists all apertures, which were imported from the Gerber
and Excellon files. CircuitPro names the aperture list after the file name by
default.
Click on View > Geometry to open the pane Geometry.
Fig. 24: Pane
Geometry
Pos : 29 /ED _T ec hnisc he_D okumentati on/2_Bedienungs anl eitung/Software/Circ uitPro_1.5/Handbuch/Kapitel _4_Bedienung/4_Unterfenster/04_Unterfenster_Wer kzeugbahn @ 2\mod_1325774486860_2058.doc x @ 50206 @ 3 @ 1
4.4.3
Toolpath
The pane Toolpath shows the boards different production phases.
Click on View > Toolpath to open the pane Toolpath.
Fig. 16: Pane
Toolpath
The phases are named after the production steps. By clicking on the arrow
symbol the tools used for this phase are shown.
2012 LPKF AG
HB V1.0/Mai-12
37
Using the software
CircuitPro 1.5
Pos : 30 /ED _T ec hnisc he_D okumentati on/2_Bedienungs anl eitung/Software/Circ uitPro_1.5/Handbuch/Kapitel _4_Bedienung/4_Unterfenster/05_Unterfenster_Bearbeitung @ 2\mod_1325774487725_2058.doc x @ 50218 @ 3 @ 1
,
4.4.4
Note
Processing
Please note, that several functions in sections Select a Head
and Head actions are not available when using the ProtoMat
S43/E33.
In the "Processing" pane you can control the mill/drill head of the machine and
determine its height.
Click on View > Processing to open the pane Processing:
Fig. 17: Pane
Processing
38
HB V1.0/Mai-12
2012 LPKF AG
CircuitPro 1.5
Table 18:
Processing
No.
Button
Using the software
Description
X/Y - positioning
/1/
Distance entry to move the machine
head in X and Y direction.
Enter the distance in the combo box
and click on the arrow buttons. Each
click moves the machine head at the
specified distance in the preferred
direction.
/1/
Move head to the basic position: Click
on this button to move the machine
head to the basic position.
/1/
Move head to the pause position: Click
on this button to move the machine
head to the pause position.
/1/
Move head to the zero position: Click on
this button to move the machine head to
the zero position.
/1/
Enables moving the head to the position
selected by mouse click in the
machining view.
Z - positioning
/2/
Distance entry to move the machine
head in Z direction.
Enter the distance in the combo box
and click on the arrow buttons. Each
click moves the machine head at the
specified distance in the preferred
direction.
Select head
/3/
Select the milling head as the active
head.
/3/
Select the camera head as the active
head.
/3/
Select the dispenser head as the active
head.
Head actions
/4/
Moves the machine head upwards or
downwards.
/4/
Switches the spindle on/off.
/4/
Clean dispenser.
The button is only visible when the
dispenser has been selected as the
active machine head.
2012 LPKF AG
HB V1.0/Mai-12
39
Using the software
Table 18:
Processing
No.
CircuitPro 1.5
Button
Description
/4/
Switches the suction on/off.
Process
/5/
Starts processing.
Please note the phase that is selected
in the field below.
/5/
Starts processing from the selected
phase in the field below.
All subsequent phases are processed
one after another.
/5/
Stops processing
Tool info
/6/
40
Displays the tool information for the tool that is currently located in the clamp.
HB V1.0/Mai-12
2012 LPKF AG
CircuitPro 1.5
Using the software
Pos : 31 /ED _T ec hnisc he_D okumentati on/2_Bedienungs anl eitung/Software/Circ uitPro_1.5/Handbuch/Kapitel _4_Bedienung/4_Unterfenster/06_Unterfenster_Eigenschaften @ 2\mod_1325774490102_2058.doc x @ 50254 @ 3 @ 1
4.4.5
Properties
The pane Properties includes detailed information about the project.
Click on View > Properties to open the pane Properties:
Fig. 19: Pane
Properties
In this pane you find information about the tools, too. If you click on an aperture
in the pane Geometry, you will get information about it, such as shape and
diameter.
Pos : 32 /ED _T ec hnisc he_D okumentati on/2_Bedienungs anl eitung/Software/Circ uitPro_1.5/Handbuch/Kapitel _4_Bedienung/4_Unterfenster/07_Unterfenster_Wer kzeuginfor mationen @ 2\mod_1325839532975_2058.doc x @ 52380 @ 3 @ 1
4.4.6
Tool Info
The Tool Info pane displays the parameters of the tool located in the clamp.
Click on display > Tool Info to open the Tool Info pane.
Fig. 20: Pane
Tool info
The tool information displayed here is identical to the information provided in the
tool library.
Pos : 33 /ED _T ec hnisc he_D okumentati on/2_Bedienungs anl eitung/Software/Circ uitPro_1.5/Handbuch/Kapitel _4_Bedienung/4_Unterfenster/08_Unterfenster_N avigati on @ 2\mod_1325774489377_2058.doc x @ 50242 @ 3 @ 1
2012 LPKF AG
HB V1.0/Mai-12
41
Using the software
4.4.7
CircuitPro 1.5
Navigation
The pane Navigation is shown as soon as you have activated the CAM View
or have clicked on View > Navigation:
Fig. 21: Pane
Navigation
/1/ Magnifying glass icons
/2/ Reset zoom
/3/ Zoom bar
You see the object to be processed in small format in this pane. If you click on a
certain position using the mouse, you can zoom in on this position by means of
the zoom function.
The following functions are available:
42
Minimise/enlarge the area selected with the mouse by using the +/magnifying glass icons /1/.
Minimise/enlarge the area selected with the mouse by using the zoom bar
/3/.
Reset the zoom or adapt the layout to the CAM view by clicking on button
/2/.
HB V1.0/Mai-12
2012 LPKF AG
CircuitPro 1.5
Using the software
Pos : 34 /ED _T ec hnisc he_D okumentati on/2_Bedienungs anl eitung/Software/Circ uitPro_1.5/Handbuch/Kapitel _4_Bedienung/4_Un terfenster/09_Unterfenster_Kamera @ 2\mod_1325774488497_2058.doc x @ 50230 @ 3 @ 1
4.4.8
Camera (only if a camera is connected)
The pane Camera enables you to regard the object to be processed through
the camera.
Click on View > Camera to open the pane Camera.
Fig. 25: Pane
Camera
Note
2012 LPKF AG
Please note that a camera image is only displayed when a
camera is actually available. This must be installed and
connected via USB properly.
HB V1.0/Mai-12
43
Using the software
CircuitPro 1.5
Pos : 35 /ED _T ec hnisc he_D okumentati on/2_Bedienungs anl eitung/Software/Circ uitPro_1.5/Handbuch/Kapitel _4_Bedienung/4_Unterfenster/10_Unterfenster_M eldungen @ 2\mod_1325774491863_2058.doc x @ 50278 @ 3 @ 1
4.4.9
Messages
Click on View > Messages to open the pane Messages. This pane contains
information about:
Fig. 26: Pane
Messages
Table 22:
Messages
44
Button
Description
Errors
Errors are critical bugs. Click [Errors] in order to
correct the errors. If the error recovery is not
successful please call the LPKF Support.
Warnings
Warnings are input errors caused by the user.
For example this may be information about
cancelled or not properly executed actions.
Messages
Messages are statistical information of the
program. This may be feedback from CircuitPro
on certain actions performed, such as: create
new document.
Service Messages
Service messages are displayed when the
machine maintenance is due. Please contact the
LPKF support.
Raise selection
Highlights the corresponding action in the CAM
view.
Example: You draw a rectangle. In the
Messages pane appears a corresponding
message (e.g. Rectangle Drawn_5 was
created). Now if you click on the button Raise
selection and hereafter on the message about
the drawn rectangle, this rectangle is highlighted
in the CAM view.
HB V1.0/Mai-12
2012 LPKF AG
CircuitPro 1.5
Using the software
Pos : 36 /ED _T ec hnisc he_D okumentati on/2_Bedienungs anl eitung/Software/Circ uitPro_1.5/Handbuch/Kapitel _4_Bedienung/4_Unterfenster/11_Unterfenster_F ehlerber wac hung @ 2\mod_1325774490982_2058.doc x @ 50266 @ 3 @ 1
4.4.10 Fault Monitor
The machine errors which have occurred are listed in the Fault Monitor pane.
This machine error must be rectified so that production can be continued.
Click on View > Fault Monitor to open the Fault Monitor pane:
Fig.23 :
Pane
Fault
Monitor
The icons used signify the following:
Table 24: Error
monitoring
Icon
Description
Displays the first error message.
Displays the previous error message.
Displays the next error message.
Displays the last error message.
Acknowledges the error message currently marked.
Acknowledges all error messages.
Deletes the error message currently marked.
Deletes all error messages.
2012 LPKF AG
HB V1.0/Mai-12
45
Using the software
CircuitPro 1.5
Pos : 37 /ED _T ec hnisc he_D okumentati on/2_Bedienungs anl eitung/Software/Circ uitPro_1.5/Handbuch/Kapitel _4_Bedienung/5_Mens/1_M en Allgemei n/01_M en_Allgemein @ 2\mod_1325774530217_2058.doc x @ 50290 @ 2 @ 1
4.5
Menus
This chapter describes each menu and the submenu of CircuitPro.
Fig. 27:
Menu bar
CircuitPro
CircuitPros menu bar contains following menu items:
46
File
Edit
Insert
Toolpath
Modify
View
Select
Wizards
Machining
Camera (only if a camera is mounted)
Extras
Help
HB V1.0/Mai-12
2012 LPKF AG
CircuitPro 1.5
Using the software
Pos : 38 /ED _T ec hnisc he_D okumentati on/2_Bedienungs anl eitung/Software/Circ uitPro_1.5/Handbuch/Kapitel _4_Bedienung/5_Mens/2_M en D atei/ 01_M en_Datei @ 2\mod_1325774546754_2058.doc x @ 50302 @ 3 @ 1
4.5.1
Menu File
The File menu contains the standard file operations of CircuitPro.
Click on the File menu item to open the submenu:
Fig. 28: Menu
File
2012 LPKF AG
HB V1.0/Mai-12
47
Using the software
CircuitPro 1.5
The following table contains short descriptions of the functions of the individual
menu items:
Table 25: File
menu functions
48
Menu item
Description
New
Creates a new document in CircuitPro. You can
either select one of the standard templates for your
new document or browse your disk drive for your
own templates.
Open
Opens a CircuitPro document.
Recent files
Contains a list of the five CircuitPro documents that
have been opened/edited most recently.
Save
Saves the document currently edited with all
changes made under the same file name and
location.
Save As
Saves the document currently edited with all
changes made under the specified file name and
location.
Save As
Template
Saves the current document as a template (file
extension .cbf). Thus, it is displayed in the select
template dialog.
Import
Imports the following file formats: CAM, Excellon,
Gerber, GerberX, LMD, HPGL, DXF, and Sieb &
Meyer.
Import 3D shape
Imports all 3D shapes in the STEP and IGES file
formats.
Import toolpath
Imports the toolpath data of an existing CircuitPro
document.
Recent files
imported
Contains a list of the five documents that have been
imported most recently.
Recent files 3D
Contains a list of the CircuitPro 3D documents that
have been opened/edited most recently.
Export
Exports the toolpaths of the current document into
an LMD file.
Print Preview
Opens the print preview of the current document.
Opens the print dialog. Choose your settings for
printing and start the print operation subsequently.
Export to image
Exports the visual presentation or selected parts
into an image file of the formats Bitmap, JPEG, or
Windows Enhanced Metafile.
Exit
Closes CircuitPro.
HB V1.0/Mai-12
2012 LPKF AG
CircuitPro 1.5
Using the software
Pos : 39 /ED _T ec hnisc he_D okumentati on/2_Bedienungs anl eitung/Software/Circ uitPro_1.5/Handbuch/Kapitel _4_Bedienung/5_Mens/3_M en Bear beiten/01_Men_Bear beiten @ 2\mod_1325774587486_2058.doc x @ 50506 @ 3 @ 1
4.5.2
Menu Edit
The Edit menu contains the functions for editing objects in CircuitPro.
Click on the menu item Edit to open the sub-menu:
Fig. 29: Menu
Edit
2012 LPKF AG
HB V1.0/Mai-12
49
Using the software
CircuitPro 1.5
The following table contains short descriptions of the functions of the individual
menu items:
Table 26: Edit
menu items
Menu item
Description
Undo
Undoes the last operation in the document..
Redo
Restores the operation previously undone.
Cut
Cuts the selected object(s) from the document and
stores it (them) in the clipboard.
Copy
Copies the selected object(s) to the clipboard.
Paste
Inserts the object(s) previously cut/copied at the
selected position/on the selected layer.
Material
properties
Defines the properties (such as type and size) of the
material used for 2.5D operations.
Material
placement
Defines the height and the position of the material
used (2.5D objects)
Material
Settings
Opens the dialog Material settings" where you can
enter the parameters of the base material used.
Tool magazine
Opens the dialog Tool magazine dialog. Enter the
various tools that are/will be in the machine's tool
magazine in this dialog.
Tool Library
Opens a dialog showing all available tools.
Aperture list
library
Opens a dialog showing all apertures of the current
document.
Design Rule
Check
Opens a dialog for the setting options and starting the
design rule check.
Measure
Activate this menu item to measure the distance
between two points in the 2D/3D/Machining view. The
values are shown in the status bar of CircuitPro.
Press the ESC key on your keyboard to deactivate
this function.
Distance
Opens the Distance dialog. The dialog shows the
exact distance between two objects.
Set anchor
point
Opens a dialog where you can define the coordinates
of the anchor point.
Set zero point
Moves the zero point to the current anchor point.
Move anchor to
center point
Moves the anchor point to the center point of a
selected object.
Move layer to
zero
Aligns the objects of the selected layer to the zero
point.
Match up layers
Opens a dialog allowing to align the objects of two
layers along a vertical line.
Match up
objects
Opens a dialog allowing to move a source object onto
a target object.
Delete
Deletes the selected object(s) of the layer.
Pos : 40 /ED _T ec hnisc he_D okumentati on/2_Bedienungs anl eitung/Software/Circ uitPro_1.5/Handbuch/Kapitel _4_Bedienung/5_Mens/3_M en Bear beiten/07_Materi aleigensc haften @ 2\mod_1325838412031_2058.doc x @ 52324 @ 4 @ 1
50
HB V1.0/Mai-12
2012 LPKF AG
CircuitPro 1.5
4.5.2.1
Using the software
Material properties
In the dialog Material properties, the properties of the 3D object to be
processed can be determined.
Determining material properties
1. Click on process > Material properties.
The following dialog is shown:
Fig. 30: Material
properties
2. Select the material type in the field \Type:\.
3. Enter the material width (in mm) in the field \Width:\.
4. Enter the length of the material (in mm) in the field \Length:\.
5. Enter the height of the material in the field \Height:\.
If you use the same material frequently, you can also set the
specified values as default properties and save them. Activate
the checkbox Save as default properties.
Tip
6. Click on [OK] to adopt the values.
The material properties have been determined.
2012 LPKF AG
HB V1.0/Mai-12
51
Using the software
CircuitPro 1.5
Pos : 41 /ED _T ec hnisc he_D okumentati on/2_Bedienungs anl eitung/Software/Circ uitPro_1.5/Handbuch/Kapitel _4_Bedienung/5_Mens/3_M en Bear beiten/08_Materi alpl atzi erung @ 3\mod_1328544098570_2058.doc x @ 56712 @ 4 @ 1
4.5.2.2
Material placement
You can place the material in the maching view by using this dialog. You define
the corners of the material as well as the surface height.
Placing the material
1. Click on Edit > Material placement
The following dialog is displayed:
Fig. 31: Material
placement
/1/ Material properties
/2/ Machine properties
/3/ Location
/4/ Surface level
The individual section contain the following information/functions:
Table 27: Material
placement
Section
Description
Material properties
In this section, the material properties of the material to be
processed are displayed. You previously entered these
properties in the dialog Material properties.
Machine
properties
In this section, the current material side to be processed, is
displayed.
Location
In this section, the material corners are set. Please take the
exact instructions from the following pages.
Surface level
In this section, please set the surface height. Please take the
exact instructions from the following pages.
2. Modify the settings as required.
3. Click on [OK] to save the values.
The dialog is closed.
The material was placed.
52
HB V1.0/Mai-12
2012 LPKF AG
CircuitPro 1.5
Using the software
Set material corners
1. Move the camera head to the left, lower corner of your base material:
a) Click in the Processing pane.
b) Use the arrow buttons in the section "X/Y positioning" to move the
camera head.
Fig. 32: Pane
Processing
Note
Tip
The camera head is activated automatically. This can be
recognised in the Processing pane by the green frame around
the camera icon:
You can also click on the corner of your material in the
machining view. The camera moves automatically to this
position. Perform fine adjustment by using the X/Y buttons in the
Processing pane.
2. Perform autofocus for improved material alignment:
a) To do this, click on the button "Autofocus" in the Processing pane:
Fig. 33:
Autofocus
3. Position the camera head so that the corner of your material is exactly at
the crosshairs:
2012 LPKF AG
HB V1.0/Mai-12
53
Using the software
CircuitPro 1.5
Fig. 34: Crosshair
of the camera
If you use the dark/reflective base materials (for example, POM),
the display of the camera image can be too dark for the material
to be recognised.
Tip
In this case, turn the camera aperture to improve the incidence
of light/lightness of the camera image.
4. In the dialog Material placement, click on the following icon:
The value for the lower, left material corner was saved.
The following message is displayed:
Fig. 35: Message
for second
position
5. Confirm the message by clicking on Yes.
The camera automatically moves in the opposite corner of the material.
6. Align the crosshairs with the material corner by using the X/Y buttons.
7. Click on the symbol for the upper, right-hand corner:
The value was saved.
The material corners have been set.
54
HB V1.0/Mai-12
2012 LPKF AG
CircuitPro 1.5
Using the software
Setting the material height
In the next step, the Z height of the material must be determined.
The following message is displayed after you have set the material corners:
Abb. 36: Zur
Messposition
verfahren
1. Confirm the message by clicking on Yes.
2. Click on [Autofocus].
3. Now click on the button to set the material height:
The material height was set.
2012 LPKF AG
HB V1.0/Mai-12
55
Using the software
CircuitPro 1.5
Pos : 42 /ED _T ec hnisc he_D okumentati on/2_Bedienungs anl eitung/Software/Circ uitPro_1.5/Handbuch/Kapitel _4_Bedienung/5_Mens/3_M en Bear beiten/09_Materi alei nstellungen @ 2\mod_1325774592056_2058.doc x @ 50578 @ 4 @ 1
4.5.2.3
Material Settings
Use this dialog to define the material properties of the object to be processed.
Fig. 37: Material
settings
/1/ Application
/2/ Properties
/3/ Location
Section /1/ defines whether the material is used as a printed circuit board or as
a front panel/engraving.
The properties of the material are defined in section /2/. This comprises:
Material type (glass-reinforced epoxy laminate (FR4) or aluminium)
Thickness of the copper layer in m
Material thickness in mm
Thickness of the underlay in mm (none if vacuum table is mounted)
Section /3/ defines the location and size of the material area. In case of front
panels/engravings, the Z height has to be determined by lowering the tool to the
surface of the material. The following properties can also be defined:
56
Material width in mm
Material length in mm
HB V1.0/Mai-12
2012 LPKF AG
CircuitPro 1.5
Using the software
When the material area is defined, the resulting surface height and the
coordinates of the material's corners are displayed.
Defining the material area
1. Click on the upper right corner of the working area in the machining view of
the project.
The milling head moves to this position. The X and Y coordinates of this
position are displayed in the Material settings dialog.
Fig. 38: Material
settings >
coordinates
Note
If you have selected Front panel/Engraving in the
Application section, you have to enter the Z coordinate at the
material's corners.
Move the milling head downwards by changing the Z value
until the tool touches the material. Follow the further
instructions from step 2 onwards.
2. Click on the icon representing the right rear corner, see /2/ in the following
figure:
Fig. 39: Material
settings >
Location
2012 LPKF AG
HB V1.0/Mai-12
57
Using the software
CircuitPro 1.5
/1/ Left front corner
/2/ Right rear corner
The coordinates of the material area are stored.
3. Click on the lower left corner of the working area in the machining view of
the project.
The milling head moves to this position. The X and Y coordinates of this
position are displayed in the Material settings dialog.
4. Click on the icon representing the left front corner /1/.
After defining front left corner of the material area, you can also
define the size of the material area by setting the Material width
and Material length.
Tip
1. Follow the steps 3 and 4 of Defining the material area
2. Enter the values for \Material length\ and \Material width\
in millimetres.
The material area is adjusted automatically.
The material area is defined.
Pos : 43 /ED _T ec hnisc he_D okumentati on/2_Bedienungs anl eitung/Software/Circ uitPro_1.5/Handbuch/Kapitel _4_Bedienung/5_Mens/3_M en Bear beiten/10_Wer kzeugmagazi n_S43_E33 @ 2\mod_1325774593384_2058.doc x @ 50590 @ 4 @ 1
4.5.2.4
Tool magazine ProtoMat E33/S43 (manual tool change)
The Tool magazine dialog moves the milling head to the zero position to allow
a manual tool change.
Click on Edit > Tool magazine or the following icon of the toolbar to open the
dialog:
Fig. 40: Tool
magazine icon
The following dialog is displayed.
Fig. 41: Tool
magazine dialog
for E33 and S43
/1/ Tool selection list
58
/2/ Tool in clamp
HB V1.0/Mai-12
2012 LPKF AG
CircuitPro 1.5
Using the software
Performing a manual tool change
1. Select the tool that you want to mount into the clamp from the tool selection
list /1/.
This example uses the tool Universal Cutter 0,2 mm.
Note
2. Click on [Continue].
The following message is displayed:
Fig. 42: Tool
change
3. Mount the tool.
4. Click on [OK].
The manual tool change is finished.
Measuring the milling width
Please note, that you can only measure the milling width of a
conical tool.
Note
1. Click on [Milling Width].
The following dialog is displayed:
Fig. 43: Measure
Milling Width
2. Click on the position in the Machining view where you want to mill the line.
2012 LPKF AG
HB V1.0/Mai-12
59
Using the software
CircuitPro 1.5
3. Enter the length of the line to be milled.
4. Select an option:
Horizontal milling line
Vertical milling line
5. Click on [Mill a Line].
The line is milled at the selected position.
6. Measure the milling width by using a microscope.
To determine the correct milling width, put on the microscope
at the lower, inner edges of the copper:
Note
7. Click on [Accept Width], if the milling width is okay.
If not
7. Adjust the tool manually and mill a line again until the result of the milling
width is okay.
The milling width is measured.
Pos : 44 /ED _T ec hnisc he_D okumentati on/2_Bedienungs anl eitung/Software/Circ uitPro_1.5/Handbuch/Kapitel _4_Bedienung/5_Mens/3_M en Bear beiten/10_Wer kzeugmagazi n_S63_S103 @ 2 \mod_1325774594526_2058.doc x @ 50602 @ 4 @ 1
die
4.5.2.5
Tool magazine ProtoMat S63/S103
The tool magazine dialog lets you
view a list of the tools required for the current project,
view the tools currently present in the machine,
load the tool magazine,
view/put back the tool currently present in the clamp,
pick up a tool with the clamp,
check the milling width of a tool (only for Universal Cutter and Micro Cutter),
view the current state of the tool life spent and
replace an old tool with a new one.
Note
The Tool magazine dialog offers these options only for
machines with automated tool change. This comprises the
ProtoMat S63 and the ProtoMat S103.
Click on Edit > Tool magazine or the following icon of the toolbar to open the
dialog:
60
HB V1.0/Mai-12
2012 LPKF AG
CircuitPro 1.5
Using the software
Fig. 44: Tool
magazine icon
The following Dialog is displayed:
Fig. 45: Tool
magazine
2
/1/ Required tools
/2/ Button Check milling width
/3/ Button Discard tool
/4/ Tools in the machine
It is necessary to load the tool magazine for processing a project. In section /1/,
CircuitPro displays the tools that are required for processing the project.
The required tools have to be inserted into the tool magazine manually. You can
either
insert the tools into the tool holders and then assign them to the tool holders
accordingly in section /4/ or
assign tools to the tool holders in the Tool magazine dialog and then insert
the tools into the tool Holders according to the list.
2012 LPKF AG
HB V1.0/Mai-12
61
Using the software
CircuitPro 1.5
Loading the tool magazine
1. Click on the drop-down list of the first tool holder:
Fig. 46: Dropdown list of the
tool holder
A list of all tools that you can use with the machine is displayed.
2. Select the required tool (in this case: Universal Cutter 0.2 mm, as in
adjacent list):
Fig. 47:
Assigning a tool
The tool is marked with a green check mark in the list of the required tools.
Also, a green check mark is displayed next to the corresponding drop-down
list and the tool life spent is displayed on the right.
3. Repeat above steps for all tools that are required for your project with the
other tool holders.
62
HB V1.0/Mai-12
2012 LPKF AG
CircuitPro 1.5
Using the software
Fig. 48: Tool
magazine loaded
The tool magazine is loaded.
Picking up a tool with the clamp
1. Click on the following button next to the drop-down list:
Fig. 49: Picking
up a tool
The following message is displayed while the clamp picks up the tool:
Fig. 50: Message
picking up tool
The symbol on the tool's button changes:
Fig. 51: Tool
currently in
clamp
The tool is now in the clamp.
2012 LPKF AG
HB V1.0/Mai-12
63
Using the software
CircuitPro 1.5
Putting the tool back to its magazine position
1. Click on the following button next to the drop-down list:
Fig. 52: Putting
down a tool
The following message is displayed while the clamp puts down the tool:
Fig. 53: Message
tool release
The symbol on the tool's button changes:
Fig. 54: Tool not
in clamp
The tool is back at its corresponding magazine position.
64
HB V1.0/Mai-12
2012 LPKF AG
CircuitPro 1.5
Using the software
Checking the milling width
A tool has to be in the clamp to enable checking the milling width.
A short line is milled that is subsequently measured with the camera.
Please note that checking the milling width is only available for
LPKF Universal Cutters and LPKF Micro Cutters.
Note
1. Pick up the tool with the clamp (see procedure Picking up a tool with the
clamp).
The tool is now in the clamp.
2. Activate the check box of the tool currently in the clamp:
Fig. 55: Check
box activated
The button Check milling width is active.
If a tool the milling width of which cannot be checked (e.g.
Spiral Drill etc.) is in the clamp the button is not activated.
Note
3. Click on [Check milling width].
2012 LPKF AG
HB V1.0/Mai-12
65
Using the software
CircuitPro 1.5
The following message is displayed:
Fig. 56: Defining
a machine area
4. Click on a position outside the area to be used for the project (but inside the
processing area) to mill a line (see figure above).
Please make sure that the milled line is inside the working area
of the camera so that the camera can measure the line.
Note
The milling head moves to the corresponding position in the processing
area.
5. Click on [OK].
The dust extraction of the machine is switched on, the milling head moves
to the zero position and the spindle motor is warmed up:
66
HB V1.0/Mai-12
2012 LPKF AG
CircuitPro 1.5
Using the software
Fig. 57: Warm-up
of spindle motor
The warm-up may already have taken place before, if the
machine has already processed material after switching it on.
Note
The line to be milled is displayed in the machining view and the line is
milled:
Fig. 58:
Machining view
with milled line
After the line has been milled the camera moves to the corresponding position.
The Camera pane displays the line just milled:
2012 LPKF AG
HB V1.0/Mai-12
67
Using the software
CircuitPro 1.5
Fig. 59: Camera
pane
The dialog with the measurement results is displayed:
Fig. 60:
Measurement
results
If there is a difference between the desired milling width and the measured
width CircuitPro automatically proposes a correction value.
6. Click on [Store correction] to apply the proposed value.
You can manually enter a correction value if you do not want to apply the value
proposed by CircuitPro.
7. Increase or decrease the value of the proposed correction by using the two
arrow buttons.
8. Click on [Store Correction].
If you do not want to apply any correction click on [Cancel].
The dialog is closed.
The milling width of the tool currently in the clamp was checked.
68
HB V1.0/Mai-12
2012 LPKF AG
CircuitPro 1.5
Note
Using the software
Please note that the tool has to be put back into the holder and
picked up again in order to have the corrected settings be
applied.
Discarding a tool
If the tool life of a tool is spent, the tool should be discarded to ensure optimum
milling results.
Please note that all information on the tool to be discarded will
be deleted.
Note
1. Activate the check box of the tool to be discarded.
The button Discard tool is activated.
Fig. 61: Replace
tool
2. Click on [Discard tool].
The following message is displayed:
Fig. 62: Tool
replacement
3. Confirm by clicking on [Yes].
2012 LPKF AG
HB V1.0/Mai-12
69
Using the software
CircuitPro 1.5
If the tool to be discarded is currently in the clamp, the tool is
put back into its corresponding magazine position.
Note
A message is displayed which prompts you to discard the tool.
4. Replace the old tool in the machine with a new one.
The old tool is discarded.
Pos : 45 /ED _T ec hnisc he_D okumentati on/2_Bedienungs anl eitung/Software/Circ uitPro_1.5/Handbuch/Kapitel _4_Bedienung/5_Mens/4_M en Einfg en/01_Men_Einfgen @ 2\mod_1325774628743_2058.doc x @ 50746 @ 3 @ 1
4.5.3
Menu Insert
The Insert contains the functions for creating objects in the CAM view.
Click on the Insert menu item to open the submenu:
Fig. 63: Menu
Insert
The following table contains short descriptions of the functions of the individual
menu items:
Table 28: Insert
menu functions
70
Menu item
Description
Open path
Creates an open path in the CAM view.
Closed path
Creates a closed path in the CAM view.
Polygon
Creates a polygon in the CAM view.
HB V1.0/Mai-12
2012 LPKF AG
CircuitPro 1.5
Table 28: Insert
menu functions
Using the software
Menu item
Description
Rectangle
Creates a rectangle in the CAM view.
Circle
Creates a circle in the CAM view.
Circle path
Creates a circle path in the CAM view.
Flash
Creates a flash object in the CAM view.
Text
Creates a text object in the CAM view.
Polygon with cutouts
Creates a polygon with cutouts in the CAM
view.
Copper pouring
Creates an insulated copper area around
conductive tracks.
Rubout area
Creates an area where all unnecessary copper
is removed.
Fiducial
Creates fiducials in the CAM view.
Topography
Creates grid points for recognizing the board
topography.
Drill hole
Inserts drill holes in the CAM view.
Milling curve
Inserts a toolpath in the CAM view.
Pos : 46 /ED _T ec hnisc he_D okumentati on/2_Bedienungs anl eitung/Software/Circ uitPro_1.5/Handbuch/Kapitel _4_Bedienung/5_Mens/5_M en Wer kz eug bahn/01_Men_Wer kzeugbahn @ 2\mod_1325774676999_2058.doc x @ 50938 @ 3 @ 1
4.5.4
Menu Toolpath
The Toolpath menu contains the functions for setting parameters and creating
the paths for milling, routing, and dispensing solder paste.
Click on the Toolpath menu item to open the submenu:
Fig. 64: Menu
Toolpath
The following table contains short descriptions of the functions of the individual
menu items:
Table 29:
Toolpath menu
functions
Menu item
Description
Dispense
Opens a dialog to create toolpaths for
dispensing solder paste.
2.5D milling
Creates toolpaths for 2.5D operations.
Technology Dialog
Opens a dialog to create toolpaths for drilling
and milling.
2012 LPKF AG
HB V1.0/Mai-12
71
Using the software
Table 29:
Toolpath menu
functions
CircuitPro 1.5
Menu item
Description
Edit breakout tabs
Opens a dialog to modify the breakout tabs in
the contour-routing toolpath.
Pos : 47 /ED _T ec hnisc he_D okumentati on/2_Bedienungs anl eitung/Software/Circ uitPro_1.5/Handbuch/Kapitel _4_Bedienung/5_Mens/5_M en Wer kz eug bahn/02_2,5D Wer kz eug bahn @ 2\mod_1325838649781_2058.doc x @ 52368 @ 4 @ 1
4.5.4.1
Create 2.5D milling
To create a 3D part you need to create 2.5D toolpaths with a defined Z value.
After creating your design in the CAM view Circuit Pro generates the necessary
2.5D toolpaths to start the processing of your 3D part.
Creating 2.5D milling
1. Click on Toolpath > 2.5D milling
The following dialog is shown:
Fig. 65: Create
2.5D milling
/1/ Source
/2/ Tool
/3/ Options
The sections contain following information/options:
Table 30: Create
2.5D milling
Section
Description
Source
Here the source object is displayed, the toolpaths are created
for.
Tool
This list shows all available tools to generate 2.5D toolpaths.
Options
72
Generate on
both sides
In case of a double-sided object you can specify if the toolpaths
should only be created on the top or bottom side.
By default the toolpaths are generated on both sides of an
object.
Generate start
drills
Here you can specify if start drills should be created. The start
drills are used by the milling tools to start milling a line.
Replace existing
Here you can specify if already existing toolpaths should be
HB V1.0/Mai-12
2012 LPKF AG
CircuitPro 1.5
Table 30: Create
2.5D milling
Section
Description
toolpath
replaced.
Using the software
2. Activate the tools checkboxes that you want to use for creating the 2.5D
toolpaths.
3. Enable/disable the options you need for creating the toolpaths.
Please note that at least one drilling tool must be enabled if
you want to create start drills.
Note
4. Click on [OK].
The 2.5D toolpaths are created.
2012 LPKF AG
HB V1.0/Mai-12
73
Using the software
CircuitPro 1.5
Pos : 48 /ED _T ec hnisc he_D okumentati on/2_Bedienungs anl eitung/Software/Circ uitPro_1.5/Handbuch/Kapitel _4_Bedienung/5_Mens/5_M en Wer kz eug bahn/03_Lotpaste @ 2\mod_1325774677744_2058.doc x @ 50950 @ 4 @ 1
4.5.4.2
Dispense
The Dispense function lets you create solder paste paths on a selected layer.
Afterwards, You can place circuit components on the solder paste paths.
Subsequently, the circuit boards can be soldered in a reflow oven (e.g. using
the LPKF ProtoFlow).
Fig. 66:Dispense
paths created on
pads
The dispenser has to be mounted on the machine in order to
create solder paste dots on the circuit board!
Note
This dialog Dispense allows the following operations:
74
Creating new solder paste paths on the pads
Assigning new parameter sets to the dispense tools in the tool library
[Add]
Edit the parameters of the dispense tools [Edit]
Edit details for creating solder paste paths [Show details]
Delete dispenser tools [Delete].
HB V1.0/Mai-12
2012 LPKF AG
CircuitPro 1.5
Using the software
Creating a new solder paste path on the pads
1. Click on Toolpath > Dispense.
The following dialog is displayed:
Fig. 67: Dispense
/1/ List of the available dispense tools
The table contains following columns:
Table 31:
Dispense
Column
Description
Enabled
Activates/deactivates the corresponding
dispense tool with a check mark.
Minimum size [m]
Shows the minimum pad size of the pad to be
filled in m.
Dot distance [m]
Shows the dot distance between the individual
solder paste dots in m.
Grid angle[]
Shows the rotation of the solder dot grid on the
pad.
Margin [m]
Shows the minimum distance of the solder
paste dots to the boundary of the pad in m.
Tool
Shows the corresponding dispense tool.
2. In the Source drop-down list, select the layer where you want to create the
solder paste path.
Create the solder paste dots on the designated solder paste
layers (SolderPasteTop or SolderPasteBottom).
Tip
2012 LPKF AG
HB V1.0/Mai-12
75
Using the software
CircuitPro 1.5
3. In the list, select the dispense tools that you want to use.
Take care that you have activated a suitable dispense tool for
each pad size of your design.
Note
Several tools can be used for creating the solder paste paths.
4. Click on [Apply].
5. Click on [Close].
The solder paste path is created on the corresponding pads.
Adding new parameter sets for existing tools
1. Click on [Add] in the dialog.
Fig. 68: Adding
solder paste path
parameters
The following dialog is displayed:
Fig. 69: Pad size
parameters
2. Enter the minimum pad size of the pad in m.
3. Select a dispense tool.
If the desired dispense tool is not in the list, you can create it in
the tool library.
Note
For more information on adding tools to the tool library see the
corresponding chapter.
4. Enter the dot distance between the individual solder paste dots in m.
5. Enter a grid angle if necessary.
6. Enter the margin width.
7. Click on [OK].
The new pad size parameters are displayed in the list.
The new pad size parameters are added.
76
HB V1.0/Mai-12
2012 LPKF AG
CircuitPro 1.5
Using the software
Editing existing pad size parameters
1. Select the row where you want to edit the parameters and click on [Edit].
Fig. 70: Editing
pad size
parameters
The dialog Pad size parameters with the details on pad size is displayed:
Fig. 71: Pad size
parameters
2. Modify the parameters as desired.
3. Click on [OK].
The dialog Pad size parameters is closed.
The existing pad size parameters are modified.
Deleting existing pad size parameters
1. Select the row that you want to delete and click on [Delete].
Fig. 72: Deleting
pad size
parameters
The selected row of existing pad size parameters is deleted.
2012 LPKF AG
HB V1.0/Mai-12
77
Using the software
CircuitPro 1.5
Showing details
1. Click on [Show details] to display the global settings for creating solder
paste dots:
Fig. 73: Show
details
The view changes as follows:
Fig. 74: Details
Table 32: Global
settings
Function
Description
Tolerance [m]
Defines the tolerance used when checking the
distance of the solder dot to the pad boundary.
Filling strategy
If a pad is filled with more than one solder dot,
the solder dots can be placed based on three
filling strategies:
Cartesian grid
Hexagonal grid
Concentric
78
Process direction
Defines whether the pads are filled with solder
paste From center outwards or From
boundary inwards.
Filling From center outwards is only available
if you have selected the Concentric filling
strategy.
Apply smoothing
This option is only active if you have selected
the Concentric filling strategy.
The solder paste dots are dispensed uniformly.
Replace existing toolpath
Replaces the existing solder paste path by the
newly created solder paste path in the CAM
view.
If the option is deactivated, the new solder
paste path is created over the existing one.
HB V1.0/Mai-12
2012 LPKF AG
CircuitPro 1.5
Using the software
2. Modify the parameters if necessary.
3. Click on [Apply].
The changes are stored.
Changes made in these fields are valid for all dispense tools.
Note
4. Click on [Close].
The dialog is closed.
The details were shown.
Pos : 49 /ED _T ec hnisc he_D okumentati on/2_Bedienungs anl eitung/Software/Circ uitPro_1.5/Handbuch/Kapitel _4_Bedienung/5_Mens/5_M en Wer kz eug bahn/04_Frs bahngener ator @ 2\mod_1325774678925_2058.doc x @ 50962 @ 4 @ 1
4.5.4.3
Technology Dialog
The technology dialog lets you create toolpaths that you can use in processing
for the following steps:
Insulate
Contour routing
Drilling holes
Drilling fiducials
Milling pockets
Creating toolpaths
1. Click on Toolpath > Technology dialog.
2012 LPKF AG
HB V1.0/Mai-12
79
Using the software
CircuitPro 1.5
The following dialog is displayed:
Fig. 75:
Technology
dialog
/1/ Insulation options
/2/ Contour routing options
/3/ Options for creating holes, fiducials
and pockets
2. Activate the functions with check marks.
3. Click on [Start].
The following message is displayed:
Fig. 76:
Computation
results
80
HB V1.0/Mai-12
2012 LPKF AG
CircuitPro 1.5
Using the software
The work steps and results of creating the toolpaths are listed
in this dialog. If necessary, you can save or print its contents.
Note
4. Click on [Close] in the dialog.
The dialog with the computation results of the technology dialog is closed.
The toolpaths are created.
2012 LPKF AG
HB V1.0/Mai-12
81
Using the software
CircuitPro 1.5
Insulate
The Insulate section offers four different insulation methods:
Basic: Insulation with a single insulation channel and the shortest
processing time.
Basic, pads double: Insulation with a single insulation channel and
a double insulation channel for pads. Processing take a little more
time than the Basic method.
Partial rubout: Insulation with a single insulation channel and
removal of copper in defined areas.
Complete rubout: Entire removal of unnecessary copper. This is
the most precise insulation method.
Fig. 77: Insulate
Table 33: Insulate
82
Function
Description
Source
Defines the layers where the insulation will be
created.
Primary
Shows the tool that is used as primary tool for
the insulation process.
Available tools
This list contains the tools that are used as
default for creating the individual toolpaths.
Insulation width
Defines the width of the insulation channel in
mm.
Pads insulation
Defines the width of the pads insulation if an
insulation method with an extra pads insulation
is selected.
Rubout
Defines whether and on which layer a rubout is
performed. In addition, you can select how the
rubout area is going to be processed.
Tolerance
Defines the tolerance used for computing and
checking the positions and distances of the
toolpaths.
Generate optimized
rubout
Optimizes the toolpaths for rubout areas with
regard to the number of tools used.
HB V1.0/Mai-12
2012 LPKF AG
CircuitPro 1.5
Table 33: Insulate
Using the software
Function
Description
Remove Spikes
Automatically remove residual copper that
remains as spikes (e.g. between two
connecting conductive tracks). This prevents
that the copper in these areas is pulled off
unintentionally by the cleaning pad during the
final cleaning process.
Force insulation
Creates insulation paths for each individual
insulation object. This guarantees insulation of
every object even if the distance between two
objects is smaller than the tool diameter.
Perform inner insulation
Defines for closed paths whether the inner
contour is to be insulated in addition to the
outer one.
Replace existing toolpath
If a toolpath already exists, it is replaced by the
newly created one.
2012 LPKF AG
HB V1.0/Mai-12
83
Using the software
CircuitPro 1.5
Contour Routing
The Contour Routing section offers six different routing methods:
Basic: Contour routing without gaps
Horizontal gaps: Contour routing with gaps on front and rear side.
Vertical gaps: Contour routing with gaps on left and right side
Edge gaps: Contour routing with one gap on each edge
Corner gaps: Contour routing with one gap in each corner
Equidistant gaps: Contour routing with equally spaced gaps
Fig. 78: Contour
Routing
Table 34: Contour
Routing
84
Function
Description
Inside
The toolpath is inside the drawn BoardOutline.
Outside
The toolpath is outside the drawn
BoardOutline.
Source
Defines the layer(s) where the contour will be
routed.
Tool
Defines the tool used for contour routing.
Tabs position
Defines the positions of the tabs, i.e. gaps in
the routing.
Gap width
Defines the width of the tabs in mm.
Distance
Defines the distance of the tabs in mm.
This value is only used in the Equidistant
gaps routing method.
Tolerance
Defines the tolerance used for computing and
checking the positions and distances of the
toolpaths.
Replace existing toolpath
If a toolpath already exists, it is replaced by the
newly created one.
HB V1.0/Mai-12
2012 LPKF AG
CircuitPro 1.5
Using the software
Drills
The Drills options are for creating the toolpaths for holes in the circuit board.
Fig. 79: Drills
Table 35: Drills
Function
Description
Source
Defines the layer used for creating the holes.
Tool
Defines the tool used for drilling.
Usually, the tools are assigned to the holes
automatically according to their diameters.
Assign to Phase
Defines the phase where the hole is created.
Usually, the holes are created in the phases
DrillingPlated and DrillingUnplated.
Tolerance
Defines the tolerance used for computing and
checking the positions and distances of the
toolpaths.
Replace existing toolpath
If a toolpath already exists, it is replaced by the
newly created one.
Create marking drills
Marking tool
Defines the tool used for marking.
Phase
Defines the phase where the markings are
created.
Usually, the markings are created in the
phase MarkingDrills.
2012 LPKF AG
HB V1.0/Mai-12
85
Using the software
CircuitPro 1.5
Fiducials
The Fiducials options are for creating the toolpaths for fiducial holes in the
circuit board. The fiducials are used for correct alignment of the circuit board
after it has been turned over for example.
Fig. 80: Fiducials
Table 36:
Fiducials
Function
Description
Source
Defines the layer used for creating the
fiducials.
Tool
Defines the tool used for creating the fiducials.
The tool Spiral Drill 1.5mm is
automatically used for creating the fiducials.
Assign to Phase
Defines the phase where the fiducials are
created.
Usually, the fiducials are created in the
phase Drill Fiducial.
86
Tolerance
Defines the tolerance used for computing and
checking the positions and distances of the
toolpaths.
Replace existing toolpath
If a toolpath already exists, it is replaced by the
newly created one.
HB V1.0/Mai-12
2012 LPKF AG
CircuitPro 1.5
Using the software
Pockets
The Pockets options are for creating the toolpaths for pockets in the circuit
board.
Fig. 81: Pockets
Table 37: Pockets
Function
Description
Tool
Defines the tool used for milling the pockets.
Tolerance
Defines the tolerance used for computing and
checking the positions and distances of the
toolpaths.
Replace existing toolpath
If a toolpath already exists, it is replaced by the
newly created one.
Pos : 50 /ED _T ec hnisc he_D okumentati on/2_Bedienungs anl eitung/Software/Circ uitPro_1.5/Handbuch/Kapitel _4_Bedienung/5_Mens/6_M en ndern/01_M en_nder n @ 2\mod_1325774750659_2058.doc x @ 51082 @ 3 @ 1
4.5.5
Menu Modify
The Modify contains the functions to edit geometrical objects.
Click on the Modify menu item to open the submenu:
2012 LPKF AG
HB V1.0/Mai-12
87
Using the software
CircuitPro 1.5
Fig. 82: Menu
Modify
The following table contains short descriptions of the functions of the individual
menu items:
Table 38:
Modify menu
functions
88
Menu item
Description
Close open path
Closes an open path.
Combine open paths
Combines several open paths to a single open
path.
Convert to polygon
Converts a closed path into a polygon.
Convert to path
Converts a polygon into a closed path.
Draw to flash
Converts a drawn object into a flash object and
creates a new aperture.
Combine to flash
Combines objects to a flash object and creates
a new aperture.
Compare to flash
Converts all objects that have the same form
and size and are on the same as the selected
HB V1.0/Mai-12
2012 LPKF AG
CircuitPro 1.5
Table 38:
Modify menu
functions
Menu item
Using the software
Description
flash object.
Explode flash
Explodes complex flash objects into individual
geometric forms.
2.5D operations
Opens the 2.5D operations sub-menu.
Convert to 2.5D: This menu item applies a Z
value to 2D objects thus converting them to
2.5D objects.
Change Z value: This menu item allows you
to change the Z value of a 2.5D object.
Transform
Opens a dialog to translate, rotate, scale and
invert objects.
Rotate/Mirror relative
Opens the Rotate/Mirror sub-menu.
Rotate 90
Rotate 180
Rotate 270
Mirror X
Mirror Y
Step Repeat
Opens a dialog to multiply the selected objects
with a defined spacing and count in X and/or Y
direction.
Pos : 51 /ED _T ec hnisc he_D okumentati on/2_Bedienungs anl eitung/Software/Circ uitPro_1.5/Handbuch/Kapitel _4_Bedienung/5_Mens/7_M en Ansicht/01_M en_Ansicht @ 2\mod_1325775268592_2058.doc x @ 51226 @ 3 @ 1
4.5.6
Menu View
The menu View allows you to show/hide the different panes and open the
layouts.
Click on the View menu item to open the submenu:
2012 LPKF AG
HB V1.0/Mai-12
89
Using the software
CircuitPro 1.5
Fig. 83: Menu
View
The following table provides a brief description of the menu items functions:
Table 39:
Menu
functions
View
90
Menu item
Description
Fore more information, see
chapter Pane
Layers
Shows/hides the pane Layers.
4.4.1 Layers, on page 36
Geometry
Shows/hides the pane Geometry. 4.4.2 Geometry, on page 37
Toolpath
Shows/hides the pane Toolpath.
4.4.3 Toolpath, on page 37
Processing
Shows/hides the pane
Processing.
4.4.4 Processing, on page 38
Properties
Shows/hides the pane Properties. 4.4.5 Properties, on page 41
Tool info
Shows/hides the pane Tool info.
CAM 2D
Opens the view CAM 2D.
Machining 2D
Opens the view Machining 2D.
3D View
Opens the view 3D View.
Navigation
Shows/hides the pane
Navigation:
4.4.7 Navigation, on page 42
Camera
Shows/hides the pane Camera.
4.4.8 Camera on page 43
Messages
Shows/hides the pane Messages. 4.4.9 Messages, on page 44
Fault monitor
Shows/hides the pane Fault
HB V1.0/Mai-12
4.4.6 Tool Info, on page 41
4.4.10 Fault Monitor, on page
2012 LPKF AG
CircuitPro 1.5
Table 39:
Menu
functions
View
Menu item
Using the software
Description
Fore more information, see
chapter Pane
Monitor.
45
Opens the sub menu Layouts.
Layouts
You find more information about the details of the different submenus in the
corresponding topics of the chapter XY.
Pos : 52 /ED _T ec hnisc he_D okumentati on/2_Bedienungs anl eitung/Software/Circ uitPro_1.5/Handbuch/Kapitel _4_Bedienung/5_Mens/8_M en M ar kier en/01_Men_M ar kier en @ 2\mod_1325775279249_2058.doc x @ 51238 @ 3 @ 1
4.5.7
Menu Select
The menu Select allows you to define the elements on the object which should
be selected/highlighted by the mouse.
Click on the Select menu item to open the submenu:
Fig. 84: Menu
Select
The following table provides a brief description of the menu items functions:
Table 40: Menu
functions
Select
Menu item
Description
By Polygon
Enable this option to create polygons by using your
mouse and to select objects within the polygon.
Invert in 2D
Enable this option to invert your selection in the CAM
View.
Select all
Selects all objects.
Open/Closed path
Selects open/closed path objects.
Polygon
Selects polygons.
2012 LPKF AG
HB V1.0/Mai-12
91
Using the software
Table 40: Menu
functions
Select
CircuitPro 1.5
Menu item
Description
Circle
Selects circles.
Rectangle
Selects rectangles.
Text
Selects text objects.
Flash
Selects flash objects.
Toolpath
Selects toolpaths.
Enable all
Enables selection of all objects.
Pos : 53 /ED _T ec hnisc he_D okumentati on/2_Bedienungs anl eitung/Software/Circ uitPro_1.5/Handbuch/Kapitel _4_Bedienung/5_Mens/9_M en Assis tenten/01_Men_Assistenten @ 2\mod_1325775298914_2058.doc x @ 51250 @ 3 @ 1
4.5.8
Menu Wizards
This menu contains several wizards to help you in PCB manufacturing.
Click on the Wizards menu item to open the submenu:
Fig. 85: Menu
Wizards
The following table provides a brief description of the menu items functions:
Table 41: Menu
functions
92
Menu item
Description
Equipment
configuration wizard
Use the Equipment configuration wizard to define the
existing equipment for the manufacturing of PCBs.
Process planning
wizard
Use this wizard to set the properties of the prototype
project (for example: double sided with through
plating).
Board Production
Wizard
This wizard guides you through every step of the PCB
manufacturing.
Dispense preparation
wizard
Starts a wizard, which guides through the preparation
of a dispense process.
Dispense process
wizard
Starts a wizard, which guides through a dispense
process.
HB V1.0/Mai-12
2012 LPKF AG
CircuitPro 1.5
Using the software
Pos : 54 /ED _T ec hnisc he_D okumentati on/2_Bedienungs anl eitung/Software/Circ uitPro_1.5/Handbuch/Kapitel _4_Bedienung/5_Mens/10_Me n M asc hinens teuerung/01_Men_M asc hinensteuerung @ 2\mod_1325775334793_2058.doc x @ 51334 @ 3 @ 1
4.5.9
Menu Machining
The menu Machining allows you to start/stop the processing and to make
settings for the PCB processing.
Click on the Machining menu item to open the submenu:
Fig. 86: Menu
Processing
The following table provides a brief description of the menu items functions:
Tab. 42: Menu
functions
Machining
Menu item
Description
Process all
Starts the production.
Stop processing
Stops the production.
Production
phase
Opens the dialog Create new phase. Then you can
create a new production phase.
Placement
Opens the dialog Placement.
Fiducials
Inserts fiducials as toolpath in the machining view.
Measure milling
width
Only with conical surface milling tools: the current
milling width is measured.
Alignment
Opens the dialog Alignment.
Drill reference
holes
Opens the dialog Drill reference holes.
Service
Access to service functions for service staff.
Determine camera
head offset
Starts a dialog, which guides you through the
procedure to determine the camera head offset.
Teach tool-holder
Measures the tool position by camera.
2012 LPKF AG
HB V1.0/Mai-12
93
Using the software
Tab. 42: Menu
functions
Machining
CircuitPro 1.5
Menu item
Description
positions
Connect
Opens the dialog Connect.
CircuitPro is connecting the machine.
Pos : 55 /ED _T ec hnisc he_D okumentati on/2_Bedienungs anl eitung/Software/Circ uitPro_1.5/Handbuch/Kapitel _4_Bedienung/5_Mens/10_Me n M asc hinens teuerung/05_Pl atzi erung @ 2\mod_1325775337851_2058.doc x @ 51382 @ 4 @ 1
4.5.9.1
Placement
Use Placement to move and/or multiply the processing data in the Machining
view of CircuitPro.
Click on Machining > Placement to open the dialog.
The section Relative translation lets you move the whole circuit board design
within the machining view.
Please note that you can move the processing data only as a
whole and not individual toolpaths etc.
Note
The Step and Repeat section lets you multiply the circuit board design as
desired in X and Y direction with a defined step distance. Thus you can produce
several circuits on one panel.
Fig. 87:
Placement
Moving the processing data (relative translation)
1. Enter a dX value.
2. Enter a dY value.
3. Click on [Apply].
94
HB V1.0/Mai-12
2012 LPKF AG
CircuitPro 1.5
Using the software
Procedure without entering X and Y values
Tip
You can also move the processing data in the Machining view
using your mouse.
To do this, click on the processing data and while pressing the
left mouse button drag the circuit frame to the position where
you want to place the circuit design.
The circuit board date are placed at the corresponding position.
If you want to move the processing data to the center of the
working area, click on [Set center].
Note
4. Click on [Close].
The processing data are moved.
Rotating the processing data
1. Enter the angle in the field \Angle\.
2. Click on the buttons beside to rotate the processing data in the desired
direction.
The processing data was rotated.
Multiplying the processing data
1. Enter the number of circuits that are to be produced in X and Y direction.
2. Enter the step distance of the circuits in X and Y direction.
3. Click on [Apply].
The circuits are created according to the values entered.
4. Click on [Close].
The processing data are multiplied.
Note
If you apply changes in the technology dialog that modify the
bounding box of the current job (e.g. deactivating the contour
routing or the fiducials) after having multiplied the circuit, you
can adjust the job to the original placement values.
The following warning is displayed if the toolpaths are
recomputed in the technology dialog prompting you to execute
the placement again.
2012 LPKF AG
HB V1.0/Mai-12
95
Using the software
CircuitPro 1.5
Click on [Reset] in the placement dialog. The current design
is adjusted to the original placement values.
Pos : 56 /ED _T ec hnisc he_D okumentati on/2_Bedienungs anl eitung/Software/Circ uitPro_1.5/Handbuch/Kapitel _4_Bedienung/5_Mens/10_Me n M asc hinens teuerung/06_Pass ermar ken @ 2\mod_1325840059712_2058.doc x @ 52392 @ 4 @ 1
4.5.9.2
Fiducials
Using the function "Fiducials," you can set the optical markings in the machining
view of CircuitPro. These fiducials are only inserted into the layout as toolpaths
and are not present as geometrical objects. This means that in the CAM view of
CircuitPro, the fiducials which were created by this function are not displayed.
Note
In order to be able to perform this function, you must first
generate the toolpaths so that the layout can be displayed in
the machining view.
Using the function "Fiducials you can
set the fiducials in the machining view,
process the fiducials in the machining view and
delete the fiducials in the machine view.
Inserting fiducials
Ideally, set four fiducials in order to align the top and bottom side
to each other.
Tip
However, you can also work with two fiducials. In this case,
these should be diagonally aligned to one another.
1. Click on Machining > Fiducials
The machining view of CircuitPro is activated.
The following dialog is displayed:
Fig. 88: Fiducials
2. Select the processing phase in the field \Phase\, in which the fiducials are to
be generated.
3. Select the drilling tool in the field \Tool\ for generating the fiducials.
4. If not active, activate the mode {Insert}.
96
HB V1.0/Mai-12
2012 LPKF AG
CircuitPro 1.5
Using the software
5. Enter the X and Y coordinates of the fiducials and click on [Set coordinates].
Or
5. Using your mouse, on the machining view, click where you would like to
place the fiducials.
The fiducial is inserted in the appropriate position in the machining view.
Note
Note
Editing the coordinates of the fiducials
If you would like to change the coordinates of a fiducial, proceed
as follows:
1. Activate the mode "Edit".
The coordinates of the last fiducial set are shown.
2. Change the coordinates and click on [Set coordinates].
or
2. Select the fiducial and move this to the desired position
in the machining view.
The coordinates have been edited.
Delete fiducial
If you would like to delete a fiducial, proceed as follows:
1. Activate the mode "Edit".
The coordinates of the last fiducial set are shown.
2. Select the fiducial to be deleted.
3. Click on [Remove].
!!! If you have deleted the coordinates of the fiducial, the
coordinates of the fiducial set previously are shown
automatically!!!
The fiducial has been deleted.
6. Please repeat step 5 until you have generated the desired number of
fiducials.
A rectangle, which highlights the position of the fiducials, is created around
the layout:
2012 LPKF AG
HB V1.0/Mai-12
97
Using the software
CircuitPro 1.5
Fig. 89: Fiducial
marks in the
machining view.
/1/ Fiducials
/2/ Rectangle
7. Click on [Close].
The dialog is closed.
The fiducials were inserted.
Pos : 57 /ED _T ec hnisc he_D okumentati on/2_Bedienungs anl eitung/Software/Circ uitPro_1.5/Handbuch/Kapitel _4_Bedienung/5_Mens/10_Me n M asc hinens teuerung/08_Ausrichtung @ 2\mod_1325775341606_2058.doc x @ 51430 @ 4 @ 1
4.5.9.3
Alignment (only if camera is present)
The dialog Alignment allows you modify the settings for the ReadFiducials
phase.
Modifying the settings for phase ReadFiducials
1. Click on Machining > Alignment.
The following dialog is displayed:
Fig. 90:
Alignment
98
HB V1.0/Mai-12
2012 LPKF AG
CircuitPro 1.5
Using the software
2. Select the existing fiducials in the design that are to be used in the
DrillFiducials phase.
3. Modify the individual parameters for the ReadFiducials phase as
necessary.
Table 43:
Alignment
Option
Description
Fiducials for stepand-repeat
Use fiducials of original project only: If the circuit
board is multiplied with Step and repeat the
fiducials are multiplied as well.
Use outer fiducials of entire multiplied project: If
the circuit board is multiplied with Step and repeat
the fiducials are not multiplied.
Diameter Tolerance
Defines the tolerance for the diameter of the fiducial.
Search Area Length
Defines the size of the search area.
Minimum Fiducial
Quality
Defines the quality level that a found fiducial must
meet in order to be centered.
Distance for Direct
Acceptance
Defines how precisely the fiducial must be centered
in the camera image.
Show Fiducial Time
Defines the time that the camera remains on a
found fiducial before continuing the process.
Maximum No. of
centering Tries
Defines the maximum number of tries to center a
found fiducial in the camera image.
Manual Centering If
Not Found
If no fiducial is found, a dialog for manual centering
is displayed.
Ask for
Confirmation
After finding and centering a fiducial, the fiducial
must be confirmed.
4. Modify the settings as desired.
5. Click on [OK].
The settings for the ReadFiducials phase are applied.
Pos : 58 /ED _T ec hnisc he_D okumentati on/2_Bedienungs anl eitung/Software/Circ uitPro_1.5/Handbuch/Kapitel _4_Bedienung/5_Mens/10_Me n M asc hinens teuerung/09_Passl cher_bohr en @ 2\mod_1325775343225_2058.doc x @ 51454 @ 4 @ 1
4.5.9.4
Drill reference holes
Use Drill reference holes to drill the holes for the reference pins.
The reference hole system can be used for aligning the board
if no camera is available.
Note
The reference hole system is not used if a vacuum table is
mounted.
Click on Machining > Drill reference holes to open following dialog:
2012 LPKF AG
HB V1.0/Mai-12
99
Using the software
CircuitPro 1.5
Fig. 91: Drill
reference holes
There are three options for drilling reference holes to choose from:
Drill Both Reference Holes: One reference hole is drilled at the home
position and one opposite to the home position.
Drill Reference Hole at Home Position: A reference hole is drilled at the
home position.
Drill Reference Hole Opposite To Home Position: A reference hole is
drilled at the position opposite to the home position.
Drilling reference holes
1. Select the desired option for drilling the reference holes in the Operations
section.
Note
The Parameters section contains LPKF standard settings.
These settings are activated by default. If you want to use
different values, remove the check mark at <Use LPKF
Standard Settings>.
2. Enter the offset value and the distance between the reference holes in the
Parameters section if necessary.
3. Click on [Start].
The milling head moves to the corresponding position(s) and drills the
reference hole(s).
100
HB V1.0/Mai-12
2012 LPKF AG
CircuitPro 1.5
Note
Using the software
The reference holes are drilled using a Spiral Drill 2.95 mm.
This tool must be present in the tool magazine or, in case of
machines without tool magazine, must be inserted manually
into the clamp (when prompted).
The reference holes are drilled.
Pos : 59 /ED _T ec hnisc he_D okumentati on/2_Bedienungs anl eitung/Software/Circ uitPro_1.5/Handbuch/Kapitel _4_Bedienung/5_Mens/10_Men M asc hinens teuerung/13_Verbi nden @ 2\mod_1325775345738_2058.doc x @ 51490 @ 4 @ 1
4.5.9.5
Connect
The menu item Connect allows the following operations:
Connect CircuitPro with an LPKF ProtoMat machine [Connect].
Disconnect CircuitPro from the LPKF ProtoMat machine [Disconnect].
If CircuitPro is currently connected to an LPKF ProtoMat machine: Select a
different machine type [Switch To].
This step is only necessary if you switch on the ProtoMat
machine after starting CircuitPro
Note
or
if you want to connect CircuitPro to a ProtoMat machine that
differs from the one configured previously.
Connecting CircuitPro with an LPKF ProtoMat machine
1. Click on Machining > Connect
The following dialog is displayed:
Fig. 92: Connect
the machine
2. Select your machine type in the drop-down list.
CircuitPro provides a virtual machine for simulating processes.
You can connect CircuitPro to the virtual machine at any time,
even when no real machine is connected to the PC.
Tip
3. Click on [Connect].
The following message window is displayed:
2012 LPKF AG
HB V1.0/Mai-12
101
Using the software
CircuitPro 1.5
Fig. 93:
Connection steps
CircuitPro is connected to the ProtoMat machine.
Disconnecting CircuitPro from the LPKF ProtoMat machine
1. Click on Machining > Connect
2. Click on [Disconnect].
CircuitPro is disconnected from the LPKF ProtoMat machine.
Switching CircuitPro to a different LPKF ProtoMat machine
1. Select the machine type in the drop-down list.
2. Click on [Switch To].
The message window for the connection steps is displayed.
The connection of CircuitPro is switched to the other machine.
Pos : 60 /ED _T ec hnisc he_D okumentati on/2_Bedienungs anl eitung/Software/Circ uitPro_1.5/Handbuch/Kapitel _4_Bedienung/5_Mens/11_Me n Kamera/1_Allgemein Kamer a/01_M en Kamera @ 3\mod_1328607529434_2058.doc x @ 56896 @ 3 @ 1
4.5.10 Menu Camera
The menu Camera allows you to change the settings of the camera.
Click on the Camera menu item to open the submenu:
Fig. 94: Menu
Camera
The following table provides a brief description of the menu items functions:
Tab. 44: Menu
102
Menu item
Description
HB V1.0/Mai-12
2012 LPKF AG
CircuitPro 1.5
functions
Camera
Options
Opens the submenu Options.
Actions
Opens the submenu Actions.
Movement
Opens the submenu Movement.
Overlay
Opens the submenu Overlay.
Search
Opens the submenu Search.
Using the software
Pos : 61 /ED _T ec hnisc he_D okumentati on/2_Bedienungs anl eitung/Software/Circ uitPro_1.5/Handbuch/Kapitel _4_Bedienung/5_Mens/12_Me n Extras/1_Allgemei n Extr as/01_M en_Extr as @ 2\mod_1325775966550_2058.doc x @ 51934 @ 3 @ 1
4.5.11 Menu Extras
The menu Extras allows you to change the program settings.
Click on the Extras menu item to open the submenu:
Fig. 95: Menu
Extras
The following table provides a brief description of the menu items functions:
Table 45: Menu
functions
Extras
Menu item
Description
Options
Opens the dialog Options.
Customize
Opens the dialog Customize.
Pos : 62 /ED _T ec hnisc he_D okumentati on/2_Bedienungs anl eitung/Software/Circ uitPro_1.5/Handbuch/Kapitel _4_Bedienung/5_Mens/13_Men Hilfe/01_Men_Hilfe @ 2\mod_1325776043165_2058.doc x @ 52114 @ 3 @ 1
4.5.12 Menu Help
The menu Help provides information about the current software version.
Click on the Help menu item to open the submenu:
Fig. 96: Menu
Help
The following table provides a brief description of the menu items functions:
Table 46: Menu
functions Help
Menu item
Description
Help
Opens the CircuitPro compendium.
About
Opens the dialog About this program that contains
information about CircuitPro.
System
information
Contains information about the computer CircuitPro is
installed on.
2012 LPKF AG
HB V1.0/Mai-12
103
Using the software
CircuitPro 1.5
104
HB V1.0/Mai-12
2012 LPKF AG
CircuitPro 1.5
Appendix
Pos : 63 /ED _T ec hnisc he_D okumentati on/2_Bedienungs anl eitung/Software/Circ uitPro_1.5/Handbuch/Kapitel _5_Anhang/01_Anhang @ 2\mod_1325776102686_2058.doc x @ 52150 @ 1 @ 1
5 Appendix
Pos : 64 /ED _T ec hnisc he_D okumentati on/2_Bedienungs anl eitung/Software/Circ uitPro_1.5/Handbuch/Kapitel _5_Anhang/02_Abbildungs verz eichnis @ 2\mod_1325776103371_2058.doc x @ 52162 @ 2 @ 1
5.1
List of figures
Fig. 1: LPKF CircuitPro ........................................................................................ 7
Fig. 2: Installation and update information......................................................... 12
Fig. 3: LPKF setup wizard.................................................................................. 12
Fig. 4: License agreement ................................................................................. 13
Fig. 5: Choosing the installation folder .............................................................. 13
Fig. 6: Confirm installation ................................................................................. 14
Fig. 7: Installation of CircuitPro 1.5 .................................................................... 14
Fig. 8: Warning message ................................................................................... 14
Fig. 9: Installation complete ............................................................................... 15
Fig. 10: Start-up screen Equipment configuration wizard ............................... 16
Fig. 11: New document ...................................................................................... 17
Fig. 12: CircuitPro splash screen ....................................................................... 19
Fig. 13:CircuitPro user interface ........................................................................ 20
Fig. 14: CAM View ............................................................................................. 22
Fig. 15: Toolbar CAM view ................................................................................ 23
Fig. 16: Machining view E33 .............................................................................. 24
Fig. 17: Machining view S43 .............................................................................. 25
Fig. 18: Machining view S63/S103 .................................................................... 26
Fig. 19: Toolbar Machining view ........................................................................ 27
Fig. 20: Toolbar 3D view .................................................................................... 29
Fig. 21: Toolbars ................................................................................................ 30
Fig. 22: Toolbar Modify.................................................................................... 33
Fig. 23: Toolbar Prototyping ............................................................................ 34
Fig. 24: Pane Geometry .................................................................................. 37
Fig. 25: Pane Camera ..................................................................................... 43
Fig. 26: Pane Messages.................................................................................. 44
Fig. 27: Menu bar CircuitPro .............................................................................. 46
Fig. 28: Menu File ............................................................................................ 47
Fig. 29: Menu Edit ........................................................................................... 49
Fig. 30: Material properties ................................................................................ 51
Fig. 31: Material placement ............................................................................... 52
Fig. 32: Pane Processing ................................................................................ 53
Fig. 33: Autofocus .............................................................................................. 53
Fig. 34: Crosshair of the camera ....................................................................... 54
Fig. 35: Message for second position ................................................................ 54
Abb. 36: Zur Messposition verfahren ................................................................. 55
Fig. 37: Material settings.................................................................................... 56
Fig. 38: Material settings > coordinates ............................................................. 57
Fig. 39: Material settings > Location .................................................................. 57
Fig. 40: Tool magazine icon............................................................................... 58
2012 LPKF AG
HB V1.0/Mai-12
105
Appendix
CircuitPro 1.5
Fig. 41: Tool magazine dialog for E33 and S43 ................................................ 58
Fig. 42: Tool change .......................................................................................... 59
Fig. 43: Measure Milling Width .......................................................................... 59
Fig. 44: Tool magazine icon............................................................................... 61
Fig. 45: Tool magazine ...................................................................................... 61
Fig. 46: Drop-down list of the tool holder ........................................................... 62
Fig. 47: Assigning a tool .................................................................................... 62
Fig. 48: Tool magazine loaded .......................................................................... 63
Fig. 49: Picking up a tool ................................................................................... 63
Fig. 50: Message picking up tool ....................................................................... 63
Fig. 51: Tool currently in clamp ......................................................................... 63
Fig. 52: Putting down a tool ............................................................................... 64
Fig. 53: Message tool release ........................................................................... 64
Fig. 54: Tool not in clamp .................................................................................. 64
Fig. 55: Check box activated ............................................................................. 65
Fig. 56: Defining a machine area ....................................................................... 66
Fig. 57: Warm-up of spindle motor .................................................................... 67
Fig. 58: Machining view with milled line ............................................................. 67
Fig. 59: Camera pane...................................................................................... 68
Fig. 60: Measurement results ............................................................................ 68
Fig. 61: Replace tool .......................................................................................... 69
Fig. 62: Tool replacement .................................................................................. 69
Fig. 63: Menu Insert ........................................................................................ 70
Fig. 64: Menu Toolpath ................................................................................... 71
Fig. 65: Create 2.5D milling ............................................................................... 72
Fig. 66:Dispense paths created on pads ........................................................... 74
Fig. 67: Dispense ............................................................................................... 75
Fig. 68: Adding solder paste path parameters................................................... 76
Fig. 69: Pad size parameters ............................................................................. 76
Fig. 70: Editing pad size parameters ................................................................. 77
Fig. 71: Pad size parameters ............................................................................. 77
Fig. 72: Deleting pad size parameters ............................................................... 77
Fig. 73: Show details ......................................................................................... 78
Fig. 74: Details ................................................................................................... 78
Fig. 75: Technology dialog ................................................................................ 80
Fig. 76: Computation results .............................................................................. 80
Fig. 77: Insulate ................................................................................................. 82
Fig. 78: Contour Routing.................................................................................... 84
Fig. 79: Drills ...................................................................................................... 85
Fig. 80: Fiducials ................................................................................................ 86
Fig. 81: Pockets ................................................................................................. 87
Fig. 82: Menu Modify ....................................................................................... 88
Fig. 83: Menu View .......................................................................................... 90
Fig. 84: Menu Select ....................................................................................... 91
Fig. 85: Menu Wizards .................................................................................... 92
Fig. 86: Menu Processing................................................................................ 93
Fig. 87: Placement ............................................................................................. 94
106
HB V1.0/Mai-12
2012 LPKF AG
CircuitPro 1.5
Appendix
Fig. 88: Fiducials ................................................................................................ 96
Fig. 89: Fiducial marks in the machining view. .................................................. 98
Fig. 90: Alignment .............................................................................................. 98
Fig. 91: Drill reference holes ............................................................................ 100
Fig. 92: Connect the machine .......................................................................... 101
Fig. 93: Connection steps ................................................................................ 102
Fig. 94: Menu Camera................................................................................... 102
Fig. 95: Menu Extras ..................................................................................... 103
Fig. 96: Menu Help ........................................................................................ 103
Pos : 65 /ED _T ec hnisc he_D okumentati on/2_Bedienungs anl eitung/Software/Circ uitPro_1.5/Handbuch/Kapitel _5_Anhang/03_T abellenverzei chnis @ 2\mod_1325776104103_2058.doc x @ 52174 @ 2 @ 1
5.2
List of tables
Table 1: System requirements ........................................................................... 11
Table 2: User interface ...................................................................................... 21
Table 3: Toolbar CAM view ............................................................................... 23
Table 4: Toolbar Machining view ....................................................................... 27
Table 5: Toolbar 3D view ................................................................................... 29
Table 7: Function description Standard .......................................................... 31
Table 9: Function description Insert ................................................................ 32
Table 10: Function description Modify ............................................................ 33
Tab. 11: Function description Prototyping....................................................... 34
Tab. 13: Toolbar Layout .................................................................................. 34
Table 15: Columns in the pane Layers ........................................................... 36
Table 18: Processing ......................................................................................... 39
Table 22: Messages .......................................................................................... 44
Table 24: Error monitoring ................................................................................. 45
Table 25: File menu functions ......................................................................... 48
Table 26: Edit menu items .............................................................................. 50
Table 27: Material placement ............................................................................ 52
Table 28: Insert menu functions ...................................................................... 70
Table 29: Toolpath menu functions ................................................................. 71
Table 30: Create 2.5D milling ............................................................................ 72
Table 31: Dispense ............................................................................................ 75
Table 32: Global settings ................................................................................... 78
Table 33: Insulate .............................................................................................. 82
Table 34: Contour Routing ................................................................................ 84
Table 35: Drills ................................................................................................... 85
Table 36: Fiducials ............................................................................................. 86
Table 37: Pockets .............................................................................................. 87
Table 38: Modify menu functions .................................................................... 88
Table 39: Menu functions View ....................................................................... 90
Table 40: Menu functions Select ..................................................................... 91
Table 41: Menu functions .................................................................................. 92
Tab. 42: Menu functions Machining ................................................................ 93
Table 43: Alignment ........................................................................................... 99
Tab. 44: Menu functions Camera .................................................................. 102
2012 LPKF AG
HB V1.0/Mai-12
107
Appendix
CircuitPro 1.5
Table 45: Menu functions Extras ................................................................... 103
Table 46: Menu functions Help ..................................................................... 103
Pos : 66 /ED _T ec hnisc he_D okumentati on/2_Bedienungs anl eitung/Software/Circ uitPro_1.5/Handbuch/Kapitel _5_Anhang/04_Index @ 2 \mod_1325776104788_2058.doc x @ 52186 @ 2 @ 1
5.3
Index
2,5D
Material placement 52
2.5D
Create milling 72
2.5D milling 72
3D view
activate 89
alignment 98
CAM view 22
activate 34, 89
toolbar 23
contour routing see Technology Dialog
dispense
select head 38
tool list 75
Drills see Technology Dialog
engraving 56
Equipment configuration wizard 16
fiducial 86
fiducial phase "DrillFiducials" 99
Fiducials 96
front panel 56
Geometry
aperture list 37
installation information 11
insulate see Technology Dialog
layer 36
machining view
activate 34, 89
ProtoMat E33 24
ProtoMat S43 25
ProtoMat S63/S103 26
Marking drills see Technology Dialog
Material placement 52
Material properties 51
material settings 56
pad size parameters
add 76
delete 77
edit 77
phase
list 37
placement 94
pocketing see Technology Dialog
polygon
selection 23
reference hole
drill 99
reference hole 99
rubout area 79
Safety note 9
setup wizard 11
solder paste 74
solder paste dot 74
solder paste path 74
generate 75
Technology Dialog 79
contour routing 84
Drills 85
insulate 82
Marking drills 85
pockets 87
tool change
ProtoMat S43/E33 58
tool holder
machining view 26
selection list 62
tool life 60, 69
tool magazine
machining view 26
ProtoMat S43/E33 58
ProtoMat S63/S103 60
toolpath 28, 37, 71
create see Technology Dialog
selection mode 23
work area
ProtoMat E33 24
ProtoMat S43 25
ProtoMat S63/S103 26
=== Ende der Liste fr T extmar ke Inhalt ===
108
HB V1.0/Mai-12
2012 LPKF AG
CircuitPro 1.5
2012 LPKF AG
HB V1.0/Mai-12
Appendix
109
Вам также может понравиться
- 2406 Protomat s3 Serie ManualДокумент112 страниц2406 Protomat s3 Serie ManualOctavio AvendañoОценок пока нет
- Circuitpro PM 2.1 Ab v1.0 EngДокумент316 страницCircuitpro PM 2.1 Ab v1.0 Engmphysics2023Оценок пока нет
- Dyn Funktion eДокумент160 страницDyn Funktion ebuianhtuan1980Оценок пока нет
- Block Diagram (SBD) - Network Projector Front End - TIДокумент3 страницыBlock Diagram (SBD) - Network Projector Front End - TIvkarthikeyanvОценок пока нет
- LTRT-65610 MP-11x and MP-124 SIP Release Notes Ver 5.4Документ58 страницLTRT-65610 MP-11x and MP-124 SIP Release Notes Ver 5.4mmv2010Оценок пока нет
- DOK-INDRV - SI - VRS - FK04-EN-P - Rexroth IndraDrive Integrated Safety Technology Functional and Application Description PDFДокумент248 страницDOK-INDRV - SI - VRS - FK04-EN-P - Rexroth IndraDrive Integrated Safety Technology Functional and Application Description PDFCristopher EntenaОценок пока нет
- ORCAview Technical Reference Manual 340Документ1 918 страницORCAview Technical Reference Manual 340Nguyen Sy LuuОценок пока нет
- Flyer OFT2Документ4 страницыFlyer OFT2LndIngenieriaОценок пока нет
- OPC ServerДокумент64 страницыOPC ServerrobssantosОценок пока нет
- STEP 7 - Function Block Diagram For S7-300 and S7-400Документ206 страницSTEP 7 - Function Block Diagram For S7-300 and S7-400Kalind SinghОценок пока нет
- D7sys Funktion BДокумент530 страницD7sys Funktion BpandhuОценок пока нет
- PNIO DKSW Description V300Документ30 страницPNIO DKSW Description V300Fabio MachadoОценок пока нет
- Using The GP-3500 With DEIF SystemsДокумент10 страницUsing The GP-3500 With DEIF Systemsvirgil guimanОценок пока нет
- Plate Buckling eДокумент51 страницаPlate Buckling eViet Duc DangОценок пока нет
- LPKF Protomat S: ManualДокумент105 страницLPKF Protomat S: ManualGiban SeraosОценок пока нет
- Relay Product Engineering Tools, CAP 505 Release NoteДокумент7 страницRelay Product Engineering Tools, CAP 505 Release Notemilosevicsasa11Оценок пока нет
- GH - CP443 1 Adv GX30 - 76 PDFДокумент112 страницGH - CP443 1 Adv GX30 - 76 PDFjcadvОценок пока нет
- Ecen 5613 Embedded System DesignДокумент11 страницEcen 5613 Embedded System DesignMehul PatelОценок пока нет
- Simatic IT Unilab Database Job StructuresДокумент17 страницSimatic IT Unilab Database Job Structuresfrank0213Оценок пока нет
- Philips SDK ManualДокумент16 страницPhilips SDK ManualMartin HríbikОценок пока нет
- PSSE ReleaseNotesДокумент44 страницыPSSE ReleaseNotesramag253100% (1)
- Application Notes, How To Design DEIF Comp. 4189340460 UK PDFДокумент15 страницApplication Notes, How To Design DEIF Comp. 4189340460 UK PDFAurelio SerranoОценок пока нет
- SIMADYN Dyn Hardware eДокумент308 страницSIMADYN Dyn Hardware emacakafkaОценок пока нет
- 1760 Presentation Circuitcam Circuit Board Plotter PDFДокумент6 страниц1760 Presentation Circuitcam Circuit Board Plotter PDFTiffany TaylorОценок пока нет
- CFG Support ToolДокумент10 страницCFG Support ToolVijay KumarОценок пока нет
- CD Pro2 User ManualДокумент20 страницCD Pro2 User ManualEsteban BikicОценок пока нет
- 2 CDC 120039 M 0202Документ16 страниц2 CDC 120039 M 0202Irfan AshrafОценок пока нет
- Dspace Appl Tools DocumentДокумент12 страницDspace Appl Tools DocumentHari PalaniОценок пока нет
- ADG004Документ18 страницADG004halder_kalyan9216Оценок пока нет
- SAP Auto-ID Infrastructure 7.1 Master GuideДокумент82 страницыSAP Auto-ID Infrastructure 7.1 Master GuidePriyanath PaulОценок пока нет
- Quick Installation Guide Integration With Microsoft Office Communications Server 2007Документ44 страницыQuick Installation Guide Integration With Microsoft Office Communications Server 2007mrumsh01Оценок пока нет
- Ibwave Release NotesДокумент17 страницIbwave Release Noteshysteria_kОценок пока нет
- EDF201103 EPD-PCR Electronic KeyboardДокумент20 страницEDF201103 EPD-PCR Electronic KeyboardNurul Haerani Mohamad100% (1)
- PCM 1794 AДокумент34 страницыPCM 1794 AQuocBaoОценок пока нет
- Earthlink Business Sip Trunking: Switchvox SMB 5.5 & Adtran Sip Proxy Implementation GuideДокумент15 страницEarthlink Business Sip Trunking: Switchvox SMB 5.5 & Adtran Sip Proxy Implementation Guidecborn99Оценок пока нет
- Nokia N900 RX-51 SchematicsДокумент18 страницNokia N900 RX-51 SchematicsArdillon15Оценок пока нет
- CE95352 Blinking LEDДокумент8 страницCE95352 Blinking LEDMidwar Miguel ChuraОценок пока нет
- Abb PDFДокумент9 страницAbb PDFhazopmanОценок пока нет
- Keygoe System DescriptionДокумент22 страницыKeygoe System Descriptionbsunil47Оценок пока нет
- APF CON T0805 i.MX515Документ92 страницыAPF CON T0805 i.MX515Ankur ShuklaОценок пока нет
- Overview of Documentation Provided in The Framework of ProjectsДокумент2 страницыOverview of Documentation Provided in The Framework of ProjectsАлександр ДобрынинОценок пока нет
- FreeFlow® 8.0 Production Print GuideДокумент26 страницFreeFlow® 8.0 Production Print GuideAmadeus MbiОценок пока нет
- WEBVIEWДокумент125 страницWEBVIEW高貳伍Оценок пока нет
- Using The WAGO 750-340 PROFINET Coupler As Remote I/O With A Siemens S7 PLCДокумент30 страницUsing The WAGO 750-340 PROFINET Coupler As Remote I/O With A Siemens S7 PLCJose LunaОценок пока нет
- Demo Projects For SIMATIC PanelsДокумент4 страницыDemo Projects For SIMATIC PanelsSergei StrenadaОценок пока нет
- PL7 Installation Startup GuideДокумент66 страницPL7 Installation Startup GuideDidi MoacaОценок пока нет
- Active-HDL 9.3sp1 Update1 RNДокумент5 страницActive-HDL 9.3sp1 Update1 RNmhemaraОценок пока нет
- Tutorial MATCH-T DSM (English) 70Документ49 страницTutorial MATCH-T DSM (English) 70W1CHM4NОценок пока нет
- Release Notes: Opcenter Execution DiscreteДокумент48 страницRelease Notes: Opcenter Execution DiscreteJeferson Gevinski100% (1)
- News Eplan en UsДокумент172 страницыNews Eplan en UsMauro Ferreira De LimaОценок пока нет
- Software Directsoft5Документ6 страницSoftware Directsoft5Carlos Jimenez ArellanoОценок пока нет
- BME698:118 Fundamentals of Embedded Systems Project Requirements and Design DocumentДокумент2 страницыBME698:118 Fundamentals of Embedded Systems Project Requirements and Design Documentjermic delemiОценок пока нет
- Code Export From SmartRF StudioДокумент7 страницCode Export From SmartRF StudiokalimbaloОценок пока нет
- Proii WorkbookДокумент218 страницProii WorkbookJose Marin100% (3)
- Cadread UkДокумент52 страницыCadread UkdarenedОценок пока нет
- Engineering Service Revenues World Summary: Market Values & Financials by CountryОт EverandEngineering Service Revenues World Summary: Market Values & Financials by CountryОценок пока нет
- Analog Design and Simulation Using OrCAD Capture and PSpiceОт EverandAnalog Design and Simulation Using OrCAD Capture and PSpiceОценок пока нет
- C275D5 Data SheetДокумент3 страницыC275D5 Data SheetnandanaОценок пока нет
- Honeywell Sensors and Switches in Mobile - Cranes - 009586-2-En - LowresДокумент2 страницыHoneywell Sensors and Switches in Mobile - Cranes - 009586-2-En - LowreshazopmanОценок пока нет
- Ascii: Ask-Ee, ASCII Is A Code For Representing EnglishДокумент2 страницыAscii: Ask-Ee, ASCII Is A Code For Representing EnglishUbaid AbidОценок пока нет
- Wonderware#3Документ26 страницWonderware#3nmulyonoОценок пока нет
- Types of Media Communication-FILEДокумент5 страницTypes of Media Communication-FILEEmmerОценок пока нет
- C220 Owners Manual PDFДокумент337 страницC220 Owners Manual PDFchopymoluОценок пока нет
- Asme B16.48Документ35 страницAsme B16.48kkobaseОценок пока нет
- GTC 400EX Trifold2013Документ6 страницGTC 400EX Trifold2013RobertОценок пока нет
- ZTE Access Systems Series ZXA10 C300 C300M C350M v1 0 PDFДокумент26 страницZTE Access Systems Series ZXA10 C300 C300M C350M v1 0 PDFRonaldo YoupLoadОценок пока нет
- Chapter 5 - Part 1 PDFДокумент68 страницChapter 5 - Part 1 PDFLove StrikeОценок пока нет
- Engineering Colleges in PuneДокумент7 страницEngineering Colleges in PuneAditi Parlikar0% (1)
- FC302 Design GuideДокумент280 страницFC302 Design Guidedpack4798100% (1)
- Avvocent 3018Документ106 страницAvvocent 3018Sean VinsickОценок пока нет
- Learner's Activity Sheet: MAPEH Arts (Quarter II - Week 3-4)Документ9 страницLearner's Activity Sheet: MAPEH Arts (Quarter II - Week 3-4)NaruffRalliburОценок пока нет
- K EnriquezДокумент1 страницаK Enriquezbreakitdown yoyoОценок пока нет
- Nitin - Pant Magento - Lead Resume Sep 2022Документ2 страницыNitin - Pant Magento - Lead Resume Sep 2022Manisha AswarОценок пока нет
- CS SP Prraaccttiiccaall F Fiille e Se Essssiio On n2 20 02 233 - 2 24 4 Clla AS SS S 112 2Документ30 страницCS SP Prraaccttiiccaall F Fiille e Se Essssiio On n2 20 02 233 - 2 24 4 Clla AS SS S 112 2piyushkumar155900Оценок пока нет
- IP Fragmentation With ExamplesДокумент6 страницIP Fragmentation With ExamplesNio Zi FengОценок пока нет
- PWC Future of PaymentsДокумент30 страницPWC Future of PaymentsFarhaan MutturОценок пока нет
- Academic Texts (Types, Structure, Strategies For Reading) : Miss RonaДокумент21 страницаAcademic Texts (Types, Structure, Strategies For Reading) : Miss RonaRona Mae MagnoОценок пока нет
- ZKTeco+Fingerprint+Scanner+SDK+Selection+Guide-Ver3 0Документ1 страницаZKTeco+Fingerprint+Scanner+SDK+Selection+Guide-Ver3 0Evelyn Rosas OreaОценок пока нет
- Control S Lec 1-11Документ11 страницControl S Lec 1-11Aloysious Aries GonzagaОценок пока нет
- Certification Flasharray Architect Professional Study GuideДокумент21 страницаCertification Flasharray Architect Professional Study Guidemukive100% (1)
- HP Pavilion Gaming Latest AMD Ryzen 5 5600H Processor 15.6Документ5 страницHP Pavilion Gaming Latest AMD Ryzen 5 5600H Processor 15.6Mr Deshmukh Girish SahebraoОценок пока нет
- Delta C V200 User Interface GuideДокумент16 страницDelta C V200 User Interface GuideDIEGO GIOVANNY MURILLO RODRIGUEZОценок пока нет
- Watermaster Rev.wДокумент52 страницыWatermaster Rev.wJack NgОценок пока нет
- NFW-22-E06-GP-C-017-A, Asphalting For Tank Foundation ProcedureДокумент6 страницNFW-22-E06-GP-C-017-A, Asphalting For Tank Foundation ProcedureTim JalurОценок пока нет
- Knoweldge Repository & Academic Searching TechniquesДокумент44 страницыKnoweldge Repository & Academic Searching TechniquesSumesh John100% (2)
- Yokogawa UT351Документ94 страницыYokogawa UT351Brayan Sthip LLauceОценок пока нет
- Salvage Surface Mount ComponentsДокумент8 страницSalvage Surface Mount ComponentsJames NelsonОценок пока нет