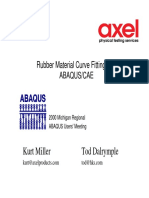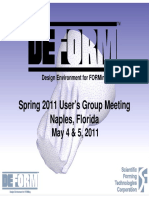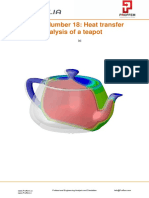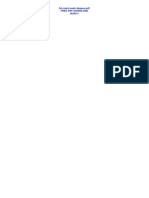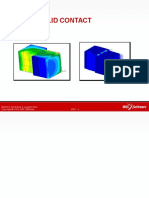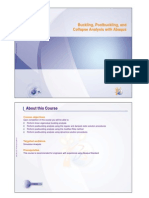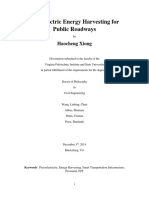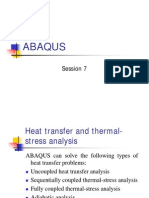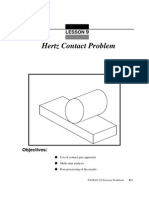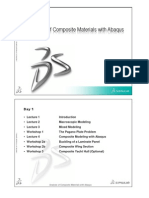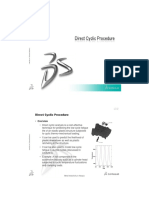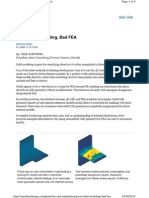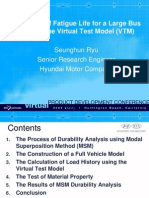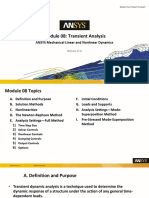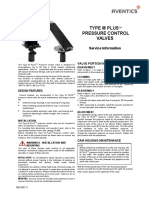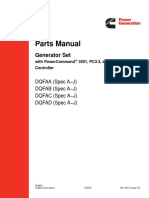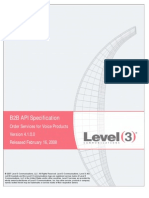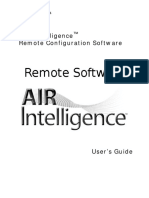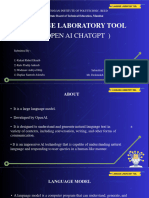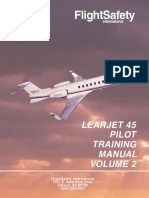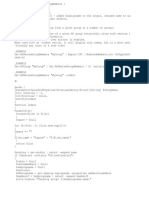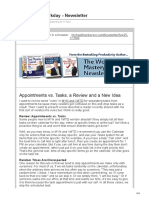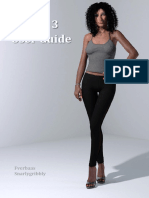Академический Документы
Профессиональный Документы
Культура Документы
Tutorial Modefrontier
Загружено:
Osmar Francisco Reis SilvaАвторское право
Доступные форматы
Поделиться этим документом
Поделиться или встроить документ
Этот документ был вам полезен?
Это неприемлемый материал?
Пожаловаться на этот документАвторское право:
Доступные форматы
Tutorial Modefrontier
Загружено:
Osmar Francisco Reis SilvaАвторское право:
Доступные форматы
July 10, 2014
Tutorial - Optimizing Models With modeFRONTIER
Introduction
This tutorial will demonstrate how to run Hopsan simulations from modeFRONTIER1 , a multi-objective
optimization environment. This makes it possible to use powerful optimization algorithms and data
analysis tools on a Hopsan model. It is also possible to connect other programs to modeFRONTIER
simultaneously and run multi-disciplinary optimizations. This is, however, not covered by this tutorial.
Requirements
In this tutorial modeFRONTIER version 4.5.3 and Hopsan version 0.6.8 on a Windows operating
system are used. It should, however, work on Linux systems with some minor modifications. Some
basic knowledge of Hopsan and design optimization is also required. It is recommended to do the
"Getting Started", "Advanced Usage" and "Optimization" tutorials before this one.
Optimize using final values only
An optimization basically consists of three parts: A simulation model, one or more objective function(s),
and an optimization algorithm. In this case Hopsan will be responsible for the simulation, while
modeFRONTIER will take care of the algorithm. The evaluation of the objective function(s) can,
however, be placed in either one of the programs. We will demonstrate both methods.
Calculating objective function values requires access to the resulting data variables from the simulation. Letting Hopsan do the calculation can therefore be easier, since the amount of data that must
be send between the programs can be reduced. We will first show how to run an optimization by only
sending the final simulation values from Hopsan.
1. Preparations
For this example we will use the position servo example model. The objective is to optimize the
parameters of the PI-controller by analyzing a step response. First we must modify the model
so that it also calculates the objective function value.
Open the position servo example
Add an absolute value operaetor and an integrator
Connect them after the error signal and name the integrator "totalError"
Create a new empty folder
Save the model as "PositionServo.hmf" in the folder you created
It should now look similar to the picture below:
1 modeFRONTIER is the property of ESTECO SpA. The Hopsan developers are not affiliated with modeFRONTIER
or ESTECO SpA.
July 10, 2014
Hopsan and modeFRONTIER will communicate by using comma-separated files (.csv). Before
we create the modeFRONTIER project we will need to extract two files from Hopsan to use as
templates.
Open a command prompt in Windows
Go to the folder you created
Execute HopsanCLI with the following command (change the Hopsan installation path to
the one you have):
c :\" Program Files ( x86 ) "\ hopsan \ bin \ HopsanCLI -- hmf PositionServo . hmf
-- simulate hmf -- re su l ts Fi na l CS V resultsFinal . csv
-- p ar am et e rE xp or t parameters . csv
This will open the model, simulate it and generate .csv files for parameters and final values of
the data variables.
2. Build the modeFRONTIER project
Now it is time to build the project in modeFRONTIER.
Open modeFRONTIER
Create a new project and save it in the folder you created
Add the following process nodes:
Scheduler
DOS Batch Script
Logic End
Add the following nodes for input data:
2x Input Variable
Input File
Support File
Add the following nodes for output data:
Output File
Output Variable
Design Objective
Connect the nodes as shown in the picture below
2
July 10, 2014
3. Specify input variables
We will use two input variables, one for the proportional gain (Kp) and one for the integrating
gain (Ki) in the PI controller.
Double-click on one of the input variable nodes
Input Variable
Change "Name" to "Kp"
Set "Lower Bound" to 0.0 and "Upper Bound" to 0.01
Double-click on the second input variable node
Change name to "Ki", lower bound to 0.0 and upper bound to 0.005
4. Configure the input variable file
Input variables shall be written to the "parameters.csv" file by modeFRONTIER, which is in
turn loaded by Hopsan.
Double-click on the input file node
Input File
Set "Input File Node Name" to "parameters_csv"
Click on "Edit Input File"
Browse to the your folder and select "parameters.csv"
Select "Kp" in the list at the bottom
Find the row that begins with "PositionServo$GainP#k#Value"
Select the numerical value at the end of the row
Right-click and choose "Insert Variable"
Select "Ki" in the list at the bottom
Find the row that begins with "PositionServo$GainI#k#Value"
Select the numerical value at the end of the row
Right-click and choose "Insert Variable"
Click "Ok" twice to close the dialogs
July 10, 2014
5. Configure the Hopsan model file
We must also specify the model file used by Hopsan.
Double-click on the support file node
Support File
Set "Support File Node Name" to "PositionServo_hmf"
Click on "Add File" and select "PositionServo.hmf"
Click "Ok"
6. Specify the output variable
The output variable consist of the integrated error signal from the Hopsan model.
Double-click on the output variable node
Output Variable
Set "Name" to "totalError"
Click "Ok"
7. Configure the output file
The output value is read by modeFRONTIER from "resultsFinal.csv", which contains the
final values exported from Hopsan.
Double-click on the output file node
Output File
Set "Output File Node Name" to "resultsFinal_csv"
Click on "Open Output File"
Select "resultsFinal.csv"
Find the row that starts with "PositionServo$totalError#out#Value"
Select "totalError" at the bottom
Select the text "PositionServo$totalError#out#Value"
Right-click and choose "Select Relative"
Click "Ok" twice
8. Define the objective function
The objective function in modeFRONTIER will be to simply minimize the value obtained from
Hopsan.
Double-click on the design objective node
Design Objective
Change from "Maximize" to "Minimize"
Click "Ok"
July 10, 2014
9. Write a script for controlling HopsanCLI
Hopsan will be controlled through the command line interface (HopsanCLI.exe) from a batch
script in modeFRONTIER.
Double-click on the script node
DOS Batch Script
Set "Name" to "HopsanCLI"
Click on "Edit DOS Batch Script"
Enter the following command:
C :\" Program Files ( x86 ) "\ Hopsan \ bin \ HopsanCLI -- hmf PositionServo . hmf
-- simulate hmf -- re su l ts Fi na l CS V resultsFinal . csv
-- p ar am et e rI mp or t parameters . csv
This will tell HopsanCLI to load the specified model, load parameters from parameters.csv,
simulate the model and then write the final values of all data variables to resultsFinal.csv.
Click "Ok" twice
10. Choose initial distribution and algorithm
Finally, we must configure the optimization in modeFRONTIER. For this example we will use
a random initial distribution and the Simplex algorithm. It is of course possible to use other
distributions and algorithms as well.
Double-click on the DOE node
DOE
Select "Random" under "Space Fillers" to the left
Click on "Add DOE Sequence"
Click "Ok"
Double-click on the scheduler node
Scheduler
Select "Simplex" under "Heuristic Optimizers"
Click "Ok"
11. Run an optimization
Now everything is prepared for starting the optimization!
Make sure the model is saved
Go to the "Run Analysis" mode
Start the optimization by clicking on the green arrow to the top right of the workspace
Run/Stop
Optimizing using full variable export
Putting the objective function in Hopsan is not always possible (or desirable). Another method is to
export the data to modeFRONTIER instead, so that the calculation can be made there.
1. Save a copy of the model
Save the model from the previous section in the same folder but with a different name.
July 10, 2014
2. Generate output variable file
First we need to generate a new .csv file to use as a template for the data.
Open the command prompt in Windows and go to your folder
Start HopsanCLI with the following command:
c :\ Program Files ( x86 ) "\ hopsan \ bin \ HopsanCLI -- hmf PositionServo . hmf
-- simulate hmf -- re su l ts Fi na l CS V resultsFinal . csv
This will generate a file called "resultsFinal.csv", which we will use below.
3. Modify the HopsanCLI script
Now we must modify the script where modeFRONTIER calls HopsanCLI, so that the full result
file is updated after each simulation.
Double-click on the script node
DOS Batch Script
Click on "Edit DOS Batch Script"
Modify the command to the following:
C :\" Program Files ( x86 ) "\ Hopsan \ bin \ HopsanCLI -- hmf PositionServo . hmf
-- simulate hmf -- re sultsFul lCSV resultsFull . csv
-- p ar am et e rI mp or t parameters . csv
Click "Ok" twice
4. Modify the project
The project in modeFRONTIER must be modified, so that the objective function is calculated.
Remove the output file node (called "resultsFinal_csv")
Add an Output Template node and a Calculator node between the script and the exit nodes
Add a Transfer File node between the Script node and the Output Template node
Add two Output Vector nodes between the Output Template node and the Calculator node
Connect the calculator node with the existing "totalError" node
The model should now look like this:
July 10, 2014
5. Specify output variables
We will use two output variables from Hopsan, the reference piston position and the actual
position.
Double-click on one of the output vector nodes
Vector Output Variable
Set "Name" to "x_actual"
Set "Size" to 2048
Click "Ok"
Double-click on the second output vector node
Set "Name" to "x_reference"
Set "Size" to 2048
Click "Ok"
6. Configure the output varible file
The output variables must be obtained from the generated .csv file.
Double-click on the transfer file node
Transfer File
Set "Transfer File Node Name" to "resultsFull_csv"
Click on "Add File"
Browse to your folder and select "resultsFull.csv"
Click "Ok" twice
7. Configure the data mining
Now we must specify the data mining, to map each variable to a block in the .csv file.
Double-click on the output template node
Output Template
Set "Output Template Node Name" to "resultsFull_template"
Click on "Edit Output Template"
Browse to your folder and select "resultsFull.csv"
Click on "x_actual" at the bottom
Find the row that starts with "PositionServo$Position_Sensor#out#Value"
Select the text, right-click and choose "Add Rule For" "x_actual"
Select the text again, right-click and choose "Set Anchor" "x_actual"
Uncheck column 1, 2, 3 and 4 to the left
Click on "x_reference" at the bottom
Find the row that starts with "PositionServo$Step#out#Value"
Select the text, right-click and choose "Add Rule For" "x_reference"
Select the text again, right-click and choose "Set Anchor" "x_reference"
Uncheck column 1, 2, 3 and 4 to the left
Click "Ok" twice
July 10, 2014
8. Define the objective function calculation
Finally, we must also specify the equation for the objective function.
Double-click on the calculator node
Calculator
Set "Name" to "objective_function"
Click on "Edit Calculator Expression"
Enter the following expression:
t o t a l E r r o r = sum ( a b s ( s u b t r a c t ( x _ a c t u a l , x _ r e f e r e n c e ) ) )
Click "Ok" twice to close the dialog
9. Save the model and run an optimization
If everything was successful, the optimization should work and give reasonable results. This
method should, however, be less time-efficient, due to the large amount of data being exchanged
between the programs.
Вам также может понравиться
- Kurt Miller Tod Dalrymple: Rubber Material Curve Fitting With Abaqus/CaeДокумент34 страницыKurt Miller Tod Dalrymple: Rubber Material Curve Fitting With Abaqus/CaePallab Jyoti DasОценок пока нет
- Heat Transfer Design ProjectДокумент11 страницHeat Transfer Design ProjectKris Thomas100% (1)
- Abaqus QuestionsДокумент12 страницAbaqus Questionsmadhu77Оценок пока нет
- A Brief Report On Geometrical Modeling and Meshing of Textile Structures in TexGenДокумент11 страницA Brief Report On Geometrical Modeling and Meshing of Textile Structures in TexGenAmir Mosavi33% (3)
- Finite Element Method: Project ReportДокумент15 страницFinite Element Method: Project ReportAtikant BaliОценок пока нет
- Abaqus/CAE Axisymmetric Tutorial (Version 2016)Документ12 страницAbaqus/CAE Axisymmetric Tutorial (Version 2016)furansu777Оценок пока нет
- 2011 Spring UGM Presentation File DistributeДокумент299 страниц2011 Spring UGM Presentation File DistributeAtsis PapadopoulosОценок пока нет
- NX Assign Material PropertiesДокумент54 страницыNX Assign Material PropertiesbiondavОценок пока нет
- V6 SIMULIA Learning PathsДокумент13 страницV6 SIMULIA Learning Pathsafsajghfd1Оценок пока нет
- Free Abaqus Tutorial For Heat Transfer Analysis of A TeapotДокумент11 страницFree Abaqus Tutorial For Heat Transfer Analysis of A TeapotAnonymous PufNjgОценок пока нет
- RBE2Документ20 страницRBE2zakir78Оценок пока нет
- XFEM Crack Propagation TutorialДокумент19 страницXFEM Crack Propagation TutorialVarghese MathewОценок пока нет
- Fracture Specimen Stree AnalysisДокумент15 страницFracture Specimen Stree AnalysisGaurav PundirОценок пока нет
- 3d Crack Mesh AbaqusДокумент2 страницы3d Crack Mesh AbaqusZahi Aek100% (1)
- APDL Code For Thermal Analysis of PCBДокумент3 страницыAPDL Code For Thermal Analysis of PCBASIM RIAZОценок пока нет
- WS02 Solid To Solid ContactДокумент20 страницWS02 Solid To Solid ContactL.a. Mayor100% (1)
- Study of Process - Improving Efficiency of Closed Die Hot Forging ProcessДокумент69 страницStudy of Process - Improving Efficiency of Closed Die Hot Forging ProcessMrLanternОценок пока нет
- Analysis of Primal and Dual Variables in Structural Shape Control by Piezoelectric Patches Using SolidДокумент12 страницAnalysis of Primal and Dual Variables in Structural Shape Control by Piezoelectric Patches Using SolidFessal KpekyОценок пока нет
- Buckling, Postbuckling, and Collapse Analysis With Abaqus: About This CourseДокумент11 страницBuckling, Postbuckling, and Collapse Analysis With Abaqus: About This CourseEvgeny ShavelzonОценок пока нет
- Evaluation of The Non-Linear Fracture Parameters J and C With ANSYSДокумент11 страницEvaluation of The Non-Linear Fracture Parameters J and C With ANSYSPeti KovácsОценок пока нет
- Tutorial19 Thermal Stress SwitchДокумент11 страницTutorial19 Thermal Stress SwitchRoberto AbreuОценок пока нет
- Format of Input File For AbaqusДокумент3 страницыFormat of Input File For AbaquspravinОценок пока нет
- HypermeshДокумент109 страницHypermeshAbdel DaaОценок пока нет
- 10-31-06 Python Scripting in ABAQUSДокумент17 страниц10-31-06 Python Scripting in ABAQUSSathian SuwannoОценок пока нет
- Using Abaqus To Model Delamination in Fiber-Reinforced Composite MaterialsДокумент18 страницUsing Abaqus To Model Delamination in Fiber-Reinforced Composite MaterialsdashatanliОценок пока нет
- Multidisciplinary Optimisation of A Business Jet Main Exit Door Hinge For Production by Additive ManufacturingДокумент16 страницMultidisciplinary Optimisation of A Business Jet Main Exit Door Hinge For Production by Additive ManufacturingAltairEnlightenОценок пока нет
- Using ABAQUS For Reliability Analysis by Directional SimulationДокумент1 страницаUsing ABAQUS For Reliability Analysis by Directional SimulationSIMULIACorp0% (1)
- Abaqus - Mater KirtilДокумент15 страницAbaqus - Mater KirtilBrian MenezesОценок пока нет
- Xiong H D 2015Документ178 страницXiong H D 2015Bright BreezeОценок пока нет
- Plastic Deformation Tutorial with UnloadingДокумент14 страницPlastic Deformation Tutorial with UnloadingMikael Bezerra Cotias Dos SantosОценок пока нет
- PDFДокумент149 страницPDFadleronurОценок пока нет
- MTech Semester I Exam Questions on Elasticity and PlasticityДокумент2 страницыMTech Semester I Exam Questions on Elasticity and PlasticityNaren GujjarОценок пока нет
- Manual For Computational Exercises: TMM4160 Fracture MechanicsДокумент39 страницManual For Computational Exercises: TMM4160 Fracture Mechanicsc1315491_513486021Оценок пока нет
- Session 7 (Termal Analysis)Документ18 страницSession 7 (Termal Analysis)HessamОценок пока нет
- STRUCTURAL - Chapter 6 - Spectrum Analysis (UP19980818)Документ31 страницаSTRUCTURAL - Chapter 6 - Spectrum Analysis (UP19980818)Konderu AnilОценок пока нет
- Exercise 09 Hertz ContactДокумент30 страницExercise 09 Hertz ContactFernando Salles100% (1)
- Fe-Safe Ansys WorkbenchДокумент36 страницFe-Safe Ansys WorkbenchSrashmi100% (1)
- Analysis of Composite Materials With AbaqusДокумент21 страницаAnalysis of Composite Materials With AbaqusPramod Rakt PatelОценок пока нет
- Metal Inelasticity in ABAQUS - L3 - Direct Cyclic Procedure PDFДокумент7 страницMetal Inelasticity in ABAQUS - L3 - Direct Cyclic Procedure PDFFahrgerusteОценок пока нет
- Abaqus Tutorial 1 Basic BracketДокумент17 страницAbaqus Tutorial 1 Basic BracketAbdel DaaОценок пока нет
- Example - 4 - Thermal-Stress UMAT-UMATHTДокумент16 страницExample - 4 - Thermal-Stress UMAT-UMATHTPei HaoОценок пока нет
- Good Solid Modeling Bad FeaДокумент9 страницGood Solid Modeling Bad FeaDeepak ChachraОценок пока нет
- VCCT in AnsysДокумент13 страницVCCT in AnsysbnidhalОценок пока нет
- Evaluation of Fatigue Life For A Large Bus by Using The Virtual Test Model (VTM)Документ34 страницыEvaluation of Fatigue Life For A Large Bus by Using The Virtual Test Model (VTM)yoseikan1972Оценок пока нет
- Tut10 Modal Analysis of A Cantilever Beam Using AnsysДокумент9 страницTut10 Modal Analysis of A Cantilever Beam Using AnsysMaher KattanОценок пока нет
- Damage and Failure For Ductile Metals - Abaqus PDFДокумент18 страницDamage and Failure For Ductile Metals - Abaqus PDFshayan50% (2)
- Stress AnalysisДокумент8 страницStress Analysisram vomОценок пока нет
- Finite Element Modelling and Analysis of Hot Turning OperationДокумент55 страницFinite Element Modelling and Analysis of Hot Turning OperationSangar LingamОценок пока нет
- Redistribution of MomentsДокумент29 страницRedistribution of MomentsShita AlemieОценок пока нет
- Autodyn User Subroutines: Advanced Training CourseДокумент61 страницаAutodyn User Subroutines: Advanced Training CourseGonzalo AnzaldoОценок пока нет
- ANSYS - Mech LND 17.0 M08 Transient AnalysisДокумент55 страницANSYS - Mech LND 17.0 M08 Transient AnalysisalmenferrerОценок пока нет
- Workshop 7 Thermal Contact Resistance: WS7-1 NAS104, Workshop 7, March 2004 2004 MSC - Software CorporationДокумент24 страницыWorkshop 7 Thermal Contact Resistance: WS7-1 NAS104, Workshop 7, March 2004 2004 MSC - Software Corporationaiyubi2Оценок пока нет
- Welding Simulation With Abaqus 2005Документ1 страницаWelding Simulation With Abaqus 2005SIMULIACorpОценок пока нет
- Nanofluid in Heat Exchangers for Mechanical Systems: Numerical SimulationОт EverandNanofluid in Heat Exchangers for Mechanical Systems: Numerical SimulationОценок пока нет
- Computational Methods in Nonlinear Structural and Solid Mechanics: Papers Presented at the Symposium on Computational Methods in Nonlinear Structural and Solid MechanicsОт EverandComputational Methods in Nonlinear Structural and Solid Mechanics: Papers Presented at the Symposium on Computational Methods in Nonlinear Structural and Solid MechanicsAhmed K. NoorОценок пока нет
- Introduction to the Explicit Finite Element Method for Nonlinear Transient DynamicsОт EverandIntroduction to the Explicit Finite Element Method for Nonlinear Transient DynamicsОценок пока нет
- Model Analysis of Plane Structures: The Commonwealth and International Library: Structures and Solid Body Mechanics DivisionОт EverandModel Analysis of Plane Structures: The Commonwealth and International Library: Structures and Solid Body Mechanics DivisionОценок пока нет
- Parallel Computational Fluid Dynamics '99: Towards Teraflops, Optimization and Novel FormulationsОт EverandParallel Computational Fluid Dynamics '99: Towards Teraflops, Optimization and Novel FormulationsОценок пока нет
- My Ideal Week PDFДокумент1 страницаMy Ideal Week PDFAnonymous QE45TVC9e3Оценок пока нет
- Culata JD 6466Документ4 страницыCulata JD 6466TECNOTRAC AldanaОценок пока нет
- F940wgot TWD Installation MДокумент8 страницF940wgot TWD Installation Mchaubinhkhang110686Оценок пока нет
- Petr Zamostny Tablet CompressionДокумент57 страницPetr Zamostny Tablet CompressionIka AniОценок пока нет
- Djdusty VideolistДокумент302 страницыDjdusty VideolistgonduОценок пока нет
- SM-800.11 TypeM Plus ValvesДокумент13 страницSM-800.11 TypeM Plus ValvesAdel AhmedОценок пока нет
- How To Use AZUpДокумент1 страницаHow To Use AZUpjovicasОценок пока нет
- BS en 50160 2007Документ24 страницыBS en 50160 2007Pepe Eulogio OrtízОценок пока нет
- Manual de Partes Gen Set DQFADДокумент272 страницыManual de Partes Gen Set DQFADJorge Calcaneo MartinezОценок пока нет
- Marketing Research of Pre-Start-UpДокумент2 страницыMarketing Research of Pre-Start-UpafsalpkgroupОценок пока нет
- Project calculation sheet for pull-out capacity of holding down boltsДокумент1 страницаProject calculation sheet for pull-out capacity of holding down boltsKhalid ElazharyОценок пока нет
- B2B ApiДокумент350 страницB2B ApiratnavelpОценок пока нет
- AIR Intelligence Manual 33 308100 004 RemoteДокумент88 страницAIR Intelligence Manual 33 308100 004 RemoteLeChancheОценок пока нет
- Final year project presentationДокумент13 страницFinal year project presentationbadg15594Оценок пока нет
- Learjet 45 Pilot Traning Manual Volumen 2Документ539 страницLearjet 45 Pilot Traning Manual Volumen 2Agustin Bernales88% (8)
- Nested Group PowerShellДокумент3 страницыNested Group PowerShellNeha SinghОценок пока нет
- WFT Composite PlugsДокумент11 страницWFT Composite Plugsahmad haqkim muhamad malackОценок пока нет
- 3.B Coating Maintenance CHEMCOДокумент51 страница3.B Coating Maintenance CHEMCOMeleti Meleti MeletiouОценок пока нет
- Scoring Rubric For Oral Presentations Total Points ScoreДокумент2 страницыScoring Rubric For Oral Presentations Total Points ScoreLezia pagdonsolanОценок пока нет
- Code of Conduct at Pizza HutДокумент2 страницыCode of Conduct at Pizza HutAdeel Chaudhary0% (1)
- Block Out TimeДокумент3 страницыBlock Out TimeschumangelОценок пока нет
- Unix For Beginners - SLДокумент220 страницUnix For Beginners - SLPavan VasanthamОценок пока нет
- HRIS1Документ24 страницыHRIS1UMESH VINAYAK ARVINDEKARОценок пока нет
- United States Patent (19) : HoferДокумент7 страницUnited States Patent (19) : Hoferjoel marshallОценок пока нет
- LCD panel and module replacement parts for saleДокумент1 страницаLCD panel and module replacement parts for saleValeria bolañosОценок пока нет
- CONSTRUCTION OF INTERNAL ROADS & INFRASTRUCTURE WORKS FOR SECTOR EAST 25, PHASE 2, ABU DHABI - DELAY EVENT IMPACT CALCULATIONSДокумент10 страницCONSTRUCTION OF INTERNAL ROADS & INFRASTRUCTURE WORKS FOR SECTOR EAST 25, PHASE 2, ABU DHABI - DELAY EVENT IMPACT CALCULATIONS143Оценок пока нет
- Nokia 7368 ISAM ONT G-010G-A For Optical LAN Data Sheet enДокумент3 страницыNokia 7368 ISAM ONT G-010G-A For Optical LAN Data Sheet enMirado AndriamihasinoroОценок пока нет
- EZSkin v3 User GuideДокумент16 страницEZSkin v3 User GuidePg1978Оценок пока нет
- Assignment OracleДокумент4 страницыAssignment OracleKyle Austin PabustanОценок пока нет
- AKA DP Close Bus Ring SolutionsДокумент2 страницыAKA DP Close Bus Ring Solutionssun qiОценок пока нет