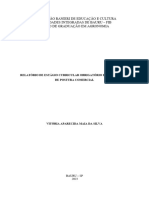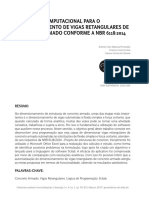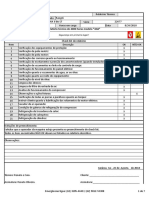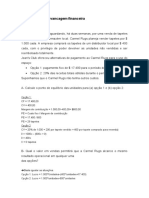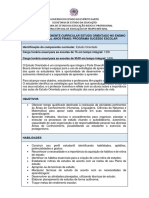Академический Документы
Профессиональный Документы
Культура Документы
Ebook Informatica Aplicada UnP
Загружено:
JoelОригинальное название
Авторское право
Доступные форматы
Поделиться этим документом
Поделиться или встроить документ
Этот документ был вам полезен?
Это неприемлемый материал?
Пожаловаться на этот документАвторское право:
Доступные форматы
Ebook Informatica Aplicada UnP
Загружено:
JoelАвторское право:
Доступные форматы
Informtica Aplicada
Gedson Bezerra Nunes
UNIVERSIDADE POTIGUAR UnP
PR-REITORIA DE GRADUAO
NCLEO DE EDUCAO A DISTNCIA NEaD
Informtica Aplicada
Livro-texto EaD
Natal/RN
2010
DIRIGENTES DA UNIVERSIDADE POTIGUAR UnP
Reitoria
Smela Soraya Gomes de Oliveira
Pr-Reitoria de Graduao e Ao Comunitria
Sandra Amaral de Arajo
Pr-Reitoria de Pesquisa, Extenso e Ps-Graduao
Aaro Lyra
NCLEO DE EDUCAO A DISTNCIA
DA UNIVERSIDADE POTIGUAR UnP
Coordenao Geral
Barney Silveira Arruda
Luciana Lopes Xavier
Coordenao Pedaggica
Edilene Cndido da Silva
Coordenao de Produo
de Recursos Didticos
Michelle Cristine Mazzetto Betti
Coordenao de Produo de Vdeos
Bruna Werner Gabriel
Reviso de Linguagem
e Estrutura em EaD
Priscilla Carla Silveira Menezes
Thalyta Mabel Nobre Barbosa
rsula Andra de Arajo Silva
Apoio Acadmico
Flvia Helena Miranda de Arajo Freire
Assistente Administrativo
Eliane Ferreira de Santana
Gabriella Souza de Azevedo
Gibson Marcelo Galvo de Sousa
Giselly Jordan Virginia Portella
Coordenao de Logstica
Helionara Lucena Nunes
N972i
Nunes, Gedson Bezerra.
Informtica aplicada / Gedson Bezerra Nunes.
Natal: EdUnP, 2010.
238p. : il.
Ebook Livro eletrnico disponvel on-line.
ISBN 978-85-61140-39-7
1. Informtica aplicada. I.Ttulo.
RN/UnP/BCSF
CDU 004
Gedson Bezerra Nunes
Informtica Aplicada
1 edio
Natal/RN
2010
EQUIPE DE PRODUO DE RECURSOS DIDTICOS
Organizao
Luciana Lopes Xavier
Michelle Cristine Mazzetto Betti
Coordenao de Produo de Recursos Didticos
Michelle Cristine Mazzetto Betti
Reviso de Linguagem e Estrutura em EaD
Thalyta Mabel Nobre Barbosa
Ilustrao do Mascote
Lucio Masaaki Matsuno
EQUIPE DE PRODUO DE MATERIAL DIDTICO
Delinea - Tecnologia Educacional
Coordenao Pedaggica
Margarete Lazzaris Kleis
Coordenao de Editorao
Charlie Anderson Olsen
Larissa Kleis Pereira
Coordenao de Reviso Gramatical e Normativa
Michelle Christie Olsen
Reviso Gramatical e Normativa
Morgana do Carmo Andrade Barbieri
Coordenao de Diagramao
Alexandre Alves de Freitas Noronha
Diagramao
Cristiano Neri Gonalves Ribeiro
Ilustraes
Alexandre Beck
Ol Amigos, tudo bem? Sou Gedson Nunes, especialista em
Tecnologia e Desenvolvimento de Sistemas WEB pela Universidade
Potiguar (2008), Bacharel em Sistema de Informao pela mesma
Universidade (2003). Durante a escrita deste livro, eu estava
atuando como Diretor do Curso de Sistemas de Informao da
UnP e, tambm, como Professor Titular de disciplinas como: Banco
de Dados, Engenharia de Software, Introduo aos Sistemas de
Informao e Sistemas de Apoio a Deciso. Ainda na Universidade
Potiguar, coordeno um projeto de extenso universitria,
promovendo a Incluso Digital para alunos concluintes do ensino
mdio das escolas pblicas do Rio Grande do Norte.
Durante 4 anos, atuei no Setor de Tecnologia da
Informao da Universidade Potiguar, aonde cheguei ao cargo
de Coordenador de Desenvolvimento de Sistemas WEB. Tambm
atuei, durante 5 anos, na SOS Computadores, escola de informtica
profissionalizante. Naquela empresa, fui professor de diversos
cursos profissionalizantes voltados para o mercado de trabalho.
CONHECENDO O AUTOR
GEDSON NUNES
Durante a disciplina Informtica Aplicada, trabalharemos
aspectos da informtica que so relevantes para qualquer
profissional que queira se destacar no mercado de trabalho. Para
atender a demanda do mercado de trabalho, trabalharemos com os
softwares que so mais utilizados. Durante a construo deste livrotexto, as verses mais atuais foram utilizadas para proporcionar
um aprendizado atual.
O livro-texto est dividido da seguinte forma:
Captulo 1: Conhecendo o computador e Trabalhando
com o Windows 7
Captulo 2: Microsoft Word 2010 Parte I
Captulo 3: Microsoft Word 2010 Parte II
Captulo 4: Microsoft Excel 2010 Parte I
Captulo 5: Microsoft Excel 2010 Parte II
Captulo 6: Microsoft PowerPoint 2010 Parte I
Captulo 7: Microsoft PowerPoint 2010 Parte II
Captulo 8: Internet
O estudo desta disciplina procura atingir, de uma maneira
geral, os seguintes objetivos:
compreender a importncia da utilizao de ferramentas
para a melhoria de processos organizacionais;
despertar habilidades na utilizao de tecnologias emergentes;
identificar a utilizao da internet como recurso didtico
no processo ensino-aprendizagem.
Esperamos que voc tenha um excelente aproveitamento dos
conhecimentos adquiridos com a leitura deste livro. No se esquea
de colocar em prtica todos os assuntos abordados.
Bons Estudos!
CONHECENDO A DISCIPLINA
INFORMTICA APLICADA
Captulo 2 - Microsoft Word 2010 - Parte I ................................................. 45
2.1 Contextualizando ........................................................................................................... 45
2.2 Conhecendo a teoria..................................................................................................... 46
2.2.1 O que o Microsoft Word? ............................................................................... 47
2.2.2 Apresentao da interface do Word 2010................................................... 47
2.2.3 Criar um novo documento ............................................................................... 49
2.2.4 Operaes com texto ........................................................................................ 50
2.2.5 Corretor ortogrfico e de gramtica ............................................................. 51
2.2.6 Dicionrio de sinnimos.................................................................................... 53
2.2.7 Localizar e substituir ........................................................................................... 54
2.2.8 Formatao de texto........................................................................................... 56
2.2.9 Formatao de pargrafos ................................................................................ 59
2.2.10 Usando a tabulao .......................................................................................... 61
2.2.11 Criando uma lista de marcadores e numeradores ................................ 62
2.2.12 Configurando cabealho e rodap ............................................................. 64
2.2.13 Impresso ............................................................................................................. 67
2.2.14 Impresso em arquivo digital ....................................................................... 69
2.3 Aplicando a teoria na prtica ..................................................................................... 71
2.4 Para saber mais ............................................................................................................... 73
2.5 Relembrando ................................................................................................................... 73
2.6 Testando os seus conhecimentos ............................................................................. 74
Onde encontrar ...................................................................................................................... 75
SUMRIO
Captulo 1 - Conhecendo o computador e trabalhando
com o Windows 7 .................................................................... 13
1.1 Contextualizando ........................................................................................................... 13
1.2 Conhecendo a teoria..................................................................................................... 14
1.2.1 Conhecendo o computador ............................................................................ 14
1.2.2 Funcionamento do computador .................................................................... 18
1.2.3 O que software e quais os tipos existentes? ........................................... 20
1.2.4 Licenas de software........................................................................................... 24
1.2.5 Usando o sistema operacional Windows..................................................... 25
Conhecendo a tela inicial do Windows 7...................................................................................26
Personalizando a tela inicial do Windows 7..............................................................................27
Criando pastas no Windows........................................................................................................... 29
Criando um arquivo .......................................................................................................................... 33
Copiando Arquivos e Pastas ........................................................................................................... 36
Copiando contedos ........................................................................................................................ 38
1.3 Aplicando a teoria na prtica ..................................................................................... 39
1.4 Para saber mais ............................................................................................................... 41
1.5 Relembrando ................................................................................................................... 41
1.6 Testando os seus conhecimentos ............................................................................. 42
Onde encontrar ...................................................................................................................... 43
Captulo 3 - Microsoft Word 2010 Parte II .................................................................. 77
3.1 Contextualizando .................................................................................................................................... 77
3.2 Conhecendo a teoria.............................................................................................................................. 77
3.2.1 Criando tabelas .............................................................................................................................. 77
Criar uma tabela pelo nmero de colunas e linhas ............................................................................................. 80
Desenhar uma tabela de forma livre......................................................................................................................... 80
Inserir uma tabela do Excel para melhor trabalhar com clculos................................................................... 81
Inserir um modelo de tabela pronto e depois apenas substituir os dados ................................................ 82
3.2.2 Operaes com tabelas .............................................................................................................. 83
3.2.3 Trabalhando com imagens e desenhos ................................................................................ 87
Inserindo imagens de um arquivo ............................................................................................................................. 87
Inserindo Clip-Art............................................................................................................................................................. 90
Inserindo formas e WordArts no documento ........................................................................................................ 92
Trabalhando com SmartArts ........................................................................................................................................ 93
3.2.4 Criando texto em colunas .......................................................................................................... 95
3.2.5 Usando e criando estilos ............................................................................................................ 97
3.2.6 Criando sumrio ............................................................................................................................ 99
3.2.7 Criando mala direta ....................................................................................................................100
3.3 Aplicando a teoria na prtica ............................................................................................................104
3.4 Para saber mais ......................................................................................................................................106
3.5 Relembrando ..........................................................................................................................................106
3.6 Testando os seus conhecimentos ....................................................................................................107
Onde encontrar .............................................................................................................................................108
Captulo 4 - Microsoft Excel 2010 Parte I ..................................................................109
4.1 Contextualizando ..................................................................................................................................109
4.2 Conhecendo a teoria............................................................................................................................109
4.2.1 O que o Microsoft Excel.........................................................................................................109
4.2.2 Apresentao da interface do Excel 2010 ..........................................................................110
4.2.3 Pastas de trabalho do Excel .....................................................................................................112
Criar novas planilhas .................................................................................................................................................... 112
Renomeando planilhas ............................................................................................................................................... 113
Mover a posio de uma planilha ........................................................................................................................... 113
Apagar uma planilha ................................................................................................................................................... 114
4.2.4 Navegando nas clulas de dados do Excel ........................................................................114
4.2.5 Entendendo valores, frmulas e funes no Excel .........................................................116
Entendendo valores ..................................................................................................................................................... 116
Frmulas no Excel ......................................................................................................................................................... 118
Funes no Excel ........................................................................................................................................................... 120
4.2.6 Planilha de gastos com carto de crdito ..........................................................................122
4.2.7 Formatando planilhas ...............................................................................................................123
Aplicando um estilo de formatao de tabela ................................................................................................... 125
4.2.8 Trabalhando com funes .......................................................................................................127
Erros ocorridos no uso de funes ......................................................................................................................... 131
4.3 Aplicando a teoria na prtica ............................................................................................................131
4.4 Para saber mais ......................................................................................................................................132
4.5 Relembrando ..........................................................................................................................................133
4.6 Testando os seus conhecimentos ....................................................................................................133
Onde encontrar .............................................................................................................................................134
Captulo 5 - Microsoft Excel 2010 Parte II .................................................................135
5.1 Contextualizando ..................................................................................................................................135
5.2 Conhecendo a teoria............................................................................................................................136
5.2.1 Operadores aritmticos ............................................................................................................137
5.2.2 Operadores lgicos ....................................................................................................................138
5.2.3 Funo condicional - se()..........................................................................................................139
5.2.4 Utilizando formatao condicional ......................................................................................141
Aplicando formatao condicional em nmeros .............................................................................................. 144
5.2.5 Trabalhando com grficos .......................................................................................................146
Grfico em colunas ....................................................................................................................................................... 147
Grfico em pizza ............................................................................................................................................................ 151
Grfico em barras .......................................................................................................................................................... 152
5.2.6 Imprimindo planilhas ................................................................................................................154
5.3 Aplicando a teoria na prtica ............................................................................................................156
5.4 Para saber mais ......................................................................................................................................158
5.5 Relembrando ..........................................................................................................................................158
5.6 Testando os seus conhecimentos ....................................................................................................159
Onde encontrar .............................................................................................................................................160
Captulo 6 - Microsoft PowerPoint 2010 Parte I ........................................................161
6.1 Contextualizando ..................................................................................................................................161
6.2 Conhecendo a teoria............................................................................................................................162
6.2.1 A importncia do PowerPoint ................................................................................................162
6.2.2 A Interface do Microsoft PowerPoint 2010 ........................................................................162
6.2.3 Layout de slides ...........................................................................................................................164
6.2.4 Planejando uma apresentao ..............................................................................................166
6.2.5 Construindo uma apresentao pessoal ............................................................................167
6.2.6 Inserindo imagens e ilustraes ............................................................................................169
Inserindo Imagens ........................................................................................................................................................ 169
Inserindo tabelas ........................................................................................................................................................... 171
Inserindo SmartArt ....................................................................................................................................................... 172
6.2.7 Slide de finalizao .....................................................................................................................176
6.2.8 Aplicando um design na apresentao ..............................................................................176
6.2.9 Aplicando efeitos de transio de slides ............................................................................179
6.2.10 Realizando a apresentao ...................................................................................................180
6.3 Aplicando a teoria na prtica ............................................................................................................181
6.4 Para saber mais ......................................................................................................................................182
6.5 Relembrando ..........................................................................................................................................183
6.6 Testando os seus conhecimentos ....................................................................................................183
Onde encontrar .............................................................................................................................................185
Captulo 7 - Microsoft PowerPoint 2010 Parte II ......................................................187
7.1 Contextualizando ..................................................................................................................................187
7.2 Conhecendo a teoria............................................................................................................................188
7.2.1 Slide mestre...................................................................................................................................188
Editar o slide mestre..................................................................................................................................................... 188
7.2.2 Aplicando efeitos em imagens e vdeos .............................................................................191
Efeitos em imagens ...................................................................................................................................................... 194
Inserir vdeos................................................................................................................................................................... 198
7.2.3 Anotaes ......................................................................................................................................203
7.2.4 Animao de objetos.................................................................................................................204
7.2.5 Impresso de slides ....................................................................................................................206
7.3 Aplicando a teoria na prtica ............................................................................................................207
7.4 Para saber mais ......................................................................................................................................208
7.5 Relembrando ..........................................................................................................................................209
7.6 Testando os seus conhecimentos ....................................................................................................209
Onde encontrar .............................................................................................................................................210
Captulo 8 - Internet ......................................................................................................211
8.1 Contextualizando ..................................................................................................................................211
8.2 Conhecendo a teoria............................................................................................................................212
8.2.1 A importncia da Internet ..................................................................................................... 212
8.2.2 Bases de busca na internet ......................................................................................................214
Pesquise por frases entre aspas ............................................................................................................................... 216
Pesquisa com operadores .......................................................................................................................................... 217
Bases de imagens e vdeos ........................................................................................................................................ 219
Dicionrios e tradutores ............................................................................................................................................ 221
Bibliotecas virtuais........................................................................................................................................................ 222
Google livros ................................................................................................................................................................... 223
8.2.3 Comunicao e interao na internet .................................................................................224
Criando uma conta de e-mail ................................................................................................................................... 224
Criando um grupo de discusso comunidades virtuais .............................................................................. 226
8.3 Aplicando a teoria na prtica ............................................................................................................229
8.4 Para saber mais ......................................................................................................................................232
8.5 Relembrando ..........................................................................................................................................232
8.6 Testando os seus conhecimentos ....................................................................................................233
Onde encontrar .............................................................................................................................................234
Referncias......................................................................................................................................................235
Captulo 1
CAPTULO 1
CONHECENDO O COMPUTADOR E
TRABALHANDO COM O WINDOWS 7
1.1 Contextualizando
Por que estudar informtica importante? Trs frases muito comuns
ditas em nosso cotidiano sobre a informtica so:
hoje em dia no d pra viver sem o conhecimento em informtica;
em todas as entrevistas de emprego que vou, sempre me perguntam
sobre o meu conhecimento em informtica!;
todo concurso pblico est exigindo muito dos conhecimentos
em informtica.
Com certeza as frases anteriores j foram ditas ou ouvidas por voc em
algum momento. Perceba que a informtica est presente em praticamente
todas as aes humanas, principalmente no mercado de trabalho. Todas as
empresas precisam de processos informatizados para ganhar agilidade e
eficincia nos seus servios. Portanto, as pessoas que vo atuar nessas empresas
esto preparadas para trabalhar com informtica? Voc, caro aluno, j se sente
vontade no mundo digital?
Ao final deste captulo, esperamos que voc seja capaz de:
diferenciar os componentes do computador e compreender o
funcionamento e a integrao entre hardware e software;
identificar e comparar os diversos tipos de softwares existentes
no mercado;
identificar os tipos de licenas de softwares existentes e conhecer as
principais funcionalidades do Windows, aprendendo a personalizar o
ambiente de trabalho;
Informtica Aplicada
13
Captulo 1
criar uma estrutura de pastas para armazenamento de arquivos;
utilizar o aplicativo WordPad, salvando-o na nossa estrutura de pastas;
criar desenhos usando o aplicativo Paint;
copiar contedos de arquivos;
copiar arquivos para dispositivos de armazenamento.
Com esses conhecimentos, voc j est apto a realizar algumas tarefas
muito comuns do dia a dia.
Boa leitura!
1.2 Conhecendo a teoria
1.2.1 Conhecendo o computador
Caro aluno, diariamente ns utilizamos diversos aparelhos tecnolgicos
que nos auxiliam a realizar algumas tarefas do dia a dia. Por exemplo: O
telefone, a televiso, cmeras digitais, aparelhos domsticos, o computador,
entre outros. Estamos to envolvidos com essas maravilhosas mquinas,
que no paramos para pensar como elas funcionam. Pense bem: Como os
computadores armazenam informaes? Como as informaes esto na
internet? Como possvel nos comunicarmos por meio desses aparelhos
tecnolgicos? Enfim, o que o computador?
Para conhecermos melhor o computador, observe a historinha:
Beck
Figura 1 - Construo e impresso de um desenho
14
Informtica Aplicada
Captulo 1
Na Figura 1, observamos uma cena muito comum: a construo e a impresso
de um simples desenho. Mas, como o computador conseguiu fazer esse desenho?
Para responder a essa pergunta, vamos entender trs passos: 1) houve uma entrada
de dados por parte do usurio; 2) aconteceu o processamento dos dados; 3) houve
a sada de dados do computador para a impressora, como mostra a Figura 2.
Entrada
Processamento
Sada
Figura 2 Ciclo de processamento de dados
A entrada e a sada de dados no computador podem acontecer por diversos
aparelhos denominados perifricos, tais como mostra o Quadro 2 a seguir:
PERIFRICOS DE ENTRADA:
Basicamente enviam informao para o computador.
Teclado
Perifrico que permite ao usurio inserir dados por meio
de diversas teclas, inclusive com combinaes.
Mouse
Perifrico que permite ao usurio posicionar uma
seta (apontador) por meio da interface grfica dos
aplicativos.
Webcam
Perifrico de entrada, que captura imagens estticas e
em movimento. Utilizada para vdeo conferncias.
Scanner
Perifrico de entrada, tambm conhecido como
digitalizador de imagens. Captura imagens impressas
(fotos, livros, documentos) por meio da decodificao de
reflexos gerados por impulsos luminosos.
PERIFRICOS DE SADA:
Transmitem informao do computador para o usurio.
Monitor
Impressora
Caixas de
Som
Principal perifrico de sada, que exibe ao usurio as
principais informaes do sistema. Os principais tipos
so: LCD, CRT, Plasma, OLED.
Equipamento usado para imprimir; aparelho que
reproduz os dados de sada de um computador.
Equipamento usado para emitir o som processado no
computador.
Informtica Aplicada
15
Captulo 1
PERIFRICOS DE ENTRADA E SADA:
So dispositivos capazes de fornecer dados ao computador e ao usurio
no mesmo aparelho.
Pen Drive
Monitor
TouchScreen
um dispositivo de armazenamento de informaes,
que pode enviar e receber dados do computador.
Os monitores sensveis ao toque so muito usados em
caixas de banco, quiosques multimdia, computadores de
mo e vrios outros equipamentos.
Quadro 1 Lista de perifricos de entrada e sada de dados
O processamento dos dados feito na Unidade Central de
Processamento ou (Central Processing Unit - CPU) que composta por
diversos componentes, como:
UNIDADE CENTRAL DE PROCESSAMENTO
Placa Me
A Placa me, tambm denominada mainboard ou
motherboard, uma placa de circuito impresso,
que serve como base para a instalao dos demais
componentes de um computador, como o processador,
memria RAM.
Processador
Circuito eletrnico que executa as instrues de
processamento aritmtico, lgico e a movimentao de
dados definidas por um programa.
Memria
RAM
Memria de acesso aleatrio (do ingls Random Access
Memory, frequentemente abreviado para RAM) um
tipo de memria que permite a leitura e a escrita.
Hard Disk
(HD)
O HD ou Disco Rgido o local onde se armazena os dados.
Placas
Fonte de
energia
As Placas de rede, Modem e Vdeo integram-se aos
perifricos de entrada e sada.
Responsvel pela alimentao eltrica dos componentes
internos da CPU.
Quadro 2 Componentes principais da CPU
O conjunto de perifricos de entrada, sada e os componentes da
CPU so elementos fsicos palpveis ao ser humano. A esses componentes
chamamos de hardware.
16
Informtica Aplicada
Captulo 1
Agora que voc j conhece um pouco sobre hardware, analise o anncio
a seguir sobre a venda de um computador.
Beck
Figura 3 Anncio de venda de um computador
E ento, conseguiu identificar tudo que est sendo anunciado? Bom,
estamos vendo que o anncio fala de um computador com Processador,
Memria, Disco Rgido, Monitor LCD, Gravador de CD/DVD, Mouse e Teclado.
Mas, o que so esses nmeros ao lado do HD, Memria e Processador?
So as unidades de medidas da informao. Estas unidades so utilizadas,
por exemplo, para medir a capacidade das unidades de armazenamento, como
o caso das unidades dos discos rgidos e das memrias RAM, ou para medir a
velocidade de processamento, como o caso dos processadores.
Para voc entender essas unidades de armazenamento, vamos a um
exemplo: quando armazenamos puramente um caractere (letra, nmero ou
smbolo), estamos armazenando um byte ou 8 bits. Veja o quadro a seguir:
NOMENCLATURA
CARACTERES
Byte
8 bits
Kilobyte
1.024 Byte
Megabyte
1.024 Kilobyte
Gigabyte
1.024 Megabyte
Terabyte
1.024 Gigabyte
1.099.511.627.776
Petabyte
1.024 Terabyte
1.125.899.906.842.620
Exabyte
1.024 Petabyte
1.152.921.504.606.850.000
1.024
1.048.576
1.073.741.824
Quadro 3 Unidades de medidas da informao
Informtica Aplicada
17
Captulo 1
Tomando por base o Quadro 3, conclumos que, por exemplo, quando se
diz que um disco rgido tem capacidade de armazenamento de 320 Gigabytes,
so armazenados aproximadamente 3,5 bilhes de caracteres.
Agora, voc j conhece os componentes necessrios para um computador.
Reflita sobre a pergunta a seguir:
REFLEXO
Se voc conectar todo o hardware e ligar a CPU
na corrente eltrica, j ter o seu computador
funcionando?
Na verdade, esses so componentes eletrnicos que obedecero aos
comandos enviados pelos programas de computador, chamados softwares.
Portanto, os componentes eletrnicos no fazem nada sozinhos. Eles precisam
de softwares dizendo o que tem que ser feito.
1.2.2 Funcionamento do Computador
Veja a seguinte cena:
Beck
Figura 4 Ambiente de trabalho
18
Informtica Aplicada
Captulo 1
Na Figura 4, imagine voc trabalhando em seu escritrio. Para comear
a trabalhar, voc foi at o armrio, pegou uma pasta, retirou um documento
dessa pasta e est analisando-o na sua mesa de trabalho.
Esse ambiente de trabalho tambm pode ser compreendido como o
ambiente que usamos quando estamos trabalhando com o computador. Se
transpusssemos esse ambiente de trabalho para o ambiente de trabalho no
computador, teramos:
a mesa de trabalho desse escritrio o programa de computador ou o
software, que precisamos para realizar uma determinada tarefa;
cada software trabalha com um tipo de arquivo. Um arquivo pode ser
entendido como o lugar onde ficam guardadas as informaes que
produzimos. Por exemplo: quando digitamos um trabalho escolar,
esse texto ficar guardado em um arquivo;
os arquivos so armazenados em pastas para melhor organizao;
as pastas so armazenadas em discos de armazenamento, como: disco
rgido, pen drives ou CDs.
Voc pode perceber que a integrao entre o hardware e o software que
o computador. No teremos um computador funcionando, mesmo tendo todo o
hardware necessrio, sem termos alguns softwares para dizer ao hardware o que
tem que ser feito. Vejamos um exemplo de integrao do hardware com o software:
voc liga o computador. Nesse momento, o sistema operacional
iniciado, fazendo com que todo o hardware entre em funcionamento;
voc acessa um editor de texto, um aplicativo, para escrever um
determinado trabalho. Ao concluir o trabalho, voc vai gravar o
arquivo no disco rgido do computador. Para isso, o processador pega
as informaes que estavam gravadas temporariamente na memria
RAM e grava no disco rgido.
Observe, no exemplo acima, que falamos de dois tipos de softwares
distintos: Sistemas Operacionais e Aplicativos entre outros existentes, que
sero detalhados na seo seguinte.
Informtica Aplicada
19
Captulo 1
1.2.3 O que software e quais os tipos existentes?
Um programa de computador ou software composto por uma
sequncia de instrues, que interpretada e executada por um processador.
Com um software, possvel, entre outras coisas:
explorarmos os recursos do hardware;
executarmos determinadas tarefas;
resolvermos problemas;
interagirmos com a mquina;
tornarmos o computador operacional.
Os softwares podem ser classificados em duas grandes categorias:
1) Software Bsico: So utilizados para interagir o com hardware. Por
exemplo:
a) Sistema Operacional: responsvel pelo gerenciamento e funcionamento
do computador. Isso inclui o gerenciamento de discos e arquivos, alm
de controlar a exibio de imagens, impresso de documentos, reserva
de espaos na memria do computador, entre outras coisas.
No mercado, temos vrios sistemas operacionais:
FABRICANTE
SISTEMA OPERACIONAL
Microsoft
MS-DOS; Windows 95; Windows 98; Windows
Me; Windows XP. Windows 2000; Windows 2003;
Windows 2008; Windows Vista; Windows 7.
IBM
OS/2.
Apple
Mac OS (para computadores MAC).
-----
Linux.
Quadro 4 Lista de sistemas operacionais
LEMBRETE
Observe que o Sistema Operacional Linux no
possui fabricante por se tratar de um software
livre. Esse assunto ser tratado na seo Licenas
de Software deste captulo.
20
Informtica Aplicada
Captulo 1
b) Utilitrios: responsveis pelo funcionamento de um dispositivo,
como, por exemplo, a placa de som do computador. Tambm
so essenciais para administrar o ambiente e fornecer ao usurio
ferramentas para organizar os discos, verificar disponibilidade de
memria, corrigir falhas de processamentos e identificao de
vrus. So teis aos Sistemas Operacionais.
FABRICANTE
UTILITRIO
ANTIVRUS: CONCEBIDOS PARA PREVENIR, DETECTAR E ELIMINAR VRUS DE COMPUTADOR
Mcaffe
Mcaffe (<http://www.mcafee.com>)
Symantec
Norton Antivrus (<http://www.symantec.com.br>)
Grisoft
AVG antivrus (<http://www.grisoft.com>)
COMPACTADORES: SOFTWARE UTILIZADO PARA COMPRIMIR,
REDUZIR O TAMANHO DE ARQUIVOS
Winzip
Winzip (<http://www.winzip.com/>)
Winrar
Winrar (<http://www.winrar.com/>)
7zip
7zip (<http://www.7zip.com/>)
BACKUP: SOFTWARE PARA REALIZAO DE
CPIAS DE SEGURANA DOS DADOS
Symantec
Veritas Backup (<http://www.symantec.com/>)
Arkeia
Arkeia (<http://www.arkeia.com/>)
Repliweb
Repliweb (<http://www.repliweb.com/>)
Quadro 5 Lista de utilitrios
2) Softwares Aplicativos: So programas responsveis pela realizao
de tarefas especficas para determinados grupos de pessoas ou de
interesses individuais. Uma empresa, por exemplo, precisa de softwares
para controle de ponto de funcionrios, folha de pagamento,
relacionamento com o cliente, vendas, entre outras funes.
a) Editores de Texto: So programas capazes de produzir documento,
cartas, malas-direta, livros etc. Alm da funo bsica de editar
textos, possvel adicionar fotos, alterar cores e tamanhos de letras.
FABRICANTE
EDITOR DE TEXTO
Microsoft
Microsoft Word
Sun Microsystem
OpenOffice Write
Quadro 6 Lista de editores de texto
Informtica Aplicada
21
Captulo 1
b) Planilhas Eletrnicas: So softwares capazes de construir planilhas
de clculos. Usando frmulas e funes, possvel desenvolver
desde clculos simples, como uma soma ou mdia, at clculos mais
complexos, como juros compostos. Tambm possvel representar
dados em formatos de grficos 2D ou 3D.
FABRICANTE
PLANILHAS ELETRNICAS
Microsoft
Microsoft Excel
Sun Microsystem
OpenOffice Calc
Quadro 7 Lista de planilhas eletrnicas
c) Banco de Dados: So programas especficos para uso e
gerenciamento de bases de dados. Por exemplo: uma pessoa, que
queira construir uma agenda de contatos com nome, endereo e
telefone dos amigos, precisa utilizar uma ferramenta para gerenciar
esses dados.
FABRICANTE
BANCO DE DADOS
Microsoft
Microsoft Access
Sun Microsystem
OpenOffice Base
Quadro 8 Lista banco de dados
d) Software para Apresentao: So utilizados para exposio de
ideias e apresentao de trabalhos. Estudantes e professores podem
fazer uso desse tipo de software para apresentao de trabalhos
acadmicos e exposio de contedo respectivamente.
FABRICANTE
SOFTWARE DE APRESENTAO
Microsoft
Microsoft Power Point
Sun Microsystem
OpenOffice Impress
Quadro 9 Lista de software de apresentao
e) Editorao eletrnica e tratamento de imagens: So utilizados
para trabalhos grficos, como: tratamento de fotos, construo de
panfletos, editorao de jornais.
22
Informtica Aplicada
Captulo 1
SOFTWARE DE EDITORAO ELETRNICA
E TRATAMENTO DE IMAGENS
FABRICANTE
Adobe
Photoshop
Adobe
InDesign
Corel
Corel Draw
Sun Microsystem
OpenOffice Draw
Quadro 10 Lista de software para editorao eletrnica e tratamento de imagens
f) Softwares Comerciais: So sistemas que tm uma finalidade
especfica para uma determinada empresa. Por exemplo: um
sistema de folha de pagamento, um sistema de vendas, um sistema
de controle de ponto de funcionrios, um sistema de envio de
memorando eletrnico, enfim, sistemas que so desenvolvidos
para atender s necessidades especficas de uma organizao.
g) Softwares de Apoio Deciso: So sistemas que auxiliam o
executivo em todas as fases da tomada de deciso, principalmente,
nas etapas de desenvolvimento, comparao e classificao dos
riscos, alm de fornecer subsdios para a escolha de uma boa
alternativa (LAUDON, 2007).
Agora que voc conhece um pouco sobre software, reflita um pouco
sobre a pergunta a seguir:
REFLEXO
Se voc comprar um computador, ele j dever
vir com os softwares instalados?
Na verdade, quando compramos um computador, no existe a
obrigatoriedade de ele vir com um software instalado. O que comum
acontecer o valor do software j estar includo no valor do computador e,
com isso, o usurio compra o computador com o software instalado. Outra
alternativa a utilizao do chamado software livre. Esse tipo de software
Informtica Aplicada
23
Captulo 1
no precisa de pagamento de licenas, barateando o preo do computador.
Discutiremos sobre licenas de software no prximo item.
1.2.4 Licenas de Software
O que software e quais os tipos existentes? Nesse item, ns mencionamos
que no h a obrigatoriedade de um computador vir com os softwares
instalados. Por isso, preciso adquiri-los.
Para compreender melhor, veja a Figura 5:
Beck
Figura 5 Licena de software
Imagine voc chegando para trabalhar e, quando liga o computador,
descobre que o software que est usando parou de funcionar, porque pirata
ou a sua licena de uso expirou. Quando adquirimos um software, preciso
saber qual a licena desse software para que voc no seja pego de surpresa.
Podemos destacar um conjunto de licenas de softwares citado por
Ferreira (2007):
Software Proprietrio: aquele que necessrio comprar ou solicitar
permisso para uso. A cpia, redistribuio ou modificao so
proibidas pelo autor.
Software Livre: o contrrio do software proprietrio. Pode
ser copiado, modificado ou redistribudo. Pode ser vendido ou
disponibilizado gratuitamente.
24
Informtica Aplicada
Captulo 1
Freeware: disponibilizado gratuitamente pelo seu proprietrio, mas
no pode ser modificado.
Shareware: disponibilizado gratuitamente por um perodo de
tempo. Implica um posterior pagamento por licena.
Trial: So disponibilizadas algumas funes do software, geralmente
por 30 dias. Funciona como uma verso de teste.
Demo: Verso de demonstrao, semelhante ao Trial. possvel usar o
programa por um tempo ou com apenas algumas funes disponveis.
Open Source: O software de cdigo aberto aquele que disponibiliza o
seu cdigo fonte. Pode ser livre ou proprietrio. Algumas empresas, como
a IBM, HP, Intel e a Nokia, investem em softwares de cdigos abertos.
Tendo conhecido um pouco sobre os componentes do computador,
seu funcionamento, softwares e seus tipos de licenas, vamos propor-lhe
um desafio:
DESAFIO
Procure anncios de vendas de computadores em
jornais ou qualquer outro veculo publicitrio. Faa
anotaes sobre a configurao desse computador,
como: Tipo de processador, tamanho do disco
rgido, tamanho da memria, tipo de monitor e
tamanho. Depois, tambm faa anotaes para os
softwares instalados no computador, relacionandoos com o tipo de licena de cada um.
1.2.5 Usando o Sistema Operacional Windows
O que Software e quais os tipos existentes? Como j falamos nesse
item, h vrios Sistemas Operacionais disponveis no mercado. Hoje, o
mercado dominado pela plataforma Windows da fabricante Microsoft.
Mas, existe uma parte do mercado utilizando o Sistema Operacional Linux,
por ele ter evoludo bastante no seu funcionamento e tambm porque ele
um Software Livre com licena GPL, ou seja, no necessrio o pagamento
de concesses de uso.
Informtica Aplicada
25
Captulo 1
O Windows, por ser o Sistema Operacional mais usado no mercado, o
que utilizaremos na nossa disciplina.
Os Sistemas Operacionais, como todos os softwares, sofrem mudanas ao
longo do tempo. Por isso, sempre que essas mudanas ocorrem, necessrio o
lanamento de novas verses.
A verso mais recente do Windows o 7. Sucessor do Windows Vista e do
Windows XP, o Windows 7 foi lanado oficialmente no mercado em outubro
de 2009 e, por isso, ser a verso estudada na nossa disciplina. Vamos colocar
a mo na massa?
Conhecendo a tela inicial do Windows 7
Observe a tela inicial do Windows 7:
Figura 6 Tela inicial do Windows 7
Fonte: Microsoft Windows 7.
1 rea de Trabalho
2 Barra de Tarefas
3 Barra de Notificao 4 Boto Iniciar
5 Lixeira
Vamos entender alguns elementos dessa imagem, seguindo os
nmeros apontados:
1) rea de trabalho do Windows: a principal rea exibida quando voc
liga o computador. Ela funciona como uma mesa para o seu trabalho.
Quando voc abre programas ou pastas, eles so exibidos na rea de
trabalho. Nela, tambm possvel adicionar arquivos ou pastas.
26
Informtica Aplicada
Captulo 1
2) Barra de tarefas: Ela mostra quais programas esto em execuo e
permite que voc alterne entre eles.
3) Barra de notificao: A barra de notificao, alm de conter um relgio
digital, tambm exibe alguns programas que ficam sendo executados
quando voc faz uso do computador.
4) O boto iniciar: Usado para acessar programas, pastas e configuraes
do computador.
5) Lixeira: Quando voc exclui um arquivo ou pasta, eles, na verdade,
no so excludos imediatamente eles vo para a Lixeira. Isso bom
porque, se voc mudar de ideia e precisar de um arquivo excludo,
poder obt-lo de volta. A lixeira pode estar cheia, quando tem
arquivos ou pastas que foram excludos, ou vazia, conforme a Figura 7.
Figura 7 Lixeira vazia ( esquerda) e cheia ( direita)
Fonte: Microsoft Windows 7.
Personalizando a tela inicial do Windows 7
No seria legal se o seu computador refletisse o seu estilo? O Windows 7
oferece muitas formas de personalizar a rea de trabalho do seu computador
do jeito que voc gosta. De paisagens tranquilas e temas da natureza a
ilustraes e personagens coloridos, h um tema para todos os gostos. Alm
desses temas, voc ainda pode personalizar o seu prprio tema. Para isso, siga
os seguintes passos:
Informtica Aplicada
27
Captulo 1
Figura 8 Acessando as propriedades da rea de trabalho
Fonte: Microsoft Windows 7.
a) clique com o boto direito do mouse na rea de trabalho;
b) selecione a opo Personalizar no menu suspenso, como mostra a
seta na Figura 8;
c) ser exibida uma janela com algumas opes de vrios temas j
instalados para serem usados. Ver Figura 9:
Figura 9 Personalizar a rea de trabalho do Windows
Fonte: Microsoft Windows 7.
1 Temas Prontos
2 Temas na Internet
3 Imagem de fundo 4 Cores das janelas
5 Sons do Windows 6 Proteo de tela
28
Informtica Aplicada
Captulo 1
1) Temas prontos: Nessa rea, voc encontrar diversos temas prontos
para serem utilizados. Os temas alteram o plano de fundo do Windows,
as cores de todo o ambiente, sons e proteo de tela.
2) Temas na internet: Caso no goste dos temas instalados, voc pode
consultar vrias opes de temas disponveis no site da Microsoft.
Basta apenas selecionar uma das opes disponveis e o prprio
Windows far a instalao.
PRATICANDO
Consulte o site <http://windows.microsoft.com/
pt-BR/windows/downloads/personalize> e veja
as opes disponveis de temas.
Alm da opo de alterao de temas completos, voc tambm pode:
3)
4)
5)
6)
imagens de fundo: alterar apenas o plano de fundo do Windows;
cor das janelas: alterar apenas as cores do ambiente;
sons do Windows: alterar apenas os sons;
protees de telas: alterar apenas a proteo
de tela.
Uma outra opo para a personalizao do
Windows a utilizao de Gadgets. Gadgets so
acessrios que voc pode adicionar na rea de trabalho.
Clicando com o boto direito do mouse na rea de
trabalho, conforme a Figura 8, clique na opo Gadgets e
selecione os que forem do seu interesse. Veja a Figura 10.
Criando pastas no Windows
Voc j sabe que, no computador, podemos criar
uma estrutura de pastas que ajude a organizar seus
documentos (arquivos). Para voc criar essas pastas,
preciso conhecer os locais de armazenamentos,
ou seja, os discos de armazenamentos disponveis
no computador. Para isso, usaremos o Windows
Figura 10 Gadgets sendo
utilizados
Fonte: Microsoft Windows 7.
Informtica Aplicada
29
Captulo 1
Explorer. Para voc acessar o Windows Explorer, localize na barra de tarefas
o boto correspondente a essa janela, conforme a Figura 11, e clique com o
boto esquerdo do mouse.
Figura 11 Acesso ao Windows Explorer
Fonte: Microsoft Windows 7.
A janela apresentada mostra algumas caractersticas que voc vai
conhecer na Figura 12.
Figura 12 Tela inicial do Windows Explorer
Fonte: Microsoft Windows 7.
1 Painel Esquerdo
2 Painel Direito
Na Figura 12, observe que existem dois painis. O painel esquerdo(1)
exibe os locais que podem ser acessados e os seus contedos consultados. O
painel direito(2) exibe o contedo do local que est acionado. Por exemplo,
na Figura 12, o painel direito mostra o contedo da pasta Biblioteca, que est
selecionada no painel esquerdo.
30
Informtica Aplicada
Captulo 1
Observe que, no painel esquerdo, como subnvel do item Computador,
existe o Disco Local (C:). Esse local indica o seu disco rgido e as pastas no nvel
logo abaixo. Ele tambm indica que as pastas esto dentro do disco rgido.
SAIBA QUE
As pastas que esto sendo exibidas no painel
esquerdo so pastas do sistema. Por isso, no
devem ser feitas alteraes nas mesmas. O mau
uso dessas pastas pode causar falhas no sistema.
Veja que a Figura 13 mostra uma simples necessidade de criao de
uma estrutura de pastas. Voc deve criar estruturas de pastas para melhor
organizar seus arquivos.
Beck
Figura 13 Construo de pastas
Para criar uma estrutura de pastas, voc deve seguir os seguintes passos,
como mostra a Figura 14:
1) acesse o Windows Explorer clicando no cone na barra de tarefas;
2) escolha o local onde ser armazenada a sua estrutura de pastas. No
nosso exemplo, utilizaremos o Disco Local (C:);
Informtica Aplicada
31
Captulo 1
SAIBA QUE
Veja na Figura 14 que o indicativo 5 aponta para
o local onde voc est trabalhando. Isso serve
para orient-lo sobre o local onde voc est
criando pastas ou utilizando arquivos.
3) clique com o boto direito do mouse na rea de contedo do
painel direito;
4) no menu suspenso, posicione o mouse no item Novo e clique sobre a
opo Pasta.
Observe que o indicativo 6 mostra como ser exibida a Nova Pasta. Veja
que o nome Nova Pasta aparece selecionado. Isso quer dizer que se voc digitar
alguma palavra, ir substituir o nome Nova Pasta.
6
2
4
Figura 14 Criao de pastas
Fonte: Microsoft Windows 7.
1 Icone do Windows Explorer
2 Disco Local (C:)
3 Menu Suspenso
4 Boto Iniciar 5 Local de Trabalho 6 Nova Pasta
32
Informtica Aplicada
Captulo 1
Escreva a palavra Msica e logo depois pressione a tecla Enter o nome
da pasta s ser vlido, aps voc digitar a tecla Enter. Observe, na Figura 15,
no painel esquerdo, que temos uma estrutura de pastas, que voc precisa criar
para organizar as msicas que sero digitadas.
LEMBRETE
Lembre-se de observar a hierarquia das pastas
quando estiver criando-as.
Figura 15 Criando uma estrutura de pasta
Fonte: Microsoft Windows 7.
Agora que voc j criou suas pastas, vamos criar nosso primeiro arquivo?
Criando um arquivo
Para criar um arquivo, voc precisa de um programa, como j falamos
anteriormente. Cada programa ir criar um tipo de arquivo, por exemplo:
quando voc v uma foto na internet, essa foto foi criada ou editada em um
aplicativo especfico para tratamento de imagens. A foto, na verdade, um
arquivo que tem um nome e um tipo.
Os tipos de arquivos, tambm conhecidos como extenso do arquivo,
so geralmente trs ou quatro letras adicionadas pelos programas ao final do
nome do arquivo para identific-los. Os tipos mais comuns so:
Informtica Aplicada
33
Captulo 1
arquivos de imagens: .JPG, .GIF, .PNG, .BMP, .TIF;
arquivos do Microsoft Word: .DOCX, .DOTX, .DOC;
arquivos do Microsoft Excel: .XLSX, .XLS;
arquivos do Microsoft Power Point: .PPTX, .PPT, .PPS.
Figura 16 Lista de aplicativos da pasta acessrios
Fonte: Microsoft Windows 7.
O Windows traz alguns aplicativos
j instalados previamente para auxiliarnos na construo de arquivos. Se voc
precisar digitar um texto simples, poder
utilizar o WordPad ou, at mesmo,
trabalhar com alguma imagem, fazendo
uso do Paint. Esses aplicativos esto
dentro da pasta Acessrios no Menu
Iniciar do Windows. Para acess-los, siga
os seguintes passos: a) clique no Menu
Iniciar; b) clique em Todos os Programas;
c) clique na pasta Acessrios, como
mostra a Figura 16.
Observe que existem vrios acessrios disponveis, como:
Bloco de Notas: Para anotaes de textos simples, sem a necessidade
de formatao.
Calculadora: Alm da calculadora padro, que voc conhece, tambm
possvel utilizar uma calculadora cientfica e uma calculadora
estatstica. Ainda existem funes para converter unidades, clculo de
datas, entre outras.
Paint: Software utilizado para a criao de desenhos simples e tambm
para a edio de imagens.
WordPad: um editor de texto que traz algumas funes, como:
alterar tipo e tamanho de letra, cores, alinhamentos, entre outras.
34
Informtica Aplicada
Captulo 1
PRATICANDO
Agora, vamos criar nosso arquivo. Abra o
WordPad e digite o trecho de msica que
aparece na Figura 17. Note que o texto tem uma
aparncia atraente. Use sua imaginao para
deix-lo ainda mais bonito.
Figura 17 Tela do WordPad
Fonte: Microsoft Windows 7.
REFLEXO
Pronto! J tenho minha estrutura de pastas e
tambm j digitei a minha msica favorita, mas,
como farei para deix-la armazenada dentro
dessas pastas no computador?
A criao do arquivo serve exatamente para armazenar essas informaes
no computador. Para armazenar essas informaes no computador, ou seja,
salvar o arquivo, voc deve clicar no boto indicado com uma seta na Figura
17. No menu que abre, observe que existem duas opes para salvar: a opo
Salvar e outra Salvar Como. A diferena consiste, basicamente, que, na opo
Salvar Como, voc ter a possibilidade de salvar o arquivo em um formato
diferente do padro do aplicativo, que o RTF.
Informtica Aplicada
35
Captulo 1
Figura 18 Tela para salvar o arquivo
Fonte: Microsoft Windows 7.
1 Painel de Pastas
2 Caminho da pasta
3 Nome do arquivo
4 Tipo do arquivo
5 Contedo da pasta
Veja que, para salvar o arquivo, preciso definir o local para isso. Na Figura
18, observe que estamos salvando o arquivo na pasta Pop e que, para chegar at
ela, tivemos que fazer o caminho: Computador, Disco Local (C:), Msicas, Pop.
Aps definido o local, o nome do arquivo e tambm o formato, basta
apenas pressionar o boto Salvar.
Copiando Arquivos e Pastas
Beck
Figura 19 Copiando arquivos
36
Informtica Aplicada
Captulo 1
Uma das tarefas mais rotineiras a cpia de arquivos. Essa cpia pode ser feita
entre computadores diferentes ou, at mesmo, dentro do prprio computador.
Quando voc conecta um Pen Drive no computador, o Windows reconhece
mais uma unidade de armazenamento disponvel, como mostra a Figura 20.
Figura 20 Unidade de armazenamento - pen drive
Fonte: Microsoft Windows 7.
Para copiar um ou mais arquivos e/ou pastas de um local para outro,
basta seguir os seguintes passos:
1) acesse o local onde se encontram os arquivos que deseja copiar. No nosso
caso, voc deve ir at o Disco Local (C:), para copiar a pasta Msica;
2) clique com o boto direito do mouse sobre a pasta Msica e selecione
a opo copiar. Voc tambm pode usar um atalho do teclado. Para
isso, pressione a tecla CTRL+C;
3) logo aps a cpia, clique no local para onde deseja levar os seus
arquivos. Nesse caso, vamos copi-los para o Pen Drive, que est sendo
representado pelo Disco Removvel (E:);
4) estando no local de destino, clique com o boto direito do mouse na
rea de contedo e selecione a opo Colar. Para a funo de colar,
tambm existe um atalho do teclado, que o CTRL+V.
Informtica Aplicada
37
Captulo 1
SAIBA QUE
Quando voc realiza a cpia de um arquivo ou de
algum contedo, como textos ou imagens, essas
informaes ficam armazenadas na chamada
rea de Transferncia do Windows. O contedo
da rea da transferncia ser substitudo sempre
que voc fizer a cpia de outros contedos.
Sempre que voc desligar o computador, a rea
de transferncia ser apagada.
Copiando contedos
A ao de copiar e colar contedos de arquivos pode ser muito til,
porque ela evita o retrabalho. Imagine se voc precisar imprimir 10 vezes,
em uma nica pgina, a frase: Eu estou aprendendo informtica ou, ento,
imprimir uma imagem repetida na mesma pgina.
Vamos aprender a fazer cpias de contedo usando o aplicativo Paint do
Windows. Faa um desenho simples, como na Figura 21, e depois acompanhe
os passos a seguir para copi-lo vrias vezes.
Figura 21 Copiar contedo
Fonte: Microsoft Windows 7 - Paint.
38
Informtica Aplicada
Captulo 1
1) faa um desenho qualquer, mas capriche;
2) usando a ferramenta Selecionar, faa a delimitao da rea que voc
deseja copiar;
3) utilizando o atalho do teclado, faa a cpia;
4) tambm utilizando o atalho do teclado, cole a imagem e mova-a para
qualquer lugar da sua rea de desenho.
O mesmo procedimento pode ser feito para copiar partes de um texto.
1.3 Aplicando a teoria na prtica
Imagine que voc precisa conscientizar os colaboradores da sua empresa
quanto ao uso de produtos eletrnicos. Voc deve criar um cartaz informativo
para ser distribudo em todos os setores da empresa.
Siga os seguintes passos para a criao do cartaz:
1) crie uma pasta na rea de trabalho do seu computador com o nome:
TI Verde;
2) entre no WordPad e digite o texto da Figura 22, deixando com uma
aparncia atraente;
3) entre no Paint e desenhe a bandeira do Brasil com a frase ao lado:
Reciclem os produtos de Tecnologia;
4) copie a bandeira do Paint e cole no WordPad;
5) salve o arquivo na pasta TI Verde da rea de trabalho com o nome:
Informativo TI Verde.
Informtica Aplicada
39
Captulo 1
Figura 22 Produo de cartaz de reciclagem
Como resultado do exerccio que foi solicitado anteriormente, veja a
Figura 23 a seguir.
Figura 23 Resultado do exerccio
Fonte: Microsoft Windows 7 - WordPad.
40
Informtica Aplicada
Captulo 1
1.4 Para saber mais
Site: MICROSOFT
URL: <http://windows.microsoft.com/pt-PT/windows/shop>
No artigo intitulado Comparativo entre as verses do Windows, voc
ir encontrar uma comparao da verso do Windows 7 com as verses
Vista e XP, explorando as principais novidades dessa nova verso.
Site: MICROSOFT
URL: <http://windows.microsoft.com/pt-PT/windows7/products/
compare?T1=tab20>
O artigo intitulado Verses do Windows 7 compara as verses
disponveis do Windows 7.
Site: SECTORZERO
URL: <http://www.sectorzero.pt/subcapatotal.asp?caId=74000&mscssid=X0
MT4JRU8LKB8KU1SJE58DWA30SA3RTC>
No link, voc ir encontrar a lista de preos do Windows 7.
1.5 Relembrando
Neste captulo, voc aprendeu sobre os seguintes assuntos:
conhecendo o computador e seu funcionamento: diferenciar os
componentes do computador e compreender o funcionamento e a
integrao entre hardware e software;
tipos de softwares: identificar e comparar os diversos tipos de
softwares existentes no mercado;
licenas de software: identificar os tipos de licenas de softwares existentes;
sistema operacional Windows: conhecer as principais funcionalidades
do Windows;
personalizao do Windows: personalizar o ambiente de trabalho;
criar arquivos e pastas no Windows 7: utilizar o aplicativo WordPad para
fazer digitao de texto simples e utilizar o Paint para criar desenhos;
Informtica Aplicada
41
Captulo 1
copiar e colar arquivos e contedos: realizar cpias de contedos
entre arquivos e tambm copiar arquivos para outros dispositivos
de armazenamento.
1.6 Testando os seus conhecimentos
1) O Windows 7, Linux e o MAC OS so sistemas do tipo bsico.
a) Verdadeiro
b) Falso
2) Podemos chamar de Softwares Aplicativos os que controlam e interagem
com o hardware do computador.
a) Verdadeiro
b) Falso
3) Quando um software est registrado sob a licena proprietria, isto quer
dizer que podemos copi-lo, modific-lo e distribu-lo livremente.
a) Verdadeiro
b) Falso
4) No Windows 7, podemos personalizar a rea de trabalho com fotos para o
plano de fundo, cores, sons, tudo por meio do clique com o boto direito do
mouse sobre a rea barra de tarefas, escolhendo a opo Propriedades.
a) Verdadeiro
b) Falso
5) No Windows 7, ao copiar arquivos e pastas, estamos utilizando a rea
de transferncia do Windows. Essa rea de transferncia guardar as
informaes que foram copiadas at que seja feita uma nova cpia ou o
computador tenha sido desligado.
a) Verdadeiro
b) Falso
42
Informtica Aplicada
Captulo 1
Onde encontrar
FERREIRA, L. Software livre, freeware, shareware, copyleft: entenda as licenas
de software. UOL Tecnologia, 2007. Disponvel em: <http://tecnologia.uol.com.
br/ultnot/2007/12/20/ult4213u266.jhtm>. Acesso em: 23 set. 2010.
LAUDON, K. C.; LOUNDON, J. P. Sistemas de informaes gerenciais. So
Paulo: Pearson Prentice Hall, 2007.
MICROSOFT. Comparativo entre as verses do Windows. Disponvel em:
<http://windows.microsoft.com/pt-PT/windows/shop>. Acesso em: 27 set. 2010.
MICROSOFT. Verses do Windows 7. Disponvel em: <http://windows.microsoft.
com/pt-PT/windows7/products/compare?T1=tab20>. Acesso em: 27 set. 2010.
SECTORZERO: especialistas em software. Windows 7 (lista completa).
Disponvel em: <http://www.sectorzero.pt/subcapatotal.asp?caId=74000&msc
ssid=X0MT4JRU8LKB8KU1SJE58DWA30SA3RTC>. Acesso em: 27 set. 2010.
Informtica Aplicada
43
Captulo 2
CAPTULO 2
MICROSOFT WORD 2010 - PARTE I
2.1 Contextualizando
Seja em casa, na escola ou no trabalho, sempre necessrio utilizar
um editor de textos para realizar tarefas, como: criao de relatrios, cartas,
ofcios, declaraes, memorandos, jornais e livros. O Microsoft Word o editor
de texto mais usado no mundo pela sua facilidade de uso e pelos recursos
fantsticos que esse aplicativo apresenta.
Ao final desde captulo, esperamos que voc seja capaz de:
descrever as funcionalidades do Microsoft Word 2010;
aplicar o uso do corretor ortogrfico e gramatical em documentos
produzidos no Microsoft Word;
aplicar a formatao de textos e de pargrafos;
representar elementos textuais em formato tabulado;
aplicar as listas de marcadores, numeradores e de nveis;
criar os documentos com cabealhos e rodap personalizados;
configurar e realizar a impresso de documentos para impressora e
arquivos digitais.
Informtica Aplicada
45
Captulo 2
2.2 Conhecendo a teoria
Como falamos no captulo 1 desde livro, sempre que voc precisar utilizar
o computador para uma determinada tarefa, voc precisar de um software.
Observe a Figura 1 a seguir.
Beck
Figura 1 Rotinas de um escritrio
Retorne Figura 1. Agora, imagine que voc um colaborador dessa
empresa e faa a si mesmo as seguintes perguntas:
Eu sei fazer um relatrio?
Eu consigo criar uma planilha financeira e ainda represent-la em
um grfico?
Eu consigo fazer uma apresentao a ponto de agradar aos acionistas?
Quais so os softwares que precisarei para realizar essa tarefa?
Em qualquer empresa, em casa ou na escola, estamos sempre precisando
de softwares para: criar relatrios, cartas, ofcios, memorandos, livros, jornais,
planilhas de clculos, grficos, apresentaes para um grupo, armazenamento
de dados de clientes, entre outras atividades.
A Microsoft criou um pacote de aplicativos chamado de Office. O
Microsoft Office 2010 oferecido ao mercado em vrias verses. Cada verso
composta por um conjunto de aplicativos. Das verses citadas pela Microsoft
(2010a), a seguir destacamos as duas mais comuns:
46
Informtica Aplicada
Captulo 2
Office Home and Student 2010: Microsoft Word, Microsoft Excel,
Microsoft Power Point e Microsoft OneNote.
Office Professional 2010: Microsoft Word, Microsoft Excel, Microsoft
Power Point e Microsoft OneNote, Microsoft Outlook, Microsoft
Access e Microsoft Publisher.
PRATICANDO
Consulte a pgina <http://office.microsoft.com/
pt-br/buy/pagina-de-comparacao-de-pacotesdo-office-2010-FX101812900.aspx?CTT=3>
e veja um comparativo entre as verses do
pacote Office.
Seja qual for a sua atividade, voc certamente precisar utilizar pelo
menos um aplicativo do Office. Neste livro, ns trabalharemos com os quatro
aplicativos mais usados no mercado: Microsoft Word, Microsoft Excel, Microsoft
Power Point e Microsoft Access.
2.2.1 O que o Microsoft Word?
O Microsoft Word o editor de texto mais utilizado no mercado. Com
ele, voc poder criar documentos simples, como: cartas, ofcios, relatrios,
contratos, memorandos, entre outras coisas, e at mesmo trabalhos mais
elaborados, como: malas diretas, trabalhos escolares, currculos etc.
2.2.2 Apresentao da interface do Word 2010
A interface do Word 2010, ou tela inicial, composta de diversos
elementos que servem para nos auxiliar no desenvolvimento de nossas tarefas.
Veja na Figura 2 alguns elementos principais:
Informtica Aplicada
47
Captulo 2
5
1
2
6
4
Figura 2 Interface do Word 2010
Fonte: Microsoft Word (2010).
1 Faixa de Opes 2 Barra de Ferramentas Rpidas 3 Barra de Status
4 Centro da Pgina 5 Barra de Ttulo 6 Barra Lateral
1) Faixa de opes: A faixa de opes oferece o acesso a todos os recursos
do Word. Observe que essa faixa dividida por guias que permitem
acessar os recursos divididos em categorias.
2) Barra de ferramentas de acesso rpido: Essa barra traz, por padro,
a opo Salvar, Voltar e Repetir. Se voc clicar no boto com a
seta apontada para baixo, ir observar que poder definir novas
funcionalidades para essa barra.
3) Barra de status: Na barra de Status, ao lado esquerdo, voc encontra a
informao da quantidade de pginas do documento, a quantidade de
palavras e o idioma utilizado no documento. Ao lado direito da barra de
status, voc encontrar as opes para mudar a forma de visualizao
da pgina e tambm perceber a existncia do controle de ampliao
do documento. Com ele, voc poder aumentar ou diminuir o zoom.
4) Centro da pgina: Essa rea equivale pgina do documento que
voc est trabalhando. Tudo que voc precisar fazer: textos, tabelas,
imagens, textos em colunas etc. aparecer nessa rea da tela.
5) Barra de ttulo: A barra de ttulo responsvel por mostrar o nome do
arquivo que est sendo trabalhado e o nome do software, neste caso, o
48
Informtica Aplicada
Captulo 2
Microsoft Word. Note que o nome que aparece, por padro, Documento1,
mesmo que voc ainda no tenha salvado o documento. Aps salvar o
documento esse nome ser trocado pelo nome dado ao arquivo.
6) Barra lateral: Alm da funcionalidade de rolagem para visualizar
outras partes da pgina, existe um boto, indicado pela seta na Figura
2, que serve para exibir uma rgua abaixo da faixa de opes. Ela
ajuda a orientar o posicionamento do texto na pgina.
2.2.3 Criar um novo documento
Quando voc iniciar o Microsoft Word, automaticamente j inicia um
novo documento. A partir da, voc j pode comear o seu texto. Porm,
em alguns casos, voc pode iniciar um novo documento usando como base
um modelo existente. Por exemplo: Voc quer fazer um currculo, mas no
conhece um modelo atraente. Voc pode utilizar os modelos prontos do Word
para fazer esse documento, como mostra a Figura 3:
1
4
Figura 3 Criando um novo documento
Fonte: Microsoft Word (2010).
1 Modelos Prontos
2 Modelos Prontos da Internet
3 Boto Criar
4 Exibio do Documento
Para iniciar um novo documento, voc precisa clicar no Menu Arquivo e
depois selecionar a opo Novo, como mostram as setas na Figura 3. Existem
duas formas de utilizar a opo de Modelos Prontos do Word:
Informtica Aplicada
49
Captulo 2
1) Modelos Prontos: Nessa sesso, voc encontrar modelos que j
esto instalados no seu computador. Clicando na opo Modelos
de Exemplos, voc ter a opo de vrios tipos de cartas, relatrios,
currculos, modelos de fax, entre outros. Basta selecionar uma dessas
opes e clicar no boto Criar.
2) Modelos Prontos da Internet: Diferentemente da opo de Modelos
Prontos, nessa sesso voc no ter os modelos j instalados no seu
computador. preciso que o seu computador esteja conectado na
Internet para que voc possa utilizar essa opo. Nela, voc poder
procurar por modelos disponveis no site oficial da Microsoft.
SAIBA QUE
Voc pode trabalhar com diversos arquivos ao
mesmo tempo. Para isso, basta voc criar vrios
documentos. Mas, ao final, no se esquea de
salv-los!
2.2.4 Operaes com texto
PRATICANDO
Para iniciar esta sesso, digite o pequeno texto
que est na Figura 4 usando o Word.
50
Informtica Aplicada
Captulo 2
Figura 4 Digitao do primeiro texto
Fonte: Microsoft Word (2010).
Observe que o texto presente na Figura 4 possui um ttulo e trs
pargrafos. Sempre que voc precisar quebrar uma linha de texto, use a tecla
Enter. Essa operao s dever ser feita quando existir a necessidade de criar
um novo pargrafo.
LEMBRETE
No esquea! Nunca use o Enter para quebrar
linhas, a no ser que tenha a necessidade de
criar novos pargrafos.
2.2.5 Corretor ortogrfico e de gramtica
Sempre que voc est digitando algum texto, o Word avalia a todo instante
se existem erros ortogrficos ou gramaticais no que voc est escrevendo. Os
erros ortogrficos referem-se a palavras que o Word no encontrou em seu
dicionrio do idioma que est sendo utilizado. Portanto, se voc digitar uma
palavra em um idioma diferente do idioma que est sendo utilizado, o Word
sinalizar a palavra como errada com um sublinhado vermelho.
H trs maneiras de fazer a correo ortogrfica. Vamos fazer a correo
ortogrfica na palavra Negcios, que foi digitada errada no ttulo do texto:
Informtica Aplicada
51
Captulo 2
1)
Voc pode clicar com o boto
direito do mouse sobre a palavra que o
Word sublinhou em vermelho e verificar
as sugestes de correo. Veja que, na
Figura 5, quando voc clica com o boto
direito do mouse sobre a palavra digitada
errada, o Word j sugere a palavra correta.
Para substituir, basta clicar na sugesto.
Figura 5 Correo da ortogrfica usando o boto
direito do mouse
Fonte: Microsoft Word (2010).
2)
Outra maneira utilizar a tecla F7
do teclado, que acionar a tela mostrada
na Figura 6. Observe que o Word mostra o
trecho da palavra que no foi encontrada
em seu dicionrio e, logo abaixo, mostra
uma lista de sugestes para ser substituda
ou ignorada.
Figura 6 Correo ortogrfica utilizando a tecla F7
Fonte: Microsoft Word (2010).
3) A outra forma utilizar a Guia Reviso, clicando no boto Ortografia
e Gramtica, como mostram as setas na Figura 4. Essa opo executa
o mesmo comando da tecla F7.
O Microsoft Word tambm sugere uma correo gramatical, quando
acontecem erros de concordncia verbal ou nominal no texto. No texto
digitado na Figura 4, existe um erro de concordncia nominal no comeo do
primeiro pargrafo, onde diz: O Brasil est entre os Pas.
52
Informtica Aplicada
Captulo 2
Voc pode clicar com o boto direito
do mouse sobre a expresso os Pas e
verificar as sugestes do Word para corrigir
o problema, conforme a Figura 7.
2.2.6 Dicionrio de sinnimos
No raro ficarmos completamente
travados em um texto por no
encontrarmos uma palavra de sentido
equivalente para aquela que j repetimos
demais. O dicionrio de sinnimos do
Word pode nos auxiliar nesse trabalho.
Existem duas formas de acessar o
dicionrio de sinnimos:
Figura 7 Acessando o corretor de gramtica com
o boto direito do mouse
Fonte: Microsoft Word (2010).
1) Clicando com o boto direito do mouse sobre a palavra que deseja
substituir, como mostra a Figura 8. Nesse exemplo, estamos trocando a
palavra adotaram para aceitaram.
Figura 8 Acessando o dicionrio de sinnimos com
o boto direito do mouse
Fonte: Microsoft Word (2010).
Informtica Aplicada
53
Captulo 2
2) Voc tambm pode acessar o dicionrio de sinnimos usando as
guias de comandos, clicando em Reviso e no boto Dicionrio de
sinnimos, como mostra a Figura 9.
Figura 9 Acessando o dicionrio de sinnimos usando as guias de comandos
Fonte: Microsoft Word (2010).
2.2.7 Localizar e substituir
Reflita sobre a seguinte situao:
REFLEXO
Nossa, tenho esse texto todo e no sei onde
est a parte que fala sobre o Twitter? Nesse
texto que escrevi, falei sobre o Facebook, mas
melhor trocar pelo Orkut. Acho que mais
usado no Brasil.
Para realizar a alterao que sugerimos na iconografia anterior, leia as
informaes a seguir.
No Word, voc pode utilizar recursos para localizar partes de um texto
ou, at mesmo, substitu-lo por outros. Para utilizar esses recursos, voc pode
usar trs caminhos:
1) clicando na guia Pgina Inicial e acionando os comandos Localizar ou
Substituir, conforme a Figura 10;
2) voc tambm pode utilizar a opo Selecionar Objetos da Procura,
localizado na barra de rolagem direita. Na Figura 10, existe uma seta
apontando a localidade desse boto;
54
Informtica Aplicada
Captulo 2
3) outra opo utilizar o teclado para acionar esses comandos. Use
CTRL+L para Localizar e CTRL+U para Substituir.
Figura 10 Acionando o recurso de localizar / substituir
Fonte: Microsoft Word (2010).
Veja, na Figura 11, a janela de Localizar ativada. Nela, voc informa o
texto que deseja localizar e depois pressiona o boto Localizar Prxima para
que Word faa a procura pela palavra digitada.
Figura 11 Tela de localizar
Fonte: Microsoft Word (2010).
Informtica Aplicada
55
Captulo 2
Na Figura 12, opo Substituir, voc informa a palavra que quer localizar
e a outra pela qual quer que a palavra localizada seja substituda. Nesse
exemplo, voc est substituindo a palavra Facebook por Orkut. Voc pode
fazer isso alterando palavra por palavra, acionando o boto Substituir, ou
acionando o boto Substituir Tudo. Essa segunda opo far a troca de todas
as palavras de uma nica vez.
Figura 12 Tela de substituir
Fonte: Microsoft Word (2010).
2.2.8 Formatao de texto
A formatao de texto algo muito comum, afinal de contas, todo
mundo quer dar um toque especial em seus textos. Entenda por formatar
o texto as seguintes aes: alterar tipos de fontes, tamanhos, cores, estilos,
espaamentos, efeitos, entre outras.
Antes de fazer qualquer alterao em um texto, voc precisa informar ao
Word exatamente a parte do texto que deseja modificar. Para isso, necessrio
selecionar o texto. Veja algumas formas de seleo no Quadro 1, apresentadas
pela Microsoft (2010e):
PARA SELECIONAR
56
FAA ISSO
Qualquer quantidade
de texto
Clique onde deseja comear a seleo; mantenha o boto
esquerdo do mouse pressionado e arraste o ponteiro pelo texto
que deseja selecionar.
Uma palavra
Clique duas vezes em qualquer parte da palavra.
Uma linha de texto
Mova o ponteiro para a esquerda da linha at que ele se torne
uma seta apontando para a direita e clique.
Uma frase
Mantenha pressionada a tecla CTRL e clique em qualquer parte
da frase.
Um pargrafo
Clique trs vezes em qualquer parte do pargrafo.
Informtica Aplicada
Captulo 2
Vrios pargrafos
Mova o ponteiro para a esquerda do primeiro pargrafo at que
ele se torne uma seta apontando para a direita e, em seguida,
mantenha pressionado o boto esquerdo do mouse enquanto
arrasta o ponteiro para cima ou para baixo.
Um grande bloco de
texto
Clique no incio da seleo; role a tela at o final da seleo e, em
seguida, mantenha pressionada a tecla SHIFT enquanto clica onde
deseja que a seleo termine.
Um documento inteiro
Mova o ponteiro para a esquerda do texto at que ele se torne
uma seta apontando para a direita e clique trs vezes.
Quadro 1 Formas de seleo de textos
Fonte: Microsoft Word (2010a).
Retomemos o texto sobre a utilizao de Redes Sociais nos Negcios, j
digitado anteriormente.
Para formatar o texto, voc deve utilizar os comandos contidos na guia
Pgina Inicial, como mostra a Figura 13.
Figura 13 Formatao de fonte
Fonte: Microsoft Word (2010).
1 Tipo de fonte 2 Tamanho da fonte 3 Estilo da fonte 4 Tachado 5 subscrito e sobrescrito
6 Efeitos de texto 7 Realce 8 Cor da fonte 9 maisculas e minsculas
Alm dos comandos apresentados na Figura 13, tambm existe uma seta
apontando para a Ala de Comandos. Essa funo aciona mais opes que no
esto sendo exibidas.
Vejamos uma breve descrio dos comandos:
1) tipo de fonte: personaliza o tipo de letra ou fonte;
2) tamanho da fonte: aumenta ou diminui o tamanho da fonte. Essa
operao pode ser feita utilizando a caixa com a numerao ou
pressionando os comandos nas letras A;
Informtica Aplicada
57
Captulo 2
3) estilo da fonte: com essa opo, voc pode personalizar as letras para
Negrito, Itlico ou Sublinhado. Veja que a opo de sublinhado apresenta
uma pequena seta indicando que existem vrios estilos de sublinhado;
4) tachado: adiciona um trao no centro da palavra. Exemplo: Palavra
Tachada;
5) subscrito e sobrescrito: criam letras pequenas abaixo e acima da linha
de base do texto respectivamente. Exemplo subscrito: H2O; Exemplo
sobrescrito: X2;
6) efeitos no texto: aplica efeitos visuais, como sombra, brilho e reflexos;
7) realce: faz como se o texto estivesse marcado com um marca-texto;
8) cor da fonte: altera a cor da fonte;
9) maisculas e minsculas: essa opo utilizada quando voc
deseja alterar um texto de maiscula para minscula ou vice-versa.
Tambm pode ser utilizada a opo de deixar apenas a primeira letra
maiscula.
Agora que voc j conhece os comandos para a formatao do texto,
vamos praticar um pouco?
PRATICANDO
No texto, aplique a seguinte formatao:
Ttulo do texto:
tipo da fonte: Verdana; Tamanho: 12; Cor:
Azul; Estilo: Sublinhado.
Corpo do texto:
tipo de fonte: Arial; Tamanho: 9; Cor: Preto;
Alguns estilos aplicados em palavras do texto
como mostra a Figura 14.
Veja o resultado da formatao que voc realizou no item Praticando e
que foi aplicada na Figura 14.
58
Informtica Aplicada
Captulo 2
Figura 14 Resultado da formatao do texto
2.2.9 Formatao de pargrafos
Alm da formatao de caracteres, outra forma de formatao
importante a de pargrafos. Com a formatao de pargrafo possvel
alterar o alinhamento do texto, a distncia entre uma linha e outra e entre
pargrafos, alterar margens, entre outras coisas.
Os tipos de alinhamentos presentes no Word so quatro: esquerdo,
direito, centro e justificado. Veja os botes para os tipos de alinhamentos
indicados com o nmero 1 na Figura 15.
Alinhamento esquerdo: Todo o pargrafo posto de forma a ficar o
mais prximo possvel do recuo ao lado esquerdo da pgina.
Alinhamento direito: Todo o pargrafo posto de forma a ficar o
mais prximo possvel do recuo ao lado direito da pgina.
Alinhamento centro: Geralmente utilizado em ttulos, faz com que
todo o pargrafo fique centralizado entre os recuos esquerdo e
direito da pgina.
Alinhamento justificado: O alinhamento mais utilizado em revistas
e jornais. Ele faz todo o pargrafo comear no recuo esquerdo e
terminar exatamente no recuo direito. Isso evita o efeito de final
irregular, pois todas as linhas terminaro no mesmo lugar.
Informtica Aplicada
59
Captulo 2
Figura 15 Formatao de pargrafos
Fonte: Microsoft Word (2010).
1 Tipos de Alinhamentos
2 Espaamento de Linha e Pargrafo
4 Recuo deslocado
5 Recuo direita
3 Recuo da primeira Linha
6 Ala de Comandos
Os recuos so como margens, que podemos personalizar para cada
pargrafo. Geralmente, tanto os recuos esquerdos quanto os direitos esto
posicionados exatamente nas respectivas margens da pgina.
Veja na Figura 15 que os recuos esto representados pelos indicativos 3, 4 e 5.
Outro recurso bastante utilizado o espaamento entre linhas e
pargrafos. O espaamento entre pargrafos utilizado para destacar
os pargrafos ou simplesmente controlar a distncia entre um e outro.
O espaamento medido em pontos. A medida de uma linha inteira 12,
portanto, o 6 meia linha, o 18 uma linha e meia, o 24 so duas linhas etc.
Para utilizar os espaamentos, voc pode usar o boto de comando
apontado na Figura 15 pelo indicativo 2.
Pela ala de comandos, indicada na Figura 15, voc poder acessar
diversas opes para a formatao de pargrafos.
PRATICANDO
Construa o texto da Figura 16, fazendo a
formatao de caracteres e de pargrafos.
Procure deixar o seu texto o mais semelhante
possvel com o modelo apresentado.
60
Informtica Aplicada
Captulo 2
Figura 16 Exerccio para a formatao de caracteres e pargrafos
2.2.10 Usando a tabulao
Tabulao o espao que normalmente deixamos no incio de cada
pargrafo. Com a tabulao, possvel alinhar textos em diversas posies,
inclusive vrias na mesma linha. Observe o texto na Figura 17.
Figura 17 Modelo de tabulao
Fonte: Microsoft Word (2010).
1 Tabaulao Centralizada
2 Tabulao Decimal
3 Tabulao Direita
REFLEXO
Como eu vou conseguir fazer, na mesma linha,
vrios alinhamentos?
Informtica Aplicada
61
Captulo 2
Observe que a Figura 17 mostra uma seta apontando para o boto que
faz a tabulao. Clique vrias vezes nesse boto e voc observar que o tipo
de tabulao ir mudar. Veja, na rgua, que existem algumas tabulaes
definidas. Para adicionar essa tabulao na rgua, basta selecionar o tipo no
boto de tabulao e depois clicar na rgua.
Vamos entender cada tabulao:
1) tabulao centralizada, posicionada em 5,5 cm, com preenchimento
pontilhado, com exceo da primeira linha;
2) tabulao decimal, posicionada em
9,75 cm, sem preenchimento;
3) tabulao direita, posicionada em 15
cm, sem preenchimento.
Ao clicar sobre alguma marca de
tabulao, a Figura 18 apresentada, onde
voc pode personalizar cada marcao.
Figura 18 Formatar tabulao
Fonte: Microsoft Word (2010).
Depois de feita a marcao das
tabulaes, voc deve pressionar a tecla
Tab para navegar entre as marcaes.
PRATICANDO
Crie a tabulao que est sendo mostrada na
Figura 17.
2.2.11 Criando uma lista de marcadores e numeradores
A criao de marcadores e numeradores serve para estruturar o
documento em tpicos com smbolos ou numerados.
62
Informtica Aplicada
Captulo 2
Existem trs tipos bsicos de marcadores: com smbolos, numricos e
com vrios nveis. Os marcadores com smbolos inserem o mesmo desenho
a cada vez que voc teclar Enter. Os marcadores numricos colocam os itens
em sequncia numrica ou alfabtica, dependendo da opo escolhida. J os
marcadores em vrios nveis permitem que voc insira subitens dentro de cada
item-pai. Ative os marcadores clicando em um dos botes correspondentes do
grupo Pargrafo, que fica dentro da guia Pgina Inicial.
Para iniciar uma nova lista, seja de qual for o tipo, basta voc clicar no
boto de comando do tipo que deseja criar.
Voc pode diminuir ou aumentar o nvel das marcaes utilizando os
botes 4 e 5 da Figura 19.
Figura 19 Botes de marcadores e numeradores
Fonte: Microsoft Word (2010).
1 Marcadores
2 Numeradores
3 Numeradores com nvel
4 Diminuir nvel
5 Aumentar nvel
PRATICANDO
Crie as listas de marcadores, de numeradores e
de lista de nveis, mostradas na Figura 20.
Informtica Aplicada
63
Captulo 2
Figura 20 Lista com marcadores
2.2.12 Configurando Cabealho e rodap
Para voc entender o que o Cabealho e o rodap de um documento,
pense no modo como as pginas so formatadas em um livro. Em geral, o
ttulo do livro aparece na parte superior de uma pgina e o ttulo do captulo
atual aparece na parte superior da pgina oposta. Na parte inferior de cada
pgina est o nmero da pgina.
As informaes contidas nos cabealhos e/ou rodap sempre aparecero
em todas as pginas do documento.
Vamos entender melhor. Lembra-se do chefe do escritrio, que reclamou
dos relatrios no comeo deste captulo (Ver Figura 1)? Pois , ele encontrou
mais um problema no relatrio. Veja a Figura 21.
Beck
Figura 21 Relatrio sem cabealho e rodap
Para no acontecer o mesmo problema que visualizamos na situao da
Figura 21, veja as informaes a seguir.
64
Informtica Aplicada
Captulo 2
O cabealho e o rodap servem para manter o documento organizado,
com informaes teis para a estruturao do documento final e para a
localizao do leitor no texto. O cabealho se repete no topo de cada pgina e
o rodap se repete no final de cada pgina; nada impede que um documento
possua os dois.
Os mesmos passos podem ser dados para a criao do cabealho e do
rodap. Basta voc clicar na guia Inserir e depois selecionar a opo Cabealho
ou Rodap, como mostram as setas na Figura 22.
Figura 22 Criando cabealho e rodap
Fonte: Microsoft Word (2010).
1 Modelos Prontos
2 Editar cabealho vazio
3 Remover cabealho
Note que existem alguns modelos de cabealhos e rodap prontos
para serem utilizados. A vantagem de utilizar esses modelos que toda a
formatao de textos j vem pronta.
Voc tambm tem a opo de escolher um cabealho ou rodap vazio e
personalizar com o seu estilo ou o estilo da sua empresa.
Informtica Aplicada
65
Captulo 2
4
1
Figura 23 Criando um cabealho e rodap a partir de um estilo vazio
Fonte: Microsoft Word (2010).
1 Tabulao Centralizada
2 Tabulao Direita
3 Inserir Nmero de Pginas
4 Inserir Data e Hora
Na Figura 23, voc est criando um documento com cabealho e rodap
personalizados. Veja que as reas de cabealho e rodap j esto configuradas
com duas tabulaes. Isso acontece para que voc possa adicionar informaes
no centro e/ou ao lado direito da pgina.
Para inserir a data e/ou a hora, como tambm o nmero da pgina, voc
pressiona o boto indicado na Figura 23 respectivamente. Existem vrios formatos
de data e hora e, tambm, de numerao de pginas, que voc pode utilizar.
Para sair da edio do cabealho e rodap, basta voc clicar no boto
Fechar Cabealho e Rodap.
SAIBA QUE
Quando voc sair da edio do cabealho e
rodap, perceba que essas reas ficaro com uma
cor cinza, dando a impresso de desabilitadas.
Mas, na impresso, as cores sero impressas
normalmente.
66
Informtica Aplicada
Captulo 2
PRATICANDO
Crie um documento com o cabealho e o rodap
apresentados na Figura 23.
2.2.13 Impresso
Depois de ter concludo o seu documento, chegou a hora de imprimilo. Realizar a impresso de um documento do Word muito simples, porm,
existem algumas configuraes que podem ser muito teis no dia a dia, seja
em casa ou no trabalho.
2
3
4
5
6
7
13
8
9
10
11
14
12
Figura 24 Impresso de Documento
Fonte: Microsoft Word (2010).
1 Boto imprimir
2 Cpias
3 Impressora
4 Imprimir todas as pginas 5 Pginas
6 Imprimir um lado 7 Agrupado 8 Orientao retrato 9 Tamanho do papel 10 Margens
11 Pginas por folha 12 Navegador de pginas 13 Visualizador do documento 14 Controle de zoom
Informtica Aplicada
67
Captulo 2
Para imprimir, clique em Arquivo e depois clique na opo Imprimir,
como mostram as setas na Figura 24. Na tela que mostrada, podemos fazer
diversos ajustes para realizar a impresso. Vamos conhecer os comandos desse
ambiente, seguindo os nmeros indicados na Figura 24:
1) Boto imprimir: Esse boto deve ser pressionado no momento em que
todos os ajustes j tiverem sido concludos.
2) Cpias: Nessa caixa voc deve informar a quantidade de cpias que
pretende imprimir desse documento.
3) Impressora: Voc pode ter diversas impressoras instaladas em seu
computador. Esse boto serve para selecionar a impressora na qual
voc deseja imprimir.
4) Imprimir todas as pginas: Essa opo lhe ajudar a escolher o intervalo
de pginas que deseja imprimir. Voc pode optar por: imprimir todas
as pginas do documento; somente a pgina atual, ou seja, somente
a pgina que est sendo visualizada; imprimir somente as pginas
pares; imprimir somente as pginas mpares.
5) Pginas: Na caixa Pginas, voc pode personalizar as pginas que deseja
imprimir. Por exemplo: Vamos imaginar que voc tem um documento de
10 pginas e voc deseja imprimir somente as pginas de 1 a 5 e tambm a
pgina 8. Para isso, voc deve informar o intervalo da seguinte forma: 1-5;8.
Note que, para informar um intervalo, inclusive com as pginas que iniciam
e terminam o intervalo, voc usa - (trao, sinal de menos). Quando voc
quer informar pginas aleatrias, voc usa o ; (ponto-e-vrgula).
6) Imprimir um lado: Usando essa opo, voc pode informar se deseja
imprimir o documento consumindo apenas um lado do papel ou a
impresso frente e verso.
7) Agrupado: Imagine um documento com cinco pginas e voc deseja
imprimi-lo em trs cpias. Com esse boto, voc pode imprimir o
documento Agrupado ou Desagrupado. Quando voc utilizar a opo
Agrupado, o Word ir imprimir um documento de cada vez, quer
dizer, ir imprimir da pgina 1 a 5 e depois comear a imprimir da
pgina 1 a 5 novamente. J na opo Desagrupado, o Word imprimir
68
Informtica Aplicada
Captulo 2
trs vezes a pgina 1, j que este o nmero de cpias, e depois mais
trs vezes a pgina 2 e assim por diante, at concluir a impresso de
todo o documento.
8) Orientao retrato: A opo retrato dever ser usada quando voc
desejar imprimir o contedo do documento no papel com formato
vertical, e a Orientao Paisagem, quando voc desejar o papel com o
formato horizontal.
9) Tamanho do papel: Nessa aba, voc escolher o tamanho do papel. No
Brasil, as opes mais comuns so: A4 e Carta. Cuidado! Sempre escolha
o tamanho do papel exatamente igual ao papel que voc tem para
imprimir. A escolha errada poder causar uma impresso malsucedida.
10) Margens: Margens so os espaos vazios entre o comeo do papel
e o incio do texto do documento. As margens podem ser: superior,
inferior, esquerda e direita. Por padro, esse espaamento de 2,54
cm para todas as margens. Com essa opo, voc pode escolher outro
formato de margens ou, at mesmo, personalizar as suas margens.
11) Pginas por folha: Voc pode selecionar mais de uma pgina por folha.
Imagine que voc est desenvolvendo um livreto, que ser feito usando
a metade de um papel A4. Para isso, voc deve configurar a orientao
do papel para Paisagem e depois escolher duas pginas por folha.
12) Navegador de pginas: Se o seu documento tiver mais de uma
pgina, voc poder navegar entre elas utilizando essa opo.
13) Visualizador do documento: Aqui voc tem uma prvia do documento
impresso. Essa visualizao muito importante, porque lhe permite
ver o documento antes da impresso.
14) Controle de zoom: Aqui voc pode ampliar ou reduzir a visualizao
do documento.
2.2.14 Impresso em arquivo digital
Hoje em dia, muito comum ouvirmos falar em arquivos no formato
PDF. Voc conhece esse tipo de arquivo?
Informtica Aplicada
69
Captulo 2
Um arquivo de formato PDF nada mais do que um arquivo, que foi
impresso com uma impressora virtual, para que ele possa ser lido em qualquer
computador, independentemente do hardware ou sistema operacional.
O formato PDF foi criado pela empresa Adobe Systems em 1993 e um
dos grandes padres de arquivos utilizados no mundo inteiro.
Para imprimir um documento como PDF, voc precisa instalar
em seu computador um aplicativo que no vem disponvel com o
Microsoft Windows.
SAIBA QUE
Para instalar uma impressora PDF em seu
computador, voc pode utilizar o PDF Creator,
que uma impressora gratuita, e est disponvel
no
site:
<www.baixaki.com.br/download/
pdfcreator.htm>.
A Microsoft tambm possui a sua impressora virtual. Trata-se do
arquivo XPS.
Essa impressora instalada conjuntamente com a instalao do
Windows em seu computador. O nico problema com essa impressora que
ela dependente do Sistema Operacional Windows.
Para imprimir um documento nesse formato, escolha a impressora
Microsoft XPS Document Writer, como mostra a Figura 25.
70
Informtica Aplicada
Captulo 2
Figura 25 Imprimindo em formato XPS
Fonte: Microsoft Word (2010).
2.3 Aplicando a teoria na prtica
Vamos criar um currculo personalizado. Esse currculo ser desenvolvido
utilizando um documento vazio do Word, com as seguintes caractersticas:
ele ir conter um cabealho centralizado com o texto: CURRICULUM
VITAE SEU NOME;
a numerao de pginas ser no canto inferior direito;
ttulo: Curriculum Vitae Seu Nome com a fonte Calibri, tamanho
20, centralizado, negrito, sublinhado duplo;
os dados so organizados com uma tabulao esquerda marcada
em 5 cm;
a linha de local e data alinhada direita.
O seu currculo dever ter uma aparncia semelhante da Figura 26.
Informtica Aplicada
71
Captulo 2
Vamos verificar o resultado?
Figura 26 Resultado do exerccio
72
Informtica Aplicada
Captulo 2
2.4 Para saber mais
Site: MICROSOFT
URL: <http://office.microsoft.com/pt-br/word-help/novidades-no-word-2010HA010372687>
O artigo intitulado Novidades no Word 2010 explora os novos
recursos disponveis na verso 2010.
Site: MICROSOFT
URL: <http://office.microsoft.com/pt-br/word-help/CH010369345.aspx>
No artigo intitulado Ortografia, Gramtica e Dicionrio de
Sinnimos, voc encontrar vrias opes para a utilizao dos
recursos de correo ortogrfica, gramtica e dicionrios de
sinnimos.
Site: MICROSOFT
URL: <http://office.microsoft.com/pt-br/word-help/salvar-como-pdf-ou-xpsHA010354239.aspx>
O artigo intitulado Salvar como PDF ou XPS apresenta os conceitos e as
diferenas dos arquivos do tipo PDF e XPS. Tambm so apresentadas
formas de como gerar arquivos nesses formatos. Alm do Microsoft
Word, o artigo tambm mostra como criar arquivos em PDF e XPS
para: Microsoft Access 2010, Excel 2010, InfoPath 2010, OneNote 2010,
PowerPoint 2010, Project 2010, Publisher 2010 e Visio 2010.
2.5 Relembrando
Neste captulo, voc aprendeu sobre os seguintes assuntos:
Apresentao da interface do Word: Descrever as funcionalidades do
Microsoft Word 2010.
Operaes de localizar, substituir, corretor ortogrfico e de
gramtica: Aplicar o uso do corretor ortogrfico e gramatical em
documentos produzidos no Microsoft Word.
Formatao de texto e de pargrafos: Aplicar a formatao de textos
e de pargrafos.
Trabalhar com tabulao: Representar elementos textuais em
formato tabulado.
Informtica Aplicada
73
Captulo 2
Criar uma lista de marcadores, numeradores e de nveis: Aplicar listas
de marcadores, numeradores e de nveis.
Configurar cabealho e rodap: Criar documentos com cabealhos e
rodaps personalizados.
Impresso: Configurar e realizar a impresso de documentos para
impressoras e arquivos digitais.
2.6 Testando os seus conhecimentos
1) Assinale, nas alternativas abaixo, qual a forma que no pode ser utilizada
para realizar a correo ortogrfica de um texto:
a) Pressionar a tecla F7.
b) Posicionar o cursor ao lado da palavra sublinhada pelo Word, pressionar
o boto direito do mouse e clicar sobre a opo Verificar ortografia.
c) Utilizar a Guia Reviso e clicando no boto Ortografia e Gramtica.
d) Utilizar a Guia Referncias e clicando no boto Ortografia e Gramtica.
2) O corretor ortogrfico do Word corrige palavras escritas de forma errada,
independentemente do idioma selecionado.
a) Verdadeiro
b) Falso
3) Para selecionar vrios pargrafos de texto, mova o ponteiro para a esquerda
do primeiro pargrafo at que ele se torne uma seta apontando para a direita.
Em seguida, mantenha pressionado o boto esquerdo do mouse enquanto
arrasta o ponteiro para cima ou para baixo.
a) Verdadeiro
b) Falso
4) O alinhamento justificado de texto faz todo o pargrafo comear no recuo
esquerdo e terminar exatamente no recuo direito. Isso evita o efeito de final
irregular, pois todas as linhas terminaro no mesmo lugar.
a) Verdadeiro
b) Falso
74
Informtica Aplicada
Captulo 2
5) O tipo de tabulao decimal centraliza nmeros sempre alinhados pelo
valor digitado na primeira linha.
a) Verdadeiro
b) Falso
6) Ao digitar algum valor dentro do cabealho ou do rodap, essas informaes
aparecero sempre em todas as pginas do documento.
a) Verdadeiro
b) Falso
Onde encontrar
MICROSOFT Office. Experimente o Microsoft Office 2010. Disponvel em:
<http://office.microsoft.com/pt-br/try/>. Acesso em: 29 set. 2010a.
______. Novidades no Word 2010. Disponvel em: < http://office.microsoft.
com/pt-br/word-help/novidades-no-word-2010-HA010372687.aspx>. Acesso
em: 30 set. 2010b.
______. Ortografia, gramtica e dicionrio de sinnimos. Disponvel em:
<http://office.microsoft.com/pt-br/word-help/CH010369345.aspx>. Acesso em:
30 set. 2010c.
______. Salvar como PDF ou XPS. Disponvel em: <http://office.microsoft.com/
pt-br/word-help/salvar-como-pdf-ou-xps-HA010354239.aspx>. Acesso em: 02
out. 2010d.
______. Selecionar um texto. Disponvel em: <http://office.microsoft.com/
pt-br/word-help/selecionar-um-texto-HA010096402.aspx>. Acesso em: 01
out. 2010e.
Informtica Aplicada
75
Captulo 3
CAPTULO 3
MICROSOFT WORD 2010 PARTE II
3.1 Contextualizando
O Microsoft Word 2010 traz diversos recursos, que podem nos ajudar
nas tarefas dirias. Saber utilizar bem esses recursos garante-nos uma melhor
produtividade e qualidade nos trabalhos realizados.
Ao final desde captulo, esperamos que voc seja capaz de:
construir tabelas de dados para melhor representar informaes;
representar elementos ilustrativos em documentos do Word;
aplicar a construo de textos divididos em colunas;
aplicar os diversos estilos de formatao de texto;
compreender e construir sumrios automticos;
aplicar tcnicas para construo de mensagens utilizando a mala direta.
3.2 Conhecendo a teoria
3.2.1 Criando tabelas
Quando voc precisa exibir dados organizados em linhas e colunas,
voc pode utilizar as tabelas do Microsoft Word. Por exemplo: fazer uma
lista de amigos com nome, telefone e email. Nesse exemplo, voc deve criar
uma tabela com as colunas Nome, Telefone e Email e as linhas sero criadas
medida que voc for inserindo os dados, no caso, a sua lista de amigos.
Informtica Aplicada
77
Captulo 3
Beck
Figura 1 Criar tabela no Word ou Excel
A Figura 1 mostra uma dvida muito comum quando se pretende criar
uma tabela, porque tanto o Word quanto o Excel fazem essa tarefa. Porm,
como foi explicado no Captulo 1 deste livro, o Excel um aplicativo para a
criao e a edio de planilhas eletrnicas, quer dizer, ele um aplicativo
voltado para o desenvolvimento de tabelas.
Essa dvida pode ser respondida com a seguinte pergunta: Eu precisarei
gerar clculos, grficos ou anlise de dados com essa tabela? Se a sua resposta
foi Sim, ento, melhor voc utilizar o Excel. O prprio Word, quando
precisa criar um grfico ou planilha de clculo, utiliza o Excel.
No Word, a criao de tabelas pode ser feita de vrias formas, como
mostra a Figura 2:
78
Informtica Aplicada
Captulo 3
1
2
3
4
Figura 2 Formas de criar tabelas
Fonte: Microsoft Word (2010).
1 Inserir Tabela Linhas Vs Colunas
1)
2)
3)
4)
2 Desenhar Tabelas
3 Criar tabela do Excel
4 Tabelas Prontas
criar uma tabela informando o nmero de colunas e linhas;
desenhar uma tabela de forma livre;
inserir uma tabela do Excel para melhor trabalhar com clculos;
inserir um modelo de tabela pronto e depois apenas substituir os dados.
Clicando na guia Inserir e no comando Tabela, voc encontrar as formas
disponveis para a criao de tabelas no Word.
Informtica Aplicada
79
Captulo 3
Criar uma tabela pelo nmero de colunas e linhas
Observe a Figura 3 e responda: Quantas colunas e quantas linhas existem
nessa tabela respectivamente?
Figura 3 Quadro com contatos dos amigos
Se a sua resposta foi: 3 colunas e 5 linhas, voc acertou! Podemos dizer,
ento, que essa tabela uma matriz 3x5.
Para criar essa tabela, voc clica na guia Inserir e tambm na opo
Tabela. Voc pode informar ao Word a quantidade de colunas e linhas de sua
tabela, por meio da grade apresentada ou pelo comando Inserir Tabela, como
mostra a Figura 2.
PRATICANDO
Crie a tabela apresentada na Figura 3.
Desenhar uma tabela de forma livre
possvel criar uma tabela desenhando as linhas e as colunas que voc
deseja. Clicando na opo Desenhar Tabela, a seta do seu mouse se transforma
em um lpis para que voc possa, livremente, desenhar uma tabela.
Para definir os limites externos da tabela, desenhe um retngulo. Em
seguida, desenhe os traos das colunas e das linhas dentro do retngulo.
80
Informtica Aplicada
Captulo 3
Quadro 1 - Quadro com a lista de esportes
PRATICANDO
Crie a tabela apresentada na Figura 4, seguindo
os passos abaixo:
1) desenhe os limites externos da tabela;
2) faa um trao para definir a coluna;
3) faa dois traos para definir as linhas.
Inserir uma tabela do Excel para melhor trabalhar com clculos
Para construir uma tabela do Excel dentro do Word, basta voc selecionar
essa opo na guia Inserir, comando Tabela. Observe, na Figura 4, que o Word
abre uma janela com uma planilha do Excel, onde voc pode inserir valores e
utilizar as funes ou frmulas como se estivesse dentro do Excel.
Na Figura 4, veja que estamos utilizando uma funo para calcular a
mdia de dois valores.
Figura 4 Tabela: planilha do Excel
Fonte: Microsoft Excel (2010).
Informtica Aplicada
81
Captulo 3
PRATICANDO
Construa a tabela que est sendo apresentada
na Figura 5.
Inserir um modelo de tabela pronto e depois apenas substituir
os dados
possvel usar modelos de tabelas para inserir uma tabela com base em
uma galeria de tabelas pr-formatadas. Os modelos de tabela contm dados
de amostra para ajud-lo a visualizar qual ser a aparncia da tabela, quando
voc adicionar os seus dados.
Para criar uma tabela usando um modelo, siga os seguintes passos:
1) clique na guia Inserir e depois no comando Tabela;
2) posicione o mouse sobre a opo Tabelas Rpidas;
3) selecione uma das opes de tabelas que aparecem.
A Figura 5 mostra uma tabela criada a partir do modelo chamado Matriz.
Observe que a tabela j possui dados para facilitar a visualizao.
Figura 5 Tabela: usando o modelo matriz
Fonte: Microsoft Excel (2010).
PRATICANDO
Construa a tabela que est sendo apresentada
na Figura 5, substituindo os seus dados.
82
Informtica Aplicada
Captulo 3
3.2.2 Operaes com tabelas
Mesmo depois de uma tabela pronta, voc ainda pode alterar as suas
configuraes. Por exemplo, imagine que agora voc deseja adicionar mais
uma coluna ou linha a uma tabela pronta ou, at mesmo, redimensionar as
colunas e/ou as linhas de uma tabela.
Para adicionar uma coluna ou uma linha em uma tabela j existente, siga
os seguintes passos:
1) posicione o cursor do mouse sobre o local onde deseja criar a linha ou
coluna. Esse local serve como referncia para o local onde ser criada
a nova coluna ou linha;
2) clique com o boto direito do mouse sobre o local que est o cursor
do mouse e aparecer o menu mostrado na Figura 6;
3) posicione o mouse sobre a opo Inserir;
4) selecione uma das opes: Inserir Colunas Esquerda, Inserir Colunas
Direita, Inserir Linhas Acima, Inserir Linhas Abaixo. Lembre-se que o
Word sempre tomar como referncia a linha do local onde o cursor
est sendo utilizado.
Figura 6 Adicionar colunas ou linhas tabela
Fonte: Microsoft Excel (2010).
Informtica Aplicada
83
Captulo 3
Quando voc permanecer com o cursor dentro da tabela ou quando
selecionar a tabela, observe que o Word criar duas novas Guias, contidas em
Ferramentas de Tabelas: Design e Layout.
Com as novas Guias, possvel alterar toda a estrutura visual como
tambm alterar as propriedades da tabela.
A Figura 8 est exibindo as propriedades da tabela selecionada.
Figura 7 -Ferramentas de tabelas layout
Fonte: Microsoft Excel (2010).
1 Propriedades da tabela 2 Adicionar/Remover Linhas e Colunas 3 Unir/Dividir Clulas
4 Ajustar tamanhos de Clulas 5 Alinhamento e Direo 6 Classificao de Dados
Vamos conhecer a utilidade dessas propriedades:
1) Propriedades da tabela: Nesse primeiro item, voc encontrar as
propriedades da tabela. Nessas propriedades, possvel alterar
larguras e posicionamentos da tabela. Tambm possvel verificar
formas de selecionar partes da tabela.
2) Adicionar/remover linhas e colunas: As mesmas opes que
encontramos quando clicamos com o boto direito do mouse em uma
linha ou coluna, encontraremos aqui tambm. Voc pode adicionar
linhas ou colunas e tambm tem a opo de exclu-las. Na opo de
excluir, observe que voc pode excluir a tabela inteira.
3) Unir/dividir clulas:
a) Mesclar: A opo unir ou mesclar clulas serve para valores que
representam mais de uma linha ou coluna. Para mesclar mais de
uma clula, basta voc selecionar as clulas que sero mescladas e
clicar no boto Mesclar Clulas.
84
Informtica Aplicada
Captulo 3
b) Dividir clulas: O comando Dividir Clulas faz a diviso da mesma
clula em duas ou mais.
c) Dividir tabela: Divide a tabela usando como referncia a linha em
que o cursor est posicionado.
4) Ajustar tamanhos de clulas: possvel personalizar as larguras e as
alturas das linhas ou colunas. Porm, tambm possvel utilizar alguns
ajustes automticos, por meio do boto Autoajuste, como:
a) Autoajuste de contedo: Ajusta a largura da tabela de acordo com
o contedo.
b) Autoajuste de janela: Ajusta a largura da tabela de acordo com a
largura da margem direita, definida na rgua.
c) Largura fixa da coluna: Torna fixa as larguras das colunas
independentemente do contedo de cada clula.
5) Alinhamento e direo do texto: Os alinhamentos, que podem ser feitos
nas clulas das tabelas, podem ser horizontais ou verticais. Com esses
alinhamentos, podemos deixar os dados da tabela mais atraentes. Voc
pode utilizar a funo Direo do Texto para girar o texto de uma clula.
6) Classificao dos dados: A classificao dos dados pode ser feita para
alterar a ordenao das linhas das tabelas. A ordenao pode ser
crescente ou decrescente de qualquer coluna da tabela.
A guia Design trata dos aspectos visuais das tabelas. Com essa opo, voc
poder alterar as cores de bordas e de preenchimento das clulas, alterar a
espessura das bordas ou, at mesmo, utilizar um formato de tabela j predefinido.
Figura 8 Ferramentas de tabelas design
Fonte: Microsoft Word (2010).
1 Opes de Estilo de tabela 2 Estilos de Tabela 3 Desenhar Bordas
Informtica Aplicada
85
Captulo 3
Observe a Figura 8 e vamos conhecer as funcionalidades da guia Design:
1) Opes de estilo de tabela: Nessa opo, voc poder utilizar seis
propriedades para configurar a sua tabela:
a) As opes Linha de Cabealho, Linha de Totais, Primeira Coluna e
ltima Coluna fazem com que o tratamento visual dado a essa linha
e/ou coluna seja diferente quando se usa um estilo de tabela pronto.
b) As opes Linhas em Tiras e Colunas em Tiras fazem com que
as linhas ou colunas alternem as suas cores para uma melhor
visualizao dos dados.
2) Estilos de tabela: Os estilos de tabela so modelos prontos para serem
aplicados a qualquer tabela. Com essa opo, voc tambm pode criar
o seu prprio estilo de tabela ou modificar um estilo.
a) Boto sombreamento: Com o boto de sombreamento, voc
pode alterar a cor de fundo de uma clula. Basta clicar no boto e
selecionar uma cor.
b) Boto bordas: Voc altera as bordas da sua tabela com essa opo.
possvel retirar ou adicionar bordas sua tabela.
3) Desenhar bordas: Com a opo de desenhar bordas, voc pode
trocar o estilo da borda, deixando-a com um efeito visual mais
interessante; trocar a cor da borda; espessura da borda; criar novas
bordas ou apag-las.
PRATICANDO
Construa a tabela que est sendo apresentada
na Figura 9.
86
Informtica Aplicada
Captulo 3
Figura 9 Tabela de mdias de disciplinas
3.2.3 Trabalhando com imagens e desenhos
Beck
Figura 10 Foto na praia
muito provvel que, em casa, no trabalho ou na escola, voc precise
inserir imagens ou desenhos no seu documento do Word.
Na Figura 10, temos uma situao onde o jovem necessita de fotos para
ilustrar o seu trabalho escolar sobre os oceanos.
Essas imagens podem ser: Fotos da cmara digital, imagens da internet,
fotos da Webcam, desenhos, formas prontas, como: retngulo, fluxogramas
ou outros elementos grficos.
Inserindo imagens de um arquivo
As fotos tiradas de uma mquina digital ou da internet so arquivos que
esto armazenados em algum disco, seja ele na prpria mquina digital ou no
disco rgido do computador.
Informtica Aplicada
87
Captulo 3
Para inserir uma imagem, siga os seguintes passos:
1) clique na guia Inserir, como mostra a Figura 11;
2) observe que, no painel Ilustraes, existem vrias opes. Para inserir
uma imagem da cmera digital ou de um arquivo gravado em disco,
basta voc clicar em Imagem;
3) na janela para selecionar o arquivo, voc deve localizar onde sua
imagem est armazenada. No caso da Figura 11, a imagem que vamos
inserir est na pasta Amostras de Imagens, que j criada quando o
Windows 7 instalado;
4) depois de selecionar o arquivo, basta clicar no boto inserir.
Figura 11 Inserir uma imagem do arquivo
Fonte: Microsoft Word (2010).
1 Painel para inserir ilustraes
2 Janela para seleo do arquivos
3 Legenda do arquivo
SAIBA QUE
Quando voc coloca a seta do mouse sobre um
arquivo, o Windows lhe d algumas informaes
sobre o mesmo. Veja, na Figura 11, que, mesmo
tendo o Arquivo Pinguins selecionado, a seta
do mouse est sobre o arquivo gua-viva, e o
Windows est apresentando informaes sobre
esse arquivo.
88
Informtica Aplicada
Captulo 3
2
3
6
5
Figura 12 Trabalhando com imagem
Fonte: Microsoft Word (2010).
1 Ajustes nas imagens 2 PropriedadesEstilos e Efeitos na imagem 3 Girar a imagem
4 Organizar e Posicionar 5 Redimensionar 6 Tamanho
Aps inserir a imagem em um documento e deix-la selecionada, observe
que uma nova guia de Ferramentas apresentada. Trata-se da guia Formatar.
Usando essa guia, possvel fazer diversas alteraes na imagem. Vamos
conhecer algumas dessas funes:
1) No painel Ajustar, voc encontra diversas ferramentas para trabalhar
com as imagens:
a) Remover plano de fundo: O Word faz uma anlise da sua imagem
para remover o plano de fundo. Por exemplo: Na Figura 12, o Word
tenta retirar a paisagem da praia, deixando, assim, somente os
pinguins na foto.
b) Correes: O boto de correes serve para aumentar ou diminuir
a nitidez, o contraste e o brilho da imagem.
c) Cor: Alm de alterar a imagem para tons de cinza, podemos aplicar
efeitos de outras tonalidades.
d) Efeitos artsticos: Vrios efeitos podem ser aplicados. Voc pode definir
um efeito para simular como se a imagem tivesse sido feita a lpis.
Informtica Aplicada
89
Captulo 3
2) No painel Estilos da Imagem, voc encontrar diversas opes prontas
para aplicar na imagem, como:
a) Estilos prontos de molduras: Nesse quadro, voc tem vrias opes
para adicionar uma moldura sua imagem.
b) Borda da imagem: As bordas do um efeito mais simples, envolto
imagem. Voc pode personalizar a espessura, a cor e o estilo das bordas.
c) Efeitos de imagem: Nessa opo, voc poder utilizar efeitos como:
sombra, reflexo, brilho, efeitos 3D, entre outros.
d) Layout de imagem: Nessa opo, o Word adiciona a imagem dentro
de formas do tipo SmartArt.
3) No painel Organizar, voc trabalhar com a disposio da imagem
com relao ao texto e com relao a outras imagens.
a) Posio: Posiciona a imagem na pgina. Voc poder colocar a
imagem na parte superior, inferior ou no centro, sempre escolhendo
entre as posies no canto esquerdo, direito ou no centro.
b) Quebra de texto automtica: Aqui possvel escolher como o texto
se comportar com relao imagem.
c) Alinhar: Alinhar as bordas de vrios objetos selecionados.
d) Agrupar: Agrupar objetos de modo que sejam tratados com um
nico objeto.
e) Girar ou inverter: Girar ou inverter o objeto selecionado.
4) No painel Tamanho, voc poder redimensionar a imagem de forma
numrica, informando altura ou largura, e, tambm, poder cortar
parte da imagem.
Outras opes para trabalhar com as imagens so: redimensionar ou girar
a imagem. Isto pode ser feito por meio dos pontos indicados na Figura 11.
Inserindo Clip-Art
Clip-Arts so desenhos ou imagens, que podem ser inseridos em um
documento. Quando o Word instalado, alguns Clip-Arts so instalados tambm.
90
Informtica Aplicada
Captulo 3
2
4
Figura 13 Inserindo Clip-Arts
Fonte: Microsoft Word (2010).
1 Inserir Clip-Art 2 Painel de Clip-Arts 3 Procurar Clip-Arts
4 Menu de Clip-Art 5 Procurar Clip-Art na Internet
Para inserir um Clip-Art em seu documento, siga os seguintes passos:
1) clique na guia Inserir e em seguida no boto Clip-Art;
2) o painel de Clip-Art aparecer vazio. Caso queira procurar um Clip-Art
especfico, digite na caixa Procurar Por. Por exemplo: Digite a palavra
Avio para localizar todas as figuras relacionadas a avio. Caso queira
verificar todos os Clip-Arts existentes no computador, basta clicar no
boto Ir com a caixa Procurar Por vazia;
3) posicione o mouse sobre uma figura e observe que aparece uma seta
ao lado. Clique nessa seta e selecione o comando Inserir para que a
imagem aparea no seu documento.
Caso no goste dos Clip-Arts instalados em seu computador, voc pode
pesquisar novas figuras na internet. A Microsoft disponibiliza vrias imagens
divididas por categorias. Para isso, basta voc clicar na opo Encontre mais
do Office.com.
Informtica Aplicada
91
Captulo 3
SAIBA QUE
Para conhecer outros Clip-Arts, voc tambm pode
acessar o site: <http://office.microsoft.com/pt-br/im
ages/?CTT=6&ver=14&app=winword.exe>.
Inserindo formas e WordArts no documento
Alm das imagens e dos Clip-Arts, voc tambm tem a opo de inserir
outros elementos grficos, como formas e WordArts.
As Formas so desenhos disponveis no Word. Elas incluem linhas, formas
geomtricas bsicas, setas, formas de equao, formas de fluxograma, estrelas,
faixas e textos explicativos.
Os WordArts so modelos de textos com efeitos visuais bastante atraentes.
Esses WordArts, apesar de serem textos, tm o comportamento semelhante a
um desenho ou a uma imagem.
Observe que, na Figura 14, os comandos para inserir Formas e WordArts
esto disponveis na guia Inserir.
Para criar o exemplo exibido na Figura 14, basta seguir os seguintes passos:
1) insira a Forma Rosto Feliz;
2) posicione a forma no centro da pgina, na parte superior, e altere o
seu estilo;
3) redimensione-a para 2,5cm de altura e largura;
4) insira o WordArt com o formato semelhante ao mostrado na Figura 14;
5) escreva a palavra WordArt e posicione-a no centro da pgina, na
parte superior.
92
Informtica Aplicada
Captulo 3
Figura 14 Inserir formas e WordArt
Fonte: Microsoft Word (2010).
1 Formas disponveis 2 Modelos de WordArt
Trabalhando com SmartArts
Os SmartArts so formas que podem ser utilizadas para comunicar
informaes visualmente.
A Microsoft (2010) alerta sobre algumas consideraes, que devem ser
observadas na escolha dos SmartArts, conforme o Quadro 2.
PARA
UTILIZE O TIPO
Mostrar informaes no sequenciais.
Lista
Mostrar passos em um processo ou linha
de tempo.
Processo
Mostrar um processo contnuo.
Ciclo
Criar um organograma.
Hierarquia
Mostrar uma rvore de decises.
Hierarquia
Ilustrar ligaes.
Relao
Mostrar como as partes relacionam-se em
conjunto.
Matriz
Mostrar relaes proporcionais com o
componente maior na parte superior ou
inferior.
Pirmide
Quadro 2 Esquemas para utilizao dos SmartArts
Fonte: Microsoft (2010d).
Informtica Aplicada
93
Captulo 3
Para inserir um SmartArt, basta clicar sobre a guia Inserir e escolher a
opo SmartArt, conforme a Figura 15.
Figura 15 Inserir SmartArt
Fonte: Microsoft Word (2010).
1 Lista de Tipos de SmartArt
Vamos a um exemplo para entender melhor os SmartArts: O pacote de
aplicativos Microsoft Office oferece vrios softwares para nos auxiliar em funes
dirias, sejam elas em casa, na escola ou no trabalho, conforme j estudamos.
Imagine uma forma de representar os principais aplicativos do Office,
mostrando que so vrias partes que se relacionam e formam um conjunto.
Para essa ideia, a melhor opo trabalhar com o tipo de SmartArt Matriz.
Use-o para mostrar a relao de quatro quadrantes com um todo. A primeira
linha do texto de Nvel 1 corresponde forma central e as quatro primeiras
linhas do texto de Nvel 2 so exibidas nos quadrantes, conforme a Figura 16.
Na Figura 16, vamos compreender as suas funcionalidades:
1) Painel de texto: Esse painel ajuda a inserir e a organizar o texto
rapidamente no elemento grfico SmartArt.
2) Resultado no SmartArt: Nessa tela, voc vai observar o resultado do
seu SmartArt.
3) Alterar layout: As opes para alterao de layout do SmartArt so
apenas as do tipo selecionado. Por exemplo: Na Figura 16, estamos
94
Informtica Aplicada
Captulo 3
usando um SmartArt Matriz, portanto, os nicos layouts disponveis
so desse mesmo tipo.
4) Alterar estilos: Nos estilos, voc poder alterar esquemas de cores e
efeitos, como 3D.
5) Alterar tipo de SmartArt: Mesmos depois de ter feito vrias alteraes
nos estilos do SmartArt, voc pode voltar ao estado inicial do SmartArt,
pressionando o boto Redefinir Grfico.
Figura 16 Criando um SmartArt Matriz
Fonte: Microsoft Word (2010).
1 Painel de texto 2 Resultado do SmartArt 3 Alterar Layout 4 Alterar Estilos 5 Redefinir SmartArt
3.2.4 Criando texto em colunas
muito comum a utilizao de textos em colunas. Sejam eles em jornais
ou em revistas ou, at mesmo, em qualquer tipo de documento, a utilizao de
textos em colunas nos proporciona um melhor conforto na leitura de textos.
Dividir um texto em colunas no Word muito simples. Porm, quando
voc pretende utilizar textos em duas colunas e textos em uma coluna em uma
mesma pgina, voc deve ter alguns cuidados.
Existe um recurso chamado Seo. A Seo a parte de um documento
em que voc define determinadas opes de formatao de pgina. Voc cria
uma nova seo quando deseja alterar propriedades como numerao de
linha, nmero de colunas ou cabealhos e rodaps.
Informtica Aplicada
95
Captulo 3
Observe, na Figura 17, que o documento foi digitado utilizando duas
sees. O ttulo, subttulo e a fonte em uma mesma seo e o corpo do
documento em outra seo. Essa diviso nos permite colocar o corpo da pgina
em trs colunas e a seo superior em apenas uma.
Figura 17 Exemplo de utilizao de texto em colunas
Fonte: Disponvel em: <portalexame.com.br>. Acesso em: 16 out. 2010.
1 Primeira Seo 2 Segunda Seo
Para criar uma seo, basta voc clicar na guia Layout da Pgina e
selecionar a opo Quebras. Observe que existem vrios tipos de sees.
TIPO DE QUEBRA
Prxima Pgina
O comando Prxima Pgina insere uma quebra de seo e
inicia a nova seo na prxima pgina. Esse tipo de quebra de
seo especialmente til para iniciar novos captulos em um
documento.
Contnua
O comando Contnua insere uma quebra de seo e inicia a
nova seo na mesma pgina. Uma quebra de seo contnua
til para criar uma alterao de formatao, como um nmero
diferente de colunas em uma pgina.
Pginas Pares ou
Pginas mpares
O comando Pginas Pares ou Pginas mpares insere uma quebra
de seo e inicia a nova seo na prxima pgina de nmero
par ou mpar. Se voc quiser que os captulos do seu documento
sempre comecem em uma pgina par ou em uma pgina mpar,
use a opo de quebra de seo Pginas pares ou Pginas
mpares.
Quadro 3 Tipos de quebra
Fonte: Microsoft Oce (2010).
96
DESCRIO
Informtica Aplicada
Captulo 3
No caso da Figura 17, existe uma
quebra contnua logo aps a linha onde
est a fonte do documento.
Para inserir as colunas na pgina,
basta voc clicar na guia Layout de Pgina
e selecionar a opo Colunas, como
mostra a Figura 18.
Quando terminar de digitar a
primeira coluna, voc pode inserir uma
quebra de colunas. Assim, voc passar
para a segunda coluna.
Figura 18 Inserir texto em colunas
Fonte: Microsoft Word (2010).
PRATICANDO
Construa um novo documento
semelhante Figura 17.
no
Word
3.2.5 Usando e criando estilos
Estilos so conjuntos de formatao de textos, que podem ser
armazenados e utilizados em seus documentos do Word. Existem vrios estilos
predefinidos, que podem ser utilizados.
Pela guia Pgina Inicial, voc pode verificar os estilos disponveis clicando
na seta indicada com o nmero 1 na Figura 19. Os estilos que so mostrados
referem-se a um conjunto de estilos predefinido. Se voc desejar alterar o
conjunto de estilos, clique no boto Alterar Estilos, indicado com o nmero 2
na Figura 19, e selecione a opo Conjuntos de Estilos.
Figura 19 Estilos do Word
Fonte: Microsoft Word (2010).
1 Lista de Estilos 2 Altera o conjunto de estilos pr-definidos
Informtica Aplicada
97
Captulo 3
Alm de deixar o texto com uma aparncia atraente, os estilos tm duas
funes que so muito teis na produo de textos. Essas funes so:
1) quando voc define uma formatao de textos utilizando os estilos,
o seu texto seguir um padro e, se houver necessidade de alterar
alguma caracterstica da formatao, basta editar o estilo que todo o
texto marcado com o estilo ser atualizado;
2) quando definimos os ttulos dos nossos textos com os estilos: Ttulo
1, Ttulo 2, Ttulo 3, Ttulo 4 ou Ttulo 5, automaticamente, eles so
identificados no momento da criao de um sumrio.
PRATICANDO
Digite o texto da Figura 20 e faa o seguinte
passo a passo:
1) altere o Conjunto de Estilo para o conjunto
Moderno;
2) aplique o estilo Ttulo 1 no ttulo Microsoft
Office 2010;
3) aplique o estilo Ttulo 2 nos demais ttulos:
Word 2010, Excel 2010, Power Point 2010 e
Access 2010.
Figura 20 Texto simples para aplicao do estilo
98
Informtica Aplicada
Captulo 3
Mesmo com vrias opes de estilos disponveis, em muitos casos,
necessria a utilizao de estilos prprios. Voc pode criar seus prprios estilos
e isso uma tarefa muito simples. Veja como:
1) digite um texto qualquer em um
documento em branco;
2) formate esse texto da maneira como voc
gostaria de criar um estilo;
3) selecione o texto e clique sobre a seta
indicada na Figura 21 para que o seu estilo
passe a fazer parte da galeria do Word.
Figura 21 Adicionando estilos
Fonte: Microsoft Word (2010).
3.2.6 Criando sumrio
Quando voc tem um texto criado com a utilizao de estilos de ttulos,
fica muito mais fcil para criar um sumrio. Praticamente, o Word faz todo o
trabalho. Veja os passos abaixo para criao do sumrio:
1) posicione o cursor em uma pgina anterior s pginas que tm o
contedo do documento;
2) clique na guia Referncias e, em seguida, clique em sumrio, como
apresentado na Figura 22;
3) aparecer uma lista com modelos de sumrios. Selecione um deles e o
prprio Word far o trabalho para voc.
Figura 22 Criao do sumrio
Fonte: Microsoft Word (2010).
1 Lista de modelos de sumrios 2 Sumrio gerado
Informtica Aplicada
99
Captulo 3
3.2.7 Criando mala direta
Quem nunca recebeu uma mala direta pelo correio vendendo algum produto?
Mala direta uma tcnica de enviar mensagens, impressas ou por e-mail,
personalizadas para um grupo de pessoas.
Beck
Figura 23 Carto de natal
Na Figura 23, temos uma situao onde a garotinha pretende fazer um
carto de natal para as suas amigas. No seria to elegante fazer um carto todo
bonito no computador e depois ter que escrever o nome a caneta, no mesmo?
Ento, para resolver esse problema, podemos fazer uma mala direta e
solicitar que o prprio Word troque o nome no momento da impresso.
REFLEXO
Como o Word saber os nomes dos meus amigos?
100
Informtica Aplicada
Captulo 3
A primeira coisa que temos a fazer, quando vamos criar uma mala direta,
ter a lista de pessoas que vamos precisar para enviar a mensagem.
Siga os passos abaixo para voc criar um belo carto de natal para todos
os seus amigos:
1) Crie a lista de destinatrios. Para isso, clique na guia Correspondncias
e, em seguida, clique na opo Selecionar Destinatrios. No menu que
aparece, clique em Digitar uma nova lista.
SAIBA QUE
Voc tambm pode fazer uma integrao com
o Word e outros aplicativos do Office, como
Access, Excel ou Outlook para selecionar os
destinatrios.
2) O Word j cria uma lista de campos para que voc apenas preencha e
depois os utilize para impresso da mala direta. Porm, em muitos casos,
necessrio personalizar a lista de campos, adicionando ou removendo.
a) A Figura 24 mostra a tela de cadastro de dados e tambm a tela de
personalizao dos campos.
b) Vamos, primeiro, eliminar os campos que no estamos necessitando
para este cadastro. Na lista de campos que aparece, deixe apenas o
campo Nome e Endereo de Email.
c) Agora, cadastre pelo menos cinco pessoas para utilizarmos em
nossa mala direta.
d) Aps digitar os nomes das cinco pessoas e clicar no boto OK,
voc observar que o Word pedir para voc salvar a sua lista. Isso
acontece para que esses dados possam ser utilizados por mais de
um arquivo.
Informtica Aplicada
101
Captulo 3
Figura 24 Inserir dados e personalizar a lista de campos
Fonte: Microsoft Word (2010).
3) Agora a hora de usar a sua criatividade. Crie um lindo carto de
natal para ser enviado a todos os seus amigos.
a) Aps ter criado o modelo do carto, vamos inserir o campo que
corresponde ao nome da lista de amigos, para que o Word faa a
troca no momento da impresso.
b) Veja que, na Figura 25, na guia Correspondncias, existe um boto
chamado Inserir Campo de Mesclagem. Ao clicar nesse campo,
aparecer a lista de campos que voc configurou para servir de base
para o seu cadastro.
c) Selecione o campo Nome para aparecer dentro do seu carto, como
mostra a Figura 25.
d) Observe que o campo aparece com um smbolo antes e depois do
nome. Voc pode visualizar o resultado final pressionando o boto
Visualizar Resultados, que aparece na Figura 25.
102
Informtica Aplicada
Captulo 3
4) Para imprimir os cartes, voc deve clicar no boto Concluir e Mesclar.
Com essa opo, voc pode enviar o documento diretamente para
uma impressora, enviar por email esse carto ou gerar um documento,
onde seria criado um carto de Natal para cada pessoa cadastrada. Em
todos os casos, o Word se encarrega de trocar o campo <<Nome>>
pelo nome das pessoas cadastradas.
Figura 25 Modelo do carto de natal
Fonte: Microsoft Word (2010).
SAIBA QUE
Para o Word enviar e-mails a partir de uma mala
direta, voc precisa ter o Microsoft Outlook
instalado e configurado.
Informtica Aplicada
103
Captulo 3
3.3 Aplicando a teoria na prtica
Vamos praticar o que conhecemos nesse captulo.
Construiremos um texto dividido em colunas, as quais devero ter
formataes com estilos, tabelas, imagens. Esse documento dever ter as
seguintes caractersticas:
ser utilizado o estilo Tradicional para a formatao do texto;
o texto dever ter duas sees. A primeira, contendo o ttulo e a
segunda, o corpo do texto;
na segunda seo, o texto dever apresentar-se dividido em colunas;
a figura que mostrada no texto um Clip-Art, que j instalado
juntamente com o Word;
a tabela dever ter uma formatao de estilo j definida do Word.
O resultado final dever ter a aparncia semelhante da Figura 26.
Para um melhor entendimento da questo colocada anteriormente, veja
a figura 26 a seguir.
104
Informtica Aplicada
Captulo 3
Figura 26 Resultado do exerccio
Fonte: Disponvel em:<administradores.com.br>. Acesso em: 16 out. 2010.
Informtica Aplicada
105
Captulo 3
3.4 Para saber mais
Site: MICROSOFT
URL: <http://office.microsoft.com/pt-pt/word-help/CH010372684.aspx>
O artigo nesse link mostra como desenhar uma tabela, converter
texto em uma tabela, adicionar ou eliminar linhas ou colunas e
eliminar uma tabela.
Site: MICROSOFT
URL: <http://office.microsoft.com/pt-pt/word-help/CH010372760.aspx>
Nessa pgina, voc encontrar diversos artigos sobre a utilizao
do SmarArt. As informaes dos artigos vo desde os conceitos
bsicos como, tambm, a utilizao de organogramas e outros
elementos grficos.
Site: MICROSOFT
URL: <http://office.microsoft.com/pt-pt/word-help/CH010372758.aspx>
Nessa pgina, voc encontrar diversos artigos sobre a utilizao
de imagens e a utilizao de Clip-Arts. Os artigos mostram
tcnicas para alterar a cor das imagens, utilizao de bordas de
contornos, alterao do plano de fundo das imagens, entre outras
informaes.
3.5 Relembrando
Neste captulo, voc aprendeu os seguintes contedos:
criando tabelas: Construo e formatao de tabelas de dados para
melhor representar informaes;
imagens e desenhos: Utilizao de elementos ilustrativos em
documentos do Word, como: Imagens de arquivos, Clip-Arts, Formas
e SmartArts;
texto em colunas: Aplicar a construo de textos divididos em colunas;
criar e utilizar estilos: Aplicao e construo de diversos estilos de
formatao de texto;
criar sumrios: Compreender e construir sumrios automticos;
mala direta: Aplicar tcnicas para construo de mensagens utilizando
a mala direta.
106
Informtica Aplicada
Captulo 3
3.6 Testando os seus conhecimentos
1) Para criar uma tabela no Word, devemos acionar a guia Inserir e, em seguida,
pressionar o boto tabela.
a) Verdadeiro
b) Falso
2) Apesar dos diversos recursos disponveis para trabalhar com imagens no
Word, ainda no possvel a utilizao de efeitos, como Sombra, Brilho e
Contraste.
a) Verdadeiro
b) Falso
3) Os SmartArts servem para representar formas geomtricas e equaes
matemticas. Com eles, podemos, por exemplo, criar uma representao de
uma funo matemtica.
a) Verdadeiro
b) Falso
4) Para criar um organograma, a melhor ferramenta :
a)
b)
c)
d)
e)
Tabelas
Clip-Arts
SmartArts
Formas
Grficos
5) Quando precisamos de uma pgina com textos em uma coluna e texto em
duas colunas, qual recurso deve ser utilizado?
a)
b)
c)
d)
e)
Quebra Contnua
Quebra de Pgina
Quebra de Coluna
Quebra para Pginas Pares
Quebra para Pginas mpares
Informtica Aplicada
107
Captulo 3
Onde encontrar
MICROSOFT Office. Grficos SmartArt. Disponvel em: <http://office.microsoft.
com/pt-pt/word-help/CH010372760.aspx >. Acesso em: 11 out. 2010a.
______. Imagens e ClipArt. Disponvel em: <http://office.microsoft.com/pt-pt/
word-help/CH010372758.aspx>. Acesso em: 8 out. 2010b.
______. Obter mais informaes sobre grficos SmartArt. Disponvel em:
<http://office.microsoft.com/pt-pt/powerpoint-help/obter-mais-informacoessobre-graficos-smartart-HA010039537.aspx>. Acesso em: 10 out. 2010c.
______. Tabelas. Disponvel em: <http://office.microsoft.com/pt-pt/word-help/
CH010372684.aspx>. Acesso em: 9 out. 2010d.
108
Informtica Aplicada
Captulo 4
CAPTULO 4
MICROSOFT EXCEL 2010 PARTE I
4.1 Contextualizando
O Microsoft Excel um software capaz de construir planilhas de clculos.
Por meio de frmulas e funes, possvel desenvolver clculos simples, como
uma soma ou mdia, at mesmo clculos mais complexos, como juros compostos.
Tambm possvel representar dados em formatos de grficos 2D ou 3D.
Ao final desde captulo, esperamos que voc seja capaz de:
descrever as funcionalidades do Microsoft Excel 2010;
reconhecer a utilidade das pastas de trabalho no Excel 2010;
diferenciar as diversas formas de navegao em planilhas do Excel;
identificar as formas de trabalhar com dados, frmulas e funes;
construir uma planilha de exemplo usando as funes SOMA e MDIA;
aplicar as funes, MXIMO, MN, MAIOR e MENOR na construo
da planilha;
aplicar formatao de planilha.
4.2 Conhecendo a teoria
4.2.1 O que o Microsoft Excel
O Microsoft Excel um dos Softwares mais utilizados no mundo. Muitas
empresas utilizam o Excel para aperfeioar vrios controles internos, como:
registro de Folha de Pagamento de funcionrios;
emisso de pedidos de vendas;
Informtica Aplicada
109
Captulo 4
registro de ponto de funcionrios;
cadastros de informaes internas;
representao de vendas em perodos;
controles estatsticos;
boletins de dados, entre outras.
4.2.2 Apresentao da interface do Excel 2010
Como parte do pacote Office da Microsoft, o Excel possui vrias
caractersticas, que so comuns nos aplicativos desse pacote.
1
2
Figura 1 - Tela inicial do Microsoft Excel 2010
Fonte: Microsoft Excel (2010).
1 Faixa de Opes
4 Barra de Frmulas
110
Informtica Aplicada
2 Caixa de Nomes
3 Painel de Planilhas
5 rea de Edio da Planilha 6 Zoom da Planilha
Captulo 4
Observando a Figura 1, voc deve estar pensando:
REFLEXO
Em qual local foi parar a minha pgina que era
sempre exibida no Microsoft Word?
O Excel, por ser um aplicativo para trabalhar diretamente com planilhas
de dados, no traz, na sua exibio normal, a visualizao de uma pgina.
Mesmo sendo possvel alterar a forma de exibio da planilha, o Microsoft
Excel busca valorizar a visualizao dos dados e, por isso, no traz as quebras
de pginas por padro.
Algumas das principais caractersticas da interface do Excel, apresentada
na Figura 1, so:
a rea de trabalho constituda de uma grande tabela, ou seja, uma
grande planilha;
a planilha organizada em linhas de colunas. As linhas so numeradas
e as colunas so distribudas por letras do alfabeto;
os arquivos do Excel podem ser chamados de Pastas de Trabalho. Isso
d a caracterstica que voc pode ter diversas planilhas na mesma
pasta de trabalho.
Veja, na Figura 1, que o arquivo novo que est sendo criado possui o
nome Pasta 1 na barra de ttulos e, por padro, essa pasta possui trs planilhas,
indicadas pelo nmero 3 da Figura 1.
Para entendermos melhor a interface do Excel, vamos conhecer alguns
elementos, conforme a Figura 1:
1) Faixa de Opes: Exibe as guias de comandos disponveis no Excel.
Nessa faixa, voc encontrar todas as opes que podero ser teis na
construo de planilhas.
Informtica Aplicada
111
Captulo 4
2) Caixa de Nome: A caixa de nome exibir o nome dado a uma clula
ou a um conjunto de clulas, quando elas estiverem selecionadas. Na
Figura 1, a caixa de nome exibe o nome A1, porque a clula que est
selecionada.
3) Painel de Planilhas: Nessa seo, voc encontrar a lista de planilhas
disponveis para uso na mesma pasta de trabalho. Mais adiante,
aprenderemos mais sobre as operaes com planilhas.
4) Barra de Frmulas: A barra de frmulas exibe as frmulas e as funes
que so utilizadas para efetuar algum tipo de clculo.
5) rea de edio da planilha: Nessa rea, voc cria a sua planilha. Observe
que sempre voc tem a diviso entre linhas e colunas para trabalhar.
6) Zoom da Planilha: Aumenta ou diminui a visualizao dos dados
na planilha.
4.2.3 Pastas de trabalho do Excel
Conforme j mencionado anteriormente, o Microsoft Excel trabalha com
Pastas de Trabalho. Esse conceito remete ideia de que, na mesma pasta de
trabalho, podemos ter diversas planilhas de dados.
Observe que, na pasta de trabalho criada, o Excel j inicia com trs
planilhas denominadas Plan1, Plan2 e Plan3, como mostra a Figura 1. Vejamos
algumas operaes que podem ser feitas com as planilhas:
Criar novas planilhas
Caso voc queira criar mais uma planilha, voc pode utilizar o boto disponvel
no Painel de Planilhas, indicado com a seta na Figura 2. O Excel denominar essa
nova planilha com o nome sequencial, observando a ltima planilha criada. No
caso desse exemplo, o Excel criar uma planilha denominada Plan4.
Figura 2 - Criar uma nova planilha
Fonte: Microsoft Excel (2010).
112
Informtica Aplicada
Captulo 4
SAIBA QUE
A quantidade de planilhas, que pode ser criada
em uma mesma pasta de trabalho do Excel,
fica limitada apenas quantidade de memria
disponvel no seu computador.
Renomeando Planilhas
Trabalhar com Planilhas chamando-as de Plan1, Plan2 ou Plan3 fica
muito difcil, quando temos vrios dados diferentes sendo informados em
diversas planilhas.
Figura 3 - Renomeando Planilhas
Fonte: Microsoft Excel (2010).
Para renomear uma planilha, voc pode utilizar-se de dois caminhos: a)
dando um clique duplo sobre o nome da planilha e digitando o novo nome;
b) clicando com o boto direito do mouse sobre a planilha e selecionando a
opo renomear.
Mover a posio de uma planilha
Para mover a posio de planilha, basta voc clicar e arrastar para a
posio desejada.
Figura 4 - Mover a posio de uma planilha
Fonte: Microsoft Excel (2010).
Informtica Aplicada
113
Captulo 4
Apagar uma planilha
Para apagar uma planilha, basta clicar com o boto direito do mouse
sobre a planilha e selecionar a opo Excluir, como mostra a Figura 5.
Figura 5 - Excluir uma Planilha
Fonte: Microsoft Excel (2010).
LEMBRETE
Quando for excluir uma planilha, tenha muito
cuidado, pois pode acontecer de outras planilhas
estarem utilizando dados da planilha que voc
deseja apagar.
4.2.4 Navegando nas clulas de dados do Excel
Sempre que voc precisar inserir dados no Excel, basta voc clicar sobre a
clula que deseja e digitar o valor correspondente. Por exemplo: na Figura 6,
clicamos na clula B4 e digitamos a palavra Brasil.
Figura 6 - Inserindo dados no Excel
Fonte: Microsoft Excel (2010).
114
Informtica Aplicada
Captulo 4
Note que a clula selecionada fica com as bordas realadas.
Sempre que voc terminar de digitar um valor em uma clula, voc
pode alternar entre clulas pressionando a tecla Enter ou a tecla Tab. No
caso de pressionar a tecla Enter, o Excel selecionar, automaticamente, a
prxima clula inferior e no caso de pressionar a tecla Tab, o Excel selecionar,
automaticamente, a prxima tecla direita.
Uma operao muito comum a de selecionar mais de uma clula. Para
isso, voc pode realizar essa tarefa de diversas formas:
Selecionar intervalos de clulas consecutivas: Para fazer uma seleo de
um bloco de clulas, basta voc clicar e arrastar sobre as clulas que deseja
na seleo.
Figura 7 - Selecionando vrias clulas
Fonte: Microsoft Excel (2010).
Na Figura 7, estamos selecionando as clulas que comeam em A2 e
terminam em C4. Podemos dizer que estamos selecionando um intervalo de
A2:C4. Os dois pontos na expresso anterior tm a leitura de at.
Seleo alternada de clulas: tambm possvel selecionar vrias
clulas de forma alternada. Na Figura 8, temos a seleo das clulas A2, A4,
B3, C2 e C4.
Informtica Aplicada
115
Captulo 4
Figura 8 - Seleo de clulas alternadas
Fonte: Microsoft Excel (2010).
Note que a ltima clula selecionada, C4, fica com uma aparncia
diferenciada para indicar que foi a ltima selecionada.
Seleo de linhas ou colunas inteiras: podemos selecionar uma coluna ou
uma linha inteira no Excel. Para isso, basta clicar sobre a letra ou o nmero da
linha correspondente.
Figura 9 - Seleo de linhas e colunas inteiras
Fonte: Microsoft Excel (2010).
4.2.5 Entendendo valores, frmulas e funes no Excel
Entendendo valores
Para trabalharmos bem com o Excel, preciso entender os tipos de
valores que esto disponveis no Excel.
116
Informtica Aplicada
Captulo 4
Na Figura 10, temos uma amostra dos tipos de dados
disponveis no Excel. Veja, a seguir, uma descrio sobre o
uso de cada tipo, localizando-o pela clula:
A1: Texto. Para toda palavra digitada no Excel, o tipo
de dado atribudo a essa palavra Texto. Observe
que o Excel posiciona-o alinhado da esquerda para
a direita na clula. No podemos efetuar operaes
matemticas com esse tipo de dado.
A2: Nmero Inteiro: Os nmeros inteiros, ou seja,
nmeros no fracionados, podem ser utilizados para
qualquer tipo de operao matemtica.
Figura 10 - Tipos de Dados no Excel
Fonte: Microsoft Excel (2010).
A3: Nmero Fracionado: Os nmeros fracionados,
ou nmeros decimais, so caracterizados pela utilizao de casas
decimais. No caso da Figura 10, na clula A3, o nmero apresentado
possui quatro casas decimais.
A4: Moeda: O formato moeda de dados caracterizado pela presena de
um nmero decimal acrescido do smbolo da moeda. O smbolo da moeda
pode ser o de qualquer moeda mundial. Nesse caso, como o Excel est
instalado em um Windows configurado para a regio Brasil, o smbolo da
moeda, por padro, torna-se o real (R$).
A5: Data: Os valores de datas podem ser apresentados de diversas formas.
Na Figura 10, apresentado o formato de data abreviada, com dois dgitos
para o dia, dois dgitos para o ms e dois ou quatro dgitos para o ano.
A6: Hora: O tipo hora segue a mesma lgica da data. A hora apresentada
na Figura 10 a hora abreviada.
A7: Valor Percentual: Os valores, quando expressos em percentual,
significam que foram fracionados sobre a base 100. Ou seja, o valor
apresentado de 10% j o valor 10/100 ou 0,1.
A8: Notao cientfica: Os valores mostrados em formato de notao
cientfica so utilizados para exibir nmeros que contm diversas
casas decimais.
Informtica Aplicada
117
Captulo 4
Frmulas no Excel
Muita gente j fica logo pensando que vai ter que aprender muitas
frmulas para trabalhar no Excel. Na verdade, as frmulas so expresses que
nos ajudaro a resolver diversos problemas e tambm so muito teis para
reduzir o esforo na construo de planilhas.
PRATICANDO
Para entender melhor, construa a planilha que
est apresentada na Figura 11.
Figura 11 - Vendas no trimestre
Fonte: Microsoft Excel (2010).
Observe que, na coluna C, devemos fazer a soma das vendas de cada
vendedor e com isso obter o total de vendas no trimestre.
Para efetuarmos qualquer operao no Excel, obrigatoriamente, temos
que iniciar nossas frmulas utilizando o operador = igual. Esse operador,
quando adicionado no incio de uma frmula, indica ao Excel que ali ser
executado alguma operao.
Para efetuarmos essa soma, poderamos simplesmente somar os
valores de cada ms correspondente a cada vendedor. Por exemplo: para o
vendedor Joo Maria da Silva, poderamos fazer a seguinte soma na clula E2:
=84+99+100.
Agora, vamos refletir um pouco sobre a frmula utilizada acima.
118
Informtica Aplicada
Captulo 4
REFLEXO
Se os valores contidos nas clulas B2, C2 e D2,
referentes a 84, 99 e 100, respectivamente,
forem alterados, eu terei que alterar a minha
frmula?
Eu terei que fazer essa frmula para cada
vendedor utilizando os seus respectivos
valores?
E se essa planilha tivesse mais de mil
vendedores, eu teria que fazer um a um?
A resposta a essas trs reflexes Sim. Isso quer dizer que, se fossemos
utilizar o Excel simplesmente para fazer operaes matemticas, estaramos
fadados a um trabalho muito repetitivo e que poderia ocasionar muitos
erros. Temos, ento, trs problemas para resolver e vamos compreender a
soluo utilizando as frmulas.
As frmulas nos auxiliam exatamente nesse tipo de problema. Ao invs
de voc escrever os valores de cada vendedor nessa frmula, voc escreve as
clulas correspondentes a cada vendedor. Com isso, a frmula passaria a ser:
=B2+C2+D2, como mostrado na Figura 12.
Figura 12 - Utilizando frmulas para fazer soma
Fonte: Microsoft Excel (2010).
Agora, voc j tem a soluo para dois dos trs problemas
apresentados anteriormente.
1) problema da atualizao dos valores: Com a frmula se referenciando
s clulas que contm os valores, o Excel sempre somar os valores
quando os mesmos forem atualizados;
Informtica Aplicada
119
Captulo 4
2) fazer uma frmula para cada vendedor: Esse problema tambm
resolvido, porque basta voc clicar na ala de preenchimento e
arrastar at chegar ao final da lista de vendedores, que o Excel
constri as frmulas para cada um. O Excel consegue construir novas
frmulas quando voc arrasta usando a ala de preenchimento.
A ideia bem simples: quando voc arrasta a frmula de forma
vertical, observe que voc est mudando de linha e no de coluna,
ento o Excel altera as linhas das frmulas somando sempre mais
1. Portanto, na frmula =B2+C2+D2, quando arrastada na linha
inferior, transformada em =B3+C3+D3.
Mesmo j identificando a soluo para dois problemas, ainda temos
outro para ser resolvido. o fato de termos vrios dados para serem somados
e precisarmos ficar inserindo um a um na frmula.
Essa situao resolvida utilizando funes do Excel, que sero
explicadas logo abaixo.
Funes no Excel
As funes so comandos predefinidos, que podem ser usados
principalmente para fazer clculos das mais variadas formas com extrema
facilidade. Existem diversas funes no Excel e elas podem ser encontradas
divididas em subcategorias e assim esto classificadas:
120
suplementos e automao;
gerenciamento de banco de dados e listas;
engenharia;
informaes;
pesquisa e referncia;
estatsticas;
cubo;
data e hora;
financeira;
lgicas;
matemtica e de trigonometria;
textos e dados.
Informtica Aplicada
Captulo 4
Uma funo tem um nome de identificao, que pode ser escrito com ou
sem argumentos (parmetros).
Funo sem argumento:
=FUNO ()
Funo com argumentos:
=FUNO (argumento1; argumento2; ...; argumento)
Os nomes das funes, ou os argumentos, podem ser escritos tanto com
caracteres minsculos como com caracteres maisculos. Para usar funes,
necessrio observar as seguintes regras:
sempre que for necessrio utilizar argumentos dentro de funes,
esses devem vir entre parnteses;
no pode haver espao em branco entre os argumentos;
para separar os argumentos, deve-se utilizar sempre um ponto e vrgula (;).
SAIBA QUE
Os argumentos de uma funo podem ser
fornecidos como valores ou frmulas.
Portanto, a frmula utilizada para fazer a soma dos valores dos
vendedores pode ser substituda pela funo apresentada na Figura 13.
Figura 13 - Executando a funo Soma
Fonte: Microsoft Excel (2010).
Informtica Aplicada
121
Captulo 4
Note que os argumentos so separados por dois pontos (:) nessa funo.
Isso ocorre para informar ao Excel um intervalo de clulas. Ou seja, a funo
da Figura 13 est somando os valores entre B2 e D2.
4.2.6 Planilha de gastos com carto de crdito
Para que voc aprenda a trabalhar com Excel, no d para ficar s na
teoria. Vamos construir a planilha apresentada na Figura 14.
Abra o Excel e construa a planilha exatamente como apresentada.
muito importante que voc coloque todos os dados nas mesmas clulas que
esto sendo mostradas.
Figura 14 - Gastos com Carto de Crdito
Fonte: Microsoft Excel (2010).
Depois de ter construdo a planilha, salve-a e vamos compreender a sua
estrutura:
Ttulo da planilha: Observe que o ttulo da planilha maior que a
clula A1. Essa uma situao muito comum e normal. Mesmo o texto
tendo passado da clula, o contedo pertence exclusivamente clula
A1, com isso, a clula B1 continua vazia. Mais adiante aprenderemos a
formatar a planilha para melhorar o seu visual.
Linha de ttulos: Na linha de ttulos, podemos observar que existe
uma sequncia de meses. Para faz-la, voc no precisa digitar ms
a ms, basta digitar a abreviatura do primeiro ms, clicar e arrastar
horizontalmente que o Excel completa a sequencia.
Corpo da planilha: No corpo da planilha, temos informaes que so
datas, textos, nmeros inteiros e nmeros decimais.
Totais: A planilha apresenta duas regies de totais, uma que ser o
total por item de movimentao e outra que ser o total por ms.
122
Informtica Aplicada
Captulo 4
Antes de formatarmos a nossa planilha, para melhorar a sua aparncia,
vamos fazer os totais e converter os valores decimais em valores de moeda.
Figura 15 - Totais da planilha Gastos com Carto de Crdito
Fonte: Microsoft Excel (2010).
Observe, na Figura 15, que, para efetuarmos os totais, utilizamos a funo
SOMA. Veja que a funo SOMA foi utilizada para somar intervalos de valores.
Na soma dos meses, estamos utilizando um intervalo entre C4 e C8 e, na soma por
item de movimentao, estamos somando o intervalo de C4 a N4. No primeiro
caso, o intervalo permanece na mesma coluna, variando apenas a linha, e no
segundo caso, a variao na coluna, permanecendo na mesma linha.
Para converter os valores em moeda, basta voc selecionar os valores,
nesse caso, o intervalo de C4 a O9 e clicar no boto Formato de Nmero de
Contabilizao, indicado com uma seta na Figura 16.
Figura 16 - Converter valores em moeda
Fonte: Microsoft Excel (2010).
4.2.7 Formatando planilhas
Aps a digitao da planilha e tambm da formatao dos valores,
chegou a hora de deixar a planilha em um formato mais atraente.
Veja a Figura 17 e perceba que foi aplicada uma simples formatao na
planilha para deix-la com uma aparncia mais agradvel e legvel.
Informtica Aplicada
123
Captulo 4
3
1
Figura 17 - Formatao de Planilhas
Fonte: Microsoft Excel (2010).
1 Formatar Texto 2 Alinhamento Horizontal 3 Alinhamento Vertical 4 Mesclar e Centralizar
Vamos entender como foi feita a formatao dessa planilha seguindo
um passo a passo.
1) Formatao do ttulo: Observe que o ttulo est centralizado na
planilha. Diferentemente do Word, o Excel no traz uma opo para
centralizar frases na pgina. Quando desejamos centralizar frases no
Excel, como o caso desse ttulo, devemos selecionar as clulas de
onde a planilha comea e de onde ela termina. Nesse caso, a primeira
linha da planilha comea em A1 e termina em O1.
Aps a seleo do intervalo entre A1 e O1, clique no boto Mesclar e
Centralizar, indicado na Figura 17. Agora basta aplicar a seguinte formatao
no texto:
fonte: Calibri;
tamanho: 18;
cor: preto;
cor de preenchimento: Azul mais claro 80%;
borda: Borda superior espessa.
2) Formatao da linha de ttulos: sempre aconselhvel voc formatar
a linha de ttulos da planilha. Com isso, voc consegue dar melhor
visibilidade e direcionamento para quem estiver lendo seus dados.
Veja como ficou a formatao da linha de ttulo:
124
Informtica Aplicada
Captulo 4
fonte: Calibri;
tamanho: 12;
cor: Azul Escuro;
estilo: Negrito;
cor de preenchimento: Verde Oliva 40%;
alinhamento: centralizado horizontalmente.
3) Formatao dos totais: Os totais esto em destaque para melhor
compreenso dos resultados obtidos. Veja a formatao utilizada
nos totais:
fonte: Calibri;
tamanho: 12;
cor: Azul Escuro;
estilo: Negrito
cor de Preenchimento: Verde Oliva 80%;
alinhamento: centralizado horizontalmente.
Em toda planilha foi aplicada a opo todas as bordas para que a tabela
possa ser impressa.
SAIBA QUE
Quando voc comea a trabalhar em uma
planilha no Excel, a tabela que j vem desenhada,
ou as linhas de grade, no so impressas. Para
que a planilha possa ser impressa com todas as
suas bordas, necessrio que voc adicione-as.
Aplicando um estilo de formatao de tabela
O Excel tambm oferece uma srie de modelos de tabelas j prontos
para que voc possa aplicar s suas planilhas.
Veja como usar um estilo de tabela j pronto e suas planilhas.
Informtica Aplicada
125
Captulo 4
Figura 18 - Estilo de Tabelas prontas
Fonte: Microsoft Excel (2010).
Para aplicar um estilo pronto, basta voc selecionar sua tabela e clicar
no boto Formatar como Tabela. Agora s escolher o estilo que melhor
represente os dados na tabela.
Alm de minimizar o trabalho para formatar uma planilha, o Excel
tambm adiciona algumas funcionalidades na sua tabela.
Veja que aps a aplicao do estilo pronto de tabela na Figura 19, o Excel
criou, em cada coluna, uma seta para um menu suspenso. Ao clicar em uma
dessas setas, o Excel lhe d algumas opes de aes, que voc pode fazer na
tabela. Voc pode:
classificar a tabela: A classificao pode ser feita em ordem crescente
ou decrescente. Essa classificao altera o posicionamento de todas as
linhas da tabela;
aplicar diversos filtros: Os filtros sempre nos ajudam a selecionar os
dados que desejamos apresentar em uma determinada situao. Os
filtros podem ser aplicados de acordo com o tipo de dados da coluna
que voc est utilizando. Nesse caso, estamos filtrando dados de uma
coluna com data.
126
Informtica Aplicada
Captulo 4
Figura 19 - Planilha formatada com um estilo pronto
Fonte: Microsoft Excel (2010).
4.2.8 Trabalhando com funes
Para entendermos a utilidade de algumas funes no Excel, vamos
construir a planilha que est a sendo apresentada na Figura 20.
Figura 20 - Planilha de resumo de vendas no semestre
Fonte: Microsoft Excel (2010).
Aps a digitao e formatao da planilha, salve-a e vamos criar as nossas
frmulas para encontrarmos alguns totalizadores.
Para encontrarmos os valores dessa planilha, utilizaremos as funes
SOMA, MDIA, MXIMO E MN. Vejamos uma descrio sobre cada uma delas
no Quadro 1.
Informtica Aplicada
127
Captulo 4
FUNO
DESCRIO
SOMA
Funo da categoria matemtica e de trigonometria, que tem por
finalidade retornar o valor da soma de todos os nmeros na lista de
argumentos.
MDIA
Calcula a mdia aritmtica de uma srie de valores. Quando a funo
MDIA utilizada, o Excel faz um somatrio dos valores que foram
passados como argumentos e depois divide pela quantidade de argumentos
somados.
MXIMO
Verifica o maior valor entre os argumentos informados.
MN
Verifica o menor valor entre os argumentos informados.
Quadro 1 - Funes do Excel
Essas funes apresentam uma mesma estrutura bsica de funcionamento.
Vejamos alguns exemplos:
Exemplo 1:
Neste exemplo, utilizamos as funes para realizar operaes no mesmo
intervalo de dados.
EXEMPLO
DESCRIO
=SOMA(A1:A5)
Retorna a soma de todos os valores no intervalo de A1 a A5.
=MDIA(A1:A5)
Retorna a mdia de todos os valores no intervalo de A1 a A5.
=MXIMO(A1:A5)
Retorna o maior valor no intervalo de A1 a A5.
=MN(A1:A5)
Retorna o menor valor no intervalo de A1 a A5.
Quadro 2 - Operaes com valores em uma mesma coluna
Exemplo 2:
Neste exemplo, as operaes esto sendo feitas em uma mesma linha de
valores.
EXEMPLO
DESCRIO
=SOMA(A1:E1)
Retorna a soma de todos os valores no intervalo de A1 a E1.
=MDIA(A1: E1)
Retorna a mdia de todos os valores no intervalo de A1 a E1.
=MXIMO(A1: E1)
Retorna o maior valor no intervalo de A1 a E1.
=MN(A1: E1)
Retorna o menor valor no intervalo de A1 a E1.
Quadro 3 - Operaes com valores em uma mesma linha
128
Informtica Aplicada
Captulo 4
Exemplo 3:
Neste exemplo, as operaes so feitas utilizando blocos de intervalos.
No caso, entre a coluna A linha 1 at a coluna E da linha 6.
EXEMPLO
DESCRIO
=SOMA(A1:E6)
Retorna a soma de todos os valores no intervalo de A1 a E6.
=MDIA(A1: E6)
Retorna a mdia de todos os valores no intervalo de A1 a E6.
=MXIMO(A1: E6)
Retorna o maior valor no intervalo de A1 a E6.
=MN(A1: E6)
Retorna o menor valor no intervalo de A1 a E6.
Quadro 4 - Operaes com valores em blocos de intervalos
Exemplo 4:
Neste exemplo, as operaes so feitas em mais de um intervalo de dados.
EXEMPLO
DESCRIO
=SOMA(A1:E6; D1:D6)
Retorna a soma de todos os valores no intervalo de A1 a E6 com
todos os valores do intervalor de D1 D6.
=MDIA(A1:E6; D1:D6)
Retorna a mdia de todos os valores no intervalo de A1 a E6 com
todos os valores do intervalor de D1 a D6.
=MXIMO(A1:E6; D1:D6)
Retorna o maior valor no intervalo de A1 a E6 com todos os
valores do intervalor de D1 a D6.
=MN(A1:E6; D1:D6)
Retorna o menor valor no intervalo de A1 a E6 com todos os
valores do intervalor de D1 a D6.
Quadro 5 - Operaes com vrios intervalos de dados
PRATICANDO
Construa as frmulas necessrias para a obteno
dos resultados. Depois, confira o resultado final
na Figura 21.
Informtica Aplicada
129
Captulo 4
Figura 21 - Resultado da planilha de Resumo de Vendas no Semestre
Fonte: Microsoft Excel (2010).
Outras duas funes muito usadas so as funes MAIOR E MENOR.
Vejamos uma breve descrio do uso dessas funes:
FUNO
DESCRIO
MAIOR
Retorna o maior valor, informado como argumento, de um conjunto de dados.
Voc pode usar esta funo para selecionar um valor de acordo com a sua
posio relativa. Por exemplo, voc pode usar MAIOR para obter o primeiro, o
segundo e o terceiro resultados.
MENOR
Retorna o menor valor, informado como argumento, do conjunto de dados. Use
esta funo para retornar valores com uma posio especfica relativa em um
conjunto de dados.
Figura 22 - Uso das funes Maior e Menor
A sintaxe de utilizao dessas funes bastante simples, porm, existe
um argumento a mais para ser utilizado.
Veja um exemplo que mostra a utilizao das funes MAIOR E MENOR
na Figura 23.
Figura 23 - Utilizao das funes Maior e Menor
Fonte: Microsoft Excel (2010).
130
Informtica Aplicada
Captulo 4
Erros ocorridos no uso de funes
comum, quando se usa funes de clculos no Excel, acontecerem
erros nas clulas como respostas dessas funes. O erro acontece quando uma
funo no consegue realizar o que pedido. Vamos conhecer alguns erros
comuns:
ERRO
DESCRIO
######
Ocorre quando a largura de uma coluna menor que o resultado obtido. Nesse
caso, basta aumentar a largura da coluna que o resultado apresentado.
#DIV/0!
Ocorre quando acontece uma diviso por zero. Uma soluo para evitar esse
tipo de erro utilizar a funo SE, que ser apresentada no prximo captulo.
#N/A
O erro acontece quando se utiliza um valor que no se encontra disponvel
para a funo em uso, normalmente quando se esquece de usar um argumento
obrigatrio em uma funo.
#NOME?
Ocorre quando se usa um nome de uma funo que no existe no Excel.
#NULO!
Aparece quando se usa um intervalo de clulas de duas reas que no se
cruzam.
#NUM!
Ocorre quando so fornecidos valores invlidos para a ao de uma funo ou
frmula.
#REF!
#VALOR!
Ocorre geralmente quando se utiliza um endereo de clulas que existia na
planilha, mas foi removido por algum motivo.
Acontece quando se usa um certo tipo de valor incorreto para o argumento da
funo em uso.
Quadro 6 - Erros comuns no uso de funes
Fonte: Manzano; Manzano (2010, p. 35).
4.3 Aplicando a teoria na prtica
Vamos praticar o que conhecemos neste captulo.
Para isso, construa uma Planilha, que ser um boletim escola, seguindo
as orientaes a seguir:
o ttulo dever ser mesclado e centralizado na planilha;
os ttulos das colunas e tambm os nomes das disciplinas devero ser
destacados;
dever existir uma linha onde o nome de cada aluno aparecer
em destaque;
Informtica Aplicada
131
Captulo 4
os valores de cada unidade podero ser qualquer valor aleatrio;
utilize as funes SOMA, MDIA, MXIMO E MN para conhecer
os resultados.
Agora, que voc finalizou a planilha seguindo todas as orientaes,
dever ter obtido um resultado semelhante a Figura 24.
Figura 24 - Resultado do Exerccio prtico
Fonte: Microsoft Excel (2010).
4.4 Para saber mais
Site: MICROSOFT
URL: <http://office.microsoft.com/pt-br/excel-help/?CTT=97>
Essa pgina apresenta vrios artigos sobre o Microsoft Excel 2010.
Informaes sobre frmulas, funes, grficos, tabelas dinmicas,
entre outros recursos, podem ser consultadas nessa pgina.
Site: MICROSOFT
URL: <http://office.microsoft.com/pt-br/excel-help/introducao-ao-excel2010-HA010370218.aspx>
Essa pgina apresenta uma explicao sobre a utilidade do Microsoft
Excel 2010. Voc ver que o Excel pode ser usado em vrias reas.
A pgina tambm oferece diversos links com outras pginas
explicando vrias funcionalidades do Excel.
Site: MICROSOFT
URL: <http://office.microsoft.com/pt-br/excel-help/video-criar-uma-pastade-trabalho-VA101809986.aspx>
O vdeo Inserir uma frmula simples muito interessante e mostra
como inserir frmulas no Excel.
132
Informtica Aplicada
Captulo 4
4.5 Relembrando
Neste captulo, voc aprendeu os seguintes contedos:
as funcionalidades do Microsoft Excel 2010;
a utilidade das pastas de trabalho e planilhas no Excel 2010;
as diferenas nas diversas formas de navegao em planilhas do Excel;
a identificar as formas de trabalhar com dados, frmulas e funes
no Excel;
a construir uma planilha de gastos com carto de crdito, usando as
funes SOMA e MDIA;
aplicar as funes MXIMO, MN, MAIOR e MENOR na construo da
planilha de resumo das despesas;
aplicar a formatao de planilhas.
4.6 Testando os seus conhecimentos
1) Sobre as funes do Excel, podemos dizer que o dois pontos (:) o caractere
mais utilizado para separar argumentos.
a) Verdadeiro
b) Falso
2) Podemos dizer que, quando a funo MDIA utilizada, o Excel faz um
somatrio de valores que foram passados como argumentos e depois divide
pela quantidade de argumentos somados.
a) Verdadeiro
b) Falso
3) A principal diferena entre as funes MXIMO e MAIOR que, na funo
MAIOR, o Excel sempre encontra o maior valor de uma srie.
a) Verdadeiro
b) Falso
Informtica Aplicada
133
Captulo 4
4) Em cada pasta de trabalho do Excel, podemos possuir apenas uma planilha.
a) Verdadeiro
b) Falso
5) Qual a finalidade da funo MENOR?
Onde encontrar
MANZANO, J. A. N. G.; MANZANO, A. L. N. G. Estudo dirigido de Microsoft
Office Excel 2010 avanado. So Paulo: rica, 2010.
MICROSOFT. Experimente o Microsoft Office 2010. Disponvel em: <http://
office.microsoft.com/pt-br/try/>. Acesso em: 29 set. 2010a.
______. Introduo ao Excel 2010. Disponvel em: <http://office.microsoft.
com/pt-br/excel-help/?CTT=97>. Acesso em: 20 out. 2010b.
______. Vdeo: criar uma pasta de trabalho. Disponvel em: <http://office.
microsoft.com/pt-br/excel-help/video-criar-uma-pasta-de-trabalhoVA101809986.aspx>. Acesso em: 20 out. 2010c.
______. Vdeo: inserir uma frmula simples. Disponvel em: <http://
office.microsoft.com/pt-br/excel-help/video-inserir-uma-formula-simplesVA101809889.aspx>. Acesso em: 20 out. 2010d.
134
Informtica Aplicada
Captulo 5
CAPTULO 5
MICROSOFT EXCEL 2010 PARTE II
5.1 Contextualizando
Neste captulo, daremos mais um passo na construo de planilhas
eletrnicas utilizando Microsoft Excel 2010. Como foi visto no captulo
anterior, o Microsoft Excel um dos aplicativos mais utilizados no
mundo e, por isso, faz-se necessrio que seu aprendizado seja realizado de
forma prtica.
Durante todo este captulo, construiremos diversos exemplos
prticos. muito interessante que a leitura deste material seja feita
utilizando um computador com o Excel instalado para que voc possa
praticar o contedo apresentado.
Ao final desde captulo, esperamos que voc seja capaz de:
identificar a utilizao dos operadores aritmticos e operadores
lgicos na construo de frmulas e funes;
construir funes utilizando a funo SE();
aplicar formatao condicional para melhorar a visualizao de dados;
construir grficos dos tipos Colunas, Barras, Pizza e Linhas;
configurar a impresso de planilhas.
Informtica Aplicada
135
Captulo 5
5.2 Conhecendo a teoria
Caro aluno, no captulo anterior, ns iniciamos o estudo sobre Microsoft
Excel 2010. Aprendemos a utilizar algumas funes e a trabalhar com algumas
frmulas. Por exemplo: Na planilha apresentada na Figura 1, podemos realizar
o total de vendas do trimestre de um determinado valor de duas maneiras:
1) utilizando uma frmula como =B2+C2+D2 na clula E2;
2) como tambm, podemos utilizar uma funo SOMA para efetuar essa
operao, como: =SOMA(B2:D2), tambm digitada na clula E2.
Figura 1 - Tabela de vendedores
Na primeira forma de fazer essa operao, temos um problema quando
precisamos utilizar vrias clulas para clculos, por exemplo: se fossemos
calcular a soma de 100 clulas consecutivas, teramos de informar uma a uma
na nossa frmula. Esse problema resolvido no segundo caso, onde voc no
precisa informar clula a clula para efetuar a operao, basta informar o
intervalo de clulas que o Excel calcula todas as clulas intermedirias.
Porm, nem todas as operaes que realizamos so to diretas como essa.
Muitas vezes, precisamos utilizar funes que efetuaro uma determinada
operao dependendo de uma condio. Por exemplo: na Figura 1, temos
uma coluna para situao. Nessa coluna, o Excel dever informar os textos
Atingiu meta ou No atingiu meta, dependendo do comparativo do total
de vendas com a meta estabelecida na coluna Meta.
No Excel, existe uma funo para fazermos comparaes lgicas. a
funo SE(). Mas, antes de explicarmos a funo SE(), vamos entender quais
operadores aritmticos e operadores lgicos ns podemos utilizar no Excel.
136
Informtica Aplicada
Captulo 5
5.2.1 Operadores Aritmticos
No primeiro caso, criamos uma frmula que utiliza o operador aritmtico
soma (+) para efetuar a operao. Veja que somamos as referncias das
clulas e no os valores que as contm. Isso nos garante que, quando o valor
de uma clula for atualizado, o seu total ser, automaticamente, tambm
atualizado. importante conhecermos os operadores aritmticos para
melhor trabalharmos com frmulas no Excel.
Os operadores aritmticos so smbolos matemticos como os mostrados
no Quadro 1 a seguir:
OPERADOR
OPERAO
()
Parnteses
Adio
Subtrao
Multiplicao
Diviso
Potenciao
Porcentagem
Quadro 1 - Operadores aritmticos
Parnteses tm um papel importante nas expresses e permitem que
a ordem das operaes seja alterada. Expresses entre pares de parnteses
so calculadas em primeiro lugar, portanto, eles conferem o maior grau de
prioridade s expresses que eles envolvem. Neste caso, as expresses dentro
dos parnteses mais internos so avaliadas primeiro.
Veja, no Quadro 2, alguns exemplos de utilizao dos operadores aritmticos:
EXPRESSO
=(67+45)-(23+34)
=87+86
=23-21
=34*5
=15/3
=2^3
=89*12%
Quadro 2 - Exemplo de utilizao de
expresses aritmticas
Informtica Aplicada
137
Captulo 5
Outro ponto importante so as regras de precedncia, que resolvem
que a operao deve ser executada primeiro. Os operadores de multiplicao
e diviso tm a mesma prioridade. Quando duas operaes de mesmo
nvel de prioridade tm de ser avaliadas, a operao mais esquerda ser
avaliada primeiro.
5.2.2 Operadores Lgicos
Os operadores lgicos fazem um comparativo entre valores. Os
operadores lgicos so apresentados no Quadro 3.
SMBOLO
DESCRIO
>
Maior Que
<
Menor Que
Igual a
<>
Diferente
>=
Maior ou igual
<=
Menor ou igual
Quadro 3 - Operadores lgicos
Note que a utilizao de um operador lgico trar como resposta apenas
dois valores possveis: Verdadeiro ou Falso. Veja alguns comparativos utilizando
operadores lgicos no Quadro 4 e vamos analisar o resultado.
OPERADOR LGICO
RESPOSTA
4>5
FALSO
2<3
VERDADEIRO
5=5
VERDADEIRO
5 >= 4
VERDADEIRO
9 <= 10
FALSO
10 <> 20
VERDADEIRO
Quadro 4 - Exemplos de utilizao dos operadores lgicos
Sempre pense em operadores lgicos como sendo uma pergunta. No
primeiro caso, est sendo perguntado: 4 maior que 5? A resposta FALSO.
Sabemos que 4 menor que 5. Outro exemplo: 2 menor que 3? A resposta
VERDADEIRO, pois sabemos que 2 menor que 3. Siga o mesmo raciocnio
138
Informtica Aplicada
Captulo 5
para entender os demais operadores lgicos.
5.2.3 Funo Condicional - SE()
A funo SE() uma funo condicional. Ou seja, executar uma operao
dependendo de uma condio.
A funo SE poder ter dois resultados possveis, ou o retorno da condio
verdadeiro, ou falso.
Essa funo receber trs argumentos, como mostra a Figura 2:
= SE(teste_lgico;valor_se_verdade;valor_se_falso)
Figura 2 - Sintaxe da Funo SE()
Fonte: Microsoft (2010a).
1 teste_lgico 2 valor_se_verdadeiro 3 valor_se_falso
Os argumentos esperados pela funo SE() so:
1) teste_lgico: a condio a ser verificada;
2) valor_se_verdadeiro: o valor a retornar se a condio for verdadeira;
3) valor_se_falso: o valor a retornar se a condio for falsa.
Para entendermos melhor o funcionamento dessa funo, vamos resolver
a coluna situao da planilha apresentada na Figura 3.
Figura 3 - Situao de vendedores
Na Figura 3, temos no primeiro argumento da funo SE() um comparativo
se o total de vendas no trimestre maior ou igual meta estabelecida. Nesse
caso, o resultado, se for verdadeiro, Atingiu a Meta e, se for falso, No
atingiu a Meta. Perceba que os argumentos de verdadeiro e falso esto escritos
entre aspas. Isso ocorre porque o valor que deve ser exibido um texto.
Informtica Aplicada
139
Captulo 5
SAIBA QUE
Dentro dos argumentos da funo SE(), voc
adiciona frmulas e funes. Nesse caso, os
argumentos de verdadeiro e falso no podem
conter aspas nas frmulas. Use aspas somente
quando voc desejar emitir um texto.
Se voc no tivesse uma coluna para fazer o total de vendas nessa
planilha, voc poderia calcular o total dentro da prpria funo SE(). Veja
como ficaria a funo:
=SE(SOMA(B2:D2)>=F2;Atingiu a Meta;No atingiu a Meta)
Figura 4 - Funo SE() com o uso da funo SOMA()
Para entendermos melhor o uso de outras funes dentro da funo
SE(), vamos mudar a nossa regra. Imagine as seguintes situaes:
para os que atingiram a meta: a coluna situao deve exibir a
mensagem Atingiu a Meta;
para os que no atingiram a meta: a coluna situao deve exibir a
quantidade de vendas que falta para chegar at a meta.
Portanto, a funo ficaria da seguinte forma:
=SE(SOMA(B2:D2)>=F2;Atinfiu a Meta; F2-SOMA (B2:D2))
Figura 5 - Operaes no argumento da funo SE()
Na funo apresentada na Figura 5, verifique se o total de vendas por
vendedor maior ou igual meta solicitada. Caso seja, aparecer a frase
Atingiu a Meta, no caso do vendedor no ter conseguido atingir a meta, a
funo calcula a quantidade de vendas que ficou faltando para atingir a meta.
Para isso, a funo est subtraindo a quantidade estabelecida para a meta
pelo total de vendas de cada vendedor.
140
Informtica Aplicada
Captulo 5
O resultado final apresentado na Figura 6.
Figura 6 - Resultado final
PRATICANDO
Construa a planilha apresentada na Figura 7
considerando a seguinte regra para a coluna
situao: Se a mdia for maior ou igual a 7,
dever aparecer a palavra Aprovado, caso
a mdia seja menor que 7, dever aparecer a
palavra Reprovado.
Observe que a coluna Maior Nota mostra a maior nota obtida entre
as quatro unidades, e a coluna Menor Nota mostra a menor nota
obtida entre as quatro unidades.
Figura 7 - Planilha do boletim escolar
5.2.4 Utilizando formatao condicional
Existem muitos recursos visuais para deixar as planilhas mais atraentes
no Microsoft Excel 2010, tais como: formatao de bordas, cores de
preenchimentos de clulas, formatos de fontes e vrios estilos de tabelas j
prontas, que voc pode utilizar no seu dia a dia. Porm, todas essas formas
de melhorar a aparncia das planilhas so formas prontas, que, depois de
Informtica Aplicada
141
Captulo 5
aplicadas, s sofrero alterao se houver uma nova interveno de quem
estiver usando as planilhas para alterar.
O recurso de Formatao Condicional trabalha com a formatao dos
dados dependendo de uma determinada condio. Por exemplo: Na planilha
de boletim escola, mostrada na Figura 7, os valores contidos na coluna Situao
poderiam ser formatados baseados em uma condio. Veja:
quando a situao for Aprovado: Fonte em Negrito de cor Azul;
quando a situao for Reprovador: Fonte de Negrito de cor Vermelho.
Para aplicar uma boa formatao condicional, o primeiro ponto observar
que tipo de dados voc est pretendendo formatar. Nesse caso da coluna situao
do Boletim Escolar, aplicaremos uma formatao condicional em um formato
texto. Vamos aprender a fazer essa formatao e, em seguida, explicaremos
como utilizar a formatao condicional em outros formatos de dados.
Para realizar a formatao condicional na planilha de Boletim Escolar,
coluna situao, siga os seguintes passos:
1) selecione os dados nos quais deseja aplicar a formatao condicional.
Nesse caso, o intervalo J5:J10;
2) com os dados selecionados, clique na guia Pgina Inicial, selecione
o comando Formatao Condicional do grupo Estilo e, em seguida,
clique na opo Nova Regra, como mostra a Figura 8.
Figura 8 - Nova regra de formatao condicional
Fonte: Microsoft (2010).
142
Informtica Aplicada
Captulo 5
Na janela que surge, apresentada na Figura 9, observe as seguintes
caractersticas:
Figura 9 - Tela para criar nova regra
Fonte: Microsoft, (2010).
1 Tipo de Regra 2 Valor da Clula 3 Condio de Comparao 4 Valor de Comparao
1) tipo de regra: Observe que existem vrios tipos de regras. Cada regra
se aplica a um tipo de dado. Para o nosso caso, que vamos aplicar a
regra a um texto, o mais indicado utilizar o segundo tipo: Formatar
apenas clulas que contenham;
2) valor da clula: Nessa opo, voc selecionar o formato do valor
contido na clula. Por exemplo: Voc pode selecionar as clulas vazias,
com erros, no vazias, entre outras. Para esse caso, selecione a opo
Valor da Clula, porque iremos comparar o valor contido na clula;
3) condio de comparao: Nessa opo, voc ir selecionar o tipo
de condio para comparao. Em casos de valores numricos, voc
poder selecionar valores como: Maior Que, Menor Que, Diferente,
entre outros. Para nosso Boletim Escolar, selecione a opo Igual a;
4) valor de comparao: Nessa caixa, voc deve informar o valor que
ser comparado. Digite a palavra Aprovadonessa caixa, para que
ela seja usada como valor de comparao.
agora, clique no boto Formatar e aplique o estilo Negrito e altere
a cor do texto para Azul;
Informtica Aplicada
143
Captulo 5
pronto! Voc criou uma regra para a situao Aprovado. Voc deve
agora criar uma nova regra para a situao Reprovado. Repita os
passos acima, trocando o valor de comparao para Reprovado e
alterando a cor do texto para Vermelho.
Aplicando formatao condicional em nmeros
A formatao condicional, quando aplicada em nmeros, pode nos
apresentar um excelente efeito visual para melhorar o entendimento da planilha.
PRATICANDO
Para que voc entenda melhor a utilizao da
formatao condicional em nmeros, faa a
planilha apresentada na Figura 10.
Figura 10 - Controle de vendas semestral
Observe que essa planilha pode nos apresentar diversas informaes,
que so importantes para a empresa, como, por exemplo: o total de vendas
por vendedor no semestre e o total de vendas por ms.
Vamos analisar a planilha: Voc tem um total de cada vendedor,
apresentado na coluna Total. Se voc calcular a mdia de vendas chegar
ao valor mdio por vendedor, que de 7.400,13. Seria interessante que a
planilha mostrasse visualmente os vendedores que esto abaixo, acima ou
na mdia de vendas. Com isso, voc tornaria as informaes visualmente
mais claras.
144
Informtica Aplicada
Captulo 5
O mesmo raciocnio pode ser aplicado na linha de Total por Ms. Fazendo
a mdia de vendas por ms, voc chegar ao valor 19.733,67.
Vamos aplicar uma formatao condicional, utilizando os estilos da
categoria Conjuntos de cones. Para isso, siga os seguintes passos:
Figura 11 - Formatao condicional com conjuntos de cones
Fonte: Microsoft (2010).
1) selecione o intervalo de dados nos quais deseja aplicar a formatao.
Nesse caso, o intervalo H3:H18;
2) na guia Pgina Inicial, selecione o comando Formatao Condicional,
em seguida, posicione o cursor do mouse sobre a opo Conjuntos
de cones e, em seguida, clique na primeira opo - 3 setas coloridas,
como mostra a Figura 11.
Veja o resultado na Figura 11 e observe que o prprio Excel atribui uma
seta a cada clula. O Excel calcula a mdia dos valores e atribui o cone da seta,
obedecendo ao seguinte raciocnio:
seta apontada para a direita: Valores que esto prximos mdia;
seta apontada para cima: Valores acima da mdia;
seta apontada para baixo: Valores abaixo da mdia.
Vamos fazer o mesmo procedimento para a linha de Total por Ms. Para
isso, selecione o intervalo B19:G19;
Informtica Aplicada
145
Captulo 5
Aplique a formatao condicional da categoria conjunto de cones,
semforos.
PRATICANDO
Aplique a formatao condicional na planilha
Boletim Escolar, coluna mdia.
5.2.5 Trabalhando com grficos
Muitas vezes, necessrio comparar dados de uma determinada planilha.
A visualizao dos dados por meio de grficos torna as informaes muito
mais atraentes.
Para trabalharmos com grficos, abra a planilha Controle de Vendas
Semestral, como mostra a Figura 12.
Figura 12 - Controle de vendas semestral
Fonte: Microsoft (2010).
Criaremos trs grficos com os dados dessa planilha:
grfico em colunas exibindo o total de vendas de cada ms;
grfico em pizza exibindo o percentual de vendas de cada ms;
grfico em barras exibindo o total de vendas de cada vendedor.
146
Informtica Aplicada
Captulo 5
Grfico em colunas
Sempre que voc for iniciar a construo de um grfico, faa a seguinte reflexo.
REFLEXO
Quais valores eu preciso representar nesse
grfico? E qual o melhor tipo de grfico para
representar essas informaes?
O primeiro grfico que vamos construir exibir o nome dos meses e
seus respectivos totais de vendas. Com isso, j sabemos quais informaes
precisamos para criar o grfico. Siga o passo a passo abaixo:
1)
2)
3)
4)
selecione os nomes dos meses;
pressione a tecla CTRL e selecione os totais de cada ms;
certifique-se de ter selecionado apenas os intervalos B2:G2 e B19:G19;
clique na guia Inserir. Observe, no painel Grficos, que existem vrios
tipos de grficos, como mostra a Figura 13;
5) clique em Colunas e selecione a opo Colunas Agrupadas no tipo de
grfico Coluna 2D.
Figura 13 - Criar grfico de colunas
Fonte: Microsoft, (2010).
Pronto! O grfico foi criado.
Informtica Aplicada
147
Captulo 5
O Excel posiciona o grfico em qualquer lugar da sua planilha. Voc pode
arrastar o grfico para qualquer posio da planilha. Posicione esse grfico
logo abaixo da tabela de Controle de Vendas Semestrais e altere a largura do
grfico para que ele ocupe a largura da tabela, como mostra a Figura 14.
Com o grfico selecionado, observe que surgem as Ferramentas de
Grficos. Nelas, voc poder fazer diversas alteraes no grfico. Vejamos, na
Figura 14, a Guia Design:
5
1
Figura 14 - Alterao das propriedades de design do grfico
Fonte: Microsoft, (2010).
1 Tipo de Grfico 2 Selecionar Dados do Grfico 3 Layout do Grfico 4 Estilo do Grfico 5 Mover Grfico
1) tipo de grfico: Nesse painel, voc pode alterar o tipo de grfico que
j est sendo utilizado. Por Exemplo: Voc poderia trocar esse grfico
de colunas por um grfico de Pizza;
2) selecionar dados do grfico: Aqui voc pode alterar a seleo de
dados do grfico. Lembre-se que, antes de fazer o grfico, voc fez a
seleo desses dados nos intervalos B2:G2 e B19:G19;
3) layout do grfico: Essa uma das opes mais importantes. Aqui
voc poder alterar os elementos que compem o grfico. Por
exemplo: voc poder selecionar um layout que mostre o ttulo do
grfico, nomes dos eixos, valores das colunas, entre outros elementos.
148
Informtica Aplicada
Captulo 5
Selecione o Layout 3 e altere o ttulo do grfico para Controle de
Vendas Semestral;
4) estilo do grfico: No painel de estilos, voc poder alterar o formato
visual do grfico. Por exemplo: voc poder selecionar estilos com
aparncia sombreada. Selecione o estilo 29;
5) mover grfico: Essa opo move o grfico para outra planilha ou, at
mesmo, para uma planilha vazia. Utilizaremos essa opo no nosso
grfico de Barras.
Na Guia Layout das Ferramentas de Grficos, podemos encontrar diversas
opes para formatar o grfico.
Figura 15 - Alterao das propriedades de layout do grfico
Fonte: Microsoft, (2010).
1 Seleo Atual 2 Inserir 3 Rtulos 4 Eixos
Vejamos algumas opes encontradas na Guia Layout, como mostra a
Figura 15:
1) seleo atual: Com a seleo atual, voc seleciona partes do grfico
sem precisar clicar diretamente no grfico. Por exemplo: se voc
precisar selecionar o eixo horizontal, neste caso, o eixo das categorias,
voc pode clicar na caixa que est sendo indicada pela numerao da
Figura 15 e selecionar a opo Eixo Horizontal (categorias);
Informtica Aplicada
149
Captulo 5
2) inserir: Com o painel inserir, possvel inserir uma imagem sobre o
grfico ou, at mesmo, desenhar alguma forma na rea do grfico.
Porm, nos dois casos, voc deve ter o cuidado para que o objeto, que
est sendo inserido, no atrapalhe a visibilidade do grfico;
3) rtulos: Os rtulos so muito importantes para os grficos. Eles
podem dar muitas informaes sobre os dados que geraram o grfico
e, com isso, a leitura do grfico ficar muito mais atrativa. Vejamos a
descrio de alguns rtulos:
a) ttulo do grfico: Define o formato de como o ttulo do grfico
deve aparecer no grfico;
b) ttulos dos eixos: Define a exibio dos ttulos do eixo horizontal e eixo
vertical. Para o nosso grfico, adicione o eixo horizontal com o ttulo
Meses do primeiro semestre e o eixo vertical com o nome Valores;
c) legenda: As legendas so muito teis quando temos grficos com mais
de uma categoria de valores. No nosso grfico, temos apenas uma
categoria e, por isso, no necessria a presena de uma legenda.
Portanto, voc pode remover a legenda utilizando essa opo;
d) rtulos de dados: Exibe rtulos dos valores que esto sendo utilizados
para gerar o grfico. Por exemplo: voc pode adicionar os valores
que geraram o grfico logo acima de suas respectivas colunas. Vamos
fazer essa ao em nosso grfico. Clique no boto Rtulo de Dados e
selecione a opo Extremidade Externa;
e) tabela de dados: As tabelas de dados podem ser utilizadas para que,
dentro do prprio grfico, voc possa exibir os dados que o geraram.
4) eixos: a opo Eixos tem a utilidade de fazer a formatao dos valores
que esto sendo apresentados nos eixos horizontais e verticais. Por
exemplo, voc pode apresentar os valores do eixo vertical em milhares,
milhes, bilhes ou com escala logartmica. Tambm possvel mostrar,
em maior ou menor quantidade, as linhas de grade que ficam por trs
das colunas do grfico.
A Guia Formatar a mais simples de todas, porque apresenta apenas
algumas configuraes no visual do grfico. Por exemplo: aplicar uma borda
em volta do grfico.
150
Informtica Aplicada
Captulo 5
PRATICANDO
Com base no grfico apresentado na Figura 15,
altere-o, utilizando as formataes que foram
apresentadas. Fique vontade para alterar o
grfico utilizando essas formataes.
Grfico em Pizza
Para fazer um grfico do tipo Pizza, voc deve lembrar que sempre
precisar dos valores que esse grfico ir representar. Alm disso, o grfico
do tipo Pizza recomendado quando voc quer representar partes de um
total. Nesse caso, temos um valor que representa cada ms e que todos os seis
valores representam um total do semestre. Por isso, falamos que o grfico ter
uma fatia da pizza para cada ms.
No nosso grfico, vamos representar os valores de vendas de cada ms
em um formato percentual.
No necessrio fazermos nenhuma converso dos valores reais para
percentual, porque o prprio Excel faz esse trabalho.
Para criarmos o grfico do tipo Pizza, siga o passo a passo abaixo:
1) selecione o mesmo intervalo j utilizado para o grfico anterior, ou
seja, B2:G2 e B19:G19;
2) clique em Inserir;
3) no painel Grficos, clique na opo Pizza e selecione o tipo Pizza 2D;
4) depois de o Excel gerar o grfico, posicione-o de uma forma que ele
fique semelhante ao da Figura 16 e aplique as seguintes formataes:
a) na guia Design, altere o layout do grfico para Layout 1;
b) ainda na guia Design, altere o estilo do grfico para o Estilo 26;
c) digite o ttulo do grfico Percentual de Vendas Semestral.
Informtica Aplicada
151
Captulo 5
Figura 16 - Construo do grfico tipo pizza
Fonte: Microsoft, (2010).
Grfico em Barras
A planilha est representando diversos vendedores de uma empresa. Por isso,
a construo de um grfico para representar os vendedores com seus respectivos
valores totais de vendas deve ser de um grfico que possa crescer verticalmente.
Para construir o grfico do tipo Barras, siga os passos abaixo:
1) selecione o intervalo de dados necessrio, nesse caso, A2:A18 e H2:H18;
2) clique na guia Inserir;
3) clique em Barras e selecione a opo Barras Agrupadas, como mostra
a Figura 17.
Figura 17 - Inserindo grfico de barras
Fonte: Microsoft, (2010).
152
Informtica Aplicada
Captulo 5
Observe que o grfico gerado sobre a planilha de dados e sobre os
outros grficos. Como temos bastante informao nesse grfico - e observe
que o Excel ocultou os nomes de alguns vendedores e tambm a escala de
valores do eixo horizontal ficou confusa - que vamos mover o grfico para
uma planilha vazia. Siga o passo a passo para formatar esse grfico.
1) selecione o grfico e na Guia Design clique em Mover Grfico;
2) na janela que abre, perceba que voc pode colocar o grfico em
uma nova planilha. Selecione essa opo e d o nome planilha de
Grfico de Vendedores;
3) o grfico aparece sozinho em uma nova planilha. Altere o ttulo do
grfico para Total de vendas por vendedor;
4) retire a legenda do grfico utilizando a Guia Layout, opo Legenda.
O grfico dever ser exibido como mostra a Figura 18.
Figura 18 - Grfico de barras
Fonte: Microsoft, (2010).
Informtica Aplicada
153
Captulo 5
PRATICANDO
Crie mais um grfico para representar os totais de
vendas por vendedor. Dessa vez, faa um grfico
de linha. Veja algumas recomendaes a seguir:
utilize o intervalo de dados A2:A18 e H2:H18;
redimensione e reposicione os grficos na
pgina para ficarem com uma aparncia semelhante Figura 19;
para o ttulo do grfico, adicione Total de Vendas por vendedor;
formate a linha do grfico de cor vermelha e aumente a espessura
da linha.
Figura 19 - Grfico de linhas
Fonte: Microsoft, (2010).
5.2.6 Imprimindo Planilhas
Depois de prontas, provavelmente, voc vai querer imprimir as suas
planilhas. Para acionar a pgina de impresso, clique na Guia Arquivo e
selecione a opo Imprimir, como mostra a Figura 20.
Observe que, na rea de visualizao, o Excel apresenta uma prvia de
sua impresso. Caso julgue que a visualizao est boa, poder pressionar o
boto imprimir diretamente.
Voc pode ainda definir algumas configuraes para melhor imprimir
seu trabalho.
154
Informtica Aplicada
Captulo 5
Figura 20 - Imprimindo planilha
Fonte: Microsoft, (2010).
Vejamos algumas configuraes, que podem nos ajudar na impresso de
planilhas:
1) definio da impressora: Voc pode selecionar entre as impressoras
que estejam instaladas em seu computador;
2) imprimir pginas ativas: Aqui voc poder definir quais planilhas ou
pasta de trabalho deseja imprimir;
3) pginas: Caso tenha a necessidade de imprimir apenas algumas
pginas da sua planilha, voc deve especific-las nessa rea. Voc
pode determinar a pgina inicial e a pgina final para impresso;
4) imprimir em um lado: Nesse comando, voc pode especificar se deseja
a impresso em frente e verso do papel ou apenas em um lado;
5) agrupado: Quando voc deseja imprimir uma planilha em vrias cpias
e essa planilha possui mais de uma pgina, voc pode selecionar a
opo Agrupado para que a impresso seja feita da planilha inteira.
Se voc selecionar a opo Desagrupado, a impresso ser feita
imprimindo cada pgina pela quantidade de vezes que foi solicitada;
6) orientao: Nessa opo, voc seleciona se a pgina ser impressa na
forma vertical, retrato, ou horizontal, paisagem. Para a planilha de
Controle de Vendas Semestral, a melhor opo Paisagem;
7) tamanho do papel: Antes de definir o tamanho do papel em que ser
impressa a planilha, certifique-se de que ser o mesmo papel que ser
usado na impressora. Nessa impresso, estamos utilizando o formato A4;
Informtica Aplicada
155
Captulo 5
8) margens: A definio de margens redimensiona a distncia que existe
do incio do papel at o contedo propriamente dito. Como nessa
planilha existem muitas informaes, coloque as margens como
margens estreitas;
9) dimensionamento: O dimensionamento redefine o tamanho do
documento para impresso. Voc pode ajustar o documento para
ser impresso com o tamanho da largura ou da altura da pgina. Ou,
ainda, voc pode ajustar a altura e a largura para que o papel fique
apenas em uma pgina. Para essa impresso, estamos utilizando a
opo Ajustar planilha para uma pgina.
5.3 Aplicando a teoria na prtica
Vamos praticar o que conhecemos neste captulo.
Construa uma Planilha para Controle Financeiro Pessoal Semestral, de
acordo com as orientaes a seguir:
Tabela de receitas:
dever possuir um total de receitas. A soma das receitas a soma
do Salrio total de outras receitas;
a soma dever ser feita para todos os meses;
dever ser feito um total e uma mdia por item de receitas.
Tabela de despesas:
dever possuir um total de despesas. A soma das despesas a soma
de todos os itens que compem as despesas;
a soma dever ser feita para todos os meses;
dever ser feito um total e uma mdia por item de despesas.
Tabela de resumo:
o total de receitas igual ao total de receitas da tabela de receitas;
o total de despesas igual ao total de despesas da tabela de despesas;
para a linha de resultado ser aplicada uma funo que verifique se
a despesa maior que a receita. Se for, dever ser exibida a palavra
Negativo, se no, dever ser exibida a palavra Positivo;
aplique uma formatao condicional na linha de resultado,
verificando se o texto na clula Positivo. Se for, coloque a clula
156
Informtica Aplicada
Captulo 5
com fonte negrito e em cor azul, se no, coloque a clula em fonte
negrito e em cor vermelha;
na linha de situao, faa a subtrao do total da receita pela despesa;
aplique a formatao condicional de conjunto de cones. Utilize o
conjunto de 3 setas para formatar essas clulas.
Grfico de controle financeiro pessoal semestral:
o grfico dever apresentar um comparativo de receitas e
despesas mensais;
voc dever trocar a cor das colunas que compem o grfico, deixando
a coluna de receitas na cor azul e a de despesas em vermelho.
Grfico de saldo:
o Grfico de Saldo um grfico de linha, que exibir o saldo obtido
na linha situao da tabela de resumo.
Agora, construa a planilha deixando-a o mais semelhante possvel com
a Figura 21.
Ao seguir as orientaes, voc deve ter chegado ao resultado conforme
apresenta a Figura 21.
Figura 21 - Controle financeiro pessoal semestral
Informtica Aplicada
157
Captulo 5
5.4 Para saber mais
Site: MICROSOFT
URL: <http://office.microsoft.com/pt-br/excel-help/?CTT=97>
Essa pgina apresenta vrios artigos sobre o Microsoft Excel 2010.
Informaes sobre frmulas, funes, grficos, tabelas dinmicas,
entre outros recursos, podem ser consultadas nessa pgina.
Site: MICROSOFT
URL: <http://office.microsoft.com/pt-br/excel-help/CH010369059.aspx>
Essa pgina mostra vrios artigos sobre a criao de grficos usando
Microsoft Excel 2010. Voc ver artigos explicando os diversos tipos
de grficos e tambm construir grficos do incio ao fim.
Site: MICROSOFT
URL: <http://office.microsoft.com/pt-br/excel-help/CL100315182.aspx>
Nessa pgina, voc encontrar vdeos sobre: Inserir uma frmula
simples, Aplicar formatao condicional, Usar funes em frmulas
entre outros vdeos.
5.5 Relembrando
Neste captulo, voc aprendeu os seguintes contedos:
identificao e a utilizao dos operadores aritmticos e operadores
lgicos na construo de frmulas e funes;
construo de funes utilizando a funo SE();
aplicao da formatao condicional para melhorar a visualizao
de dados;
construo de grficos dos tipos Colunas, Barras, Pizza e Linhas;
realizao da impresso de planilhas.
158
Informtica Aplicada
Captulo 5
5.6 Testando os seus conhecimentos
1) Qual o resultado produzido pela expresso =(4+5+3+2/4)*3?
a) 10,5
b) 37,5
c) 1,17
2) Dentro de uma funo SE(), podemos utilizar diversas expresses, com
exceo da utilizao de outras funes como MDIA() ou SOMA().
a) Verdadeiro
b) Falso
3) Dada a planilha abaixo, verifique qual das funes est correta para que
verifiquemos se a mdia foi atingida ou no.
Figura 22 - Planilha de mdia
a) =SE(A2>=7;Atingiu a mdia;No atingiu a mdia)
b) =SE(A2>7;Atingiu a mdia;No atingiu a mdia)
c) =SE(A2>=7;Atingiu a mdia;No atingiu a mdia)
4) Que recurso ns podemos utilizar para alinhar o ttulo conforme visualizamos
na planilha acima?
a)
b)
c)
d)
e)
Centralizar clulas.
Mesclar e Centralizar.
Tem que ser digitado na clula posicionada ao centro da planilha.
Alinhamento centralizado.
Nenhuma das alternativas anteriores.
Informtica Aplicada
159
Captulo 5
5) Para inserir um grfico no Excel, utilizamos:
a) Recursos encontrados no menu Inserir, painel grficos.
b) No possvel Inserir grficos no Excel.
c) Menu Formatar grfico.
Onde encontrar
MICROSOFT Office. Criar frmulas condicionais usando a funo SE. Disponvel
em: <http://office.microsoft.com/pt-br/excel-help/criar-formulas-condicionaisusando-a-funcao-se-HP005251012.aspx>. Acesso em: 28 out. 2010a.
______. Introduo ao Excel 2010. Disponvel em: <http://office.microsoft.
com/pt-br/excel-help/?CTT=97>. Acesso em: 20 out. 2010b.
______. Criando grficos. Disponvel em: <http://office.microsoft.com/pt-br/
excel-help/CH010369059.aspx>. Acesso em: 29 out. 2010c.
______. Vdeos. Disponvel em: <http://office.microsoft.com/pt-br/excel-help/
CL100315182.aspx>. Acesso em: 1 nov. 2010d.
160
Informtica Aplicada
Captulo 6
CAPTULO 6
MICROSOFT POWERPOINT 2010 PARTE I
6.1 Contextualizando
Caro Aluno, iniciaremos o nosso estudo em um dos aplicativos mais
utilizados quando o assunto Apresentao para um determinado pblico.
Os usurios desse formidvel aplicativo so desde estudantes at grandes
executivos.
Voc ver como simples a construo de apresentaes utilizando o
PowerPoint. E, para nos acompanhar durante esse captulo, criaremos um
personagem fictcio, chamado Pedro Henrique, que pretende criar uma
Apresentao Pessoal, utilizando o PowerPoint.
Ao final desde captulo, esperamos que voc seja capaz de:
descrever as funcionalidades do PowerPoint 2010;
reconhecer a estrutura necessria para construo de slides;
construir um planejamento de uma apresentao;
construir uma apresentao de slides;
trabalhar com ilustraes em slides;
aplicar um tema de design na apresentao;
aplicar efeitos de transio nas apresentaes;
realizar a apresentao de slides.
Informtica Aplicada
161
Captulo 6
6.2 Conhecendo a teoria
6.2.1 A importncia do PowerPoint
J uma rotina entre estudantes fazerem apresentaes para exposio
de trabalhos em escolas, faculdades ou universidades. Na verdade, so
diversas as pessoas que utilizam o Microsoft PowerPoint para apresentao
de suas ideias:
Executivos de empresas precisam do PowerPoint para apresentar seus
planos de negcios.
Gerentes de Marketing, para exposio dos seus planejamentos
de marketing.
Profissionais de recursos humanos, para treinamentos com funcionrios.
Diretores, para conduzir reunies de acionistas.
Professores, para exposio de contedos a fim de melhorar a relao
ensino-aprendizagem, entre outras utilidades.
O PowerPoint permite construir apresentaes multimdia profissionais,
combinando imagens, animaes, sons e vdeos.
Mesmo sendo um aplicativo com diversos recursos, uma das principais
vantagens de sua utilizao a sua facilidade de uso. O PowerPoint apresentase como um dos softwares mais simples de ser utilizado dentro da famlia de
aplicativos Office.
6.2.2 A Interface do Microsoft PowerPoint 2010
Por ser um produto da famlia Office, o PowerPoint apresenta diversas
semelhanas com outros produtos, como Microsoft Word e Microsoft Excel, j
estudados anteriormente.
Mas, ao iniciarmos o PowerPoint, como mostra a Figura 1, percebemos
uma diferena no documento em branco que aparece. Na verdade, aqui no
PowerPoint, no vamos nos referir a documento e, sim, apresentao.
162
Informtica Aplicada
Captulo 6
SAIBA QUE
A apresentao, que aparece na Figura 1 a
seguir, tem um formato retangular horizontal,
a qual chamamos de slides. Esse o local onde
construiremos as nossas apresentaes.
Figura 1 - Tela inicial do PowerPoint 2010
Fonte: Microsoft PowerPoint (2010).
1 Faixa de Opes 2 Painel Esquerdo 3 Anotaes do Slide
4 Slide Atual 5 Modos de Exibio 6 Controle de Zoom
Vamos conhecer alguns elementos da interface do PowerPoint:
1) faixa de opes: A faixa de opes j sua conhecida. Ela est presente
no Microsoft Word e Microsoft Excel. Nessa faixa, voc encontrar
diversos comandos que podem ser trabalhados em uma apresentao;
Informtica Aplicada
163
Captulo 6
2) painel esquerdo: O painel esquerdo possui duas guias:
a) a guia Slide, que mostra uma miniatura dos slides que fazem parte
de sua apresentao;
b) a guia Tpicos, que exibe a apresentao em um texto estruturado,
exibindo-o em formato hierrquico de nveis e subnveis.
3) anotaes do slide: A rea de anotaes muito til na criao de
apresentaes em PowerPoint. O apresentador poder adicionar
anotaes para cada slide criado. Essas anotaes funcionaro como
lembretes daquilo que ser trabalhado no slide, dando, assim, um
direcionamento para quem estiver fazendo uma apresentao. As
anotaes no so exibidas com os slides;
4) slide atual: No centro da tela inicial do PowerPoint est o slide atual,
ou seja, o slide que est sendo trabalhado no momento;
5) modos de exibio: O PowerPoint 2010 apresenta quatro modos de
exibio dos slides:
a) normal: O modo normal o formato que est sendo exibido na
Figura 1. pelo modo normal que so construdas as apresentaes;
b) classificao de slides: o modo de classificao de slides utilizado,
geralmente, para adicionar efeitos de transio de slides, ou seja, efeitos
que podem ser adicionados na passagem de um slide para o outro;
c) modo de exibio de leitura: permite que o usurio visualize a
apresentao, quase que em tela cheia, fazendo uso de uma barra
de navegao entre os slides;
d) apresentao de slides: Esse modo utilizado quando voc deseja
realizar a apresentao para um pblico. Nesse modo, os slides so
apresentados em tela cheia no computador.
6) controle de zoom: O controle de zoom funciona aumentando ou
diminuindo a visualizao do slide.
6.2.3 Layout de Slides
Quando voc vai criar uma apresentao em PowerPoint, necessrio
planejar e pensar como seria a melhor forma de demonstrar as suas ideias.
164
Informtica Aplicada
Captulo 6
Ao criar uma nova apresentao, o PowerPoint j cria o seu primeiro
slide. Observe que, nesse primeiro slide, aparecem duas caixas de texto,
chamadas Caixas Padronizadas. As caixas padronizadas so criadas para
determinar o layout de cada slide. Por exemplo: No primeiro slide, temos uma
caixa padronizada para o ttulo do slide e outra para o subttulo. A esse slide
chamamos de Slide de ttulo.
Vejamos os tipos de layout de slides existentes:
slide de ttulo: O slide de ttulo exibe duas caixas padronizadas, uma
para o ttulo e outra para o subttulo;
ttulo e contedo: Esse tipo de layout exibe uma caixa padronizada para o
ttulo do slide e outra para o contedo. Na caixa de contedo, voc pode
adicionar texto, imagens, tabelas, grficos, vdeos, sons, entre outros;
cabealho da seo: muito semelhante ao slide de ttulo, porm,
deve ser utilizado para sees internas das apresentaes e no para
ser o primeiro slide;
duas partes de contedo: Nesse tipo de layout, temos uma caixa para
o ttulo do slide e duas caixas para contedos. As caixas de contedos
aparecem uma ao lado da outra;
comparao: O tipo comparao muito parecido com o tipo duas
partes de contedo. A diferena aparece nas duas caixas de contedo,
onde tambm possvel adicionar um ttulo para cada uma;
somente ttulo: O tipo somente ttulo apresenta uma nica caixa
padronizada na parte superior do slide;
em branco: o tipo em branco no apresenta caixas padronizadas;
contedo com legenda: Esse tipo de slide indicado para quando
o apresentador quer dar nfase a uma imagem. Tambm possvel
adicionar um pequeno texto com ttulo;
imagem com legenda: Esse tipo de layout indicado para criao de
um lbum de fotos ou exibio de grficos ou tabelas.
Informtica Aplicada
165
Captulo 6
Observe na Figura 2, que, para alterar o tipo do layout do slide, basta
voc clicar com o boto direito do mouse sobre a miniatura do slide que
aparece no painel esquerdo, posicionar o mouse sobre o comando Layout e
selecionar o tipo desejado.
Figura 2 - Tipos de layout de slides
Fonte: Microsoft PowerPoint (2010).
6.2.4 Planejando uma apresentao
Antes de criar uma apresentao, importante que voc faa um
planejamento de quais slides sero necessrios e quais as informaes ir
adicionar em cada um.
Para o nosso exemplo, faremos uma apresentao de um personagem
fictcio chamado Pedro Henrique da Silva Santos.
O nosso personagem, Pedro Henrique, deseja criar uma apresentao
pessoal informando suas principais habilidades e experincias. Essa
apresentao dever servir para disputar vagas de emprego no mercado de
trabalho. Veja um planejamento da apresentao no Quadro 1.
166
Informtica Aplicada
Captulo 6
SLIDE
TIPO DE INFORMAO
Capa da apresentao
Informaes pessoais com foto
Informaes acadmicas
Experincias profissionais
Congressos e Workshops
Quadro 1 - Planejamento da apresentao pessoal
Voc poderia adicionar mais informaes nesse Quadro 1, porm, a ideia
aqui iniciarmos a construo de uma apresentao em PowerPoint.
6.2.5 Construindo uma apresentao pessoal
Para construir a apresentao pessoal do nosso personagem, siga o passo
a passo a seguir:
1) ao iniciar o PowerPoint, voc verificar que o slide de ttulo estar
disponvel para voc. Nesse Slide, defina o ttulo Curriculum Vitae
e como subttulo adicione o nome do nosso personagem Pedro
Henrique da Silva Santos;
2) para criar um novo slide, clique na Guia Pgina Inicial e selecione a
opo Novo Slide. Para todos os novos slides, usaremos o layout Ttulo
e Contedo, como mostra a Figura 3;
Figura 3 - Criar novo Slide
Fonte: Microsoft PowerPoint (2010).
Informtica Aplicada
167
Captulo 6
SAIBA QUE
Voc tambm pode criar um novo slide apenas
pressionando a tecla Enter, quando alguma
miniatura de slide estiver selecionada no painel
esquerdo. Se voc criar um slide usando esse
caminho, o novo slide ser criado com o layout
do slide anterior.
3) repita o passo 2 para criar os demais slides. Adicione o contedo
apresentado na Figura 4 a cada slide criado;
4) salve a sua apresentao com o nome Apresentao Pessoal.
Figura 4 - Apresentao Pessoal
Fonte: Microsoft PowerPoint (2010).
PRATICANDO
Crie uma apresentao pessoal, usando a
estrutura apresentada na Figura 4, com as suas
informaes.
168
Informtica Aplicada
Captulo 6
6.2.6 Inserindo Imagens e Ilustraes
Existe um velho ditado que diz: uma imagem vale mais que mil palavras.
Nas apresentaes feitas para um pblico, esse ditado faz todo o sentido.
muito importante que voc consiga transformar um simples texto em
uma forma mais ilustrativa de demonstrao de informao. Vamos aplicar
alguns recursos na Apresentao Pessoal para melhorar a visibilidade dos dados.
Inserindo Imagens
No slide 2 Informaes Pessoais, vamos adicionar uma imagem que
simbolizar a fotografia do nosso personagem Pedro Henrique. Para isso, siga
os passos a seguir:
1) selecione o Slide 2 Informaes Pessoais com um clique sobre a
miniatura do slide que aparece no painel esquerdo;
2) clique com o boto direito do mouse sobre a miniatura do slide no
painel esquerdo, posicione o mouse sobre a opo Layout e clique em
Duas Partes de Contedo, como mostra a Figura 5;
Figura 5 - Alterar o layout do Slide
Fonte: Microsoft PowerPoint (2010).
Informtica Aplicada
169
Captulo 6
SAIBA QUE
Observe que o PowerPoint transforma o layout
do slide, colocando as informaes que j existiam
em uma caixa padronizada, e criando outra para
que seja adicionado um novo contedo.
3) Na caixa padronizada que aparece, observe que existem seis opes de
insero de contedo no slide, alm do texto. Vejamos uma descrio
das opes:
a) inserir tabelas: Insere uma tabela semelhante s tabelas utilizadas
no Microsoft Word;
b) inserir grfico: Nessa opo, o PowerPoint incorpora uma planilha
de dados do Excel para gerar o grfico;
c) inserir SmartArt: Os SmartArt so formas que podem ser utilizadas
para comunicar informaes visualmente;
d) inserir imagens: Nessa opo, voc insere uma imagem de um
arquivo. Por exemplo: uma fotografia que voc tenha guardada
no computador;
e) inserir Clip-Arts: so desenhos ou imagens, que podem ser inseridos
em uma apresentao;
f) inserir clipe de mdia: Clipes de mdia so vdeos ou udios que
voc pode inserir em uma apresentao.
A imagem que vamos inserir um Clip-Art. Clique no boto Inserir ClipArt, clique na imagem que voc deseja e selecione a opo inserir, como
mostra a Figura 6.
170
Informtica Aplicada
Captulo 6
Figura 6 - Inserir Clip-Art
Fonte: Microsoft PowerPoint (2010).
Inserindo Tabelas
No slide 3 Informaes Acadmicas, vamos transformar as informaes
em uma tabela. Essa transformao no ser automtica, pois o PowerPoint
no faz a mudana de um texto em uma tabela de dados. Siga os passos abaixo
para inserir a tabela:
1) para evitar redigitar as informaes nos slides, voc pode copiar as
informaes e colar em qualquer outro programa, como o Bloco de
notas de Windows. Ou, poder criar um novo slide e depois deletar
o antigo;
2) insira uma tabela clicando no boto inserir tabela, criando-a com 2
colunas e 4 linhas, como mostra a Figura 7.
Informtica Aplicada
171
Captulo 6
Figura 7 - Criando tabela no PowerPoint 2010
Fonte: Microsoft PowerPoint (2010).
Preencha a tabela, deixando-a com a aparncia que exibida na Figura 8.
Figura 8 - Slide de Informaes Acadmicas
Fonte: Microsoft PowerPoint (2010).
Inserindo SmartArt
No slide 4 Experincias Profissionais, trabalharemos com os elementos
SmartArt. A ideia principal desse slide demostrar um crescimento profissional
ao longo dos anos. muito importante que voc consiga transmitir essa
imagem em sua apresentao.
172
Informtica Aplicada
Captulo 6
SAIBA QUE
Para trabalhar bem com SmartArt, importante
que voc saiba organizar as informaes.
Por exemplo: Nesse slide 4 Experincias Profissionais, teremos o ano e
dentro de cada ano deve ser exibida a experincia adquirida. Para isso, voc
precisa organizar as informaes que mostrem os anos e as suas respectivas
experincias como sendo um subnvel do ano. Veja, na Figura 9, como devem
ser organizadas as informaes no slide 4.
Figura 9 - Slide de Experincias Profissionais
Fonte: Microsoft PowerPoint (2010).
Diferentemente do que aconteceu no slide anterior, onde o PowerPoint
no converteu o texto em uma tabela, nesse slide, com o texto estruturado,
o PowerPoint conseguiu converter o texto em um SmartArt. Para isso, basta
voc seguir os seguintes passos:
1) selecione a caixa padronizada que contm o seu texto;
2) clique no boto Converter em Elemento Grfico SmartArt na guia
Pgina Inicial;
3) como usaremos um tipo de elemento grfico, que mostre uma
sequncia crescente, clique no comando Mais Elementos Grficos
SmartArt, como mostra a Figura 10.
Informtica Aplicada
173
Captulo 6
Figura 10 - Convertendo Texto em SmartArt
Fonte: Microsoft PowerPoint (2010).
Na janela que aparece, selecione a categoria Processos e clique sobre a
opo Processos em Etapas Crescentes, como mostra a Figura 11.
Figura 11 - Escolher Elemento Grfico SmartArt Processos Crescentes
Fonte: Microsoft PowerPoint (2010).
LEMBRETE
Retorne ao resultado obtido com a utilizao do
SmartArt. Note que a ideia de exibir uma evoluo
na experincia profissional conseguida com o
SmartArt de Etapas Crescentes.
174
Informtica Aplicada
Captulo 6
Figura 12 - Slide de Experincias Profissionais aps utilizao do SmartArt
Fonte: Microsoft PowerPoint (2010).
Para o slide 5 Congressos e Workshop, tambm aplicaremos um
SmartArt. Nesse SmartArt, no h a necessidade de exibio hierrquica da
informao. Basta apenas a exibio dos dados em uma lista. Siga os passos
abaixo para aplicar o SmartArt nesse slide:
1) selecione a caixa padronizada do slide 5;
2) clique no boto Converter em Elemento Grfico SmartArt na guia
Pgina Inicial;
3) clique na categoria Lista e selecione a opo Lista Trapezoide, como
mostra a Figura 13.
Figura 13 - Escolher o Elemento Grfico SmartArt - Lista Trapezoide
Fonte: Microsoft PowerPoint (2010).
Informtica Aplicada
175
Captulo 6
6.2.7 Slide de Finalizao
sempre uma boa prtica criar um slide de finalizao da apresentao.
Nesse slide, voc far um agradecimento ao pblico presente, podendo deixar
seus contatos. Para o slide de finalizao, siga os seguintes passos:
1) na Guia Pgina Inicial, clique no boto Novo Slide e selecione o tipo
Slide de Ttulo;
2) escreva a palavra Obrigado! no ttulo do slide e, no subttulo, o
e-mail do nosso personagem pedroherinque@provedor.com.br;
3) veja o resultado na Figura 14.
Figura 14 - Slide de Finalizao
Fonte: Microsoft PowerPoint (2010).
6.2.8 Aplicando um Design na Apresentao
A nossa apresentao j est quase pronta. J temos todo o contedo
digitado, e os elementos grficos, que fazem parte da nossa apresentao, j
esto todos adicionados. Porm, o que voc est achando da apresentao?
Voc acha que poderamos melhor-la adicionando algumas cores e
formataes para deixarmos nossa apresentao mais atraente?
Felizmente, essa uma das tarefas mais simples do PowerPoint 2010.
O PowerPoint 2010 j dispe de diversos modelos de design prontos para
serem utilizados. Tambm possvel visitar a pgina do PowerPoint no site da
Microsoft para conhecer novos modelos disponveis para downloads.
176
Informtica Aplicada
Captulo 6
EXPLORANDO
Consulte o site: <http://office.microsoft.com/ptpt/templates/CT010145006.aspx> para conhecer
vrios modelos de design prontos para serem
utilizados.
Na Guia Design do PowerPoint 2010, voc encontrar diversas formas
para melhorar a aparncia de sua apresentao.
4
Figura 15 - Guia Design
Fonte: Microsoft PowerPoint (2010).
1 Configuraes 2 Temas Prontos 3 Padres visuais 4 Plano de fundo
Vejamos, a seguir, algumas opes disponveis na Guia Design, como
mostra a Figura 15:
1) configuraes: No painel de Configuraes da Pgina, voc poder
alterar tanto configuraes que dizem respeito forma de impresso
como tambm a forma de apresentao. Para o segundo caso, voc
Informtica Aplicada
177
Captulo 6
poder configurar a apresentao para o formato normal de tela (4:3)
ou formato Widescreen (16:9);
2) temas prontos: Os temas prontos podem ser aplicados em uma
apresentao, quando se deseja que todas as caractersticas dos
elementos sejam alteradas. Exemplo de elementos que so alterados:
Fontes, Cores, Plano de fundo dos slides, Efeitos visuais, aparncia de
tabelas, SmartArts, entre outros;
3) padres visuais: Os padres visuais alteram alguns elementos da
apresentao. Voc pode utilizar trs tipos de padres visuais, como:
a) cores: altera o padro de cores de elementos como: SmartArts e Tabelas;
b) fontes: Altera as fontes dos textos da apresentao;
c) efeitos: Altera os efeitos do tema que est sendo utilizado.
4) plano de fundo: Altera o plano de fundo dos slides. A alterao
do plano de fundo poder ser feita para todos os slides de uma
apresentao ou somente para um slide.
PRATICANDO
Faa diversas experincias nessa apresentao,
alterando cores, planos de fundo, fontes e
aplicando temas na apresentao.
Veja abaixo o resultado final da Apresentao Pessoal com aplicao do
tema chamado Adjacncia.
Figura 16 - Resultado da Apresentao Pessoal
Fonte: Microsoft PowerPoint (2010).
178
Informtica Aplicada
Captulo 6
LEMBRETE
Sempre que for escolher um tema para uma
apresentao, leve em considerao o tipo de
apresentao que voc ir fazer.
6.2.9 Aplicando efeitos de transio de Slides
As transies de slides so efeitos, que podem ser aplicados na passagem
de um slide para o outro, no momento da apresentao (MICROSOFT, 2010).
As transies de slides so muito simples de serem utilizadas. Veja abaixo
como aplicar uma transio de slide para cada slide da nossa Apresentao Pessoal.
1
Figura 17 - Transio de Slides
Fonte: Microsoft PowerPoint (2010).
1 Visualizar Efeito 2 Transies 3 Tempo de transio 4 Avanar Slides
Informtica Aplicada
179
Captulo 6
1) visualizar efeito: Esse comando serve para visualizar um efeito de
transio sem a necessidade de realizar a apresentao;
2) transies: So os efeitos j prontos para serem utilizados;
3) tempo de transio: o tempo que cada transio ir demorar a
acontecer. Cada tipo de transio tem um tempo j definido. Por esse
painel, tambm possvel adicionar um som para a transio;
4) avanar slide: Nessa opo, voc pode programar o avano automtico
dos slides. Por padro, o avano dos slides acontece quando alguma
tecla pressionada ou quando h um clique no mouse.
PRATICANDO
Baseando-se no que voc aprendeu nesse
tpico, utilize vrias transies e deixe a sua
apresentao mais atraente e empolgante.
6.2.10 Realizando a apresentao
Para realizar a apresentao para um pblico, voc pode pressionar o
boto apresentao, que est sendo mostrado na Figura 18, ou simplesmente
pressionar a tecla F5 do teclado.
Figura 18 - Realizar a apresentao
Fonte: Microsoft PowerPoint (2010).
180
Informtica Aplicada
Captulo 6
Existe uma diferena em utilizar o boto Apresentao ou pressionar a
tecla F5. Quando voc usa o boto Apresentao, a apresentao ir comear
a partir do slide que voc estiver editando. Por exemplo: se voc estiver
utilizando o slide 3, a apresentao iniciar a partir dele.
Quando voc utiliza a tecla F5, no importa em que slide voc est
trabalhando, a apresentao sempre iniciar do comeo, ou seja, do slide 1.
6.3 Aplicando a teoria na prtica
Vamos praticar o conhecimento adquirido nesse captulo?
Construa uma apresentao sobre qualquer empresa. Pode ser a empresa
em que voc trabalha ou a empresa de um amigo.
A apresentao dever ter os seguintes slides:
Slide 1:
capa da apresentao com o nome da empresa e o nome do
apresentador;
Slide 2:
objetivos da empresa;
Slide 3:
metas alcanadas. Construo de um grfico exibindo os dados de
metas alcanadas em um determinado perodo;
Slide 4:
descrio dos produtos. Construo de uma lista utilizando
SmartArt com fotos dos produtos. O SmartArt utilizado dever ser
o Lista de nfase vertical com imagens;
Slide 5:
prximas metas. Dever ser o SmartArt Fluxo Alternativo;
Slide 6:
agradecimentos.
Informtica Aplicada
181
Captulo 6
Voc dever adicionar efeitos de transio para os slides e tambm
aplicar algum estilo de design para a apresentao.
Aps ter seguido todas as orientaes, vamos aos resultados da
apresentao na Figura 19?
Vamos l!
Figura 19 - Apresentao da Empresa
Fonte: Microsoft PowerPoint (2010).
6.4 Para saber mais
Site: MICROSOFT
URL: <http://office.microsoft.com/en-us/powerpoint-help/top-tips-forpowerpoint-HA001083095.aspx>
Essa pgina apresenta diversas dicas sobre o Microsoft PowerPoint
2010. Voc encontrar temas sobre navegao, anotaes,
animaes, entre outros.
Site: MICROSOFT
URL: <http://www.microsoft.com/brasil/office2010/powerpoint_2010.html>
Essa pgina mostra um vdeo muito interessante sobre a integrao
do PowerPoint e recursos audiovisuais. um vdeo que motiva o uso
do PowerPoint.
182
Informtica Aplicada
Captulo 6
Site: MICROSOFT
URL: <http://office.microsoft.com/pt-br/powerpoint/>
Esse artigo apresenta 10 novidades do PowerPoint 2010. Voc
encontrar diversas novidades da ferramenta de apresentao mais
utilizada no mundo inteiro.
Site: MICROSOFT
URL: <http://office.microsoft.com/pt-pt/templates/CT010145006.aspx>
Essa pgina apresenta diversos modelos de apresentao em
PowerPoint para que voc possa utilizar livremente.
6.5 Relembrando
Neste captulo, voc aprendeu os seguintes contedos:
apresentao da Interface do PowerPoint 2010;
entender Layouts de Slide;
planejar uma apresentao;
construir uma apresentao;
inserir Imagens;
inserir Tabelas;
inserir SmartArt;
slide de Finalizao;
aplicar Design na apresentao;
transio de Slides;
realizar a apresentao.
6.6 Testando os seus conhecimentos
1) Sempre presentes nas apresentaes, as anotaes de slide so utilizadas
para demonstrar o contedo, podendo ser adicionadas ao final de cada
apresentao criada.
a) Verdadeiro
b) Falso
Informtica Aplicada
183
Captulo 6
2) O PowerPoint permite que seja aplicado apenas um tipo de plano de fundo
para cada apresentao. Ou seja, todos os slides de uma apresentao s
podero ter o mesmo tipo de plano de fundo.
a) Verdadeiro
b) Falso
3) As transies de slides so efeitos que so aplicados a cada elemento de um
slide. Ou seja, se tivermos um texto e duas imagens no slide, devemos aplicar
trs efeitos de transio no mesmo slide, um para cada elemento.
a) Verdadeiro
b) Falso
4) Em uma mesma apresentao, no podemos ter vrios temas de Design.
Quando aplicamos um tema de design, ele deve ser utilizado por todos os
slides de uma apresentao.
a) Verdadeiro
b) Falso
5) Uma das formas de realizar uma apresentao na tela inteira pressionando
a tecla F5 do teclado. O nico cuidado que temos que observar que essa
opo inicia a apresentao sempre do primeiro slide, independentemente do
slide que voc esteja editando no momento.
a) Verdadeiro
b) Falso
184
Informtica Aplicada
Captulo 6
Onde encontrar
MICROSOFT. Adicionar transies entre slides. Disponvel em: <http://office.
microsoft.com/pt-br/powerpoint-help/adicionar-transicoes-entre-slidesHA010107771.aspx>. Acesso em: 04 nov. 2010.
______. Empresa. Disponvel em: <http://office.microsoft.com/pt-pt/templates/
CT010145006.aspx>. Acesso em: 03 nov. 2010.
______. Os 10 principais motivos para experimentar o PowerPoint
2010. Disponvel em: <http://office.microsoft.com/pt-br/powerpoint/>. Acesso
em: 1 nov. 2010.
______. Suas ideias ganham vida. Disponvel em: <http://www.microsoft.com/
brasil/office2010/powerpoint_2010.html>. Acesso em: 1 nov. 2010.
______. Top tips for PowerPoint. Disponvel em: <http://office.microsoft.com/
en-us/powerpoint-help/top-tips-for-powerpoint-HA001083095.aspx>. Acesso
em: 1 nov. 2010.
Informtica Aplicada
185
Captulo 7
CAPTULO 7
MICROSOFT POWERPOINT 2010 PARTE II
7.1 Contextualizando
Caro Aluno, neste captulo, daremos continuidade ao estudo do
aplicativo Microsoft PowerPoint 2010. Voc vai aprender novos recursos, que
nos ajudaro a construir apresentaes de forma rpida e profissional.
Ao final desde captulo, esperamos que voc seja capaz de:
reconhecer a importncia de trabalhar com padro de apresentao;
saber utilizar os arquivos de mdias em apresentaes;
aplicar efeitos em imagens e vdeos;
aplicar animaes em objetos do PowerPoint;
construir apresentaes com anotaes;
configurar e realizar impresso de apresentaes.
Informtica Aplicada
187
Captulo 7
7.2 Conhecendo a teoria
Como voc deve ter observado no captulo anterior, construir
apresentaes utilizando o PowerPoint uma tarefa bastante simples. Vamos
conhecer outros recursos que nos ajudaro ainda mais a melhorar as nossas
apresentaes.
7.2.1 Slide Mestre
O Slide Mestre um recurso do PowerPoint, semelhante ao Recurso de
Cabealho e Rodap do Word. A principal ideia do Slide Mestre voc poder
padronizar recursos em um Slide do modelo. Segundo a Microsoft online
(2010), o slide mestre um elemento do modelo de design que armazena
informaes sobre o modelo, inclusive os estilos de fontes, tamanhos e posies
de espaos reservados, design do plano de fundo e esquemas de cores. Ou
seja, tudo que for feito no slide mestre acontecer nos demais slides.
Exemplos de utilizao de Slide Mestre:
colocar a logo marca da empresa nos slides;
criar efeitos em elementos da apresentao;
padronizao de cores de plano de fundo;
adicionar textos como: nome do apresentador, e-mail de contato;
numerao do slide;
data atual;
entre outras funcionalidades.
Editar o Slide Mestre
Para editar o Slide Mestre, clique na Guia Exibio e selecione a opo
Slide Mestre, como mostra a Figura 1.
Figura 1 - Acessando o Slide Mestre
Fonte: Microsoft PowerPoint (2010).
188
Informtica Aplicada
Captulo 7
Quando voc aciona o boto Slide Mestre, observa que o PowerPoint
altera a exibio de Slides. Veja, na Figura 2, que vrios slides aparecem no painel
esquerdo. Na verdade, esses so slides modelos que voc pode editar. Outra
observao importante que cada slide que aparece tem um layout especfico.
Figura 2 - Editar Slide Mestre
Fonte: Microsoft PowerPoint (2010).
LEMBRETE
Tambm note que, no painel esquerdo, o
primeiro slide que aparece tem o tamanho
maior que os demais. Isso para sinalizar que
qualquer alterao feita nesse slide repercutir
em todos os demais, independentemente do
layout do slide.
Informtica Aplicada
189
Captulo 7
Vejamos um exemplo prtico: Na Figura 3, o ttulo do slide mestre
foi alterado para a cor vermelho e com estilo negrito. Veja tambm que
essa alterao foi aplicada no primeiro slide da lista, que aparece no painel
esquerdo. Com isso, todos os slides, independentemente do layout, tero
essa formatao.
Figura 3 - Alterando o ttulo do Slide Mestre
Fonte: Microsoft PowerPoint (2010).
Voc tambm pode aplicar uma formatao apenas em um determinado
layout de slide. Por exemplo: para o slide do tipo Slide de Ttulo, voc pode
definir que o plano de fundo ser de cor azul. Isso quer dizer que sempre que
voc fizer uso do Slide de Ttulo, esse ter o plano de fundo azul.
Quando voc est editando um slide mestre, observe que o slide aparece
com vrias reas para insero do contedo. Por exemplo: Ttulo, Texto, Data,
Rodap e Nmero.
190
Informtica Aplicada
Captulo 7
PRATICANDO
Crie uma nova apresentao e edite o slide mestre
deixando-o com as seguintes caractersticas:
ttulo da cor azul e estilo negrito;
seu nome na caixa Rodap;
insira um Clip-Art no canto inferior direito
com uma imagem qualquer.
Veja o modelo na Figura 4.
Figura 4 - Editando o ttulo mestre, imagens e rodap
Fonte: Microsoft PowerPoint (2010).
7.2.2 Aplicando Efeitos em Imagens e Vdeos
Quando voc usa imagens em uma apresentao, o que muito comum,
voc tem a possibilidade de aplicar diversos efeitos, que podem melhorar
a aparncia dessas imagens. Por exemplo: Voc pode melhorar o brilho, o
contraste, aplicar efeitos artsticos, colorir ou descolorir as imagens, entre outros.
Vamos criar uma apresentao sobre a natureza que ir conter imagens
e um vdeo. Para isso, vamos utilizar as imagens e o vdeo, que so instalados
no computador, quando voc instala o Windows 7.
Informtica Aplicada
191
Captulo 7
Verifique se as imagens esto instaladas no computador pelo caminho:
clique no boto iniciar na barra de tarefas;
clique em imagens;
abra a pasta Amostras de Imagens.
Veja as imagens apresentadas na Figura 5.
Figura 5 - Amostra de Imagens
Fonte: Microsoft Windows 7.
Agora, verifique se o vdeo est instalado em seu computador. Esse
vdeo demonstrativo deve ser instalado quando o Windows o instalador
em seu computador.
clique no boto iniciar na barra de tarefas;
clique sobre o comando documentos;
clique sobre a opo vdeos;
abra a pasta Amostras de Vdeos.
Verifique se o vdeo aparece como mostrado na Figura 6.
192
Informtica Aplicada
Captulo 7
Figura 6 - Amostra de Vdeos
Fonte: Microsoft Windows 7.
Caso voc no tenha essas imagens ou esse vdeo, voc poder utilizar
qualquer imagem ou vdeo para a construo da nossa apresentao.
Para criar nossa apresentao, siga os seguintes passos:
crie um slide de ttulo com o ttulo A Natureza;
crie um slide de ttulo e contedo e adicione o ttulo gua-Viva e
adicione a imagem da gua-viva, como mostra a Figura 7.
Figura 7 - Inserindo Imagem
Fonte: Microsoft PowerPoint (2010).
Informtica Aplicada
193
Captulo 7
Agora, crie os demais slides da apresentao, conforme mostra a Figura
8. Note que o slide 6 Vida Selvagem Vdeo no possui contedo. O vdeo
que ir compor o contedo do slide ser adicionado mais adiante.
Figura 8 - Slides para apresentao sobre a natureza
Fonte: Microsoft PowerPoint (2010).
Efeitos em Imagens
O PowerPoint 2010 no um aplicativo com o objetivo de fazer tratamento
de imagens. Porm, existem vrios efeitos que podemos aplicar em uma imagem,
que podem deixar a apresentao com uma aparncia mais atraente.
Quando voc est editando um slide que tem uma imagem, basta voc
selecionar a imagem para que aparea a Guia Formatar com vrias opes que
podem ser utilizadas.
Figura 9 Edio de Imagens
Fonte: Microsoft PowerPoint (2010).
1 Remover Plano de Fundo 2 Ajustar e Aplicar Efeitos 3 Efeitos Prontos 4 Organizar 5 Cortar e redimensionar
194
Informtica Aplicada
Captulo 7
Vejamos uma descrio das funes encontradas na Guia Formatar, como
mostra a Figura 9:
1) remover plano de fundo: Nesse comando, o PowerPoint 2010 faz uma
anlise de sua imagem na tentativa de identificar o seu plano de fundo.
Essa anlise feita com base nas cores que compem a imagem;
SAIBA QUE
O comando de remover plano de fundo s pode
ser aplicado em imagens do arquivo. Ou seja,
se voc estiver utilizando o Clip-Art no poder
remover o plano de fundo desse objeto.
2) ajustar e aplicar efeitos: Nesse painel, voc poder aplicar os seguintes
ajustes:
a) correes: Ajustar nitidez, brilho e contraste da imagem;
b) cor: Ajustar a saturao, tons da cor cinza e aplicao de outras
cores na imagem;
c) efeitos artsticos: Os efeitos artsticos so efeitos prontos para
serem utilizados, por exemplo: Esboo de lpis, dando a aparncia
de a imagem ter sido feita a mo;
d) compactar imagem: Reduz o tamanho arquivo de imagem. Isso
muito til, quando temos uma apresentao muito grande e
preciso deix-la mais leve;
e) alterar imagem: Reabre a caixa de seleo de imagens para voc
escolher uma nova imagem em substituio da imagem atual;
f) redefinir imagem: Retira os efeitos aplicados em uma imagem.
3) efeitos prontos: Vrios efeitos prontos podem ser utilizados em uma
imagem. Observe, na Figura 9, que existe um efeito sendo aplicado
na imagem. Nesse caso, o efeito o Retngulo arredondado refletido.
Alm desses efeitos, voc ainda pode aplicar efeitos nas bordas das
imagens, efeitos de sombras, reflexo, brilho, entre outros;
Informtica Aplicada
195
Captulo 7
4) organizar: Esse comando muito til quando voc trabalha com
vrios objetos em um mesmo slide. Voc pode avanar ou recuar
a posio das imagens com relao s outras. Tambm possvel
fazer um alinhamento das imagens. Por exemplo: se voc tem duas
imagens e deseja que elas se alinhem tomando como referncia a
parte superior da imagem, basta voc clicar no boto Alinhar, com as
imagens selecionadas, e escolher a opo Alinhar Parte Superior;
5) cortar e redimensionar: Redimensionar alterar a largura ou altura
da imagem, e cortar aplicar um corte na imagem. Por exemplo: voc
pode cortar uma parte de uma imagem que no deseja. Voc tambm
pode cortar uma imagem utilizando uma forma.
Veja os efeitos aplicados na Figura 10 e vamos entender como aplic-los.
2
3
4
Figura 10 - Efeitos em Imagens
Fonte: Microsoft PowerPoint (2010).
1 Corte usando uma Forma
EFEITO
Corte usando uma
forma
196
Informtica Aplicada
2 Avanar imagem
3 Efeitos Artstico
4 Plano de fundo
COMO APLICAR
clique na imagem para selecion-la;
na Guia Formatar, abra o comando cortar;
selecione a opo Cortar para demarcar forma;
clique na forma chamada Nuvem.
Captulo 7
Avanar imagem
Efeitos Artsticos
Plano de Fundo
adicione duas imagens. Podem ser clip-arts ou imagens de arquivos;
depois coloque uma sobre a outra;
selecione a imagem que ficou por trs;
na Guia formatar, clique no comando Avanar.
adicione uma imagem de um arquivo. Para os efeitos artsticos, no
podem ser utilizados Clip-Arts;
na Guia Formatar, clique no comando Efeitos Artsticos;
selecione a opo Filme Plsticos.
adicione a imagem Hortnsia em um slide;
na guia Formatar, clique no comando Remover Plano de Fundo;
Uma nova guia criada, exibindo alguns comandos que podem ser
utilizados. Clique no comando Manter alteraes.
Quadro 1 - Aplicar Efeitos
PRATICANDO
Abra a apresentao sobre a natureza e aplique
os seguintes efeitos prontos apresentados abaixo:
Slide 2 gua Viva: Retngulo arredondado
refletido
Slide 3 Tulipas: Canto diagonal aparado,
branco
Slide 4 Hortnsia: Sombra perspectiva, branco
Slide 5 Coala: Retngulo arredondado slido
Veja o resultado na Figura 11.
Figura 11 - Resultado da aplicao dos efeitos
Fonte: Microsoft PowerPoint (2010).
Informtica Aplicada
197
Captulo 7
Inserir Vdeos
Alm de texto, imagens, tabelas, grficos, smart-art etc., uma
apresentao em PowerPoint tambm pode incluir vdeos. Quando includos
em uma apresentao, os vdeos estaro disponveis como qualquer outro
objeto de um slide.
SAIBA QUE
muito importante que o arquivo de vdeo a
ser inserido na apresentao fique gravado na
mesma pasta onde est a apresentao. Com isso,
sempre que voc for copiar a apresentao, seja
em CD, DVD ou Pen Drive, voc deve tambm
copiar o arquivo de vdeo. Caso contrrio, o
vdeo no ser exibido.
O procedimento para a incluso de um vdeo em um slide muito simples.
Basta voc clicar no cone vdeo na caixa padronizada, como mostra a Figura
12, ou clicar na guia inserir, comando vdeo.
Figura 12 - Inserir Vdeo em slide
Fonte: Microsoft PowerPoint (2010).
198
Informtica Aplicada
Captulo 7
LEMBRETE
Esse procedimento de inserir um vdeo em um
slide funciona se o vdeo que voc pretende
inserir j estiver no seu computador, ou seja,
caso deseje inserir um vdeo da internet em um
slide, voc deve, primeiro, fazer o download do
vdeo para o seu computador.
Aps o vdeo ser inserido em um slide, voc deve observar que surgem
duas novas guias na faixa de opes para que voc possa definir algumas
propriedades do vdeo e tambm selecionar opes para a execuo do vdeo.
Observe, na Figura 13, que temos uma tela muito semelhante edio de
imagem. Os numeradores 3, 4 e 5, apresentados na Figura 13, tem as mesmas
funes j estudadas no tpico 7.2.2 - Efeitos em Imagens.
3
1
4
5
Figura 13 - Formatar propriedades do vdeo
Fonte: Microsoft PowerPoint (2010).
1 Executar Vdeo 2 Ajustar Vdeo 3 Efeitos Prontos 4 Organizar 5 Cortar e redimensionar
Informtica Aplicada
199
Captulo 7
Vejamos algumas aes, que podem ser aplicadas em vdeos:
1) executar vdeo: Esse comando executa o vdeo ainda no momento
da edio do slide. Serve para que voc verifique se o vdeo est
funcionando corretamente;
2) ajustar vdeo: Nesse painel, encontraremos algumas funes, como
descritas abaixo:
a) correes: Nessa opo, voc poder ajustar o brilho e o
contrastes do vdeo;
b) cor: A aplicao desse efeito deixa o vdeo com uma tonalidade
da cor selecionada. Por exemplo: se voc selecionar a opo Verde
Oliva, o vdeo, durante toda a execuo, ficar com uma tonalidade
verde. Voc tambm pode selecionar a opo Escala de Cinza para
deixar o vdeo preto e branco;
c) moldura do cartaz: Esse comando permite a insero de uma
imagem sobre o vdeo. Note que o vdeo inserido, antes de ser
executado, deixa a regio do vdeo de cor preta. Voc deve usar
a Moldura do Cartaz se desejar inserir uma imagem para ficar
aparecendo at o vdeo ser executado;
d) redefinir design: Nesse comando, voc pode retirar todas as
formataes que foram aplicadas no vdeo.
Outras propriedades podem ser alteradas no vdeo. A guia Reproduo, exibida
quando o vdeo est selecionado, traz opes referentes execuo do vdeo.
3
2
Figura 14 - Editar propriedades de edio de vdeo
Fonte: Microsoft PowerPoint (2010).
1 Indicadores de Vdeo 2 Edio 3 Opes de Vdeo
200
Informtica Aplicada
Captulo 7
Vejamos algumas dessas opes:
1) indicadores: Os indicadores so marcaes, que podem ser adicionadas
dentro de um vdeo. Esses indicadores servem para auxiliar na
navegao, quando o vdeo est sendo executado. Para navegar entre
os indicadores, voc deve utilizar as seguintes combinaes de teclas:
ALT+END avana para o prximo indicador; ALT+HOME recua para o
indicador anterior. Voc pode inserir um indicador em 15 segundos no
vdeo e, quando o vdeo for executado, pressionar as tecla ALT+END,
que o vdeo ir direto para a posio dos 15 segundos;
2) edio: O PowerPoint 2010 possui algumas opes interessantes para
edio de vdeos. Vejamos abaixo:
a) cortar vdeo: No confunda essa opo com o comando Cortar,
apresentado na Guia Formatar. Esse comando faz um corte no
contedo do vdeo. Por exemplo: se voc tem um vdeo de 30
segundos, voc pode cortar partes indesejadas, deixando-o com
menos tempo. J a opo Cortar da Guia Formatar faz um corte
na rea de execuo do vdeo, deixando-o com o mesmo tempo de
execuo, porm, com parte do contedo no exibido;
b) fade in: Aplica um efeito de desbotar as cores iniciais do vdeo,
durante um determinado tempo;
c) fade out: Aplica um efeito de desbotar as cores finais do vdeo,
durante um determinado tempo.
3) opes de vdeo: Vrias opes so oferecidas para controle da
execuo do vdeo:
a) volume: Faz um controle do volume do udio presente no vdeo.
Voc pode, inclusive, retirar o udio do vdeo;
b) iniciar: Nessa opo, voc pode configurar se o vdeo ser iniciado
automaticamente quando o slide for aberto, ou iniciar apenas com
um clique do mouse;
c) executar em tela inteira: Mesmo que o vdeo tenha sido
redimensionado dentro da edio do slide, se essa opo estiver
ativada, o vdeo aparecer em tela inteira no computador;
d) ocultar quando no estiver em execuo: Essa opo oculta a
imagem inicial do vdeo. Isso pode acontecer logo aps a execuo
do vdeo ou, at mesmo, antes;
Informtica Aplicada
201
Captulo 7
SAIBA QUE
Voc s deve utilizar a opo de Ocultar
quando no estiver em execuo, se voc tiver
configurado o vdeo para que ele seja executado
automaticamente. Caso contrrio, voc no
ter onde executar o vdeo no momento da
apresentao.
e) repetir at parar: Caso essa opo esteja ativada, o vdeo ir se
repetir at que o apresentador passe para o prximo slide;
f) retroceder aps a execuo: Esse comando faz o vdeo ficar na
sua posio inicial sempre que terminar a execuo. uma opo
muito til, pois, em muitos casos, voc pode repetir a execuo do
vdeo, se sentir necessidade.
PRATICANDO
Faa as configuraes que julgar necessrias
no vdeo e depois aplique um Design na sua
apresentao para deix-la com uma aparncia
mais atraente. Depois, salve a sua apresentao
com o nome Natureza. Veja o resultado da
apresentao na Figura 15.
Figura 15 - Apresentao sobre a Natureza com aplicao do Design
Fonte: Microsoft PowerPoint (2010).
202
Informtica Aplicada
Captulo 7
7.2.3 Anotaes
As anotaes so utilizadas para orientar o apresentador no momento
de uma apresentao. Por exemplo: Na apresentao sobre a natureza, no
temos textos nos slides, no entanto, o apresentador ir falar sobre cada slide.
O apresentador pode, medida que vai criando os slides, criar anotaes para
lembr-lo sobre o texto que ir falar.
Para criar anotaes, basta inserir o texto desejado no local indicado
com a seta na Figura 16.
Figura 16 - Inserir anotaes
Fonte: Microsoft PowerPoint (2010).
PRATICANDO
Faa uma pesquisa sobre cada assunto que
est sendo tratado em cada slide e coloque
nas anotaes. No se esquea de fazer as
devidas referncias.
Informtica Aplicada
203
Captulo 7
7.2.4 Animao de objetos
No captulo anterior, voc aprendeu a criar animaes utilizadas na transio
de slides. Tambm possvel criar animaes em objetos no PowerPoint. Por exemplo:
Voc pode animar apenas um ttulo ou animar uma imagem em uma apresentao.
Figura 17 - Animao de objetos
Fonte: Microsoft PowerPoint (2010).
1 Visualizar animao 2 Lista de animaes 3 Opes de Efeitos 4 Animaes avanadas 5 Controle de Intervalo
Com o objeto selecionado, clique na Guia Animaes como indicado
pela seta na Figura 17.
Aps a insero de uma animao, voc pode realizar algumas tarefas:
1) visualizar animao: O comando de visualizar animao serve para
exibir o objeto animado ainda no modo de edio de slides;
2) lista de animaes: So apresentadas vrias opes de animaes. Veja
que a lista de animaes dividida por categorias, como: entrada,
nfase, sada, entre outras;
204
Informtica Aplicada
Captulo 7
3) opes de efeitos: Algumas animaes possuem variaes. Por
exemplo: o efeito revelar, que est sendo utilizado na Figura 17, pode
ter variaes de revelar de baixo, de cima, da esquerda, da direita;
4) animaes avanadas: Em animaes avanadas, voc pode realizar
as seguintes tarefas:
a) adicionar animao: Um mesmo objeto pode receber vrias
animaes. Elas sero ordenadas por ordem de insero;
b) painel de animao: Exibe um painel na lateral direita, contendo a
lista de animaes presente no objeto selecionado;
c) disparar: O comando disparar permite que voc selecione outro objeto
para iniciar a animao. Por exemplo: se voc clicar no comando
disparar, poder selecionar o ttulo do slide para animar a imagem.
Ou seja, a imagem s ser animada se voc clicar sobre o ttulo;
d) pincel de animao: O pincel de animao copia a animao de um
determinado objeto e o transfere para outro.
5) controle de intervalo: Voc poder fazer alguns ajustes na forma que
o objeto ir aparecer:
a) iniciar: na caixa iniciar, voc poder selecionar o momento em
que o objeto ir iniciar a animao. As opes disponveis so:
ao clicar, o objeto ser animado aps um clique com o mouse no
momento da apresentao; com o anterior, o objeto ser animado
automaticamente quando o slide executado, ou juntamente com
outros objetos animados; aps o anterior, ela faz a animao do
objeto sempre aps outro ter sido animado;
b) durao: tempo que ir levar para completar a animao;
c) atraso: tempo que a animao ir levar para iniciar.
REFLEXO
No incio deste captulo, voc viu que poderia
editar objetos utilizando o Slide Mestre. Ou seja,
o que voc alterar no slide mestre, vale para
todos os slides. Bom, ento pense um pouco! O
que aconteceria se voc aplicasse uma animao
a um objeto no Slide Mestre?
Informtica Aplicada
205
Captulo 7
Ao aplicar uma animao em algum objeto dentro do slide mestre, o
objeto que recebeu a animao ser animado em todos os slides em que
ele aparecer.
A Figura 18 mostra a aplicao de uma animao no ttulo do slide
mestre. Note que foi aplicado o efeito Revelar e a animao iniciando com
a opo de iniciar com o anterior, como apontado pelas setas. Isso far com
que os ttulos de todos os slides sejam animados automaticamente assim que
o slide iniciar.
Figura 18 - Animao no Slide Mestre
Fonte: Microsoft PowerPoint (2010).
7.2.5 Impresso de Slides
Para realizar a impresso de uma apresentao, voc deve seguir os
passos j conhecidos nos captulos onde falamos sobre o Microsoft Word e o
Microsoft Excel. Porm, o PowerPoint possui uma opo interessante e que
muito utilizada para a impresso de apresentaes.
206
Informtica Aplicada
Captulo 7
Observe, na Figura 19, que existe um comando chamado Slides em
pgina inteira. Por essa funo, voc pode definir a quantidade de slides
que deseja imprimir por pgina. Tambm possvel realizar a impresso das
anotaes, onde impresso o slide e as anotaes de cada um, como, tambm,
a impresso da estrutura de tpicos dos seus slides.
Figura 19 - Impresso de Slides
Fonte: Microsoft PowerPoint (2010).
7.3 Aplicando a teoria na prtica
Pesquise e construa uma apresentao dos trs melhores filmes que
esto em cartaz no cinema local.
A sua apresentao dever ter os seguintes recursos:
cada slide de filme dever possuir uma foto com a sinopse do filme;
todos os slides devero possuir anotaes sobre os filmes;
os slides devero possuir animaes de transio de slides;
Informtica Aplicada
207
Captulo 7
todas as fotos dos filmes devero possuir animaes;
a apresentao dever possuir um design.
Aps a resoluo do que foi solicitado, veja que a sua apresentao
dever ficar semelhante apresentada na Figura 20.
Figura 20 - Filmes em Cartaz
Fonte: Microsoft PowerPoint (2010).
7.4 Para saber mais
Site: MICROSOFT
URL: <http://office.microsoft.com/en-us/powerpoint-help/top-tips-forpowerpoint-HA001083095.aspx>
Essa pgina apresenta diversas dicas sobre o Microsoft PowerPoint
2010. Voc encontrar temas sobre navegao, anotaes,
animaes, entre outros.
Site: MICROSOFT
URL: <http://www.microsoft.com/brasil/office2010/powerpoint_2010.html>
Essa pgina mostra um vdeo muito interessante sobre a integrao
do PowerPoint com recursos audiovisuais. um vdeo que motiva o
uso do PowerPoint.
208
Informtica Aplicada
Captulo 7
Site: MICROSOFT
URL: <http://office.microsoft.com/pt-br/powerpoint/>
Esse artigo apresenta 10 novidades do PowerPoint 2010. Voc
encontrar diversas novidades da ferramenta de apresentao mais
utilizada no mundo inteiro.
Site: MICROSOFT
URL: <http://office.microsoft.com/pt-pt/templates/CT010145006.aspx>
Essa pgina apresenta diversos modelos de apresentao em
PowerPoint para que voc possa utilizar livremente.
7.5 Relembrando
Neste captulo, voc aprendeu os seguintes contedos:
slide mestre;
efeitos de animao em objetos;
anotaes;
editar imagens;
utilizar vdeos;
impresso de slides.
7.6 Testando os seus conhecimentos
1) O que acontece se voc configurar um vdeo em um slide com a opo
Ocultar quando no estiver em execuo e no marcar que esse vdeo deve ser
executado automaticamente quando o slide abrir?
a) O vdeo ser executado normalmente.
b) O vdeo no ser executado, pois no existir um lugar para ser clicado
para iniciar o vdeo.
c) O vdeo ir executar, porm, assim que terminar de executar, ficar oculto.
d) O vdeo executar sem o udio.
Informtica Aplicada
209
Captulo 7
2) Podemos inserir animaes em objetos do PowerPoint 2010, com exceo
de imagens.
a) Verdadeiro
b) Falso
3) A utilizao de Slide Mestre nos ajuda a definir padres para as
apresentaes. Quando definimos efeitos de animaes utilizando os objetos
nos slides mestre, todos os objetos do layout de slide em que foi aplicado o
efeito sero afetados.
a) Verdadeiro
b) Falso
4) Mesmo inserindo anotaes nos slides de uma apresentao, o PowerPoint
2010 no permite a impresso desses textos.
a) Verdadeiro
b) Falso
5) O comando de remover o plano de fundo de uma imagem no pode ser
aplicado em um objeto do tipo Clip-Art, apenas em imagens do arquivo.
a) Verdadeiro
b) Falso
Onde encontrar
MICROSOFT. Sobre o slide mestre. Disponvel em: <http://office.microsoft.
com/pt-br/powerpoint-help/sobre-o-slide-mestre-HP005195406.aspx>. Acesso
em: 8 nov. 2010.
210
Informtica Aplicada
Captulo 8
CAPTULO 8
INTERNET
8.1 Contextualizando
Caro Aluno, a permanente e rpida atualizao dos recursos tecnolgicos
nos faz perceber que no faltam recursos para tornar o aprendizado mais
atrativo e agradvel. Com esses avanos, novos meios de comunicao foram
criados, ampliando o acesso notcia e s informaes. Segundo Tedesco
(2004), a incorporao de novas Tecnologias de Informao e Comunicao
(TICs) s prticas pedaggicas ajuda a ampliar o conjunto de ferramentas que
contribuem para a construo do conhecimento.
Jornais, revistas, CD-ROM, DVD, Blue Ray, MP3 e MP4 so alguns dos
diversos tipos de mdias que podemos utilizar como fonte de bases de dados
e informaes. A internet, como principal diferenciao dessas bases de
dados, apresenta uma diversidade de recursos, como: arquivos, vdeos, udios,
animaes, dicionrios, mapas, tradutores, imagens e bibliotecas virtuais, que
devem ser exploradas por professores e estudantes para ensinar e aprender
(CARVALHO; IVANOFF, 2010).
Neste captulo, exploraremos diversos recursos da internet, que
contribuem para a construo do conhecimento. Ao final, esperamos que voc
seja capaz de:
reconhecer a importncia de uso da internet para fins acadmicos;
realizar buscas pela internet de contedos, como: imagens e vdeos,
dicionrio e tradutores e bibliotecas virtuais;
construir e configurar um e-mail;
construir e configurar grupos de discusso na internet.
Informtica Aplicada
211
Captulo 8
8.2 Conhecendo a teoria
Caro aluno, antes de iniciarmos uma das prticas sobre a utilizao da
internet, vamos entender um pouco sobre a importncia da internet no dia
a dia. Para isso, observe alguns dados de uma pesquisa disponibilizada pelo
Comit Gestor da Internet no Brasil, onde mostra como a populao brasileira
tem feito uso da internet nos ltimos anos.
8.2.1 A importncia da Internet
A utilizao da internet tem aumentado a cada ano. Segundo o Comit
Gestor da Internet no Brasil (2010), mais da metade da populao em rea
urbana declarou ter usado o computador, 57%; com relao internet, o
nmero praticamente metade da populao, como mostra a Figura 1.
34
24
38
43
34
40
39
30
28
2006
2008
33
38
43
Utilizou computador nos ltimos 3 meses
Utilizou Intenet nos ltimos 3 meses
2005
41
2009
Total Brasil 2008
Total Brasil 2009
Figura 1 - Proporo de indivduos que usaram um computador e internet - ltimo acesso
Fonte: Comit Gestor da Internet no Brasil, 2010.
Na mesma pesquisa do Comit Gestor da Internet no Brasil (2010),
podemos destacar que as anlises por faixa etria mostram que os mais jovens
so os usurios mais assduos da rede mundial de computadores. Na faixa de
16 e 24 anos, a proporo de usurios da internet de 74%. Porm, na faixa
entre 45 e 59 anos, somente 20% dos respondentes utilizam a internet e, na
faixa de 60 anos ou mais, apenas 6%.
212
Informtica Aplicada
Captulo 8
Proporo de individuos que j acessaram a internet
100
90
80
Percentual
70
60
50
40
30
20
10
0
No
Sim
10-15
16-24
25-34
35-44
45-49
60+
32
22
41
66
80
94
69
78
59
34
20
Figura 2 - Indivduos que informaram ter acessado a internet pelo menos uma vez
na vida, de qualquer lugar
Fonte: Comit Gestor da Internet no Brasil, 2010.
REFLEXO
O aumento acelerado do uso do computador
e da internet, principalmente entre os jovens,
nos faz refletir sobre as atividades que os jovens
esto fazendo na internet. E voc, quando est
usando a internet, quais so as atividades que
voc est desenvolvendo?
Ainda sobre a pesquisa do Comit Gestor da Internet no Brasil (2010),
quando perguntado sobre as atividades desenvolvidas na internet, a
comunicao aparece como principal finalidade para o uso da rede mundial
de computadores, muito impulsionada pela utilizao de redes sociais, como
Orkut e/ou Facebook.
Informtica Aplicada
213
Captulo 8
Figura 3 - Atividades desenvolvidas na Internet
Fonte: Comit Gestor da Internet no Brasil, 2010.
Mesmo aparecendo como quarto colocado, a utilizao da internet para
Treinamento e Educao tem evoludo. Observe, na Figura 3, que, em 2005,
56% dos entrevistados declararam que utilizavam a internet para esse fim. J
em 2009, o nmero passou a representar 71% da populao pesquisada.
Cada vez mais, alunos e professores utilizam a internet para ensinar
e aprender e cada vez a internet torna-se mais colaborativa, ou seja, o
conhecimento construdo coletivamente.
Carvalho e Ivanoff (2010) explicam que, para uma melhor explorao da
internet, saber utilizar as bases de dados de informaes fundamental. Os
autores ainda destacam quatro prticas essenciais para uma boa utilizao das
bases de dados e informaes:
bases de busca na internet;
bases de imagens e vdeos;
dicionrios e tradutores;
bibliotecas virtuais.
8.2.2 Bases de busca na internet
Corresponde a um programa que permite aos usurios localizar
informaes especficas de um banco de dados ou massa de dados. Alguns
214
Informtica Aplicada
Captulo 8
exemplos de sites de busca: Cad, Yahoo, AltaVista, Google e recentemente
o Bing da Microsoft. Alm dos recursos tradicionais de busca oferecidos pelo
Google (<http://www.google.com.br/>), podemos destacar o Google Acadmico
(<http://scholar.google.com.br/>), que indexa arquivos de bases cientficas.
Vamos mergulhar no Google para entender como melhorar os nossos
resultados de busca. Primeiro, acesse o site do Google. Para isso, siga os
seguintes passos:
1) abra um browser. Na maioria dos computadores que utilizam o Windows
como sistema operacional, o Internet Explorer j est instalado;
2) na barra de endereo, digite www.google.com.br e pressione a tecla
Enter, como mostra a Figura 4 a seguir:
Figura 4 - Acesso ao site do Google
Fonte: Microsoft Internet Explorer (2010).
Na caixa de texto que aparece no centro da Figura 4, indicada por uma seta,
voc dever digitar qualquer palavra para que o Google faa a busca na internet.
Informtica Aplicada
215
Captulo 8
A seguir, iremos utilizar vrios recursos que permitem refinar, de
modo eficiente, os resultados e, consequentemente, chegar mais rpido
informao desejada.
Pesquise por frases Entre Aspas
Se voc quiser encontrar uma frase exata, digite-a entre aspas.
Exemplo: Natal, a cidade do sol. Digite essa frase no Google sem as aspas e
depois com as aspas. Voc ver que o resultado muda. Vejamos um comparativo:
Figura 5 - Pesquisa com frase sem a utilizao de aspas
Fonte: Disponvel em: <www.google.com.br>.
Observe, na Figura 5, que a busca foi realizada com a frase sem a utilizao
de aspas. O resultado obtido foi de aproximadamente 282.000 resultados.
Agora, veja a mesma busca com a frase utilizando aspas.
Figura 6 - Pesquisa com frase utilizando aspas
Fonte: Disponvel em: <www.google.com.br>.
O resultado da busca retornou um nmero menor de pginas, no
entanto, a busca se aproximou mais do resultado.
Isso acontece porque, com a utilizao das aspas, o Google vai buscar a
sentena exatamente como est escrita nos sites.
216
Informtica Aplicada
Captulo 8
PRATICANDO
Faa buscas no site <www.google.com.br>
utilizando frases com e sem o uso de aspas e
observe o resultado obtido.
Pesquisa com operadores
Os operadores so comandos que nos auxiliam nas pesquisas. Os
operadores mais comuns so:
OR ( | ) - um ou outro: O operador OR utilizado quando voc deseja
fazer uma pesquisa por uma palavra ou outra. Por exemplo: Imagine
que voc deseja fazer uma pesquisa por Natal ou Recife. Voc pode
fazer a busca digitando Natal OR Recife, como mostra a Figura 7. Voc
pode substituir o operador OR pela barra vertical (pipe), deixando o
texto da pesquisa assim: Natal | Recife.
Figura 7 - Pesquisa usando o operador OR
Fonte: Disponvel em: <www.google.com.br>.
NOT (-) exceto: O operador NOT, representado pelo sinal de subtrao
(-), exclui uma determinada palavra da pesquisa. Por exemplo: se
voc deseja fazer uma pesquisa sobre as vrias formas de energias
existentes, com exceo da energia nuclear, voc digita energia
nuclear, como mostra a Figura 8.
Figura 8 Pesquisa usando o operador NOT
Fonte: Disponvel em: <www.google.com.br>.
Informtica Aplicada
217
Captulo 8
~ - Assemelhados: Esse operador busca por palavras que se
assemelham com outras. Por exemplo: Se voc deseja fazer uma busca
por pontos tursticos de Natal, voc ter vrias opes de buscas
como: pontos tursticos de Natal, Lugares tursticos de Natal ou Locais
tursticos de Natal. Para que voc no tenha que fazer a busca por
todas essas frases, voc poder digitar a frase usando o operador de
assemelhados, como mostra a Figura 9.
Figura 9 Pesquisa usando o operador Assemelhados (~)
Fonte: Disponvel em: <www.google.com.br>.
* - S lembra parte: Imagine que voc s lembra parte da frase que
est buscando. Voc pode utilizar esse operador para que o Google
complete sua frase. Por exemplo: Se voc deseja buscar pelo hino
nacional brasileiro mais s lembra parte da letra da msica, voc pode
adicionar um asterisco sua busca que o Google completa os termos
faltantes, como mostra a Figura 10.
Figura 10 - Pesquisa com o operador S lembra parte (*)
Fonte: Disponvel em: <www.google.com.br>.
Filetype - tipo do arquivo: O comando filetype faz uma busca por um
determinado tipo de arquivo. A Figura 11 apresenta uma busca por
Histria do Brasil que esteja em arquivos do tipo PDF. Observe que, no
resultado da busca, exibido o tipo do arquivo.
Figura 11 - Pesquisa por tipo de arquivo
Fonte: Disponvel em: <www.google.com.br>.
218
Informtica Aplicada
Captulo 8
Site - busca em determinado site: com o comando site, voc pode
fazer uma busca diretamente em um determinado site. Por exemplo:
Se voc deseja buscar por Congresso Cientfico no site da Universidade
Potiguar, voc pode informar o portal da universidade com o comando
site, como mostra a Figura 12.
Figura 12 - Pesquisa diretamente em um determinado site
Fonte: Disponvel em: <www.google.com.br>.
SAIBA QUE
O Google tambm pode funcionar como uma
calculadora. Se voc informar uma expresso
matemtica na barra de pesquisa, o Google
retornar o resultado matemtico da sua
pesquisa. Veja um exemplo na Figura 13.
Figura 13 - Realizando operaes matemticas no Google
Fonte: Disponvel em: <www.google.com.br>.
Bases de imagens e vdeos
A utilizao de imagens, mapas e vdeos na preparao ou construo
de contedo est cada vez mais valorizada. Na internet, possvel encontrar
diversos recursos gratuitos, que podem nos auxiliar, mas tambm recursos
que podem ser utilizados como referncia, preservando os direitos autorais
(CARVALHO; IVANOFF, 2010). Podemos destacar algumas ferramentas:
Informtica Aplicada
219
Captulo 8
Google Imagens (<http://images.google.com.br/>): A busca por imagens
muito semelhante busca por textos. Basta voc digitar o que est
procurando e o Google realizar a busca. Veja, na Figura 14, que
possvel aplicar alguns filtros para refinar a busca, como: tamanho,
tipo do arquivo e cor. O Google tambm oferece a busca avanada por
imagens que contm vrias outras opes de filtragem de imagens.
Figura 14 - Pesquisa por imagens
Fonte: Disponvel em: <www.google.com.br>.
SAIBA QUE
O Google tambm faz buscas por imagens livres de
direitos autorais. Ou seja, voc pode filtrar imagens
para que sejam utilizadas em sites ou blogs sem ter
que se preocupar com direitos autorais.
Para realizar buscas por imagens livres, clique na opo
Pesquisa Avanada e selecione a opo Marcadas para
reutilizao, como mostra a Figura 15.
Figura 15 - Busca avanada por imagens livres
Fonte: Disponvel em: <www.google.com.br>.
220
Informtica Aplicada
Captulo 8
Google Vdeo (<http://video.google.com.br/>): Vdeo um dos
contedos mais procurados na internet, seja por filmes, notcias,
documentrios, clipes de msicas, entre outros. Muita gente tem feito
uso dos vdeos disponveis na web como fonte de conhecimento. Um
dos sites de vdeos mais populares do mundo o YouTube. Porm,
o que pouca gente sabe que o YouTube do Google e, portanto,
fazer uma busca por vdeos usando o Google Vdeos, alm de buscar
dentro do YouTube, o Google tambm procura em outros site de
armazenamento de vdeos. Veja o resultado da pesquisa realizada
no Google Vdeo na Figura 16. Os trs primeiros resultados so do
YouTube e o quarto de outro repositrio de vdeo.
Figura 16 - Busca por Vdeo
Fonte: Disponvel em: <www.google.com.br>.
Dicionrios e tradutores
Quando realizamos algum tipo de pesquisa pela internet, comum
nos depararmos com questes que envolvem problemas lingusticos. Sejam
problemas que envolvam o significado das palavras, sinnimos, antnimos,
ortografia, pronncia, classe gramatical e etimologia ou, at mesmo, a
traduo de vrios idiomas. Como auxlio disponvel na internet, de forma
gratuita, podemos destacar os servios:
Informtica Aplicada
221
Captulo 8
Academia Brasileira de Letras (http://www.academia.org.br/).
Dicionrio da Lngua Portuguesa (http://biblioteca.uol.com.br/).
Dicionrio de lngua estrangeira (http://www.websters-onlinedictionary.com/).
Tradutores (http://www.freetranslation.com/) e (http://translate.
google.com.br/).
PRATICANDO
Identifique temas do seu interesse para que voc
possa utilizar as ferramentas apresentadas acima.
Bibliotecas virtuais
Biblioteca virtual o conceito de virtualizao das bibliotecas tradicionais.
Basicamente, refere-se ideia de uma biblioteca intangvel, ou seja, um servio
de informao sem infraestrutura fsica, que oferece materiais exclusivamente
em formato digital. Podemos destacar algumas bibliotecas virtuais:
Portal Peridicos: mantido pela Coordenao de Aperfeioamento
de Pessoal de Nvel Superior (Capes). Disponvel em: <http://www.
periodicos.capes.gov.br/>.
Portal Domnio Pblico: Promove acesso a obras literrias, artsticas
e cientficas brasileiras, que j esto autorizadas para divulgao
pblica. Disponvel em: <http://www.dominiopublico.gov.br/>.
Scientifc Electronic Library Online (SciELO): uma biblioteca
desenvolvida pela Fundao de Amparo pesquisa do Estado de
So Paulo (Fapesp). Fornece acesso a artigos de diversas reas do
conhecimento e congrega diversos pases de lngua portuguesa e
espanhola. Disponvel em: < http://www.scielo.org/>.
Google Livros: O mecanismo do Google localiza livros, permite a leitura
de trechos e, s vezes, oferece a obra completa. Com esse recurso,
possvel fazer a leitura de trechos ou de obras inteiras, escrever uma
resenha, criar suas prprias bibliotecas e categorizar seus livros por
tema de interesse. Disponvel em: <http://books.google.com.br/>.
222
Informtica Aplicada
Captulo 8
Dentre as bibliotecas virtuais apresentadas, vamos detalhar um pouco
mais o uso do Google Livros.
Google Livros
Com o Google Livros, voc pode criar estantes virtuais para armazenar seus
livros favoritos. Tambm possvel realizar diversos filtros para encontrar livros.
Observe, na Figura 17, o resultado de uma pesquisa por um determinado
assunto. No painel esquerdo, voc pode alterar algumas propriedades para
refinar sua busca.
Figura 17 - Pesquisa por Livros
Fonte: Disponvel em: <www.google.com.br>.
Sempre observe o tipo de visualizao do livro. No caso dessa pesquisa,
temos um livro com Visualizao completa e outros dois com visualizao de
trechos do livro.
PRATICANDO
Identifique temas do seu interesse e faa buscas
por livros na biblioteca virtual do Google.
Informtica Aplicada
223
Captulo 8
8.2.3 Comunicao e Interao na Internet
Chat, e-mail, fruns, vdeo conferncia, escrita colaborativa, comunidades
virtuais, entre outros, so formas de comunicao que encontramos disponveis
na internet. Nos dias de hoje, fundamental, para estudantes e professores,
ter habilidades para desenvolver uma boa comunicao virtual.
O e-mail se apresenta como sendo uma das principais formas de
comunicao pela internet. Vamos criar uma conta de e-mail utilizando o
Gmail, que um servio gratuito de e-mail criado pelo Google.
Criando uma conta de e-mail
A criao de uma conta de e-mail um processo muito simples. Siga os
seguintes passos:
acesse a pgina <www.gmail.com>;
clique sobre a opo Criar uma conta, como mostra a Figura 18;
preencha o cadastro solicitado obedecendo todas as recomendaes
solicitadas.
Figura 18 - Criar uma conta de e-mail do Gmail
Fonte: Disponvel em: <www.google.com.br>.
Aps o preenchimento do cadastro, acesse sua conta de e-mail, como
mostra a Figura 19.
224
Informtica Aplicada
Captulo 8
Figura 19 - Acesso conta de e-mail
Fonte: Disponvel em: <www.google.com.br>.
Por meio da sua caixa de e-mail do Gmail, alm do tradicional enviar e
receber mensagens, voc tambm pode acessar um Bate-Papo, lista de tarefas,
agenda, criar documentos online, fotos, criar blogs etc.
SAIBA QUE
Segundo Carvalho e Ivanoff (2010), a netquete
refere-se a recomendaes para o uso da internet.
Algumas dessas recomendaes referem-se
comunicao. Entre elas, destacamos:
seja breve e objetivo no campo assunto do
email;
evite mensagens muito longas;
escrever um e-mail em CAIXA ALTA, ou seja, todas as letras em
maisculo, compatvel a GRITAR as palavras ao destinatrio;
cuidado com o tamanho dos arquivos que sero enviados como
anexo. A caixa de e-mail do destinatrio poder ter restries de
tamanho;
lembre-se de que o e-mail um documento eletrnico, portanto,
evite tratar de assuntos comprometedores.
Informtica Aplicada
225
Captulo 8
Criando um grupo de discusso Comunidades virtuais
Estabelecer relacionamentos. Esta pode ser a frase para justificar a criao
de uma comunidade virtual. Estas comunidades so, na verdade, uma forma
de troca de informaes de experincias. So pessoas com interesses comuns,
que querem ou precisam, de alguma forma, compartilhar informaes.
Em sala de aula presencial, onde professor e aluno se encontram
fisicamente, existe uma comunidade, que no virtual, mas que possui as
mesmas caractersticas de uma virtual.
Na internet, temos diversas formas de criao de comunidades virtuais.
Seja por meio de redes sociais, como Orkut ou Facebook, ou por meio de
grupos online, como: grupos.com.br, Yahoo! Grupos ou Google Grupos.
Como principais recursos disponveis na utilizao de grupos, citados por
Carvalho e Ivanoff (2010), podemos destacar:
lista de distribuio de e-mail: os e-mails podem ser enviados
diretamente a todos os integrantes de um grupo usando-se um nico
endereo de email;
compartilhamento de recursos como:
armazenagem de arquivos;
fotos;
links;
banco de dados;
enquete;
agenda.
Vamos criar um grupo usando o recurso gratuito do Google. Para isso,
siga os seguintes passos:
1) acesse a pgina <groups.google.com>;
2) na pgina que abre, mostrada na Figura 20, observe que, para criar um
grupo, voc precisa ter um e-mail associado a uma conta do Google;
3) veja, tambm, que voc pode pesquisar grupos j existentes e se
associar a esses;
226
Informtica Aplicada
Captulo 8
4) para criar um novo grupo, basta voc clicar no boto Criar um grupo,
mostrado na Figura 20;
Figura 20 Pgina inicial da criao do grupo online
Fonte: Disponvel em: <groups.google.com.br>.
5) Ao clicar no boto Criar um grupo, voc preencher um cadastro, como
mostrado na Figura 21. Vejamos algumas informaes importantes
sobre o grupo:
a) nome do grupo: No h restrio quanto ao nome do grupo. Voc
pode criar o grupo com qualquer nome;
b) endereo de e-mail do grupo: O endereo de e-mail deve ser nico.
Ou seja, voc no pode criar um endereo do e-mail j existente.
Geralmente, o e-mail semelhante ao nome do grupo;
c) pgina do grupo na internet: Esse campo no editado pelo
usurio. O prprio Google preenche esse endereo tomando por
base o endereo de e-mail que voc informou;
d) descrio do grupo: Esse campo um texto livre que pode ser
informado por voc na criao do grupo;
e) contedo adulto: A caixa de seleo para contedo adulto deve ser
marcada se o seu grupo tiver esse propsito;
Informtica Aplicada
227
Captulo 8
f) nvel de acesso: Define o nvel de acesso do pblico ao seu grupo.
Verifique os nveis existentes na Figura 21 e defina a melhor
situao para o seu grupo.
Figura 21 - Criao do Grupo online do Google Groups
Fonte: Disponvel em: <groups.google.com.br>.
6) A segunda etapa da criao do grupo a definio dos membros. Essa
etapa pode ser deixada para ser feita depois, porm, para informar os
membros do grupo, voc precisa do endereo de e-mail dessas pessoas.
Com o grupo j criado, alm de personalizar a aparncia da sua pgina,
voc tambm pode:
228
criar listas de discusso;
adicionar ou remover membros;
criar pginas na internet;
enviar arquivos.
Informtica Aplicada
Captulo 8
Figura 22 - Pgina para edio do grupo
Fonte: Disponvel em: <groups.google.com.br>.
PRATICANDO
Usando o Google Grupos, defina um tema do seu
interesse para estudos e crie um grupo adicionando
pessoas que possam contribuir para o crescimento
do conhecimento na sua rea de interesse.
8.3 Aplicando a teoria na prtica
Vamos praticar o que aprendemos a seguir!
1) faa uma pesquisa no Google (<www.google.com.br>) sobre o assunto
Balanced Scorecard, buscando por arquivos do tipo PDF;
2) acesse o Google Livros (<http://books.google.com>) e faa uma
pesquisa por livros de informtica;
3) faa uma busca pela bandeira do Rio Grande do Norte no portal do
Google de busca por imagens (<http://images.google.com.br/>);
4) pesquise no Google Vdeos (<http://video.google.com.br>) por vdeos
que mostrem a evoluo da internet;
Informtica Aplicada
229
Captulo 8
5) construa um Grupo no Google Groups (<http://groups.google.com>)
com um assunto do seu interesse e convide pessoas com interesse no
mesmo tema para discutir com voc online.
Aps ter praticado, voc dever ter encontrado os seguintes resultados:
Tpico 1: Para obter o resultado da pesquisa desejada, a busca dever
ser realizada com a utilizao da expresso Balanced Scorecard entre
aspas. Dessa forma, o Google localizar os sites com mais preciso.
Para localizar apenas arquivos do tipo PDF, utilizamos o comando
filetype, seguido da extenso PDF. Veja a Figura 23 a seguir.
Figura 23 - Pesquisa por Balanced Scorecard com arquivo do tipo PDF
Fonte: Disponvel em: <www.google.com.br>.
Tpico 2: Sempre que for necessrio localizar livros online, uma das
melhores bibliotecas virtuais existentes o Google Livros. Nesse caso,
fizemos o acesso ao site <http://books.google.com> e digitamos a
palavra informtica. Com isso, o Google retornar livros sobre essa
temtica. Veja a Figura 24 a seguir.
Figura 24 - Pesquisa por livro de informtica no Google Livros
Fonte: Disponvel em: <http://books.google.com>.
230
Informtica Aplicada
Captulo 8
Tpico 3: O processo de localizar imagens muito simples. Basta voc
acessar o site <http://images.google.com.br/> e digitar, na barra de
busca, a palavra que representa a imagem que deseja, nesse caso,
utilizamos a expresso Bandeira do Rio Grande do Norte. Veja a Figura
25 a seguir.
Figura 25 - Resultado da pesquisa pela bandeira do Rio Grande do Norte
Fonte: Disponvel em: <http://images.google.com.br/>.
Tpico 4: A busca pelo vdeo sobre a evoluo da internet foi realizada
atravs do site <http://video.google.com.br>, porque, alm do Google
localizar por vdeos no YouTube, ele tambm localizar por vdeos em
outros portais de vdeos na internet. Veja a Figura 26 a seguir.
Figura 26 - Resultado da pesquisa por Vdeos sobre a evoluo da Internet
Fonte: Disponvel em: <http://video.google.com.br>.
Tpico 5: Para criar um grupo no Google, voc precisa acessar o
Google Grupos <http://groups.google.com> e fazer o preenchimento
de alguns dados, que lhe sero solicitados. Veja a Figura 27 a seguir.
Informtica Aplicada
231
Captulo 8
Figura 27 - Resultado da criao do grupo sobre um tema de interesse
Fonte: Disponvel em: <http://groups.google.com>.
8.4 Para saber mais
Site: Google
URL: <http://www.google.com.br/intl/pt-BR/help/features.html#calculator>
Essa pgina apresenta diversas formas de utilizao do Google para
buscar informaes. As informaes disponveis vo desde busca
simples de texto at conversores de moedas.
Site: Info Wester
URL: <http://www.infowester.com/dicasgoogle.php>
Essa pgina apresenta diversas dicas de como utilizar o Google. Veja
dicas de como efetuar clculos, converso de unidades e dicas para
melhorar as pesquisas por informaes.
8.5 Relembrando
Neste captulo, voc aprendeu os seguintes contedos:
a importncia da internet e sua utilizao;
bases de busca na internet:
bases de textos e arquivos;
232
Informtica Aplicada
Captulo 8
bases de imagens e vdeos;
dicionrios e tradutores;
bibliotecas virtuais.
comunicao e interao:
criao e utilizao de e-mail;
criao e utilizao de grupos de discusso.
8.6 Testando os seus conhecimentos
1) Se voc quiser localizar uma frase exata no Google, deve utilizar a frase
sempre entre aspas.
a) Verdadeiro
b) Falso
2) O operador OR (|) faz com que a busca seja feita por apenas uma das palavras
informadas no texto de busca. Por exemplo: Amarelo | Preto. Se essa expresso
for colocada na busca do Google, o retorno ser de sites que contiverem uma
ou outra palavra, nunca as duas.
a) Verdadeiro
b) Falso
3) Qual dos comandos abaixo utilizado para localizar um determinado tipo
de arquivo?
a) Site
b) Filetype
c) Define
4) Na busca por imagens no Google, no podemos definir como filtro o
tamanho da imagem.
a) Verdadeiro
b) Falso
Informtica Aplicada
233
Captulo 8
5) O Google Livros encontra livros disponveis na internet para serem utilizados
por qualquer pessoa. A nica restrio nos livros encontrados que s possvel
fazer a leitura do primeiro captulo de cada obra localizada.
a) Verdadeiro
b) Falso
Onde encontrar
COMIT GESTOR DA INTERNET NO BRASIL (So Paulo). Pesquisa sobre o uso
das tecnologias da informao e comunicao no Brasil 2009. So Paulo,
2010. Disponvel em: <www.cetic.br>. Acesso em: 08 nov. 2010.
CARVALHO, F. C. A. de; IVANOFF, G. B. Tecnologias que educam: ensinar
e aprender com as tecnologias de informao e comunicao. So Paulo:
Pearson Prentice Hall, 2010. 165 p.
GOOGLE. Melhore sua experincia de pesquisa. Disponvel em: <http://www.
google.com.br/intl/pt-BR/help/features.html#calculator>. Acesso em: 17 nov. 2010.
INFO WESTER. Dicas para o Google. Disponvel em: http://www.infowester.
com/dicasgoogle.php>. Acesso em: 17 nov. 2010.
TEDESCO, J. C. (Org.). Educao e novas tecnologias: esperana ou incerteza?
So Paulo: Unesco, 2004. 255 p.
234
Informtica Aplicada
CARVALHO, F. C. A. de; IVANOFF, G. B. Tecnologias que educam:
ensinar e aprender com as tecnologias de informao e
comunicao. So Paulo: Pearson Prentice Hall, 2010. 165 p.
COMIT GESTOR DA INTERNET NO BRASIL (So Paulo). Pesquisa
sobre o uso das tecnologias da informao e comunicao no Brasil
2009. So Paulo, 2010. Disponvel em: <www.cetic.br>. Acesso em:
08 nov. 2010.
FERREIRA, L. Software livre, freeware, shareware, copyleft: entenda
as licenas de software. UOL Tecnologia, 2007. Disponvel em:
<http://tecnologia.uol.com. br/ultnot/2007/12/20/ult4213u266.jhtm>.
Acesso em: 23 set. 2010.
GOOGLE. Melhore sua experincia de pesquisa. Disponvel
em: <http://www.google.com.br/intl/pt-BR/help/features.
html#calculator>. Acesso em: 17 nov. 2010.
INFO WESTER. Dicas para o Google. Disponvel em: <http://www.
infowester. com/dicasgoogle.php>. Acesso em: 17 nov. 2010.
LAUDON, K. C.; LOUNDON, J. P. Sistemas de informaes gerenciais.
So Paulo: Pearson Prentice Hall, 2007.
MANZANO, J. A. N. G.; MANZANO, A. L. N. G. Estudo dirigido de
Microsoft Office Excel 2010 avanado. So Paulo: rica, 2010.
MICROSOFT. Adicionar transies entre slides. Disponvel em:
<http://office.microsoft.com/pt-br/powerpoint-help/adicionartransicoes-entre-slidesHA010107771.aspx>. Acesso em: 04 nov. 2010.
______. Comparativo entre as verses do Windows. Disponvel em:
<http://windows.microsoft.com/pt-PT/windows/shop>. Acesso em: 27
set. 2010.
______. Criando grficos. Disponvel em: <http://office.microsoft.com/
pt-br/ excel-help/CH010369059.aspx>. Acesso em: 29 out. 2010c.
REFERNCIAS
Referncias
Referncias
______. Criar frmulas condicionais usando a funo SE. Disponvel em: <http://
office.microsoft.com/pt-br/excel-help/criar-formulas-condicionaisusando-afuncao-se-HP005251012.aspx>. Acesso em: 28 out. 2010a.
______. Empresa. Disponvel em: <http://office.microsoft.com/pt-pt/templates/
CT010145006.aspx>. Acesso em: 03 nov. 2010.
______. Experimente o Microsoft Office 2010. Disponvel em: <http:// office.
microsoft.com/pt-br/try/>. Acesso em: 29 set. 2010a.
______. Introduo ao Excel 2010. Disponvel em: <http://office.microsoft.
com/ pt-br/excel-help/?CTT=97>. Acesso em: 20 out. 2010b.
______. Os 10 principais motivos para experimentar o PowerPoint 2010.
Disponvel em: <http://office.microsoft.com/pt-br/powerpoint/>. Acesso em: 1
nov. 2010.
______. Sobre o slide mestre. Disponvel em: <http://office.microsoft.com/ ptbr/powerpoint-help/sobre-o-slide-mestre-HP005195406.aspx>. Acesso em: 8
nov. 2010.
______. Suas ideias ganham vida. Disponvel em: <http://www.microsoft.com/
brasil/office2010/powerpoint_2010.html>. Acesso em: 1 nov. 2010.
______. Top tips for PowerPoint. Disponvel em: <http://office.microsoft.com/
en-us/powerpoint-help/top-tips-for-powerpoint-HA001083095.aspx>. Acesso
em: 1 nov. 2010.
______. Verses do Windows 7. Disponvel em: <http://windows.microsoft.
com/pt-PT/windows7/products/compare?T1=tab20>. Acesso em: 27 set. 2010.
______. Vdeo: criar uma pasta de trabalho. Disponvel em: <http://
office.microsoft.com/pt-br/excel-help/video-criar-uma-pasta-detrabalhoVA101809986.aspx>. Acesso em: 20 out. 2010c.
______. Vdeo: inserir uma frmula simples. Disponvel em: <http://
office.microsoft.com/pt-br/excel-help/video-inserir-uma-formulasimplesVA101809889.aspx>. Acesso em: 20 out. 2010d.
236
Informtica Aplicada
Referncias
______. Vdeos. Disponvel em: <http://office.microsoft.com/pt-br/excel-help/
CL100315182.aspx>. Acesso em: 1 nov. 2010d.
MICROSOFT Office. Experimente o Microsoft Office 2010. Disponvel em:
<http://office.microsoft.com/pt-br/try/>. Acesso em: 29 set. 2010a.
______. Grficos SmartArt. Disponvel em: <http://office.microsoft. com/pt-pt/
word-help/CH010372760.aspx >. Acesso em: 11 out. 2010a.
______. Imagens e ClipArt. Disponvel em: <http://office.microsoft.com/pt-pt/
word-help/CH010372758.aspx>. Acesso em: 8 out. 2010b.
______. Novidades no Word 2010. Disponvel em: < http://office.microsoft.
com/ pt-br/word-help/novidades-no-word-2010-HA010372687.aspx>. Acesso
em: 30 set. 2010b.
______. Obter mais informaes sobre grficos SmartArt. Disponvel em: <http://
office.microsoft.com/pt-pt/powerpoint-help/obter-mais-informacoessobregraficos-smartart-HA010039537.aspx>. Acesso em: 10 out. 2010c.
______. Ortografia, gramtica e dicionrio de sinnimos. Disponvel em:
<http://office.microsoft.com/pt-br/word-help/CH010369345.aspx>. Acesso em:
30 set. 2010c.
______. Salvar como PDF ou XPS. Disponvel em: <http://office.microsoft.com/
pt-br/word-help/salvar-como-pdf-ou-xps-HA010354239.aspx>. Acesso em: 02
out. 2010d.
______. Selecionar um texto. Disponvel em: <http://office.microsoft.com/ptbr/
word-help/selecionar-um-texto-HA010096402.aspx>. Acesso em: 01 out. 2010e.
______. Tabelas. Disponvel em: <http://office.microsoft.com/pt-pt/word-help/
CH010372684.aspx>. Acesso em: 9 out. 2010d.
SECTORZERO: especialistas em software. Windows 7 (lista completa). Disponvel
em: <http://www.sectorzero.pt/subcapatotal.asp?caId=74000&mscssid=X0MT
4JRU8LKB8KU1SJE58DWA30SA3RTC>. Acesso em: 27 set. 2010.
TEDESCO, J. C. (Org.). Educao e novas tecnologias: esperana ou incerteza?
So Paulo: Unesco, 2004. 255 p.
Informtica Aplicada
237
Вам также может понравиться
- Ana Mae Barbosa PDFДокумент6 страницAna Mae Barbosa PDFlacan5Оценок пока нет
- Metodologia para Monitoramento de Estruturas Na Construção CivilДокумент10 страницMetodologia para Monitoramento de Estruturas Na Construção Civilwelisson2Оценок пока нет
- Serviço em Computação em NuvemДокумент75 страницServiço em Computação em NuvemfibralinkirОценок пока нет
- Quadro de Cargas Editado VMДокумент1 страницаQuadro de Cargas Editado VMLorena MartinsОценок пока нет
- Desenvolvimento de Um Controle Odométrico para Um Veículo Terrestre Não Tripulado Com Modelo de Direção AckermannДокумент102 страницыDesenvolvimento de Um Controle Odométrico para Um Veículo Terrestre Não Tripulado Com Modelo de Direção AckermannDAN_73Оценок пока нет
- Relatório de Estágio Mantiqueira Brasil - Vitória MaiaДокумент22 страницыRelatório de Estágio Mantiqueira Brasil - Vitória MaiaMarina PizaОценок пока нет
- Conheça os 7 pilares da fertilidadeДокумент15 страницConheça os 7 pilares da fertilidadeJULIANA FAMBRINI SOUSAОценок пока нет
- Programa Computacional para o Dimensionamento de Vigas Retangulares de Concreto Armado Conforme A NBR 6118:2014Документ24 страницыPrograma Computacional para o Dimensionamento de Vigas Retangulares de Concreto Armado Conforme A NBR 6118:2014VitorОценок пока нет
- ETEC Dr. Celso Giglio: Curso Técnico em Meio AmbienteДокумент5 страницETEC Dr. Celso Giglio: Curso Técnico em Meio AmbienteGabriela Ribeiro DeodatoОценок пока нет
- Aula 6 de Banco de Dados sobre Procedimentos ArmazenadosДокумент6 страницAula 6 de Banco de Dados sobre Procedimentos ArmazenadosRICK BONINEОценок пока нет
- DOCENTE Inscritos 66 RodadaДокумент3 страницыDOCENTE Inscritos 66 RodadaCarolina Mendonca Fernandes de BarrosОценок пока нет
- Sopas típicas do AlgarveДокумент86 страницSopas típicas do AlgarvepenetraОценок пока нет
- Tabela de Resistencia QuímicaДокумент4 страницыTabela de Resistencia QuímicaFelipe FariaОценок пока нет
- Tabela de preços de cabos e acessórios elétricosДокумент2 страницыTabela de preços de cabos e acessórios elétricosEverton Roberto Dos SantosОценок пока нет
- 4 Mil 4ha 6bis LT 2408Документ7 страниц4 Mil 4ha 6bis LT 2408nelcimarОценок пока нет
- Cabos Condutores e Cabos PARA-RAIOДокумент26 страницCabos Condutores e Cabos PARA-RAIOmrfab_xdОценок пока нет
- Metodologia de MatemáticaДокумент6 страницMetodologia de MatemáticaBenjamin Manuel BernardoОценок пока нет
- Notebook Inspiron 3525 15 Polegadas AMD Ryzen - Dell BrasilДокумент11 страницNotebook Inspiron 3525 15 Polegadas AMD Ryzen - Dell BrasilEduardo RobertoОценок пока нет
- Teoria Da Firma PDFДокумент8 страницTeoria Da Firma PDFDiego Palmiere0% (1)
- Pe - Conversão e MaquinasДокумент6 страницPe - Conversão e MaquinasLayse Ribeiro MascarenhasОценок пока нет
- Segurança na Escola - Guia CompletoДокумент26 страницSegurança na Escola - Guia CompletoJoãoSilvaОценок пока нет
- GlicopeptídeosДокумент21 страницаGlicopeptídeosBRUNO MARQUESОценок пока нет
- AlavancagemДокумент3 страницыAlavancagemLucas EleotérioОценок пока нет
- Mat 3ºtrim 6ºanoДокумент2 страницыMat 3ºtrim 6ºanoNayane Oliveira100% (1)
- Aula 14 - Tecnologia Do Açúcar - 2019.1Документ26 страницAula 14 - Tecnologia Do Açúcar - 2019.1Erika Adriana SantanaОценок пока нет
- Emoções Embaralhadas (1) - 1Документ26 страницEmoções Embaralhadas (1) - 1Karla LeuthierОценок пока нет
- Ementa Estudo Orientado No Ensino Fundamental Anos FinaisДокумент3 страницыEmenta Estudo Orientado No Ensino Fundamental Anos FinaisMarcelo feitosa100% (1)
- Lista de Exercícios de Combinatória e ProbabilidadeДокумент2 страницыLista de Exercícios de Combinatória e Probabilidadevaldeir_cuitéОценок пока нет
- Mia CoutoДокумент4 страницыMia CoutoMateus RaulОценок пока нет
- Ebook - PEI Volume 1Документ27 страницEbook - PEI Volume 1Armando Ferreira JúniorОценок пока нет