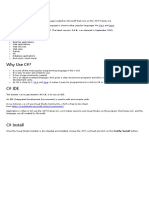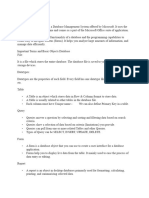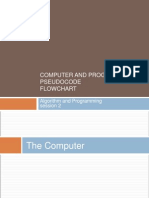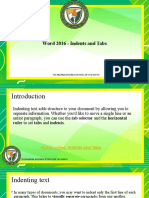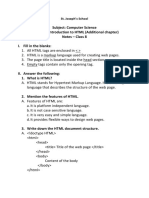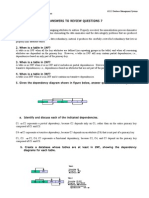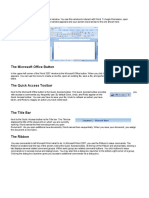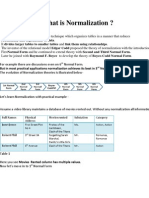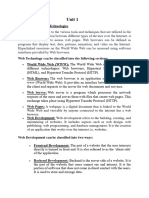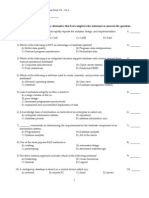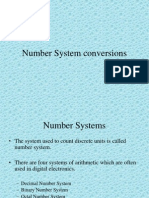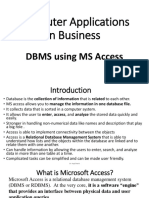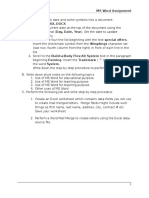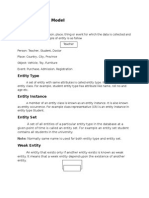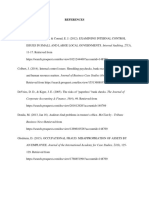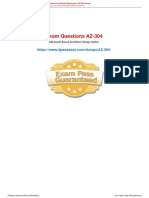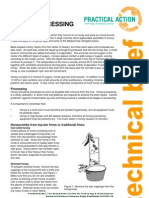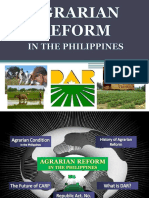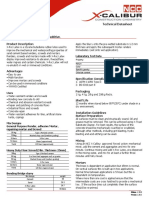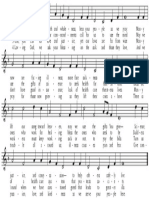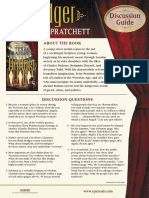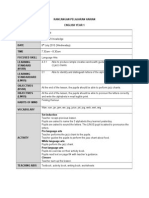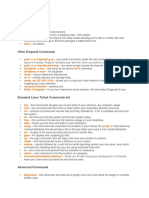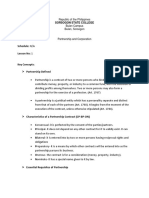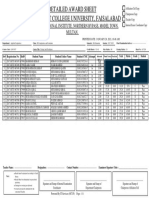Академический Документы
Профессиональный Документы
Культура Документы
Exercises in Access
Загружено:
ZoomKoolАвторское право
Доступные форматы
Поделиться этим документом
Поделиться или встроить документ
Этот документ был вам полезен?
Это неприемлемый материал?
Пожаловаться на этот документАвторское право:
Доступные форматы
Exercises in Access
Загружено:
ZoomKoolАвторское право:
Доступные форматы
RTW DATABASE
EXERCISES
IN
MICROSOFT ACCESS 2010
Name: ____________________
Instructor: ____________________
Section: _______________ Date: ____________ Score: ___________
Exercise #1
CREATING DATABASE AND TABLES
1. Create a database for ANGELS BOUTIQUE and name it as RTW.ACCDB.
2. Create the following tables:
A. SALESMAN TABLE
FIELD NAME
Salesman Number
FIELD TYPE
Text
Salesman Name
Civil Status
Text
Number
Profile
Salesman ID
Date of Hiring
Memo
OLE
Date/Time
B. PRODUCT TABLE
FIELD NAME
Product Number
FIELD TYPE
Text
DESCRIPTION
Salesman Control No.
Primary Key
Full name with Middle Initial
(1) Single; (2) Married;
(3) Widowed; (4)Separated
Brief History of Salesman
ID picture of Salesman
Official date of Hiring
Product Description
Stock on Hand
Text
Number
Supplier Code
Price
Text
Currency
DESCRIPTION
Product Control No.
Primary Key
Description of Product.
Quantity of Product
On Stock.
Supplier of the Product.
Price of Product
FIELD TYPE
Text
Text
DESCRIPTION
Supplier Control No.
Name of Supplier
FIELD TYPE
Text
Text
Text
Number
Yes/No
DESCRIPTION
Salesman Code
Full name of Customer
Product Control Number
Unit sold per product.
Test whether the salesman
reached its monthly quota.
Remittance date of salesman.
C. SUPPLIER TABLE
FIELD NAME
Supplier Code
Supplier Name
D. SALES TABLE
FIELD NAME
Salesman Number
Customer Name
Product Number
Quantity
Quota
Turnover Date
Date/Time
Name: ____________________
Instructor: ____________________
Section: _______________ Date: ____________
Score: ___________
Exercise #2
CHANGING FIELD PROPERTIES
1. Open the RTW.ACCDB and open the SALES TABLE and input the following records by
applying the FIELD PROPERTIES.
a. SALESMAN NUMBER, PRODUCT NUMBER input mask.
b. TURNOVER DATE input mask in the format of mm/dd/yy.
c. HIT SALES QUOTA - change caption of QUOTA and set Default value to Yes
d. QUANTITY enter the validation rule Between 1 and 50. >=1 and <=50
e. QUANTITY enter the validation text Quantity should be between 1 and 50.
2. Input data for SALES TABLE.
SALESMA
N
NUMBER
SM-1001
SM-1002
SM-1003
SM-1004
SM-1005
SM-1006
CUSTOMER
NAME
PRODUCT
NUMBER
QUANTIT
Y
HIT SALES
QUOTA
Andrada, Rita
Dela Cruz, Alec
Pilar, Clarisse
Montalban, Edsa
Antique, Joy
Mabuhay, John
PN-1001
PN-1004
PN-1003
PN-1004
PN-1002
PN-1001
1
2
10
5
3
2
Yes
No
Yes
Yes
No
Yes
TURNOVE
R
DATE
10/28/97
10/29/97
10/25/97
10/26/97
10/27/97
10/30/97
2. Open the SUPPLIER TABLE and input the following records by applying the FIELD
PROPERTIES.
SUPPLIER CODE
SC-1001
SC-1002
SC-1003
SC-1004
SUPPLIER NAME
Bench
Penshoppe
Adidas
Polo Ralph Lauren
Name: ____________________
Instructor: ____________________
Section: _______________ Date: ____________
Score: ___________
Exercise #3
ENTERING DATA IN THE TABLE
1.
Open the RTW.ACCDB and Open the SALESMAN TABLE and input the following records:
SALESMAN NUMBER set the input mask
Profile - memo field the student must give their own description of the salesman.
Salesman ID is an OLE field, the student must insert an object from MS Clipart Gallery.
SALESMA
N
NUMBER
SM-1001
SM-1002
SM-1003
SM-1004
SM-1005
SM-1006
SM-1007
SM-1008
SM-1009
SM-1010
2.
SALESMAN
NAME
Gere, Richard
Roberts, Julia
Reeves, Keanu
Bullock, Sandra
Douglas, Michael
Stone, Sharon
Slater, Christian
Douglas, Michael
Murphy, Eddie
Willis, Bruce
CIVIL
STATUS
DATE OF
HIRING
1
3
2
4
1
1
2
4
4
3
02/25/90
11/29/91
08/25/89
05/17/87
06/02/95
05/21/94
03/01/97
03/26/93
04/02/98
01/29/94
Open the PRODUCT TABLE and input the following records:
PRODUCT NUMBER, SUPPLIER CODE input mask
PRODUC
PRODUCT
STOCK
SUPPLIER
T
DESCRIPTION
ON HAND
CODE
NO.
PN-1001
Polo
250
SC-1001
PN-1002
Skirt
360
SC-1002
PN-1003
Jeans
520
SC-1003
PN-1004
Baby Dress
600
SC-1004
PN-1005
Polo Shirt
250
SC-1005
PRICE
250.00
300.00
750.00
550.00
475.00
Name: ____________________
Instructor: ____________________
Section: _______________ Date: ____________
Score: ___________
Exercise #4
SORTING AND FILTERING OF RECORDS
PROCEDURES:
1. Open the Clothes Database.
2. Open SALESMAN TABLE and sort the SALESMAN Name field in Ascending Order and
view its resulting output in the DATASHEET VIEW.
3. Open SALES TABLE and Filter the records by entering the following criteria:
PRODUCT NUMBER = PN-1002 AND PN-1001
4. Open PRODUCT Table and Sort the Product Description.
5. Open Supplier Table and Sort the Supplier Name.
Name: ____________________
Instructor: ____________________
Section: _______________ Date: ____________
Score: ___________
Exercise #5
CREATING A RELATIONSHIP
PROCEDURES:
1. Open the Clothes Database.
2. Create a relationship on the four Tables and these are the following: Product, Sales,
Salesman, and Supplier based on their common field.
3. Close the Relationship window by choosing the Close button.
4. In the next dialog box, click the Yes button to save the layout changes to the Relationship
window.
Name: ____________________
Instructor: ____________________
Section: _______________ Date: ____________
Score: ___________
Exercise #6
CREATING A SELECT QUERY
PROCEDURES:
1. Open the RTW.ACCDB Database.
2. Create a new Query using the following tables: Salesman, and Sales
3. Drag the Salesman Name field from the Salesman Table into the first column of the Field
Grid.
4. Drag the Customer Name, Product Number and the Quantity fields from the Sales Table into
the succeeding columns of the Field Grid.
5. Activate the cell just beneath the Quantity field in the Query Design Grid and select the
Ascending order option for the sort order.
6. View the resulting Dynaset in the Datasheet View.
7. Click the Save button to give the new query a name of SALES TALLY
Name: ____________________
Instructor: ____________________
Section: _______________ Date: ____________
Score: ___________
Exercise #7
WRITING AN EXPRESSION
PROCEDURES:
1. Open the RTW.ACCDB Database.
2. Create a new Query using the following tables: Product, Sales, and Salesman
3. Drag the following field(s) from their respective table to the Field Column of the Query Design
Grid:
a. Salesman Name
Salesman Table
b. Customer Name
Sales Table
c. Product Description Product Table
d. Price
Product Table
e. Quantity
Sales Table
4. Activate the cell under the Quantity field in the Field Grid and arrange it in Ascending Order.
5. Create a Calculated column by type the following Expressions after the Quantity field in the
Query Design Grid: Amount Due: ([Price]*[Quantity])
6. View the resulting Dynaset in the Datasheet View.
7. Click the Save button to give the new query a name of RECEIPT
Name: ____________________
Instructor: ____________________
Section: _______________ Date: ____________
Score: ___________
Exercise #8
ACTION QUERIES
PROCEDURES:
1. Open the RTW.ACCDB Database.
2. Add the following fields from the Sales Table: Amount Due, Commission, Net Sales, and
Profit.
3. Create a new query that this new query will update the Amount Due field of Sales table
using the Update Query commands. Use this Expression:
([Price]*[Quantity])
Query Name: Update Amount Due
4. Create another query that this new query will update the Commission field of Sales table
using the Update Query commands. Use this Expression:
([Amount Due]*0.05)
Query Name: Update Commission
5. Create another query that this new query will update the Net Sales field of Sales table using
the Update Query commands. Use this Expression:
([Amount Due]+[Commission])
Query Name: Update Net Sales
6. Create another query that this new query will update the Profit field of Sales table using the
Update Query commands. Use this Expression:
([Net Sales]*0.10)
Query Name: Update Profit
7. View the resulting Dynaset in the Datasheet View.
Name: ____________________
Instructor: ____________________
Section: _______________ Date: ____________
Score: ___________
Exercise #9
CREATING FORMS
PROCEDURES:
1. Open the RTW.ACCDB Database.
2. Create a form using the Form for the following tables:
a. Salesman Table
Form Name: Salesman Form
b. Sales Table
Form Name: Sales Form
c. Product Table
Form Name: Product Form
d. Supplier Table
Form Name: Supplier Entry
3. In the Form View window, click the Navigation button to move the next three records.
4. View the last record.
5. View the first record.
6. Add 5 more records for each table.
7. Close the 2 forms.
Name: ____________________
Instructor: ____________________
Section: _______________ Date: ____________
Score: ___________
Exercise #10
CREATING, EDITING AND CUSTOMIZING A FORM
PROCEDURES:
1. Open the RTW.ACCDB Database.
2. In the Database Window, click the form tab.
3. Create a form based on the following:
Table
Fields
a. Salesman
Salesman Number
b. Salesman
Salesman Name
c. Sales
Customer Name
d. Product
Product Number
e. Product
Product Description
f. Sales
Quantity
g. Product
Price
h. Sales
Amount Due
4. Modify and reposition the controls so that it will look the same as shown below:
5. Click the form view button to display your form.
6. In the form view window, click the navigation buttons to move between records.
7. Print and close the form. When you closed the form, Access displays a dialog box asking
you if you want to save the changes in the design of the form, just click Yes button to
save it.
8. Form Name: Sales Entry.
9. In the design window, change the Product Number text box into a Combo Box.
10. Add a heading label in the Form Header section and then surrounds the label with a
rectangle.
HEADING: Angels Boutique
11. Add a Calculated control on the Amount Due field. Expression: =([Quantity]*[Price])
12. Click the Form view button to display the result of your form.
13. Click the Navigation buttons to move between records. And close the form.
Name: ____________________
Instructor: ____________________
Section: _______________ Date: ____________
Score: ___________
Exercise #11
ADDING COMMAND BUTTONS TO A FORM
PROCEDURES:
1. Open the RTW.ACCDB Database.
2. Select the Sales Entry Form and then click the Design button.
3. Add the following command buttons to the current form.
A. Go to First Record
B. Go to Previous Record
C. Go to Next Record
D. Go to Last Record
E. Find Record
F. Add New Record
G. Save Record
H. Delete Record
I. Print Record
J. Undo Record
Name: ____________________
Instructor: ____________________
Section: _______________ Date: ____________
Score: ___________
Exercise #12
CREATING OBJECTS AND ADDING OBJECTS TO A FORM
PROCEDURES:
1. Open the RTW.ACCDB Database.
2. Select the Sales Entry Form and then click the Design button.
3. Create a Logo using the MS Word or MS PowerPoint or Paint Program size 1 height and
1.5 width.
AB
4. After creating the logo, Copy the Logo and Paste to the Sales Entry Form and be sure
that the form must be in Design View.
5. Add a Title and Type Angels Boutique. Place beside the Logo.
Angels Boutique
6. Click the Form View button to see the changes that had been created.
Name: ____________________
Instructor: ____________________
Section: _______________ Date: ____________
Score: ___________
Exercise #13
CREATING SUBFORM FORM
PROCEDURES:
1. Open the RTW.ACCDB Database.
2. In the Create tab, click the More Forms and Select Form Wizard.
3. Click the down-arrow button located to the right of the Tables/Queries box, and then
select the Sales table from the list. Select the following fields Customer Name, Product
Number, Quantity, Quota and Turnover Date. Click the Next button.
4. Select the Tabular Layout and Click Next button.
5. Select the Style that you like and click Next button. Type Sales Form in the Title of the
Form.
6. Click the Form Maximize button. Drag the Forms frame up to 5 inches mark to stretch it.
7. Rearrange the remaining text boxes and labels.
8. In the Database Window, select the Salesman Entry Form and then click the Design
button.
9. Rearrange and resize the controls.
10. After modifying the form, click the Window menu, and then click the Clothes Database
to bring the Database Window in front of the Sales Form.
11. Drag the Sales Form from the Database Window into the Salesman Entry Form. Click
the Form View button to display the records in the Form View window.
12. And then click the Save button in order to save the form.
Name: ____________________
Instructor: ____________________
Section: _______________ Date: ____________
Score: ___________
Exercise #14
CREATING A SIMPLE REPORT
PROCEDURES:
1.
2.
3.
4.
Open the RTW.ACCDB Database.
Click the Create tab.
Click the Report Wizard button.
In the New Report window, select the Report Wizard and then select the Salesman
table from the list of tables/queries box. Using Tabular Layout and Landscape
Orientation.
5. Report Name: Salesman Report
6. Create the following report using the following table, Using Tabular Layout and
Landscape Orientation:
A. Sales and assign the Report Name: Sales Report.
B. Product and assign the Report Name: Product Report.
C. Supplier and assign the Report Name: Supplier Report.
Name: ____________________
Instructor: ____________________
Section: _______________ Date: ____________
Score: ___________
Exercise #15
CREATING A SIMPLE REPORT
PROCEDURES:
1.
2.
3.
4.
5.
6.
7.
8.
9.
10.
11.
Open the RTW.ACCDB Database.
Select the Product table and click the Create tab.
In the Report Group, click Labels button.
In the Tables/Queries box click the drop-down list and select the Product Table
Select the Product Number, at the second line of the label select the Product
Description field.
Prototype:
Product Number
Product Description
Print/Preview and close the report. Report Name: Product Label Report
Select the Product table and click the Create tab.
In the Report Group, click Labels button.
In the Tables/Queries box click the drop-down list and select the Supplier Table
Select the Supplier Code, at the second line of the label select the Supplier Name field.
Prototype:
Supplier Code
Supplier Name
Print/Preview and close the report. Report Name: Supplier Label Report
Name: ____________________
Instructor: ____________________
Section: _______________ Date: ____________
Score: ___________
Exercise #16
CREATING MAIN SWITCHBOARD
PROCEDURES:
1.
2.
3.
4.
Open the RTW.ACCDB Database.
Create your own switchboard. Assign your own form, reports and main switchboard
Add graphics that correspond to your database.
Create Startup Application based on Main Switchboard.
Вам также может понравиться
- DBS Oracle Lab5Документ14 страницDBS Oracle Lab5Nemish KanwarОценок пока нет
- Exercise 01Документ3 страницыExercise 01ishaneliteОценок пока нет
- Questions HTMLДокумент2 страницыQuestions HTMLansОценок пока нет
- Hypertext Markup Language (HTML) Fundamentals: How to Master HTML with EaseОт EverandHypertext Markup Language (HTML) Fundamentals: How to Master HTML with EaseОценок пока нет
- What Is C#Документ8 страницWhat Is C#taha zafarОценок пока нет
- Tutorial 2Документ2 страницыTutorial 2SOMEONEОценок пока нет
- Database Management System IДокумент8 страницDatabase Management System IZeroCodeОценок пока нет
- Prepking Icdl Excel Exam QuestionsДокумент11 страницPrepking Icdl Excel Exam QuestionsdashwanОценок пока нет
- CS403 MIDTERM SOLVED Subjective by MoaazДокумент13 страницCS403 MIDTERM SOLVED Subjective by Moaazsalman_scribd100% (1)
- Introduction To C#Документ46 страницIntroduction To C#bnsamyОценок пока нет
- Dbms NotesДокумент34 страницыDbms NotesChandramouli KolavasiОценок пока нет
- Activity 2 Adding Data To Your Database: RD RD TH ST ND ST ND ST ND RD RD RD ST ST ST ST ST STДокумент2 страницыActivity 2 Adding Data To Your Database: RD RD TH ST ND ST ND ST ND RD RD RD ST ST ST ST ST STCedric MarquezОценок пока нет
- Databases (Ms Access) NotesДокумент11 страницDatabases (Ms Access) NotesDavid B MwathyОценок пока нет
- FEU EAC ITES103 ITEI103 Flowcharting and Pseudocoding StudVersionДокумент48 страницFEU EAC ITES103 ITEI103 Flowcharting and Pseudocoding StudVersionJojo CansinoОценок пока нет
- Office Productivity Tools 1 NoteДокумент4 страницыOffice Productivity Tools 1 Notefalegna213Оценок пока нет
- Abhishek Rai Web Technology Practical FileДокумент33 страницыAbhishek Rai Web Technology Practical FileSakshi MishraОценок пока нет
- Assignment On Excel FunctionsДокумент5 страницAssignment On Excel Functionssanjeev05Оценок пока нет
- Lab Activity MS AccessДокумент6 страницLab Activity MS AccessDiki WaiОценок пока нет
- Database: Data Base Management SystemДокумент9 страницDatabase: Data Base Management SystemNoseyОценок пока нет
- Basic Web Design Lab ManualДокумент33 страницыBasic Web Design Lab Manualsoumya ranjan ParidaОценок пока нет
- 2 HTML and Css Assignment PDFДокумент5 страниц2 HTML and Css Assignment PDFsakshi kumavatОценок пока нет
- MS Access GuideДокумент52 страницыMS Access Guidesans42699Оценок пока нет
- Unit-1, - Programming LanguageДокумент35 страницUnit-1, - Programming LanguageLuffy RaiОценок пока нет
- 02 Algorithm, Pseudocode and CodingДокумент90 страниц02 Algorithm, Pseudocode and CodingEzra ClementОценок пока нет
- Bootstrap NotesДокумент21 страницаBootstrap NotesSonyОценок пока нет
- Introduction To Microsoft Access 2016: The Navigation PaneДокумент10 страницIntroduction To Microsoft Access 2016: The Navigation Panejatin kesnaniОценок пока нет
- Intro To IT TutorialДокумент3 страницыIntro To IT TutorialedrissamaniОценок пока нет
- Module 2 - Microsoft ExcelДокумент30 страницModule 2 - Microsoft ExcelraderpinaОценок пока нет
- Introduction To Data Mining-SourcesДокумент5 страницIntroduction To Data Mining-SourcesdmmartОценок пока нет
- C# Class PresentationДокумент39 страницC# Class PresentationMarcus JohnsonОценок пока нет
- Exam QuestionsДокумент2 страницыExam QuestionsKarri Jaganath Anil KumarОценок пока нет
- Word Processors: - ObjectivesДокумент76 страницWord Processors: - ObjectivesRichard MamaiОценок пока нет
- What Is HTMLДокумент39 страницWhat Is HTMLRamesh RanaОценок пока нет
- Exam 05Документ25 страницExam 05Habtamu Hailemariam AsfawОценок пока нет
- Word 2016 - Indents and TabsДокумент31 страницаWord 2016 - Indents and TabsZ e r o0% (1)
- Subject: Computer Science Chapter 2: Introduction To HTML (Additional Chapter) Notes - Class 8 I. Fill in The BlanksДокумент3 страницыSubject: Computer Science Chapter 2: Introduction To HTML (Additional Chapter) Notes - Class 8 I. Fill in The BlanksDiya Park Hee WooОценок пока нет
- Answer To Review Quest 7Документ7 страницAnswer To Review Quest 7David Newman100% (2)
- Distributed DatabaseДокумент49 страницDistributed DatabaseSatheswaran RajasegaranОценок пока нет
- HTML CSS Basics ActivityДокумент14 страницHTML CSS Basics ActivityKC WalbomОценок пока нет
- Database Definition: Data Computer InformationДокумент4 страницыDatabase Definition: Data Computer InformationTesfay WelamoОценок пока нет
- Lab 1 - MS Word (Part 1)Документ16 страницLab 1 - MS Word (Part 1)Mehran GhafoorОценок пока нет
- Object Oriented Software EngineeringДокумент50 страницObject Oriented Software EngineeringSrikar ChintalaОценок пока нет
- 4.what Is Normalization PDFДокумент9 страниц4.what Is Normalization PDFAli ImranОценок пока нет
- Unit 1 Introduction To Web TechnologiesДокумент12 страницUnit 1 Introduction To Web TechnologiesME16 Krunal DeshmukhОценок пока нет
- Access Tutorial 2 Building A Database and Defining Table RelationshipsДокумент32 страницыAccess Tutorial 2 Building A Database and Defining Table Relationshipsssingaram1965Оценок пока нет
- Computer Practice Lab ManualДокумент104 страницыComputer Practice Lab ManualMichael BacolorОценок пока нет
- Seminar Report FormatДокумент3 страницыSeminar Report FormatReema KapoorОценок пока нет
- CST3504 Test 1 - 60 Practice Questions For CH 1 and 6Документ9 страницCST3504 Test 1 - 60 Practice Questions For CH 1 and 6Randy Naraine100% (1)
- Number System ConversionsДокумент46 страницNumber System ConversionsSrinivas Cheruku100% (1)
- DBMS Using MS AccessДокумент37 страницDBMS Using MS Accesskapilharit20056130Оценок пока нет
- NormalizationДокумент43 страницыNormalizationmanubhardwajcsОценок пока нет
- The Relational Database ModelДокумент47 страницThe Relational Database ModelRifat_mmuОценок пока нет
- Lab Report 01 (Ict.005)Документ6 страницLab Report 01 (Ict.005)sewmini hewage100% (1)
- Creating Advertisement: Aim: To Prepare An Advertisement For A Company With Some SpecificationsДокумент20 страницCreating Advertisement: Aim: To Prepare An Advertisement For A Company With Some Specificationspradeep kumarОценок пока нет
- MS Word AssignmentДокумент3 страницыMS Word AssignmentChiranjib ChattopadhyayОценок пока нет
- Entity RelationshiEp ModelДокумент17 страницEntity RelationshiEp ModelMuhammad QasimОценок пока нет
- Eee MCT Mech Dbms CIA 2 QBДокумент9 страницEee MCT Mech Dbms CIA 2 QBSukhee SakthivelОценок пока нет
- Chapter 10Документ8 страницChapter 10ZoomKoolОценок пока нет
- References: Corporate Accounting & Finance, 16 (4), 49. Retrieved FromДокумент2 страницыReferences: Corporate Accounting & Finance, 16 (4), 49. Retrieved FromZoomKoolОценок пока нет
- Chapter 01 - AnswerДокумент18 страницChapter 01 - AnswerTJ NgОценок пока нет
- Business CombinationДокумент4 страницыBusiness CombinationZoomKoolОценок пока нет
- The Relationship Advantage - Maximizing Chief Audit Executive SuccessДокумент8 страницThe Relationship Advantage - Maximizing Chief Audit Executive SuccessZoomKoolОценок пока нет
- Exam Questions AZ-304: Microsoft Azure Architect Design (Beta)Документ9 страницExam Questions AZ-304: Microsoft Azure Architect Design (Beta)Deepa R NairОценок пока нет
- Trainee'S Record Book: Technical Education and Skills Development Authority (Your Institution)Документ17 страницTrainee'S Record Book: Technical Education and Skills Development Authority (Your Institution)Ronald Dequilla PacolОценок пока нет
- Honey ProcessingДокумент5 страницHoney Processingvenkatrao_gvОценок пока нет
- Isolated Foundation PDFДокумент6 страницIsolated Foundation PDFsoroware100% (1)
- Guidebook On Mutual Funds KredentMoney 201911 PDFДокумент80 страницGuidebook On Mutual Funds KredentMoney 201911 PDFKirankumarОценок пока нет
- 755th RSBДокумент32 страницы755th RSBNancy CunninghamОценок пока нет
- Kindergarten Report Card SampleДокумент3 страницыKindergarten Report Card Sampleapi-294165063Оценок пока нет
- Agrarian ReformДокумент40 страницAgrarian ReformYannel Villaber100% (2)
- Tateni Home Care ServicesДокумент2 страницыTateni Home Care ServicesAlejandro CardonaОценок пока нет
- God's Word in Holy Citadel New Jerusalem" Monastery, Glodeni - Romania, Redactor Note. Translated by I.AДокумент6 страницGod's Word in Holy Citadel New Jerusalem" Monastery, Glodeni - Romania, Redactor Note. Translated by I.Abillydean_enОценок пока нет
- X-Roc Latex: Product DescriptionДокумент2 страницыX-Roc Latex: Product DescriptionAmr RagabОценок пока нет
- Army War College PDFДокумент282 страницыArmy War College PDFWill100% (1)
- Event Planning Sample Cover Letter and ItineraryДокумент6 страницEvent Planning Sample Cover Letter and ItineraryWhitney Mae HaddardОценок пока нет
- Economis Project-MCOM SEM 1Документ19 страницEconomis Project-MCOM SEM 1Salma KhorakiwalaОценок пока нет
- PH Water On Stability PesticidesДокумент6 страницPH Water On Stability PesticidesMontoya AlidОценок пока нет
- Rata-Blanca-La Danza Del FuegoДокумент14 страницRata-Blanca-La Danza Del FuegoWalter AcevedoОценок пока нет
- God Whose Will Is Health and Wholeness HymnДокумент1 страницаGod Whose Will Is Health and Wholeness HymnJonathanОценок пока нет
- ANTH 222 Syllabus 2012Документ6 страницANTH 222 Syllabus 2012Maythe S. HanОценок пока нет
- DODGER: Book Club GuideДокумент2 страницыDODGER: Book Club GuideEpicReadsОценок пока нет
- SOLO FrameworkДокумент12 страницSOLO FrameworkMaureen Leafeiiel Salahid100% (2)
- Air Microbiology 2018 - IswДокумент26 страницAir Microbiology 2018 - IswOktalia Suci AnggraeniОценок пока нет
- Contoh Rancangan Pengajaran Harian (RPH)Документ7 страницContoh Rancangan Pengajaran Harian (RPH)Farees Ashraf Bin ZahriОценок пока нет
- Posthumanism Cyborgs and Interconnected Bodies by Jon BaileyДокумент59 страницPosthumanism Cyborgs and Interconnected Bodies by Jon BaileyDavid García MonteroОценок пока нет
- Linux Command Enigma2Документ3 страницыLinux Command Enigma2Hassan Mody TotaОценок пока нет
- Comparing Effect of Adding LDPE, PP, PMMA On The Mechanical Properties of Polystyrene (PS)Документ12 страницComparing Effect of Adding LDPE, PP, PMMA On The Mechanical Properties of Polystyrene (PS)Jawad K. OleiwiОценок пока нет
- Masmud Vs NLRC and Atty Go DigestДокумент2 страницыMasmud Vs NLRC and Atty Go DigestMichael Parreño Villagracia100% (1)
- Sorsogon State College: Republic of The Philippines Bulan Campus Bulan, SorsogonДокумент4 страницыSorsogon State College: Republic of The Philippines Bulan Campus Bulan, Sorsogonerickson hernanОценок пока нет
- Detailed Award Sheet Government College University, FaisalabadДокумент1 страницаDetailed Award Sheet Government College University, FaisalabadAnayat KhetranОценок пока нет
- Bio Lab Report GerminationДокумент10 страницBio Lab Report GerminationOli Damaskova100% (4)
- Succession CasesДокумент17 страницSuccession CasesAmbisyosa PormanesОценок пока нет