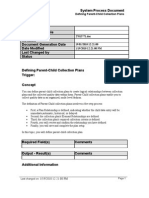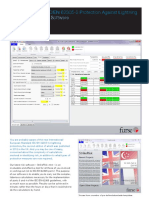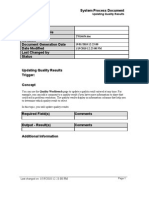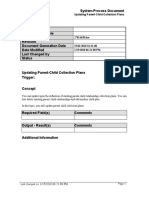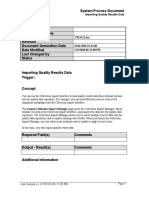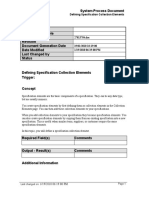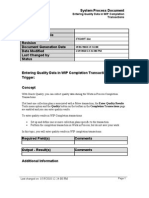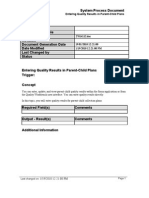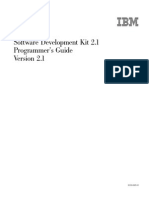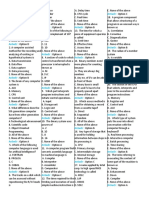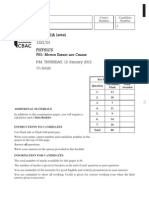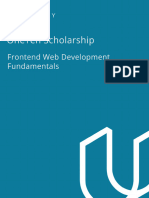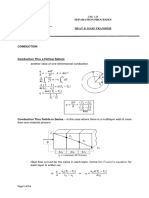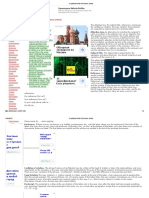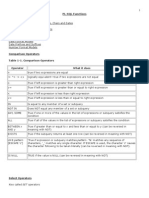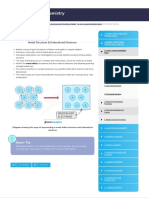Академический Документы
Профессиональный Документы
Культура Документы
Auto Creating Configuration Items - SPD
Загружено:
Larry SherrodИсходное описание:
Оригинальное название
Авторское право
Доступные форматы
Поделиться этим документом
Поделиться или встроить документ
Этот документ был вам полезен?
Это неприемлемый материал?
Пожаловаться на этот документАвторское право:
Доступные форматы
Auto Creating Configuration Items - SPD
Загружено:
Larry SherrodАвторское право:
Доступные форматы
System Process Document
Autocreating Configuration Items
Department
Responsibility/Role
File Name 27759848.doc
Revision
Document Generation Date 18/01/2010 09:40:00
Date Modified 1/18/2010 09:40:00 AM
Last Changed by
Status
Autocreating Configuration Items
Trigger:
Concept
Once you have entered and scheduled a sales order for an assemble-to-order model, Bills of
Material automatically defines a new, unique configuration item complete with a bill of material
and routing (based on the model primary bill and primary routing) for every non-phantom model
in your configuration. To autocreate a configuration item based on an order number, enter the
order number in the Parameters page. Otherwise skip the Sales Order Number field. Configured
BOMs and routings are created in the organizations according to the following settings:
• Model item attribute: Create Configured Item, BOM.
• BOM Parameter: Config BOM Creation Allowed.
If this parameter is unchecked, then the BOM and routing are not created for the
configured item in this organization, even if the configuration BOM and routing creation
is eligible according to the model item attribute Create Configured Item, BOM.
• Sourcing rules set up for the model item in the default assignment set.
Sourcing rules for the model item are referred by the concurrent program if the model
item attribute Create Configured Item, BOM is set to either BOMs based on Sourcing or
Items based on Model, BOM based on Sourcing.
• Option-specific sourcing for the model item and options.
Configuration BOM and routing creation is performed only in those organizations that
are defined as valid organizations in the option specific sourcing set up for the
combination of model and options.
• Whether the BOM and routing exist for the model item in the organization.
If the model BOM and routing do not exist in the organization, then the configured BOM
and routing are not created. Even if the model routing exists without a bill of material, the
BOM and routing are not created for the Configured item.
In this topic, you will autocreate configuration items.
Last changed on: 1/18/2010 09:40:00 AM Page 1
System Process Document
Autocreating Configuration Items
Required Field(s) Comments
Output - Result(s) Comments
Additional Information
Page 2 Last changed on: 1/18/2010 09:40:00 AM
System Process Document
Autocreating Configuration Items
Procedure
Step Action
1. Begin by navigating to the Run Assemble to Order Processes page.
Click the vertical scrollbar.
Last changed on: 1/18/2010 09:40:00 AM Page 3
System Process Document
Autocreating Configuration Items
Step Action
2. Click the Manufacturing and Distribution Manager link.
Page 4 Last changed on: 1/18/2010 09:40:00 AM
System Process Document
Autocreating Configuration Items
Step Action
3. Click the vertical scrollbar.
Step Action
4. Click the ATO link.
Last changed on: 1/18/2010 09:40:00 AM Page 5
System Process Document
Autocreating Configuration Items
Step Action
5. Use the Organizations page to select your organization.
Page 6 Last changed on: 1/18/2010 09:40:00 AM
System Process Document
Autocreating Configuration Items
Step Action
6. Click the M1 Seattle Manufacturing list item.
Step Action
7. Click the OK button.
or Press [Alt+O].
Last changed on: 1/18/2010 09:40:00 AM Page 7
System Process Document
Autocreating Configuration Items
Step Action
8. Use the Submit a New Request page to submit a request.
Page 8 Last changed on: 1/18/2010 09:40:00 AM
System Process Document
Autocreating Configuration Items
Step Action
9. Click the OK button.
or Press [Alt+O].
Step Action
10. Use the Run Assemble to Order Processes page to enter the name of the report
you want to run.
Last changed on: 1/18/2010 09:40:00 AM Page 9
System Process Document
Autocreating Configuration Items
Step Action
11. Click the Name button.
Page 10 Last changed on: 1/18/2010 09:40:00 AM
System Process Document
Autocreating Configuration Items
Step Action
12. Use the Reports page to select a report name.
Step Action
13. Click the OK button.
or Press [Alt+O].
Last changed on: 1/18/2010 09:40:00 AM Page 11
System Process Document
Autocreating Configuration Items
Step Action
14. Use the Parameters page to enter the parameters for the report.
Page 12 Last changed on: 1/18/2010 09:40:00 AM
System Process Document
Autocreating Configuration Items
Step Action
15. Use the Offset Days From field to enter the number of release offset days for the
configuration items. You can create configuration items for only those sales orders
where the estimated discrete job release date is within the number of days you
specify.
Click in the Offset Days From field.
Step Action
16. Enter the desired information into the Offset Days From field. Enter "40".
Last changed on: 1/18/2010 09:40:00 AM Page 13
System Process Document
Autocreating Configuration Items
Step Action
17. Click in the Organization field.
Page 14 Last changed on: 1/18/2010 09:40:00 AM
System Process Document
Autocreating Configuration Items
Step Action
18. Enter the desired information into the Organization field. Enter "M1".
Step Action
19. Click the OK button.
or Press [Alt+O].
Last changed on: 1/18/2010 09:40:00 AM Page 15
System Process Document
Autocreating Configuration Items
Step Action
20. Click the Submit button.
or Press [Alt+m].
Page 16 Last changed on: 1/18/2010 09:40:00 AM
System Process Document
Autocreating Configuration Items
Step Action
21. Use the Decision page to note the request ID.
Step Action
22. Click the No button.
or Press [Alt+N].
Last changed on: 1/18/2010 09:40:00 AM Page 17
System Process Document
Autocreating Configuration Items
Step Action
23. Use the Navigator page to navigate to the Find Requests page.
Page 18 Last changed on: 1/18/2010 09:40:00 AM
System Process Document
Autocreating Configuration Items
Step Action
24. Click the View menu.
or Press [Alt+V].
Step Action
25. Click the Requests menu.
or Press [R].
Last changed on: 1/18/2010 09:40:00 AM Page 19
System Process Document
Autocreating Configuration Items
Step Action
26. Use the Find Requests page to enter the request ID.
Page 20 Last changed on: 1/18/2010 09:40:00 AM
System Process Document
Autocreating Configuration Items
Step Action
27. Click the Specific Requests option.
Step Action
28. Click in the Request ID field.
Last changed on: 1/18/2010 09:40:00 AM Page 21
System Process Document
Autocreating Configuration Items
Step Action
29. Enter the desired information into the Request ID field. Enter "5596213".
Page 22 Last changed on: 1/18/2010 09:40:00 AM
System Process Document
Autocreating Configuration Items
Step Action
30. Click the Find button.
or Press [Alt+i].
Step Action
31. Use the Requests page to find the status of the request.
Last changed on: 1/18/2010 09:40:00 AM Page 23
System Process Document
Autocreating Configuration Items
Step Action
32. Click the View Details... button.
or Press [Alt+s].
Page 24 Last changed on: 1/18/2010 09:40:00 AM
System Process Document
Autocreating Configuration Items
Step Action
33. You have completed the Autocreating Configuration Items procedure.
End of Procedure.
Last changed on: 1/18/2010 09:40:00 AM Page 25
Вам также может понравиться
- The Subtle Art of Not Giving a F*ck: A Counterintuitive Approach to Living a Good LifeОт EverandThe Subtle Art of Not Giving a F*ck: A Counterintuitive Approach to Living a Good LifeРейтинг: 4 из 5 звезд4/5 (5795)
- The Gifts of Imperfection: Let Go of Who You Think You're Supposed to Be and Embrace Who You AreОт EverandThe Gifts of Imperfection: Let Go of Who You Think You're Supposed to Be and Embrace Who You AreРейтинг: 4 из 5 звезд4/5 (1090)
- Never Split the Difference: Negotiating As If Your Life Depended On ItОт EverandNever Split the Difference: Negotiating As If Your Life Depended On ItРейтинг: 4.5 из 5 звезд4.5/5 (838)
- Hidden Figures: The American Dream and the Untold Story of the Black Women Mathematicians Who Helped Win the Space RaceОт EverandHidden Figures: The American Dream and the Untold Story of the Black Women Mathematicians Who Helped Win the Space RaceРейтинг: 4 из 5 звезд4/5 (895)
- The Hard Thing About Hard Things: Building a Business When There Are No Easy AnswersОт EverandThe Hard Thing About Hard Things: Building a Business When There Are No Easy AnswersРейтинг: 4.5 из 5 звезд4.5/5 (345)
- Elon Musk: Tesla, SpaceX, and the Quest for a Fantastic FutureОт EverandElon Musk: Tesla, SpaceX, and the Quest for a Fantastic FutureРейтинг: 4.5 из 5 звезд4.5/5 (474)
- The Emperor of All Maladies: A Biography of CancerОт EverandThe Emperor of All Maladies: A Biography of CancerРейтинг: 4.5 из 5 звезд4.5/5 (271)
- The Sympathizer: A Novel (Pulitzer Prize for Fiction)От EverandThe Sympathizer: A Novel (Pulitzer Prize for Fiction)Рейтинг: 4.5 из 5 звезд4.5/5 (121)
- The Little Book of Hygge: Danish Secrets to Happy LivingОт EverandThe Little Book of Hygge: Danish Secrets to Happy LivingРейтинг: 3.5 из 5 звезд3.5/5 (400)
- The World Is Flat 3.0: A Brief History of the Twenty-first CenturyОт EverandThe World Is Flat 3.0: A Brief History of the Twenty-first CenturyРейтинг: 3.5 из 5 звезд3.5/5 (2259)
- The Yellow House: A Memoir (2019 National Book Award Winner)От EverandThe Yellow House: A Memoir (2019 National Book Award Winner)Рейтинг: 4 из 5 звезд4/5 (98)
- Devil in the Grove: Thurgood Marshall, the Groveland Boys, and the Dawn of a New AmericaОт EverandDevil in the Grove: Thurgood Marshall, the Groveland Boys, and the Dawn of a New AmericaРейтинг: 4.5 из 5 звезд4.5/5 (266)
- A Heartbreaking Work Of Staggering Genius: A Memoir Based on a True StoryОт EverandA Heartbreaking Work Of Staggering Genius: A Memoir Based on a True StoryРейтинг: 3.5 из 5 звезд3.5/5 (231)
- Team of Rivals: The Political Genius of Abraham LincolnОт EverandTeam of Rivals: The Political Genius of Abraham LincolnРейтинг: 4.5 из 5 звезд4.5/5 (234)
- The Unwinding: An Inner History of the New AmericaОт EverandThe Unwinding: An Inner History of the New AmericaРейтинг: 4 из 5 звезд4/5 (45)
- Defining Parent-Child Collection Plans - SPDДокумент36 страницDefining Parent-Child Collection Plans - SPDLarry SherrodОценок пока нет
- UCMAS HandoutsДокумент15 страницUCMAS HandoutsAnita Tom84% (19)
- Strike RiskДокумент4 страницыStrike RiskAdilson Leite ProençaОценок пока нет
- TYBTech Syllabus MechanicalДокумент49 страницTYBTech Syllabus MechanicalswapnillkОценок пока нет
- Viewing Collection Plan Results - SPDДокумент17 страницViewing Collection Plan Results - SPDLarry SherrodОценок пока нет
- Updating Quality Results - SPDДокумент16 страницUpdating Quality Results - SPDLarry SherrodОценок пока нет
- Updating Parent-Child Collection Plans - SPDДокумент37 страницUpdating Parent-Child Collection Plans - SPDLarry SherrodОценок пока нет
- Viewing Attachments SPDДокумент14 страницViewing Attachments SPDLarry SherrodОценок пока нет
- Viewing Collection Plans - SPDДокумент14 страницViewing Collection Plans - SPDLarry SherrodОценок пока нет
- Updating Collection Import Records - SPDДокумент16 страницUpdating Collection Import Records - SPDLarry SherrodОценок пока нет
- Updating and Deleting Collection Plans - SPDДокумент23 страницыUpdating and Deleting Collection Plans - SPDLarry SherrodОценок пока нет
- Granting Collection Plan Privileges - SPDДокумент12 страницGranting Collection Plan Privileges - SPDLarry SherrodОценок пока нет
- Importing Quality Results Data - SPDДокумент11 страницImporting Quality Results Data - SPDLarry SherrodОценок пока нет
- Running Standard Quality Reports - SPDДокумент35 страницRunning Standard Quality Reports - SPDLarry SherrodОценок пока нет
- Defining Specification Collection Elements - SPDДокумент27 страницDefining Specification Collection Elements - SPDLarry SherrodОценок пока нет
- Updating and Deleting Quality Results - SPDДокумент20 страницUpdating and Deleting Quality Results - SPDLarry SherrodОценок пока нет
- Recording Nonconformances SPDДокумент21 страницаRecording Nonconformances SPDLarry SherrodОценок пока нет
- Entering Quality Results - SPDДокумент29 страницEntering Quality Results - SPDLarry SherrodОценок пока нет
- Finding Skip Lot Inspections - SPDДокумент12 страницFinding Skip Lot Inspections - SPDLarry SherrodОценок пока нет
- Entering Quality Data in WIP Completion Transactions - SPDДокумент41 страницаEntering Quality Data in WIP Completion Transactions - SPDLarry SherrodОценок пока нет
- Entering Quality Results Directly - SPDДокумент16 страницEntering Quality Results Directly - SPDLarry SherrodОценок пока нет
- Exporting Quality Results - SPDДокумент15 страницExporting Quality Results - SPDLarry SherrodОценок пока нет
- Entering Quality Results in WIP Move Transactions - SPDДокумент42 страницыEntering Quality Results in WIP Move Transactions - SPDLarry SherrodОценок пока нет
- Entering Parent-Child Quality Results - SPDДокумент34 страницыEntering Parent-Child Quality Results - SPDLarry SherrodОценок пока нет
- Deleting Collection Elements - SPDДокумент13 страницDeleting Collection Elements - SPDLarry SherrodОценок пока нет
- Entering Quality Results in Parent-Child Plans - SPDДокумент24 страницыEntering Quality Results in Parent-Child Plans - SPDLarry SherrodОценок пока нет
- Defining Collection Plan Element Actions - SPDДокумент25 страницDefining Collection Plan Element Actions - SPDLarry SherrodОценок пока нет
- Defining Collection Plan Types - SPDДокумент13 страницDefining Collection Plan Types - SPDLarry SherrodОценок пока нет
- Defining Collection Plan Elements - SPDДокумент25 страницDefining Collection Plan Elements - SPDLarry SherrodОценок пока нет
- Defining Collection Elements - SPDДокумент20 страницDefining Collection Elements - SPDLarry SherrodОценок пока нет
- Defining Collection Plan Element Values - SPDДокумент43 страницыDefining Collection Plan Element Values - SPDLarry SherrodОценок пока нет
- Open-Air Theatre in The Centre of The City: Acoustic Design and Noise Environment ControlДокумент3 страницыOpen-Air Theatre in The Centre of The City: Acoustic Design and Noise Environment ControlArchitectural Visualizations ArchitecturelandsОценок пока нет
- Software Development Kit 2.1 Programmer's Guide 2.1: Cell Broadband EngineДокумент82 страницыSoftware Development Kit 2.1 Programmer's Guide 2.1: Cell Broadband EnginemathurvaibhavОценок пока нет
- AnswerДокумент51 страницаAnswersamОценок пока нет
- W12 1321 01 AДокумент19 страницW12 1321 01 ALucy SimmondsОценок пока нет
- Petroleum Formation Evaluation Questions AnswersДокумент2 страницыPetroleum Formation Evaluation Questions AnswersdeusdedithaugustokiaОценок пока нет
- AlkylationДокумент42 страницыAlkylationRafi Algawi100% (1)
- Matrix Stiffness Method EnglishДокумент14 страницMatrix Stiffness Method Englishsteam2021Оценок пока нет
- Chapter OverviewДокумент57 страницChapter OverviewWajiha SharifОценок пока нет
- OneTen-Frontend Web Development FundamentalsДокумент5 страницOneTen-Frontend Web Development FundamentalsOkpetah Chioma christabelОценок пока нет
- Criminological Research 2023Документ41 страницаCriminological Research 2023Justin Jade AlmerezОценок пока нет
- BB Conduction-and-ConvectionДокумент13 страницBB Conduction-and-ConvectionRamon LlonaОценок пока нет
- 2021 10 11 - Intro ML - InsermДокумент41 страница2021 10 11 - Intro ML - Insermpo esperitableОценок пока нет
- Diego 1Документ22 страницыDiego 1acs_spОценок пока нет
- II. Optional Parts of Business LettersДокумент4 страницыII. Optional Parts of Business Lettersyelai gutangОценок пока нет
- Fuzzy Hungarian Method For Solving Intuitionistic FuzzyДокумент7 страницFuzzy Hungarian Method For Solving Intuitionistic Fuzzybima sentosaОценок пока нет
- ACT Geometry - PolygonsДокумент8 страницACT Geometry - PolygonsaftabОценок пока нет
- Student Personal Prescriptive Path 2Документ29 страницStudent Personal Prescriptive Path 2api-377332228Оценок пока нет
- Smart Four Channel Highside Power Switch: BTS711L1Документ17 страницSmart Four Channel Highside Power Switch: BTS711L1Giapy Phuc TranОценок пока нет
- Statistics & Probability: Q4 - Learning Activity Sheet #1 Testing HypothesisДокумент2 страницыStatistics & Probability: Q4 - Learning Activity Sheet #1 Testing HypothesisEeNihc DPОценок пока нет
- L05 - DumitriuДокумент9 страницL05 - DumitriuLouisaMjjОценок пока нет
- Topic 4 Positioining V2Документ39 страницTopic 4 Positioining V2Aqilah Taufik100% (2)
- PL-SQL FunctionsДокумент130 страницPL-SQL Functionswasim ahmed100% (1)
- COE Test 06 Code A JEE Main 2024 XII 09 10 2023answer KeyДокумент1 страницаCOE Test 06 Code A JEE Main 2024 XII 09 10 2023answer KeyaebagnedhОценок пока нет
- Exercise 11AДокумент12 страницExercise 11AAdrian BustamanteОценок пока нет
- Deisel Locomotive HaulageДокумент9 страницDeisel Locomotive HaulageAnurag TripathyОценок пока нет
- AQA GCSE Chemistry: 2.1.5 Metallic BondingДокумент1 страницаAQA GCSE Chemistry: 2.1.5 Metallic BondingZehmilОценок пока нет
- Solutions and Solubility 2021Документ3 страницыSolutions and Solubility 2021Mauro De LollisОценок пока нет