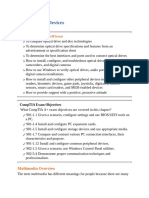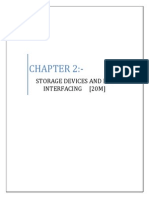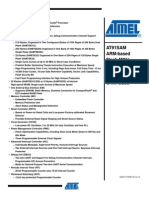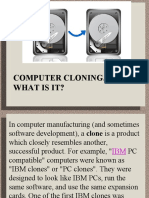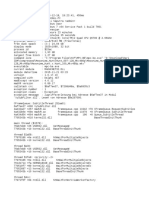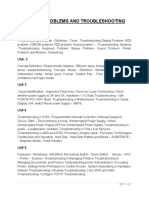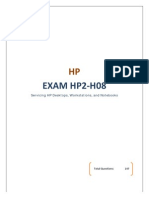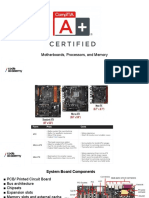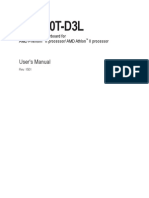Академический Документы
Профессиональный Документы
Культура Документы
BIOS KW3 Rev1 01
Загружено:
Arildy Syukron Mufaridz AsagafОригинальное название
Авторское право
Доступные форматы
Поделиться этим документом
Поделиться или встроить документ
Этот документ был вам полезен?
Это неприемлемый материал?
Пожаловаться на этот документАвторское право:
Доступные форматы
BIOS KW3 Rev1 01
Загружено:
Arildy Syukron Mufaridz AsagafАвторское право:
Доступные форматы
Phoenix BIOS Setup Utility
System Parameters and Standard Settings
Phoenix BIOS Setup Utility
System Parameters and Standard Settings
Important information: we continually strive to bring you
the latest and proven features and technologies. As part of
our drive to continually improve our products modifications may have been made to the BIOS menus, therefore
some menus may differ from what is described in this
guide. Visit our web site at www.nec-computers.com for
updated information.
Phoenix BIOS Setup Utility, version KW3, 07/2006
Copyright 2006 NEC Computers SAS
Introducing BIOS Setup . . . . . . . . . . . . . . . . . . . . . 2
Main Menu . . . . . . . . . . . . . . . . . . . . . . . . . . . . . . . 4
Internal HDD Sub-menu . . . . . . . . . . . . . . . . . . . . 6
Advanced Menu . . . . . . . . . . . . . . . . . . . . . . . . . . 13
Super IO Control Menu . . . . . . . . . . . . . . . . . . . . 15
Security Menu . . . . . . . . . . . . . . . . . . . . . . . . . . . 16
Boot Menu . . . . . . . . . . . . . . . . . . . . . . . . . . . . . . 19
Exit Menu . . . . . . . . . . . . . . . . . . . . . . . . . . . . . . . 20
PhoenixBIOS is a trademark of Phoenix Technologies Ltd
Page 1
Phoenix BIOS Setup Utility
INTRODUCING BIOS SETUP
Your computer comes with a hardware configuration program called BIOS Setup that allows you to view
and set system parameters.
The BIOS (Basic Input/Ouput System) is a layer of software, called firmware, that translates
instructions from software (such as the operating system) into instructions that the computer hardware
can understand. The BIOS settings also identify installed devices and establish special features.
USE BIOS SETUP TO:
set the current time and date,
customise your hardware settings according to your needs,
secure your computer with a password.
ENTERING BIOS SETUP
System Parameters and Standard Settings
LOOKING AT SCREENS
BIOS setup screens have four areas:
Menu items - the top of the screen. This area highlights which menu is active.
Parameters - the left side of the screen. This area lists parameters and their current settings.
Available Options and Help - the right side of the screen. This area lists alternate settings and Help
text for each parameter.
Key Legend - the bottom of the screen. These lines display the keys that move the cursor and
select parameters.
Options that are greyed out are not available for the current selection. Settings displayed in blue are
automatically detected by your computer.
USING KEYS
The following table lists the BIOS Setup keys and their functions:
Key
You can access the BIOS program just after you turn on your computer. Just press the F2 key when the
following prompt appears:
Press <F2> to enter Setup.
When you press F2 to enter BIOS Setup, the system interrupts the Power-On Self-Test (POST).
If the system detects an error during POST, it prompts you with a double beep and a message: Press
<F1> to resume. If you press F1, the system enters the BIOS Setup program. If you want to fix the error,
carefully read the error message that appears above the prompt (taking notes if you want) and press F2.
Note: If you receive this message repeatedly and the date displayed by your computer is
inaccurate, then your CMOS battery may have lost charge. Contact your Technical Support Centre for advice.
BIOS SETUP SCREENS
After you press F2, the system displays the BIOS Setup interface. Use the left and right arrow keys to
toggle through the BIOS Setup menu items.
Copyright 2006 NEC Computers SAS
Function
F1
Displays a general help screen
&
Moves between the available menus.
&
Moves the cursor between the displayed parameters.
Enter
Selects a sub-menu (sub-menus are indicated with a at the beginning of the
line), a menu command (such as Exit Discarding Changes), or displays the
options available for the currently selected parameter.
F5/F6
Steps forward/backward through the settings available for the selected
parameter.
Tab
For some parameter settings, moves the cursor between the subfields. For
example, for System Time, Tab moves the cursor from hour to minute to second.
Esc
Exits any pop-up window. and from any menu screen, pressing Escape jumps
directly to the Exit menu.
Table 1: BIOS Setup Keys and Associated Functions
Page 2
Phoenix BIOS Setup Utility
Key
System Parameters and Standard Settings
Function
F9
Loads the default configurations, as recorded before the computer left the
factory.
F10
Saves and exits the BIOS setup utility.
Table 1: BIOS Setup Keys and Associated Functions (Continued)
SETUP MENUS
The Setup Utility features five menus which are listed on the menu bar at the top of the screen.
Main - use this menu for basic system configuration.
Advanced - use this menu to set printer port addresses and interrupts, I/0 device configuration and
more.
Security - use this menu to set user and administrator passwords, and other security features.
Boot - use this menu to set the boot sequence.
Exit - use this menu to exit the Setup utility with various save or discard options.
These menus are described in detail in the following pages.
Note: BIOS menu entries and settings may have changed since this document was created.
Copyright 2006 NEC Computers SAS
Page 3
Phoenix BIOS Setup Utility
MAIN MENU
Use the Main menu screen to view the System Time, System Date
and to modify drive parameters and related settings via the HDD
Sub-menu.
Factory settings are shown in red.
System Parameters and Standard Settings
Parameter
Options
Description
System Time
hh/mm/ss
Sets the time. Enter the current hour, minute and second in hr/min/sec, 24-hour
format.
To set the time use the Tab or Enter keys to move from field to field. Simply type
the new number required.
System Date
mm/dd/yyyy
Sets your system's calendar month, day and year. These settings remain in
memory even after you turn off system power.
To set the date use the Tab or Enter keys to move from field to field. Simply type
the new number required.
Internal HDD
Press Enter to open the Displays the hard disk drive capacity.
Internal HDD SubWarning: changing any entries in this sub-menu can cause permanent loss of the
menu.
data on your hard disk drive.
Refer to the submenu description on page 6 for more information.
Internal CD/DVD
This field is read-only Displays the optical device detected during boot.
and cannot be changed
from BIOS Setup.
Example: CD/DVD
System Memory
This field is read-only Displays the amount of conventional memory detected during boot.
and cannot be changed
from BIOS Setup.
Example: 640 KB
Extended Memory
This field is read-only Displays the amount of extended memory detected during boot.
and cannot be changed
from BIOS Setup.
Example: 195072 KB
CPU Type
This field is read-only Displays the CPU type.
and cannot be changed
from BIOS Setup.
Example: Intel(R)
Pentium(R) 4 Mobile
Table 2: Main Menu
Copyright 2006 NEC Computers SAS
Page 4
Phoenix BIOS Setup Utility
System Parameters and Standard Settings
Parameter
Options
Description
CPU Speed
This field is read-only Displays the CPU speed.
and cannot be changed
from BIOS Setup.
Example: 1.60 GHz
VGA Version
This field is read-only Displays the VGA version
and cannot be changed
from the BIOS Setup.
Example: NAPA 1284
BIOS Version
This field is read-only Displays the BIOS revision number.
and cannot be changed
from the BIOS Setup.
Example: 2A03-V1021A10/348A0500
Product Name
This field is read-only Displays the product name
and cannot be changed
from the BIOS Setup.
Example: VC2
Serial Number
This field is read-only Displays the computers serial number.
and cannot be changed
from the BIOS Setup.
Example: SN-123456
UUID
This field is read-only Displays the computers universal unique identifier.
and cannot be changed
from the BIOS Setup.
Table 2: Main Menu (Continued)
Copyright 2006 NEC Computers SAS
Page 5
Phoenix BIOS Setup Utility
INTERNAL HDD SUB-MENU
Use this Sub-menu to modify SATA drive parameters and related
settings.
Use the F5/F6 keys to toggle between the Type field options.
Factory settings are shown in red.
System Parameters and Standard Settings
Depending on the setting you choose for the Type field (described below), the available subfields will vary.
Parameter
Options
Description
Type
Auto
None
IDE removable
ATAPI Removable
CD-ROM
Other ATAPI
User
When set to Auto, the BIOS detects what the drive is capable of, not the translation
mechanism that was used to format the drive. If a drive is run in a mode other than the mode
in which it was partitioned and formatted, unpredictable results may occur, including data
loss.
When set to None, this informs the system to ignore this drive.
When set to IDE Removable, allows the manual entry of some fields. Refer to page 9 for
more information.
When set to ATAPI Removable, allows the manual entry of some fields. Refer to page 8 for
more information.
When set to CD-ROM, allows the manual entry of some fields. Refer to page 9 for more
information.
When set to Other ATAPI, allows the manual entry of some fields. Refer to page 10 for
more information.
When set to User, allows the manual entry of some of the fields described below. In most
cases, we recommend you not to configure your hard disk drive manually using the CHS
(Cylinders, Heads, Sectors) mode. This should be done only for hard disk drives which do
not support the LBA mode, or are not automatically detected. Refer to page 11 for more
information.
Table 3: Type field options
Copyright 2006 NEC Computers SAS
Page 6
Phoenix BIOS Setup Utility
System Parameters and Standard Settings
When Type is set to Auto, the following subfields are displayed:
Parameter
Options
Description
Total Sectors
This field is read- Displays the hard disk drive total number of sectors (LBA mode).
only and cannot be
changed from the
BIOS Setup.
Example:
156301488
Maximum Capacity
This field is read- Displays the hard disk drive maximum capacity (LBA mode).
only and cannot be
changed from the
BIOS Setup.
Example:
80026MB SATA1
Multi-Sector Transfers
16 sectors
Note: this field is automatically detected and cannot be changed by the user.
LBA Mode Control
Enabled
Note: this field is automatically detected and cannot be changed by the user.
32 Bit I/O
Disabled
Enabled
Transfer Mode
FPIO 4 / DMA 2
Note: this field is automatically detected and cannot be changed by the user.
Ultra DMA Mode
Mode 5
Note: this field is automatically detected and cannot be changed by the user.
SMART Monitoring
Disabled
Enabled
Enables/disables 32 bit IDE data transfers.
This option allows you to set whether or not the SMART monitoring is enabled. SMART is
a feature which alerts the BIOS to a possible problem with and IDE device. After having
received this warning, the BIOS will then alert you to the problem.
Table 4: Type field set to Auto
Copyright 2006 NEC Computers SAS
Page 7
Phoenix BIOS Setup Utility
System Parameters and Standard Settings
When Type is set to ATAPI Removable, the following subfields are displayed:
Parameter
Options
Description
Multi-Sector Transfers
Disabled
2 Sectors
4 Sectors
8 Sectors
16 Sectors
Specifies the number of sectors per block for multiple sector transfers.
LBA Mode Control
Enabled
Disabled
Enabling LBA causes Logical Block Adressing to be used in place of Cylinders, Heads &
Sectors (CHS).
32 Bit I/O
Disabled
Enabled
Enables/disables 32 bit IDE data transfers.
Transfer Mode
Standard
Fast PIO 1
Fast PIO 2
Fast PIO 3
Fast PIO 4
FPIO 3 / DMA 1
FPIO 4 / DMA 2
Selects the method used for moving data to/from the drive.
Ultra DMA Mode
Disabled
Mode 0
Mode 1
Mode 2
Mode 3
Mode 4
Mode 5
Selects the Ultra DMA mode used for moving data to/from the drive.
Table 5: Type Field set to ATAPI Removable
Copyright 2006 NEC Computers SAS
Page 8
Phoenix BIOS Setup Utility
System Parameters and Standard Settings
When Type is set to CD-ROM or IDE Removable, the following subfields are displayed:
Parameter
Options
Description
Multi-Sector Transfers
Disabled
2 Sectors
4 Sectors
8 Sectors
16 Sectors
Specifies the number of sectors per block for multiple sector transfers.
LBA Mode Control
Enabled
Disabled
Enabling LBA causes Logical Block Adressing to be used in place of Cylinders, Heads &
Sectors (CHS).
32 Bit I/O
Disabled
Enabled
Enables/disables 32 bit IDE data transfers.
Transfer Mode
Standard
Fast PIO 1
Fast PIO 2
Fast PIO 3
Fast PIO 4
FPIO 3 / DMA 1
FPIO 4 / DMA 2
Selects the method used for moving data to/from the drive.
Ultra DMA Mode
Disabled
Mode 0
Mode 1
Mode 2
Mode 3
Mode 4
Mode 5
Selects the Ultra DMA mode used for moving data to/from the drive.
Table 6: Type Field set to CD-ROM or IDE removable
Copyright 2006 NEC Computers SAS
Page 9
Phoenix BIOS Setup Utility
System Parameters and Standard Settings
When Type is set to Other ATAPI, the following subfields are displayed:
Parameter
Options
Description
Multi-Sector Transfers
Disabled
2 Sectors
4 Sectors
8 Sectors
16 Sectors
Specifies the number of sectors per block for multiple sector transfers.
LBA Mode Control
Enabled
Disabled
Enabling LBA causes Logical Block Adressing to be used in place of Cylinders, Heads &
Sectors (CHS).
32 Bit I/O
Disabled
Enabled
Enables/disables 32 bit IDE data transfers.
Transfer Mode
Standard
Fast PIO 1
Fast PIO 2
Fast PIO 3
Fast PIO 4
FPIO 3 / DMA 1
FPIO 4 / DMA 2
Selects the method used for moving data to/from the drive.
Ultra DMA Mode
Disabled
Mode 0
Mode 1
Mode 2
Mode 3
Mode 4
Mode 5
Selects the Ultra DMA mode used for moving data to/from the drive.
Table 7: Type Field set to Other ATAPI
Copyright 2006 NEC Computers SAS
Page 10
Phoenix BIOS Setup Utility
System Parameters and Standard Settings
When Type is set to User, the following subfields are displayed:
Parameter
Options
Description
Cylinders
16383
Heads
16
Sectors
63
In most cases, we recommend you not to configure your hard disk drive manually using the
CHS (Cylinders, Heads, Sectors) mode. This should be done only for hard disk drives which
do not support the LBA mode, or are not automatically detected.
MaximumCapacity
8455MB
Displays the drive maximum capacity (using the CHS mode).
Total Sectors
117210240
Displays the hard disk drive total number of sectors (LBA mode).
Maximum Capacity
60012MB SATA1
Displays the drive maximum capacity (using the LBA mode).
Multi-Sectors Transfers
Disabled
2 Sectors
4 Sectors
8 Sectors
16 Sectors
Specifies the number of sectors per block for multiple sector transfers.
LBA Mode Control
Enabled
Disabled
Enabling LBA causes Logical Block Adressing to be used in place of Cyliinders, Heads &
Sectors (CHS).
32 Bit I/O
Disabled
Enabled
Enables/disables 32 bit IDE data transfers.
Table 8: Type field set to User
Copyright 2006 NEC Computers SAS
Page 11
Phoenix BIOS Setup Utility
System Parameters and Standard Settings
Parameter
Options
Description
Transfer Mode
Standard
Fast PIO 1
Fast PIO 2
Fast PIO 3
Fast PIO 4
FPIO 3 / DMA 1
FPIO 4 / DMA 2
Selects the method used for moving data to/from the drive.
Ultra DMA Mode
Disabled
Mode 0
Mode 1
Mode 2
Mode 3
Mode 4
Mode 5
Selects the Ultra DMA mode used for moving data to/from the drive.
Table 8: Type field set to User (Continued)
Copyright 2006 NEC Computers SAS
Page 12
Phoenix BIOS Setup Utility
ADVANCED MENU
Use the Advanced menu to set various boot and DOS-mode
functions.
Factory settings are shown in red.
System Parameters and Standard Settings
Parameter
Options
Description
Wireless LAN config
Enabled
Disabled
Enables/disables the Wireless LAN device.
Legacy USB Support
Enabled
Disabled
Enables or disables the USB bus support when in connection with USB device.
Silent Boot
Disabled
Enabled
When set to Enabled, the logo screen appears during boot.
When set to Disabled, the POST messages appear during boot.
VT Feature
Disabled
Enabled
Enables or disables the Vanderpool Technology.
Vanderpool Technology allows a platform to run multiple operating systems
and applications in independent partitions. With VT, one computer system can
function as multiple virtual systems.
Note:after any change to this option, system must be powered off to take effect.
Power On Display
CRT+LCD
CRT
LCD
Allows you to select the display device when the system is booting.
NumLock
Off
On
Auto
Selects the state for Num Lock when the computer is switched on.
Key click
Enabled
Disabled
selects whether you want to hear an audible key click when you press each key
at your keyboard.
Keyboard auto-repeat rate
2 to 30 seconds
Sets how quickly your system generates repeated characters when you hold
down keyboard keys. Note that the Windows RepeatKeys function duplicates
and overrides this setting.
Keyboard auto repeat delay
0.25 to 1 second
Sets the period the BIOS waits before generating repeated keys. If you hold a
key down for less than this delay, it registers as a single keystroke. The entire
period you hold down they key after this delay registers as multiple keystrokes
at the rate you set. Note that the Windows RepeatKeys function duplicates and
overrides this setting.
Keyboard Features Submenu
Table 9: Advanced Menu
Copyright 2006 NEC Computers SAS
Page 13
Phoenix BIOS Setup Utility
System Parameters and Standard Settings
Parameter
Options
Description
Super I/O Device Control
submenu
Press Enter to open the
submenu.
Refer to page 15 for more information.
Video (Intel IGD) Control Submenu
DVMT 3.0 Mode
Fixed
DVMT
Allows you to define wether the amount of graphics memory will be fixed or
managed dynamically using DVMT.
Pre-allocated memory size
1 MB
8 MB
Allows you to define the minimum amount of graphics memory to be shared
with the system memory.
Graphics Memory
64 MB
128 MB
216 MB
Allows you to select the maximum amount of graphics memory to be shared
with the system memory.
DVMT Graphics Memory
120 MB
Information fiels. Displays the amount of graphics memory shared with the
system memory.
Table 9: Advanced Menu (Continued)
Copyright 2006 NEC Computers SAS
Page 14
Phoenix BIOS Setup Utility
SUPER IO CONTROL MENU
The Super IO Control sub-menu displays the connection
locations between the system and the Input/Output (I/O) ports
and lets you specify different port assignments as needed..
Factory settings are shown in red.
System Parameters and Standard Settings
Parameter
Options
Description
Serial Port A
Auto
Disabled
Enabled
Set to Auto to allow the BIOS or operating system to configure the serial port.
Set to Disabled to disable the serial port.
Set to Enabled to manually configure the serial port.
Base I/O address
3F8
2F8
3E8
2E8
When Serial Port A is set to Enabled, allows you to set the base I/O address for the
serial port.
Interrupt
IRQ 3
IRQ 4
When Serial Port A is set to Enabled, allows you to set the interrupt for the serial port.
Auto
Disabled
Enabled
Set to Auto to allow the BIOS or operating system to configure the parallel port.
Set to Disabled to disable the parallel port.
Set to Enabled to manually configure the parallel port.
Mode
Bi-directional
EPP
ECP
Output only
Sets the mode for the parallel port, either Bi-directional, Enhanced Parallel Port or
Extended Capabilities Port.
Base I/O address
378
278
When Parallel Port is set to Enabled, allows you to set the base I/O address for the
parallel port.
Interrupt
IRQ 5
IRQ 7
Sets the interrupt for the parallel port.
DMA Channel
DMA 1
DMA 3
When FIR is set to Enabled, allows you to set the DMA channel for the parallel port.
Parallel Port
Table 10: I/O Device Configuration Sub-menu
Copyright 2006 NEC Computers SAS
Page 15
Phoenix BIOS Setup Utility
SECURITY MENU
Use the Security Menu to establish system passwords:
Factory settings are shown in red.
PASSWORD PROTECTION
Your computer supports a password for system security on
several levels. Keep in mind that you must set the supervisor
password before the BIOS Setup utility allows you to set a user
password.
Once you set a supervisor password, you must type it before you
can enter BIOS Setup, and then depending on the selections made
in the Security menu, access the system at start-up or Hibernation
(Save To File).
System Parameters and Standard Settings
Parameter
Options
Description
Supervisor Password Is
Clear
Set
This field is read-only and automatically filled according to the changes made to the fields
below.
Clear: no password
Set: a password has been entered
User Password Is
Clear
Set
This field is read-only and automatically filled according to the changes made to the fields
below.
Clear: no password
Set: a password has been entered
Set Supervisor Password
[Enter]
Establishes password protection when entering the BIOS setup.
If the Password on boot option is enabled, this password will also be requested when
switching on the computer or resuming from Hibernation mode.
Set User Password
[Enter]
Establishes password protection when entering the BIOS setup.
If the Password on boot option is enabled, this password will also be requested when
switching on the computer or resuming from Hibernation mode.
A supervisor password must be set before a User password can be used.
A User Password can be used to enter the BIOS setup program, but some menu items will
be unavailable.
Password on boot
Disabled
Enabled
This option is only available when a supervisor password has been entered. It indicates
whether or not a password is required during system boot.
Fixed disk boot sector
Normal
Write Protect
Write Protect the boot sector of the hard disk drive to avoid infection by some virus types.
Note: when entering BIOS Setup using the user
password, only a limited number of fields can be
changed; the most sensitive items are read-only.
Table 11: Security Menu
Copyright 2006 NEC Computers SAS
Page 16
Phoenix BIOS Setup Utility
System Parameters and Standard Settings
Parameter
Options
Description
Assign HDD Password
[Enter]
Establishes password protection to restrict access to the contents of the hard disk drive.
This password allows you to protect your hard disk drive should it be moved to another
computer. If the new computer uses the same password protection scheme a password
request will appear:
If the correct password is entered then the hard disk drive will function as normal.
If the new computer does not use the same password protection scheme, or if the password is not entered then it will not be possible to access the drive
Security Chip Configuration Enabled
Disabled
ESTABLISHING PASSWORDS
Only available if TPM (Trusted Platform Module) option is present. When set to Enable,
activates the TPM chip.
Table 11: Security Menu (Continued)
BIOS SETUP AND BOOT PASSWORDS
To establish password protection for entering the BIOS Setup utility or accessing the computer at start up, you must set the supervisor password
before setting a user password.
To enter a password simply select Set Supervisor Password, type the password of your choice, press Enter, re-enter the password to confirm, press Enter again, and when prompted, press Enter to continue. Click on Set User Password and repeat this procedure to set the user
password.
To initiate password protection while you step away from your system, simply put your system in Hibernation (Save To File) mode.
HARD DISK DRIVE PASSWORD
Your computer allows you to establish password protection for the internal hard disk drive. This protection restricts access to the drive, only if the
drive is removed from your computer and installed in another system. You are not prompted to enter your hard disk drive password while the drive
remains in your current system.
The HDD password is written to the system BIOS and to the hard disk drive to ensure that the password protection travels with the drive when
moved from system to system.
Copyright 2006 NEC Computers SAS
Page 17
Phoenix BIOS Setup Utility
System Parameters and Standard Settings
Establishing a Hard Disk Drive Password
1. In the BIOS Setup, select the Security menu.
2. Select Assign HDD Password and press Enter.
3. Type the password of your choice and press Enter.
4. Type it again to confirm, and press Enter.When the Setup Notice pops up, press Enter to continue. Press the F10 key to save changes and
exit the BIOS Setup.
Changing Hard Disk Drive Passwords
1. In the BIOS Setup, select the Security menu.
2. Select Assign HDD Password and press Enter.
3. Type the current password and press Enter.
4. Type the new password of your choice and press Enter. Type it again to confirm, and press Enter.
Note: if you do not wish to establish another password, press Enter without entering any value in theses fields.
Moving the Hard Disk Drive
When a password-protected hard disk drive is moved from its original system and installed in another system, error messages appear indicating
that the drive is locked. If the system is equipped with the same hard disk drive password protection feature, a Security Setup window will pop up,
requiring the user to enter the password to unlock the drive.
If you wish to move a hard disk drive from one system to another, make sure to clear the hard disk drive password before you do so.
Copyright 2006 NEC Computers SAS
Page 18
Phoenix BIOS Setup Utility
BOOT MENU
Use this menu to modify the boot options, and to specify the order
of the bootable devices.
System Parameters and Standard Settings
Parameter
Options
Description
Recovery
Enabled
Disabled
Allows you to activate or deactivate the F11 function key. Refer to your quick start guide
for more information about this function key.
Network Boot
Enabled
Disabled
When set to Enabled, allows your computer to access the network at start-up using a
special configuration file, usually in order to access special services or programs.
Boot Priority Order
Hard Drives
CD-ROM/DVD
drive
USB devices
Network
Allows you to choose which device to boot from by selecting the priority.
BOOT ORDER
The entries from this field represent devices that can be used to
start your computer. When your computer starts it will search
each device, following the order defined in the list, for any 'boot'
(start-up) instructions available. If a disk is found that contains
such information, it will be used to start your computer.
This can be useful if the disk contains a 'rescue' program, that will
solve a serious problem with your computer (your Recovery Disk
or Recovery CD does this). Consequently, you should keep
removable devices above your main hard drive in this list. Should
your computer's hard drive develop a major fault, you will also be
able to use a bootable CD or floppy disk to start your computer.
Move the devices up or down the list by using the F5 or F6 keys
on the keyboard. Should you have more than one of the type of
device specified, you can expand the entry to see a list of
peripherals by pressing the Enter key.
Copyright 2006 NEC Computers SAS
Table 12: Boot Menu
Page 19
Phoenix BIOS Setup Utility
EXIT MENU
Use this menu to implement or discard the changes you made to
the BIOS Setup, and/or to exit the utility. Select any parameter
and press Enter to perform the corresponding action.
Note: you will always be prompted for confirmation.
The Battery Refresh feature is also found in this menu. We
recommend you to refresh the battery regularly (about once a
month) in order to keep it in perfect working condition and
optimise its performances.
System Parameters and Standard Settings
Parameter
Description
Exit Saving changes
Accepts changes made to current settings, and exits BIOS Setup.
Exit Discarding Changes
Exits Setup without applying any changes that have been made during this session.
Load Setup Defaults
Loads default configuration settings that were defined before the computer left the factory.
Discard Changes
Reverses any changes that have been made during this session.
Save Changes
Replaces the default configuration settings with the current settings.
Battery Refresh
Refreshes the battery..
1. Unplug the AC adapter and select Battery Refresh.
2. The system will automatically discharge the battery. When the countdown reaches 0%, the system will
automatically shutdown.
Note 1 : if the battery was completely charged, this process may take several hours to complete.
Note 2: If you stop the process by selecting "Cancel Battery Refresh", the BIOS setup utility will
be finished without saving the changes you may have done and the system restarts.
3. To finish the refresh process you will have to recharge the battery. Plug in the AC adapter and charge
the battery until the Battery Power LED turns off. You may use the computer during this time.
Table 13: Exit Menu
Copyright 2006 NEC Computers SAS
Page 20
Вам также может понравиться
- Never Split the Difference: Negotiating As If Your Life Depended On ItОт EverandNever Split the Difference: Negotiating As If Your Life Depended On ItРейтинг: 4.5 из 5 звезд4.5/5 (838)
- The Subtle Art of Not Giving a F*ck: A Counterintuitive Approach to Living a Good LifeОт EverandThe Subtle Art of Not Giving a F*ck: A Counterintuitive Approach to Living a Good LifeРейтинг: 4 из 5 звезд4/5 (5794)
- The Yellow House: A Memoir (2019 National Book Award Winner)От EverandThe Yellow House: A Memoir (2019 National Book Award Winner)Рейтинг: 4 из 5 звезд4/5 (98)
- Hidden Figures: The American Dream and the Untold Story of the Black Women Mathematicians Who Helped Win the Space RaceОт EverandHidden Figures: The American Dream and the Untold Story of the Black Women Mathematicians Who Helped Win the Space RaceРейтинг: 4 из 5 звезд4/5 (894)
- The Little Book of Hygge: Danish Secrets to Happy LivingОт EverandThe Little Book of Hygge: Danish Secrets to Happy LivingРейтинг: 3.5 из 5 звезд3.5/5 (399)
- Elon Musk: Tesla, SpaceX, and the Quest for a Fantastic FutureОт EverandElon Musk: Tesla, SpaceX, and the Quest for a Fantastic FutureРейтинг: 4.5 из 5 звезд4.5/5 (474)
- A Heartbreaking Work Of Staggering Genius: A Memoir Based on a True StoryОт EverandA Heartbreaking Work Of Staggering Genius: A Memoir Based on a True StoryРейтинг: 3.5 из 5 звезд3.5/5 (231)
- Devil in the Grove: Thurgood Marshall, the Groveland Boys, and the Dawn of a New AmericaОт EverandDevil in the Grove: Thurgood Marshall, the Groveland Boys, and the Dawn of a New AmericaРейтинг: 4.5 из 5 звезд4.5/5 (265)
- The Emperor of All Maladies: A Biography of CancerОт EverandThe Emperor of All Maladies: A Biography of CancerРейтинг: 4.5 из 5 звезд4.5/5 (271)
- The Hard Thing About Hard Things: Building a Business When There Are No Easy AnswersОт EverandThe Hard Thing About Hard Things: Building a Business When There Are No Easy AnswersРейтинг: 4.5 из 5 звезд4.5/5 (344)
- The Unwinding: An Inner History of the New AmericaОт EverandThe Unwinding: An Inner History of the New AmericaРейтинг: 4 из 5 звезд4/5 (45)
- Team of Rivals: The Political Genius of Abraham LincolnОт EverandTeam of Rivals: The Political Genius of Abraham LincolnРейтинг: 4.5 из 5 звезд4.5/5 (234)
- The World Is Flat 3.0: A Brief History of the Twenty-first CenturyОт EverandThe World Is Flat 3.0: A Brief History of the Twenty-first CenturyРейтинг: 3.5 из 5 звезд3.5/5 (2219)
- The Gifts of Imperfection: Let Go of Who You Think You're Supposed to Be and Embrace Who You AreОт EverandThe Gifts of Imperfection: Let Go of Who You Think You're Supposed to Be and Embrace Who You AreРейтинг: 4 из 5 звезд4/5 (1090)
- The Sympathizer: A Novel (Pulitzer Prize for Fiction)От EverandThe Sympathizer: A Novel (Pulitzer Prize for Fiction)Рейтинг: 4.5 из 5 звезд4.5/5 (119)
- Multimedia Devices: in This Chapter You Will LearnДокумент69 страницMultimedia Devices: in This Chapter You Will LearnJakim LopezОценок пока нет
- Module 11A.19 L2 2016-08-17Документ30 страницModule 11A.19 L2 2016-08-17Abdul Aziz KhanОценок пока нет
- Nas4free Setup and User GuideДокумент22 страницыNas4free Setup and User Guideyhizsrhaell0% (1)
- Gaeq45ms2 GigabyteДокумент104 страницыGaeq45ms2 GigabytevalghjОценок пока нет
- Chapter 2-1Документ42 страницыChapter 2-1Snehesh Bhoir100% (1)
- G41D3+/G41D3G+ BIOS M Anual: Downloaded From Manuals Search EngineДокумент35 страницG41D3+/G41D3G+ BIOS M Anual: Downloaded From Manuals Search EngineDavid Ramos ColochoОценок пока нет
- PS3 1.75 TB Internal HDD Upgrade Formatting Utility - PSX-PlaceДокумент10 страницPS3 1.75 TB Internal HDD Upgrade Formatting Utility - PSX-PlaceYamil LambertОценок пока нет
- 6222Документ682 страницы6222Vivek Vardhan BitraОценок пока нет
- 510607F3 Spec - Sheet Rev1 PDFДокумент1 страница510607F3 Spec - Sheet Rev1 PDFAlberto MillaОценок пока нет
- Gigabyte Ga-M61vme-S2 r1.02 Schematics PDFДокумент30 страницGigabyte Ga-M61vme-S2 r1.02 Schematics PDFLuísAfonsoGarciaОценок пока нет
- SRP Samsung ManualДокумент21 страницаSRP Samsung ManualMarcusОценок пока нет
- Service Manual CF-07Документ63 страницыService Manual CF-07CharlesKimeryОценок пока нет
- SBC-456/E: With LCD, Ethernet, & SSD Half-Size CPU Card 486DX5-133Документ1 страницаSBC-456/E: With LCD, Ethernet, & SSD Half-Size CPU Card 486DX5-133maratОценок пока нет
- Computer Cloning What Is It?Документ19 страницComputer Cloning What Is It?ysiad123Оценок пока нет
- SpeedfanДокумент25 страницSpeedfanClara HerreraОценок пока нет
- MadVR - Crash ReportДокумент47 страницMadVR - Crash ReportRizki SaputraОценок пока нет
- Computer Problems and Troubleshooting ThaneДокумент156 страницComputer Problems and Troubleshooting ThaneGodwin KizaОценок пока нет
- Create Virtual Hard Disk in Hyper-VДокумент8 страницCreate Virtual Hard Disk in Hyper-VAlemseged HabtamuОценок пока нет
- G31M-S multiQIGДокумент118 страницG31M-S multiQIGDarry VilchezОценок пока нет
- Acard Technology 2057 (E) (PCB Rev5.1)Документ33 страницыAcard Technology 2057 (E) (PCB Rev5.1)lester1968Оценок пока нет
- H61M HVSДокумент55 страницH61M HVSXì DầuОценок пока нет
- Lazesoft Recovery Suite Crack DownloadДокумент10 страницLazesoft Recovery Suite Crack Downloadvilla_selameyeОценок пока нет
- VMware Storage BasicsДокумент19 страницVMware Storage Basicser_spgaurОценок пока нет
- HP2 H08Документ51 страницаHP2 H08Aby George100% (1)
- The Specification and Pictures Are Subject To Change Without Notice and The Package Contents May Differ by Area or Your Motherboard Version!Документ3 страницыThe Specification and Pictures Are Subject To Change Without Notice and The Package Contents May Differ by Area or Your Motherboard Version!Patrick PastazОценок пока нет
- M Oads, Processors, RamДокумент32 страницыM Oads, Processors, RamMirhesen HuseynzadeОценок пока нет
- NF61V-M2 NF61S-M2 0919C B PDFДокумент89 страницNF61V-M2 NF61S-M2 0919C B PDFGilles PerraultОценок пока нет
- Hiren S Boot Usb11Документ17 страницHiren S Boot Usb11Raul Andrade RoldanОценок пока нет
- GA-770T-D3L: User's ManualДокумент100 страницGA-770T-D3L: User's Manualcap100usdОценок пока нет