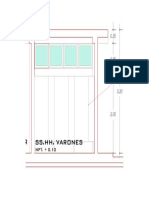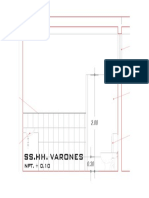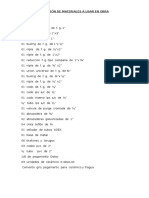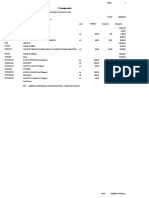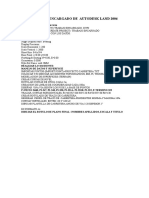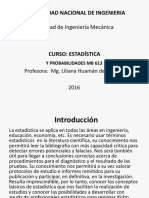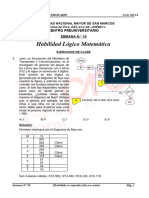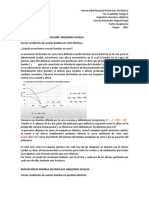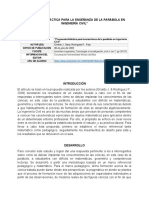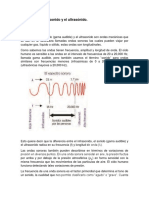Академический Документы
Профессиональный Документы
Культура Документы
Curso CAD Medio
Загружено:
Juan Carlos Puma ChoqueАвторское право
Доступные форматы
Поделиться этим документом
Поделиться или встроить документ
Этот документ был вам полезен?
Это неприемлемый материал?
Пожаловаться на этот документАвторское право:
Доступные форматы
Curso CAD Medio
Загружено:
Juan Carlos Puma ChoqueАвторское право:
Доступные форматы
UNIVERSIDAD NACIONAL JORGE BASADRE GROHMANN
INSTITUTO DE INFORMTICA Y TELECOMUNICACIONES
CURSO: DISEO ASISTIDO POR COMPUTADORA - MEDIO
CONTENIDO
CAPTULO I: DETERMINACIN DEL REA DE TRABAJO
1.- Configuracin de Modos de Referencia
2.- Ajuste del Sistema de Unidades
3.- Factores de Escala
4.- Ajuste de los Lmites del dibujo
5.- Creacin de Capas
CAPTULO II: CURVAS Y FIGURAS RELLENAS
1.- Edicin y suavizado de polilneas curvas
2.- Dibujo de polilneas con opcin Grosor
3.- Edicin de tramos de polilneas con comando Pedit
4.- Dibujo de reas rellenas
CAPTULO III: INTRODUCCIN AL DIBUJO 3D
1.- Introduccin a 3D
2.- Tipos de Vistas
3.- Estilos de visualizacin
4.- Superficies 3D
CAPTULO IV: MODELADO DE SLIDOS 3D
1.- Modelado de objetos Regin
2.- Dibujo del slido dado las proyecciones 2D
3.- Trabajar con Ventanas grficas
4.- Visualizacin Foto Realista
CAPTULO V: CORTE Y SECCIONADO EN 3D
1.- Corte de piezas mecnicas 3D
2.- Seccionado de slidos 3D
3.- Corte y seccionado en dibujo arquitectnico
CAPTULO VI: DIMENSIONADO EN 3D
1.- Aspectos generales de Acotacin en 3D
2.- Pasos para Acotacin en 3D
3.- Acotacin de ngulos en 3D
CAPTULO VII: PRESENTACIN EN ESPACIO PAPEL
1.- Espacio Modelo y Espacio Papel
2.- Trabajo con ventanas flotantes
3.- Creacin de Vistas ortogonales e isomtricas
4.- Creacin de Perfiles con lneas ocultas
UNIVERSIDAD NACIONAL JORGE BASADRE GROHMANN
INSTITUTO DE INFORMTICA Y TELECOMUNICACIONES
CURSO: DISEO ASISTIDO POR COMPUTADORA - MEDIO
CAPTULO I: DETERMINACIN DEL REA DE TRABAJO
Antes de empezar un dibujo, es necesario fijar el rea de trabajo. Para esto, debemos determinar el sistema de
unidades de medida, el tamao de la hoja de papel, y la escala que deseamos utilizar; como tambin, es
necesario determinar las Referencias a Objetos. En la prctica es ms probable que efecte dibujos de
distintos tamaos y escalas. Por ejemplo, puede dibujar con un sistema de medidas donde pueda especificar
metros, milmetros o pulgadas, a una determinada escala, e imprimir el dibujo en un papel de medidas
especficas.
1.
MODOS DE REFERENCIA
Son comandos especiales que nos permiten capturar por defecto puntos especficos en un dibujo y por
tanto, son de mucha ayuda al dibujo.
Una vez que tengamos seleccionadas las capturas por defecto, en las siguientes ocasiones en la que
queramos seleccionar un punto, las capturas se activaran automticamente.
Para acceder a este comando, siga la ruta: Herramientas /Parmetros de dibujo/ Referencia a Objetos
(Tool/ Drafting Settings /Object Snap). Aparece un cuadro de dilogo, donde usted activar las
referencias que necesita para su dibujo. O tambin puede activar la barra de Referencia a Objetos,
haciendo un clic derecho sobre cualquier icono de la barra estndar.
2.
AJUSTE DEL SISTEMA DE UNIDADES
Unidades. En esta seccin, podemos controlar el estilo de
unidades que pretendemos utilizar. Si desea introducir las
distancias en unidades mtricas decimales, tendr que
cambiar el estilo a uno que acepte este tipo de unidades.
Esto se hace en el cuadro de Control de Unidades. Acceda
este comando seleccionando Unidades del men
Formato. Utilice este cuadro para cambiar las unidades
de medida, siguiendo los pasos siguientes:
1 Abra la lista desplegable Tipo de Medida, haciendo
clic en la flecha y seleccione una unidad de Medida.
2 Luego, proceda a seleccionar la precisin, utilizando la
lista desplegable Precisin.
3 Pulse en el botn Aceptar.
Por ejemplo, si seleccionamos Arquitectural como tipo de medida, con aproximacin centsima
(001/4), y trazamos una lnea de 100 pulgadas, luego seleccionamos esta lnea y aproximamos el
cursor a uno de los nudos extremos, el sistema nos visualizar su equivalente, 8-4. Si tomamos una
cinta mtrica, en efecto 100 es equivalente a 8 con 4.
S
i
deseamos acotar en estas unidades, entonces previamente debemos modificar el estilo de acotacin,
abriendo la pestaa Unidad Primaria y en la lista desplegable de Tipo de medida seleccionar
Arquitectural.
ngulos. En el cuadro de control de unidades, tambin se encuentra para configurar el Tipo de ngulo y
la precisin que deseamos utilizar. En esta rea, estn disponibles: Grados decimales,
Grados/minutos/segundos, Radianes y Agrimensor.
3.
FACTORES DE ESCALA
Cuando dibuja manualmente, trabaja directamente; pero, con un programa CAD, est alejado del dibujo
final. Por ello necesitar entender los factores de Escala.
UNIVERSIDAD NACIONAL JORGE BASADRE GROHMANN
INSTITUTO DE INFORMTICA Y TELECOMUNICACIONES
CURSO: DISEO ASISTIDO POR COMPUTADORA - MEDIO
Cuando dibuja manualmente, simplemente escribe el texto en el tamao que desea. En un dibujo de CAD,
necesita traspasar el tamao del texto final a la escala del dibujo. As, en el sistema mtrico, la escala del
dibujo puede ser usada directamente como el factor de escala.
Por ejemplo, una escala de dibujo de 1:10 tendra un factor de escala 10; una escala de dibujo de 1:50
tendra un factor de escala de 50.
En trminos de escala, 1:10 significa, lo que representa 1mm en papel, en el terreno representa 10mm;
tambin es lo mismo, 1cm en papel equivale 10cm en el terreno.
4.
AJUSTE DE LOS LMITES DEL DIBUJO
Cuando comience un dibujo, es aconsejable limitar el rea de dibujo a una escala, para que la escala
pueda ser reducida y que el dibujo quepa en una hoja de tamao estndar.
Ejemplo: Si desea obtener un dibujo de tamao 10mx18m, a escala 1:100, para que el dibujo quepa, ser
suficiente usar una hoja de tamao Formato A-4 (210mm x 297mm). Recuerde, cada 1cm en papel
equivale a 1m en el terreno. Por tanto 10mx18m ser equivalente a 10cm x18cm a escala 1:100.
5. CREACIN Y ASIGNACIN DE CAPAS
Las Capas, son como niveles en los que se guardan distintos tipos de informacin, para una visualizacin
selectiva. En el plano de un edificio, por ejemplo, es preferible mantener separados las paredes, techos,
instalaciones y el mobiliario, para que se puedan visualizar o imprimir individualmente. O en diferentes
combinaciones. Para acceder a este comando, elija el comando Capa del men Formato. Luego, se abre
el cuadro de dilogo Propiedades de las Capas. Aqu usted podr crear y asignar capas.
Para crear y a la vez
asignar capas a diferentes entidades, siga los siguientes pasos:
1 Haga clic sobre el botn Nueva Capa en el cuadro de dilogo de capas. Se activa una nueva fila
marcada de color azul, el nombre se encuentra destacado.
2 Ingrese el nombre de la nueva capa, en nuestro caso, Muro.
3 Haga clic sobre el recuadro color. Ver un cuadro de colores. Asigne el color Fucsia (color N 220), y
pulse Aceptar.
4 Siguiendo los pasos descritos, cree las capas: Techo, Sanitario, Escalera, Puertas y ventanas, y Texto.
Cuando haya terminado de ingresar todas las capas, haga clic en Aceptar.
UNIVERSIDAD NACIONAL JORGE BASADRE GROHMANN
INSTITUTO DE INFORMTICA Y TELECOMUNICACIONES
CURSO: DISEO ASISTIDO POR COMPUTADORA - MEDIO
PRCTICA N 01: Prctica de repaso del uso de herramientas bsicas
1.
Configuracin de Modos de Referencia. Para esto
siga la ruta siguiente:
Herramientas / Parmetros de dibujo/ Referencias
objetos o (Tool/Drafting Settings/Object Snap)
Abra el cuadro de dilogo y active los modos de
referencias necesarias para sus dibujos.
2.
Dibuje un crculo de R30 unidades: Dibuje un
polgono inscrito de 4 lados y encuentre los puntos
medios de los lados del cuadriltero. Dibuje tambin
una estrella de 5 puntas.
Fig. 1.1: Puntos medios del cuadrado inscrito
Fig. 1.2: Estrella de 5 puntas
3. Dibuje similares a las figuras 1.3 y 1.4, aplicando modos de referencia. Utilice los comandos Rotar
(Rotate), Desfasar (Offset), Simetra (Mirror), Recortar (Trim) y Sombreado (Hatch). Acote y aada
tambin textos.
Figura 1.3
Figura 1.4
4. Dibuje las figuras 1.5 y 1.6, aplicando los comandos de modificar. Acote y aada tambin textos.
Figura 1.5: Engranaje de 14 Th rectos (Material: Acero Blher)
UNIVERSIDAD NACIONAL JORGE BASADRE GROHMANN
INSTITUTO DE INFORMTICA Y TELECOMUNICACIONES
CURSO: DISEO ASISTIDO POR COMPUTADORA - MEDIO
Figura 1.6: Probeta para ensayo a la traccin (Material: Acero comercial 1050)
5.
Dirjase con su cursor, a la ventana de mensajes y rdenes, y en la lnea de comandos digite MVSETUP,
seguido de Intro.
Cuando en la lnea de comando aparezca preguntando:
- Activar Espacio de papel: ingrese N, para indicar no.
- Tipo de Unidades: ingrese M, para indicar mtrico.
- Factor de Escala: 1, para indicar escala 1:1
- Ancho del papel: 210
- Altura del papel: 297
El sistema le mostrar un marco rectangular, en donde usted iniciar su dibujo.
a) Guarde el formato en un Archivo con un nombre, usando el comando guardar como del men
Archivo.
b) Usando el cuadro de dilogo de capas, crear un listado de nuevas capas: Auxiliar, Cuerpo, Cotas y
Texto.
6.
Dibuje las figuras 1.7 y 1.8, a
escala 1:1 en papel tamao
Formato A4; luego, acote y
aada textos.
Figura 1.7: Mnsula para cojinete (Material: Hierro fundido)
Figura 1.8: Placa soporte (Material: Acero ASTM 1040)
UNIVERSIDAD NACIONAL JORGE BASADRE GROHMANN
INSTITUTO DE INFORMTICA Y TELECOMUNICACIONES
CURSO: DISEO ASISTIDO POR COMPUTADORA - MEDIO
CAPTULO II: EDICIN DE CURVAS Y FIGURAS RELLENAS
1.
EDICIN Y SUAVIZADO DE POLILNEAS CURVAS
Si necesitamos representar una curva que tenga un acabado perfecto, podemos usar una polilnea curva;
pero este mtodo no nos dar el resultado que deseamos obtener para varios tramos, en cambio si usamos
el comando Editpol (Pedit) con opcin aDaptar curva (Fit) s obtendremos polilneas curvas suavizadas,
uniendo los puntos con una sucesin de pequeos arcos. Para esto usaremos los datos de un levantamiento
topogrfico completamente ploteados.
Figura 2.1: Datos de campo de un levantamiento topogrfico
A continuacin se describe los pasos que se debe seguir para suavizar una curva:
1 Seleccione la herramienta Polilnea de la barra de herramientas Dibujo.
2 nase a travs de polilneas los puntos de las cotas del nivel 248.00; luego nase las cotas de
los niveles siguientes. Su dibujo se ver como la imagen de la figura 2.2
3 Elija Polilnea de la opcin Objeto del men Modificar o escriba Pedit y pulse Intro.
4 Cuando en la lnea de comandos aparezca el mensaje: Pedit Designar polilnea; seleccione la
curva del nivel 254.00
5 Cuando en la lnea de comandos aparezca el mensaje: [Cerrar/ Juntar/ ./ aDaptar curva/]: Ingrese la
letra D (Fit) y pulse Intro, para indicar opcin Adaptar curva.
6 Presione la tecla Intro o Esc para salir del comando Pedit.
7 Repita los pasos 3,4, 5 y 6 para suavizar las dems curvas.
En la figura 2.3 el dibujo de las curvas del nivel est terminado. La opcin Adaptar curva del comando Pedit,
hace que AutoCAD convierta una polilnea angulosa en un arco suave.
UNIVERSIDAD NACIONAL JORGE BASADRE GROHMANN
INSTITUTO DE INFORMTICA Y TELECOMUNICACIONES
CURSO: DISEO ASISTIDO POR COMPUTADORA - MEDIO
Figura 2.2: Puntos de las cotas unidas mediante polilneas
Figura 2.3: Curvas de nivel perfectamente suavizadas
2.
DIBUJO DE POLILNEAS CON OPCIN GROSOR (WIDTH)
UNIVERSIDAD NACIONAL JORGE BASADRE GROHMANN
INSTITUTO DE INFORMTICA Y TELECOMUNICACIONES
CURSO: DISEO ASISTIDO POR COMPUTADORA - MEDIO
El dibujo de polilneas con opcin grosor, permite crear un segmento lineal o un arco, pero especificando
el grosor inicial y final.
Necesariamente se debe seguir los pasos siguientes:
1 Seleccione la herramienta Polilnea de la barra de herramientas Dibujo.
2 Cuando en la lnea de comandos aparezca el mensaje: Desde el punto, ingrese un punto de la
coordenada o haga clic en un punto donde desea empezar.
3 Cuando en la lnea de comandos aparezca el mensaje: [Arco/ Mitad grosor/ /Grosor]:
Escriba G (W) e Intro, para acceder a opcin grosor.
4 Cuando aparezca el mensaje: Grosor inicial <0.00>, ingrese 1 e Intro.
5 Cuando aparezca el mensaje: Grosor final <1.00>, ingrese 1 e Intro, para obtener un segmento de
grosor constante.
6 Cuando aparezca el mensaje: Especifique el siguiente punto o [Arco/ Mitad grosor/
/Grosor]: Escriba 10, seguido de Intro, para indicar una longitud de 10 unidades.
7 Presione Esc. para salir de esta opcin.
En este ejemplo se ha dibujado una polilnea de longitud 10mm con grosor
constante de 1mm.
En este otro ejemplo se ha dibujado una polilnea de longitud 10mm con
grosor variable, se inicia con grosor de 1mm para luego finalizar con un
grosor de 2mm.
En este ejemplo se ha dibujado una polilnea con grosores variados: Una
distancia de 5mm con grosor constante de 1mm, continuando una distancia
5mm con grosor variable de 1mm a 2mm.
3.
de
EDICIN DE POLILNEA CON COMANDO EDITAR VRTICE
A diferencia de opcin grosor del comando Pedit, el grosor del subcomando Editar vrtices, permite
alterar el grosor de las polilneas en cualquier vrtice. Para esto se debe seguir los pasos siguientes:
1 Dibuje con herramienta polilnea varios tramos. Similar como la imagen de la figura 2.4
2 Ingrese el comando Pedit, seguido de Intro.
3 Seleccione la polilnea que acaba de dibujar.
4 Ingrese o elija opcin Editar vrtice (Edit vertex) o ingrese la letra E seguido de Intro.
5 Seleccione opcin Grosor (Width) o digite la letra W
6 Ingrese el valor del grosor inicial, seguido de Intro.
7 Ingrese el valor del grosor final, seguido de Intro.
8 Ingrese opcin Siguiente (Next), seguido de Intro.
9 Ingrese o seleccione opcin Grosor para el siguiente tramo.
10 Repita los pasos 6, 7 y 8 hasta terminar con los tramos siguientes. Salga con Intro.
Su dibujo se ver como la imagen de la figura 2.5 como la imagen de la figura 2.7
Fig. 2.4: Tramos de longitud 50mm
Fig. 2.5: Tramos modific. con Editar vrtice
Fig. 2.6: Tramos dibujados con polilnea
y suavizados con Adaptar curva
4. DIBUJO DE REAS RELLENAS
Fig. 2.7: Tramos modificados con
opcin Editar vrtice
UNIVERSIDAD NACIONAL JORGE BASADRE GROHMANN
INSTITUTO DE INFORMTICA Y TELECOMUNICACIONES
CURSO: DISEO ASISTIDO POR COMPUTADORA - MEDIO
AutoCAD tiene los comandos 2D Slido y Arandela para ayudarnos a dibujar reas rellenas simples.
Para efectuar reas slidas y rellenas, se puede usar el comando Sombreado, pero resulta difcil rellenar
sobre reas irregulares, aparte de incrementar mucho el tamao de los archivos, aumentar tambin el
tiempo necesario para iniciar y regenerar un dibujo.
a) reas rellenas con comando 2D Slido.
La ventaja de este comando, es que rellena reas no necesariamente cerradas y lo ms importante, rellena
sobre reas sombreadas existentes. Para acceder a este comando puede seguir la ruta: Dibujo/ Modelado/
Malla/ 2D Slido o (Draw/ Modeling/ Meshes/ 2D Solid)
A continuacin haremos un pequeo ejercicio para demostrar cmo funciona este comando:
1 Dibuje con herramienta Rectngulo un polgono de 50mm x40mm
2 Elija el comando 2D Slido del men dibujo y rellene dicho rectngulo
3 Elija el comando 2D Slido del men dibujo y rellene diagonalmente la mitad superior derecha del
rectngulo con un color distinto.
4 Elija el comando 2D Slido y rellene nuevamente con un color distinto sobre el relleno anterior, pero
slo la mitad del tringulo.
Para forzar que un relleno aparezca encima de otro, elija Herramientas/Orden de visualizacin/ Poner
delante y seleccione el que desea visualizar. Comprobar que es posible visualizar todos los rellenos
sobrepuestos. Su dibujo se ver como la imagen de la figura 2.8
Figura 2.8: reas rellenas sobre reas sombreadas existentes.
b)
reas rellenas con comando Arandela
El comando Arandela, permite dibujar crculos rellenos de una manera fcil. Tiene aplicaciones, por
ejemplo en el dibujo de diagramas elctricos en planos de instalaciones elctricas, en el dibujo de
diagramas en planos de circuitos elctricos y en circuitos integrados de aparatos electrnicos, y en
muchas aplicaciones ms como cuando necesitamos dibujar un crculo grueso como la seccin de una
tubera o un crculo slido relleno.
Acceda a este comando siguiendo la ruta: Dibujo/ Arandela o (Draw/ Donut).
A continuacin haremos un pequeo ejercicio para demostrar cmo funciona este comando:
1 Elija Arandela del men Dibujo
2 Cuando en la lnea de comandos aparezca el mensaje: Especifique el dimetro interior de arandela:
Ingrese 1.0 seguido de Intro, para indicar 1mm.
3 Cuando en la lnea de comandos aparezca el mensaje: Especifique el dimetro exterior de arandela:
Ingrese 2.0 seguido de Intro, para indicar 2mm.
4 Cuando en la lnea de comandos aparezca el mensaje: Especifique el centro de arandela: Haga clic en
el punto deseado.
5 Cuando en la lnea de comandos aparezca el mensaje: Especifique el centro de arandela: Puede
continuar seleccionando puntos para localizar mltiples arandelas.
6 Pulse Intro para salir de este proceso. Vase 2.9
Figura 2.9: Nudos de diagrama electrnico
dibujados con comando Arandela
con comando Recortar
Figura 2.10: Arandelas modificados
UNIVERSIDAD NACIONAL JORGE BASADRE GROHMANN
INSTITUTO DE INFORMTICA Y TELECOMUNICACIONES
CURSO: DISEO ASISTIDO POR COMPUTADORA - MEDIO
Si necesita rellenar slo una parte del crculo, puede usar el comando arandela para rellenar el crculo y
luego aplica el comando Recortar opcin Cruce (Crossing) de la barra de herramientas modificar para
recortar la porcin del crculo que no necesita. Su dibujo debiera verse como en las imgenes de la figura
2.10
Figura 2.11: Dibujo de nudos en diagramas
elctricos usando el comando Arandela.
PRACTICA N 02: Edicin de curvas y figuras rellenas
Realice dibujos de las figuras adjuntas, aplicando los comandos recientemente estudiados como Grosor,
Adaptar curva, 2D Slido y Arandela.
Fig. 2.9: Diagrama de un circuito
electrnico
Fig. 2.10: Circuito esquemtico de una alarma
para auto.
Fig. 2.11: Curvas de nivel interpoladas cada 1.00m calculadas por mtodo cbico
CAPTULO III: INTRODUCCIN AL DIBUJO 3D
1. INTRODUCCIN A 3D
10
UNIVERSIDAD NACIONAL JORGE BASADRE GROHMANN
INSTITUTO DE INFORMTICA Y TELECOMUNICACIONES
CURSO: DISEO ASISTIDO POR COMPUTADORA - MEDIO
En algunas ocasiones no es suficiente con representar las vistas 2D de un objeto para poder
interpretar el mismo, se requiere la creacin de modelos 3D detallados, los cuales se puedan observar
desde cualquier punto de vista.
Ver un objeto en tres dimensiones,
permite tener una sensacin ms real de su
forma. Ayuda a comunicar las ideas a
personas que no estn familiarizadas con
el uso de Vistas.
Los objetos de AutoCAD, tienen una
propiedad llamada ALTURA con la que podemos convertir objetos de 2D en objetos de 3D. Por ejemplo,
para dibujar un cubo, primero dibujamos un cuadrado y luego cambiamos el valor de la altura a un valor
diferente de Cero (0). La propiedad altura, es un valor que le damos al eje de coordenadas Z. Por tanto, un
cubo tendr tres dimensiones: Ancho, Largo y Altura.
Figura 3.1: Plano 2D y modelo 3D
Cuando dibujamos un objeto lo hacemos generalmente en el
plano 2D, no vemos la altura porque normalmente la vista
es perpendicular a la superficie del dibujo. Cuando
ingresemos el valor de la altura a travs del comando Extrusin, el objeto pasa de 2D a 3D, sin embargo
an no podemos ver la tercera dimensin del objeto. Para acceder a este comando debemos seguir la ruta:
Clic derecho sobre cualquier icono de la barra estndar > Activar Modelado (Modeling).
Ahora, para visualizar la altura del objeto, tenemos que cambiar el ngulo de visin del objeto a travs de
la barra de Vistas o tambin siguiendo la ruta: Ver > Punto de Vista 3D > Elija la vista de su preferencia,
haciendo clic sobre el icono. Si vemos que usamos esta opcin con frecuencia, podemos abrir la barra de
herramientas Vistas. Esta barra nos permite visualizar el objeto desde diferentes ngulos. Para acceder a
este comando debemos seguir la ruta: Clic derecho sobre cualquier icono de la barra estndar > Vistas.
2. TIPOS DE VISTAS
a) Vistas ortogonales
En la barra de Vistas (View) podemos encontrar
seis opciones de vistas ortogonales.
Empecemos viendo las opciones disponibles para
los objetos. Para esto, necesitamos primero tener una
imagen en 3D. La opcin Superior, muestra la cara
horizontal o la vista superior del objeto.
Figura 3.2: El objeto muestra la Vista Superior
Las otras vistas ortogonales disponibles, son Inferior,
Izquierdo, Derecho, Frontal y Posterior. A travs de
estas vistas podemos visualizar la proyeccin de los
planos principales de cualquier objeto.
11
UNIVERSIDAD NACIONAL JORGE BASADRE GROHMANN
INSTITUTO DE INFORMTICA Y TELECOMUNICACIONES
CURSO: DISEO ASISTIDO POR COMPUTADORA - MEDIO
b) Vistas isomtricas
Segn la barra de Vistas tenemos cuatro opciones de Vistas Isomtricas. La opcin Isomtrico SO,
proporciona una vista isomtrica en la direccin sur-oeste, donde el norte es la direccin del eje Z. La
figura adjunta muestra esta opcin, con Z = 0.70. Las otras opciones de vistas isomtricas disponibles
en la barra de Vistas, son Isomtrico SE. Isomtrico NE e Isomtrico NO.
Figura 3.3: Slido vista con opcin
Isomtrico SO
3. ESTILOS DE VISUALIZACIN
Muchas veces necesitamos obtener una imagen especfica del modelo para poder representar nuestra
idea. Las intersecciones de los objetos y las formas no aparecen realmente como queremos verlos. Slo se
ve imgenes en 3D, construidas con lneas, como si fueran alambres. Hemos visto cmo manipular las
vistas desde diferentes ngulos. Ahora, veremos cmo transformar las vistas para que los objetos parezcan
elementos slidos.
AutoCAD, proporciona dos opciones para visualizar el modelo. El comando Ocultar, permite obtener
rpidamente una imagen del dibujo eliminando las lneas que estn detrs de superficies visibles. El
segundo comando es el Estilo de Visualizacin Realstico, permite aadir una forma de sombreado dando
una sensacin de objeto slido a la imagen 3D. Adems, permite controlar colores de las superficies en
proceso de modelizado. Para acceder a estos comandos necesitamos activar la barra de Estilos Visuales.
Las opciones que nos ofrece esta barra, son: 2D almbrico, Vista
3D almbrico, Ocultar vistas, Vistas realsticos, Vistas conceptuales y
el
Administrador de vista. Este ltimo, permite configurar el proceso de
modelizado.
PRCTICA N 3-A: Gire el slido de la figura 3.3 y visualice utilizando Estilos visuales.
Vista 3D almbrico
Modelo con lneas ocultas
Modelo realstico
Figura 3.4: Vistas aplicando Estilos visuales
4. SUPERFICIES 3D
a) COMANDO SUPREGLA (RULESURF)
Este comando, permite generar una superficie reglada entre
dos entidades en el espacio, que pueden ser arcos, lneas,
polilneas en 2D o 3D y puntos. El procedimiento es el
siguiente:
- Dibuje dos crculos bases en una vista Isomtrico, tal como se
ve en la figura.
- Comando: SUPREGLA (Rulesurf)
- Seleccione primera curva: haga clic en el crculo inferior.
- Seleccione segunda curva: haga clic en el crculo superior.
Fig. 3.5: Superficie generada por el comando Supregla
12
UNIVERSIDAD NACIONAL JORGE BASADRE GROHMANN
INSTITUTO DE INFORMTICA Y TELECOMUNICACIONES
CURSO: DISEO ASISTIDO POR COMPUTADORA - MEDIO
La variable SURFTAB1, controla el nmero de caras generadas; as, mientras ms alto sea el valor de
esta variable, ms precisa ser la superficie generada.
b) COMANDO SUPTAB (TABSURF)
Este comando, permite la construccin de superficies tabuladas, definidas por un camino, que puede
ser una lnea, arco, crculo y polilnea en 2D o 3D y un vector direccin.
-
Dibuje un crculo base y una lnea que ser el vector de
direccin, tal como se ve en la figura.
- Comando: SUPTAB (Tabsurf)
- Seleccione la curva de camino: haga clic en el crculo.
- Seleccione el vector de direccin: haga clic en la recta.
Fig. 3.6: Superficie generada por el comando Suptab
c) COMANDO SUPREV (REVSURF)
Este comando, permite construir superficies de revolucin generadas a partir de la rotacin de una
curva alrededor de un eje.
La trayectoria circular, que puede ser una lnea, arco, crculo y polilnea en 2D o 3D, est controlada
por la variable SURFTAB1. Mientras el nmero de caras generadas a lo largo del eje de rotacin, marca
la direccin y est controlada por la variable SURFTAB2. El eje de rotacin, puede ser una lnea o
polilnea 2D y/o 3D.
- En la vista Frontal, dibuje el camino de la curva con la
herramienta pollnea; luego, una lnea que ser el eje de
rotacin, tal como se ve en la figura.
- Comando: SUPREV (Revsurf)
- Seleccione la curva a revolucionar: haga clic sobre el
camino de la curva.
- Seleccione el eje de revolucin: haga clic en la recta
vertical (Eje).
- Especifique el ngulo inicial<0>: pulse Intro, para aceptar
- Especifique ngulo de revolucin<360>: pulse Intro, para
aceptar un ngulo de revolucin de 360.
Fig. 3.7:
Superficie generada con comando Suprev
0.
d) COMANDO SUPLADOS (EDGESURF)
Este comando, permite generar una superficie by-cbica interpolada entre cuatro lados adyacentes.
Los lados pueden ser curvas cualesquiera en el espacio; pero, deben colocarse en sus extremos una tras
continuacin de otra para poder obtener una superficie cerrada.
La designacin de los lados puede ser en cualquier orden. El primer lado en designarse, determina la
direccin (M) de la malla. El sentido de designacin del primer lado hacia el extremo ms alejado,
determina la direccin (N).
- Comando: SUPLADOS (Edgesurf)
- Seleccione lado 1 de la superficie: haga clic sobre el lado 1
2
- Seleccione lado 2 de la superficie: haga clic en el lado 2
3
- Seleccione lado 3 de la superficie: haga clic en el lado 3
1
- Seleccione lado 4 de la superficie: haga clic en el lado 4 de
4
la curva.
Fig. 3.8: Superficie generada con comando Suplados
PRCTICA N 3-B: Dibujo de Superficies 3D
1. Aplicando los comandos de Superficie 3D, genere superficies con las entidades adjuntas. Considere los
puntos marcados con una X como puntos de seleccin.
13
UNIVERSIDAD NACIONAL JORGE BASADRE GROHMANN
INSTITUTO DE INFORMTICA Y TELECOMUNICACIONES
CURSO: DISEO ASISTIDO POR COMPUTADORA - MEDIO
ngulo inicial = 0
ngulo incluido = 360
ngulo inicial = 0
ngulo incluido = 360
1, 2, 3 y 4 son lados adyacentes
(Aplquese comando Suplados)
2. Aplicando el comando SUPREV, disee una Lmpara de superficie 3D. Para esto, se le proporciona las
vistas Superior y Isomtrico SE. Los elementos de la base estn generados por el comando Extrusin. La
escala, el tamao del papel y las dimensiones de dicho objeto se le deja al criterio del proyectista. Sin
embargo, le sugerimos disear con una Altura total de 60cm (Ampolla mas la base)
Vista superior
Vista Isomtrico S.E.
Fig. 3.9: Superficie 3D generada con el comando Suprev.
3.
En los siguientes grficos sencillos pero didcticos, dibuje en 2D, luego convierta en dibujos 3D, dando
valores en el eje Z aplicando el comando extrusin (Extrude).
Fig. 3.10: Vistas de dibujos 2D convertidos a 3D.
CAPTULO IV: MODELADO DE SLIDOS 3D
1. MODELADO DE OBJETOS REGIN
Los objetos Regin son elementos bidimensionales a los que se les pueden aplicar operaciones
Booleanas, como Unin, Diferencia, Extrude, etc. Incluso, es posible aplicar comandos
modificar. Es aplicable, para generar superficies complejas que pueden incluir agujeros o
dobleces.
Pero antes, es importante considerar dos aspectos:
14
UNIVERSIDAD NACIONAL JORGE BASADRE GROHMANN
INSTITUTO DE INFORMTICA Y TELECOMUNICACIONES
CURSO: DISEO ASISTIDO POR COMPUTADORA - MEDIO
Las regiones actan como superficies, cuando quitamos las lneas ocultas, los objetos
situados detrs de las regiones se ocultarn.
Podemos descomponer regiones para editarlas (no podemos hacer esto con slidos), De
todas formas, descomponer una regin provoca que sta pierda su cualidad de superficie, y
los objetos situados detrs de ellas ya no se ocultarn.
El comando Regin est ubicado en la barra de herramientas Dibujo, bastar hacer un clic
para su aplicacin. Este comando permite generar regiones a partir de reas cerradas en dos
dimensiones, que pueden ser: crculos, elipses, polilneas, o splines cerradas, secuencias de
lneas y curvas, etc. Las curvas que se cortan a si mismas son rechazadas.
Este paso trataremos de explicar con un ejemplo prctico, para esto dibujemos elementos
cerrados en 2D. Luego, para convertir objetos regin en 3D, siga los siguientes pasos:
Figura 4.1: Dibujo de elementos primitivos
1 Dibuje en 2D los objetos de la figura adjunta.
2 Haga clic sobre la herramienta Regin en la barra de herramientas Dibujo.
3 Cuando en la lnea de comandos aparezca el mensaje Designar objetos, haga clic sobre los
objetos y pulse Intro.
4 Desplace los crculos y hexgonos a la posicin aproximada que se muestra en la figura.
Figura 4.2: Posicin aproximada de los objetos regin
5 Elija Modify>Solid Editing>Union
6 Cuando en la lnea de comandos aparezca el mensaje Designar objetos, haga clic sobre el
rectngulo y los dos crculos y pulse Intro. Dichas entidades formarn un solo objeto.
7 Elija Modify>Solid Editing>Subtract y haga clic sobre la regin recin creada y pulse Intro.
8 Cuando en la lnea de comandos aparezca el mensaje Designar objetos, haga clic sobre los
dos hexgonos. Ahora tenemos un objeto bidimensional slido con la forma de una llave
inglesa.
15
UNIVERSIDAD NACIONAL JORGE BASADRE GROHMANN
INSTITUTO DE INFORMTICA Y TELECOMUNICACIONES
CURSO: DISEO ASISTIDO POR COMPUTADORA - MEDIO
Figura 4.3: Objeto bidimensional Regin
Utilizando operaciones booleanas y herramientas modificar, podemos convertir en un objeto
slido de tres dimensiones. Para esto, siga las siguientes operaciones:
1 Active la barra de herramientas View y elija la vista Isomtrico SO. Active tambin la barra
de herramientas Modeling.
2 Elija Extrude de la barra de herramientas Modeling, cuando en la lnea de comandos
aparezca el mensaje designar objeto, haga clic sobre el objeto bidimensional. Y pulse Intro.
3 Cuando en la lnea de comandos aparezca el mensaje Especifique altura de extrusin, digite
5 y pulse Intro.
4 De la barra de herramientas Modificar, haga clic sobre Fillet
5 Cuando en la lnea de comandos aparezca el mensaje Seleccionar el primer objeto o
[Undo/Polyline/Radius/..]: digite R y pulse Intro.
6 Cuando en la lnea de comandos aparezca el mensaje Especifique radio de Fillet, digite 2.5 y
pulse Intro.
7 Cuando en la lnea de comandos aparezca el mensaje Seleccionar el primer objeto, haga
clic sobre una arista y pulse Intro.
8 Cuando en la lnea de comandos aparezca el mensaje Seleccionar una arista o
[Chain/Radius]: Contine seleccionando las aristas que faltan designarse, para finalizar
pulse Intro.
9 Visualice el modelo con la opcin Estilo realstico.
10 Active la barra Render y visualice el modelo aplicando el comando Render.
Despus de realizar estas operaciones obtendremos un objeto tridimensional, similar al que se
muestra a continuacin.
Figura 4.4: Objeto tridimensional slido renderizado
2. DIBUJO DEL SLIDO DADO LAS PROYECCIONES 2D
Cuando se conoce los planos principales de proyeccin ortogonal de un objeto; en donde tal
como nuestro sentido de la vista capta las formas y dimensiones de los objetos en un plano,
entonces es posible efectuar su proyeccin isomtrica. Estos planos de proyeccin pueden estar
representadas en sistema D.I.N. (Deutsche Industrie Normen), cuando el slido se ubica en el
1 diedro; o en sistema A.S.A. (American Standard Asociation) representado en el sistema del 3
diedro. En ambos casos los planos son mutuamente perpendiculares en los cuales las caras del
slido son proyectados ortogonalmente, pero los planos Horizontal y Perfil son abatidos en un
16
UNIVERSIDAD NACIONAL JORGE BASADRE GROHMANN
INSTITUTO DE INFORMTICA Y TELECOMUNICACIONES
CURSO: DISEO ASISTIDO POR COMPUTADORA - MEDIO
ngulo de 90 en la posicin del plano Frontal. Estos planos de proyeccin de acuerdo a la
posicin que ocupan en relacin al objeto, se denominan: Plano de proyeccin Horizontal,
Frontal y Perfil, correspondiendo sus notaciones H, F y P, respectivamente.
Figura 4.5: Vista Isomtrico del
slido y sus proyecciones de
planos principales en sistema
A.S.A o del tercer diedro.
Figura 4.6: Vistas de los
planos
principales
de
proyeccin totalmente abatidos.
PRCTICA N 4-A: Vistas y dibujo de slidos 3D
1. Con las proyecciones principales abajo adjuntas, dibujadas en el sistema A. S. A., construir su
proyeccin Isomtrica Sur Este de las figuras 4.7, 4.8 y 4.9. Dibjese a escala 1/2.5, y en
tamao papel Formato A4. Las dimensiones de todas las vistas estn en milmetros. El ngulo de
inclinacin de la pirmide de la figura 4.7 con respecto al eje vertical es de 31; use este ngulo
para efectos de extrusin.
Nota: Para esta prctica, a cada estudiante se recomienda traer un escalmetro.
17
UNIVERSIDAD NACIONAL JORGE BASADRE GROHMANN
INSTITUTO DE INFORMTICA Y TELECOMUNICACIONES
CURSO: DISEO ASISTIDO POR COMPUTADORA - MEDIO
Figura 4.7: Proyecciones de los planos principales de una Leva
18
UNIVERSIDAD NACIONAL JORGE BASADRE GROHMANN
INSTITUTO DE INFORMTICA Y TELECOMUNICACIONES
CURSO: DISEO ASISTIDO POR COMPUTADORA - MEDIO
Figura 4.8: Proyecciones de los planos principales de Tambor de rueda
Figura 4.9: Proyecciones de los planos principales de una Brida base de engranaje
3. Dibuje una habitacin con bao privado en planta. Eleve los muros a una altura de 2,50m.
Dibuje los marcos de las puertas y ventanas. Finalmente, represente el anteproyecto en 3D.
19
UNIVERSIDAD NACIONAL JORGE BASADRE GROHMANN
INSTITUTO DE INFORMTICA Y TELECOMUNICACIONES
CURSO: DISEO ASISTIDO POR COMPUTADORA - MEDIO
Figura 4.10: Plano de Planta (Vista Superior)
Figura 4.11: Proyeccin Isomtrica Sur Oeste
3. TRABAJAR CON VENTANAS GRFICAS
20
UNIVERSIDAD NACIONAL JORGE BASADRE GROHMANN
INSTITUTO DE INFORMTICA Y TELECOMUNICACIONES
CURSO: DISEO ASISTIDO POR COMPUTADORA - MEDIO
El comando Viewports (ventanas grficas) permite dividir el rea grfica en mltiples ventanas. Cada
ventana permite visualizar una porcin o un punto de vista diferente del dibujo. Para acceder a este
comando, necesitamos activar la barra de Ventanas Grficas (Viewports) o siguiendo la ruta:
View>Viewports>New Viewports.
Estas ventanas constituyen el espacio de trabajo entrelazado. El entorno de trabajo resultante, permite un
proceso de dibujo interactivo entre las ventanas de las vistas como con las ventanas Isomtricas; en donde,
los elementos se actualizan en todas las vistas para reflejar cualquier cambio en el modelo. Los elementos
seleccionados en estas ventanas son reconocidos y son completamente editables.
Para trabajar con ventanas grficas, hacemos clic sobre Display Viewports Dialog
El cual nos abrir el siguiente cuadro de dilogo:
PASOS PARA CONFIGURAR EL NMERO DE VENTANAS
1
2
3
4
5
6
Del cuadro de dilogo, elegir el nmero de ventanas con lo que deseamos trabajar.
En la casilla Setup, cambiar a 3D.
Activar o seleccionar una de las ventanas para configurar la vista.
Abrir la casilla Change view to y seleccionar el nombre de la vista para dicha ventana.
Repetir los pasos 3 y 4 para continuar la configuracin de las dems ventanas.
Una vez configurada las ventanas, pulsar en el botn OK.
Por ejemplo, en el siguiente cuadro se muestra una configuracin similar al sistema ASA. En donde desde
el punto de vista de ubicacin de los planos principales de proyeccin corresponden al sistema del tercer
diedro, con los planos de proyeccin totalmente abatidos.
21
UNIVERSIDAD NACIONAL JORGE BASADRE GROHMANN
INSTITUTO DE INFORMTICA Y TELECOMUNICACIONES
CURSO: DISEO ASISTIDO POR COMPUTADORA - MEDIO
PRCTICA N 4-B: Trabajo con Ventanas Grficas
Prctica dirigida del dibujo de un slido de una pieza mecnica, denominado BRACKET
PASOS PARA CREACIN DEL BRACKET:
10
1.0. INICIO PARA EL DIBUJO DEL BRACKET
Empezar un nuevo dibujo, sin prototipos.
Tamao de papel: Formato A4, posicin
vertical.
(100,100)
70
40
2.0. DIBUJO Y CREACIN DE PRISMA MAYOR
Activar la Barra de Vistas (view)
Activar Barra herramientas Modelado(Modeling)
Activar la vista Isomtrico SE
Rectngulo/ 100,100 / Intro / 40,70/ Intro
Extrusin/Designar rectngulo /Intro /10/Intro.
35
10
10
3.0. DIBUJO DE LA PRISMA MENOR
Rectngulo/ 35,10 /Intro.
Extrusin/Designar rectngulo/Intro /10/ Intro.
4.0 UNIR LAS PRIMITIVAS (LAS DOS PRISMAS).
Desactivar Orto. En la vista Isomtrico SE.
Tomar el puno medio de la prisma menor y
Llevar al punto medio de la base de la prisma mayor
Unir las dos piezas: Unin/Designar las piezas/Intro
22
30
UNIVERSIDAD NACIONAL JORGE BASADRE GROHMANN
INSTITUTO DE INFORMTICA Y TELECOMUNICACIONES
CURSO: DISEO ASISTIDO POR COMPUTADORA - MEDIO
5.0 DIBUJO Y CREACIN DEL BLOCK
Activar Orto, siempre en vista Isomtrico SE.
Polilnea /105,105,10/ Intro/ dibujar rectng. 30x30.
Empalme /R/ Intro/ 5 Intro/ Polyline/ Intro/Designar polilnea
Extrusin/Designar polilnea / Intro /Taper angle / Intro
/4 /Intro/ 30/ Intro
6.0 DIBUJO DEL EJE ESCALONADO FRONTAL
SCP : Vista Frontal
Polilnea/Punto medio / 20 en eje X, 10 en eje Y,
20 en eje X / Intro.
Empalme /R/ Intro /5/ Intro / P/ Intro/clic en polilnea.
7.0 DIBUJO Y CREACIN DE SEMICRCULO
SCP: Vista Derecha. (vea las figuras 1, 2 y 3)
Crculo /clic en punto medio de arista / R/ Intro /3.5/ Intro
Extrusin /clic en crculo/ Intro/Path/Intro /clic en eje.
Diferencia /Designar prisma/ Intro /Designar cilindro/Intro.
8.0 DIBUJO DE AGUJEROS CHAFLANADOS
3
SCP : Vista Superior
Cilindro /110,160/Intro /R/ Intro /2.5/ Intro.
Extusin /Designar cilindro /Intro /10/ Intro
Simetra /designar cilindro /Elija puntos medios de prisma/ Intro
Diferencia /Designar prisma, Intro / Designar cilindros, Intro
Chafln /D/Intro /1.25/ Intro /2/ Intro / clic sobre arista superior de un
agujero/OK/ Intro/Intro/clic sobre las aristas de los dos
agujeros/Intro.
9.0 DIBUJO DE LA CURVA DE ROTACIN
SCP : Vista Superior
Polilnea / 2.5<270 / 7.5<180 / 7.5<90 / 7.071<45 /
5<90 / 7.071<135 / 7.5<90 / 7.5<0 /C /Intro.
Considere el lado AB de la curva como eje de revolucin.
10. CREAR SLIDO DE REVOLUCIN
SCP: Vista Superior
Revolucin / clic sobre polilnea y Intro. Para fijar el eje: clic en
punto A / clic en punto B / 360/ Intro.
Acabamos de crear un slido por revolucin de una curva, que
luego restaremos a la pieza. Pero antes debemos hacer un pequeo
cambio en la orientacin del elemento slido de revolucin,
girando 5 en el sentido de las agujas del reloj.
11. GIRAR EL SLIDO DE REVOLUCIN
Elija Modificar /Operacin 3D /Girar 3D
Seleccione el slido de revolucin / Intro /clic sobre el punto medio
de la superficie superior del block / luego, haga clic sobre el eje
X /cuando en lnea comando le pida Angulo de inclinacin: digite
y pulse Intro, para inclinar en el sentido horario.
23
(1)
-5
UNIVERSIDAD NACIONAL JORGE BASADRE GROHMANN
INSTITUTO DE INFORMTICA Y TELECOMUNICACIONES
CURSO: DISEO ASISTIDO POR COMPUTADORA - MEDIO
12. RESTAR EL SLIDO DE REVOLUCIN A LA PIEZA (BLOCK)
Elija Diferencia / Clic sobre Block /Intro/ luego haga un clic sobre slido revolucin /Intro.
13. UNIR BLOCK CON PRISMA DE LA BASE
Elija Unir / clic sobre Block y clic sobre Prisma / Intro.
14. REDONDEADO DE ESQUINAS DE LA BASE
DE BLOCK
Empalme /R/ Intr /2/ Intro / seleccione la arista /Intro /
Cadena /Intro /Seleccione la arista no seleccionada /Intro.
4. VISUALIZACIN FOTO REALISTA DEL MODELO 3D
Ver nuestro dibujo desde diferentes ngulos o simplemente visualizando en proyecciones paralelas, resulta
interesante y entender mejor las sensaciones especiales que se producen al verlo desde un punto de vista
real. Para esto tenemos dos opciones para visualizar nuestro modelo:
a) Visualizacin realstico
Haciendo uso del comando Estilo de Visualizacin Realstico, que permite aadir una forma de
sombreado dando una sensacin de objeto slido a la imagen
3D. Para acceder a este comando necesitamos activar la barra
de
Estilos de Visualizacin.
b)
Visualizacin Foto realista
Se efecta haciendo uso del comando Render. Este comando permite generar imgenes realistas
de los objetos 3D con caras opacas y gradacin de colores. Active siguiendo la ruta:
View>Render>Render, o haciendo clic sobre Render en la barra de herramientas Render. Para este
ltimo, active la barra de herramientas Render, la
misma que se muestra a continuacin.
A continuacin, vea la diferencia de las vistas; primero, aplicando el comando Estilo de
Visualizacin Realstico (Fig. 4.12) y segundo, aplicando el comando Render (Fig.4.13)
Figura 4.12: Vista generado con Estilo de
Visualizacin Realstico
Figura 4.13: Vista generado con el
comando Render
24
UNIVERSIDAD NACIONAL JORGE BASADRE GROHMANN
INSTITUTO DE INFORMTICA Y TELECOMUNICACIONES
CURSO: DISEO ASISTIDO POR COMPUTADORA - MEDIO
CAPTULO V: CORTE Y SECCIONADO EN 3D
1. CORTE DE PIEZAS MECNICAS
Este paso lo introduce en la opcin de cortar su modelo en 3D. Un plano de corte en 3D, permite
simplificar el dibujo y a su vez permite visualizar con claridad sobre aquellas zonas donde no es
posible visualizar a travs de las vistas o alzados.
COMANDO CORTE (SLICE): Este comando permite cortar un grupo de slidos por un plano
definido por el usuario. El plano de corte divide en dos al slido, una de estas partes
seleccionados permanecer y la otra parte desaparecer. Pero, tambin existe la opcin de
mantener ambas partes del slido ya cortados.
PASOS PARA REALIZAR UN CORTE
1 Abra un archivo
2 Escriba la frase CORTE (SLICE) a travs de su teclado y pulse Intro
3 Cuando en la lnea de comandos aparezca el mensaje Designar objetos a cortar, haga clic
sobre el slido y pulse Intro.
4 Cuando en la lnea de comandos aparezca el mensaje Designar un punto para el plano de
corte o [objeto/../XY/YZ/ZX/3 puntos] <3 puntos>: Pulse Intro, para aceptar la opcin por
defecto.
5 Cuando en la lnea de comandos aparezca el mensaje Designar primer punto sobre el plano,
haga clic sobre el vrtice 1.
6 Cuando en la lnea de comandos aparezca el mensaje Designar segundo punto sobre el plano,
haga clic sobre el vrtice 2.
7 Cuando en la lnea de comandos aparezca el mensaje Designar tercer punto sobre el plano,
haga clic sobre el vrtice 3.
8 Cuando en la lnea de comandos aparezca el mensaje Designar un punto sobre el lado que
desea mantener o [Mantener ambos lados]: haga clic sobre el lado que desea mantener (4).
Como resultado de estas operaciones, se tiene en la parte derecha de las Figura 6.1 y 6.2
4
Figura 5.1: Corte, aplicando opcin 3 puntos
.
25
UNIVERSIDAD NACIONAL JORGE BASADRE GROHMANN
INSTITUTO DE INFORMTICA Y TELECOMUNICACIONES
CURSO: DISEO ASISTIDO POR COMPUTADORA - MEDIO
Figura 5.2: Corte, aplicando opcin plano YZ como plano de corte
2. SECCIONADO DE PIEZAS MECNICAS
COMANDO SECCIN (SECTION)
Este comando, permite obtener una seccin del slido designado tomando como plano de corte,
aquel que indique el usuario. Este comando, trabaja de manera similar al comando Corte; pero,
el resultado es la superficie de corte. Esta superficie se puede extraer y trasladar al lugar
deseado por el usuario.
Figura 5.3: Seccin, aplicando la opcin 3 puntos.
Figura 5.4: Seccin, aplicando opcin plano YZ como plano de corte.
26
UNIVERSIDAD NACIONAL JORGE BASADRE GROHMANN
INSTITUTO DE INFORMTICA Y TELECOMUNICACIONES
CURSO: DISEO ASISTIDO POR COMPUTADORA - MEDIO
Figura 5.5: Seccin, aplicando opcin YX como plano de corte.
PRCTICA N 5-A: Corte y Seccionado de piezas mecnicas
Dada las proyecciones principales de una Brida de engranaje, dibujadas con el mtodo Prctico,
construir su proyeccin Isomtrica SE y luego, represente en la vista frontal, MITAD EN CORTE Y
MITAD EN VISTA, tal como se aprecia en la Figura 6.7. Dibjese y actese a escala adecuada y en
tamao papel Formato A4.
Figura 5.6: Proyecciones principales de la Brida base de engranaje
Figura 5.7: Representacin Frontal, mitad en corte y mitad en vista
27
UNIVERSIDAD NACIONAL JORGE BASADRE GROHMANN
INSTITUTO DE INFORMTICA Y TELECOMUNICACIONES
CURSO: DISEO ASISTIDO POR COMPUTADORA - MEDIO
3. CORTE Y SECCIONADO EN DIBUJO ARQUITECTNICO
Cuando existe un modelo arquitectnico en 3D, el trabajo de Corte es sencillo, pues basta
aplicar el comando Corte y se obtendra una vista de corte en elevacin. Pero, cuando se desea
crear el plano de Cortes y Elevaciones a partir de un plano de Planta 2D, es algo complicado
realizarlos, pero no imposible; sobre todo se debe tener mucha imaginacin, pues en cada detalle
de dibujo se debe tener presente las alturas de cada elemento constructivo, niveles de los pisos,
alturas de los objetos, etc. Vea el ejemplo en la figura 6.8.
Para realizar un Corte, primero se debe definir la zona donde se va colocar los Marcadores de
Seccin y a cul lado conviene mirar para detallar los elementos constructivos.
El Plano de Seccin
propiamente dicho, se
desarrolla por el mtodo
de
Proyecciones
ortogonales, utilizando
lneas de referencia
como guas, tanto en
planta
como
en
elevacin.
El seccionado de muros,
losas, techo, columnas y
vigas,
deben
estar
empalmadas, y trazadas
con lneas ligeramente
gruesas (pluma 0.4)
Las aristas visibles de
los
elementos
constructivos se deben
dibujar
con
lneas
ligeramente
delgadas
(pluma 0.2)
En un Plano de Seccin,
el mobiliario y los
objetos en general se
observarn de perfil o de frontal. Igualmente, estos elementos, las tramas y otros materiales
visibles en el Plano de Corte, se dibujan con lneas sumamente finas (pluma 0.1).
Finalmente, al igual que en cualquier ventana 2D, se pueden aadir textos con los nombres de
los ambientes, cotas de
niveles y cotas en
elevacin
de
los
elementos constructivos.
Figura 5.8: Plano de
Seccin A-A
PRCTICA N 5-B:
Realice el Corte B-B, donde
los aparatos sanitarios y el
closet se vean en la vista Frontal.
CAPTULO VI: ACOTACIN EN 3D
28
UNIVERSIDAD NACIONAL JORGE BASADRE GROHMANN
INSTITUTO DE INFORMTICA Y TELECOMUNICACIONES
CURSO: DISEO ASISTIDO POR COMPUTADORA - MEDIO
1. ASPECTOS GENERALES DE ACOTACIN EN 3D
El acotado en tres dimensiones, funciona tan igual como en dos dimensiones, con la diferencia que ya no
solo se acota en un solo plano sino en varios planos.
En la acotacin 3D, entra a detallar el eje de coordenadas Z. En el sistema bidimensional el eje Z se vea
de punta, por tanto su valor era Cero. Ahora la propiedad altura, es un valor que le damos al eje de
coordenadas Z. Por tanto, un cubo tendr tres dimensiones: Ancho, Largo y Altura.
La eficiencia con que se acote en 3D, depender mucho del dominio en el uso del UCS, traducido al
espaol sera SCP (Sistema de Coordenadas Personales).
Los planos de trabajo debern ir cambiando segn el lugar donde se desee colocar una cota. De
preferencia se recomienda que el centro del UCS se coloque justo donde se est empezando a acotar.
Muchas veces ser necesario girar los ejes a nuestra conveniencia, usando giros de 90 en los ejes X, Y
y Z de la barra de herramientas UCS. Para
efectuar dichos giros ser necesario activar
la barra de herramientas UCS.
2. PASOS PARA ACOTACIN EN 3D
Es importante tener en cuenta algunos criterios antes de acotar:
La cota ir sobre el eje Y positivo. De lo contrario la cota se invertir.
La lnea de cota ser paralela al eje Y. Por tanto, la posicin del eje Y nos indica el lado de
acotacin. Las lneas de referencias siempre irn en la direccin del eje X.
La acotacin siempre se efectuar en el plano XY, donde el eje Z se ver de punta.
1 Dibuje un objeto de las dimensiones: 20mm de largo x 15mm de ancho x 12mm de altura. Visualice en
3D Wireframe y active la barra de herramientas UCS.
2 Presente el objeto que se desea acotar en una vista Isomtrico SE.
3 Haga clic sobre el comando Object de la barra UCS.
4 Haga clic sobre la arista o el lado que desea acotar, cerca de uno de los vrtices de dicho lado.
Aparecer en dicho vrtice el UCS.
5 Acomode y gire los ejes en la posicin correcta, segn los criterios antes descritos.
6 Haga clic sobre los vrtices de dicho lado. Aparecer la cota, la lnea de cota y las lneas de
referencia pegado al cursor. Arrastre la cota a una distancia adecuada del objeto y haga clic.
7 Haga clic sobre World de la barra de UCS para volver el UCS a la posicin de origen.
8 Repita los pasos 3 al 7 para acotar los dems lados.
A continuacin vea algunos ejemplos:
Figura 6.1: Acotacin en el plano Horizontal
En los siguientes ejemplos, para efectos de
acotar la altura del objeto, se observa dos
formas de representar la posicin de la cota;
pero observe, tambin vara la posicin de los
ejes.
Figura 6.2: Acotacin en el plano Perfil
3. ACOTACIN DE NGULOS EN 3D
El acotado de ngulos en objetos de tres dimensiones, funciona tan igual como en dos dimensiones, con
la diferencia que ya no solo se acota en el plano sino en varios planos, tomando en cuanta los mismos
criterios para acotacin en 3D.
La acotacin del ngulo siempre se efectuar en el plano XY, donde el eje Z se observe de punta.
1 Una vez ubicado el UCS en el vrtice, con los ejes X y Y orientado en el plano que forma el ngulo,
hacemos clic sobre el comando Angular de la barra Dimensin.
2 Hacemos clic sobre cada una de las lneas que forman el ngulo.
29
UNIVERSIDAD NACIONAL JORGE BASADRE GROHMANN
INSTITUTO DE INFORMTICA Y TELECOMUNICACIONES
CURSO: DISEO ASISTIDO POR COMPUTADORA - MEDIO
3 Aparecer la cota del ngulo, pegado al cursor, ubique a una distancia adecuada y haga clic para
finalizar la acotacin.
4 Retorne el UCS a la posicin de origen haciendo clic sobre el comando World de la barra UCS.
5 Repita los pasos anteriores para acotar los dems ngulos.
A continuacin vea los ejemplos para acotacin de algunos ngulos del objeto. Es importante observar la
posicin de los ejes para acotar dichos ngulos.
Figura 6.3: Acotacin de ngulos en: (a) Plano superior; (b) Plano frontal; (c) Plano perfil
En el siguiente ejemplo, se aprecia la acotacin del ngulo de inclinacin del objeto respecto al eje vertical.
En la vista isomtrica de la Figura a, no se aprecia bien la cota del ngulo de inclinacin de extrusin; pero,
en la Figura b, al girar el objeto a la vista frontal, si se aprecia con claridad. La Figura c, muestra el
complemento del ngulo.
Figura 6.4: Acotacin de ngulos
de
inclinacin
PRCTICA N 06: Dimensionado de objetos en 3D
1. Abra su Archivo de la pieza mecnica
Bracket (Fig. 4.12), enseguida acote
adecuadamente
en
unidades
de
milmetros.
Figura 6.5: Acotacin del Bracket en 3D
2.
Dibjese la proyeccin Isomtrico
SE del Perno Especial que se muestra
en la Figura 6.6 y
Actese
adecuadamente en 3D.
Figura 6.6: Acotacin de un Perno en 3D
30
UNIVERSIDAD NACIONAL JORGE BASADRE GROHMANN
INSTITUTO DE INFORMTICA Y TELECOMUNICACIONES
CURSO: DISEO ASISTIDO POR COMPUTADORA - MEDIO
2. Dibjese la proyeccin Isomtrica SE de las figuras adjuntas; luego, actese adecuadamente en 3D.
Dibjese a escala adecuada y en tamao papel Formato A4.
Fig. 6.7: Soporte de Palanca
VISTA FRONTAL
conexin domiciliaria
31
Fig. 6.7: Soporte para
UNIVERSIDAD NACIONAL JORGE BASADRE GROHMANN
INSTITUTO DE INFORMTICA Y TELECOMUNICACIONES
CURSO: DISEO ASISTIDO POR COMPUTADORA - MEDIO
CAPTULO VII: PRESENTACIN EN ESPACIO PAPEL
1. ESPACIO MODELO Y ESPACIO PAPEL
a) Espacio Modelo. Hasta ahora hemos estado trabajando en los dibujos, a travs de una nica ventana
del Espacio Modelo. Ahora en la representacin de Espacio Modelo Flotante (Ventanas grficas
Flotantes), tenemos la oportunidad de aadir otras ventanas con vistas diferentes y que todas ellas
miran al Espacio Modelo. El efecto es el mismo que se producira si tuviramos varias cmaras de
video en la habitacin Espacio Modelo, cada una conectada a un monitor diferente. Puede ver
todas las ventanas al mismo tiempo en la pantalla del ordenador, o aumentar una ventana para que
ocupe toda la pantalla.
b) Espacio Papel. El Espacio papel le permite crear y visualizar muchas vistas del Espacio Modelo. Cada
ventana de vista llamad ventana flotante. Actan como una pantalla virtual.
Una ventana flotante puede tener una vista general del dibujo, mientras otra podra mostrar un detalle.
La visibilidad de capas tambin se puede controlar individualmente para cada ventana flotante, de
modo que pueda mostrar diferentes versiones de la misma rea del dibujo.
Tambin se pueden desplazar, alargar y copiar las ventanas flotantes. Se pueden aadir cotas, textos,
notas, etc.
Una de las caractersticas ms importantes del Espacio Papel es la posibilidad de trazar varias vistas
del mismo dibujo a diferentes escalas en una misma hoja.
La puerta de ingreso al Espacio Papel es el comando MODEL, situada en la barra de estado; por
tanto, haga clic sobre MODEL, observar que la palabra PAPER (papel) ha reemplazado a
MODELO en la barra de estado. Su pantalla contendr una hoja en blanco y el icono UCS (SCP)
adoptar una forma triangular; esto le indica que se encuentra en Espacio Papel.
2. TRABAJO CON VENTANAS FLOTANTES DE ESPACIO PAPEL
Antes de empezar a trabajar en Espacio Papel, deber abrir un Archivo de su preferencia. El nuevo icono
SCP le indica que est en el Espacio Papel.
1 En modo MODEL, de la barra Viewports, elija 3 ventanas (Three: Above) para crear tres ventanas
flotantes.
2 En modo PAPER, haga clic sobre la esquina del marco inferior izquierda y arrastre a la esquina
opuesta, y nuevamente haga clic. Aparecern las tres ventanas flotantes.
3 Estando en el modo Espacio Papel, haga clic sobre el marco de la ventana inferior izquierda, otro clic
sobre el pinzamiento inferior derecha y arrastre a la izquierda, para separar ligeramente de la ventana
derecha. Presione la tecla Esc. Ver Fig. 7.1
4 Repita el paso anterior con la ventana inferior derecha, para separar ligeramente de la ventana
adyacente. En este modo, no podr seleccionar ninguna entidad de la imagen situada dentro de la
ventana flotante.
5 Haga clic sobre el comando PAPER, para entrar en el modo Espacio Modelo. El icono SCP cambia de
triangular a tres con forma de flecha. Esto le permite tener control sobre el Espacio Modelo aunque est
en Espacio Papel. En este modo, si podr seleccionar las entidades de la imagen situada dentro de la
ventana flotante.
6 Haga clic sobre la ventana flotante superior para activarla y trate de centrar el dibujo.
7 Haga clic sobre la ventana flotante inferior izquierda y visualice la escalera a un factor de escala 3x, o
a cualquier otra escala deseada (1/100; 1/50; 1/25, etc.) y trate de centrar el dibujo.
8 Haga clic sobre la ventana flotante inferior derecha y repita el paso anterior para mostrar el detalle del
bao.
9 Vuelva al modo Espacio Papel, y cree una capa nueva llamada Vflot.
8 Seleccione todos marcos de la ventanas flotantes y cmbielos a la capa Vflot.
9 Para finalizar, desactive la capa Vflot. Los marcos de la ventana flotante desaparecern.
Abra su archivo Vivienda bi-familiar 1 planta, enseguida presente varias vistas del mismo dibujo a
escalas diferentes en papel tamao Formato A4. Similar a la Fig. 7.1
32
UNIVERSIDAD NACIONAL JORGE BASADRE GROHMANN
INSTITUTO DE INFORMTICA Y TELECOMUNICACIONES
CURSO: DISEO ASISTIDO POR COMPUTADORA - MEDIO
Figura 7.1: Vistas en Espacio Papel a diferentes escalas
3. CREACIN DE VISTAS ORTOGONALES E ISOMTRICAS
Los dibujos ms comunes en proyectos arquitectnicos como en diseo mecnico son las proyecciones
ortogonales, alzados (vistas) y plantas. En ocasiones tambin se utilizan imgenes en 3D para explicar
mejor el diseo. Estos dibujos en 2D podemos obtener rpidamente a partir del modelado de slidos en
3D. El primer paso es seleccionar un tipo de cajetn para la hoja.
PASOS PARA LA CREACIN DE VISTAS ORTOGONALES
PRCTICA N 7-A: Creacin de Vistas Ortogonales
1 Estando en Espacio Modelo, abra el archivo Bracket
2 Abra el Espacio Papel. Elija View>3DViews>Frontal. La ventana grfica nos mostrar un alzado
Frontal del modelo. Reajuste la ventana grfica, utilizando los pinzamientos, tal como se aprecia en
la fig. 7.2 (Alzado Frontal).
3 Elija Dibujo /Slidos /Configurar /Vista; o Draw. /Modeling /Setup /View
4 De la lnea de comandos seleccione Orto o escriba O y pulse Intro
5 Cuando aparezca en la lnea de comandos Designe el lado de la ventana; site el cursar a la derecha
de la ventana grfica, sobre el Punto medio y haga clic all.
6 Cuando aparezca en la lnea de comandos Centro de la vista; haga clic a la derecha de la ventana,
aproximadamente en la mitad del espacio libre y pulse Intro.
7 Cuando aparezca en la lnea de comandos Delimitar primera esquina; haga clic sobre la esquina
inferior izquierda del alzado derecho.
8 Cuando aparezca en la lnea de comandos Delimitar segunda esquina; haga clic sobre la esquina
superior derecha.
9 Cuando aparezca en la lnea de comandos Nombre de la vista; escriba Alzado Derecho y pulse Intro.
Observe que en la lnea de comandos vuelve a aparecer UCS/Ortho/Auxiliare/Section, esto nos
permite establecer otra vista.
33
UNIVERSIDAD NACIONAL JORGE BASADRE GROHMANN
INSTITUTO DE INFORMTICA Y TELECOMUNICACIONES
CURSO: DISEO ASISTIDO POR COMPUTADORA - MEDIO
10 Escriba O y pulse Intro; pero esta vez haga clic sobre el borde superior de la ventana grfica de
Alzado Frontal.
11 Siga los pasos del 6 al 8
12 Nombre esta tercera ventana como Planta o Vista Superior y pulse Intro.
13 Cuando aparezca en la lnea de comandos el mensaje UCS/Ortho/Auxiliare/Section, pulse Intro para
salir del comando.
14 En modo Modelo, escale a 1.4; con ayuda de la barra Ventanas grficas (Viewports).
PASOS PARA LA CREACIN DE VISTAS ISOMTRICAS
1 Para obtener la vista isomtrica, seleccione el marco de una de las ventanas y luego cpielo en el
espacio superior derecha. Tambin puede seguir los pasos del 6 al 9.
2 Estando en Espacio Modelo, seleccione esta ltima ventana; luego, elija View>3DViews>SO
Isometric. Aparecer el dibujo y luego cntrelo dentro del marco.
3 Finalmente, en el modo Espacio Papel escriba los nombres de las vistas.
Figura 7.2: Vistas Ortogonales e Isomtrica en Espacio Papel
4.
CREACIN DE PERFILES CON LNEAS OCULTAS
Generalmente las proyecciones ortogonales de una pieza, deben mostrar las aristas ocultas del modelo
mediante lneas discontinuas. Vea el ejemplo de la figura 7.3
Afortunadamente AutoCAD nos ofrece la herramienta Configurar Perfil para generar las proyecciones
ortogonales del modelo. Para lograr el objetivo, siga los siguientes pasos:
PRCTICA N 7-B: Creacin de Perfiles con Lneas ocultas.
Para esto, contine a los pasos para la creacin de vistas ortogonales e isomtricas.
1 Elija Espacio modelo flotante (Model) de la barra del estado.
2 Haga clic sobre la ventana Vista Superior.
3 Elija Dibujo /Slidos /Configurar /Perfil; o Draw /Modeling / Setup /Profile.
4 Haga clic sobre el modelo y pulse Intro.
34
UNIVERSIDAD NACIONAL JORGE BASADRE GROHMANN
INSTITUTO DE INFORMTICA Y TELECOMUNICACIONES
CURSO: DISEO ASISTIDO POR COMPUTADORA - MEDIO
5 Cuando en la lnea de comandos aparezca el mensaje Mostrar en una capa distinta las lneas de
perfil ocultas? <Si>: pulse Intro.
6 Cuando en la lnea de comandos aparezca el mensaje Proyectar las lneas del perfil en un plano?
<Si>: pulse Intro.
7 Cuando en la lnea de comandos aparezca el mensaje Suprimir aristas tangenciales? <Si>: pulse
Intro. AutoCAD generar el dibujo sin cambios aparentes en la imagen.
8 Elija Espacio Papel (Paper) de la barra del estado.
9 Desactive la capa 0 (cero) si es la capa actual, AutoCAD nos mostrar un mensaje de advertencia.
Haga clic sobre aceptar. Acabamos de desactivar la capa del slido dejando nicamente el dibujo del
alzado creado con Configurar Perfil.
10 Abra el cuadro de dilogo Propiedades de las capas.
11 Seleccione la capa que comienza con el prefijo PH
12 Cambie su tipo de lnea a lineas _ ocultas (Dashed) y haga clic sobre aceptar. Ahora, el alzado
Superior aparecer con las lneas discontinuas dibujadas adecuadamente.
13 Proceda igualmente con las dems vistas de las ventanas y luego actese en modo Paper.
Figura 7.3: Vistas de perfiles con lneas ocultas en Espacio Papel
SEGUNDO TRABAJO ENCARGADO
Elaborar un anteproyecto arquitectnico de una vivienda unifamiliar de dos plantas en un terreno de forma
rectangular, cuyas medidas perimtricas son: Fr =16.00m; LD = 20.00m; LI = 20.00m; Fo = 16.00m.
Realizar el anteproyecto con rea techada no mayor a 80 m2, a escala 1/100, en Formato A3. Luego,
construya su proyeccin Isomtrico SE en 3D, similar como se aprecian en las figuras adjuntas.
Aplique textura a cada uno de los diferentes materiales que se emplean, tanto en muros, techos, pisos, como en
puertas, ventanas y jardines.
La forma y tipo de techos del ltimo nivel se deja al criterio del proyectista. Pero, de preferencia adorne con
acabado de tejas tipo espaol y/o ladrillo pastelero de 0.20x0.20x0.03
35
UNIVERSIDAD NACIONAL JORGE BASADRE GROHMANN
INSTITUTO DE INFORMTICA Y TELECOMUNICACIONES
CURSO: DISEO ASISTIDO POR COMPUTADORA - MEDIO
Fig. E 3: Vista Isomtrico SE del anteproyecto, con detalle de
escalera.
Fin
36
UNIVERSIDAD NACIONAL JORGE BASADRE GROHMANN
INSTITUTO DE INFORMTICA Y TELECOMUNICACIONES
CURSO: DISEO ASISTIDO POR COMPUTADORA - MEDIO
Prof. del curso: Ing. Delfn Carrillo Maquera
Telf.: 052-574483
37
Cel.: 952-313595
E-mail: delfing77@hotmail.com
Вам также может понравиться
- MinotauroДокумент3 страницыMinotaurodОценок пока нет
- CARRETERAДокумент35 страницCARRETERAJuan Carlos Puma ChoqueОценок пока нет
- Ventana BañoДокумент1 страницаVentana BañoJuan Carlos Puma ChoqueОценок пока нет
- Division Baño PerfilДокумент1 страницаDivision Baño PerfilJuan Carlos Puma ChoqueОценок пока нет
- IsabelДокумент1 страницаIsabelJuan Carlos Puma ChoqueОценок пока нет
- Control de Proyectos Programacion CPM PertДокумент6 страницControl de Proyectos Programacion CPM PertJuan Carlos Puma ChoqueОценок пока нет
- Faca 6Документ1 страницаFaca 6Juan Carlos Puma ChoqueОценок пока нет
- Plan de Contingencia CaratulaДокумент1 страницаPlan de Contingencia CaratulaJuan Carlos Puma ChoqueОценок пока нет
- PresupuestoДокумент1 страницаPresupuestoJuan Carlos Puma ChoqueОценок пока нет
- Control de Proyectos Programacion CPM PertДокумент6 страницControl de Proyectos Programacion CPM PertJuan Carlos Puma ChoqueОценок пока нет
- Silabo de Movimiento de TierrasДокумент3 страницыSilabo de Movimiento de TierrasJuan Carlos Puma ChoqueОценок пока нет
- Eleccion Del Tema ClaseДокумент15 страницEleccion Del Tema ClaseJuan Carlos Puma ChoqueОценок пока нет
- Paucar ExamenДокумент4 страницыPaucar ExamenJuan Carlos Puma ChoqueОценок пока нет
- Introduccion Del CursoДокумент1 страницаIntroduccion Del CursoJuan Carlos Puma ChoqueОценок пока нет
- Trabajo Encargado Carretera1Документ1 страницаTrabajo Encargado Carretera1Juan Carlos Puma ChoqueОценок пока нет
- Pto de Lev de Trazo C NuevaДокумент8 страницPto de Lev de Trazo C NuevaJuan Carlos Puma ChoqueОценок пока нет
- PatoloДокумент25 страницPatoloJuan Carlos Puma ChoqueОценок пока нет
- Acu - Areas VerdesДокумент6 страницAcu - Areas VerdesJuan Carlos Puma ChoqueОценок пока нет
- Presupuesto AnaliticoДокумент46 страницPresupuesto AnaliticoJuan Carlos Puma ChoqueОценок пока нет
- Informe 003Документ1 страницаInforme 003Juan Carlos Puma ChoqueОценок пока нет
- CARRETERAДокумент35 страницCARRETERAJuan Carlos Puma ChoqueОценок пока нет
- Carreteras en El PerúДокумент2 страницыCarreteras en El PerúJuan Carlos Puma ChoqueОценок пока нет
- Fisica 2Документ17 страницFisica 2Juan Carlos Puma ChoqueОценок пока нет
- Fisica 1Документ29 страницFisica 1Juan Carlos Puma ChoqueОценок пока нет
- Inventario Febrero 2016 CalanaДокумент27 страницInventario Febrero 2016 CalanaJuan Carlos Puma ChoqueОценок пока нет
- Inventario Marzo 2016 CalanaДокумент29 страницInventario Marzo 2016 CalanaJuan Carlos Puma ChoqueОценок пока нет
- Ordenamiento AmbientalДокумент3 страницыOrdenamiento AmbientalJuan Carlos Puma ChoqueОценок пока нет
- Curso CAD AvanzadoДокумент50 страницCurso CAD AvanzadoJuan Carlos Puma ChoqueОценок пока нет
- Alto de La AlianzaДокумент2 страницыAlto de La AlianzaJuan Carlos Puma ChoqueОценок пока нет
- Taller CasiДокумент10 страницTaller CasiJessica Lazo BarreraОценок пока нет
- Laboratorio #02 - Física IДокумент9 страницLaboratorio #02 - Física IJUAN EDGAR BANCES YUPTONОценок пока нет
- Power Point de EstadisticaДокумент16 страницPower Point de EstadisticaBruno DiazОценок пока нет
- Cap05-V2-Introducción A Las ConsultasДокумент34 страницыCap05-V2-Introducción A Las Consultaselmer Ñaupas100% (1)
- Algebra Superior Tarea Semana 7Документ8 страницAlgebra Superior Tarea Semana 7Angel PerezОценок пока нет
- Hlm-Semana #18-Ciclo Ordinario 2023-IДокумент11 страницHlm-Semana #18-Ciclo Ordinario 2023-IJuan SanchezОценок пока нет
- Ing Aeronautica Diurno Vigencia 2002 26MAR2007Документ81 страницаIng Aeronautica Diurno Vigencia 2002 26MAR2007Lady Laura Sierra RuizОценок пока нет
- MRU y MRUV 2018Документ5 страницMRU y MRUV 2018andresОценок пока нет
- PLANEACION DE 5o GRADO DEL QUINTO BIMESTRE 2017-2018Документ139 страницPLANEACION DE 5o GRADO DEL QUINTO BIMESTRE 2017-2018Escuelapascualgoyito Torres Ortiz78% (9)
- Calculos Con Complejos Con TI-83Документ8 страницCalculos Con Complejos Con TI-83Katherin RiveroОценок пока нет
- Xcel Wobbler Aspersor CutsheetДокумент2 страницыXcel Wobbler Aspersor CutsheetRiego GeomembranaОценок пока нет
- Tarea 2.1Документ24 страницыTarea 2.1Axel GutierrezОценок пока нет
- SAP105-Guia 2Документ4 страницыSAP105-Guia 2nicole pegueroОценок пока нет
- L6-1 Empujes Terreno MurosДокумент24 страницыL6-1 Empujes Terreno MurosJose Leonardo Perez PerezОценок пока нет
- Crónicas AlgebraicasДокумент66 страницCrónicas AlgebraicasAldama G Danniel78% (9)
- Bombas Serie y Paralelo Maquinas Iguales y Diferentes - CuevasДокумент4 страницыBombas Serie y Paralelo Maquinas Iguales y Diferentes - CuevasMiguel Angel Cuevas HernándezОценок пока нет
- Actividades Nomina ExcelДокумент7 страницActividades Nomina ExcelEunice Sotelo GuevaraОценок пока нет
- Ejercicios Primera UnidadДокумент2 страницыEjercicios Primera Unidadsip posОценок пока нет
- Carlos Leiva Control 1 ListoДокумент5 страницCarlos Leiva Control 1 ListoCarlosLeivaTobarОценок пока нет
- Propuesta Didáctica para La Enseñanza de La Parábola en Ingeniería CivilДокумент2 страницыPropuesta Didáctica para La Enseñanza de La Parábola en Ingeniería CivilMaría Del Pilar Moncaleano CasallasОценок пока нет
- I Parte SQL Plus 3 Funciones Numericas Alfanumericas-1Документ38 страницI Parte SQL Plus 3 Funciones Numericas Alfanumericas-1desrik2k6Оценок пока нет
- Práctica 2 CorrecciónДокумент15 страницPráctica 2 CorrecciónDaniela Benavides RubioОценок пока нет
- El UltrasónidoДокумент11 страницEl UltrasónidoJuan Jose Paniagua Medina100% (1)
- Metodos NumericosДокумент16 страницMetodos NumericosLuis AngelesОценок пока нет
- Asignación Docente Unidad 1Документ3 страницыAsignación Docente Unidad 1Alejandro PrzОценок пока нет
- Asignación 8 Mecánica Cuántica A12Документ10 страницAsignación 8 Mecánica Cuántica A12Jenn AcevedoОценок пока нет
- 01 AlgoritmosДокумент7 страниц01 AlgoritmosVictor H. Alarcon CubaОценок пока нет
- Examen Matemática 1ºДокумент4 страницыExamen Matemática 1ºJorgeОценок пока нет
- Escuela Italica o PitagoricaДокумент15 страницEscuela Italica o PitagoricaMaiteGarcíaSamaniegoОценок пока нет
- Calor Practica 1Документ8 страницCalor Practica 1Lucía Molina RamírezОценок пока нет