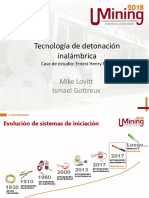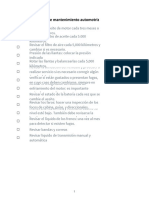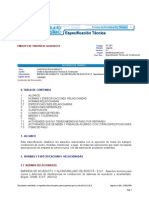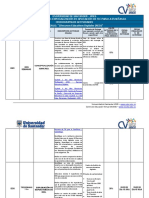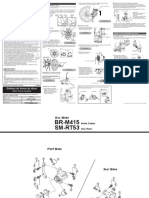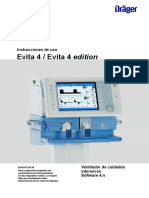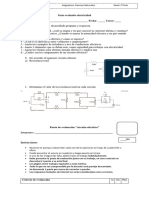Академический Документы
Профессиональный Документы
Культура Документы
Manual Access Oct 2014 - Feb 2015
Загружено:
JoshuaOviedoОригинальное название
Авторское право
Доступные форматы
Поделиться этим документом
Поделиться или встроить документ
Этот документ был вам полезен?
Это неприемлемый материал?
Пожаловаться на этот документАвторское право:
Доступные форматы
Manual Access Oct 2014 - Feb 2015
Загружено:
JoshuaOviedoАвторское право:
Доступные форматы
Nombre de la asignatura:
Computacin Avanzada
Mes de estudio:
Segundo parcial
MANUAL DE ACCESS
Contenido
DISEO DE UNA BASE DE DATOS ............................................................................................................... 3
Reglas de normalizacin ............................................................................................................................ 5
Crear tablas en una base de datos ............................................................................................................. 7
Clave principal .......................................................................................................................................... 10
Buscar y reemplazar datos ....................................................................................................................... 14
Reglas de validacin ................................................................................................................................. 16
Sintaxis de las reglas de validacin comunes ........................................................................................... 17
Usar caracteres comodines en las reglas de validacin ........................................................................... 19
Propiedades de los campos...................................................................................................................... 20
Las Relaciones .......................................................................................................................................... 23
Tipos de relaciones de tabla .......................................................................................................... 23
Crear relaciones con tablas ...................................................................................................................... 25
Modificar relaciones ................................................................................................................................ 28
FORMULARIOS ......................................................................................................................................... 30
El asistente para formularios ................................................................................................................... 32
Editar datos de un formulario .................................................................................................................. 34
La pestaa Diseo de formulario ............................................................................................................. 35
El grupo Controles.................................................................................................................................... 37
Subformularios......................................................................................................................................... 41
Consultas ................................................................................................................................................. 45
Tipos de consultas .................................................................................................................................... 46
Crear una consulta ................................................................................................................................... 47
Definir campos calculados ....................................................................................................................... 49
Modificar el diseo de una consulta ........................................................................................................ 52
Pgina 1 de 98
Nombre de la asignatura:
Computacin Avanzada
Mes de estudio:
Segundo parcial
Consultas con parmetros ....................................................................................................................... 54
Consultas multitabla ................................................................................................................................ 55
Combinar tablas ....................................................................................................................................... 56
Consulta de resumen ............................................................................................................................... 58
Las consultas de referencias cruzadas ..................................................................................................... 62
Consultas de accin ................................................................................................................................. 65
Consultas de creacin de tabla ................................................................................................................ 65
Consultas de actualizacin ....................................................................................................................... 67
Consulta de datos anexados .................................................................................................................... 69
Consulta de eliminacin ........................................................................................................................... 71
INFORMES ................................................................................................................................................ 73
El asistente para informes ........................................................................................................................ 74
Vista diseo de informe ........................................................................................................................... 77
EJEMPLO DE APLICACIN EN ACCESS ...................................................................................................... 80
CREACIN DE LAS TABLAS DEL EJERCICIO PROPUESTO ........................................................................... 83
SOLUCION RELACIONES ........................................................................................................................... 88
SOLUCION FORMULARIOS CON SUBFORMULARIOS ................................................................................ 89
SOLUCION CONSULTAS ............................................................................................................................ 91
SOLUCION INFORME ................................................................................................................................ 94
ENLACE A TRAVS DE UN BOTON ............................................................................................................ 95
Pgina 2 de 98
Nombre de la asignatura:
Computacin Avanzada
Mes de estudio:
Segundo parcial
DISEO DE UNA BASE DE DATOS
Conceptos bsicos del diseo de una base de datos
Una base de datos correctamente diseada permite obtener acceso a informacin exacta y
actualizada. Puesto que un diseo correcto es esencial para lograr los objetivos fijados para
la base de datos, parece lgico emplear el tiempo que sea necesario en aprender los
principios de un buen diseo ya que, en ese caso, es mucho ms probable que la base de
datos termine adaptndose a sus necesidades y pueda modificarse fcilmente.
Microsoft Office Access 2010 organiza la informacin en tablas, que son listas y columnas
similares a las de los libros contables o a las de las hojas de clculo de Microsoft Office
Excel 2010. Una base de datos simple puede que slo contenga una tabla, pero la mayora
de las bases de datos necesitan varias tablas. Por ejemplo, podra tener una tabla con
informacin sobre productos, otra con informacin sobre pedidos y una tercera con
informacin sobre clientes.
Cada fila recibe tambin el nombre de registro y cada columna se denomina tambin
campo. Un registro es una forma lgica y coherente de combinar informacin sobre alguna
cosa. Un campo es un elemento nico de informacin: un tipo de elemento que aparece en
cada registro. En la tabla Products (Productos), por ejemplo, cada fila o registro contendra
informacin sobre un producto, y cada columna contendra algn dato sobre ese producto,
como su nombre o el precio.
Qu es un buen diseo de base de datos?
El proceso de diseo de una base de datos se gua por algunos principios. El primero de
ellos es que se debe evitar la informacin duplicada o, lo que es lo mismo, los datos
redundantes, porque malgastan el espacio y aumentan la probabilidad de que se
produzcan errores e incoherencias. El segundo principio es que es importante que la
informacin sea correcta y completa. Si la base de datos contiene informacin incorrecta,
los informes que recogen informacin de la base de datos contendrn tambin informacin
incorrecta y, por tanto, las decisiones que tome a partir de esos informes estarn mal
fundamentadas.
Pgina 3 de 98
Nombre de la asignatura:
Computacin Avanzada
Mes de estudio:
Segundo parcial
Un buen diseo de base de datos es, por tanto, aqul que:
Divide la informacin en tablas basadas en temas para reducir los datos
redundantes.
Proporciona a Access la informacin necesaria para reunir la informacin de las
tablas cuando as se precise.
Ayuda a garantizar la exactitud e integridad de la informacin.
Satisface las necesidades de procesamiento de los datos y de generacin de
informes.
El proceso de diseo
El proceso de diseo consta de los pasos siguientes:
Determinar la finalidad de la base de datos
Esto le ayudar a estar preparado para los dems pasos.
Buscar y organizar la informacin necesaria
Rena todos los tipos de informacin que desee registrar en la base de datos, como
los nombres de productos o los nmeros de pedidos.
Dividir la informacin en tablas
Divida los elementos de informacin en entidades o temas principales, como
Productos o Pedidos. Cada tema pasar a ser una tabla.
Convertir los elementos de informacin en columnas
Decida qu informacin desea almacenar en cada tabla. Cada elemento se
convertir en un campo y se mostrar como una columna en la tabla. Por ejemplo,
una tabla Empleados podra incluir campos como Apellido y Fecha de contratacin.
Especificar claves principales
Elija la clave principal de cada tabla. La clave principal es una columna que se utiliza
para identificar inequvocamente cada fila, como Id. de producto o Id. de pedido.
Definir relaciones entre las tablas
Examine cada tabla y decida cmo se relacionan los datos de una tabla con las
dems tablas. Agregue campos a las tablas o cree nuevas tablas para clarificar las
relaciones segn sea necesario.
Ajustar el diseo
Analice el diseo para detectar errores. Cree las tablas y agregue algunos registros
con datos de ejemplo. Compruebe si puede obtener los resultados previstos de las
tablas. Realice los ajustes necesarios en el diseo.
Pgina 4 de 98
Nombre de la asignatura:
Computacin Avanzada
Mes de estudio:
Segundo parcial
Aplicar las reglas de normalizacin
Aplique reglas de normalizacin de los datos para comprobar si las tablas estn
estructuradas correctamente. Realice los ajustes necesarios en las tablas.
Reglas de normalizacin
Estas reglas sirven para comprobar si las tablas estn estructuradas correctamente. El
proceso de aplicar las reglas al diseo de la base de datos se denomina normalizar la base
de datos o, simplemente, normalizacin.
La normalizacin es ms til una vez representados todos los elementos de informacin y
despus de haber definido un diseo preliminar. La idea es asegurarse de que se han
dividido los elementos de informacin en las tablas adecuadas. Lo que la normalizacin no
puede hacer es garantizar que se dispone de los elementos de datos correctos para
empezar a trabajar.
Las reglas se aplican consecutivamente en cada paso para garantizar que el diseo adopta
lo que se conoce como "forma normal". Hay cinco formas normales ampliamente
aceptadas: de la primera forma normal a la quinta forma normal. En este artculo se
abordan las tres primeras, porque todas ellas son necesarias para la mayora de los diseos
de base de datos.
PRIMERA FORMA NORMAL
La primera forma normal establece que en cada interseccin de fila y columna de la tabla
existe un valor y nunca una lista de valores. Por ejemplo, no puede haber un campo
denominado Precio en el que se incluya ms de un precio. Si considera cada interseccin de
filas y columnas como una celda, cada celda slo puede contener un valor.
SEGUNDA FORMA NORMAL
La segunda forma normal exige que cada columna que no sea clave dependa por completo
de toda la clave principal y no slo de parte de la clave. Esta regla se aplica cuando existe
una clave principal formada por varias columnas. Suponga, por ejemplo, que existe una
tabla con las siguientes columnas, de las cuales Id. de pedido e Id. de producto forman la
clave principal:
Id. de pedido (clave principal)
Id. de producto (clave principal)
Nombre de producto
Este diseo infringe los requisitos de la segunda forma normal, porque Nombre de producto
depende de Id. de producto, pero no de Id. de pedido, por lo que no depende de toda la
clave principal. Debe quitar Nombre de producto de la tabla, ya que pertenece a una tabla
diferente (a la tabla Productos).
TERCERA FORMA NORMAL
Pgina 5 de 98
Nombre de la asignatura:
Computacin Avanzada
Mes de estudio:
Segundo parcial
La tercera forma normal exige no slo que cada columna que no sea clave dependa de toda
la clave principal, sino tambin que las columnas que no sean clave sean independientes
unas de otras.
O dicho de otra forma: cada columna que no sea clave debe depender de la clave principal
y nada ms que de la clave principal. Por ejemplo, considere una tabla con las siguientes
columnas:
IdProducto (clave principal)
Nombre
PVP
Descuento
Suponga que la columna Descuento depende del precio de venta al pblico (PVP) sugerido.
Esta tabla infringe los requisitos de la tercera forma normal porque una columna que no es
clave, la columna Descuento, depende de otra columna que no es clave, la columna PVP. La
independencia de las columnas implica que debe poder cambiar cualquier columna que no
sea clave sin que ninguna otra columna resulte afectada. Si cambia un valor en el campo
PVP, la columna Descuento cambiara en consecuencia e infringira esa regla. En este caso,
la columna Descuento debe moverse a otra tabla cuya clave sea PVP.
Qu es una tabla?
Una tabla contiene datos sobre un tema en concreto, como empleados o productos. Cada
registro de una tabla contiene informacin sobre un elemento, como un determinado
empleado. Un registro se compone de campos, como un nombre, una direccin y un
nmero de telfono. Los registros se suelen denominar tambin filas y los campos,
columnas.
Registro o fila
Campo o Columna
La base de datos puede contener muchas tablas, cada una de ellas con informacin sobre
un tema diferente. Cada tabla, a su vez, puede contener muchos campos de diferentes
tipos, como texto, nmeros, fechas e imgenes.
En la lista siguiente se indican algunos ejemplos de tablas comunes que puede crear.
Una tabla de clientes con los clientes de su empresa y sus direcciones
Un catlogo de los productos en venta con precios e imgenes de cada artculo
Una tabla de tareas para controlar las tareas y los plazos
Pgina 6 de 98
Nombre de la asignatura:
Computacin Avanzada
Mes de estudio:
Segundo parcial
Un inventario de equipo o stock disponible
Debe planear y disear la base de datos con cuidado para asegurarse de que tiene un
diseo correcto y evitar as tener que realizar muchos cambios posteriormente. Para
obtener informacin sobre cmo planear y disear una base de datos, vea el artculo
Conceptos bsicos del diseo de una base de datos.
Crear tablas en una base de datos
Para crear una tabla de datos tenemos que hacer clic en la pestaa Crear. En el grupo
Tablas podremos seleccionar estas opciones:
El botn Tabla abra la Vista Hoja de datos, consiste en introducir directamente los
datos en la tabla y segn el valor que introduzcamos en la columna determinar el
tipo de datos que tiene la columna.
Vista diseo es el mtodo que detallaremos seguidamente
Listas de SharePoint consiste en crear un objeto compatible con un sitio SharePoint
desde el que podr compartir los datos almacenados en la lista o tabla con otras
personas con acceso al mismo sitio.
Desde el grupo Plantillas tambin podemos acceder a Elementos de aplicacin, que
permite crear una tabla de entre las plantillas disponibles. Slo tendr que rellenarla
con sus datos.
Otra forma rpida de llegar a la Vista Diseo es haciendo clic en el botn de la barra de
estado inferior. Tambin en caso de estar editando una tabla, encontraremos el botn Ver
> Vista Diseo, en la pestaa Campos de las Herramientas de tabla.
Pgina 7 de 98
Nombre de la asignatura:
Computacin Avanzada
Mes de estudio:
Segundo parcial
Aparecer la Vista Diseo de la tabla:
En la pestaa tenemos el nombre de la tabla (como todava no hemos asignado un nombre
a la tabla, Access le ha asignado un nombre por defecto Tabla1).
A continuacin tenemos la rejilla donde definiremos las columnas que componen la tabla,
se utiliza una lnea para cada columna, as en la primera lnea (fila) de la rejilla definiremos
la primera columna de la tabla y as sucesivamente.
En la parte inferior tenemos a la izquierda dos pestaas (General y Bsqueda) para definir
las propiedades del campo, es decir, caractersticas adicionales de la columna que estamos
definiendo.
Y a la derecha tenemos un recuadro con un texto que nos da algn tipo de ayuda sobre lo
que tenemos que hacer, por ejemplo en este momento el cursor se encuentra en la primera
fila de la rejilla en la columna Tipo de datos y en el recuadro inferior derecho Access nos
indica que el tipo de datos determina la clase de valores que admitir el campo.
Pgina 8 de 98
Nombre de la asignatura:
Computacin Avanzada
Mes de estudio:
Segundo parcial
Vamos rellenando la rejilla definiendo cada una de las columnas que compondr la tabla:
En la primera fila escribir el nombre del primer campo, al pulsar la tecla INTRO pasamos al
tipo de datos, por defecto nos pone Texto como tipo de dato. Si queremos cambiar de tipo
de datos, hacer clic sobre la flecha de la lista desplegable de la derecha y elegir otro tipo.
En Office 2010 se ha incluido un nuevo tipo de datos que no se encontraba en versiones
anteriores: Calculado.
Observa como una vez tengamos algn tipo de dato en la segunda columna, la parte
inferior de la ventana, la correspondiente a Propiedades del campo se activa para poder
indicar ms caractersticas del campo.
A continuacin pulsar la tecla INTRO para ir a la tercera columna de la rejilla.
Esta tercera columna no es obligatorio utilizarla ya que nicamente sirve para introducir un
comentario, normalmente una descripcin del campo de forma que la persona que tenga
que introducir datos en la tabla sepa qu debe escribir ya que este cometario aparecer en
la barra de estado de la hoja de datos.
Repetir el proceso hasta completar la definicin de todos los campos (columnas) de la
tabla.
Pgina 9 de 98
Nombre de la asignatura:
Computacin Avanzada
Mes de estudio:
Segundo parcial
Clave principal
Antes de guardar la tabla tendremos que asignar una clave principal.
La clave principal proporciona un valor nico para cada fila de la tabla y nos sirve de
identificador de registros de forma que con esta clave podamos saber sin ningn tipo de
equivocacin el registro al cual identifica. No podemos definir ms de una clave principal,
pero podemos tener una clave principal compuesta por ms de un campo.
Para asignar una clave principal a un campo, seguir los siguientes pasos:
Hacer clic sobre el nombre del campo que ser clave principal.
En la pestaa Diseo de Herramientas de tabla, hacer clic sobre el botn Clave principal del
grupo Herramientas.
A la izquierda del nombre del campo aparecer una llave indicndonos que dicho campo es
la clave principal de la tabla.
Si quieres que el sistema se encargue automticamente de generar los valores del campo
que es clave principal, puede definirlo con el tipo de datos Autonumeracin.
Si queremos definir una clave principal compuesta (basada en varios campos), seleccionar
los campos pulsando simultneamente la tecla CTRL y el campo a seleccionar y una vez
seleccionados todos los campos hacer clic en el botn anterior
Importante: Recordar que un campo o combinacin de campos que forman la clave
principal de una tabla no puede contener valores nulos y no pueden haber dos filas en la
tabla con el mismo valor en el campo/s clave principal.
Cuando intentemos insertar una nueva fila con valores que infrinjan estas dos reglas, el
sistema no nos deja crear la nueva fila y nos devuelve un error.
Guardar una tabla
Para guardar una tabla, podemos:
Ir a la pestaa Archivo y elegir la opcin Guardar.
O bien hacer clic sobre el botn Guardar
de la barra de Acceso Rpido.
Como nuestra tabla an no tiene nombre asignado, aparecer el siguiente cuadro de
dilogo:
Pgina 10 de 98
Nombre de la asignatura:
Computacin Avanzada
Mes de estudio:
Segundo parcial
Escribir el nombre de la tabla.
Hacer clic sobre el botn Aceptar.
Nota: Si no hemos asignado clave principal antes de guardar la tabla, nos aparece un
cuadro de dilogo avisndonos de ello, y preguntndonos si queremos que Access cree una,
si le decimos que S nos aade un campo de tipo autonumeracin y lo define como clave
principal. Si le decimos que No se guarda la tabla sin clave principal ya que una clave
principal en una tabla es conveniente pero no obligatorio.
Cerrar una tabla
Podemos cerrar una tabla de varias formas:
Hacer clic derecho sobre la pestaa con el nombre de la tabla y seleccionar Cerrar
en el men emergente.
Hacer clic con el botn central del ratn sobre la pestaa con el nombre de la tabla.
En algunos ratones el botn central es la propia ruedecita que nos ayuda a
desplazarnos hacia arriba y hacia abajo.
bien hacer clic sobre el botn Cerrar
mismo nivel que la pestaa.
que se encuentra en la parte derecha al
Modificar el diseo de una tabla en Vista Diseo
Si una vez creada una tabla, queremos cambiar algo de su definicin (por ejemplo, aadir
una nueva columna, ampliar una columna que ya existe, borrar una columna, etc.)
tendremos que realizar una modificacin en su diseo:
Abrir la base de datos donde se encuentra la tabla a modificar, en el caso de que no lo
estuviera.
Hacer clic derecho sobre la tabla que queremos modificar en el Panel de navegacin,
seleccionar Vista Diseo en el men contextual:
Pgina 11 de 98
Nombre de la asignatura:
Computacin Avanzada
Mes de estudio:
Segundo parcial
Aparecer la ventana de diseo de tablas
Para modificar la definicin de un campo, posicionar el cursor sobre el campo a modificar y
realizar las sustituciones necesarias.
Para aadir un nuevo campo:
Ir al final de la tabla y escribir la definicin del nuevo campo.
O bien, situarse en uno de los campos ya creados y hacer clic en el botn
de la pestaa Diseo, en este ltimo caso el nuevo campo se insertar
delante del que estamos posicionados.
Para eliminar un campo:
Posicionarse en el campo y hacer clic en el botn
de la pestaa Diseo.
O bien, seleccionar toda la fila correspondiente al campo haciendo clic en su
extremo izquierdo y cuando est remarcada pulsar la tecla Supr o Del.
Se borrar el campo de la definicin de la tabla y los datos almacenados en el campo
tambin desaparecern.
Por ltimo, guardar la tabla.
Modificar el diseo de una tabla en Vista Hoja de Datos
La Vista de Hoja de datos se utiliza normalmente para editar los datos que contiene la
tabla, aunque tambin podemos modificar su diseo. Para abrir la tabla en esta vista:
Si la tabla no est abierta, desde el Panel de Navegacin:
- Hacer doble clic sobre el nombre de la tabla.
- O bien hacer clic derecho sobre la tabla y seleccionar la opcin
contextual.
en el men
Si tenemos la tabla abierta, pero en Vista Diseo:
- Desde la pestaa Diseo o Inicio > grupo Vista > botn Ver, cambiaremos la vista.
Pgina 12 de 98
Nombre de la asignatura:
Computacin Avanzada
Mes de estudio:
Segundo parcial
- Tambin desde el botn de la barra de estado.
La Vista Hoja de datos tiene un aspecto como el siguiente:
A la derecha de las columnas que hayamos creado veremos una columna llamada Agregar
nuevo campo.
Si hacemos clic sobre el encabezado, se desplegar un men que nos permitir elegir el
tipo de datos que contendr la nueva columna (o campo). Al pulsar sobre el que nos
interese, se insertar automticamente en la tabla.
El encabezado del nuevo campo contendr un nombre por defecto: Campo1. Si inserta
otros se llamarn Campo2, Campo3, etc. Para darle un nombre a los campos no hay ms
que seleccionar el encabezado con un doble clic y borrar el texto Campo1, para a
continuacin escribir el nuevo nombre. Al finalizar, pulsar INTRO para que se guarde.
Otra forma de cambiar el nombre es hacer clic con el botn derecho del ratn sobre el
encabezado y seleccionar la opcin Cambiar nombre de campo en el men contextual.
Tambin desde el men contextual podremos Eliminar campo, si queremos deshacernos de
una determinada columna.
Estas opciones nos pueden venir bien en un momento dado, si estamos modificando el
contenido de la tabla y decidimos realizar un pequeo cambio en su diseo, pero
Pgina 13 de 98
Nombre de la asignatura:
Computacin Avanzada
Mes de estudio:
Segundo parcial
recomendamos realizar los cambios de diseo en la Vista Diseo, ya que disponemos de un
mayor control de la edicin.
Buscar y reemplazar datos
Muchas veces necesitaremos buscar algn registro conociendo el valor de alguno de sus
campos. Para poder realizar esta operacin tenemos a nuestra disposicin la herramienta
Buscar de Access 2010.
Para hacer uso de esta herramienta debemos visualizar los datos por ejemplo con la vista
Hoja de datos, a continuacin posicionar el cursor en el campo donde queremos buscar y
finalmente hacer clic en el botn Buscar de la pestaa Inicio o bien pulsar las teclas
CTRL+B:
Aparecer el cuadro de dilogo Buscar y reemplazar siguiente:
En el cuadro Buscar: escribimos el valor a buscar.
En el cuadro Buscar en: indicamos el campo donde se encuentra el valor a buscar. Por
defecto coge el campo donde tenemos el cursor en ese momento, si queremos que busque
en cualquier campo pulsa sobre Campo actual y selecciona en la lista Documento actual.
En el cuadro Coincidir: elegimos entre estas tres opciones:
Hacer coincidir todo el campo para que el valor buscado coincida exactamente con el valor
introducido en el campo.
Pgina 14 de 98
Nombre de la asignatura:
Computacin Avanzada
Mes de estudio:
Segundo parcial
Cualquier parte del campo para que el valor buscado se encuentre en el campo pero no
tiene por qu coincidir exactamente con l.
Comienzo del campo para que el valor buscado sea la parte inicial del campo.
Despus podemos indicarle en qu registros Buscar:
Todos para buscar en todos los registros de la tabla.
Arriba para buscar a partir del primer registro hasta el registro en el que nos
Abajo para buscar a partir del registro en el cual nos encontramos situados y hasta
el ltimo.
Si activamos la casilla Maysculas y minsculas diferencia a la hora de buscar entre
maysculas y minsculas (si buscamos Hernn no encontrar hernn).
Hacemos clic sobre el botn Buscar siguiente para empezar la bsqueda y se posicionar en
el primer registro que cumpla la condicin de bsqueda. Si queremos seguir la bsqueda,
hacer clic sobre el botn Buscar siguiente sucesivamente para encontrar todos los valores
que buscamos.
Despus cerrar el cuadro de dilogo.
Si lo que queremos es sustituir un valor por otro utilizaremos la opcin Reemplazar.
Si tenemos la ventana Buscar y reemplazar abierta slo deberemos cambiar a la pestaa
Reemplazar.
En caso contrario, deberemos acceder desde la pestaa Inicio > grupo Buscar al botn
Reemplazar
que se encuentra justo al lado de el de Buscar.
Ver el cuadro de dilogo de la siguiente forma:
La pestaa Reemplazar tiene las mismas opciones que para buscar y adems un cuadro
para introducir el valor de sustitucin, el cuadro Reemplazar por: y un botn Reemplazar
que reemplaza el valor donde nos encontramos en ese momento, y un botn Reemplazar
todos que sustituye todos los valores encontrados por el de sustitucin.
Pgina 15 de 98
Nombre de la asignatura:
Computacin Avanzada
Mes de estudio:
Segundo parcial
Esta opcin hay que utilizarla con mucho cuidado porque a veces pueden ocurrir resultados
inesperados sobre todo si no utilizamos la opcin Hacer coincidir todo el campo.
Reglas de validacin
Una regla de validacin limita o controla lo que los usuarios pueden escribir en un campo
de tabla o un control (como un cuadro de texto) de un formulario. Microsoft Office Access
2010-2013 permite validar los datos de diversas maneras y, a menudo, se usan varias de
esas tcnicas para definir una regla de validacin. Las reglas de validacin se pueden
considerar como un conjunto de capas y se pueden usar algunas o todas esas capas para
asegurar que los usuarios escriben correctamente los datos.
Ejemplos de reglas de validacin
La siguiente tabla incluye ejemplos de reglas de validacin de campo y de registro, adems
de texto de validacin explicativo. Estos ejemplos se pueden adaptar a los datos propios.
REGLA DE VALIDACIN
TEXTO DE VALIDACIN
<>0
Especifique un valor que no sea cero.
>=0
El valor debe ser igual o mayor que cero.
O bien,
Especifique un nmero positivo.
0 o >100
El valor debe ser igual que cero o mayor
que 100.
ENTRE 0 Y 1
Especifique un valor con un signo de
porcentaje. (Se usa con los campos que
almacenan los valores numricos como
porcentajes).
<#01/01/2007#
Especifique una fecha anterior a 2007.
>=#01/01/2007# Y <#01/01/2008#
La fecha debe ser del ao 2007.
<Fecha()
La fecha de nacimiento no puede ser una
fecha futura.
CompCadena(Mays([Apellidos]),
[Apellidos],0) = 0
Los datos del campo Apellidos deben
escribirse en maysculas.
Pgina 16 de 98
Nombre de la asignatura:
Computacin Avanzada
Mes de estudio:
Segundo parcial
>=Int(Ahora())
Especifique la fecha de hoy.
HOM
Escriba H para hombre o M para mujer.
COMO "[A-Z]*@[A-Z].com" O
Z].net" O "[A-Z]*@[A-Z].org"
"[A-Z]*@[A-
Escriba
una
direccin
de
correo
electrnico vlida que termine en .com,
.net u .org.
[FechaObligatoria]<=[FechaPedido]+30
Escriba una fecha obligatoria que no sea
posterior a un plazo de 30 das a partir
de la fecha de pedido.
[FechaFin]>=[FechaInicio]
Escriba una fecha de finalizacin que sea
igual o posterior a la fecha de inicio.
Sintaxis de las reglas de validacin comunes
Las expresiones en las reglas de validacin no tienen ninguna sintaxis especial. En esta
seccin se explica la sintaxis de algunos de los tipos ms comunes de reglas de validacin.
Recuerde que las expresiones y funciones pueden llegar a ser muy complejas, por lo que no
se abordan de manera exhaustiva en este artculo.
Tenga en cuenta estas reglas cuando cree expresiones:
Escriba los nombres de los campos
[FechaObligatoria]<=[FechaPedido]+30.
de
tabla
entre
corchetes;
por
ejemplo:
Escriba las fechas entre signos de almohadilla (#); por ejemplo:<#01/01/2007#.
Escriba
los
valores
de
texto
entre
comillas
dobles;
por
ejemplo: EN
("Tokio","Pars","Mosc"). Adems, observe que los elementos van separados con una
coma y las listas aparecen entre parntesis.
Adems de estas reglas, en la siguiente tabla se muestran los operadores aritmticos
comunes y ejemplos de cmo usarlos.
OPERADOR
FUNCIN
EJEMPLO
NO
Comprueba si hay valores opuestos. Se
puede usar delante de cualquier operador
de comparacin, salvo NO ES NULO.
NO
>
10 (es
que<=10).
EN
Comprueba si hay valores iguales a los
elementos de una lista. El valor de
comparacin debe ser una lista de valores
separados por comas que aparece entre
parntesis.
EN ("Tokio","Pars","Mosc")
Pgina 17 de 98
lo
mismo
Nombre de la asignatura:
Computacin Avanzada
Mes de estudio:
Segundo parcial
ENTRE
Comprueba si hay un intervalo de valores.
Deben haber dos valores de comparacin
(un valor alto y un valor bajo) y esos
valores deben ir separados por el separador
Y.
ENTRE 100 Y 1000 (es lo
mismo que >=100 Y <=1000)
COMO
Busca cadenas modelo coincidentes en los
campos de tipo Texto y Memo.
COMO "Geo*"
Obliga a los usuarios a escribir valores en el
campo. Equivale a establecer el valor de la
propiedad de campo Requerido en S. Sin
embargo,
cuando
se
habilita
la
propiedad Requerido y
un
usuario
no
especifica un valor, Access muestra un
mensaje de error poco descriptivo. En
general, el uso de las bases de datos resulta
ms fcil si se utiliza NO ES NULO y se
escribe un mensaje descriptivo en la
propiedad Texto de validacin.
NO ES NULO
Especifica que todos los datos que se
especifiquen deben ser verdaderos o estar
dentro de los lmites especificados.
>=
#01/01/2007#
<=#06/03/2008#
Especifica que uno o varios datos pueden
ser verdaderos.
enero O febrero
<
Menor que.
<=
Menor o igual que.
>
Mayor que.
>=
Mayor o igual que.
Igual que.
<>
Distinto de.
NO
NULO
ES
Pgina 18 de 98
NOTA Se
puede
usar Y
tambin para combinar reglas
de validacin. Por ejemplo: NO
"Reino Unido" Y COMO "R*".
Nombre de la asignatura:
Computacin Avanzada
Mes de estudio:
Segundo parcial
Usar caracteres comodines en las reglas de validacin
Puede usar en las reglas de validacin cualquiera de los caracteres comodn proporcionados
por Access. Recuerde que Access admite dos juegos de carcter comodn porque admite
dos estndares de Lenguaje de consulta estructurado (SQL), que es el lenguaje que se usa
para crear y administrar las bases de datos.
La informacin recogida en este tema slo se aplicar a bases de datos de Microsoft Access.
VALOR DE REGLA DE VALIDACIN
(VALIDATION RULE)
VALOR DE TEXTO DE VALIDACIN
(VALIDATION TEXT)
<>0
Introduzca un valor distinto de cero.
0 >100
El valor debe ser 0 o mayor que 100.
<#1/1/2000#
La fecha debe ser anterior a 2000.
>=#1/1/2000#
y <#1/1/2001#
La fecha debe pertenecer al ao 2000.
StrComp(UCase([Apellidos]),
[Apellidos],0) = 0
Los datos del campo Apellidos
escribirse en maysculas.
deben
Tambin puede utilizar caracteres comodines en una regla de validacin de campo.
El siguiente ejemplo funciona en una base de datos de Access que utiliza la sintaxis de
Microsoft Jet SQL.
VALOR DE REGLA DE VALIDACIN
(VALIDATIONRULE)
VALOR DE TEXTO DE VALIDACIN
(VALIDATIONTEXT)
Como "K???"
El valor debe constar de cuatro caracteres y
comenzar por la letra K.
El siguiente ejemplo funciona en una base de datos de Access que utiliza una sintaxis
compatible con Microsoft SQL Server (ANSI-92).
VALOR DE REGLA DE VALIDACIN
(VALIDATIONRULE)
VALOR DE TEXTO DE VALIDACIN
(VALIDATIONTEXT)
Similar a "K___"
El valor debe constar de cuatro caracteres y
comenzar por la letra K.
Pgina 19 de 98
Nombre de la asignatura:
Computacin Avanzada
Mes de estudio:
Segundo parcial
Propiedades de los campos
Formato del campo
Esta propiedad se utiliza para personalizar la forma de presentar los datos en pantalla o en
un informe.
Se puede establecer para todos los tipos de datos excepto el Objeto OLE, Datos adjuntos e
Hipervnculo.
Para los campos Autonumeracin, Numrico y Moneda, las opciones son:
Nmero general: presenta los nmeros tal como fueron introducidos.
Moneda: presenta los valores introducidos con el separador de millares y el smbolo
monetario asignado en Windows como puede ser .
Euro: utiliza el formato de moneda, con el smbolo del euro.
Fijo: presenta los valores sin separador de millares.
Estndar: presenta los valores con separador de millares.
Porcentaje: multiplica el valor por 100 y aade el signo de porcentaje (%).
Cientfico: presenta el nmero con notacin cientfica.
Los campos Fecha/Hora tienen los siguientes formatos:
Fecha general: si el valor es slo una fecha, no se muestra ninguna hora; si el valor es
slo una hora, no se muestra ninguna fecha. Este valor es una combinacin de los valores
de Fecha corta y Hora larga. Ejemplos: 3/4/93, 05:34:00 PM y 3/4/93 05:34:00 PM.
Fecha larga: se visualiza la fecha con el da de la semana y el mes completo. Ejemplo:
Lunes 21 de agosto de 2000.
Fecha mediana: presenta el mes con los tres primeros caracteres. Ejemplo: 21-Ago-2000.
Fecha corta: se presenta la fecha con dos dgitos para el da, mes y ao. Ejemplo:
01/08/00.
El formato Fecha corta asume que las fechas comprendidas entre el 1/1/00 y el 31/12/29
son fechas comprendidas entre los aos 2000 y el 2029 y las fechas comprendidas entre el
1/1/30 y el 31/12/99 pertenecen al intervalo de aos entre 1930 y 1999.
Hora larga: presenta la hora con el formato normal. Ejemplo: 17:35:20.
Hora mediana: presenta la hora con formato PM o AM. Ejemplo: 5:35 PM.
Hora corta presenta la hora sin los segundos. Ejemplo: 17:35.
Los campos S/No disponen de los formatos predefinidos S/No, Verdadero/Falso y
Activado/Desactivado.
Pgina 20 de 98
Nombre de la asignatura:
Computacin Avanzada
Mes de estudio:
Segundo parcial
S, Verdadero y Activado son equivalentes entre s, al igual que lo son No, Falso y
Desactivado.
Nota: El control predeterminado para un dato S/No es la casilla de verificacin por lo que
en la vista Hoja de Datos los datos de este tipo aparecen como una casilla de verificacin y
no se ve el efecto de la propiedad formato. Si queremos ver el efecto tenemos que cambiar
el control predeterminado en la pestaa Bsqueda de las propiedades del campo, en la
propiedad Mostrar control elegir el Cuadro de texto como le presento a continuacin.
Los campos Calculado pueden ser de cualquiera de los formatos indicados
anteriormente, ya que el clculo puede ser tanto sobre fechas, como sobre valores
monetarios u operaciones lgicas de verdadero/falso.
Los campos Texto y Memo no disponen de formatos predefinidos, para los campos
Texto se tendran que crear formatos personalizados.
Lugares decimales
Esta propiedad nos permite indicar el nmero de decimales que queremos asignar a un tipo
de dato Nmero, Autonumeracin o Moneda.
Mscara de entrada
Se utiliza la mscara de entrada para facilitar la entrada de datos y para controlar los
valores que los usuarios pueden introducir. Por ejemplo, puede crear una mscara de
entrada para un campo Nmero de telfono que muestre exactamente cmo debe
introducirse un nmero nuevo: (___) ___-____.
Access dispone de un Asistente para mscaras de entradas que nos facilita el establecer
esta propiedad, y al cual accederemos al hacer clic sobre el botn
que aparece a la
derecha de la propiedad a modificar una vez activada dicha propiedad.
Ttulo
Se utiliza esta propiedad para indicar cmo queremos que se visualice la cabecera del
campo.
Por ejemplo, si un campo se llama Fnac e indicamos Fecha de nacimiento como valor en la
propiedad Ttulo, en la cabecera del campo Fnac veremos Fecha de nacimiento.
Valor predeterminado
El valor predeterminado es el valor que se almacenar automticamente en el campo si no
introducimos ningn valor. Se suele emplear cuando se sabe que un determinado campo va
Pgina 21 de 98
Nombre de la asignatura:
Computacin Avanzada
Mes de estudio:
Segundo parcial
a tener la mayora de las veces el mismo valor, se utiliza esta propiedad para indicar o
especificar cul va a ser ese valor y as que se introduzca automticamente en el campo a
la hora de introducir los datos de la tabla.
Por ejemplo si tenemos la tabla Cliente con el campo Provincia y la mayora de clientes son
de la provincia de Pichincha, se puede introducir ese valor en la propiedad Valor
predeterminado del campo Provincia y as a la hora de introducir los diferentes clientes,
automticamente aparecer el valor Pichincha y no lo tendremos que teclear.
Se puede utilizar esta propiedad para todos los tipos de datos excepto el Objeto OLE, Datos
adjuntos, Calculado y Autonumeracin.
Regla de validacin
Esta propiedad nos permite controlar la entrada de datos segn el criterio que se
especifique. Hay que escribir el criterio que debe cumplir el valor introducido en el campo
para que sea introducido correctamente.
Por ejemplo si queremos que un valor introducido est comprendido entre 100 y 2000, se
puede especificar en esta propiedad >=100 Y <=2000.
Para formar la condicin puedes utilizar el generador de expresiones. Se puede utilizar esta
propiedad
para
todos
los
tipos
de
datos
excepto
el Objeto
OLE, Datos
adjuntos, Calculado y Autonumeracin.
Para ayudarnos a escribir la regla de validacin tenemos el generador de expresiones que
se abre al hacer clic sobre el botn
hacemos clic en ella.
que aparece a la derecha de la propiedad cuando
Texto de validacin
En esta propiedad escribiremos el texto que queremos nos aparezca en pantalla si
introducimos en un campo un valor que no cumple la regla de validacin especificada en la
propiedad anterior.
Debe ser un mensaje para que la persona que se equivoque a la hora de introducir los
datos sepa el porqu de su error y pueda solucionarlo.
Se puede utilizar esta propiedad para todos los tipos de datos excepto el Objeto OLE y
el Autonumeracin.
Requerido
Si queremos que un campo se rellene obligatoriamente tendremos que asignar a esta
propiedad el valor S, en caso contrario el valor ser el de No.
Se puede utilizar esta propiedad para todos los tipos de datos excepto el Objeto OLE y
Autonumeracin.
Permitir longitud cero
Los campos Memo y Texto cuentan con esta propiedad para controlar que no se puedan
introducir valores de cadena que no contengan caracteres o estn vacos.
Pgina 22 de 98
Nombre de la asignatura:
Computacin Avanzada
Mes de estudio:
Segundo parcial
Indexado
Se utiliza esta propiedad para establecer un ndice de un solo campo. Los ndices hacen que
las consultas basadas en los campos indexados sean ms rpidas, y tambin aceleran las
operaciones de ordenacin y agrupacin.
Por ejemplo, si buscas empleados basndose en un campo llamado Apellidos, puede crear
un ndice sobre este campo para hacer ms rpida la bsqueda.
Pero el indexado debe saber utilizar, tiene sus inconvenientes. No es recomendable crear
ndices en tablas que contiene un gran volumen de datos y que adems se actualizan
constantemente, porque el proceso interno de actualizacin de los ndices puede volver
lento las consultas sobre la tabla.
Esta propiedad dispone de tres valores:
No: Sin ndice.
S (con duplicados): Cuando se asigna un ndice al campo y adems admite valores
duplicados (dos filas con el mismo valor en el campo).
S (sin duplicados): Cuando se asigna un ndice pero sin admitir valores duplicados.
Las Relaciones
Uno de los objetivos de un buen diseo de base de datos es eliminar la redundancia de los
datos (datos duplicados). Para lograr dicho objetivo, conviene desglosar los datos en
muchas tablas basadas en temas para que cada hecho est representado slo una vez. A
continuacin, se debe proporcionar a Microsoft Office Access 2010-2013 los medios para
recopilar de nuevo la informacin desglosada (esto se realiza colocando campos comunes
en tablas que estn relacionadas). Sin embargo, para realizar este paso correctamente,
primero deber comprender las relaciones existentes entre las tablas y, a continuacin,
especificar dichas relaciones en la base de datos de Office Access 2010/2013.
Tipos de relaciones de tabla
Existen tres tipos de relaciones de tabla.
Una relacin uno a varios
Considere una base de datos de seguimiento de pedidos que incluya una tabla Clientes y
una tabla Pedidos. Un cliente puede realizar cualquier nmero de pedidos. Por lo tanto,
para cualquier cliente representado en la tabla Clientes puede haber representados muchos
pedidos en la tabla Pedidos. Por consiguiente, la relacin entre la tabla Clientes y la tabla
Pedidos es una relacin de uno a varios.
Para representar una relacin de uno a varios en el diseo de la base de datos, tome la
clave principal del lado "uno" de la relacin y agrguela como un campo o campos
adicionales a la tabla en el lado "varios" de la relacin. En este caso, por ejemplo, agregara
un nuevo campo: (el campo Id. de la tabla Cliente) a la tabla Pedidos y le denominara Id.
Pgina 23 de 98
Nombre de la asignatura:
Computacin Avanzada
Mes de estudio:
Segundo parcial
de cliente. Access utilizara entonces el nmero de identificador del cliente de la tabla
Pedidos para localizar el cliente correcto de cada producto.
Una relacin de varios a varios
Considere la relacin entre una tabla Productos y una tabla Pedidos. Un solo pedido puede
incluir varios productos. Por otro lado, un nico producto puede aparecer en muchos
pedidos. Por tanto, para cada registro de la tabla Pedidos puede haber varios registros en la
tabla Productos. Adems, para cada registro de la tabla Productos puede haber varios
registros en la tabla Pedidos. Este tipo de relacin se denomina relacin de varios a varios
porque para un producto puede haber varios pedidos, y para un pedido puede haber varios
productos. Tenga en cuenta que para detectar las relaciones de varios a varios existentes
entre las tablas, es importante que considere ambas partes de la relacin.
Para representar una relacin de varios a varios, debe crear una tercera tabla, a menudo
denominada tabla de unin, que divide la relacin de varios a varios en dos relaciones uno
a varios. Debe insertar la clave principal de cada una de las dos tablas en la tercera. Como
resultado, la tercera tabla registra cada ocurrencia, o instancia, de la relacin. Por ejemplo,
la tabla Pedidos y la tabla Productos tienen una relacin varios a varios que se define
mediante la creacin de dos relaciones uno a varios con la tabla Detalles de pedidos. Un
pedido puede incluir muchos productos, y cada producto puede aparecer en muchos
pedidos.
Una relacin uno a uno
En una relacin uno a uno, cada registro de la primera tabla slo puede tener un registro
coincidente en la segunda tabla y viceversa. Este tipo de relacin no es comn porque, muy
a menudo, la informacin relacionada de este modo se almacena en la misma tabla. Puede
utilizar la relacin uno a uno para dividir una tabla con muchos campos, para aislar parte
de una tabla por razones de seguridad o para almacenar informacin que slo se aplica a
un subconjunto de la tabla principal. Cuando identifique esta relacin, ambas tablas deben
compartir un campo comn.
Integridad referencial
El propsito de la integridad referencial es evitar los registros hurfanos y mantener las
referencias sincronizadas para que esta situacin hipottica no ocurra nunca.
La integridad referencial se aplica habilitndola para una relacin de tabla. Una vez
habilitada, Access rechazar todas las operaciones que infrinjan la integridad referencial de
esa relacin de tabla. Esto significa que Access rechaza las actualizaciones que cambian el
destino de una referencia, as como las eliminaciones que quitan el destino de una
referencia. Sin embargo, es posible que tenga la necesidad perfectamente vlida de
cambiar la clave principal de un transportista que tiene pedidos en la tabla Pedidos.
Para tales casos, lo que realmente necesita es que Access actualice automticamente todas
las filas afectadas como parte de una nica operacin. De ese modo, Access se asegura de
que la actualizacin es completa y la base de datos no tiene un estado inconsistente con
algunas filas actualizadas y otras no. Por ello, Access incluye la opcin Eliminar en cascada
los registros relacionados. Cuando se aplica la integridad referencial, se selecciona la
opcin Actualizar en cascada los campos relacionados y, a continuacin, se actualiza
Pgina 24 de 98
Nombre de la asignatura:
Computacin Avanzada
Mes de estudio:
Segundo parcial
una clave principal, Access actualiza automticamente todos los campos que hacen
referencia a la clave principal.
Tambin es posible que tenga la necesidad vlida de eliminar una fila y todos los registros
relacionados; por ejemplo, un registro Transportista y todos los pedidos relacionados de
ese transportista. Por ello, Access incluye la opcin Eliminar en cascada los registros
relacionados. Si aplica la integridad referencial y selecciona la opcin Actualizar en cascada
los campos relacionados y, a continuacin, elimina un registro en la parte de la clave
principal de la relacin, Access eliminar automticamente todos los campos que hagan
referencia a la clave principal.
Crear relaciones con tablas
Para crear relaciones en Access 2010 deberemos:
- Pulsar el botn Relaciones de la pestaa Herramientas de base de datos.
- O bien, desde el botn de Archivo > Informacin.
En caso de que tengas una tabla abierta, tambin encontrars este botn en:
- La pestaa Herramientas de tabla > Diseo > grupo Relaciones, si estamos en Vista
Diseo.
- La pestaa Herramientas de tabla > Tabla > grupo Relaciones, si estamos en la Vista
Hoja de datos.
Aparecer el cuadro de dilogo Mostrar tabla y en l deberemos indicar qu tablas
queremos
Relacionar.
Pgina 25 de 98
Nombre de la asignatura:
Computacin Avanzada
Mes de estudio:
Segundo parcial
Seleccionar una de las tablas que pertenecen a la relacin haciendo clic sobre ella,
aparecer dicha tabla remarcada. Tambin desee seleccionar varias a la vez
pulsando CTRL. Hacer clic sobre el botn Agregar.
Repetir los dos pasos anteriores hasta aadir todas las tablas sobre las cuales queramos
efectuar relaciones.
Hacer clic sobre el botn Cerrar.
Ahora aparecer la ventana Relaciones con las tablas aadidas en el paso anterior.
Para crear la relacin:
Ir sobre el campo de relacin de la tabla principal (en nuestro caso cdigo paciente de la
tabla Pacientes).
Pulsar el botn izquierdo del ratn y mantenindolo pulsado arrastrar hasta el
campo cdigo paciente de la tabla secundaria (Ingresos).
Soltar el botn del ratn.
Aparecer el cuadro de dilogo Modificar relaciones:
En la parte superior deben estar los nombres de las dos tablas relacionadas
(Paciente e Ingreso) y debajo de stos el nombre de los campos de relacin (cdigo
Pgina 26 de 98
Nombre de la asignatura:
Computacin Avanzada
Mes de estudio:
Segundo parcial
paciente y cdigo paciente). La informacin de ambos campos se debe corresponder, por lo
tanto han de ser del mismo tipo de datos. No puedes relacionar, por ejemplo una fecha de
nacimiento con un apellido. En cambio no es necesario que el nombre del campo sea el
mismo.
Observa en la parte inferior el Tipo de relacin que se asignar dependiendo de las
caractersticas de los campos de relacin (en nuestro caso uno a varios porque un mismo
paciente puede ingresar en la clnica ms de una vez).
Activar el recuadro Exigir integridad referencial haciendo clic sobre ste.
Si se desea, se puede activar las casillas Actualizar
relacionados y Eliminar en cascada los registros relacionados.
en
cascada
los
campos
Para terminar, hacer clic sobre el botn Crear.
Se crear la relacin y sta aparecer en la ventana Relaciones.
Aadir tablas a la ventana Relaciones
Si ya hemos creado una relacin y queremos crear otra pero no se dispone de la tabla en la
ventana Relaciones debemos aadir la tabla a la ventana:
Primero nos situamos en la ventana Relaciones haciendo clic en el botn Relaciones en la
pestaa Herramientas de base de datos.
Para aadir la tabla hacer clic sobre el botn Mostrar tabla en la pestaa Diseo.
Aparecer el cuadro de dilogo Mostrar tablas. Aadir las tablas necesarias. Cerrar el
cuadro de dilogo.
Quitar tablas de la ventana Relaciones
Si queremos eliminar una tabla de la ventana Relaciones:
Pgina 27 de 98
Nombre de la asignatura:
Computacin Avanzada
Mes de estudio:
Segundo parcial
Primero nos situamos en la ventana Relaciones haciendo clic en el botn Relaciones en la
pestaa Herramientas de base de datos.
Despus podemos elegir entre:
Hacer clic con el botn derecho sobre la tabla y elegir la opcin Ocultar tabla del
men contextual que aparecer,
O bien, hacer clic sobre la tabla para seleccionarla y hacer clic en el botn Ocultar
tabla en la pestaa Diseo.
Modificar relaciones
Para modificar relaciones ya creadas:
Posicionarse en la ventana Relaciones y elegir entre estas dos formas:
Hacer clic con el botn derecho sobre la lnea que representa la relacin a modificar
y elegir la opcin Modificar relacin... del men contextual que aparecer,
O bien, hacer clic sobre la relacin a modificar y hacer clic en el botn Modificar
relaciones que encontrars en la pestaa Diseo de la banda de opciones.
Se abrir el cuadro de dilogo Modificar relaciones. Realizar los cambios deseados.
Hacer clic sobre el botn Aceptar.
Eliminar relaciones
Pgina 28 de 98
Nombre de la asignatura:
Computacin Avanzada
Mes de estudio:
Segundo parcial
Si lo que queremos es borrar la relacin podemos:
Hacer clic con el botn derecho
opcin Eliminar del men contextual,
sobre
la
relacin
borrar
elegir
la
O bien, hacer clic con el botn izquierdo sobre la relacin, la relacin quedar
seleccionada, y a continuacin pulsar la tecla DEL o SUPR.
La relacin queda eliminada de la ventana y de la base de datos.
Limpiar la ventana relaciones
Cuando nuestra base de datos contiene muchas tablas y muchas relaciones, la
ventana Relaciones puede llegar a ser tan compleja que sea difcil interpretarla. Podemos
arreglar esta dificultad limpiando la ventana y visualizando en ella nicamente las tablas
que nos interesen y sus relaciones. Para ello utilizaremos la opcin Borrar diseo y Mostrar
relaciones directas que describiremos a continuacin.
Para limpiar la ventana Relaciones haz clic en el botn Borrar diseo en la pestaa Diseo:
Desaparecern todas las tablas y todas las relaciones de la ventana Relaciones.
Desaparecen las relaciones de la ventana pero siguen existiendo en la base de datos,
nicamente hemos limpiado la ventana.
A partir de ese momento podemos ir aadiendo a la ventana las tablas que nos interesan
(con la opcin Mostar tabla) y las relaciones definidas con esas tablas con la opcin Mostrar
directas.
Mostrar relaciones directas
Esta opcin nos permite visualizar en la ventana Relaciones todas las relaciones basadas en
una tabla determinada para ello:
Posicionarse en la ventana Relaciones y elegir entre:
Hacer clic con el botn derecho sobre la tabla y elegir la opcin Mostrar directas del
men contextual que aparecer,
Pgina 29 de 98
Nombre de la asignatura:
Computacin Avanzada
Mes de estudio:
Segundo parcial
O bien, hacer clic sobre la tabla para seleccionarla y hacer clic en el botn Mostrar
relaciones directas en la pestaa Diseo.
Aparecern todas las relaciones asociadas a la tabla y todas las tablas que intervienen en
estas relaciones.
Visualizar todas las relaciones
Si queremos visualizar en la ventana Relaciones todas las relaciones:
Posicionarse en la ventana Relaciones y elegir entre:
Hacer clic con el botn derecho sobre el fondo de la ventana y elegir la
opcin Mostrar todo del men contextual que aparecer,
O pulsar el botn Mostrar todas las relaciones en la pestaa Diseo.
Aparecern todas las relaciones existentes en la base de datos y las tablas asociadas.
FORMULARIOS
INTRODUCCION
Un formulario es un objeto de base de datos que se puede usar para escribir, modificar o
mostrar los datos de una tabla o consulta. Los formularios se pueden usar para controlar el
acceso a los datos, como qu campo s o filas de datos se van a mostrar. Por ejemplo,
puede que algunos usuarios necesiten ver slo algunos de los campos de una tabla que
contiene numerosos campos. Si se proporciona a esos usuarios un formulario con slo esos
campos, les ser ms fcil usar la base de datos. Asimismo, se pueden agregar botones y
otras funciones a un formulario con el fin de automatizar las acciones frecuentes.
Pgina 30 de 98
Nombre de la asignatura:
Computacin Avanzada
Mes de estudio:
Segundo parcial
Crear formularios
Para crear un formulario tenemos varias opciones.
Podemos acceder a todas ellas desde la pestaa Crear:
Formulario consiste en crear automticamente un nuevo formulario que contiene
todos los datos de la tabla, consulta o informe seleccionado en el Panel de
Navegacin.
Diseo del formulario abre un formulario en blanco en la Vista Diseo y tenemos
que ir incorporando los distintos objetos que queremos aparezcan en l. Este
mtodo no se suele utilizar ya que en la mayora de los casos es ms cmodo y
rpido crear un autoformulario o utilizar el asistente y despus sobre el formulario
creado modificar el diseo para ajustar el formulario a nuestras necesidades.
Formulario en blanco consiste en crear un nuevo formulario sin contenido, pero en
vez de abrirse en Vista Diseo como la anterior opcin, se abrir en Vista
Presentacin. Esta vista ofrece ventajas, como poder incorporar datos simplemente
arrastrando el objeto (consulta, informe, tabla...) desde el Panel de Navegacin.
Asistente para formularios utiliza un asistente que nos va guiando paso por paso en
la creacin del formulario.
Navegacin te permite crear un formulario dedicado a la navegacin, que simula la
estructura tpica de mens de una pgina web. Podr elegir entre seis diseos
distintos.
Pgina 31 de 98
Nombre de la asignatura:
Computacin Avanzada
Mes de estudio:
Segundo parcial
Ms formularios despliega un men con otros tipos de formularios disponibles,
como grfico dinmico, tabla dinmica, hoja de datos o el formulario dividido.
El asistente para formularios
Esta es la modalidad ms sencilla y dirigida de creacin de formularios.
El asistente se inicia desde la pestaa Crear > grupo Formularios > botn Asistente para
formulario. Esta es la primera ventana:
En ella elegimos en qu tabla o consulta se basar el formulario y los campos que
queremos incluir en l.
Para elegir el origen (tabla o consulta), lo seleccionamos del desplegable superior. Si
deseamos sacar datos de ms de una tabla lo mejor es crear una consulta previamente que
convine los datos y luego crear el formulario sobre ella.
A continuacin seleccionamos los campos a incluir en el formulario haciendo clic sobre el
campo y pulsando el botn
o simplemente haciendo doble clic sobre el campo.
Si nos hemos equivocado de campo pulsamos el botn
de campos seleccionados.
y el campo se quita de la lista
Podemos seleccionar todos los campos a la vez haciendo clic sobre el botn
deseleccionar todos los campos a la vez haciendo clic sobre el botn
Una vez seleccionada la distribucin que nos interesa pulsamos el botn Siguiente y
aparece la siguiente pantalla:
Pgina 32 de 98
Nombre de la asignatura:
Computacin Avanzada
Mes de estudio:
Segundo parcial
En esta pantalla elegimos la distribucin de los datos dentro del formulario. Al seleccionar
una opcin de formato aparecer a su izquierda el aspecto que tendr el formulario con esa
distribucin.
A continuacin pulsamos el botn Siguiente> y aparece la ventana que puede ver a
continuacin.
En esta ventana el asistente nos pregunta el ttulo del formulario, este ttulo tambin ser
el nombre asignado al formulario.
Antes de pulsar el botn Finalizar podremos elegir entre:
Abrir el formulario para ver o introducir informacin en este caso veremos el
resultado del formulario preparado para la edicin de registros, por ejemplo:
Pgina 33 de 98
Nombre de la asignatura:
Computacin Avanzada
Mes de estudio:
Segundo parcial
O bien, Modificar el diseo del formulario, si seleccionamos esta opcin aparecer la
vista Diseo de formulario donde podremos modificar el aspecto del formulario, por
ejemplo:
Editar datos de un formulario
Para editar datos de una tabla utilizando un formulario, debemos abrirlo haciendo doble clic
en l, desde el Panel de navegacin. Tambin lo puede abrir con el botn derecho del
ratn, Seleccionando
en el men contextual.
El formulario que ha creado mostrar sus datos en la Vista Formulario.
Podemos a continuacin buscar datos, reemplazar valores, modificarlos como si
estuviramos en la vista Hoja de datos de una tabla, desplazarnos a lo largo de la tabla
utilizando la barra de desplazamiento por los registros
conocemos, lo nico que cambia es el aspecto de la pantalla.
que ya
La Vista Diseo de formulario
La vista diseo es la que nos permite definir el formulario, en ella indicamos a Access cmo
debe presentar los datos del origen del formulario, para ello nos servimos de los controles.
Para entrar en la vista diseo debemos buscar el formulario en el Panel de
Navegacin y hacer clic derecho sobre l para seleccionar la opcin
en el men contextual. O bien abrirlo y luego cambiar la vista desde el botn que
ya conocemos de la pestaa Inicio.
Nos aparece la ventana Diseo de formulario:
Pgina 34 de 98
Nombre de la asignatura:
Computacin Avanzada
Mes de estudio:
Segundo parcial
El rea de diseo consta de tres secciones:
La seccin Encabezado de formulario, en ella ponemos lo que queremos que aparezca al
principio del formulario.
La seccin Detalle, en ella aparecern los registros del origen del formulario, o varios
registros o uno slo por pantalla segn el tipo de formulario. Aunque se visualicen varios
registros en una pantalla, debemos indicar en la seccin Detalle el diseo correspondiente a
un slo registro.
La seccin Pie de formulario, en ella ingresar lo que desea que aparezca al final del
formulario.
Podemos mostrar u ocultar el encabezado o el pie desde la opcin Encabezado o Pie del
formulario del men contextual de los mismos.
Alrededor del rea de diseo tenemos unas reglas que nos permiten medir las distancias y
los controles, tambin disponemos de una cuadrcula que nos ayuda a colocar los controles
dentro del rea de diseo.
La pestaa Diseo de formulario
Pgina 35 de 98
Nombre de la asignatura:
Computacin Avanzada
Mes de estudio:
Segundo parcial
El primer botn que vemos est localizado en el grupo Vistas, y nos permite pasar
de una vista a otra.
Si lo desplegamos podemos elegir entre Vista Diseo y la Vista Formulario que nos
presenta los datos del origen del formulario tal como lo tenemos definido en la vista diseo.
Adems disponemos de la Vista Presentacin que nos permite trabajar casi del mismo
modo en que lo hacemos con la Vista Diseo pero con las ventajas de la Vista Formulario,
pues nos muestra a tiempo real los datos del formulario para que nos hagamos una idea
aproximada de cmo ser su aspecto final.
Tambin podremos acceder a las vistas Tabla dinmica, Hoja de datos y Grfico dinmico.
En el grupo Temas encontrar herramientas para dar un estilo homogneo al
formulario.
En la parte central puede ver el grupo Controles en el que aparecen todos los tipos
de controles para que sea ms cmodo aadirlos en el rea de diseo. Tambin
encontramos algunos elementos que podemos incluir en el encabezado y pie de
pgina.
En
el
grupo Herramientas podrs
encontrar
el
botn Agregar
campos
existentes entre otros, que hace aparecer y desaparecer el cuadro Lista de
campos en el que aparecen todos los campos del origen de datos para que sea ms
cmodo aadirlos en el rea de diseo.
Todo formulario tiene asociada una pgina de cdigo en la que podemos programar ciertas
acciones utilizando el lenguaje VBA (Visual Basic para Aplicaciones), se accede a esta
pgina de cdigo haciendo clic sobre el botn
Con
el
botn
hacemos
cuadro Propiedades del control seleccionado.
aparecer
desaparecer
el
Temas
Un tema es un conjunto de formatos que conforman el estilo general que presenta un
formulario. Engloba los colores, la fuente y los distintos efectos que utilizar por defecto. Si
cambias el tema, no lo cambiar nicamente al formulario en cuestin, sino a todos ellos.
Pgina 36 de 98
Nombre de la asignatura:
Computacin Avanzada
Mes de estudio:
Segundo parcial
Esto no implica que no se pueda personalizar alguno de sus elementos de forma
independiente, de hecho podemos hacerlo con las herramientas de la pestaa Formato.
Para cambiar el tema nos situaremos en la pestaa Diseo de las Herramientas de diseo
de formulario, en el grupo Temas.
Desde el botn Temas, podremos seleccionar de una amplia lista el que ms nos guste.
Podemos crear nuestro propio tema. Si establecemos los estilos con los colores de nuestra
empresa, por ejemplo, podemos pulsar Guardar tema actual... para conservarlo y utilizarlo
en otros formularios.
Si hay un tema que se aproxima a lo que necesita, pero no es exactamente lo que
deseara, puedes cambiar alguno de sus aspectos mediante los botones Colores y Fuentes.
El grupo Controles
Para definir qu informacin debe aparecer en el formulario y con qu formato, se utilizan
lo que llamamos controles. Un control no es ms que un objeto que muestra datos, realiza
acciones o se utiliza como decoracin. Por ejemplo, podemos utilizar un cuadro de texto
para mostrar datos, un botn de comando para abrir otro formulario o informe, o una lnea
o un rectngulo para separar y agrupar controles con el fin de hacerlos ms legibles.
En el grupo Controles de la pestaa Diseo tenemos un botn por cada tipo de controles
que se pueden aadir al formulario.
Pgina 37 de 98
Nombre de la asignatura:
Computacin Avanzada
Mes de estudio:
Segundo parcial
Cuando queremos crear varios controles del mismo tipo podemos bloquear el
control haciendo clic con el botn secundario del ratn sobre l. En el men
contextual elegiremos Colocar varios controles.
A partir de ese momento se podrn crear todos los controles que necesite de este tipo sin
necesidad de hacer clic sobre el botn correspondiente cada vez. Para quitar el
bloqueo hacemos clic sobre el botn
contextual para desactivarla.
o volvemos a seleccionar la opcin del men
El botn
activar o desactivar la Ayuda a los controles. Si lo tenemos activado
(como en la imagen) al crear determinados controles se abrir un asistente para
guiarnos.
Ver los tipos de controles disponibles:
Icono
Control
Seleccionar
Descripcin
Vuelve a dar al cursor la funcionalidad de seleccin,
anulando cualquier otro control que hubiese
seleccionado.
Se utiliza principalmente para presentar un dato
almacenado en un campo del origen del formulario.
Puede
ser
de
dos
tipos:
dependiente
o
independiente.
Cuadro de texto
Etiqueta
- El cuadro de texto dependiente depende de los
datos de un campo y si modificamos el contenido del
cuadro en la vista Formulario estaremos cambiando
el dato en el origen. Su propiedad Origen del
control suele ser el nombre del campo a la que est
asociado.
- El cuadro de texto independiente permite por
ejemplo presentar los resultados de un clculo o
aceptar la entrada de datos. Modificar el dato de este
campo
no
modifica
su
tabla
origen.
Su
propiedad Origen del control ser la frmula que
calcular el valor a mostrar, que siempre ir
precedida por el signo =.
Sirve para visualizar un texto literal, que
escribiremos directamente en el control o en su
Pgina 38 de 98
Nombre de la asignatura:
Computacin Avanzada
Mes de estudio:
Segundo parcial
propiedad Ttulo.
Al pulsarlo se ejecutar la accin que se le indique,
tanto acciones personalizadas como acciones
predefinidas de entre las ms de 30 disponibles en su
asistente.
Botn
Control
pestaa
de
Permite organizar la informacin
pestaas distintas.
a mostrar en
Hipervnculo
Para incluir un enlace a una pgina web, un correo
electrnico o un programa.
Control
de
explorador web
Permite incrustar una pgina web en el formulario,
indicando su direccin.
Control
navegacin
Inserta en el formulario un objeto que facilita la
navegacin por l. Tiene el mismo efecto que crear
directamente un formulario de tipo Navegacin.
Grupo
opciones
Insertar
de lnea
de
de
salto
Permite delimitar una serie de opciones disponibles
que guardan una relacin entre s. Por ejemplo el
grupo Gnero que
podra
englobar
las
opciones Hombre y Mujer.
Se recomienda utilizarlo cuando no haya muchas
opciones. Si son ms es preferible ahorrar espacio
con cuadros de lista o combinados.
Se definen sus opciones mediante un asistente.
No tiene efecto en la Vista Formulario pero s en
la Vista Preliminar y a la hora de imprimir.
Cuadro
combinado
Es una lista de posibilidades entre las que el usuario
puede escoger si la despliega.
Se definen sus opciones mediante un asistente.
Grfico
Representacin grfica de datos que ayuda a su
interpretacin de forma visual.
Lnea
Permite dibujar lneas en el formulario, para ayudar a
organizar la informacin.
Botn
alternar
Se suele utilizar para aadir una nueva opcin a un
grupo de opciones ya creado. Tambin se puede
utilizar para presentar un campo de tipo S/No, si el
campo contiene el valor S, el botn aparecer
presionado.
de
Pgina 39 de 98
Nombre de la asignatura:
Computacin Avanzada
Mes de estudio:
Segundo parcial
Cuadro de lista
A diferencia del cuadro combinado, la lista de valores
aparece desplegada en todo momento. Esto favorece
la posibilidad de seleccionar ms de una opcin a la
vez.
Al igual que los cuadros combinados un cuadro de
lista puede tener una o ms columnas, que pueden
aparecer con o sin encabezados. Se define mediante
un asistente.
Rectngulo
Permite dibujar rectngulos en el formulario, para
ayudar a organizar la informacin.
Casilla
verificacin
de
Se suele utilizar para aadir una nueva opcin a un
grupo de opciones ya creado, o para presentar un
campo de tipo S/No. Si el campo contiene el
valor S, la casilla tendr este aspecto
otro
, sino este
Marco de objeto
independiente
Para insertar archivos como un documento Word,
una hoja de clculo, etc. No varan cuando
cambiamos de registro (independientes), y no estn
en ninguna tabla de la base.
Datos adjuntos
Esta es la forma ms moderna y ptima de incluir
archivos en un formulario. Equivale a los marcos de
objeto, solo que Datos adjuntos est disponible para
las nuevas bases hechas en Access 2007, 2010 o
versiones superiores (.accdb) y los marcos
pertenecen a las versiones anteriores (.mdb).
Botn de opcin
Se suele utilizar para aadir una nueva opcin a un
grupo de opciones ya creado, o para presentar un
campo de tipo S/No. Si el campo contiene el
valor S, el botn tendr este aspecto
otro .
, sino, este
Subformulario/
Subinforme
Para incluir un subformulario o subinforme dentro del
formulario. Un asistente te permitir elegirlo.
En versiones anteriores un formulario no poda incluir
un subinforme, en este aspecto se ha mejorado.
Marco de objeto
dependiente
Para insertar archivos como un documento Word,
una hoja de clculo, etc. Varan cuando cambiamos
de registro (dependientes), porque se encuentran en
una tabla de la base. Ejemplos: La foto o el
currculum de una persona, las ventas de un
empleado, etc.
Pgina 40 de 98
Nombre de la asignatura:
Computacin Avanzada
Mes de estudio:
Imagen
Segundo parcial
Permite insertar imgenes en el formulario, que no
dependern de ningn registro. Por ejemplo, el logo
de la empresa en la zona superior.
Por ltimo podemos aadir ms controles, controles ms complejos con el botn
Subformularios
Como hemos visto, existe un control para insertar un subformulario dentro del formulario
principal
. Una combinacin formulario/subformulario se llama a menudo formulario
jerrquico, formulario principal/detalle o formulario principal/secundario.
Los subformularios son muy eficaces cuando se desea mostrar datos de tablas o consultas
con una relacin uno a varios. Por ejemplo, podemos crear un formulario para mostrar los
datos de la tabla Curso con un subformulario para mostrar los estudiantes matriculados en
cada curso.
El formulario principal y subformulario de este tipo de formularios estn vinculados para
que el subformulario presente slo los registros que estn relacionados con el registro
actual del formulario principal (que el subformulario presente slo los estudiantes
matriculados en el curso activo).
Trabajar con controles
Seleccionar controles.
Para seleccionar un control basta hacer clic sobre l. Cuando un control est seleccionado
aparece rodeado de cuadrados que llamaremos controladores de movimiento (los ms
grandes) y controladores de tamao (los ms pequeos) como vemos en la siguiente
imagen:
A veces puede resultar un poco complicado seleccionar controles porque, o bien
son demasiado pequeos o finos (como en el caso de las lneas), o porque se encuentran
Pgina 41 de 98
Nombre de la asignatura:
Computacin Avanzada
Mes de estudio:
Segundo parcial
solapados. En estos casos es muy til utilizar la lista desplegable de seleccin de
controles que se encuentra en la parte superior de la Hoja de Propiedades que puede
mostrar haciendo clic en el botn Hoja de Propiedades en la pestaa Diseo.
Seleccionar un control de esta forma es muy sencillo, solo tiene que desplegar la lista y
seleccionar el control que le interese.
Para seleccionar varios controles, mantener pulsada la tecla CTRL y hacer clic en cada uno
de los controles a seleccionar sobre el formulario.
Si queremos seleccionar varios controles contiguos hay una forma ms rpida: pulsar el
botn izquierdo del ratn sobre el fondo del rea de diseo y sin soltarlo arrastrarlo, vemos
que aparece dibujado en el rea de diseo un cuadrado, cuando soltemos el botn del
ratn, todos los controles que entren en ese cuadrado quedarn seleccionados (no hace
falta que el control se encuentre completamente dentro del cuadrado).
Aadir controles
Para aadir al formulario un nuevo campo del origen, debers abrir la Lista
campos haciendo clic en el botn Agregar campos existentes en la pestaa Diseo.
de
En esta ventana aparecen todos los campos del origen del formulario. A continuacin hacer
clic sobre el campo a aadir y sin soltar el botn del ratn arrastrar el campo en el rea del
formulario hasta el lugar donde queremos que aparezca el campo. Access crear
automticamente una etiqueta con el nombre del campo, y un cuadro de texto asociado al
campo.
Tambin podremos aadir campos de otras tablas distintas a la de origen.
Si queremos aadir otro tipo de control, como por ejemplo una imagen, utiliza la
seccin Controles y campos, lo encontrar en la pestaa Diseo. Haz clic sobre el tipo de
control que queremos aadir, vers que el cursor ha tomado otra forma, ahora nos
posicionamos en el rea del formulario donde queremos definir el control, presionamos el
botn izquierdo del ratn y mantenindolo apretado arrastramos el ratn hasta dejar el
control del tamao deseado.
Pgina 42 de 98
Nombre de la asignatura:
Computacin Avanzada
Mes de estudio:
Segundo parcial
Copiar controles
Copiar controles es muy rpido y til si desea introducir varios controles de un mismo tipo.
Slo tiene que seleccionar el control a duplicar y hacer clic en el botn Copiar de la
pestaa Inicio (tambin puedes utilizar la combinacin de teclas Ctrl+C). Luego pgalos en
el formulario utilizando el botn Pegar de la pestaa Inicio o la combinacin de
teclasCtrl+V.
Este mtodo le ayudar a crear rpidamente varios controles de un mismo tipo. Es
especialmente til si ya le ha dado un tamao personalizado al control y quiere que el resto
sean idnticos.
Tenga en cuenta que cuando un control es duplicado, su copia aparece con un nombre
diferente. Puedes modificar este nombre desde sus Propiedades, si tienes abierto el panel o
desde su men contextual.
Para mover un control de sitio, haz clic sobre l para seleccionarlo y arrstralo.
Debers hacerlo cuando el cursor tenga la siguiente forma:
. De esa
forma mover tanto el propio control como su etiqueta asociada. Si lo que quiere es
mover nicamente un elemento (bien la etiqueta, bien el control que representa el
dato) deber hacer lo mismo pero situndose justo sobre el cuadro gris de la
esquina superior izquierda. As, lo mover de forma independiente.
Para mover varios controles a la vez, seleccionarlos y mover uno de ellos: se movern
todos.
Cambiar el tamao de los controles.
Para cambiar el tamao de un control hay que seleccionarlo para que aparezcan los
controladores de tamao. A continuacin mover el ratn encima de uno de los
controladores de tamao, cuando el puntero toma la forma de una flecha doble pulsar el
botn izquierdo del ratn y sin soltarlo arrastrarlo hasta que el control tome el tamao
deseado.
Para cambiar el tamao de varios controles a la vez, seleccionarlos y cambiar el tamao de
uno de ellos, se cambiarn todos.
Organizar y ajustar controles
Hemos visto cmo cambiar el tamao y mover los controles de forma manual, pero existen
otras formas de hacerlo.
Vamos a ver las opciones disponibles en la pestaa Organizar.
Elegir la distribucin de los datos.
Desde el grupo Tabla, podemos elegir si queremos que el formulario organice sus controles
de forma apilada o tabular. Para poder utilizar los botones, deber seleccionar previamente
los controles a los que quiera aplicar la distribucin. Normalmente sern todos ellos.
Pgina 43 de 98
Nombre de la asignatura:
Computacin Avanzada
Mes de estudio:
Segundo parcial
- Apilado coloca un campo bajo el otro, con la etiqueta a la izquierda y el dato a la derecha.
Por lo tanto, cada registro estar en una pgina independiente y tendremos que ir
utilizando los botones para ir atrs y adelante en los registros.
- Tabular, en cambio, coloca las etiquetas en la zona superior y bajo ella todos los campos
organizados por columnas, de forma que cada fila es un registro distinto.
Al utilizar estas distribuciones, los controles quedan bloqueados. No podr moverlos a
placer o cambiar su tamao de forma individualizada. Estas restricciones nos aseguran que
no romperemos el esquema perfectamente alineado que Access crea. Si no desea
modificarlo, deber pulsar el botn Quitar diseo.
Para alinear varios controles, podemos moverlos uno a uno guindonos por la cuadrcula,
pero tenemos una opcin que nos permite realizar de forma ms cmoda esta tarea.
Seleccionamos los controles a alinear y, en el grupo Tamao y orden, pulsamos
sobre Alinear. Se desplegar un men con distintas opciones:
- A la cuadrcula alinear los controles seleccionados en el formulario guindose por la
cuadrcula. Es decir, podremos alinear un nico control o varios a la vez.
- Izquierda, derecha, arriba y abajo, alinear los controles de forma relativa. Es decir, si
seleccionamos por ejemplo dos controles situados a distinta altura y pulsamos Arriba,
ambos se situarn a la misma altura que el ms alto de ellos. Por ello, no se pueden utilizar
estas opciones si hay un nico control seleccionado.
Desde los botones Traer al frente y Enviar al fondo podemos controlar la situacin del
control en trminos de profundidad. Por ejemplo, si incluimos un control de imagen,
podramos situarla detrs de (al fondo) otros controles, como un botn o una etiqueta.
Utiliza las opciones del grupo Tamao y orden para ajustar el tamao y espaciado
de los controles.
Se procede de la misma forma que para alinear controles, seleccionamos los controles que
necesitemos ajustar y pulsamos Tamao y espacio. Luego, hay que elegir la opcin que
ms nos interesa.
Con respecto al Tamao de cada uno de los controles:
- Ajustar, hace el control lo suficientemente grande para que quepa todo su contenido.
- A la cuadrcula: ajusta a la cuadrcula.
- Ajustar al ms alto, al ms corto, al ms ancho y al ms estrecho: todos los controles
toman la altura del ms o menos alto, o la anchura del ms o menos ancho,
respectivamente.
Con respecto al Espaciado que existe entre un control y otro:
- Igualar horizontal e Igualar vertical: mantiene la misma separacin, ya sea horizontal o
vertical, entre los controles. Para que esto tenga sentido, deber haber seleccionados como
mnimo tres controles, de modo que si A y B tienen un espaciado determinado, B y C
tengan el mismo.
Pgina 44 de 98
Nombre de la asignatura:
Computacin Avanzada
Mes de estudio:
Segundo parcial
- Aumentar horizontal, Disminuir horizontal y sus homlogos para el vertical, lo que hacen
es ir haciendo mayor o menor el espaciado de todos los controles seleccionados.
Cuando queremos alinear y dejarlos del mismo tamao es preferible primero ajustar el
tamao y despus alinearlos porque a veces al cambiar la anchura se pierde la alineacin.
En el grupo Posicin se puede ajustar el margen de los controles que seleccionamos.
Desde la opcin Mrgenes de control, podremos
predefinidos: Ninguno, Estrecha, Medio, Ancha.
elegir
entre
unos
mrgenes
Utiliza la opcin Delimitacin para enlazar dos controles diferentes, de modo que si modifica
uno el otro se actualice para cuadrar con el primero.
Adems de todas estas opciones, tenemos que tener en cuenta que Access 2010
incorpora una plantilla que facilita la colocacin de los controles. Al arrastrar un
control, ste tender a auto ajustarse. Esto significa que mantendr la separacin
entre controles, posicin, tamao y espaciado adecuados al formulario.
Si movemos el control de una columna a otra, se colorear el espacio que va a ocupar:
Y si tratamos de intercalar el control entre otros controles ya existentes, una lnea mostrar
su nueva localizacin y al soltar se ajustar la estructura.
En ocasiones no le interesar que se coloque donde Access elige, en tal caso elige Quitar
diseo y coloque a su gusto.
Consultas
Introduccin a las consultas
Cuando desee revisar, agregar, cambiar o eliminar datos de su base de datos, considere la
posibilidad de usar una consulta.
Al utilizar una consulta, puede responder a preguntas muy especficas acerca de sus datos
que seran difciles de responder mirando directamente la tabla de datos. Puede usar las
consultas para filtrar los datos, realizar clculos con ellos y resumirlos. Tambin puede
usar consultas para automatizar muchas tareas de administracin de datos y revisar los
cambios realizados en los datos antes de confirmarlos.
Pgina 45 de 98
Nombre de la asignatura:
Computacin Avanzada
Mes de estudio:
Segundo parcial
Informacin general
Una consulta es una solicitud de los resultados de los datos, de las acciones de los datos o
de ambos. Puede usar una consulta para responder a una pregunta sencilla, realizar
clculos, combinar datos de diferentes tablas o incluso para agregar, cambiar o eliminar
datos de una tabla. Las consultas que se utilizan para recuperar datos de una tabla o
realizar clculos se denominan consultas de seleccin. Las consultas que agregan, cambian
o eliminan datos se denominan consultas de accin.
Tambin puede utilizar una consulta para proporcionar datos para un formulario o informe.
En una base de datos debidamente diseada, los datos que desea presentar mediante un
formulario o informe se encuentran a menudo en varias tablas. Al utilizar una consulta,
puede reunir los datos que desee usar antes de disear su formulario o informe.
Tipos de consultas
Las consultas son los objetos de una base de datos que permiten recuperar datos de una
tabla, modificarlos e incluso almacenar el resultado en otra tabla.
Existen varios tipos de consultas:
Consultas de seleccin
Son las consultas que extraen o nos muestran datos. Muestran aquellos datos de una tabla
que cumplen los criterios especificados. Una vez obtenido el resultado podremos consultar
los datos para modificarlos (esto se podr hacer o no segn la consulta). Una consulta de
seleccin genera una tabla lgica (se llama lgica porque no est fsicamente en el disco
duro sino en la memoria del ordenador y cada vez que se abre se vuelve a calcular).
Consultas de accin
Son consultas que realizan cambios a los registros. Existen varios tipos de consultas de
accin, de eliminacin, de actualizacin, de datos anexados y de creacin de tablas.
Pgina 46 de 98
Nombre de la asignatura:
Computacin Avanzada
Mes de estudio:
Segundo parcial
Consultas especficas de SQL
Son consultas que no se pueden definir desde la cuadrcula QBE de Access sino que se
tienen que definir directamente en SQL, como por ejemplo las de Unin.
Crear una consulta
Para crear una consulta, seguir los siguientes pasos:
Abrir la base de datos donde se encuentra la consulta a crear.
Hacer clic en el botn Diseo de Consulta en la pestaa Crear:
Tambin tenemos la posibilidad de utilizar el Asistente para consultas que puedes
ver en la imagen anterior para crear consultas con un poco de ayuda.
Si haces clic en el botn Asistente para consultas aparecer el siguiente cuadro de dilogo:
El Asistente para consultas sencillas crea una consulta de seleccin sencilla.
Al entrar en la Vista Diseo de consulta nos pide primero las tablas de las que la consulta
sacar los datos con un cuadro de dilogo parecido al siguiente:
Pgina 47 de 98
Nombre de la asignatura:
Computacin Avanzada
Mes de estudio:
Segundo parcial
Seleccionar la tabla de la que queremos sacar datos y hacer clic sobre el botn Agregar.
Si queremos sacar datos de varias tablas agregar de la misma forma las dems tablas.
Finalmente hacer clic sobre el botn Cerrar.
Aparecer la ventana Vista Diseo de consultas.
La Vista Diseo
Si observa la pantalla, en la parte superior tenemos la zona de tablas donde aparecen las
tablas aadidas con sus correspondientes campos, y en la parte inferior
denominada cuadrcula QBE definimos la consulta.
Cada columna de la cuadrcula QBE corresponde a un campo.
Pgina 48 de 98
Nombre de la asignatura:
Computacin Avanzada
Mes de estudio:
Segundo parcial
Cada fila tiene un propsito que detallamos brevemente a continuacin, ms adelante
iremos profundizando en la explicacin:
Campo: ah ponemos el campo a utilizar que en la mayora de los casos ser el campo a
visualizar, puede ser el nombre de un campo de la tabla y tambin puede ser un campo
calculado.
Tabla: nombre de la tabla de la que sacamos el campo. Nos ser til cuando definamos
consultas basadas en varias tablas.
Orden: sirve para ordenar las filas del resultado.
Mostrar: si la casilla de verificacin aparece desactivada la columna no aparecer en el
resultado, se suele desactivar cuando queremos utilizar el campo para definir la consulta
pero no queremos que aparezca en el resultado.
Criterios: sirve para especificar un criterio de bsqueda. Un criterio de bsqueda es una
condicin que deben cumplir los registros que aparecern en el resultado de la consulta.
Por lo tanto est formado por una condicin o varias condiciones unidas por los
operadores Y (AND) y O (OR).
O: esta fila y las siguientes se utilizan para combinar condiciones.
Aadir campos
Para aadir campos a la cuadrcula podemos:
Hacer doble clic sobre el nombre del campo que aparece en la zona de tablas, este
se colocar en la primera columna libre de la cuadrcula.
Hacer clic sobre el nombre del campo que aparece en la zona de tablas y sin soltar
el botn del ratn arrastrar el campo sobre la cuadrcula, soltar el botn cuando
estemos sobre la columna delante de la cual queremos dejar el campo que estamos
aadiendo.
Hacer clic sobre la fila Campo: de una columna vaca de la rejilla, aparecer a la
derecha la flecha para desplegar la lista de todos los campos de todas las tablas que
aparecen en la zona de tablas. Si tenemos muchos campos y varias tablas podemos
reducir la lista seleccionando primero una tabla en la fila Tabla: as en la lista
desplegable slo aparecern campos de la tabla seleccionada.
Tambin podemos teclear directamente el nombre del campo en la fila Campo: de
una columna vaca de la cuadrcula.
Si queremos que todos los campos de la tabla aparezcan en el resultado de la
consulta podemos utilizar el asterisco * (sinnimo de 'todos los campos').
Definir campos calculados
Al igual que podemos definir en una tabla un campo cuyo tipo
sea Calculado tambin podemos incluir campos calculados en las consultas.
Pgina 49 de 98
de
datos
Nombre de la asignatura:
Computacin Avanzada
Mes de estudio:
Segundo parcial
Cundo incluir la expresin en una tabla y cundo en una consulta? La respuesta
depender de cada caso concreto. Si el resultado de la expresin se va a utilizar
frecuentemente en consultas, listados o estadsticas, puede ser ms interesante guardar el
dato en la propia tabla. Si en cambio se trata de un clculo ms especfico puede ser
preferible no utilizar espacio en el disco para conservar estos valores, definiendo un campo
calculado en la consulta.
Para definir un campo como calculado, simplemente deberemos escribir una expresin en el
espacio reservado para indicar el campo. La sintaxis ser:
Nombre del campo: expresin
Por ejemplo, si disponemos de un campo Precio, podramos realizar la siguiente
expresin: Precio con IVA: Precio * 1,18
Al pulsar INTRO se guardar la expresin y se aplicarn ciertos cambios, como encerrar
entre corchetes los campos referenciados o eliminar espacios innecesarios, etc.: Precio con
IVA: [Precio]*1,18
Encabezados de columna
Podemos cambiar el encabezado de las columnas del resultado de la consulta.
Normalmente aparece en el encabezado de la columna el nombre de la columna, si
queremos cambiar ese encabezado lo indicamos en la fila Campo: escribindolo delante del
nombre del campo y seguido de dos puntos ( : ). Se suele utilizar sobre todo para los
campos calculados.
Veamos el siguiente ejemplo:
La consulta muestra los pacientes que ingresaron a la clnica con fechas posteriores al
31/12/2009.
Cambiar el orden de los campos
Si hemos incluido campos en la cuadrcula y queremos cambiar el orden de estos campos
podemos mover una columna (o varias) arrastrndola o bien cortando y pegando.
Para mover una columna arrastrndola:
Posicionar el cursor sobre el extremo superior de la columna y cuando aparece la flecha
hacer clic, la columna aparecer resaltada (est seleccionada).
Mover un poco el cursor para que aparezca la flecha
soltarlo arrastrar la columna hasta la posicin deseada.
Pgina 50 de 98
. Pulsar el botn del ratn y sin
Nombre de la asignatura:
Computacin Avanzada
Mes de estudio:
Segundo parcial
Para mover una columna cortndola:
Seleccionar la columna (posicionar el cursor sobre el extremo superior de la columna y
cuando aparece la flecha
hacer clic).
Hacer clic sobre el icono
columna.
en la pestaa Inicio (o bien teclear Ctrl+X), desaparecer la
A continuacin crear una columna en blanco en el lugar donde queremos mover la columna
que hemos cortado con la opcin Insertar Columnas de la pestaa Diseo.
Seleccionar esa columna y hacer clic sobre el icono Pegar la pestaa Inicio (o bien
teclear Ctrl+V).
Podemos seleccionar varias columnas consecutivas seleccionando la primera y manteniendo
la tecla MAYS pulsada, seleccionar la ltima columna a seleccionar, se seleccionarn las
dos columnas y todas las columnas que se encuentren entre las dos.
Guardar la consulta
Podemos Guardar la consulta
Haciendo clic sobre el botn
de la barra de Acceso Rpido,
O bien, seleccionando la opcin Guardar de la pestaa Archivo.
Si es la primera vez que guardamos la consulta aparecer el cuadro de dilogo para darle
un nombre.
Se puede poner cualquier nombre excepto el de una tabla ya creada.
A continuacin hacer clic sobre el botn Aceptar.
Para cerrar la consulta hacer clic sobre su botn
Ejecutar la consulta
Podemos ejecutar una consulta desde la ventana Diseo de consulta o bien desde el Panel
de navegacin.
Desde el Panel de navegacin, haciendo doble clic sobre su nombre.
Desde la vista diseo de la consulta, haciendo clic sobre el botn Ejecutar de la
pestaa Diseo:
Cuando estamos visualizando el resultado de una consulta, lo que vemos realmente es la
parte de la tabla que cumple los criterios especificados, por lo tanto si modificamos algn
Pgina 51 de 98
Nombre de la asignatura:
Computacin Avanzada
Mes de estudio:
Segundo parcial
dato de los que aparecen en la consulta estaremos modificando el dato en la tabla (excepto
algunas consultas que no permiten esas modificaciones).
Modificar el diseo de una consulta
Si lo que queremos es modificar el diseo de una consulta:
Situarse en el Panel de Navegacin y hacer clic derecho sobre el nombre de la consulta.
En el men contextual seleccionar
Ordenar las filas
Para ordenar las filas del resultado de la consulta:
Hacer clic sobre la fila Orden: del campo por el cual queremos ordenar las filas, hacer clic
sobre la flecha que aparecer para desplegar la lista y elegir el tipo de ordenacin.
Puede ser Ascendente en este caso se ordenarn de menor a mayor si el campo es
numrico, por orden alfabtico si el campo es de tipo texto, de anterior a posterior si el
campo es de tipo fecha/hora, etc., o bien puede ser Descendente en orden inverso.
Podemos ordenar tambin por varios campos para ello rellenar la fila Orden: de todas las
columnas por las que queremos ordenar. En este caso se ordenan las filas por la primera
columna de ordenacin, para un mismo valor de la primera columna, se ordenan por la
segunda columna, y as sucesivamente.
El orden de las columnas de ordenacin es el que aparece en la cuadrcula, es decir si
queremos ordenar por ejemplo por provincia y dentro de la misma provincia por localidad
tenemos que tener en la cuadrcula primero la columna provincia y despus la
columna localidad.
El tipo de ordenacin es independiente por lo que se puede utilizar una ordenacin distinta
para cada columna. Por ejemplo, ascendente por la primera columna y dentro de la primera
columna, descendente por la segunda columna.
Seleccionar filas
Para seleccionar filas tenemos que indicar un criterio de bsqueda, un criterio de bsqueda
es una condicin que debern cumplir todas las filas que aparezcan en el resultado de la
consulta.
Normalmente la condicin estar basada en un campo de la tabla por ejemplo para
seleccionar los apellido-nombre ordenado ascendentemente, nombre-curso, costo-curso
que este entre 400 y 1400. El resultado sera el siguiente:
Pgina 52 de 98
Nombre de la asignatura:
Computacin Avanzada
Mes de estudio:
Segundo parcial
Cuando la condicin es una igualdad no es necesario poner el signo =, podemos poner
directamente el valor en la fila Criterios: ya que si no ponemos el operador asume por
defecto el =.
Tampoco es necesario poner las comillas, las aadir por defecto. Siempre que se
encuentra un texto lo encierra entre comillas.
Si en la fila Criterios: queremos poner un nombre de campo en vez de un valor (para
comparar dos campos entre s) tenemos que encerrar el nombre del campo entre corchetes
[ ]. Por ejemplo queremos poner la condicin precio = costo en la que precio y costo son
dos campos, tenemos que poner en la fila criterios: [costo], si no ponemos los corchetes
aadir las comillas y entender Precio = "costo", precio igual al valor Costo no al
contenido del campo Costo.
Para indicar varias condiciones se emplean los operadores Y y O.
En un criterio de bsqueda en el que las condiciones estn unidas por el operador Y, para
que el registro aparezca se deben cumplir todas las condiciones. Por ejemplo precio > 100
y precio < 1200, aparecen los registros cuyo precio est comprendido entre 101 y 1199.
En un criterio de bsqueda en el que las condiciones estn unidas por el operador O, el
registro aparecer en el resultado de la consulta si cumple al menos una de las condiciones.
Todas las condiciones establecidas en la misma fila de la cuadrcula quedan unidas por el
operador Y.
Otro ejemplo seran estudiante de Quito y cuya fecha de nacimiento est comprendida
entre el 1/1/60 y el 31/12/69.
Del mismo modo pasa con cada una de las filas o:
Si queremos que las condiciones queden unidas por el operador O tenemos que colocarlas
en filas distintas (utilizando las filas O: y siguientes).
Por ejemplo, si en la cuadrcula QBE tenemos especificado los siguientes criterios:
Pgina 53 de 98
Nombre de la asignatura:
Computacin Avanzada
Mes de estudio:
Segundo parcial
Visualizaremos de la tabla Arrendatario los campos Apellidos, Nombre, Sexo y Estado Civil,
los arrendatarios aparecern ordenados ascendentemente por Apellido pero nicamente
aparecern aquellos que sean de sexo femenino (F) y de estado civil soltero.
Access no diferencia entre maysculas y minsculas a la hora de realizar la bsqueda de
registros.
Consultas con parmetros
A menudo, en una consulta necesitamos utilizar un valor que no es conocido en ese
momento sino que queremos que lo introduzca el usuario cuando se ejecute la consulta.
Por ejemplo, queremos hacer una consulta para obtener los alquileres realizados entre unas
fechas determinadas, la fecha de inicio y fecha de fin lo introducir el usuario cuando
Access se lo pida.
En este caso necesitamos utilizar en nuestra consulta un parmetro.
Un parmetro funciona de forma parecida a un campo de tabla, pero el valor que almacena
lo introduce el usuario cuando se ejecuta la consulta.
En una consulta cuando utilizamos un nombre de campo que no est en el origen de datos,
Access considera este campo como un parmetro y cuando se ejecuta la consulta nos
pide Introducir el valor del parmetro mediante un cuadro de dilogo como este:
En el ejemplo anterior, en la consulta tendramos que aadir una condicin de bsqueda
que especifique la fecha de inicio y fecha de fin a introducir, de esta manera:
Cuando pongamos el nombre del parmetro es importante escribirlo entre corchetes, de lo
contrario Access le aadir comillas y no lo considerar como un nombre de parmetro sino
como un valor.
Pgina 54 de 98
Nombre de la asignatura:
Computacin Avanzada
Mes de estudio:
Segundo parcial
Otra forma de utilizar un parmetro en una consulta es definindolo mediante el
botn Parmetros de la pestaa Diseo.
En este caso, despus de elegir la opcin, se abre el cuadro de dilogo Parmetros de la
consulta donde podemos indicar el nombre del parmetro y el tipo de dato.
La diferencia entre escribir directamente un nombre de parmetro y definirlo con el
botn Parmetros es que, si le hemos asignado un tipo de dato, Access comprueba
automticamente el tipo del valor introducido por el usuario.
Consultas multitabla
Una consulta multitabla es una consulta que obtiene datos de varias tablas por lo que
deber contener en la zona de tablas de la ventana Diseo las distintas tablas de donde
obtiene esos datos.
Para aadir una tabla a la zona de tablas (una vez en la ventana Diseo de consulta)
haremos clic en el botn Mostrar tabla de la pestaa Diseo:
Si las tablas no estn relacionadas o no tienen campos con el mismo nombre, la consulta
obtiene la concatenacin de todas las filas de la primera tabla con todas las filas de la
segunda tabla, si tenemos una tercera tabla concatenar cada una de las filas obtenidas en
el primer paso con cada una de las filas de la tercera tabla, y as sucesivamente. Vemos
que no interesa basar la consulta en muchas tablas ya que el resultado de la concatenacin
puede alcanzar dimensiones gigantescas.
Pgina 55 de 98
Nombre de la asignatura:
Computacin Avanzada
Mes de estudio:
Segundo parcial
Adems, normalmente la mayora de las concatenaciones obtenidas no nos sirven y
entonces tenemos que aadir algn criterio de bsqueda para seleccionar las filas que al
final nos interesan.
Combinar tablas
Combinamos dos tablas por un campo (o varios) de unin de la misma forma que
relacionamos tablas en la ventana Relaciones arrastrando el campo de unin de una de las
tablas sobre el campo de unin de la otra tabla. De hecho si aadimos a la zona de tablas
tablas relacionadas, estas aparecern automticamente combinadas en la zona de tablas de
la ventana Diseo de Consulta.
Tambin se combinan automticamente tablas que tengan un campo con el mismo nombre
en las dos tablas aunque no exista una relacin definida entre ellas.
Cuando dos tablas estn combinadas en una consulta, para cada fila de una de las tablas
Access busca directamente en la otra tabla las filas que tienen el mismo valor en el campo
de unin, con lo cual se emparejan slo las filas que luego aparecen en el resultado y la
consulta es ms eficiente.
Cuando las tablas estn combinadas aparecen en la ventana diseo de la consulta de la
siguiente manera:
Las composiciones vistas hasta ahora son composiciones internas ya que todos los valores
de las filas del resultado son valores que estn en las tablas que se combinan.
Con una composicin interna slo se obtienen las filas que tienen al menos una fila de la
otra tabla que cumpla la condicin.
Pues en los casos en que queremos que tambin aparezcan las filas que no tienen una fila
coincidente en la otra tabla, utilizaremos la Composicin externa.
La composicin externa
La composicin externa se utiliza cuando queremos que tambin aparezcan las filas que no
tienen una fila coincidente en la otra tabla.
Este tipo de combinacin se define de la siguiente manera:
Aadir las dos tablas a la zona de tablas de la consulta.
Combinar las dos tablas por los campos de unin:
Pgina 56 de 98
Nombre de la asignatura:
Computacin Avanzada
Mes de estudio:
Segundo parcial
Hacer doble clic sobre la lnea que une las dos tablas.
En el cuadro de dilogo que aparecer haz clic en el botn Tipo de combinacin.
Aparece el cuadro de dilogo Propiedades de la combinacin
Por defecto la combinacin es interna (incluye slo las filas donde los campos combinados
(campos de unin) de ambas tablas sean iguales), si queremos definir una combinacin
externa deberemos seleccionar la opcin 2 o la 3 segn lo que queramos obtener.
Si seleccionamos la opcin 2,
La combinacin aparecer de la siguiente forma:
Pgina 57 de 98
Nombre de la asignatura:
Computacin Avanzada
Mes de estudio:
Segundo parcial
Si seleccionamos la opcin 3,
La combinacin aparecer de la siguiente forma:
El sentido de la flecha nos indica de qu tabla obtendremos todos los registros.
Consulta de resumen
En Access podemos definir un tipo de consultas cuyas filas resultantes son un resumen de
las filas del origen de la consulta , por eso las denominamos consultas de resumen,
tambin se conocen como consultas sumarias.
Es importante entender que las filas del resultado de una consulta de resumen tienen
una naturaleza distinta a las filas de las dems tablas resultantes de consultas, ya que
corresponden a varias filas de la tabla origen.
Para simplificar, veamos el caso de una consulta basada en una sola tabla, una fila de una
consulta 'no resumen' corresponde a una fila de la tabla origen, contiene datos que se
encuentran en una sola fila del origen, mientras que una fila de una consulta de resumen
corresponde a un resumen de varias filas de la tabla origen, esta diferencia es lo que va a
originar una serie de restricciones que sufren las consultas de resumen.
Una consulta de resumen se define haciendo clic sobre el botn Totales en la pestaa
de Diseo.
Pgina 58 de 98
Nombre de la asignatura:
Computacin Avanzada
Mes de estudio:
Segundo parcial
Todas las columnas que incluyamos en la cuadrcula debern tener un valor en esa fila, ese
valor le indicar a Access qu hacer con los valores contenidos en el campo escrito en la
fila Campo:
Los valores que podemos indicar en la fila Total: son los que aparecen al desplegar la lista
asociada a la celda como puede ver en la imagen:
Las funciones de agregado
Las funciones de agregado son funciones que permiten obtener un resultado basado en los
valores contenidos en una columna de una tabla, son funciones que slo se pueden utilizar
en una consulta de resumen ya que obtienen un 'resumen' de los valores contenidos en las
filas de la tabla.
Para utilizar estas funciones podemos escribirlas directamente en la fila Campo: de la
cuadrcula, pero podemos utilizar una forma ms cmoda que es seleccionando en la
fila Total: de la cuadrcula la opcin correspondiente a la funcin.
A continuacin describiremos esas opciones.
La opcin Suma calcula la suma de los valores indicados en el campo. Los datos que
se suman deben ser de tipo numrico (entero, decimal, coma flotante o
monetario...). El resultado ser del mismo tipo aunque puede tener una precisin
mayor.
La opcin Promedio calcula el promedio (la media aritmtica) de los valores
contenidos en el campo, tambin se aplica a datos numricos, y en este caso el tipo
Pgina 59 de 98
Nombre de la asignatura:
Computacin Avanzada
Mes de estudio:
Segundo parcial
de dato del resultado puede cambiar segn las necesidades del sistema para
representar el valor del resultado.
La opcin DesvEst calcula la desviacin estndar de los valores contenidos en la
columna indicada en el argumento. Si la consulta base (el origen) tiene menos de
dos registros, el resultado es nulo.
La opcin Var calcula la varianza de los valores contenidos en la columna indicada
en el argumento. Si la consulta base (el origen) tiene menos de dos registros, el
resultado es nulo.
Es interesante destacar que el valor nulo no equivale al valor 0, las funciones de
resumen no consideran los valores nulos mientras que consideran el valor 0 como un valor,
por lo tanto en el promedio y la desviacin estndar los resultados no sern los mismos con
valores 0 que con valores nulos.
Las opciones Mn y Max determinan los valores menores y mayores respectivamente
de
la
columna.
Los
valores
de
la
columna
pueden
ser
de tipo numrico, texto o fecha. El resultado de la funcin tendr el mismo tipo de
dato que la columna. Si la columna es de tipo numrico Mn devuelve el valor
menor contenido en la columna, si la columna es de tipo texto Mn devuelve el
primer valor en orden alfabtico, y si la columna es de tipo fecha, Mn devuelve
la fecha ms antigua y Max la fecha ms posterior.
Las opciones Primero y ltimo se utilizan para obtener el primer y ltimo registro del
grupo sobre el que se realizan los clculos. El orden lo determina el orden
cronolgico en el que se escribieron los registros. Ordenar los registros no tiene
ningn efecto sobre estas opciones.
La opcin Cuenta cuenta el nmero de valores que hay en la columna, los datos de
la columna pueden ser de cualquier tipo, y la funcin siempre devuelve un nmero
entero. Si la columna contiene valores nulos esos valores no se cuentan, si en la
columna aparece un valor repetido, lo cuenta varias veces.
Para que cuente en nmero de registros hay que utilizar la funcin Cuenta(*) devuelve el
nmero de filas por lo tanto contar tambin los valores nulos. En este caso tenemos que
seleccionar la opcin Expresin y escribirlo as:
Agrupar registros
La opcin Agrupar por permite definir columnas de agrupacin. Una consulta de resumen
sin columnas de agrupacin obtiene una nica fila resultado y los clculos se realizan sobre
todos los registros del origen.
Cuando se incluye una columna de agrupacin Access forma grupos con todos los registros
que tienen el mismo valor en la columna de agrupacin y cada grupo as formado genera
Pgina 60 de 98
Nombre de la asignatura:
Computacin Avanzada
Mes de estudio:
Segundo parcial
una fila en el resultado de la consulta y adems todos los clculos definidos se realizan
sobre los registros de cada grupo. De esta forma se pueden obtener subtotales.
Por ejemplo queremos saber cuntas poblaciones existen. Tenemos que indicar que
queremos contar los registros de la tabla Usuario pero antes agrupndolos por el campo
Poblacion. De esta manera la funcin cuenta(*) la calcular sobre cada grupo de registros
(los usuarios de la misma poblacin). La consulta quedara as:
Los campos de tipo memo u OLE no se pueden definir como columnas de agrupacin.
Se pueden agrupar las filas por varias columnas, en este caso se agrupan los
registros que contienen el mismo valor en cada una de las columnas de agrupacin.
Todas las filas que tienen valor nulo en la columna de agrupacin, pasan a
formar un nico grupo.
Incluir expresiones
La opcin Expresin permite poner en la fila Campo: una expresin en vez de un
nombre de columna.
Esta expresin tiene ciertas limitaciones. Slo puede contener operando que sean
funciones de agregado (las funciones que acabamos de ver (suma( ), Promedio(
), DesvEst( ), Mn( ), Max( )...) valores fijos o nombres de columna que aparezcan con
la opcin Agrupar Por.
En una expresin se pueden combinar varias funciones de agregado pero no se pueden
anidar funciones de agregado, por ejemplo en una expresin puedo poner Max(n
horas)-Mn(n horas) pero no Max(suma(n horas)).
Incluir criterios de bsqueda
La opcin Dnde permite poner un criterio de bsqueda que se aplicar a las filas
del origen de la consulta antes de realizar los clculos. Por ejemplo queremos saber
cuntos Usuarios tenemos de Las Palmas G.C., para ello tenemos que contar los
registros de la tabla Usuario pero seleccionando previamente los de Las Palmas
G.C., esto se definira de la siguiente forma:
Pgina 61 de 98
Nombre de la asignatura:
Computacin Avanzada
Mes de estudio:
Segundo parcial
Tambin podemos incluir un criterio de bsqueda en una columna que no tenga la
opcin Dnde, en este caso la condicin se aplicar a las filas resultantes de la
consulta.
Para la condicin de seleccin se pueden utilizar los mismos operadores de condicin que
en una consulta normal, tambin se pueden escribir condiciones compuestas (unidas por
los operadores OR, AND, NOT), existe una limitacin, en la fila Criterios: no se podr poner
un nombre de columna si esta columna no es una columna de agrupacin.
Las consultas de referencias cruzadas
Se define una consulta de referencias cruzadas cuando queremos representar una consulta
resumen con dos columnas de agrupacin como una tabla de doble entrada en la que cada
una de las columnas de agrupacin es una entrada de la tabla.
Por ejemplo queremos obtener la poblacin y el nmero total de pedidos que realiz cada
autor. Tenemos que disear una consulta simple con los campos Poblacin, Autor y Pedido.
Clic en asistente para consultas, luego seleccione Asist. Consulta de tabla ref.cruzadas
Pgina 62 de 98
Nombre de la asignatura:
Computacin Avanzada
Mes de estudio:
Segundo parcial
Luego seleccione lo siguiente
Seleccione Poblacin para fila y Autor para columna como se indica:
Siguiente
Pgina 63 de 98
Nombre de la asignatura:
Computacin Avanzada
Mes de estudio:
Segundo parcial
Siguiente
Finalizar
El resultado es el siguiente:
Las consultas de referencias cruzadas se pueden crear desde la vista diseo pero es mucho
ms cmodo y rpido utilizar el asistente.
Pgina 64 de 98
Nombre de la asignatura:
Computacin Avanzada
Mes de estudio:
Segundo parcial
Consultas de accin
Las consultas de accin son consultas que permiten realizar cambios en los datos
almacenados en una tabla. Con estas consultas podemos crear una nueva tabla a partir de
los registros de otra, modificar los datos almacenados, insertar nuevos registros o eliminar
registros.
En todos los casos antes de hacer efectiva la modificacin presenta un cuadro de dilogo
para confirmar la operacin dndonos as la oportunidad de cancelarla.
A continuacin le presento una ayuda de cada uno de los tipos de consultas de accin.
Consultas de creacin de tabla
Las consultas de creacin de tabla son consultas que almacenan en una nueva tabla el
resultado de una consulta de seleccin.
Se suelen utilizar para crear tablas de trabajo, tablas intermedias, las creamos para una
determinada tarea (por ejemplo para almacenar el resultado de una consulta compleja que
tarda en ejecutarse y que vamos a utilizar en varios informes) y cuando hemos terminado
esa tarea las borramos. Tambin puede ser til para sacar datos en una tabla para
enviarlos a alguien, o para crear copias de nuestras tablas.
Para crear una consulta de Creacin de tabla:
Abrimos una nueva consulta en Vista Diseo.
Aadimos la tabla o las tablas de donde vamos a sacar los datos a grabar en la nueva
tabla.
Diseamos la consulta como una consulta de seleccin normal de tal forma que en el
resultado de esa consulta aparezcan exactamente los registros que queremos guardar en la
nueva tabla.
Hacemos clic en el botn Crear Tabla de la pestaa Diseo:
Aparecer el cuadro de dilogo Crear tabla:
Pgina 65 de 98
Nombre de la asignatura:
Computacin Avanzada
Mes de estudio:
Segundo parcial
Escribimos en el recuadro Nombre de tabla: el nombre de la nueva tabla.
Normalmente crearemos la tabla en la misma base de datos (opcin Base de datos activa)
pero podemos crear la tabla en otra base de datos, en este caso tenemos que activar la
opcin Otra base de datos: y escribir en el cuadro Nombre del archivo: el nombre de la
base de datos donde se crear la tabla. Debe ser el nombre completo incluida la ruta, por
eso es ms cmodo buscar la base de datos con el botn Examinar....
Por ltimo hacemos clic sobre el botn Aceptar y volvemos a la ventana Diseo de
consulta:
La ventana de diseo ser igual a la de una consulta de seleccin. En ella definimos la
consulta de seleccin para obtener los datos a grabar en la nueva tabla, la nica diferencia
es que en la barra de ttulo despus del nombre de la consulta pone Consulta de creacin
de tabla y si abrimos las propiedades de la consulta haciendo clic sobre el
botn
de la pestaa Diseo veremos en la propiedad Tabla de destino el
nombre de la tabla que se tiene que crear y en Base de datos de destino la base de datos
donde se crear.
Para ver los datos que se grabarn en la nueva tabla elegir la Vista Hoja de datos (en el
botn Ver), ya que esta opcin nos permite ver el resultado de la consulta sin crear la
nueva tabla. La opcin Ejecutar, en cambio, hace que se cree la nueva tabla con los datos
obtenidos de la consulta.
Pgina 66 de 98
Nombre de la asignatura:
Computacin Avanzada
Mes de estudio:
Segundo parcial
Cuando ejecutamos una consulta de creacin de tabla, nos avisa de esta creacin, tambin
nos avisa cuando ya existe una tabla con el nombre de la nueva tabla.
Los campos de la nueva tabla se llamarn como el encabezado de los campos de la
consulta y heredarn el tipo de datos de los campos origen pero no heredan propiedades
como clave principal, ndices, etc.
Consultas de actualizacin
Las consultas de actualizacin son consultas que permiten modificar los datos almacenados
en una tabla, modifican el contenido de los registros de una tabla. Se pueden modificar de
golpe todos los registros de la tabla o slo los que cumplan una determinado condicin.
Para crear una consulta de actualizacin:
Abrimos una nueva consulta en vista diseo.
Aadimos la tabla que queremos actualizar.
Haz clic en el botn Actualizar de la pestaa Diseo:
A partir de ese momento la cuadrcula cambia de aspecto, han desaparecido las
filas Orden: y Mostrar: por carecer de sentido aqu y en su lugar tenemos la fila Actualizar
a: cmo puede ver en el ejemplo que le presento a continuacin:
Pgina 67 de 98
Nombre de la asignatura:
Computacin Avanzada
Mes de estudio:
Segundo parcial
El Origen de la consulta puede ser una tabla, una consulta o una combinacin de
tablas.
En la cuadrcula QBE solamente ponemos el campo o campos que intervienen en los
criterios de bsqueda y los campos que se quieren actualizar.
En la fila Actualizar a: escribimos la expresin que calcula el nuevo valor a asignar al
campo.
La expresin puede ser un valor fijo, un nombre de campo del origen o cualquier expresin
basada en campos del origen, tambin podra ser un parmetro.
Esta expresin debe generar un valor del tipo de dato apropiado para la columna indicada.
La expresin debe ser calculable a partir de los valores de la fila que se est actualizando.
Si para el clculo de la expresin se utiliza una columna que tambin se modifica, el
valor que se utiliza es el antes de la modificacin, lo mismo para la condicin de
bsqueda.
Para que la actualizacin afecte a una parte de los registros de la tabla tendremos
que seleccionar los registros a actualizar mediante un criterio de bsqueda. Si la
consulta no incluye criterio de bsqueda se actualizarn todos los registros de la
tabla. En el ejemplo se incluy el criterio de bsqueda >2000, y en la fila Actualizar
a: del campo [Precio del libro] hemos puesto [precio del libro]*1,1, lo que significa
que actualizar el campo Precio del libro incrementando un 10%.
Si actualizamos una columna definida como parte de una relacin, esta columna se
podr actualizar o no siguiendo las reglas de integridad referencial.
Para ver los datos que se modificarn antes de realizar la actualizacin podemos
hacer clic sobre el tipo de vista Hoja de datos de la pestaa Inicio.
Para ejecutar la consulta hacer clic sobre el icono
realizar la actualizacin de la tabla.
Pgina 68 de 98
. Al ejecutar la consulta se
Nombre de la asignatura:
Computacin Avanzada
Mes de estudio:
Segundo parcial
Cuando el valor a dejar en el campo que actualizamos es un valor fijo, lo ponemos
en la fila Actualizar a: sin ms, Access se encargar de aadir las comillas si el
campo es de tipo texto o las # # si el campo es de tipo fecha.
Cuando el valor a dejar en el campo que actualizamos est contenido en un
campo de esa misma tabla tenemos que poner el nombre del campo entre [ ] para
que Access no lo confunda con un valor fijo de tipo texto y le aada las comillas.
Cuando el valor a utilizar se encuentra en otra tabla tenemos que definir el origen
de la consulta de tal forma que cada fila del origen contenga el campo a actualizar y
el campo que contiene el valor a utilizar para la actualizacin.
Consulta de datos anexados
Las consultas de datos anexados son consultas que aaden filas enteras a una tabla.
Los nuevos registros se agregan siempre al final de la tabla.
La insercin se puede realizar de una fila o de varias filas de golpe, normalmente cogiendo
los datos de otra tabla por eso una consulta de datos anexados tendr un origen (la tabla o
tablas de donde coger los datos) y un destino (la tabla donde insertamos estos datos). El
mecanismo es similar al de la consulta de creacin de tabla ya que definimos una consulta
de seleccin que permite obtener los datos a grabar y lo que vara es que ahora
indicaremos en qu columna del destino queremos almacenar cada valor.
Para crear una consulta de datos anexados:
Abrimos una nueva consulta en vista diseo.
Aadimos la tabla o las tablas de donde vamos a sacar los datos a insertar en el destino.
Diseamos la consulta como una consulta de seleccin normal de tal forma que en el
resultado de esa consulta aparezcan los datos a insertar.
Haz clic en el botn Anexar de la pestaa Diseo:
Aparecer el siguiente cuadro de dilogo:
Pgina 69 de 98
Nombre de la asignatura:
Computacin Avanzada
Mes de estudio:
Segundo parcial
Escribimos en el recuadro Nombre de tabla: el nombre de la tabla donde queremos insertar
los nuevos registros.
Normalmente la tabla estar en la misma base de datos (opcin Base de datos activa) pero
podemos tener la tabla en otra base de datos, en este caso tenemos que activar la
opcin Otra base de datos: y escribir en el cuadro Nombre de archivo: el nombre de la base
de datos donde se encuentra la tabla. De ser el nombre completo incluida la ruta, por eso
es ms cmodo buscar la base de datos con el botn Examinar....
Pulsamos Examinar... aparecer el cuadro de dilogo para buscar en el rbol de carpetas la
base de datos que necesitamos.
Por ltimo hacemos clic sobre el botn Aceptar y volvemos a la ventana Diseo de
consulta.
La ventana de diseo ser parecida a la de una consulta de seleccin, en ella definimos la
consulta de seleccin para obtener los datos a grabar en la nueva tabla, la nica diferencia
es que tiene una nueva fila Anexar a:.
Si abrimos las propiedades de la consulta haciendo clic sobre el botn
de la pestaa Diseo veremos en la propiedad Tabla de destino el nombre de la tabla
destino y en Base de datos de destino la base de datos donde se encuentra la tabla destino.
Pgina 70 de 98
Nombre de la asignatura:
Computacin Avanzada
Mes de estudio:
Segundo parcial
En la fila Anexar a: indicamos el campo destino, en qu campo de la tabla destino
queremos dejar el valor definido en esa columna.
En la fila Campo: indicamos el valor que queremos se grabe en el campo destino, este valor
puede ser un campo del origen, un valor fijo, o cualquier expresin vlida.
Podemos incluir un criterio de bsqueda para seleccionar del origen los registros que se
insertarn en el destino.
Cuando no rellenamos algn campo del destino, el campo se rellenar con el valor que
tenga en su propiedad Valor predeterminado.
Si tenemos definido un ndice nico (sin duplicados) e intentamos asignar un valor que ya
existe en la tabla devuelve error.
Si la tabla destino est relacionada con
referencial.
otra, se
seguirn las reglas de integridad
Consulta de eliminacin
Las consultas de eliminacin son consultas que eliminan de una tabla los registros que
cumplen el criterio de bsqueda especificado.
Para crear una consulta de eliminacin:
Abrimos una nueva consulta en vista diseo.
Aadimos la tabla de la que queremos borrar los registros.
Hacemos clic en el botn Eliminar de la pestaa Diseo:
Pgina 71 de 98
Nombre de la asignatura:
Computacin Avanzada
Mes de estudio:
Segundo parcial
A partir de ese momento la cuadrcula cambia de aspecto, han desaparecido las
filas Orden: y Mostrar: por carecer de sentido aqu y en su lugar tenemos la
fila Eliminar: como puede ver en el ejemplo que presento a continuacin:
El Origen de la consulta puede ser una tabla, una consulta o una combinacin de tablas. Se
utiliza una combinacin de tablas cuando necesitamos borrar registros de una tabla pero
necesitamos la otra tabla para el criterio de bsqueda.
En la cuadrcula QBE solamente ponemos el campo o campos que intervienen en los
criterios de bsqueda y si el origen de la tabla tiene varias tablas, pondremos una columna
para indicar de qu tabla queremos eliminar los registros. En este caso tambin debemos
cambiar las propiedades de la consulta para que nos permita ejecutarla. Haciendo clic en el
botn Hoja de propiedades de la pestaa Diseo, y cambiando la propiedad Registros
nicos a S.
En la fila Eliminar: podemos seleccionar dos opciones, la opcin Dnde indica un criterio de
bsqueda, y la opcin Desde indica que queremos borrar los registros de la tabla
especificada en esa columna. Por ejemplo:
Pgina 72 de 98
Nombre de la asignatura:
Computacin Avanzada
Mes de estudio:
Segundo parcial
Cuando el origen es una sola tabla la columna Desde no es necesaria.
Si NO se indica un criterio de bsqueda, se borran TODOS los registros de la tabla.
Para ver los datos que se borrarn antes de realizar la eliminacin podemos hacer clic sobre
el tipo de vista Hoja de datos de la pestaa Inicio.
Para ejecutar la consulta hacer clic sobre el botn . Al ejecutar la consulta se realizar la
eliminacin de los registros de la tabla aunque previamente nos avisa que va a eliminar
tantas filas y nosotros podemos cancelar esa eliminacin.
Una vez borrados, los registros no se pueden recuperar.
Si la tabla donde borramos est relacionada con otras tablas se podrn borrar o no los
registros siguiendo las reglas de integridad referencial definidas en esas relaciones. Si no
puede borrar todas las filas que tena que borrar nos presenta un mensaje avisndonos que
no ha podido eliminar tantas filas por infringir esas reglas.
INFORMES
Gua para disear informes
Microsoft Office Access 2010-2013 proporciona una serie de herramientas que ayudan a
crear rpidamente informes atrayentes y fciles de leer que presenten los datos de acuerdo
con las necesidades de los usuarios. Puede utilizar los comandos de la ficha Crear para
crear un informe sencillo con un solo clic. Puede utilizar el Asistente para informes para
crear un informe ms complicado, o bien, puede crear un informe agregando usted mismo
todos los datos y elementos de formato. Sea cual sea el mtodo elegido, es probable que
realice al menos algunos cambios en el diseo del informe para que los datos se muestren
de la manera deseada.
Decidir cmo disear un informe
Al disear un informe, debe considerar primero cmo desea organizar los datos en la
pgina y cmo estn almacenados los datos en la base de datos. Durante el proceso de
diseo, podra incluso descubrir que la organizacin de los datos en las tablas no le permite
Pgina 73 de 98
Nombre de la asignatura:
Computacin Avanzada
Mes de estudio:
Segundo parcial
crear el informe que desee. Esto puede ser una indicacin de que las tablas no estn
normalizadas, es decir, los datos no estn almacenados de la manera ms eficaz.
Crear un informe
Para crear un
pestaa Crear:
informe podemos
utilizar
las
opciones
del
grupo Informes,
en
la
Informe consiste en crear automticamente un nuevo informe que contiene todos
los datos de la tabla o consulta seleccionada.
Diseo de informe abre un informe en blanco en la vista diseo y tenemos que ir
incorporando los distintos objetos que deseamos que aparezcan en l. Este mtodo
no se suele utilizar ya que en la mayora de los casos es ms cmodo y rpido crear
un auto informe o utilizar el asistente y despus sobre el resultado modificar el
diseo para ajustar el informe a nuestras necesidades.
Informe en blanco abre un informe en blanco en vista Presentacin.
Asistente para informes utiliza un asistente que nos va guiando paso por paso en la
creacin del informe.
El asistente para informes
En
la
botn
pestaa Crear,
grupo Informes,
iniciaremos
el
asistente
Aparece lo siguiente ventana:
En esta ventana nos pide introducir los campos a incluir en el informe.
Pgina 74 de 98
pulsando
el
Nombre de la asignatura:
Computacin Avanzada
Mes de estudio:
Segundo parcial
Primero seleccionamos la tabla o consulta de donde coger los datos del
cuadro Tablas/Consultas este ser el origen del informe. Si deseamos sacar datos de varias
tablas lo mejor ser crear una consulta para obtener esos datos y luego elegir como origen
del informe esa consulta.
A continuacin seleccionamos los campos haciendo clic sobre el campo para seleccionarlo y
clic sobre el botn
o simplemente doble clic sobre el campo.
Si nos hemos equivocado de campo pulsamos el botn
de campos seleccionados.
y el campo se quita de la lista
Podemos seleccionar todos los campos a la vez haciendo clic sobre el botn
deseleccionar todos los campos a la vez haciendo clic sobre el botn
Luego, pulsamos el botn Siguiente > y aparece la siguiente ventana:
En esta pantalla elegimos los niveles de agrupamiento dentro del informe. Podemos
agrupar los registros que aparecen en el informe por varios conceptos y para cada concepto
aadir una cabecera y pie de grupo, en el pie de grupo normalmente se visualizarn totales
de ese grupo.
Para aadir un nivel de agrupamiento, en la lista de la izquierda, hacer clic sobre el campo
por el cual queremos agrupar y hacer clic sobre el botn
clic sobre el campo).
(o directamente hacer doble
En la parte de la derecha aparece un dibujo que nos indica la estructura que tendr nuestro
informe, en la zona central aparecen los campos que se visualizarn para cada registro.
Para quitar un nivel de agrupamiento, hacer clic sobre la cabecera correspondiente al grupo
para seleccionarlo y pulsar el botn
Si queremos cambiar el orden de los grupos definidos utilizamos los botones,
La flecha hacia arriba sube el grupo seleccionado un nivel, la flecha hacia abajo baja el
grupo un nivel.
Pgina 75 de 98
Nombre de la asignatura:
Computacin Avanzada
Mes de estudio:
Con el botn
Segundo parcial
podemos refinar el agrupamiento.
Para cada campo por el que se va a agrupar la informacin del informe podremos elegir su
intervalo de agrupamiento. En el desplegable debemos indicar que utilice un intervalo en
funcin de determinados valores, que utilice las iniciales, etc. Las opciones de intervalo
variarn en funcin del tipo de datos y los valores que contenga. A continuacin presione
en el botn Aceptar.
Una vez que tenemos los niveles de agrupamiento definidos hacemos clic en el
botn Siguiente > y pasamos a la siguiente ventana.
En esta pantalla podemos elegir cmo ordenar los registros. Seleccionamos el campo por el
que queremos ordenar los registros que saldrn en el informe, y elegimos si queremos una
ordenacin ascendente o descendente. Por defecto indica Ascendente, pero para cambiarlo
slo deberemos pulsar el botn y cambiar a Descendente. Como mximo podremos
ordenar por 4 criterios (campos) distintos.
Para seguir con el asistente, pulsamos el botn Siguiente > y aparece la siguiente ventana.
En esta pantalla elegimos la distribucin de los datos dentro del informe. Seleccionando una
distribucin aparece en el dibujo de la izquierda el aspecto que tendr el informe con esa
distribucin.
En el cuadro Orientacin podemos elegir entre impresin Vertical u Horizontal.
Pgina 76 de 98
Nombre de la asignatura:
Computacin Avanzada
Mes de estudio:
Segundo parcial
Con la opcin Ajustar el ancho del campo de forma que contengan todos los campos en una
pgina.
A continuacin pulsamos el botn Siguiente > y aparece la ltima ventana:
En esta ventana el asistente nos pregunta el ttulo del informe, este ttulo tambin ser el
nombre asignado al informe.
Antes de pulsar el botn Finalizar podemos elegir entre:
Vista previa del informe en este caso veremos el resultado del informe preparado
para la impresin
O bien,
Modificar el diseo del informe, si seleccionamos esta opcin aparecer la
ventana Diseo de informe donde podremos modificar el aspecto del informe.
Vista diseo de informe
La vista diseo es la que nos permite definir el informe, en ella le indicamos a Access cmo
debe presentar los datos del origen del informe.
Para abrir un informe en la vista diseo debemos seleccionarlo en el Panel de
navegacin y pulsar
pestaa Inicio.
en su men contextual o en la Vista de la
Nos aparece la ventana diseo:
Pgina 77 de 98
Nombre de la asignatura:
Computacin Avanzada
Mes de estudio:
Segundo parcial
El rea de diseo consta normalmente de cinco secciones:
El Encabezado del informe contendr la informacin que se ha de indicar nicamente al
principio del informe, como su ttulo.
El Encabezado de pgina contendr la informacin que se repetir al principio de cada
pgina, como los encabezados de los registros, el logo, etc.
Detalle contiene los registros. Deberemos organizar los controles para un nico registro, y
el informe ser el que se encargue de crear una fila para cada uno de los registros.
El Pie de pgina contendr la informacin que se repetir al final de cada pgina, como la
fecha del informe, el nmero de pgina, etc.
El Pie de informe contendr la informacin que nicamente aparecer al final del informe,
como el nombre o firma de quien lo ha generado.
Podemos eliminar los encabezados y pies con las opciones encabezado o pie de
pgina y encabezado o pie de pgina del informe que encontrar en el men contextual del
informe. Al hacerlo, se eliminarn todos los controles definidos en ellas. Para recuperarlos
se ha de seguir el mismo proceso que para eliminarlos.
Si no quiere eliminar los controles, pero quiere que en una determinada impresin del
informe no aparezca una de las zonas, puedes ocultar la seccin. Para hacerlo deber
acceder a la Hoja de propiedades, desde su botn en la pestaa Diseo >
grupo Herramientas. Luego, en el desplegable, elige la seccin (Encabezado, Detalle, o la
que quiera) y cambia su propiedad Visible a S o a No segn le convenga. Los cambios no
se observarn directamente en la vista diseo, sino en la Vista preliminar de la impresin o
en la Vista informes.
Pgina 78 de 98
Nombre de la asignatura:
Computacin Avanzada
Mes de estudio:
Segundo parcial
Alrededor del rea de diseo tenemos las reglas que nos permiten medir las
distancias y los controles, tambin disponemos de una cuadrcula que nos ayuda a
colocar los controles dentro del rea de diseo.
Podemos ver u ocultar las reglas o cuadrcula desde el men contextual del informe.
La pestaa Diseo de informe
Si ha entrado en diseo de informe podrs ver la pestaa de Diseo que muestra las
siguientes opciones:
A continuacin describiremos los distintos botones que pertenecen a esta barra.
El botn Ver del grupo Vistas nos permite pasar de una vista a otra, si lo
desplegamos podemos elegir entre Vista Diseo la que estamos describiendo ahora,
la Vista Presentacin que muestra una mezcla de la vista Informes y Diseo y
finalmente la Vista Informes que muestra el informe en pantalla.
La Vista Preliminar nos permite ver cmo quedar la impresin antes de mandar el informe
a impresora.
Pgina 79 de 98
Nombre de la asignatura:
Computacin Avanzada
Mes de estudio:
Segundo parcial
En el grupo Temas encontrars herramientas para dar un estilo homogneo al
informe.
El botn Agrupar y ordenar
niveles de agrupamiento.
En la parte central puede ver el grupo Controles en el que aparecen todos los tipos
de controles para que sea ms cmodo aadirlos en el rea de diseo. Tambin
encontramos algunos elementos que podemos incluir en el encabezado y pie de
pgina.
En
el
grupo Herramientas podrs
encontrar
el
botn Agregar
campos
existentes entre otros, que hace aparecer y desaparecer el cuadro Lista de
campos en el que aparecen todos los campos del origen de datos para que sea ms
cmodo aadirlos en el rea de diseo.
del grupo Agrupacin y totales permite modificar los
Todo informe tiene asociada una pgina de cdigo en la que podemos programar ciertas
acciones utilizando el lenguaje VBA (Visual Basic para Aplicaciones), se accede a esa pgina
de cdigo haciendo clic sobre el botn
Con
el
botn
hacemos
aparecer
y
desaparecer
el cuadro
Propiedades del control seleccionado. Las propiedades del informe son parecidas a las de
un formulario.
Utilizando Microsoft Access, crear una base de datos llamada CURSO_INSTITUTO que permita llevar
el control de diversos cursos a dictarse en institutos de capacitacin, tenga en cuenta que el campo
Clave Principal de cada tabla est SOMBREADO.
EJEMPLO DE APLICACIN EN ACCESS
Crear las 4 tablas con sus respectivas claves principales, tipos de datos y reglas de
validacin que se describen a continuacin:
TABLA: CURSO
NOMBRE CAMPO
TIPO DE DATOS
TAMAO/FORMATO
CODIGO_CURSO
Autonumeracin
Entero largo
CODIGO_INSTITUTO
Nmero
Entero largo
NOMBRE_CURSO
Texto
20
HORARIO_CURSO
Texto
25
COSTO_CURSO
Moneda
Moneda
Pgina 80 de 98
REGLAS DE VALIDACIN
Mnimo 200 y Mximo 3000 USD
Nombre de la asignatura:
Computacin Avanzada
Mes de estudio:
Segundo parcial
TABLA: ESTUDIANTE
NOMBRE CAMPO
TIPO DE DATOS
TAMAO/FORMATO
CODIGO_ESTUDIANTE
Autonumeracin
Entero largo
CODIGO_CURSO
Nmero
Entero largo
APELLIDO_NOMBRE
Texto
30
DOMICILIO
Texto
30
TELEFONO
Texto
FECHA_NACIMIENTO
Fecha/Hora
Fecha corta
REGLAS DE VALIDACIN
No puede ser una fecha futura
TABLA: INSTITUTO
NOMBRE CAMPO
TIPO DE DATOS
TAMAO/FORMATO
CODIGO_INSTITUTO
Autonumeracin
Entero largo
NOMBRE_INSTITUTO
Texto
20
DIRECCION_INSTITUTO
Texto
20
NOMBRE_DIRECTOR
Texto
25
TABLA: DOCENTE
NOMBRE CAMPO
TIPO DE DATOS
TAMAO/FORMATO
CODIGO_DOCENTE
Autonumeracin
Entero largo
CODIGO_CURSO
Nmero
Entero largo
APELLIDO_NOMBRE_DOCENTE
Texto
25
DOMICILIO
Texto
30
FECHA_CONTRATACION
Fecha/Hora
Fecha corta
Especifique
una
fecha
anterior
al
2014
SUELDO
Moneda
Moneda
Mnimo 500 y
Mximo 3000
USD
Establecer las siguientes relaciones de las tablas:
a.
b.
CURSO ESTUDIANTE relacin de uno a varios
CURSO DOCENTE relacin de uno a varios
Pgina 81 de 98
REGLAS
DE
VALIDACIN
Nombre de la asignatura:
Computacin Avanzada
Mes de estudio:
c.
Segundo parcial
INSTITUTO CURSO relacin de uno a varios
En cada una de las relaciones creadas, deber exigir integridad referencial, actualizacin en
cascada de los campos relacionados y eliminacin en cascada de los registros relacionados.
Utilizando el Asistente de formularios crear los siguientes formularios:
a.
Utilice las tablas INSTITUTO y CURSO en el orden definido y use todos sus campos
para crear un formulario con subformularios
b.
Utilice las tablas CURSO y ESTUDIANTE en el orden definido y use todos sus
campos para crear un formulario con subformularios
c.
Utilice las tablas CURSO y DOCENTE en el orden definido y use todos sus campos
para crear un formulario con subformularios
d.
Utilice el primer formulario creado para insertar datos de 2 institutos y cree 4 cursos
por cada instituto.
e.
Utilice el segundo formulario e inserte 3 estudiantes por cada curso
f.
Utilice el tercer formulario e ingrese 3 docentes por cada curso
g.
Adems ingrese en un registros de la tabla CURSO en el campo nombre de curso
FISICA
Nota Importante.- En el caso de no disponer de registros que cumplan la condicin para consultas o
informes ingrese nuevos registros que cumplan con lo solicitado.
Realice las siguientes consultas:
Disee una consulta con el Apellido y nombre del estudiante, nombre del curso, costo
del mismo que este entre 400 y 1400 dlares ordenado ascendentemente por
apellido y nombre, grabar con el nombre de SELECCION.
Disee una consulta llamada CURSOS SIN ESTUDIANTES que muestre todos los
Cursos en los cuales no se ha inscrito ningn estudiante.
Crear una consulta que genere una nueva tabla que se llame CURSO DE FISICA de
la tabla CURSO donde el nombre del curso sea FISICA, el sueldo del docente sea
mayor que 1000 dlares, grabar con el nombre de CONSULTA FISICA.
Disee una consulta de accin de la tabla CURSO que elimine los registros de la
tabla CURSO donde el nombre del curso sea FISICA, el sueldo del docente sea
mayor que 1000 dlares, grabar con el nombre de ELIMINA CURSO.
Crear la consulta RECUPERA CURSO
consulta anterior. (consulta de accin).
que recupere los registros borrados en la
Realice los siguientes informes:
Presente un informe con el Apellido y nombre del estudiante, nombre del curso, costo
del mismo que este entre 500 y 1500 dlares ordenado ascendentemente por
apellido y nombre, grabar con el nombre de COSTO.
Elabore un informe usando la tabla ESTUDIANTE, donde aparezca el apellido y
nombre del estudiante, domicilio, la fecha de nacimiento donde la misma sea mayor o
igual que el 01/01/1980 ordenado en forma ascendente por fecha de nacimiento,
grabar con el nombre ESTUDIANTE.
Pgina 82 de 98
Nombre de la asignatura:
Computacin Avanzada
Mes de estudio:
Segundo parcial
Grabar el archivo CURSO_INSTITUTO, para esto asegrese que la base de datos est cerrada, caso
contrario no se guardar.
Nota.- Para solucionar debe revisar el presente documento.
CREACIN DE LAS TABLAS DEL EJERCICIO PROPUESTO
TABLA CURSO
Pgina 83 de 98
Nombre de la asignatura:
Computacin Avanzada
Mes de estudio:
Segundo parcial
TABLA ESTUDIANTE
Pgina 84 de 98
Nombre de la asignatura:
Computacin Avanzada
Mes de estudio:
Segundo parcial
Pgina 85 de 98
Nombre de la asignatura:
Computacin Avanzada
Mes de estudio:
Segundo parcial
TABLA INSTITUTO
TABLA DOCENTE
Pgina 86 de 98
Nombre de la asignatura:
Computacin Avanzada
Mes de estudio:
Segundo parcial
Pgina 87 de 98
Nombre de la asignatura:
Computacin Avanzada
Mes de estudio:
Segundo parcial
SOLUCION RELACIONES
Pgina 88 de 98
Nombre de la asignatura:
Computacin Avanzada
Mes de estudio:
Segundo parcial
SOLUCION FORMULARIOS CON SUBFORMULARIOS
CURSO - ESTUDIANTE
Pgina 89 de 98
Nombre de la asignatura:
Computacin Avanzada
Mes de estudio:
Segundo parcial
CURSO DOCENTE
INSTITUTO CURSO
Pgina 90 de 98
Nombre de la asignatura:
Computacin Avanzada
Mes de estudio:
Segundo parcial
SOLUCION CONSULTAS
SELECCIN
CURSO SIN ESTUDIANTES
Pgina 91 de 98
Nombre de la asignatura:
Computacin Avanzada
Mes de estudio:
Segundo parcial
CURSO FISICA
ELIMINA CURSO
Pgina 92 de 98
Nombre de la asignatura:
Computacin Avanzada
Mes de estudio:
Segundo parcial
RECUPERA CURSO
Pgina 93 de 98
Nombre de la asignatura:
Computacin Avanzada
Mes de estudio:
Segundo parcial
PARA INFORME COSTO
PARA INFORME ESTUDIANTE
SOLUCION INFORME
INFORME COSTO
Pgina 94 de 98
Nombre de la asignatura:
Computacin Avanzada
Mes de estudio:
Segundo parcial
INFORME ESTUDIANTE
ENLACE A TRAVS DE UN BOTON
1) Crear
2) Diseo de formulario
3) Clic en Botn
4) Marcar sobre el formulario un espacio y soltar
5) Aparece la siguiente ventana
Pgina 95 de 98
Nombre de la asignatura:
Computacin Avanzada
Mes de estudio:
Segundo parcial
6) Seleccione operaciones con formularios y en acciones Abrir formulario
Si desea enlazar informes seleccione operaciones con informe para consultas seleccione Otras.
7) Clic en Siguiente>
8) Aparece la siguiente ventana
9) Seleccione el formulario que desea enlazar
10) Clic en siguiente>
11) Presenta la siguiente ventana
Pgina 96 de 98
Nombre de la asignatura:
Computacin Avanzada
Mes de estudio:
Segundo parcial
12) Clic en siguiente>
13) Aparece la siguiente ventana
14) Seleccione Texto o Imagen segn lo que desee
En caso de dar clic en imagen presione Examinar para que buque la imagen a incluir
15) Clic en siguiente
Pgina 97 de 98
Nombre de la asignatura:
Computacin Avanzada
Mes de estudio:
Segundo parcial
16) Clic en Finalizar
17) Ver
18) Vista Formulario
19) Cerrar y Grabar
Bibliografa
http://www.youtube.com/watch?v=T0zCOt875Bk
http://www.aulaclic.es/access-2010/t_1_1.htm
http://office.microsoft.com/es-es/excel/-help/funciones-de-administracion-de-bases-de-datos-yde-listas-HP005199654.aspx
http://www.yotube.com/watch?v=j-ns6YReiN04feature=related
http://www.youtube.com/watch?v=mBMJgtud1UI
http://www.youtube.com/watch?v=y7yHKJliUrs
http://www.youtube.com/watch?v=ItNmOgQZ5lQ
http://www.youtube.com/watch?v=wg4mWM1l3KM
Pgina 98 de 98
Вам также может понравиться
- Od-410 25 60 0mi1554Документ156 страницOd-410 25 60 0mi1554alejandrogm_95278Оценок пока нет
- El Núcleo de La TierraДокумент2 страницыEl Núcleo de La TierraJulio BurgosОценок пока нет
- Servos de PosiciónДокумент57 страницServos de PosiciónDiego CamachoОценок пока нет
- Tecnología de Sistema de Iniciación de Tronadura Inalámbrico. Caso de Estudio Mina Ernest Henrry - I. GottreuxДокумент16 страницTecnología de Sistema de Iniciación de Tronadura Inalámbrico. Caso de Estudio Mina Ernest Henrry - I. GottreuxpablomilanezОценок пока нет
- Plan de ObrasДокумент38 страницPlan de ObrasalexОценок пока нет
- Check List de Mantenimiento AutomotrizДокумент1 страницаCheck List de Mantenimiento AutomotrizprovisorОценок пока нет
- Calibración de Pinzas AmperimétricasДокумент28 страницCalibración de Pinzas AmperimétricasGustavoVazquezОценок пока нет
- Fundamentos de Programación. Algoritmos y Estructura de Datos - Luis Joyanes - EditableДокумент214 страницFundamentos de Programación. Algoritmos y Estructura de Datos - Luis Joyanes - EditableUlises Ramos80% (5)
- Norma PAS 220 2008Документ24 страницыNorma PAS 220 2008ANTONIOОценок пока нет
- CarrierДокумент853 страницыCarrierPablo CárdenasОценок пока нет
- Solubilidad y RecristalizacionДокумент9 страницSolubilidad y RecristalizacionalyaОценок пока нет
- Guia Modelo COBITДокумент42 страницыGuia Modelo COBITAlex PCОценок пока нет
- Resolución CREG 075 2021Документ23 страницыResolución CREG 075 2021jsilvaeОценок пока нет
- 001 Informe de Adicional de Obra y Deductivo CuchosДокумент5 страниц001 Informe de Adicional de Obra y Deductivo CuchosLuis Angel Montes ChavezОценок пока нет
- Arquitectura y Energia NaturalДокумент29 страницArquitectura y Energia NaturalJorge DávilaОценок пока нет
- Brochure Celda TECWEB - v1 - 7.9.17-MinДокумент12 страницBrochure Celda TECWEB - v1 - 7.9.17-MinAleXa CepedaОценок пока нет
- Regeneracion de Columnas PresentacionДокумент19 страницRegeneracion de Columnas PresentacionSilvia MolinaОценок пока нет
- Simulacion Aspen Equilibrio Quimico Curso TermodinamicaДокумент11 страницSimulacion Aspen Equilibrio Quimico Curso TermodinamicarangzerОценок пока нет
- Informe de BombasДокумент2 страницыInforme de BombasabelОценок пока нет
- Ak110 SДокумент29 страницAk110 SclaretОценок пока нет
- Ejemplos Dfs y NormalizacionДокумент7 страницEjemplos Dfs y Normalizacionflor avilaОценок пока нет
- Bongos Pagamonedas Memoria DescriptivaДокумент3 страницыBongos Pagamonedas Memoria DescriptivaJulio SaldarriagaОценок пока нет
- Laboratorio de Fisicoquimica II AdsorcionДокумент11 страницLaboratorio de Fisicoquimica II AdsorcionRafael Cuicapuza100% (1)
- EC 201 V.0.1empates Tuberia AcueductoДокумент4 страницыEC 201 V.0.1empates Tuberia AcueductoJessica BrownОценок пока нет
- Cronograma ActividadesДокумент4 страницыCronograma ActividadesLuis Fernando Duque100% (1)
- Frenos Disco Shimano MontajeДокумент2 страницыFrenos Disco Shimano MontajesilascogidoОценок пока нет
- Ventilador Evita 4 DragerДокумент204 страницыVentilador Evita 4 Dragersanti31221100% (1)
- FedEx MD10 - Accidente Aéreo PDFДокумент22 страницыFedEx MD10 - Accidente Aéreo PDFJOvaОценок пока нет
- Sartorius Catalogo PesasДокумент30 страницSartorius Catalogo PesasRicarditoОценок пока нет
- Guía Evaluada ElectricidadДокумент2 страницыGuía Evaluada ElectricidadGonzaloAbrigóОценок пока нет