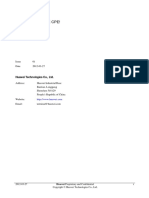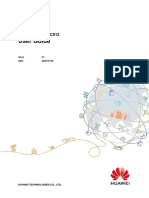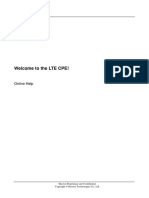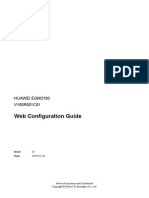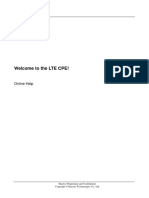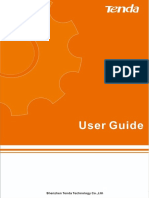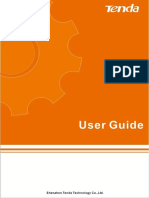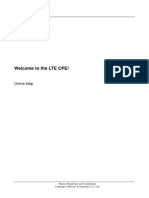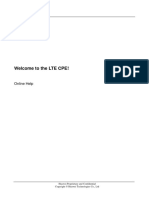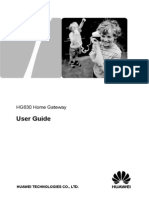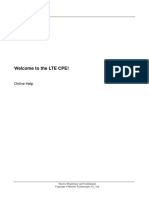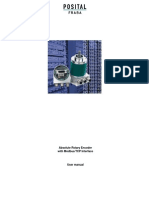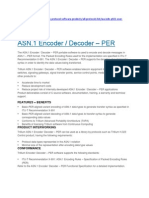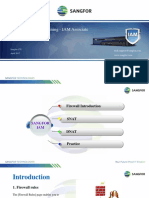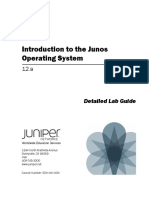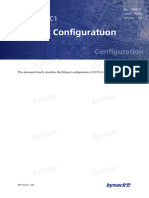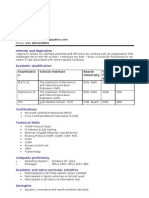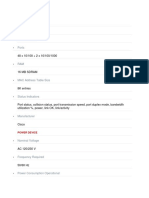Академический Документы
Профессиональный Документы
Культура Документы
Welcome To The 4G LTE CPE!
Загружено:
Eric ChandraОригинальное название
Авторское право
Доступные форматы
Поделиться этим документом
Поделиться или встроить документ
Этот документ был вам полезен?
Это неприемлемый материал?
Пожаловаться на этот документАвторское право:
Доступные форматы
Welcome To The 4G LTE CPE!
Загружено:
Eric ChandraАвторское право:
Доступные форматы
Welcome to the 4G LTE CPE!
4G LTE CPE Online Help
Issue
01
Date
2013-06-28
2013-06-28
Huawei Proprietary and Confidential
Copyright Huawei Technologies Co., Ltd.
Huawei Technologies Co., Ltd.
Address:
Huawei Industrial Base Bantian,
Longgang Shenzhen 518129 People's Republic of China
Website:
http://www.huawei.com
Email:
mobile@huawei.com
Copyright Huawei Technologies Co., Ltd. 2013. All rights reserved.
No part of this document may be reproduced or transmitted in any form or by any means without
prior written consent of Huawei Technologies Co., Ltd.
Trademarks and Permissions
and other Huawei trademarks are trademarks of Huawei Technologies Co., Ltd.
All other trademarks and trade names mentioned in this document are the property of their respective
holders.
Notice
The purchased products, services and features are stipulated by the contract made between Huawei and
the customer. All or part of the products, services and features described in this document may not
be within the purchase scope or the usage scope. Unless otherwise specified in the contract, all
statements, information, and recommendations in this document are provided "AS IS" without warranties,
guarantees or representations of any kind, either express or implied.
The information in this document is subject to change without notice. Every effort has been made in the
preparation of this document to ensure accuracy of the contents, but all statements, information, and
recommendations in this document do not constitute a warranty of any kind, express or implied.
Copyright Notice
To view more details about the copyright notice of this product, please visit URL:
http://www.huaweidevice.com/mbb_copyright or contact: mobile@huawei.com.
2013-06-28
Huawei Proprietary and Confidential
Copyright Huawei Technologies Co., Ltd.
ii
4G LTE CPE Online Help
Contents
Contents
1 Getting Started............................................................................................................................... 1
1.1 Welcome to the CPE......................................................................................................................................... 1
1.2 Configuration Requirements for Your Computer ............................................................................................. 1
2 Home..............................................................................................................
2.1 Overview .......................................................................................................................................................... 2
2.1.1 Internet Status ......................................................................................................................................... 2
2.1.2 Internet Usage ......................................................................................................................................... 2
2.1.3 Wi-Fi Status ............................................................................................................................................ 2
2.1.4 LAN Usage ............................................................................................................................................. 3
2.1.5 Antenna ................................................................................................................................................... 3
2.2 Product Information ......................................................................................................................................... 3
2.2.1 Product Information ................................................................................................................................ 3
2.2.2 Device List .............................................................................................................................................. 3
2.3 Quick Setup ...................................................................................................................................................... 3
2.4 Update .............................................................................................................................................................. 4
2.4.1 Local Update ........................................................................................................................................... 4
2.4.2 HTTP Update .......................................................................................................................................... 4
3 Internet ............................................................................................................................................ 6
3.1 Network Connection ........................................................................................................................................ 6
3.1.1 Selecting a Network Mode ...................................................................................................................... 6
3.1.2 Selecting a Connection Mode ................................................................................................................. 6
3.1.3 Selecting a Network to Connect To ......................................................................................................... 7
3.1.4 Setting the PDP Type .............................................................................................................................. 7
3.1.5 Turning Data Roaming On or Off ........................................................................................................... 7
3.1.6 Selecting an APN Profile ........................................................................................................................ 8
3.2 APN Management ............................................................................................................................................ 8
3.2.1 Creating an APN Profile ......................................................................................................................... 8
3.2.2 Modifying an APN Profile ...................................................................................................................... 8
3.2.3 Deleting an APN Profile ......................................................................................................................... 9
3.3 PIN Management ............................................................................................................................................. 9
3.3.1 Viewing the USIM Card Status ............................................................................................................... 9
3.3.2 Enabling PIN Verification ....................................................................................................................... 9
2013-06-28
Huawei Proprietary and Confidential
Copyright Huawei Technologies Co., Ltd.
iii
4G LTE CPE Online Help
Contents
3.3.3 Disabling PIN Verification .................................................................................................................... 10
3.3.4 Verifying the PIN .................................................................................................................................. 10
3.3.5 Changing the PIN .................................................................................................................................. 10
3.3.6 Setting Automatic Verification of the PIN ............................................................................................ 11
3.3.7 Verifying the PUK ................................................................................................................................. 11
4 LAN ................................................................................................................................................ 12
4.1 DHCP Settings ............................................................................................................................................... 12
4.1.1 LAN Host Settings ................................................................................................................................ 12
4.1.2 DHCP Settings ...................................................................................................................................... 12
4.1.3 Bundled Address List ............................................................................................................................ 13
4.2 Static Routing ................................................................................................................................................. 14
4.3 Dynamic Routing ........................................................................................................................................... 14
5 Wi-Fi .............................................................................................................................................. 16
5.1 Wi-Fi .............................................................................................................................................................. 16
5.1.1 General Settings .................................................................................................................................... 16
5.1.2 SSID Profile .......................................................................................................................................... 16
5.2 Access Management ....................................................................................................................................... 18
5.2.1 Settings.................................................................................................................................................. 18
5.2.2 Wi-Fi Access List .................................................................................................................................. 19
5.3 WPS Settings .................................................................................................................................................. 20
5.4 Wi-Fi Multi-SSID........................................................................................................................................... 21
5.5 Advanced Settings .......................................................................................................................................... 22
5.6 WDS ............................................................................................................................................................... 22
6 Security.......................................................................................................................................... 24
6.1 Firewall Level ................................................................................................................................................ 24
6.2 MAC Filtering ................................................................................................................................................ 24
6.2.1 MAC Address Whitelist ........................................................................................................................ 25
6.2.2 MAC Address Blacklist ........................................................................................................................ 26
6.3 URL Filtering ................................................................................................................................................. 26
6.3.1 URL Whitelist ....................................................................................................................................... 26
6.3.2 URL Blacklist ....................................................................................................................................... 27
6.4 IP Filtering...................................................................................................................................................... 27
6.4.1 IP Address Whitelist .............................................................................................................................. 27
6.4.2 IP Address Blacklist .............................................................................................................................. 28
6.5 Service Access Control................................................................................................................................... 28
6.6 ALG ................................................................................................................................................................ 29
6.7 Port Forwarding ............................................................................................................................................. 29
6.8 UPnP .............................................................................................................................................................. 31
6.8.1 UPnP ..................................................................................................................................................... 31
6.9 DMZ ............................................................................................................................................................... 31
2013-06-28
Huawei Proprietary and Confidential
Copyright Huawei Technologies Co., Ltd.
iv
4G LTE CPE Online Help
Contents
7 Services.......................................................................................................................................... 32
7.1 SMS Messages ............................................................................................................................................... 32
7.1.1 Viewing SMS Messages ........................................................................................................................ 32
7.1.2 Sending SMS Messages ........................................................................................................................ 32
7.1.3 Saving SMS Messages .......................................................................................................................... 32
7.1.4 Forwarding SMS Messages .................................................................................................................. 33
7.1.5 Replying to SMS Messages .................................................................................................................. 33
7.1.6 Deleting SMS Messages ....................................................................................................................... 33
7.2 SMS Settings .................................................................................................................................................. 33
8 Voice .............................................................................................................................................. 35
8.1 Viewing Voice Information ............................................................................................................................ 35
8.2 Configuring a SIP Server ............................................................................................................................... 35
8.3 Configuring a SIP Account ............................................................................................................................. 36
8.4 Managing Speed Dial ..................................................................................................................................... 36
8.5 Setting Advanced Voice Parameters ............................................................................................................... 37
9 System ........................................................................................................................................... 39
9.1 Maintenance ................................................................................................................................................... 39
9.1.1 Restart ................................................................................................................................................... 39
9.1.2 Reset...................................................................................................................................................... 39
9.1.3 Download Configuration File ............................................................................................................... 39
9.1.4 Upload Configuration File .................................................................................................................... 40
9.2 Change Password ........................................................................................................................................... 40
9.3 Date &Time .................................................................................................................................................... 41
9.4 Diagnosis ........................................................................................................................................................ 41
9.4.1 Ping ....................................................................................................................................................... 41
9.4.2 Traceroute ............................................................................................................................................. 42
9.4.3 System Check........................................................................................................................................ 42
9.4.4 Wireless Status Check ........................................................................................................................... 43
9.5 Logs ................................................................................................................................................................ 44
9.6 System Notification ........................................................................................................................................ 44
9.7 Setting TR-069 ............................................................................................................................................... 44
9.8 Setting Antenna .............................................................................................................................................. 45
10 FAQs ............................................................................................................................................ 46
11 Acronyms and Abbreviations ................................................................................................. 47
2013-06-28
Huawei Proprietary and Confidential
Copyright Huawei Technologies Co., Ltd.
4G LTE CPE Online Help
1 Getting Started
Getting Started
1.1 Welcome to the CPE
In this document, the LTE (Long Term Evolution) CPE (customer premises equipment) will
be replaced by the CPE. Read the following safety symbols carefully to help you use your
CPE safely and correctly:
Additional information about the topic
Optional methods or shortcuts for an action
Potential problems or conventions that need to be specified
1.2 Configuration Requirements for Your Computer
Your computer must meet the requirements of the CPE. Otherwise, performance deteriorates.
2013-06-28
Item
Requirement
CPU
Pentium 500 MHz or higher
Memory
128 MB RAM or higher
Hard disk
50 MB available space
Operating system
Microsoft: Windows XP, Windows Vista, or Windows 7
Mac: Mac OS X
Display resolution
1024 x 768 pixels or higher
Browser
Internet Explorer 6.0 or a later version
Firefox 4.0 or a later version
Opera 11 or a later version
Safari 3 or a later version
Chrome of all versions
Huawei Proprietary and Confidential
Copyright Huawei Technologies Co., Ltd.
4G LTE CPE Online Help
2 Beranda
Beranda
2.1 Overview
2.1.1 Internet Status
To view the Internet connection status:
1. Choose Home > Overview.
The Internet Status page is displayed.
2. View the Internet status, including USIM card status, Network mode, IPv4 status, IPv6
status, and so on.
----End
2.1.2 Internet Usage
To view the network data usage:
1. Choose Home > Overview.
The Internet Usage page is displayed.
2. View the network data usage, including uplink and downlink rates, uplink and downlink
traffic volumes, total traffic and time spent online.
----End
2.1.3 Wi-Fi Status
To view the Wi-Fi network connection status:
1. Choose Home > Overview.
The Wi-Fi Status page is displayed.
2. View the Wi-Fi network connection status, including the SSID, IP Address, MAC Address,
broadcast mode, and wireless encryption mode.
3. View the statistics of the Wi-Fi network, including the number of bytes, packets, erroneous
packets, and discarded packets transmitted and received over the Wi-Fi network.
----End
2013-06-28
Huawei Proprietary and Confidential
Copyright Huawei Technologies Co., Ltd.
4G LTE CPE Online Help
2 Beranda
2.1.4 LAN Usage
To view the local area network (LAN) connection status, choose Home > Overview.
The LAN Usage page is displayed. You can then view the LAN status, including IP address,
MAC address, DHCP server. You can also view the statistics of the LAN, including the
number of bytes, packets, erroneous packets, and discarded packets transmitted and received
over the LAN.
----End
2.1.5 Antenna
To view the antenna status, perform the following steps:
1. Choose Home > Overview.
2. In the Antenna area, view the antenna status.
----End
2.2 Product Information
2.2.1 Product Information
To view basic product information, choose Home > Product Information.
The Product Information page is displayed. This page shows basic information about the
CPE, for example, the model, serial number (SN), international mobile equipment identity
(IMEI), firmware version, and hardware version.
2.2.2 Device List
The device list shows information about the active devices.
To view the device list, choose Home > Product Information.
The Device List page is displayed. You can then view information about the devices,
including Computer Name, MAC Address, IP Address, and Lease Time. Lease Time
indicates the remaining lease duration of the dynamic DHCP server. If a static IP address is
bundled with the device, Lease Time and Computer Name are N/A and Unknown,
respectively.
2.3 Quick Setup
The setup wizard guides you through the process of configuring the most important settings of
the CPE. After the configuration is complete, the CPE can access the Internet.
To configure the CPE:
1. Choose Home >Quick Setup.
The PIN page is displayed. You can view the status of the USIM card and PIN and verify the
PIN.
2013-06-28
Huawei Proprietary and Confidential
Copyright Huawei Technologies Co., Ltd.
4G LTE CPE Online Help
2 Beranda
2. Click Next to view and set WAN-related parameters.
3. Click Next to view and set Wi-Fi-related parameters, including Wi-Fi, Mode,
Country/Region, Channel, SSID, and Hide SSID broadcast.
4. Click Next to view and set Wi-Fi security-related parameters, such as Security.
The displayed parameters vary depending on the Security setting. For example, WPA-PSK
and WPA encryption are displayed and must be set if Security is set to WPA-PSK &
WPA2-PSK.
This page is displayed only if you select the Wi-Fi check box on the Wi-Fi page.
5. Click Next to view the settings you just configured.
6. Click Submit for the settings to take effect.
----End
2.4 Update
This function enables you to upgrade the operating system to the latest version. It is
recommended that you update your system because in the new version, certain bugs are fixed
and the system stability is usually improved.
2.4.1 Local Update
Before performing an upgrade, save the target software version to your computer.
To perform a local upgrade:
1. Choose Home > Update.
The Update page is displayed.
2. Click Browse on the Local Update tab. In the displayed dialog box, select the target software
version file.
3. Click Open. The dialog box closes. The save path and name of the target software version file
are displayed in the Update file field.
4. Click Update. Then confirm your operation in the displayed dialog box.
During an update, do not power off the CPE or disconnect the CPE from the
computer.
5. Click OK. The software update starts. After the upgrade, the CPE is automatically restarted.
----End
2.4.2 HTTP Update
To perform an HTTP upgrade:
1. Choose Home > Update.
The Update page is displayed.
2013-06-28
Huawei Proprietary and Confidential
Copyright Huawei Technologies Co., Ltd.
4G LTE CPE Online Help
2 Beranda
2. Click Check to check for updates.
If...
Then...
Updates are found.
Go to step 3.
No updates are found.
The procedure is complete.
3. Click Update to download the updates.
A download progress bar is displayed.
4. After the updates download, the update automatically begins.
An update progress bar is displayed.
5. After the update is complete, the CPE automatically restarts.
A message is displayed, indicating that the update is complete.
During an upgrade, do not operate the CPE.
6. If the update fails, the CPE may not power on. Try forcibly restoring the system to the
previous version.
To forcibly restore the system, press the WPS button and WLAN button
simultaneously, and then press the power button.
----End
2013-06-28
Huawei Proprietary and Confidential
Copyright Huawei Technologies Co., Ltd.
4G LTE CPE Online Help
3 Internet
Internet
3.1 Network Connection
3.1.1 Selecting a Network Mode
You can select a network mode for the CPE. Network mode can be set to Auto, 4G, 3G, or
2G.
To select a network mode:
1. Insert a valid USIM card into the CPE.
2. Power on the CPE, and then log in to the web UI as the admin user.
3. Choose Internet > Network Connection.
The Network Connection page is displayed.
4. Set Network mode to one of the following values:
Value
Description
Auto
The CPE automatically selects its working mode, with an order of
preference of 4G, 3G, and 2G.
4G
The CPE accesses 4G networks only.
3G
The CPE accesses 3G networks only.
2G
The CPE accesses 2G networks only.
5. Click Submit.
----End
3.1.2 Selecting a Connection Mode
To select a network connection mode, perform the following steps:
1. Choose Internet > Network Connection.
2. Set Connection mode.
2013-06-28
Huawei Proprietary and Confidential
Copyright Huawei Technologies Co., Ltd.
4G LTE CPE Online Help
3 Internet
Value
Description
Always on
If the conditions permit, the CPE automatically connects to the Internet.
When roaming, accessing the network automatically may incur
additional charges.
Manual
The CPE disconnects from the Internet upon startup. You can connect or
disconnect the CPE to or from the Internet manually.
3. Click Submit.
----End
3.1.3 Selecting a Network to Connect To
When the CPE Connection mode is set to Manual and the CPE is not connected to a
network, you can manually select a network to connect on the Network Connection page. To
select a network:
1. Select Manual for Network selection.
By default, Network selection is set to Auto, allowing the CPE to automatically select a
network.
2. Click Search.
3. From the list of networks found, select a network you wish to connect to and click Register.
4. Click Submit.
---End
3.1.4 Setting the PDP Type
PDP type specifies whether the CPE uses single stack (IPv4 only) or dual stack (IPv4 and
IPv6) to connect to networks.
Note: By default, the CPE uses single stack (IPv4 only). Before you use dual stack (IPv4 and
IPv6), confirm that your service provider's network supports IPv6. If you use dual stack but
APN settings are incorrect, the CPE may fail to obtain an IPv6 address.
1. Choose Internet > Network Connection.
The Network Connection page is displayed.
2. Set PDP type.
3. Click Submit.
----End
3.1.5 Turning Data Roaming On or Off
To turn Roaming on or off:
2013-06-28
Huawei Proprietary and Confidential
Copyright Huawei Technologies Co., Ltd.
4G LTE CPE Online Help
3 Internet
1. Choose Internet > Network Connection.
The Network Connection page is displayed.
2. Select or clear Roaming to turn it on or off.
3. Click Submit.
----End
3.1.6 Selecting an APN Profile
An APN profile is a group of dial-up parameters related to an access point name (APN). You
can select an APN profile for the CPE to access the Internet.
To set the dial-up parameters:
1. Choose Internet > Network Connection.
The Network Connection page is displayed.
2. Select a profile.
3. Click Submit.
----End
3.2 APN Management
3.2.1 Creating an APN Profile
To create an APN profile:
1. Choose Internet > APN Management.
The APN Management page is displayed.
2. Click Add.
3. On the displayed page, set Profile name, APN, User name, and Password.
4. Set Authentication to None, PAP, CHAP, or Auto.
5. Click Submit.
----End
3.2.2 Modifying an APN Profile
To modify an APN profile:
1. Choose Internet > APN Management.
The APN Management page is displayed.
2. Choose the APN Profile parameter to be changed, and click Edit.
3. On the displayed page, change Profile Name, APN, User name, or Password.
2013-06-28
Huawei Proprietary and Confidential
Copyright Huawei Technologies Co., Ltd.
4G LTE CPE Online Help
3 Internet
4. Set Authentication to None, PAP, CHAP, or Auto.
5. Click Submit.
----End
3.2.3 Deleting an APN Profile
To delete an APN profile:
1. Choose Internet > APN Management.
The APN Management page is displayed.
2. Choose the APN Profile parameter to be deleted, and click Delete.
3. From the displayed dialog box, click OK.
----End
3.3 PIN Management
From the PIN Management page, you can perform the following operations to manage the
PIN:
View the USIM card status.
Enable or disable PIN verification.
Verify the PIN.
Change the PIN.
Set automatic verification of the PIN.
Verify the PIN unblocking key (PUK).
3.3.1 Viewing the USIM Card Status
To view the USIM card status:
1. Choose Internet > PIN Management.
The PIN Management page is displayed.
2. View the status of the USIM card in the USIM card status field.
----End
3.3.2 Enabling PIN Verification
To enable PIN verification:
1. Choose Internet > PIN Management.
The PIN Management page is displayed.
2. Select the Enable check box next to PIN verification.
3. Enter the PIN (four to eight digits) in the Enter PIN field.
2013-06-28
Huawei Proprietary and Confidential
Copyright Huawei Technologies Co., Ltd.
4G LTE CPE Online Help
3 Internet
4. Click Submit.
----End
3.3.3 Disabling PIN Verification
To disable PIN verification:
1. Choose Internet > PIN Management.
The PIN Management page is displayed.
2. Select the Disable check box next to PIN verification.
3. Enter the PIN (four to eight digits) in the Enter PIN field.
4. Click Submit.
----End
3.3.4 Verifying the PIN
If PIN verification is enabled but the PIN is not verified, verification is required.
To verify the PIN:
1. Choose Internet > PIN Management.
The PIN Management page is displayed.
2. Enter the PIN (four to eight digits) in the Enter PIN field.
3. Click Submit.
----End
3.3.5 Changing the PIN
The PIN can be changed only when PIN verification is enabled and the PIN is verified.
To change the PIN:
1. Choose Internet > PIN Management.
The PIN Management page is displayed.
2. Select the Enable check box next to PIN verification.
3. Select the Enable check box next to Change PIN.
4. Enter the current PIN (four to eight digits) in the PIN field.
5. Enter a new PIN (four to eight digits) in the New PIN field.
6. Repeat the new PIN in the Confirm PIN field.
7. Click Submit.
----End
2013-06-28
Huawei Proprietary and Confidential
Copyright Huawei Technologies Co., Ltd.
10
4G LTE CPE Online Help
3 Internet
3.3.6 Setting Automatic Verification of the PIN
You can enable or disable automatic verification of the PIN. If automatic verification is
enabled, the CPE automatically verifies the PIN after the CPE restarts. This function can be
enabled only when PIN verification is enabled and the PIN is verified.
To enable automatic verification of the PIN:
1. Choose Internet > PIN Management.
2. The PIN Management page is displayed.
3. Select the Enable check box next to PIN verification.
4. Select the Enable check box next to Remember my PIN.
5. Click Submit.
----End
3.3.7 Verifying the PUK
If PIN verification is enabled and the PIN fails to be verified three consecutive times, the
PIN will be locked. In this case, you need to verify the PUK and change the PIN to unlock the
PIN.
To verify the PUK:
1. Choose Internet > PIN Management.
The PIN Management page is displayed.
2. Enter the PUK in the PUK field.
3. Enter a new PIN in the New PIN field.
4. Repeat the new PIN in the Confirm PIN field.
5. Click Submit.
----End
2013-06-28
Huawei Proprietary and Confidential
Copyright Huawei Technologies Co., Ltd.
11
4G LTE CPE Online Help
4 LAN
LAN
4.1 DHCP Settings
4.1.1 LAN Host Settings
You can change the host IP address to another individual IP address that is easy to remember.
Make sure the IP address is unique on your network. If you change the IP address of the CPE,
access the web UI with the new IP address.
To change the IP address of the CPE:
1. Choose LAN > DHCP Settings.
The DHCP Settings page is displayed.
2. Set IP address.
3. Select the Enable check box next to DHCP server.
4. Click Submit.
----End
4.1.2 DHCP Settings
DHCP allows individual clients to automatically obtain TCP/IP configurations when a server
starts up.
You can configure the CPE as a DHCP server or disable it when the CPE is working in
routing mode.
When configured as a DHCP server, the CPE automatically provides TCP/IP configuration for
the LAN clients that support DHCP client capabilities. If DHCP server services are disabled,
you must have another DHCP server on your LAN, or each client must be manually
configured.
To configure DHCP settings:
1. Choose LAN > DHCP Settings.
The DHCP Settings page is displayed.
2. Select the Enable check box next to DHCP server.
2013-06-28
Huawei Proprietary and Confidential
Copyright Huawei Technologies Co., Ltd.
12
4G LTE CPE Online Help
4 LAN
3. Set Start IP address.
This IP address must be different from the IP address that is set on the LAN Host
Settings page, but both addresses must be on the same network segment.
4. Set End IP address.
This IP address must be different from the IP address that is set on the LAN Host
Settings page, but both addresses must be on the same network segment.
The end IP address must be less than or equal to the start IP address.
5. Set Lease time.
This parameter can be set to 1 to 10,080 minutes.
6. Click Submit.
----End
4.1.3 Bundled Address List
You can bundle an IP address with a device based on its MAC address. The device will
always receive the same IP address each time it accesses the DHCP server. For example, you
can bundle an IP address with an FTP server on the LAN.
After you change the settings, click Submit for the changes to take effect.
The DHCP server may need to restart.
To configure or view the bundled list page:
1. Choose LAN > DHCP Settings.
2. Click Edit List.
The Bundled Address page is displayed.
----End
To add a MAC/IP rule:
1. Click Add.
2. On the displayed page, set MAC address and IP address.
3. Click Submit.
----End
To modify a MAC/IP rule:
1. Choose the rule to be modified, and click Edit.
2. On the displayed page, set MAC address and IP address.
3. Click Submit.
----End
2013-06-28
Huawei Proprietary and Confidential
Copyright Huawei Technologies Co., Ltd.
13
4G LTE CPE Online Help
4 LAN
To delete a MAC/IP rule:
1. Choose the rule to be deleted, and click Delete.
2. From the displayed dialog box, click OK.
----End
To delete all MAC/IP rules:
1. Click Delete All.
2. From the displayed dialog box, click OK.
----End
To make the changes take effect, click Apply, or click Back and click Submit from
the DHCP Settings screen.
4.2 Static Routing
If cascaded routers are used on the LAN, add static routing rules to ensure that the devices
connected to the cascaded routers can be accessed. Static routing is similar to dynamic routing.
However, manual configuration is required and the router must always be available.
If the IP address of the cascaded router is fixed, static routing is recommended.
If the IP address of the cascaded router is changeable, dynamic routing is recommended.
To configure static routing settings:
1. Choose LAN > Static Routing.
The Static Routing page is displayed.
2. Click Add in the upper right corner of the Static Routing page.
3. Set Destination IP address.
4. Set Subnet mask.
5. Set Router IP address. This IP address is obtained from the CPE and used for data
transmission to the cascading devices. This IP address must be reachable.
6. Click Submit.
----End
4.3 Dynamic Routing
This function is enabled when cascaded routers are used on the LAN and the cascaded routers
comply with the Routing Information Protocol (RIP). This page allows you to enable or
disable RIP and set its version and operation mode.
To configure dynamic routing settings:
2013-06-28
Huawei Proprietary and Confidential
Copyright Huawei Technologies Co., Ltd.
14
4G LTE CPE Online Help
4 LAN
1. Choose LAN > Dynamic Routing.
The Dynamic Routing page is displayed.
2. Select the Enable check box next to RIP.
3. Set Operation. If it is set to Active, the CPE actively makes route changes and notifies
surrounding routers of the changes. If it is set to Passive, the CPE does not make route
changes until it is notified.
4. Set Version to RIP v1, RIP v2, or RIP v1/RIP v2.
5. Click Submit.
----End
2013-06-28
Huawei Proprietary and Confidential
Copyright Huawei Technologies Co., Ltd.
15
4G LTE CPE Online Help
5 Wi-Fi
Wi-Fi
5.1 Wi-Fi
5.1.1 General Settings
This function lets you configure the basic Wi-Fi parameters.
To configure the basic Wi-Fi settings:
1. Choose Wi-Fi > Wi-Fi Settings.
The Wi-Fi Settings page is displayed.
2. Select the Enable check box next to Wi-Fi.
3. Set Mode to one of the following values:
Value
Description
802.11b/g/n
The Wi-Fi client can connect to the CPE in 802.11b, 802.11g,
802.11b/g or 802.11b/g/n mode.
802.11b/g
The Wi-Fi client can connect to the CPE in 802.11b or 802.11g
mode.
802.11b
The Wi-Fi client can connect to the CPE in 802.11b mode.
802.11g
The Wi-Fi client can connect to the CPE in 802.11g mode.
4. Click Submit.
----End
5.1.2 SSID Profile
Configuring the CPE on the SSID Profile page lets the Wi-Fi client connect to the CPE based
on preset rules, improving access security.
To configure the CPE on the SSID Profile page:
1. Choose Wi-Fi > Wi-Fi Settings.
The Wi-Fi Settings page is displayed.
2013-06-28
Huawei Proprietary and Confidential
Copyright Huawei Technologies Co., Ltd.
16
4G LTE CPE Online Help
5 Wi-Fi
2. Set SSID.
SSID can contain 1 to 32 ASCII characters.
The Wi-Fi client connects to the CPE using the found SSID.
3. Set Maximum number of devices.
This parameter indicates the maximum number of Wi-Fi clients that connect to the
CPE.
A maximum of 32 clients can connect to the CPE.
4. Select the Enable check box next to Hide SSID broadcast.
The SSID is hidden. In this case, the client cannot detect Wi-Fi information about the CPE.
5. Select the Enable check box next to AP isolation.
The clients can connect to the CPE but cannot communicate with each other.
6. Set Security.
If this parameter is set to None (not recommended), the Wi-Fi client directly
connects to the CPE. This causes security risks.
If this parameter is set to WEP, the Wi-Fi client connects to the CPE in web-based
encryption mode.
If this parameter is set to WPA-PSK, the Wi-Fi client connects to the CPE in
WPA-PSK encryption mode.
If this parameter is set to WPA2-PSK (recommended), the Wi-Fi client connects to
the CPE in WPA2-PSK encryption mode. This mode is recommended because it
ensures a high level of security.
If this parameter is set to WPA-PSK & WPA2-PSK, the Wi-Fi client connects to
the CPE in WPA-PSK or WPA2-PSK encryption mode.
7. Set Authentication mode to one of the following values, and configure the corresponding
parameters.
2013-06-28
Huawei Proprietary and Confidential
Copyright Huawei Technologies Co., Ltd.
17
4G LTE CPE Online Help
5 Wi-Fi
Value
Settings
Description
WEP
Authentication
mode
Shared Authentication: The client
connects to the CPE in shared
authentication mode.
Open Authentication: The client connects
to the CPE in open authentication mode.
Both: The client connects to the CPE in
shared or open authentication mode.
128-bit: Only 13 ASCII characters or 26
hex characters can be entered in the
Password 1 to Password 4 fields.
64-bit: Only 5 ASCII characters or 10 hex
characters can be entered in the Password 1
to Password 4 fields.
Password length
WPA-PSK
WPA2-PSK
(recommended)
WPA-PSK &
WPA2-PSK
Current
password index
It can be set to 1, 2, 3, or 4. After a key index is
selected, the corresponding key takes effect.
WPA-PSK
Only 8 to 63 ASCII characters or 8 to 64 hex
characters can be entered.
WPA Encryption
It can be set to TKIP+AES, AES, or TKIP.
WPA-PSK
Only 8 to 63 ASCII characters or 8 to 64 hex
characters can be entered.
WPA Encryption
It can be set to TKIP+AES, AES, or TKIP.
WPA-PSK
Only 8 to 63 ASCII characters or 8 to 64 hex
characters can be entered.
WPA Encryption
It can be set to TKIP+AES, AES, or TKIP.
8. Click Submit.
----End
5.2 Access Management
5.2.1 Settings
This function enables you to manage the access to the CPE. You can set access restriction
policies for each SSID.
The MAC access of each SSID can be set to Disable, Blacklist, or Whitelist.
2013-06-28
If an SSID's MAC access is set to Disable, access restriction does not take effect.
If an SSID's MAC access is set to Blacklist, only devices that are not in the blacklist can
connect to the SSID.
Huawei Proprietary and Confidential
Copyright Huawei Technologies Co., Ltd.
18
4G LTE CPE Online Help
5 Wi-Fi
If an SSID's MAC access is set to Whitelist, only devices in the whitelist can connect to
the SSID.
To configure Wi-Fi MAC control settings:
1. Choose Wi-Fi > Access Management.
The Access Management page is displayed.
2. Set the SSID's MAC access.
3. Click Submit.
----End
5.2.2 Wi-Fi Access List
This function allows you to set the SSID access policies based on MAC addresses. When you
set a MAC address, you can set the SSID to which it corresponds.
To add an item to the Wi-Fi access list:
1. Choose Wi-Fi > Access Management.
The Access Management page is displayed.
2. Click Edit MAC List.
The Wi-Fi Access List page is displayed.
3. Click Add.
4. Set MAC address.
5. To make the MAC address take effect for SSID-1, select the Enable check box next to
SSID-1.
The operations for other SSIDs are similar to those for SSID-1.
6. Click Submit.
----End
To modify an item in the Wi-Fi access list:
1. Choose Wi-Fi > Access Management.
The Access Management page is displayed.
2. Click Edit MAC List.
The Wi-Fi Access List page is displayed.
3. Choose the item to be modified, and click Edit.
4. On the displayed page, set MAC address.
5. To make the MAC address take effect for SSID-1, select the Enable check box next to
SSID-1.
The operations for other SSIDs are similar to those for SSID-1.
2013-06-28
Huawei Proprietary and Confidential
Copyright Huawei Technologies Co., Ltd.
19
4G LTE CPE Online Help
5 Wi-Fi
6. Click Submit.
----End
To delete an item from the Wi-Fi access list:
1. Choose Wi-Fi > Access Management.
The Access Management page is displayed.
2. Click Edit MAC List.
3. The Wi-Fi Access List page is displayed.
4. Choose the item to be deleted, and click Delete.
5. From the displayed dialog box, click OK.
----End
To delete all items from the Wi-Fi access list:
1. Choose Wi-Fi > Access Management.
The Access Management page is displayed.
2. Click Edit MAC List.
The Wi-Fi Access List page is displayed.
3. Click Delete All.
4. From the displayed dialog box, click OK.
----End
To make the changes take effect, click Apply. To return to the previous page, click Back.
5.3 WPS Settings
Wi-Fi Protected Setup (WPS) allows you to add a wireless client to the network
easily without needing to specifically configure the wireless settings, such as the SSID,
security mode, and passphrase. You can add a wireless client using either the WPS button or
PIN.
To connect a client to the CPE's network:
In PBC mode, press the CPE's and the client's WPS buttons.
In router PIN mode, enter the router PIN on the client.
In client PIN mode, enter the client PIN on the client.
When Hide SSID broadcast is enabled, WPS does not take effect. WPS supports
only WPA2-PSK, WPA-PSK & WPA2-PSK, and open authentication.
To configure Wi-Fi WPS settings:
1. Choose Wi-Fi > WPS Settings.
2013-06-28
Huawei Proprietary and Confidential
Copyright Huawei Technologies Co., Ltd.
20
4G LTE CPE Online Help
5 Wi-Fi
The WPS Settings page is displayed.
2. Select the Enable check box next to WPS.
3. Set WPS mode.
If this parameter is set to PBC, after you click Submit, press the WPS button on the
CPE and then on the client. The client can then connect to the CPE.
If this parameter is set to Router PIN, enter the router PIN on the client to connect
it to the CPE.
If this parameter is set to Client PIN, enter the client PIN. After you correctly enter
the PIN, click Connect to Client to connect the client to the CPE.
4. Click Submit.
----End
5.4 Wi-Fi Multi-SSID
The SSID List page shows information about the SSIDs to be configured. To configure an
SSID:
1. Choose Wi-Fi > Wi-Fi Multi-SSID.
The SSID List page is displayed.
2. Choose an SSID to be configured, and click Edit.
3. Select the Enable check box next to Status.
4. Set SSID.
SSID can contain 1 to 32 ASCII characters.
SSID cannot contain any of the following characters: / ' = " \ &
5. Set Maximum number of devices.
The number of accessing devices must be an integer ranging from 1 to 32.
6. Select the Enable check box next to Hide SSID broadcast.
7. Set AP isolation.
If the Enable check box is selected, clients can connect to the CPE but cannot
communicate with each other. If the Enable check box is not selected, clients can connect to
the CPE and can communicate with each other.
8. Set Security.
If Security is set to WPA-PSK, WPA2-PSK, or WPA-PSK & WPA2-PSK, you can set
WPA-PSK and WPA encryption.
WPA-PSK can contain 8 to 63 ASCII characters or 64 hex characters.
If Security is set to WEP, set Authentication mode, Password length, and Current
password index, and configure the corresponding keys.
2013-06-28
Huawei Proprietary and Confidential
Copyright Huawei Technologies Co., Ltd.
21
4G LTE CPE Online Help
5 Wi-Fi
If Password length is set to 128-bit, WPA-PSK can contain 8 to 63 ASCII characters or 64
hex characters.
If Password length is set to 64-bit, the 64-bit encryption key must contain 5 ASCII
characters or 10 hex characters.
9. Click Submit.
----End
5.5 Advanced Settings
Advanced Settings affect Wi-Fi performance. These settings help you obtain the maximum
access rate and optimal access performance.
To configure the advanced parameters:
1. Set Channel.
Auto indicates that the channel with the best signal quality is selected.
The values 1 to 13 indicate the selected channel.
2. Set 802.11n bandwidth.
If this parameter is set to 20 MHz, 802.11n supports only 20 MHz bandwidth.
If this parameter is set to 20/40 MHz, 802.11n supports 20 MHz or 40 MHz bandwidth.
If Mode is set to 802.11b or 802.11g, this parameter does not need to be set.
3. Set Transmit power.
If this parameter is set to 100%, the Wi-Fi client transmits signals at full power.
If this parameter is set to 80%, 60%, or 40%, the Wi-Fi client transmits signals at low power.
Wi-Fi clients located far from the CPE may fail to access the CPE.
4. Set WMM.
Wi-Fi Multimedia (WMM) is a Wi-Fi Alliance interoperability certification based on the
IEEE 802.11e standard. It provides basic Quality of service (QoS) features to IEEE 802.11
networks. WMM prioritizes traffic according to four Access Categories (AC) voice, video,
best effort, and background. However, WMM does not provide guaranteed throughput. WMM
applies to simple applications that require QoS, such as Voice over IP (VoIP) on Wi-Fi
phones.
5. Click Submit.
----End
5.6 WDS
When the CPE works in repeater mode, the Wi-Fi module supports the wireless distribution
system (WDS). The Wi-Fi clients must be configured to use the same radio channel,
encryption mode, and encryption key. The WDS encryption mode can be set to Open
authentication or WPA-PSK & WPA2-PSK. If the encryption mode is Open
2013-06-28
Huawei Proprietary and Confidential
Copyright Huawei Technologies Co., Ltd.
22
4G LTE CPE Online Help
5 Wi-Fi
authentication, the Wi-Fi clients can use NONE or WEP encryption. If the encryption mode
is WPA-PSK & WPA2-PSK, the Wi-Fi clients can use WPA/WPA2-PSK encryption. After
you enable WDS, disable DHCP on CPEs that are not directly connected to the WAN port.
Make sure that the CPEs are not using the same gateway IP address and all their gateway IP
addresses are in the same network segment.
Note: If WDS is enabled, the WPS function will not take effect. If the channel is set to Auto,
go to the Advanced Settings page to set the channel to a specific value.
To enable WDS:
1. Choose Wi-Fi > WDS.
The WDS Settings page is displayed.
2. Select the Enable check box next to WDS.
3. Click Scan.
From the search results, choose the SSID of the networking device.
4. Set Security.
WPA-PSK can contain 8 to 63 ASCII characters or 64 hex characters.
5. Click Submit.
----End
2013-06-28
Huawei Proprietary and Confidential
Copyright Huawei Technologies Co., Ltd.
23
4G LTE CPE Online Help
6 Security
Security
6.1 Firewall Level
This page allows you to set the firewall level. You can configure firewall settings only when
the firewall level is set to custom.
To set the firewall level:
1. Choose Security > Firewall Level.
The Firewall Level page is displayed.
2. Set Firewall level.
3. Click Submit.
----End
To configure the firewall filtering settings:
1. Choose Security > Firewall Level.
The Firewall Level page is displayed.
2. Set Firewall level to Custom.
3. Set MAC filtering.
4. Set IP filtering.
5. Set URL filtering.
6. Click Submit.
----End
6.2 MAC Filtering
This page allows you to configure the MAC address filtering rules.
2013-06-28
Huawei Proprietary and Confidential
Copyright Huawei Technologies Co., Ltd.
24
4G LTE CPE Online Help
6 Security
6.2.1 MAC Address Whitelist
To add a MAC address whitelist rule:
1. Choose Security > MAC Filtering.
The MAC Filtering page is displayed.
2. Set MAC filtering mode to Whitelist.
3. Click Add Item.
4. On the displayed page, set MAC.
5. Click Submit.
----End
To change a MAC address whitelist rule:
1. Choose Security > MAC Filtering.
The MAC Filtering page is displayed.
2. Set MAC filtering mode to Whitelist.
3. Choose the entry you want to change and click Edit.
4. On the displayed page, set MAC.
5. Click Submit.
----End
To delete a MAC address whitelist rule:
1. Choose Security > MAC Filtering.
The MAC Filtering page is displayed.
2. Set MAC filtering mode to Whitelist.
3. In the entry of the rule to be deleted, click Delete.
4. From the displayed dialog box, click OK.
----End
To delete all MAC address whitelist rules:
1. Choose Security > MAC Filtering.
The MAC Filtering page is displayed.
2. Set MAC filtering mode to Whitelist.
3. Click Delete All.
4. From the displayed dialog box, click OK.
----End
2013-06-28
Huawei Proprietary and Confidential
Copyright Huawei Technologies Co., Ltd.
25
4G LTE CPE Online Help
6 Security
6.2.2 MAC Address Blacklist
Choose Security > MAC Filtering. Set MAC filtering mode to Blacklist.
The other operations are the same as those of the MAC address whitelist.
6.3 URL Filtering
This page allows you to configure the URL filtering rules.
6.3.1 URL Whitelist
To add a URL whitelist rule:
1. Choose Security > URL Filtering.
The URL Filtering page is displayed.
2. Set URL filtering mode to Whitelist.
3. Click Add Item.
4. Set URL.
5. Click Submit.
----End
To change a URL whitelist rule:
1. Choose Security > URL Filtering.
The URL Filtering page is displayed.
2. Set URL filtering mode to Whitelist.
3. Choose the entry you want to change and click Edit.
4. On the displayed page, set URL.
5. Click Submit.
----End
To delete a URL whitelist rule:
1. Choose Security > URL Filtering.
The URL Filtering page is displayed.
2. Set URL filtering mode to Whitelist.
3. Choose the entry you want to delete and click Delete.
4. From the displayed dialog box, click OK.
----End
2013-06-28
Huawei Proprietary and Confidential
Copyright Huawei Technologies Co., Ltd.
26
4G LTE CPE Online Help
6 Security
To delete all URL whitelist rules:
1. Choose Security > URL Filtering.
The URL Filtering page is displayed.
2. Set URL filtering mode to Whitelist.
3. Click Delete All.
4. From the displayed dialog box, click OK.
----End
6.3.2 URL Blacklist
Choose Security > URL Filtering. Set URL filtering mode to Blacklist.
The other operations are the same as those of the URL whitelist.
6.4 IP Filtering
This page allows you to configure the IP address filtering rules.
6.4.1 IP Address Whitelist
To add an IP address whitelist rule:
1. Choose Security > IP Filtering.
The IP Filtering page is displayed.
2. Set IP filtering mode to Whitelist.
3. Click Add Item.
4. Set Service.
5. Set Protocol.
6. Set Source IP address range, which is the IP address or IP address segment to be filtered.
7. Set Source port range, which is the port or port segment to be filtered.
8. Set Destination IP address range, which is the IP address or IP address segment to be
filtered.
9. Set Destination port range, which is the port number or port number segment to be filtered.
10. Click Submit.
----End
To change an IP whitelist rule:
1. Choose Security > IP Filtering.
The IP Filtering page is displayed.
2013-06-28
Huawei Proprietary and Confidential
Copyright Huawei Technologies Co., Ltd.
27
4G LTE CPE Online Help
6 Security
2. Set IP filtering mode to Whitelist.
3. Choose the entry you want to change and click Edit.
4. Make your changes.
5. Click Submit.
----End
To delete an IP address whitelist rule:
1. Choose Security > IP Filtering.
The IP Filtering page is displayed.
2. Set IP filtering mode to Whitelist.
3. Choose the entry you want to delete and click Delete.
4. From the displayed dialog box, click OK.
----End
To delete all IP address whitelist rules:
1. Choose Security > IP Filtering.
The IP Filtering page is displayed.
2. Set IP filtering mode to Whitelist.
3. Click Delete All.
4. From the displayed dialog box, click OK.
----End
6.4.2 IP Address Blacklist
Choose Security > URL Filtering. Set IP filtering mode to Blacklist.
The other operations are the same as those of the IP address whitelist.
6.5 Service Access Control
This function allows you to control the number of users connected to the CPE.
The access control list shows the types of services that are controlled by the CPE. By default,
the access control rules are not in effect.
To set the access control list:
1. Choose Security > Service Access Control.
The Service Access Control page is displayed.
2. Choose the entry to be configured, and click Edit.
2013-06-28
Huawei Proprietary and Confidential
Copyright Huawei Technologies Co., Ltd.
28
4G LTE CPE Online Help
6 Security
3. Set IP address range.
If Access source is LAN, the IP address must be on the same network segment as
the IP address that is set on the LAN Host Settings page.
If Access source is Internet, the IP address must be on different network segments
from the IP address that is set on the LAN Host Settings page.
4. Set Status.
5. Click Submit.
----End
6.6 ALG
On this page, you can enable or disable SIP ALG.
To enable SIP ALG:
1. Choose Security > ALG.
The ALG Settings page is displayed.
2. Select the Enable check box next to SIP ALG.
3. Set SIP port.
The default port numbered 5060 is recommended. If the default port is not used,
VoIP software cannot be used.
4. Click Submit.
----End
6.7 Port Forwarding
When network address translation (NAT) is enabled on the CPE, only the IP address on the
WAN side is open to the Internet. If a computer on the LAN is enabled to provide services for
the Internet (for example, work as an FTP server), port forwarding is required so that all
accesses to the external server port from the Internet are redirected to the server on the LAN.
To add a port forwarding rule:
1. Choose Security > Port Forwarding.
The Port Forwarding page is displayed.
2. Click Add Item.
3. Set Type.
4. Set Protocol.
5. Set Remote host (Optional).
6. Set Remote port range.
2013-06-28
Huawei Proprietary and Confidential
Copyright Huawei Technologies Co., Ltd.
29
4G LTE CPE Online Help
6 Security
The port number must range from 1 to 65535.
7. Set Local host.
This IP address must be different from the CPE IP address, but it must be on the
network segment set on the LAN Host Settings page.
8. Set Local port.
The port number must range from 0 to 65535.
9. Set Status to Enabled or Disabled.
10. Click Submit.
----End
To change a port forwarding rule:
1. Choose Security > Port Forwarding.
The Port Forwarding page is displayed.
2. Choose the entry you want to change and click Edit.
3. Make your changes.
4. Click Submit.
----End
To delete a port forwarding rule:
1. Choose Security > Port Forwarding.
The Port Forwarding page is displayed.
2. Choose the entry you want to delete and click Delete.
3. From the displayed dialog box, click OK.
----End
To delete all port forwarding rules:
1. Choose Security > Port Forwarding.
The Port Forwarding page is displayed.
2. Click Delete All.
3. From the displayed dialog box, click OK.
----End
2013-06-28
Huawei Proprietary and Confidential
Copyright Huawei Technologies Co., Ltd.
30
4G LTE CPE Online Help
6 Security
6.8 UPnP
On this page, you can enable or disable the UPnP function.
6.8.1 UPnP
To enable UPnP:
1. Choose Security > UPnP.
The UPnP page is displayed.
2. Select the Enable check box next to UPnP.
3. Click Submit.
----End
6.9 DMZ
If demilitarized zone (DMZ) is enabled, packets sent from the WAN are directly sent to a
specified IP address on the LAN before they are discarded by the firewall.
To enable DMZ:
1. Choose Security > DMZ.
The DMZ Settings page is displayed.
2. Select the Enable check box next to DMZ.
3. Set Host address.
This IP address must be different from the IP address set on the LAN Host Settings
page. However, both addresses must be on the same network segment.
4. Click Submit.
----End
2013-06-28
Huawei Proprietary and Confidential
Copyright Huawei Technologies Co., Ltd.
31
4G LTE CPE Online Help
7 Services
Services
7.1 SMS Messages
This page allows you to send, view, and delete SMS messages.
7.1.1 Viewing SMS Messages
You can check the messages in your inbox, drafts, and outbox folders.
To view a message:
1. Choose Services > SMS Messages.
The SMS Messages page is displayed.
2. Click Inbox to view received messages.
3. Click Drafts to view draft messages.
4. Click Outbox to view sent messages.
----End
7.1.2 Sending SMS Messages
To send a message:
1. Choose Services > SMS Messages.
The SMS Messages page is displayed.
2. In Phone number, enter the recipient's phone number. If you want to send a message to
multiple recipients, use semicolons (;) to separate the phone numbers.
3. In Content, compose a message.
4. Click Send.
----End
7.1.3 Saving SMS Messages
To save a message:
1. Choose Services > SMS Messages.
2013-06-28
Huawei Proprietary and Confidential
Copyright Huawei Technologies Co., Ltd.
32
4G LTE CPE Online Help
7 Services
The SMS Messages page is displayed.
2. In Phone number, enter the recipients' phone numbers.
3. In Content, compose a message.
4. Click Save.
----End
7.1.4 Forwarding SMS Messages
To forward a message:
1. Choose Services > SMS Messages.
The SMS Messages page is displayed.
2. Click Forward to the right of the message you want to forward.
3. In Phone number, enter the recipients' phone numbers.
4. Click Send.
----End
7.1.5 Replying to SMS Messages
To reply to a message:
1. Choose Services > SMS Messages.
The SMS Messages page is displayed.
2. Click Reply to the right of the message to which you want to reply.
3. In Content, compose a message.
4. Click Send.
----End
7.1.6 Deleting SMS Messages
To delete one or more SMS messages:
1. Choose Services > SMS Messages.
The SMS Messages page is displayed.
2. Click Delete to the right of the message you want to delete.
3. To delete all messages on a page, click Delete Page.
----End
7.2 SMS Settings
You can configure SMS settings, such as setting the SMS center number, enabling or
disabling an SMS report, and setting whether to save sent messages.
2013-06-28
Huawei Proprietary and Confidential
Copyright Huawei Technologies Co., Ltd.
33
4G LTE CPE Online Help
7 Services
1. Choose Services > SMS Settings.
The SMS Settings page is displayed.
2. In Service center address, enter the SMS center number.
3. Set whether to enable SMS report.
4. Set whether to enable Save sent messages.
A message sent to multiple recipients cannot be saved.
5. Click Submit.
----End
2013-06-28
Huawei Proprietary and Confidential
Copyright Huawei Technologies Co., Ltd.
34
4G LTE CPE Online Help
8 Voice
Voice
The CPE supports voice services based on the Session Initiation Protocol (SIP) and enables
voice service interworking between the Internet and Public Switched Telephone Networks
(PSTNs).
8.1 Viewing Voice Information
To view the Voice information, perform the following steps:
1. Choose Voice > Voice Information.
2. View the Voice information, such as the Voice domainAccount number and Registration
status.
----End
8.2 Configuring a SIP Server
To set the SIP server parameters, perform the following steps:
1. Choose Voice > SIP Server.
2. In the Proxy server address box, enter the address of the proxy server provided by your
service provider, for example, 192.168.1.10.
3. In the Proxy server port box, enter the port of the proxy server provided by your service
provider, for example, 5060.
The value ranges from 1 to 65535.
4. In the Registration server address box, enter the address of the registration server provided
by your service provider, for example, 192.168.1.11.
5. In the Registration server port box, enter the port of the registration server provided by your
service provider, for example, 5060.
The value ranges from 1 to 65535.
6. In the SIP server domain name box, enter the domain name of the SIP server.
If you set Secondary server to Enable, you should set the previous parameters
again.
7. Click Submit.
----End
2013-06-28
Huawei Proprietary and Confidential
Copyright Huawei Technologies Co., Ltd.
35
4G LTE CPE Online Help
8 Voice
8.3 Configuring a SIP Account
Before configuring SIP accounts, make sure that the registration server has been properly
configured.
To add a SIP account, perform the following steps:
1. Choose Voice > SIP Account.
2. Click Add.
3. In the SIP Account box, enter the SIP account number provided by your service provider.
4. In the User name and Password boxes, enter the user name and password of the SIP account
provided by your service provider.
5. Click Submit.
----End
To modify a SIP account, perform the following steps:
6. Choose Voice > SIP Account.
7. Choose the item to be modified, and click Edit.
8. Repeat steps 3 and 4 in the previous procedure.
9. Click Submit.
----End
To delete a SIP account, perform the following steps:
10. Choose Voice > SIP Account.
11. Choose the item to be deleted, and click Delete.
12. Click OK.
----End
8.4 Managing Speed Dial
Speed dial enables you to quickly dial a telephone number. Once you assign a speed dial
number to a telephone number, you can use the former to dial the latter. You can configure up
to 10 speed dial numbers.
To add a speed dial number, perform the following steps:
1. Choose Voice > Speed Dial.
2. Click Add.
3. In the Speed Dial Number box, enter an easily remembered number.
4. In the Actual Number box, enter the actual telephone number.
2013-06-28
Huawei Proprietary and Confidential
Copyright Huawei Technologies Co., Ltd.
36
4G LTE CPE Online Help
8 Voice
5. In the Description box, enter a description for the speed dial number.
6. Click Submit.
----End
To modify a speed dial number, perform the following steps:
7. Choose Voice > Speed Dial.
8. Choose the item to be modified, and click Edit.
9. Repeat steps 3 through 5 in the previous procedure.
10. Click Submit.
----End
To delete a speed dial number, perform the following steps:
11. Choose Voice > Speed Dial.
12. Choose the number to be deleted, and click Delete.
13. Click OK.
----End
To delete all speed dial numbers, perform the following steps:
14. Choose Voice > Speed Dial.
15. Click Delete All.
16. Click OK.
----End
8.5 Setting Advanced Voice Parameters
On the Advanced Voice page, you can set advanced voice parameters. It is recommended that
you retain the default settings.
To set the advanced voice parameters, perform the following steps:
1. Choose Voice > Advanced Voice.
2. If you want to enable or disable dedicated VoIP APN, set Dedicated VoIP APN to Enable.
3. Set the following parameters:
DTMF Method: specifies the Dual Tone Multi-Frequency (DTMF) transmission mode.
Fax Option: specifies the Fax over IP mode.
Country/Region: specifies the country or region where the CPE is located.
If you change the Country/Region settings, you must restart the CPE for the
2013-06-28
Huawei Proprietary and Confidential
Copyright Huawei Technologies Co., Ltd.
37
4G LTE CPE Online Help
8 Voice
settings to take effect.
Primary voice domain: Select the primary outgoing voice domain from the drop-down
list.
CLIP: Whether enable the Calling Line Identification Presentation.
4. Click Submit.
----End
2013-06-28
Huawei Proprietary and Confidential
Copyright Huawei Technologies Co., Ltd.
38
4G LTE CPE Online Help
9 System
System
9.1 Maintenance
9.1.1 Restart
This function enables you to restart the CPE. Settings take effect only after the CPE restarts.
To restart the CPE:
1. Choose System > Maintenance.
The Maintenance page is displayed.
2. Click Restart.
3. From the displayed dialog box, click OK.
The CPE then restarts.
----End
9.1.2 Reset
This function enables you to restore the CPE to its default settings.
To restore the CPE:
1. Choose System > Maintenance.
The Maintenance page is displayed.
2. Click Reset.
3. From the displayed dialog box, click OK.
The CPE is then restored to its default settings.
----End
9.1.3 Download Configuration File
You can download the existing configuration file to back it up. To do so:
1. Choose System > Maintenance.
2013-06-28
Huawei Proprietary and Confidential
Copyright Huawei Technologies Co., Ltd.
39
4G LTE CPE Online Help
9 System
The Maintenance page is displayed.
2. Click Download on the Maintenance page.
In the displayed dialog box, select the save path and name of the configuration file to be
backed up.
3. Click Save.
The procedure for file downloading may vary with the browser you are using.
----End
9.1.4 Upload Configuration File
You can upload a backed up configuration file to restore the CPE. To do so:
1. Choose System > Maintenance.
The Maintenance page is displayed.
2. Click Browse on the Maintenance page. In the displayed dialog box, select the backed up
configuration file.
3. Click Open.
The dialog box closes. In the box to the right of Configuration file, the save path and name
of the backed up configuration file are displayed.
4. Click Upload.
5. From the displayed dialog box, click OK.
The CPE uploads the backed up configuration file. The CPE then automatically restarts.
----End
9.2 Change Password
This function enables you to change the login password of the admin user. After the password
changes, enter the new password the next time you log in.
To change the password:
1. Choose System > Change Password.
The Change Password page is displayed.
2. Enter the current password, set a new password, and confirm the new password.
New password and Confirm password must contain 8 to 15 ASCII characters.
3. Click Submit.
----End
2013-06-28
Huawei Proprietary and Confidential
Copyright Huawei Technologies Co., Ltd.
40
4G LTE CPE Online Help
9 System
9.3 Date &Time
You can set the system time or synchronize the system time with the network. If the Sync
from network check box is selected, the CPE regularly synchronizes the time with the server.
If daylight saving time (DST) is enabled, the CPE also adjusts the system time based on
the DST time.
To set the date and time:
1. Choose System > Date & Time.
The Settings page is displayed.
2. Click Set manually.
3. Set Local time or click Sync from PC.
4. Click Submit.
----End
To synchronize the time with the network:
1. Choose System > Date & Time.
The Settings page is displayed.
2. Click Sync from network.
3. Set Primary NTP server, which is the primary server for time synchronization.
4. Set Secondary NTP server, which is the secondary server for time synchronization.
5. Set Time zone.
Different countries and regions have their own time zones. You can select a time zone from
the drop-down list.
6. Select the Daylight saving time check box.
7. Click Submit.
----End
9.4 Diagnosis
If the CPE is not functioning correctly, you can use the diagnosis tools on the Diagnosis page
to preliminarily identify the problem so that actions can be taken to solve it.
9.4.1 Ping
If the CPE fails to access the Internet, run the ping command to preliminarily identify the
problem. To do so:
1. Choose System > Diagnosis. On the Diagnosis page, set Method to Ping.
The Ping page is displayed.
2013-06-28
Huawei Proprietary and Confidential
Copyright Huawei Technologies Co., Ltd.
41
4G LTE CPE Online Help
9 System
2. Enter the domain name in the Target IP or domain field, for example, www.google.com.
3. Set Packet size and Timeout, and select the Enable check box next to Do not fragment.
4. Click Ping.
5. Wait until the ping command is executed.
The execution results are displayed in the Results box.
----End
9.4.2 Traceroute
If the CPE fails to access the Internet, run the traceroute command to preliminarily identify
the problem. To do so:
1. Choose System > Diagnosis. On the Diagnosis page, set Method to Traceroute. The
Traceroute page is displayed.
2. Enter the domain name in the Target IP or domain field, for example, www.google.com.
3. Set Maximum hops and Timeout.
4. Click Traceroute.
5. Wait until the traceroute command is executed.
The execution results are displayed in the Results box.
----End
9.4.3 System Check
If the CPE is not functioning correctly, you can use the System Check tool to preliminarily
identify the problem. To do so:
1. Choose System > Diagnosis. On the Diagnosis page, set Method to System check.
The System Check page is displayed.
2. Click Check.
3. Wait until the system check is performed.
The possible causes of the CPE problem are displayed on the page.
4. Click Export to export the detailed information to the computer. The follow table lists the
exported files and their description.
2013-06-28
File Name
Description
check_items.txt
Lists of the items on the web interface
operateLog_export.txt
Operation logs
traceLog_export.txt
System logs
router_ver.txt
Details of the router version
Huawei Proprietary and Confidential
Copyright Huawei Technologies Co., Ltd.
42
4G LTE CPE Online Help
9 System
File Name
Description
modem_ver.txt
Details of the modem version
sysmod.txt
System mode
boot.log
Boot log
curcfg.xml
Current configuration file
defaultcfg.xml
Default configuration file
arp.txt
ARP table
route.txt
Routing table
ps.txt
Process information
top.txt
System resource usage information
mount.txt
System mount information
wlctl_status.txt
Wi-Fi startup information
wlctl_isup.txt
Indicates whether Wi-Fi is on
wlctl_scanresults.txt
Access points within range
iptables.txt
Filter rules of iptables
iptables_nat.txt
NAT rules of iptables
ebtables.txt
Filter rules of ebtables
ifconfig.txt
Network adapter information
brctl.txt
Bridge information
plt.log
System kernel log
pltcheck.log
System self-check log
5. If necessary, send the detailed information to maintenance personnel.
----End
9.4.4 Wireless Status Check
This page displays information about the wireless network status, such as the public land
mobile network (PLMN), service status, RSSI, and roaming status.
To view the wireless status:
1. Choose System > Diagnosis.
2. On the Method page, set Method to Wireless status check.
The Wireless Status page is displayed.
2013-06-28
Huawei Proprietary and Confidential
Copyright Huawei Technologies Co., Ltd.
43
4G LTE CPE Online Help
9 System
----End
9.5 Logs
Logs record user operations and key running events. To view logs:
1. Choose System > Logs.
The Logs page is displayed.
2. Select the corresponding log level from the Log level drop-down list.
The number of logs of this level is displayed to the right of the drop-down list, and the logs of
this level are displayed below. You can view up to 500 of the latest logs.
3. Select the operation mode.
Clear: Clear all logs in the CPE.
Export: Export all logs in the CPE to a file in the computer.
----End
9.6 System Notification
This page allows you to configure the notification methods of key device status changes.
1. Choose System > System Notification.
The System Notification page is displayed.
2. Set Frequency, Web popup receiving IP (optional), Send SMS notification to, SMS
forwarding and Forward SMS from (optional).
3. When Web popup receiving IP is left blank, notifications are randomly sent to connected
clients.
4. Message test, forwarding, and notification settings take effect only after the Send SMS
notification to setting takes effect.
5. Configure the notification settings for each Events.
6. Click Submit.
----End
9.7 Setting TR-069
TR-069 is a standard for communication between CPEs and the auto-configuration server
(ACS). If your service provider uses the TR-069 automatic service provision function, the
ACS automatically provides the CPE parameters. If you set the ACS parameters on both the
CPE and ACS, the network parameters on the CPE are automatically set using the TR-069
function, and you do not need to set other parameters on the CPE.
To configure the CPE to implement the TR-069 function, perform the following steps:
2013-06-28
Huawei Proprietary and Confidential
Copyright Huawei Technologies Co., Ltd.
44
4G LTE CPE Online Help
9 System
1. Choose System > TR-069 Settings.
2. If you want to enable or disable dedicated TR069 APN, set Dedicated TR069 APN to
Enable.
3. To enable the CPE to send inform packets to the ACS at predefined intervals, set Periodic
inform to Enable.
4. If you set Periodic inform to Enable, set Periodic inform interval.
5. In the ACS URL box, enter the ACS URL address.
6. Enter ACS user name and ACS password for CPE authentication.
To use the CPE to access the ACS, you must provide a user name and password for
authentication. The user name and the password must be the same as those defined
on the ACS.
7. Click Submit.
----End
9.8 Setting Antenna
To set the antenna type, perform the following steps:
1. Choose System > Antenna Settings.
2. Select the antenna type from the drop-down list.
3. Click Submit.
----End
2013-06-28
Huawei Proprietary and Confidential
Copyright Huawei Technologies Co., Ltd.
45
4G LTE CPE Online Help
10 FAQs
10
FAQs
The POWER indicator does not turn on.
Make sure the power cable is connected and the CPE is powered on.
Make sure the power adapter is compatible with the CPE.
Fails to log in to the web UI.
Make sure the CPE has started.
Check that the network cable is connected to the CPE and computer.
Check that the IP address of the computer is correctly set.
If the problem persists, contact an authorized local service provider.
The CPE fails to search for wireless networks.
Check that the power adapter is connected.
Check that the CPE is placed in an open area that is far from obstructions, such as concrete or wooden walls.
Check that the CPE is placed far from electrical household appliances that generate strong electromagnetic
fields, such as microwave ovens, refrigerators, and satellite dishes.
If the problem persists, contact an authorized local service provider.
The power adapter of the CPE has overheated.
The CPE overheats after being used for a long period of time. Therefore, power off the CPE when you are not
using it.
Check that the CPE is appropriately ventilated and shielded from direct sunlight.
The parameters are restored to their default values.
If the CPE unexpectedly powers off while being configured, the parameters may be restored to their default
values.
After configuring the parameters, download the configuration file to quickly restore the CPE to the desired
settings.
2013-06-28
Huawei Proprietary and Confidential
Copyright Huawei Technologies Co., Ltd.
46
4G LTE CPE Online Help
11 Acronyms and Abbreviations
11
Acronyms and Abbreviations
AES
Advanced Encryption Standard
ALG
Application Layer Gateway
CPE
Customer-Premises Equipment
DHCP
Dynamic Host Configuration Protocol
DMZ
Demilitarized Zone
DNS
Domain Name Server/Domain Name System
HTTP
Hypertext Transfer Protocol
IMEI
International Mobile Equipment Identity
IP
Internet Protocol
LAN
Local Area Network
LTE
Long Term Evolution
MAC
Media Access Control
NAT
Network Address Translation
DST
Daylight Saving Time
NTP
Network Time Protocol
PBC
Push Button Configuration
PIN
Personal Identification Number
USIM
Universal Subscriber Identity Module
SIP
Session Initiation Protocol
SN
Serial Number
SSID
Service Set Identifier
WAN
Wide Area Network
WEP
Wired Equivalent Privacy
2013-06-28
Huawei Proprietary and Confidential
Copyright Huawei Technologies Co., Ltd.
47
4G LTE CPE Online Help
11 Acronyms and Abbreviations
WLAN
Wireless Local Area Network
WPA
Wi-Fi Protected Access
WPA-PSK
Wi-Fi Protected Access-Pre-Shared Key
WPS
Wi-Fi Protected Setup
2013-06-28
Huawei Proprietary and Confidential
Copyright Huawei Technologies Co., Ltd.
48
Вам также может понравиться
- Huawei E5172 Kasutusjuhend ENGДокумент50 страницHuawei E5172 Kasutusjuhend ENGGiancarlo Ortiz Benavides0% (1)
- #00400221-IGateway Bill User Manual (V300R001 - 02)Документ309 страниц#00400221-IGateway Bill User Manual (V300R001 - 02)Shahab RezakhaniОценок пока нет
- Help PDFДокумент61 страницаHelp PDFDela Cruz RepsacОценок пока нет
- Huawei B315s - User GuideДокумент55 страницHuawei B315s - User GuideGilang PratomoОценок пока нет
- Huawei NE40E-X1X2 Router Product Hardware Description (2012!11!10)Документ163 страницыHuawei NE40E-X1X2 Router Product Hardware Description (2012!11!10)Hiuri IlhaОценок пока нет
- EchoLife HG850a GPON Terminal Service Manual (V100R001 - 06) PDFДокумент98 страницEchoLife HG850a GPON Terminal Service Manual (V100R001 - 06) PDFagustin_rg_22Оценок пока нет
- HG553 User ManualДокумент57 страницHG553 User ManualHaley Mendez100% (2)
- User Guide: IDU R2561 V100R001C00SPC012Документ64 страницыUser Guide: IDU R2561 V100R001C00SPC012Maro WelchОценок пока нет
- Welcome To The LTE CPE!: Online HelpДокумент47 страницWelcome To The LTE CPE!: Online HelpMaged ElbanaОценок пока нет
- Welcome To The LTE CPE!: Online HelpДокумент46 страницWelcome To The LTE CPE!: Online HelpMahmudul HassanОценок пока нет
- User GuideДокумент43 страницыUser GuideFlorinОценок пока нет
- Huawei HG556 A Service ManualДокумент59 страницHuawei HG556 A Service ManualJeremy YangОценок пока нет
- HUAWEI ENS V900 Product DescriptionДокумент51 страницаHUAWEI ENS V900 Product DescriptionaquimaeveОценок пока нет
- Huawei SDC Technical White Paper - 290819Документ65 страницHuawei SDC Technical White Paper - 290819James DonaldОценок пока нет
- User Guide: HUAWEI HG655b Home GatewayДокумент36 страницUser Guide: HUAWEI HG655b Home GatewaySorin GrecuОценок пока нет
- Service Manual: Echolife Hg850 Gpon TerminalДокумент81 страницаService Manual: Echolife Hg850 Gpon TerminalInd Pol ComОценок пока нет
- Web Configuration Guide (V100R001C01 - 01) PDFДокумент110 страницWeb Configuration Guide (V100R001C01 - 01) PDFjorgeagulloОценок пока нет
- ESpace UC Troubleshooting Guide (V100R002C01SPC100 - 02)Документ118 страницESpace UC Troubleshooting Guide (V100R002C01SPC100 - 02)lehieuxОценок пока нет
- f3 TendaДокумент93 страницыf3 TendachadpogsОценок пока нет
- Lte TDD b2328-42 User GuideДокумент88 страницLte TDD b2328-42 User GuidedchardwareОценок пока нет
- engage one user guideДокумент43 страницыengage one user guideblueaerio2002Оценок пока нет
- Welcome To The LTE CPE!: Online HelpДокумент52 страницыWelcome To The LTE CPE!: Online HelpPanaligan JasonОценок пока нет
- Ont v200r006s102 User ManualДокумент62 страницыOnt v200r006s102 User ManualAdnan BrkicОценок пока нет
- VoLTE (eRAN12.1 08)Документ462 страницыVoLTE (eRAN12.1 08)waelq2003Оценок пока нет
- IMaster NCE-Campus V300R020C00 RESTful API Development GuideДокумент3 370 страницIMaster NCE-Campus V300R020C00 RESTful API Development GuidedelplayОценок пока нет
- FH456 V2.0Документ82 страницыFH456 V2.0Roberto MorganОценок пока нет
- Fit AP V200R019C00 Command ReferenceДокумент995 страницFit AP V200R019C00 Command ReferenceFelipe GlóriaОценок пока нет
- 00366248-M2000 Operator Guide (V200R006 - 06)Документ1 227 страниц00366248-M2000 Operator Guide (V200R006 - 06)Didier TangaОценок пока нет
- BTS3900 Site Maintenance Guide (V100R002 - 04)Документ67 страницBTS3900 Site Maintenance Guide (V100R002 - 04)Nauman100% (2)
- Huawei Hg556a Manual Servicio enДокумент59 страницHuawei Hg556a Manual Servicio enAndrei LucianОценок пока нет
- AC15 User GuideДокумент136 страницAC15 User GuideJVTO79Оценок пока нет
- IGWB Configuration GuideДокумент427 страницIGWB Configuration GuidePulsmade Malawi100% (2)
- Welcome To The LTE CPE!: Online HelpДокумент52 страницыWelcome To The LTE CPE!: Online HelpgopihcОценок пока нет
- Welcome To The LTE CPE!: Online HelpДокумент44 страницыWelcome To The LTE CPE!: Online HelpJohn Vincent Macatangay CleofeОценок пока нет
- Huawei g630 Repair ManualДокумент65 страницHuawei g630 Repair Manualthiszmine0% (2)
- 1-7110002-HUAWEI 9000 HD Video Terminal User Guide (V100R007 - 05, English)Документ25 страниц1-7110002-HUAWEI 9000 HD Video Terminal User Guide (V100R007 - 05, English)Valter DuvallОценок пока нет
- Manual PRRU3901Документ29 страницManual PRRU3901Islam AtiaОценок пока нет
- HUAWEI WATCH GT 2 Pro OnlineHelp - (VID-B19,01, En)Документ49 страницHUAWEI WATCH GT 2 Pro OnlineHelp - (VID-B19,01, En)Giorgos GiannakakisОценок пока нет
- HelpДокумент39 страницHelpBenОценок пока нет
- HUAWEI IdeaHub S2 2.1 Product OverviewДокумент42 страницыHUAWEI IdeaHub S2 2.1 Product Overviewottmar mendoza juarezОценок пока нет
- EulerOS V2.0SP5 Administrators GuideДокумент85 страницEulerOS V2.0SP5 Administrators GuideSanjaiNandaОценок пока нет
- Fat AP and Cloud AP V200R019C00 Command Reference PDFДокумент4 890 страницFat AP and Cloud AP V200R019C00 Command Reference PDFsean orderОценок пока нет
- Welcome To The LTE CPE!Документ54 страницыWelcome To The LTE CPE!Deva FirstianОценок пока нет
- Huawei EulerOS V2.0 Administrators Guide 05Документ164 страницыHuawei EulerOS V2.0 Administrators Guide 05rsrsuporteОценок пока нет
- Commission Guide (V100R002C00 04)Документ1 312 страницCommission Guide (V100R002C00 04)kmadОценок пока нет
- HG630b Home Gateway: User GuideДокумент57 страницHG630b Home Gateway: User GuidemaheshkzmОценок пока нет
- QoS Management ERAN3!0!02 PDFДокумент72 страницыQoS Management ERAN3!0!02 PDFPedro_1976Оценок пока нет
- HUAWEI HG231f Wireless-N Router User GuideДокумент66 страницHUAWEI HG231f Wireless-N Router User GuideAlif NoonОценок пока нет
- Maintenance HP Laptop 17 Inch Intel Core I5-1155g7Документ89 страницMaintenance HP Laptop 17 Inch Intel Core I5-1155g7Gabriel DimaОценок пока нет
- DL CoMP (eRAN12.1 - 02)Документ57 страницDL CoMP (eRAN12.1 - 02)CosminDОценок пока нет
- Ip PM (Ran14.0 - 02)Документ35 страницIp PM (Ran14.0 - 02)bilal_58pkОценок пока нет
- HUAWEI HG630 User Manual (V100R001 01, English, HG630-10, HG630-21)Документ30 страницHUAWEI HG630 User Manual (V100R001 01, English, HG630-10, HG630-21)aulogelioОценок пока нет
- Help PDFДокумент33 страницыHelp PDFfitz zamoraОценок пока нет
- Etherent OAM Technology White PaperДокумент45 страницEtherent OAM Technology White Paperdba.deepakОценок пока нет
- IHGStandards-IHG Technical SpecificationsДокумент36 страницIHGStandards-IHG Technical Specificationsatlcomputech100% (2)
- Microsoft Windows Server 2008 R2 Administrator's Reference: The Administrator's Essential ReferenceОт EverandMicrosoft Windows Server 2008 R2 Administrator's Reference: The Administrator's Essential ReferenceРейтинг: 4.5 из 5 звезд4.5/5 (3)
- CompTIA A+ Complete Review Guide: Exam Core 1 220-1001 and Exam Core 2 220-1002От EverandCompTIA A+ Complete Review Guide: Exam Core 1 220-1001 and Exam Core 2 220-1002Рейтинг: 5 из 5 звезд5/5 (1)
- Code Leader: Using People, Tools, and Processes to Build Successful SoftwareОт EverandCode Leader: Using People, Tools, and Processes to Build Successful SoftwareРейтинг: 4.5 из 5 звезд4.5/5 (2)
- CompTIA Network+ Certification Study Guide: Exam N10-004: Exam N10-004 2EОт EverandCompTIA Network+ Certification Study Guide: Exam N10-004: Exam N10-004 2EРейтинг: 4 из 5 звезд4/5 (4)
- 300-430-ENWLSI Implementing Cisco Enterprise Wireless Networks PDFДокумент3 страницы300-430-ENWLSI Implementing Cisco Enterprise Wireless Networks PDFEdu100% (1)
- UGRD-IT6200A Data Communication and Networking 1 Midterm QuizДокумент14 страницUGRD-IT6200A Data Communication and Networking 1 Midterm QuizRianneNaelОценок пока нет
- AbsoluteEncoders OCD IndustrialEthernet TCP IP Manual Modbus DataContentДокумент26 страницAbsoluteEncoders OCD IndustrialEthernet TCP IP Manual Modbus DataContentVoicu StaneseОценок пока нет
- S. No. Name Test/Lab Onsite DateДокумент11 страницS. No. Name Test/Lab Onsite Daterajat.telecomОценок пока нет
- DCN Unit 2 (Notes)Документ43 страницыDCN Unit 2 (Notes)sandipgawali.mca23Оценок пока нет
- Practical 5 OspfДокумент17 страницPractical 5 OspfSrinivas CherkuОценок пока нет
- Design and Capacity Planning of Next Generation NetworkДокумент7 страницDesign and Capacity Planning of Next Generation NetworkKhoe PhamОценок пока нет
- CCIE Practical Studies: Security (CCIE Self-Study) : Dmitry Bokotey Andrew G. Mason Raymond MorrowДокумент1 104 страницыCCIE Practical Studies: Security (CCIE Self-Study) : Dmitry Bokotey Andrew G. Mason Raymond MorrowThomas PSОценок пока нет
- ASN.1 Encoder / Decoder - PER: Adaptation-LayerДокумент48 страницASN.1 Encoder / Decoder - PER: Adaptation-LayerPatricia MorganОценок пока нет
- Configure Remote VPN and Clientless SSL VPN on ASAДокумент16 страницConfigure Remote VPN and Clientless SSL VPN on ASAmhakeem.elsaeedОценок пока нет
- Sangfor IAM V11.9 Associate 07 FirewallДокумент19 страницSangfor IAM V11.9 Associate 07 FirewallRandi AdipratamaОценок пока нет
- DCN - 102320,21 - Assi # 03 - DL - 02-12-19Документ2 страницыDCN - 102320,21 - Assi # 03 - DL - 02-12-19Muhammad FurqanОценок пока нет
- Introduction To The Junos Operating System - 12.A - Lab Guide DetailsДокумент108 страницIntroduction To The Junos Operating System - 12.A - Lab Guide DetailsTrần Đức HiềnОценок пока нет
- AN020 - X1 - T1 - A1 - C1 - Ethernet& Ntrip ConfigurationДокумент10 страницAN020 - X1 - T1 - A1 - C1 - Ethernet& Ntrip ConfigurationTech GeoОценок пока нет
- NKSTPP WiFi Access System DocsДокумент6 страницNKSTPP WiFi Access System DocsPawan VaskarОценок пока нет
- How To Export Logs To Arcsight Siem DevicesДокумент3 страницыHow To Export Logs To Arcsight Siem Devicesalesia1990Оценок пока нет
- 1 075 Syn4e PDFДокумент2 страницы1 075 Syn4e PDFSalvador FayssalОценок пока нет
- 9.3.1.4 Packet Tracer - Skills Integration Challenge Instructions PDFДокумент3 страницы9.3.1.4 Packet Tracer - Skills Integration Challenge Instructions PDFJaime RicardoОценок пока нет
- L1-V4-02-System Architecture-F-03Документ22 страницыL1-V4-02-System Architecture-F-03Ahmad SolihinОценок пока нет
- Setup a transparent firewall with pfSenseДокумент5 страницSetup a transparent firewall with pfSenseKo Aye ChanОценок пока нет
- Fa He emДокумент2 страницыFa He emmirzafaheembeigОценок пока нет
- Cisco Catalyst 2950t-48si DatasheetДокумент8 страницCisco Catalyst 2950t-48si Datasheetaligohar92Оценок пока нет
- 2.0 FCIP ConfigurationДокумент3 страницы2.0 FCIP ConfigurationAaronОценок пока нет
- F1 Datasheet v1Документ3 страницыF1 Datasheet v1Ongky SajaОценок пока нет
- Huawei eNSP: Free Network Simulation SoftwareДокумент19 страницHuawei eNSP: Free Network Simulation SoftwarebonfireeОценок пока нет
- B Cisco Nexus 2000 Series NX-OS Fabric Extender Software Configuration Guide Release 6-xДокумент62 страницыB Cisco Nexus 2000 Series NX-OS Fabric Extender Software Configuration Guide Release 6-xMandeep SinghОценок пока нет
- Chapter 6: Vlans: Ccna Routing and Switching Routing and Switching Essentials V6.0Документ56 страницChapter 6: Vlans: Ccna Routing and Switching Routing and Switching Essentials V6.0NaveenОценок пока нет
- Chapter5-NetworkLayer ModifiedДокумент83 страницыChapter5-NetworkLayer ModifiedJay PatelОценок пока нет
- C3PLДокумент32 страницыC3PLzingerrrОценок пока нет