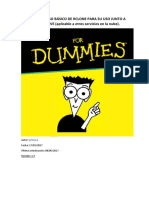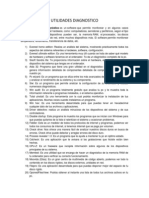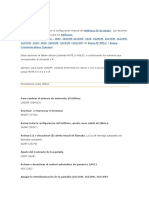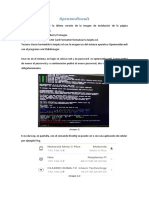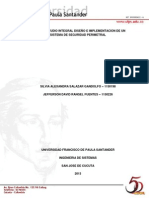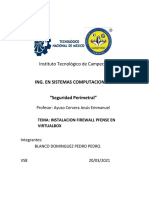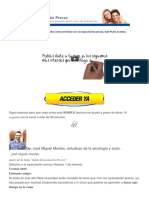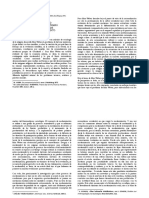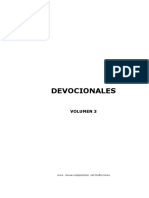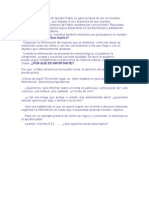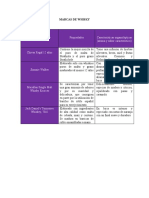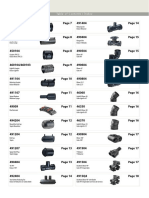Академический Документы
Профессиональный Документы
Культура Документы
Como Hacer Multicast Con Clonezilla
Загружено:
TheAlejandroXVОригинальное название
Авторское право
Доступные форматы
Поделиться этим документом
Поделиться или встроить документ
Этот документ был вам полезен?
Это неприемлемый материал?
Пожаловаться на этот документАвторское право:
Доступные форматы
Como Hacer Multicast Con Clonezilla
Загружено:
TheAlejandroXVАвторское право:
Доступные форматы
Cmo hacer multicast con clonezilla?
Me he propuesto averiguar cmo hacer multicast en ordenadores actuales, ya que
Norton Ghost tiene problemas de compatibilidad con algunos ordenadores. Usaremos
VirtualBox Para realizar el proceso, para poder realizar multicast, lo primero que
necesitamos hacer es crear una imagen del sistema operativo, por lo que yo he creado
dos mquinas virtuales:
1 Mquina virtual: Contiene el sistema operativo Windows XP
2 Mquina virtual: No contiene ningn sistema operativo
Recursos necesarios para realizar el proceso:
1. Clonezilla live (ISO): Para crear la imagen del sistema operativo si no la tenemos
creada
2. Clonezilla Server (ISO): Para usar una de las mquinas virtuales como servidor
para realizar multicast
Nos vamos a la mquina virtual que no tiene sistema operativo, y vamos a
configurarla para que arranque por red
Los ordenadores no se unen por arte de magia, necesitaremos simular una conexin
entre los ordenadores, por lo que nos vamos a la seccin Red en nuestra mquina
virtual, habilitamos el adaptador de red
Conectado a: Red Interna
Nombre: Podemos poner el nombre que queramos, es simplemente para identificar la
red
Nos vamos a la mquina virtual que contiene el sistema operativo Windows XP
A esta mquina virtual le vamos a indicar que arranque desde la unidad ptica
Nos vamos a Almacenamiento e indicamos que queremos que arranque con la ISO
de Clonezilla Live
Ahora nos vamos a red e igual que con la otra habilitamos el adaptador, Le indicamos
que es una red interna y cuando lleguemos al cuadro de texto Nombre nos vamos a
la flecha del final y se nos abrir un men desplegable donde nos aparecer el
mismo nombre que le habamos puesto a la anterior mquina virtual, lo seleccionamos
y pulsamos
CREACIN DE LA IMAGEN
Iniciamos la mquina virtual
Vamos a crear la imagen del sistema operativo
Al iniciar nos saldr este men en el que seleccionamos la primera opcin que nos sale
Clonezilla live (Default Settings, VGA 800x600)
Seleccionamos nuestro idioma
Configuramos el teclado a nuestro gusto, yo no le voy a cambiar la configuracin, lo
voy a dejar por defecto
Ahora podemos iniciar el asistente o directamente introducirlo por comandos (Modo
texto), yo lo voy a hacer mediante el asistente
Yo lo que quiero hacer es realizar una imagen del disco duro completo por lo que
selecciono la primera opcin
Usaremos el dispositivo local para realizar la copia de seguridad
Seguidamente nos pedir que conectemos un dispositivo USB
Para simular que conectamos un dispositivo USB nos vamos a la barra superior, a
dispositivos, dispositivos USB
Seleccionamos el dispositivo USB que vamos a utilizar para realizar la copia de
seguridad
Indicamos en que disco duro se va a guardar la imagen
Esperamos unos segundos y le damos a intro, ahora elegimos el lugar en el que se va a
guardar la imagen, yo elijo que se guarde en la raz del disco duro externo
Le ponemos el nombre a la imagen
Ahora seleccionamos el disco duro al que queremos realizarle la copia de seguridad
Ahora nos preguntara si queremos hacer una comprobacin del sistema y nos advierte
de que no sirve para NTFS, por lo que omitimos la comprobacin del sistema
Le decimos que nos haga una comprobacin de la imagen para saber si el proceso ha
ido correctamente y no ha habido ningn tipo de fallo
Pulsamos intro y continuamos con el proceso
Una vez aqu nos saldr un nota en la parte superior, que la prxima vez para realizar
la misma configuracin, con el mismo hardware y todo que introduzcamos el
comando, en la parte inferior nos dice que si estamos de acuerdo con la configuracin
que hemos elegido, pulsamos la tecla y para continuar y le damos a enter
La imagen empezar a crearse
Una vez se haya creado la imagen no saldr esta pantalla indicando que todo se ha
realizado correctamente, pulsamos intro
Ahora pulsamos apagamos el ordenador
Ahora lo que hacemos es iniciar el sistema operativo y pasar la imagn del disco duro
externo al disco local
Multicast
Vamos a empezar a preparar el ordenador que vamos a usar como servidor
para hacer multicast, cambiamos la ISO en los ajustes de la mquina virtual, por
la de Clonezilla Server
Pulsamos
Seleccionamos la primera opcin, DRBL Live (Default Settings)
Seleccionamos nuestro idioma
Nos pregunta que si queremos cambiar los ajustes del teclado, le decimos que no
Ahora nos preguntan qu modo preferimos, podemos decirle que sea modo texto o
modo grfico, yo voy a seleccionar el modo grfico
Ahora nos aparecer esta ventana con un especie de Escritorio con lo que podemos
hacer diferentes cosas, hacemos click sobre donde pone Clonezilla Server
Nos pide que pongamos que tipo de configuracin de red vamos a usar, yo voy a usar
la esttica
Nos pide que introduzcamos una direccin IP
La mscara de red, el Gateway y el nombre del servidor, los dejamos tal y como vienen
por defecto
Ahora nos pregunta si tenemos ms de 1 tarjeta de red en nuestro ordenador, en
nuestro caso solo tenemos 1, por lo que le decimos que no
Le decimos que vamos a usar el disco duro local en el que se encuentra nuestra
imagen
Igual que antes, nos pregunta que si queremos introducir algn dispositivo USB lo
hagamos en ese momento, como no es nuestro caso, porque la imagn la hemos
pasado al disco duro local, no conectamos ningn dispositivo USB y le damos a intro
Nos sale esta advertencia, para que no nos confundamos al realizar el proceso
Ahora le indicamos el lugar en el que est la imagen, le decimos que est en la raz del
disco duro
Para confirmar si todo est correctamente, pulsamos intro para continuar
Elegimos la opcin de todos los clientes
Elegimos el modo principiante
Elegimos la opcin de restaurar el disco
Seleccionamos la opcin de apagar el cliente, aunque en la imagen est seleccionada
la opcin de no hacer nada
Seleccionamos la imagen que queremos restaurar
Indicamos el lugar de destino, realmente pienso que este paso no tiene mucho sentido
ya que no puede detectar en que disco duro se va a realizar, pero seleccionamos la
nica opcin que hay disponible
Elegimos multicast, que es lo que queremos hacer
Aqu elegimos la primera opcin, que significa, que queremos configurar el tiempo de
espera y el nmero de clientes
Indicamos el nmero de clientes a los que vamos a realizarles el multicast, en nuestro
caso, como solo lo vamos a hacer con 1 ordenador, ponemos que va a ser 1 cliente
Ponemos el tiempo de espera desde que se conecta el primer cliente para poder
transmitir, esto realmente no es importante cuando tenemos 1 ordenador, es
practicamente inecesario, pero cuando tenemos ms de 1 ordenador si que es
importante, ya que si tenemos muchos ordenadores quizs nos convenga ponerle
tiempo suficiente como para poder arrancarlos todos
Pulsamos Intro para continuar un par de veces para poder terminar de configurar el
servidor
Cuando nos salga esto significar que ya tendremos configurado nuestro servidor
correctamente
Ahora, sin cerrar el servidor ni tocar nada, lo que tenemos que hacer es iniciar la
mquina virtual que va a hacer de cliente, es decir a la que le vamos a hacer el
multicast
Iniciamos la otra maquina virtual, recuerdo que la hemos configurado para que
arranque desde la red
Si todo ha salido bien, nos deberia de salir este men, entramos en la primera opcin,
que es la del multicast
Nos saldr una pantalla de carga, tardar un poco en cargar
La imagen empezar a transmitirse por multicast
Aqu podemos ver a las dos mquinas encendidas, una como cliente, y la otra como
servidor
Una vez haya terminado, el cliente le transmitir al servidor que el proceso se ha
realizado correctamente
Una vez el cliente haya terminado de transmitir por multicast, en el servidor, podr
como que el proceso se ha realizado correctamente
Y como podemos ver, el multicast se ha realizado correctamente
Вам также может понравиться
- Tutorial Como Instalar Linux en Una Maquina Virtual VmwareДокумент6 страницTutorial Como Instalar Linux en Una Maquina Virtual VmwarehendrixctresОценок пока нет
- TUTORIAL RCLONE v1.7 PDFДокумент23 страницыTUTORIAL RCLONE v1.7 PDFSergio100% (1)
- Problemas Frecuentas Por Entregas PDДокумент51 страницаProblemas Frecuentas Por Entregas PDProf. Laura LopezОценок пока нет
- Maquinas VirtualesДокумент19 страницMaquinas VirtualesCaro ArroyaveОценок пока нет
- WPI BásicoДокумент5 страницWPI Básicopotorro20% (1)
- Clonar Discos Duros Con Clonezilla Live Por Medio de SSH PDFДокумент15 страницClonar Discos Duros Con Clonezilla Live Por Medio de SSH PDFcesaraugustosalasОценок пока нет
- Puertos de La PCДокумент14 страницPuertos de La PCSayuri Hernández EscalanteОценок пока нет
- Instalar Clonezilla ServerДокумент12 страницInstalar Clonezilla Serverraul_mauriОценок пока нет
- Clonezilla - Restaurar Imagen Del SistemaДокумент13 страницClonezilla - Restaurar Imagen Del SistemaKena ParissiОценок пока нет
- Manual Configuración Tecnica Aulas Moviles - Primaria DigitalДокумент45 страницManual Configuración Tecnica Aulas Moviles - Primaria DigitalGastón MedinaОценок пока нет
- Clone Zilla ServerДокумент32 страницыClone Zilla ServerMarlon CastroОценок пока нет
- El Sistema Operativo WINDOWSДокумент16 страницEl Sistema Operativo WINDOWSMarioMamaniОценок пока нет
- Clonezilla FLASHEO NETBOOKДокумент11 страницClonezilla FLASHEO NETBOOKGustavo FerreiraОценок пока нет
- Manual Redes Modulo1Документ59 страницManual Redes Modulo1edsonw800Оценок пока нет
- Recuperar TDserverДокумент22 страницыRecuperar TDserverRaulo AltunaОценок пока нет
- Utilidades DiagnosticoДокумент13 страницUtilidades DiagnosticosneeiiderОценок пока нет
- Instalacion de Fedora Server en Máquina VirtualДокумент15 страницInstalacion de Fedora Server en Máquina VirtualJOSE CARLOS MAR RANGELОценок пока нет
- VMware Manual de Instalación y Configuración de Este Programa de VirtualizaciónДокумент29 страницVMware Manual de Instalación y Configuración de Este Programa de VirtualizaciónJuan SalvadorОценок пока нет
- Manual de Instalacion de Pfsense en VirtualBox Desde Ubuntu 9.4Документ23 страницыManual de Instalacion de Pfsense en VirtualBox Desde Ubuntu 9.4series09Оценок пока нет
- Comandos para Telefonos Ip AvayaДокумент3 страницыComandos para Telefonos Ip AvayaFrancisco GutiérrezОценок пока нет
- 3 - Configuracion de Impresoras en Entornos WindowsДокумент13 страниц3 - Configuracion de Impresoras en Entornos WindowsEmilia CalvoОценок пока нет
- Manual Clonezilla SeДокумент15 страницManual Clonezilla SeGerardo PadillaОценок пока нет
- Instalacion Debian en VMware FusionДокумент32 страницыInstalacion Debian en VMware FusionArmando Salvador de la CerdaОценок пока нет
- Comandos CMDДокумент2 страницыComandos CMDJhon VillegasОценок пока нет
- Clonando Con DRBL y Clonezilla (Usando Multicast!) - Con G de GNU PDFДокумент66 страницClonando Con DRBL y Clonezilla (Usando Multicast!) - Con G de GNU PDFraul_mauriОценок пока нет
- PelicanHPC Tutorial en EspañolДокумент27 страницPelicanHPC Tutorial en EspañolJoan Romero100% (1)
- Comodo Firewall - Manual de ConfiguraciónДокумент7 страницComodo Firewall - Manual de ConfiguraciónmikelОценок пока нет
- Configuración de Red DebianДокумент9 страницConfiguración de Red DebianGerardo Rincón SaucedoОценок пока нет
- Solucionar Problema de Montar SD en Mdo RecoveryДокумент7 страницSolucionar Problema de Montar SD en Mdo RecoveryBeykerCc ContrerasОценок пока нет
- Manual Backtrack Paso A PasoДокумент8 страницManual Backtrack Paso A PasoCuando Estoy ContigoОценок пока нет
- BiosДокумент3 страницыBiosFernanda ChinchillaОценок пока нет
- Comandos Linux Ubuntu Debian Mint KaliДокумент37 страницComandos Linux Ubuntu Debian Mint KaliFrancisco Javier Nsue Asumu OkomoОценок пока нет
- Guia para Instalar Windows XPДокумент28 страницGuia para Instalar Windows XPPaperSeekerОценок пока нет
- Clonando Con DRBL y Clonezilla PDFДокумент104 страницыClonando Con DRBL y Clonezilla PDFInoch Aguero AlfaroОценок пока нет
- Guía Paso A Paso - VirtualBoxДокумент26 страницGuía Paso A Paso - VirtualBoxCarlos V. BaeneОценок пока нет
- Ps 2Документ4 страницыPs 2Claudia CruzОценок пока нет
- Manual de Instalacion de Windows XPДокумент38 страницManual de Instalacion de Windows XPEthan Davis100% (1)
- CloneZilla Manual para Clonar Un Disco Duro Con Este Software GratuitoДокумент9 страницCloneZilla Manual para Clonar Un Disco Duro Con Este Software GratuitoJavier FlorentinОценок пока нет
- Manual de WiresharkДокумент18 страницManual de WiresharkE&GОценок пока нет
- Tutorial OpenVas - Back Track 4.2 SPANISHДокумент13 страницTutorial OpenVas - Back Track 4.2 SPANISHSac Cervants0% (1)
- Optimizar y Acelerar Windows 7Документ68 страницOptimizar y Acelerar Windows 7lexavidОценок пока нет
- El Explorador de WindowsДокумент23 страницыEl Explorador de WindowsNeil YuriОценок пока нет
- OpenmediavaultДокумент16 страницOpenmediavaultClaudio R FlorentinОценок пока нет
- 1 - Cómo Instalar MikroTik RouterOS Desde CeroДокумент6 страниц1 - Cómo Instalar MikroTik RouterOS Desde CeroJoseAugustoOsteicoecheaОценок пока нет
- Corosync y PacemakerДокумент13 страницCorosync y PacemakerluchoalcoОценок пока нет
- Smoothwall - Silvia Salazar - Jefferson RangelДокумент46 страницSmoothwall - Silvia Salazar - Jefferson RangelAlejandroMagnoIIОценок пока нет
- Manual de ConsolaДокумент14 страницManual de ConsolaJose Gregorio Ruiz SilveraОценок пока нет
- Manual USB Multiboot 10Документ22 страницыManual USB Multiboot 10PalasacaОценок пока нет
- Partes de UbuntuДокумент3 страницыPartes de UbuntustalynomarОценок пока нет
- Comandos de DiskPartДокумент29 страницComandos de DiskPartBetto Pinto CcunoОценок пока нет
- Códigos MACДокумент8 страницCódigos MACMaría Cristina Quintanilla LombeidaОценок пока нет
- Windows XP AzañaДокумент22 страницыWindows XP Azañainfinitum102588Оценок пока нет
- Practica 1 Informe Jorge.Документ17 страницPractica 1 Informe Jorge.LaureanoAguilarBarrosОценок пока нет
- Tarea para SR01Документ35 страницTarea para SR01parcela608Оценок пока нет
- MaquinasДокумент47 страницMaquinasAaron RuizОценок пока нет
- Como Instalar Un Sistema Operativo en Virtual BoxДокумент6 страницComo Instalar Un Sistema Operativo en Virtual BoxHernando Delgado VillegasОценок пока нет
- Manual de Instalacion de Un Servidor WebДокумент27 страницManual de Instalacion de Un Servidor WebtecnikammОценок пока нет
- Manual de Clonación en Red FueraДокумент28 страницManual de Clonación en Red FueraSebastian ChubyОценок пока нет
- Bitacora Firewall PfsenseДокумент28 страницBitacora Firewall PfsenseAlejandra Blanco DomínguezОценок пока нет
- ISO10 TareaДокумент28 страницISO10 Tareaapergar1Оценок пока нет
- Trabajo de Proceso de EnfermeríaДокумент11 страницTrabajo de Proceso de EnfermeríaCamila Rengel UwUОценок пока нет
- Valorizacion de Obra y LiquidacionДокумент43 страницыValorizacion de Obra y LiquidacionceaupavaОценок пока нет
- Glosario FarmacológicoДокумент22 страницыGlosario FarmacológicocushtimeОценок пока нет
- Como Curar La Eyaculación PrecozДокумент9 страницComo Curar La Eyaculación PrecozAlex Hernández ToroОценок пока нет
- Los Adventistas y El SábadoДокумент20 страницLos Adventistas y El Sábadopiestas de blueОценок пока нет
- MERCADEO - EJE 4 (1) - FinalДокумент21 страницаMERCADEO - EJE 4 (1) - FinalXiomara Andrea Murillo MazueraОценок пока нет
- Ada1 Fundamentos - PadmanДокумент3 страницыAda1 Fundamentos - PadmanAkari Tuz GarcíaОценок пока нет
- Guía Metodológica de Elaboración de Sílabos Por CompetenciasДокумент116 страницGuía Metodológica de Elaboración de Sílabos Por CompetenciasMaria AndreaОценок пока нет
- LA MODERNIDAD Habermas PDFДокумент8 страницLA MODERNIDAD Habermas PDFOlga Córdova AránguizОценок пока нет
- Devocionales Volumen 03 RDPДокумент183 страницыDevocionales Volumen 03 RDPManolo EstradaОценок пока нет
- Tecnicas Compostaje y LombriculturaДокумент27 страницTecnicas Compostaje y LombriculturaCarolina Ivon Inostroza HuaracànОценок пока нет
- Heavy Object Volumen 8Документ229 страницHeavy Object Volumen 8carlos ramos sanchezОценок пока нет
- Formato Del EnsayoДокумент3 страницыFormato Del EnsayoISABELLA ISAZA RAMIREZОценок пока нет
- TesisДокумент25 страницTesisJuampi MazzaОценок пока нет
- Presentación de Tesis.Документ43 страницыPresentación de Tesis.carmen espinozaОценок пока нет
- Manejo de Convulsiones Pediatricas en UrgenciasДокумент5 страницManejo de Convulsiones Pediatricas en Urgenciasbonboncita24Оценок пока нет
- Combinaciones de Carga ACIДокумент6 страницCombinaciones de Carga ACIPeter BlackОценок пока нет
- CUMPLIMIENTO DE INFORME TRIMESTRAL FabioДокумент9 страницCUMPLIMIENTO DE INFORME TRIMESTRAL FabioRoderck YatoОценок пока нет
- Espinoza y Rodríguez Unidad IVДокумент23 страницыEspinoza y Rodríguez Unidad IVCesar JonathanОценок пока нет
- Cisco 1Документ25 страницCisco 1Ronald RamosОценок пока нет
- Odontología NeurofocalДокумент2 страницыOdontología NeurofocalOdontólogo Nadia Yacoub TahhanОценок пока нет
- Perfil Electrificación Rural Huayllán y Quinuabamba, FinalДокумент86 страницPerfil Electrificación Rural Huayllán y Quinuabamba, FinalLiz Julissa Rodriguez Sabino100% (1)
- Desarrollo Lógico de La InformaciónДокумент2 страницыDesarrollo Lógico de La InformaciónNoraPintosPerrottaОценок пока нет
- Carlos Bandera - Taller Propiedades y Caracteristicas OrganolepticasДокумент4 страницыCarlos Bandera - Taller Propiedades y Caracteristicas OrganolepticasLAURA CAROLINA RIOS ARROYOОценок пока нет
- Common RailДокумент20 страницCommon RailEnrique RodriguezОценок пока нет
- Plasson ElectroFusionДокумент52 страницыPlasson ElectroFusionJuan Carlo SarmientoОценок пока нет
- 33 - Edición-Técnica-Pintura-de-Alto-Tráfico-Recomendaciones-para-la-Selección-y-Aplicación-en-Recubrimientos-de-PisoДокумент43 страницы33 - Edición-Técnica-Pintura-de-Alto-Tráfico-Recomendaciones-para-la-Selección-y-Aplicación-en-Recubrimientos-de-Pisochinese0608Оценок пока нет
- Personalidad Del Delincuente Capitulo 1Документ4 страницыPersonalidad Del Delincuente Capitulo 1Adrian O. Martinez MunozОценок пока нет
- Practicas 1 Informe Final.Документ41 страницаPracticas 1 Informe Final.No soy Bot ytОценок пока нет
- Aspectos Generales Del Derecho Internacional PrivadoДокумент32 страницыAspectos Generales Del Derecho Internacional Privadogabrielamolina_227739Оценок пока нет