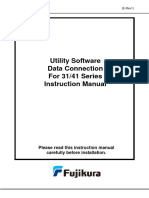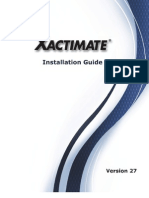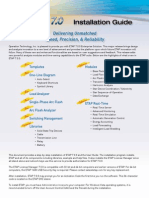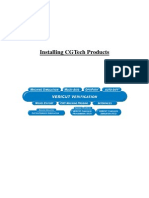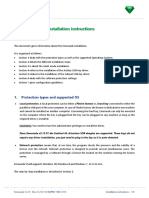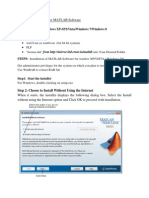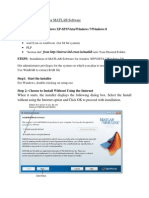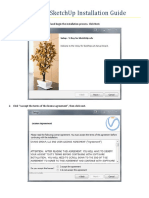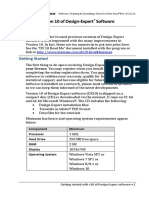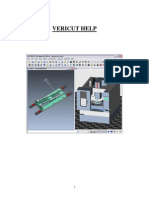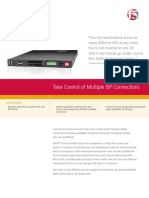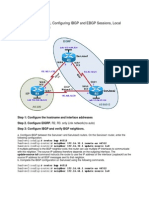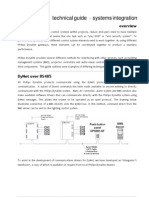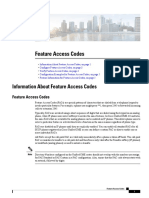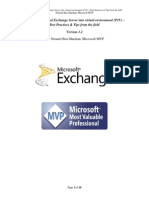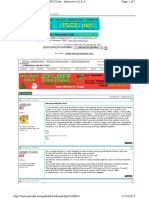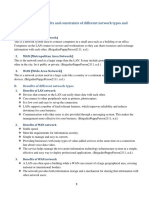Академический Документы
Профессиональный Документы
Культура Документы
Installing Cgtech Products
Загружено:
PACOEDURNEАвторское право
Доступные форматы
Поделиться этим документом
Поделиться или встроить документ
Этот документ был вам полезен?
Это неприемлемый материал?
Пожаловаться на этот документАвторское право:
Доступные форматы
Installing Cgtech Products
Загружено:
PACOEDURNEАвторское право:
Доступные форматы
Go to CGTech Help Library
Installing CGTech Products
Installing CGTech Products
Overview
A VERICUT software installation is typical of any other software installation on your
computer. You simply follow the onscreen instructions for the software components you
wish to install and where you want them installed on your PC. The software can be
installed on as many PCs as you like. The number of licenses available determine how
many of the copies can be run simultaneously. VERICUT and its features are managed
through the license manager. This document applies to VERICUT Verification and
VERICUT Drilling and Fastening (VDAF)
Considerations before Installation
VERICUT installation is very simple but you need to know a few things prior to
installing your software. Some of the menu options youll see during the installation
require you to know what VERICUT products you purchased so you know what to select
during the installation process. If you are planning on installing the license server please
note that you must have administrator privileges to perform the license server
configuration. You must also have administrator privileges to install the Microsoft
redistributable run-time libraries if necessary.
Take a look at the pc requirements and the licenser server configuration before installing
the software. (click on the links below)
PC requirements
License Server
Terminology
Client Computer The computer that runs the VERICUT software.
License Server Computer The computer running the license server program. It
may also run the VERICUT client software concurrently
License Server Program The program providing licenses for VERICUT.
VERICUT requires a license, so the License Server Program must be running for
VERICUT to operate. VERICUT uses the Sentinel RMS license server program from
SafeNet. The license server program and VERICUT communicate using TCP/IP
network protocol. Only one Sentinel RMS license server program may run on a
computer.
Installation from a DVD
Insert the DVD into the Drive and follow the onscreen instructions.
Installing CGTech Products
Installing from A downloaded Zip file.
You can request a download of the VERICUT installation files from the CGTech
website.
http://www.cgtech.com/vericut_support/request-software-update
Once you downloaded the zip file youll need to unzip it to a temporary folder. While
unzipping the file youll be prompted for a password. This password will be in the email
that was sent to you for the download link.
From the temporary folder where you unzipped your installation, double click (or right
click, open) on the setup.exe. Next, follow the on-screen instructions
Installing CGTech Products
Basic VERICUT Product Installation
Insert the DVD or run the setup.exe from the folder containing the downloaded installer.
Select the desired language from
the dropdown list at the bottom
and click on the OK button.
The Introduction page will be
displayed. Click the Next
button to continue.
Installing CGTech Products
The license agreement page
will then be displayed.
Read the license agreement.
If you agree, select the I
accept the terms and
conditions
Click the Next button to
continue.
The folder location will then
be displayed.
Accept the default location or
browse for a different
location.
When youre satisfied with the
location, click the Next
button to continue.
.
Installing CGTech Products
Choose your installation
options.
Full installs the product, license server, help, samples and training files. This is the
recommended setting.
Partial installs the product, license server and help files.
License Server Only installs only the files necessary to setup and run the license server.
Custom allows you individually to choose which items get installed.
If youve chosen the Custom
option the next screen will
allow you to select which
components of the product to
install. Make your selections
and click the Next button to
continue.
Installing CGTech Products
Choose which platform you
wish to install.
Both 32 and 64 bit may be
installed on a 64 bit platform.
Typically theres no need to run
the 32 bit version on the 64 bit
platform.
If you have a 32 bit platform,
only the 32 bit option will be
displayed.
Click the Next button to
continue.
Notice of Windows Runtime
Libraries.
This screen displays a message
of the Runtime Libraries that
may be required after your
installation.
Click the Next button to
continue.
Installing CGTech Products
License Server Name
Enter the name of the license
server. If the license server will
be located on this pc then you can
leave the default setting of
localhost
If not, then type in the name of
the license server. If you dont
know the name of the server you
can change this setting later.
Click the Next button to
continue.
Shortcut Locations
Choose where you want you
shorts to be located. On the
Desktop, in your Quick Launch
bar or in a program group in your
start menu. You may select as
many of these option as you want.
NOTE: It is recommended that
you always keep the program
group as a selection. The group
in the start menu will contain
several utilities that you may
wish to access later on.
Click the Next button to continue.
Installing CGTech Products
Vericut Product Shortcuts
Select which product(s) you
which to install and create
shortcuts for.
Make sure you know which
products you purchased prior
to making your selection.
Click the Next button to
continue.
Defaults Units
Choose the default units to use
when opening VERICUT.
During normal VERICUT
operation, the units can also be
selected when starting a new
project.
Once a unit has been selected
its save with the project file.
Click the Next button to
continue.
Installing CGTech Products
Select Additional interfaces.
If you purchased additional
interfaces in the list, select them
to have them installed.
Click the Next button to
continue.
If you selected the Esprit
interface you will be prompted
for the location of the Esprit
installation. If its not the
default installation listed then
click on the Choose button to
locate the Esprit installation.
Installing CGTech Products
If you selected the EdgeCam interface
youll be prompted to select to check
which version(s) you wish installed.
If you selected one or more of the
EdgeCam versions youll be
prompted for the location of the
EdgeCam Installation. If its not the
default installation listed then click
on the Choose button to locate the
EdgeCam installation(s).
10
Installing CGTech Products
The Summary page will then
be displayed.
Review your choices. If you
need to go back and make any
changes click on the
Previous button to return to
the topic that needs a
correction.
Clicking the Install button
will begin the installation
process.
The installation progress
screen will be displayed
during the installation.
11
Installing CGTech Products
Once the installation is
completed a window will be
displayed asking if you
would like to view the postinstallation instructions. This
will launch your browser and
provide a link to take you to
the CGTech website to the
on-line post-installation
instructions.
Click the Next button to
continue.
Click the Done button to
exit the Installer.
12
Installing CGTech Products
Basic License Server Configuration
NOTES FOR EXISTING USERS
As of the VERICUT 7.3 release, the license file manager from the VERICUT 7.3
installation must be installed (Sentinel version 8.5.3.35). Prior versions of the Sentinel
License Server are not compatible with the new license file format.
In addition, those running the Sentinel License Server on a Virtual Machine must
specifically request a Virtual Machine Enabled license file from CGTech. Attempting to
run a VM disabled license from a Virtual Machine will result in error.
This set of instructions assumes that you have a standard Windows network configuration
with TCP/IP. You must have administrative privileges in order to install the license
server.
Before you can install and configure the license manager service you must first obtain a
license file email from CGTech. If youre a new user of VERICUT you can go to the
CGTech website to request your license file. Before going to the website to request your
license, you need to be prepared to provide your 6 digit company ID, your Host Name
(name of the server or PC running the license manager) and the Host ID (the 12 digit
MAC address of the server or PC running the license manager).
If you dont know your 6 digit company ID you can contact you CGTech Sales engineer
or the technical support department
You can locate your host name by opening control panel and selecting System. The host
name is the Computer name.
You can determine your Host ID by running the
HOST ID utility from the start menu. This will
display a command window with 1 or more 12 digit
Ethernet addresses. Choose an address from the list.
Example:
Ethernet 1: 0001CF45A789
Ethernet 2: 2001BC23B123
13
Installing CGTech Products
Once you have this information you can go to the CGTech website and complete the
license request form. The form will be sent to the email address you specified on the
form.
http://www.cgtech.com/vericut_support/request-license
Once you have your license file email available, proceed with the following steps.
Go to the start menu and select the VERICUT folder that was created during the
installation process
Next, select the license server only folder and then select Configure License and Setup
Server. This utility performs the following tasks.
1. Creates a license file from your license email
2. Sets the LSERVOPS environment variable to
point to your new license file location.
3. Stops the existing server if one exists
4. Removes the existing license server service.
5. Installs the new license server service.
6. Updates the new license server service with the
new license file features.
If you get any errors during this process please go to the
trouble shooting section.
14
Installing CGTech Products
If no errors are generated then run the Sentinel LM License
Administrator (wlmadmin.exe) from the start menu,
VERICUT Installation, License Administration.
When the license administrator launches, expand out the subnet servers (+) and then
expand out the computer name. You should see all you license features appear. Selecting
the license feature in the list will display the name of the feature and how many license of
the feature you have available.
At this point the client PCs should be able to run VERICUT. If VERICUT fails to
launch, take note of the error message and go to the trouble shooting section of this guide.
15
Installing CGTech Products
Choose an Installation Configuration
There are several different ways to configure your VERICUT software installation. The
following are common configurations: a simple single computer or stand-alone
installation and multiple-computer installations.
Both the License Server and the VERICUT software run on the same computer
License server running on a different PC on the network.
(NOTE: The license server computer may also run the VERICUT application)
(Back to Things to Consider Before Installation)
16
Installing CGTech Products
VERICUT System Requirements
Version 7.3
When considering system requirements you need to consider all the tasks it will be
performing. For the purposes of discussion, well only reference 64 bit CPUs and
operating systems. While VERICUT currently supports 32 bit CPUs and operating
systems, the memory limitations allow only small to medium size simulations to run at a
reasonable speed, and also limits the number of other applications than can run
concurrently. As of today, some CAD/CAM companies have dropped support for 32 bit
applications and only deliver 64 bit versions.
Considerations:
1) What is the physical size of the part you will simulate?
2) What other software applications are running while VERICUT is running?
3) What requirements do the other applications have (both memory and graphics)?
VERICUT performance is primarily affected by the simulation tolerances used and the
speed of the CPUs. The faster the CPU speed, the faster your programs will run. The
length of part programs being simulated does not affect VERICUT speed. Typical CPU
clock speed for a system running engineering applications ranges from 2.8 to 3.5, or
higher. In addition, the number of CPUs (cores) can boost performance, especially when
running multiple applications concurrently.
The link below takes you to the Intel site where you can review the current CPUs
available and read up on some of the latest CPU technology.
http://www.intel.com/content/www/us/en/processor-comparison/compare-intelprocessors.html?select=desktop
The amount of physical memory in your computer will impact the number of applications
you can run at the same time without having physical memory limitations affect
performance. When running VERICUT, the physical size of your part, tolerance,
program size and features used also impacts the amount of memory required for the
simulation. For most VERICUT simulations, 6-8 GB of physical memory is sufficient for
VERICUT, along with a few other smaller applications running concurrently. When the
part sizes are substantially larger (400 x 100 x 100 or more), or tolerance requirements
are very high, you may need to increase memory to 12 or 16 GB.
IMPORTANT! Always check the latest system requirements, available at VERICUT
7.3 's Requirements webpage.
17
Installing CGTech Products
NOTE: Requirements have changed review carefully
Minimum Requirements (for running VERICUT only)
Two or three button mouse
(Three button mouse with mouse-wheel is recommended due to new dynamic
view controls)
Network interface card
Graphics device capable of displaying at least 16K colors
OpenGL compatible graphics accelerators can be used in a machine simulation
view and for dynamic rotate/pan/zoom in a workpiece view. Due to the large
amount of graphics memory required to display the cut stock, graphics memory of
512MB minimum is recommended, and 1GB or more is preferred.
Windows 32 and Windows 64 bit Requirements
Disk Space
1 GB (full installation including Library, Samples, and Help
files, and Java Run-Time)
2 GB required if also installing the Model Interfaces Feature
Temporary Disk Space
1 GB required during installation, in addition to the permanent
Disk Space above.
Page File
2-times available physical memory recommended
18
Installing CGTech Products
Windows
Operating
System
VERICUT works on Windows 7 32/64, Windows Vista 32/64, and
Windows XP 32/64. The 64 bit version of any of the operating systems is
preferable since this allows more than 2 GB of RAM to be accessed during
the simulation. This will greatly enhance the simulation performance.
VERICUT 7.3 is not supported on Windows 2000, Windows 98, Windows
ME and Windows NT operating systems. Click here for more information.
Java Run Time Environment 1.7.0_25 (included in the VERICUT
installation)
Windows Script 5.3 or later is required for the CATIA V5 Interface
TCP/IP Network Protocol installed on the network device
VERICUT on Windows 7 64, Windows Vista64/XP64 may require
installation of Windows C++ run-time libraries (Microsoft Redistributables).
An administrative user must do the installation. The run-time library
installer is included on the VERICUT DVD and in the downloadable zip file
of the VERICUT installation. The installer file name is vcredist_x64.exe.
Double-click on the file to run the installer.
The Microsoft Redistributable Installer is also available for download at:
http://www.cgtech.com/vericut_support/system-requirements
VERICUT 7 uses different run-time libraries than earlier versions.
The different versions of run-time libraries can be installed together on the
same computer if you need to run earlier versions concurrently.
Physical
Memory
Windows 7 and XP 64 bit - 4 GB is required, 6-8 is recommended.
Windows 7 and XP 32 bit 2 GB is required
NOTE: For simulations that require more memory, Windows 7 64-bit, or XP
64-bit operating systems allows access to memory beyond the Windows 32
bit, 2 GB application limit.
Processor
Intel or 100% Pentium-compatible Processor.
2.5 GHz or faster is recommended.
Multiple processors improve performance, especially when running other
large programs concurrently with VERICUT.
19
Installing CGTech Products
Basic Troubleshooting
Errors Running Vericut
Error No License Server Found
Cause - The license server is not running.
Solution Start the license server utility. Make sure the license server is installed
NOTE: loading or stopping/starting the license server requires administrative privileges.
Cause - The server name is incorrect
Solution From the start menu, CGTech program group, license administration, run the
Specify License Server Computer utility. This will allow you to edit the LSHOST
variable with the correct server name or IP address.
License server found but invalid version number
Cause Typically this is caused by an older license file being
Solution Ensure that the license file being used is for 7.3.
Check the lservops environment variable to be sure that it points to the correct location
for the 7.3 license file. Either edit the LSERVOPS variable or move the license file to the
correct location.
NOTE: editing the LSERVOPS variable requires administrative privileges.
Unable To Access Shared Library
Cause Missing the Microsoft redistributables.
Solution run the vcredist_* executables from the redist folder of your VERICUT
installation or from the redistributables folder of your VERICUT Installation DVD or
folder.
NOTE: running these files requires administrative privileges.
20
Installing CGTech Products
Error Loading ACIS Libraries
Cause - Model interfaces not installed
Solution Run the Model Interfaces Executable from the DVD or the installation folder.
(model_interfaces_v73.exe)
Cause - Missing the Microsoft redistributables.
Solution run the vcredist_* executables from the redist folder of your VERICUT
installation or from the redistributables folder of your VERICUT Installation DVD or
folder.
NOTE: running these files requires administrative privileges.
License server found but features not present
Cause Firewall or anti-virus is blocking communication between the license server and
the client running VERICUT.
Solution Open up the firewall / anti-virus utility and add exceptions for port 5093 as
well as lservnt.exe.
Errors Installing the Sentinel License Server
Cannot Communicate with License server
Cause - Missing the Microsoft redistributables.
Solution run the vcredist_* executables from the redist folder of your VERICUT
installation or from the redistributables folder of your VERICUT Installation DVD or
folder.
NOTE: running these files requires administrative privileges.
Sentinel RMS Development Kit: Error[150] The specified lock code is invalid
Cause MAC address in license file does not match MAC address on the server
Solution Move the license server to the correct computer or request a new license file
with the correct MAC address. To request a new license file you must fill out a license
transfer request online at:
http://www.cgtech.com/vericut_support/request-license/transfer-request/
21
Installing CGTech Products
Error license file cgtech.lf does not exist
Cause The update batch file cannot locate the cgtech.lf license file.
Solution Make sure the cgtech.lf was created in the license folder of your VERICUT
installation. Ensure that you have write permissions for this folder.
22
Installing CGTech Products
Other Installation Types
Install VERICUT License Server Only
It may be desirable to install only the license server program on the license server
computer.
Select to install only the license server program by choosing "Custom" on the Type of
Installation install screen. Then on the Choose VERICUT Components install window,
check only the "License" choice. Continue with the installation as directed. This choice
only applies to a Multiple Computer or Multiple Computer Network installation.
23
Installing CGTech Products
Using Silent Install
Silent Mode
Silent mode, which enables an installer to run without any user interaction, is on
Windows platforms. If you choose to run this option, there will be no console or GUI
output during installation. Silent mode supports the setting of a target directory, shortcuts
directory, and Components/Features via either command-line arguments or a properties
file. Silent mode is supported in both the installer and uninstaller runtime environments.
InstallAnywhere and end-user-defined variables may be set through command-line
parameters and/or a properties file.
An installer properties file or a command-line parameter may trigger silent mode.
Installer Properties File
An installer properties file is an ASCII text file that defines certain parameters for your
installation. This may be useful if you have a complex project that you are installing both
internally and externally. Your internal end-users do not need to see panels such as the
License Agreement panel. The properties file is an ideal way to turn panels on or off
depending on your specific needs. In addition, the properties file can define the type of
installation you want to run, such as console or silent.
NOTE: Please make sure that your properties file ends in .properties, not .txt.
Tip: If the install.properties file is in the same directory as your installer, it will be
invoked automatically. However, if it is in a different directory or a different name, you
may use the following command line option to direct it to the relative path:
C:\\ <path to the installer> -f <path to the properties file>
Command Line Parameter
To call the properties file from the command line, type the following command:
install.exe -f <properties file>
You may use the direct or the relative path to the properties file.
InstallAnywhere variables may be incorporated in these values, and they will be resolved
at install time.
24
Installing CGTech Products
NOTES:
1. File separators should be denoted by the \\.
2. Values may ignore case.
3. Silent mode will override action panel values.
4. In any mode on Windows systems, installers and uninstallers will always display
the very last "Cleaning-up" dialog box, as well as the "Preparing to install" panel.
VERICUT Properties File Variables
An example of an install.properties file with all parameters is as follows
INSTALLER_UI=Silent
USER_INSTALL_DIR= C:\\Program Files\\CGTech\\VERICUT 7.3
CHOSEN_INSTALL_SET=Full
VERICUT_PLATFORMS="Windows 32-bit","Windows 64-bit"
LICENSE_SERVER_HOSTNAME="localhost"
DEFAULT_BASE_LIC_VAR="1) VERICUT","2) VERICUT Single Platform","3) Cutter
Grinder","4) Reviewer","5) VERICUT Drilling and Fastening (VDAF)"
DEFAULT_UNITS_VAR="1) Inch","2) Millimeter"
USER_INPUT_DESKTOP_FLAG=1
USER_INPUT_QUICK_LAUNCH_FLAG=1
USER_INPUT_PROGRAM_GROUP_FLAG=1
USER_INPUT_ALL_USERS_FLAG=1
USER_INPUT_PROGRAM_GROUP_NAME=CGTech VERICUT 7.3
SPATIAL_INSTALL=1
ESPRIT_INTERFACE_INSTALL=1
EDGECAM_INTERFACE_INSTALL=1
ESPRIT_INSTALL_DIR=C:\\Program Files (x86)\\D.P.Technology\\ESPRIT
EDGECAM_2013_R1_SELECTED=1
EDGECAM_2013_R2_SELECTED=1
EDGECAM_2013_R1_INSTALL_DIR=C:\\Program Files (x86)\\Planit\\Edgecam 2013 R1
EDGECAM_2013_R2_INSTALL_DIR=C:\\Program Files (x86)\\Planit\\Edgecam 2013 R2
25
Installing CGTech Products
An example of an install.properties file for a silent Full VERICUT, Inch,
windows-64 installation with Reviewer, VDAF SPATIAL, and ESPRIT interface
should contain the following:
INSTALLER_UI=Silent
USER_INSTALL_DIR= C:\\Program Files\\CGTech\\VERICUT 7.3
CHOSEN_INSTALL_SET=Full
VERICUT_PLATFORMS=Windows 64-bit,
LICENSE_SERVER_HOSTNAME="LicenseServer"
DEFAULT_BASE_LIC_VAR= "1) VERICUT","",,"4) Reviewer","5) VERICUT
Drilling and Fastening (VDAF)"
DEFAULT_UNITS_VAR="1) Inch",""
USER_INPUT_DESKTOP_FLAG=1
USER_INPUT_QUICK_LAUNCH_FLAG=1
USER_INPUT_PROGRAM_GROUP_FLAG=1
USER_INPUT_ALL_USERS_FLAG=1
USER_INPUT_PROGRAM_GROUP_NAME=CGTech VERICUT 7.3
SPATIAL_INSTALL=1
ESPRIT_INTERFACE_INSTALL=1
EDGECAM_INTERFACE_INSTALL=0
ESPRIT_INSTALL_DIR=C:\\Program Files (x86)\\D.P.Technology\\ESPRIT
EDGECAM_2013_R1_SELECTED=0
EDGECAM_2013_R2_SELECTED=0
26
Installing CGTech Products
NOTES:
1. To install Windows 32 bit platform only:
VERICUT_PLATFORMS="Windows 32-bit",""
2. To install Windows 64 bit platform only:
VERICUT_PLATFORMS="","Windows 64-bit"
3. To install both the Windows 32 bit & 64 bit platforms:
VERICUT_PLATFORMS="Windows 32-bit"," Windows 64-bit"
Property descriptions
DEFAULT_BASE_LIC_VAR=<string series>
"1) VERICUT"
"2) VERICUT Single Platform"
"3) Cutter Grinder"
"4) Reviewer"
"5) VERICUT Drilling and Fastening (VDAF)"
Example: VERICUT only "1)
DEFAULT_BASE_LIC_VAR =1) VERICUT", ,,,
USER_INPUT_DESKTOP_FLAG=value
The USER_INPUT_DESKTOP_FLAG variable is used for adding icons to the
Desktop. A value of 0 does not add any icons to the Desktop. A value of 1 adds
icons to the Desktop. If the option is not specified, it defaults to 0.
USER_INPUT_QUICK_LAUNCH_FLAG=value
The USER_INPUT_QUICK_LAUNCH_FLAG variable is used for adding icons
to the Quick Launch taskbar. A value of 0 does not add any icons to the Quick
Launch taskbar. A value of 1 adds icons to the Quick Launch taskbar. If the
option is not specified, it defaults to 0.
USER_INPUT_PROGRAM_GROUP_FLAG=value
The USER_INPUT_PROGRAM_GROUP_FLAG variable is used for adding
icons and menus to the Programs Menu. A value of 0 does not add any icons or
menus to the Programs Menu. A value of 1 adds icons and menus to the Programs
Menu. If the option is not specified, it defaults to 0.
27
Installing CGTech Products
USER_INPUT_ALL_USERS_FLAG=value
The USER_INPUT_ALL_USERS_FLAG variable indicates if any icons added
by the previous three options are added for all users of the computer or only the
current user. A value of 0 adds icons for the current user only. A value of 1 adds
icons for all users (NOTE: this option requires Administrative privileges). If the
option is not specified, it defaults to 0.
28
Installing CGTech Products
USER_INPUT_PROGRAM_GROUP_NAME=text (typically VERICUT 7.3)
The USER_INPUT_PROGRAM_GROUP_NAME variable indicates the name of
the Program Group that is to be added to the Start > All Programs menu. If the
option is not specified, it defaults to "CGTech VERICUT x.x.x", where x.x.x is
the current VERICUT version number.
SPATIAL_INSTALL=<value> (0 or 1)
Used to determine if the Spatial software used for the model interface
option gets installed
ESPRIT_INTERFACE_INSTALL= <value> (0 or 1)
Used to determine if the Spatial software used for the model interface
option gets installed
EDGECAM_INTERFACE_INSTALL= <value> (0 or 1)
Used to determine if the Spatial software used for the model interface
option gets installed
ESPRIT_INSTALL_DIR=<path>
Used to determine the path of the Esprit installation
Typically C:\\Program Files (x86)\\Planit\\Edgecam 2013 R1
EDGECAM_2013_R1_SELECTED= value (0 or 1)
Used to determine if the EDGECAM 2013 R1 interface is to be installed
EDGECAM_2013_R2_SELECTED= value (0 or 1)
Used to determine if the EDGECAM 2013 R2 interface is to be installed
EDGECAM_2013_R1_INSTALL_DIR=<Path>
Used to determine the path of the EDGECAM 2013 R1 Installation
Typically C:\\Program Files (x86)\\Planit\\Edgecam 2013 R1
EDGECAM_2013_R2_INSTALL_DIR=<Path>
Used to determine the path of the EDGECAM 2013 R2 Installation
Typically C:\\Program Files (x86)\\Planit\\Edgecam 2013 R2
29
Installing CGTech Products
Redundant License Server Setup
If you plan to configure redundant license servers you should have identified the three (3)
required license server computers, provided their Host ID's to CGTech, and received a
license email containing the special license keys for redundant license servers. You
should also have specified the three license servers (in the order,
leader:follower1:follower2) during the VERICUT installation.
A redundant license server configuration requires a special license configured for three
(3) license servers. Earlier installation instructions explained how to request the license.
Redundant license server configuration should only be done by experienced system
administrators with networking experience.
NOTE: Each redundant server must have a static IP address. Dynamic IP addresses
cause poor performance or failure.
Follow the steps below to setup a Windows redundant license server configuration. These
steps must be done by an "Administrator" user. The steps assume you have received the
license email from CGTech.
1. Save License File from License Email.
(requires privileges to write to the VERICUT installation folders)
Select Start > All Programs > CGTech VERICUT 7.0.x > License Server Only >
Save License File from License Email.
When the Create VERICUT License File screen displays, drag and drop the
VERICUT license email from Microsoft Outlook, or Outlook Express, into
the Create VERICUT License File screen. If you use another email program
or cannot access the license email from the license server computer, save the
license email as a "Text Only" or plain text file, then drag and drop the saved
file into the Create VERICUT License File screen. You can also Copy/Paste
the email contents into the Create VERICUT License File screen.
The Create VERICUT License File screen's text area displays all the added
license keys, followed by the message:
"License file C:\cgtech60x\windows\license\cgtech.lf created successfully".
Close the Create VERICUT License File screen after the license file has been
created.
2. Determine the IP address of each of the 3 license servers.
These will be used in the redundant license file configuration in the following steps.
30
Installing CGTech Products
3. Use WRlfTool.exe (located in the \windows\license\ folder of your VERICUT
installation) to create the redundant license file.
Run \windows\license\WrlfTool.exe.
In the WRlfTool panel select File -> New.
Press the Add Server button (in the upper half of the window).
In Add Server to Pool panel, enter the Hostname and IP Address (or IPX
Address) for the "leader" license server computer, and then press OK.
Press the Add Server button two more times to add the Host Names and IP
addresses for each of the two "follower" license server computers. All three
redundant server host names and IP addresses should now appear in the
Redundant Servers list.
Press the Add License button (in the lower half of the window).
In the Add Redundant License panel, select "Read License(s) from file".
Press Browse and navigate to, and select, the cgtech.lf file you saved in step 1C
above. Press Open, and then press OK.
The Edit License panel opens, showing the first VERICUT license key in the
License Code field on the right side of the panel, and the number of available
licenses displayed in the Number of Tokens field (lower left in the panel).
On the right side of the panel the 3 license server host names appear in the Server
column. Check the Include checkboxes for all 3.
Enter the value from Number of Tokens (lower left) in the Num Tokens column
to the right of the first or "leader" server. This assigns all tokens for the
displayed license key to the leader license server. Make sure that the Num
Tokens values, for the two "follower" servers, is set to zero.
Select Next License >> at the bottom of the panel to display the information for
the next VERICUT feature. Repeat the previous step to assign all tokens for
this license key to the leader license server.
Repeat for each license key.
Press Done at the bottom of the panel after the last license key is completed.
Select File->Save As and save the redundant license file as "cgtech.lf" in the
/windows/license folder of the leader license server's VERICUT
installation.
4. Copy the redundant license to the other license servers.
Copy the file cgtech.lf into the /windows/license folder of the VERICUT installation
on each of the other two license server computers.
5. Start the License Servers.
CGTech strongly recommends you configure the license server program to
automatically start when you start your computer.
31
Installing CGTech Products
NOTES:
1. The license server computer requires TCP/IP network protocol installed on the
network adaptor. See the section, Check Windows Network Configuration for
more information.
2. The following steps must be done by an Administrator user.
3. If you are installing on a computer running Windows 7 Pro you will need to do
the following before continuing with the Configure License & Setup Server steps.
Go to Control Panel > User Accounts > Change User Account Control
settings (aka UAC).
Change it from Default to Never notify
The Never Notify setting is to be used when using a program not certified for
Windows 7 because it does not support User Account Control (like Sentinel
or VERICUT).
6. On the "leader" license server computer:
Select Start > All Programs > CGTech VERICUT 7.2 > License Server Only >
Start License Server Service. This will automatically remove any existing service
and add and start the service from the current folder.
A. Select Start > All Programs > CGTech VERICUT 7.2 > License Server Only
> Set License File Environment Variable.
B. Modify the system environment variable LSERVOPTS created in the previous
step.
C. The following is one way to do it:
a. Find the "My Computer" icon, right-mouse click on it, and select
Properties.
b. In the System Properties panel, select the Advanced tab. Press the
Environment Variables button located near the bottom of the panel.
c. In the Environment Variables panel, scroll the lower System Variables
list, select LSERVOPTS, and press the Edit button.
d. In the Edit System Variable panel change the Variable Value by
replacing the "-s" with "-rlf"
e. Press OK in the Edit System Variable panel, and all remaining panels.
D. Restart the computer.
E. Repeats steps A through D for the two follower computers.
NOTES:
1. Be sure to start the 3 redundant license server computers in the same order
specified when the redundant license file was created. Starting them out-of32
Installing CGTech Products
order could cause problems designating the leader computer and assigning
tokens. You should wait 1 or 2 minutes between starting each license server
computer to make sure that it is fully started and ready to communicate with
the next one. There is no "maximum" time limit between starting the license
server computers.
2. When starting a redundant license server, the error message "lservrc not
found" may display. This message can be ignored.
7. Verify the license servers started.
All 3 redundant license servers should now be running and should be configured
to automatically start. You can confirm that the server program is running using
the Sentinel License Administrator program.
Select Start > All Programs > CGTech VERICUT 7.0 > License
Utilities> Sentinel License Administrator (WlmAdmin). You should see all 3
license server computers' host names appear under the Defined Servers list under
the 'tree' displayed on the left side of the window.
If they do not display you may need to add them using Edit > Defined Server
List in the WlmAdmin panel. In a few seconds your VERICUT licenses should
appear under the server computer's name (you may have to expand it).
The redundant license server computers are now configured to automatically start
the license server program, the VERICUT license keys exist in
\windows\license\cgtech.lf, and the license server programs are configured to
read VERICUT license keys from the file.
NOTE: During VERICUT installation you should have specified the 3 license
servers when prompted for the license server name. If you did not enter the three
license server host names during installation, you can modify the name by
selecting Start > All Programs > CGTech VERICUT x.x > License
Administration > Specify License Server Computer. When the Notepad editor
opens, change the line "set LSHOST=..." to be:
set LSHOST=hostname1:hostname2:hostname3
Where "hostname1", etc. are the names of your 3 redundant license servers. The
names MUST be specified in the same order used when the redundant license file
was created. The three hostnames are separated by colons ( : ).
8. Save the file and exit Notepad.
NOTE: For more detailed information about setting up a redundant license server
configuration, see the Sentinel RMS License Manager System Administrator's Guide.
If errors occur, visit the VERICUT Users' Forum or contact CGTech technical support
via our website, just click on the support link.
33
Installing CGTech Products
Detailed VERICUT Configuration Tasks
Windows Start Menu License Administration Choices
The following describe the different Windows "Start Menu" choices under Start > All
Programs > CGTech VERICUT 7.0 > License Administration. Some of these choices
only display information and some require a Windows administrative user in order to
make changes to system settings.
License Utilities
"License Utilities" choices are intended to help setup licensing or diagnose license
problems on either the license server computer or the VERICUT client computer.
Display Local License Servers
View all Sentinel RMS license servers on this subnet. This choice uses the Sentinel
RMS lswhere utility to display all Sentinel RMS license servers that can be
communicated with. It uses Sentinel RMS's 'broadcast' feature to contact and collect
information about various Sentinel RMS license servers on the same subnet as the
current computer. It reports on any Sentinel RMS license servers, which may or may
not have VERICUT licenses. For more information about advanced license server
configuration options, see the
Sentinel - Sentinel RMS License Manager System Administrator's Guide.
Display Network Information
Check IP and Ethernet addresses of network devices on this computer. This choice
uses the Windows' command IPCONFIG /ALL to display important network
information, especially TCP/IP configuration information. This can be used to
determine if the TCP/IP configuration is valid (i.e. displays a valid IP address of the
current computer). It also shows if multiple network devices are present, and their
status.
Sentinel RMS License Administrator (WlmAdmin)
View licenses and status of running Sentinel RMS license servers using the Sentinel
RMS Windows license utility WlmAdmin. WlmAdmin is configured with the
VERICUT license server identified during installation as a "Defined Server" in
34
Installing CGTech Products
WlmAdmin's defined server list. For more information about the WlmAdmin utility see
the Sentinel RMS License Manager System Administrator's Guide.
Specify License Server Computer
(requires privileges to write to the VERICUT installation folders)
Direct VERICUT to get its licenses from a different license server computer. The choice
opens the VERICUT configuration file, cgtenv.bat in Windows' Notepad text editor.
Comments in the file identify the LSHOST environment variable and how to change it to
specify a different VERICUT license server computer's host name. For more information
about the LSHOST environment variable see the
Sentinel RMS License Manager System Administrator's Guide.
License Server Only
"License Server Only" choices are only intended to be used on the license server
computer, to help setup licensing or diagnose license problems.
Configure License & Setup Server
NOTES:
1. Requires administrative privileges
2. If you are installing on a computer running Windows 7 Pro you will need to
do the following before continuing with the Configure License & Setup
Server steps.
Go to Control Panel > User Accounts > Change User Account
Control settings (aka UAC).
Change it from Default to Never notify
The Never Notify setting is to be used when using a program not
certified for Windows 7 because it does not support User Account
Control (like Sentinel or VERICUT).
This is typically the only selection used when setting-up a Windows license
server. It does the following:
1. Opens the Create License program and instructs the administrator to drag/drop the
VERICUT license email into the screen. This creates the 'cgtech.lf' license file in the
license folder.
2. Sets the system environment variable LSERVOPTS to point to the license file just
created.
3. Removes any previous Sentinel RMS license server service, then adds and starts the
license server service from the current installation folder. When the server starts (via
35
Installing CGTech Products
the service) it looks for the license file defined in LSERVOPTS, and adds the license
keys.
Display Host ID
Display the Ethernet address of all enabled network adapters on this computer. The
user selects one of these displayed Ethernet addresses as the HOST ID used to lock
the license server to this computer. The program that displays the Ethernet addresses
uses the exact same logic as the license server program. When a license is added to
the license server program, it is compared against enabled network adapters. If the
network adaptor encrypted in the license key does not match any of the enabled
network adaptors, the key is not added to the license server.
Remove License Server Service
(requires administrative privileges)
Stops the license server and removes the license server service on this computer. You
can use Start License Server Service to restart a license server that is installed as a
service.
Run Temporary License Server
(requires administrative privileges)
Starts a temporary license server from the current user's login. You may use this
choice to temporarily start the license server program, such as for testing or if it is not
possible to add a service. The license server is temporary because it is terminated
when the user logs-out of the current session. Use Configure License & Setup
Server for a permanent installation of the server via Windows Services.
Save License File from License Email
(requires privileges to write to the VERICUT installation folders)
Creates the VERICUT license file from a license email or text file containing the
license keys. This choice opens a utility program that reads the license keys in the
CGTech license email and creates the cgtech.lf license file in the local installation's
'license' folder. The utility program reads the license email via:
1. Drag/drop the email directly from Microsoft Outlook or Outlook Express.
2. Drag/drop a saved email message file (.msg or .eml).
3. Copy/paste the email's text. For example you can select all the text (typically
Edit > Select All in your email program), then paste it into the Create License
panel with the right-mouse menu > Paste menu button.
4. Drag/drop a plain text file saved from the license email.
36
Installing CGTech Products
The Create License panel's text area displays all the added license keys, followed by
the message "License file C:\cgtech70\windows\license\cgtech.lf created
successfully". The license server program reads the cgtech.lf license file when it
starts, and adds valid license keys to the running license server.
Set License File Environment Variable
NOTES:
1. Requires administrative privileges
2. If you are installing on a Windows 7 Pro computer you will need to do the
following before continuing with the Configure License & Setup Server steps.
Go to Control Panel > User Accounts > Change User Account Control
settings (aka UAC).
Change it from Default to Never notify
The Never Notify setting is to be used when using a program not certified
for Windows 7 because it does not support User Account Control (like
Sentinel or VERICUT).
Sets the LSERVOPTS system environment variable, used by the license server to
find the cgtech.lf license file when the Windows service starts the license server. This
setting is only used by the license server started as a Windows service. For more
information about LSERVOPTS and its options see the
Sentinel RMS License Manager System Administrator's Guide.
NOTE: A restart is required after the environment variable is changed.
Start License Server Service
(requires administrative privileges)
Stops and removes any existing license server service, then installs and starts the
license server service from the current installation. This choice is only effective when
using a license server service.
Stop License Server Service
(requires administrative privileges)
Stops a running license server service on this computer. The service is not removed,
only stopped.
Update Licenses on Running Server
(requires administrative privileges if used on a license server service)
Causes the running license server to re-read the license file. The server must be
running when this selection is used. This selection uses the Sentinel RMS lslic
37
Installing CGTech Products
program to remove the current licenses, then re-reads the license keys in the cgtech.lf
license file and adds them to the running license server. For more information about
the lslic program see the Sentinel RMS License Manager System Administrator's
Guide.
Return to Other Configuration Tasks
Alternate Method to Determine Your Windows License
Server Computers HOST ID
If you do not have access to the VERICUT DVD you can display the HOST ID as
follows:
Open a Command Prompt window (also called a DOS window)
Type in the window: Ipconfig /all
The value shown to the right of "Physical Address" is typically the HOST ID. Valid IDs
are 12 characters and contain only the characters 0-9 and A-F. If your computer has
multiple network adapters, the license server program compares the address encrypted in
the license keys with enabled network adapters. If a network adapter address matching
the encrypted key address is found then the license is added to the server.
The following Physical Addresses are not valid, and indicate something is wrong with the
TCP/IP network protocol configuration for the Ethernet device, or indicates the card is
not enabled or available:
000000000000
204c4f4f5020
ffffffff
ffffffffffff
NOTE: The license server delivered with this version of VERICUT only requires the
device to be enabled. It no longer requires it to be connected or have an active
network transport such as IPX/SPX.
See the section on Check Windows Network Configuration if you are having trouble
getting a valid Physical Address.
Return to Other Configuration Tasks
38
Installing CGTech Products
Check Windows Network Configuration
In any VERICUT installation there is a computer that functions as the license server
computer. There are also one or more client computers that run VERICUT and
communicate with the license server computer to get licenses. In a stand-alone
configuration the license server computer and the VERICUT client computer are one-inthe-same, but the same network communication requirements apply. The following
checks ensure that the license server computer and the VERICUT client computer(s) can
communicate, and that the VERICUT client computers can successfully run VERICUT.
Checks for both the License Server Computer and VERICUT Client
Computers
1. Check the network hardware.
Ensure that you have a network adapter installed and enabled on the license server
computer. You can use the Windows Device Manager (available under the Control
Panel's System icon) to see if you have an installed network adapter. The VERICUT
license keys are encrypted to match the physical address of an enabled network
adapter. When the license server program initially starts it finds enabled network
adapters and compares each license key with the physical address of the adapter(s). If
a match is found the license key is added to the license server.
2. Check the network software.
VERICUT and the license server program use TCP/IP network protocol to
communicate with each other, even when running VERICUT on a single stand-alone
computer (where both VERICUT and the license server program run on the same
computer). TCP/IP network protocol must be installed on the enabled network
adapter that matches the Host ID encrypted in your VERICUT license.
If you need to add TCP/IP protocol and your computer is on a company network you
should consult with your network administrator. If you are on a computer with no
network connection and you need help on how to add TCP/IP protocol, see the
section, Basic Windows Network Configurations.
39
Installing CGTech Products
Checks for the License Server Computer
1. Serving licenses to other client computers.
In addition to having a network adapter and TCP/IP network protocol installed, the
license server computer must have a valid IP address in order to serve licenses to
other computers. A static IP address should be used. If a dynamic IP address is
assigned using a DHCP server, then VERICUT license check-out on client computers
may be slow and/or inconsistent. Static IP addresses are required for all license server
computers in a redundant server configuration.
Use the ipconfig command to verify there is an enabled network adapter with TCP/IP
protocol installed and that it is properly configured to be the license server computer.
Type the following command in a command prompt window (also called a 'DOS'
window):
ipconfig /all
The ipconfig command returns information about your computer's network
configuration. Only a few items are important for your VERICUT installation. If your
computer is connected to a network and TCP/IP protocol is installed and configured
correctly, the following lines should have values in order for the license server
program to provide licenses to VERICUT on another computer:
Host Name . . . . . . . . . . . .
: mycomputer
Physical Address. . . . . . . . .
: 00-0B-AB-77-34-64
IP Address. . . . . . . . . . . .
: 199.1.1.123
Subnet Mask . . . . . . . . . . .
: 255.255.255.0
2. No network connection, stand-alone configuration.
If your computer is not connected to a network, or your computer is sometimes
disconnected from a network when you want to use VERICUT (thus it is a standalone configuration with VERICUT and the license server program running on the
same computer), then at a minimum you must have an enabled network adaptor.
When disconnected from a network, ipconfig may not display an IP address. This
does not cause a problem for VERICUT or the license server program because the IP
loopback address (127.0.0.1) is used automatically. A Host Name is required, but the
default name, "localhost" is sufficient.
The following values should be displayed by ipconfig for a stand-alone
configuration:
Host Name . . . . . . . . . . . .
: mycomputer (or localhost)
Physical Address. . . . . . . . .
: 00-0B-AB-77-34-64
40
Installing CGTech Products
Checks for VERICUT Client Computers
1. Set the optimum color display for VERICUT
True or high color display provides optimum VERICUT performance. Desktop color
display is changed by opening the Display icon in the Control Panel, or by rightclick > Properties on the desktop.
NOTE: The following checks are not necessary for a stand-alone configuration
where VERICUT and the license server program run on the same computer.
2. Check the VERICUT client computer's network software configuration.
In addition to having a network device and TCP/IP network protocol installed, the
device must have a valid IP address (either statically assigned, automatically created,
or dynamically provided by a DHCP server).
Use the ipconfig command to verify that there is an active network device with the
TCP/IP protocol installed and that it is properly configured with a host name and IP
address. Open a command prompt window (also called a 'DOS' window) and type:
ipconfig /all
The ipconfig command returns information about your computer's network
configuration. Only a few items are important for your VERICUT installation. If your
computer is connected to a network, and TCP/IP protocol is installed and configured
correctly, the following lines must have values in order for VERICUT to work
correctly:
Host Name . . . . . . . . . . . .
: mycomputer
Physical Address. . . . . . . . .
: 00-0B-AB-77-34-64
IP Address. . . . . . . . . . . .
: 199.1.1.123
Subnet Mask . . . . . . . . . . .
: 255.255.255.0
3. Verify client and license server computers can communicate with each other.
Both client and license server computers must have host names and valid IP
addresses. The mechanism for assigning host names and IP addresses varies with the
network configuration. See your site's network administrator if you are not familiar
with how your network is configured.
The easiest way to verify communication between computers is to "ping" each one
from the other. Open a command prompt window and type:
ping COMPUTER1
(where 'COMPUTER1' is the host name of the computer you need to
communicate with)
41
Installing CGTech Products
If the computers can communicate you should see something like:
Pinging COMPUTER1 [199.1.1.123] with 32 bytes of data:
Reply from 199.1.1.123: bytes=32 time=48ms TTL=127
Reply from 199.1.1.123: bytes=32 time=46ms TTL=127
Reply from 199.1.1.123: bytes=32 time=43ms TTL=127
Reply from 199.1.1.123: bytes=32 time=41ms TTL=127
Ping statistics for 199.1.1.123:
Packets: Sent = 4, Received = 4, Lost = 0 (0% loss),
Approximate round trip times in milli-seconds:
Minimum = 41ms, Maximum = 48ms, Average = 44ms
You should ping the client from the license server computer and the license server
computer from the client since both computers must know about each other for proper
communication. If the ping test fails contact your site's network administrator to
correct the problem.
In some network configurations there may be a router, gateway or other network device
that acts like a firewall between the client and license server computer. In this case, the
ping test will succeed but licensing will fail since the router or firewall must be
configured to allow TCP/IP to pass UDP packets through port 5093. For this and other
complex network configurations contact your site's network administrator and see the
Sentinel RMS License Manager System Administrator's Guide, for more information
about configuring the Sentinel RMS license server and clients
Return to Other Configuration Tasks
42
Installing CGTech Products
Basic Windows Network Configurations
Use the appropriate section below to properly configure your network device for
VERICUT on Windows computers.
To check for network software on Windows XP Professional:
When using the Start Menu,
1. Taskbar: Start > Control Panel > Network Connections
2. Double click on the Device icon.
3. Select Support tab.
Installed software must include "Internet Protocol TCP/IP".
When using "classic" Start Menu,
1. Taskbar: Start > Settings > Network Connections
2. Double click on the Device icon.
3. Select Support tab
Installed software must include "Internet Protocol TCP/IP".
Configuring VERICUT to Read an NX Part File
An NX part file can be opened directly in VERICUT. The following describe the
environment variables that need to be set.
The following environment variables need to be set in VERICUT's environment:
UGII_BASE_DIR
UGII_BASE_DIR is setup by an NX installation in the system environment space
and typically points to the place where NX is installed, for example C:/Program
Files/UGS/NX 6.0/.
UGII_ROOT_DIR
UGII_ROOT_DIR is setup by an NX installation in the system environment space
and typically points to the location of the NX executable files, for example
C:/Program Files/UGS/NX 6.0/UGII/.
Also, UGII_ROOT_DIR must be set in the execution path (the "path" environment
variable).
43
Installing CGTech Products
Additional requirements:
1. NX6, NX7, NX7.5, NX8, NX8.5 or NX9 must be installed on the computer that is
running VERICUT.
2. 32 bit NX must be run with 32 bit VERICUT or 64 bit NX with 64 bit VERICUT.
NOTE that NX9 is only available in 64 bit.
3. An NX license must be available.
Return to Other Configuration Tasks
44
Installing CGTech Products
Other VERICUT Configuration Tasks
Following are configuration tasks that may need to be done depending on the CGTech
products you are using.
To configure CAD/CAM Interface modules, go to one of the following:
CATIA V5-to-VERICUT Interface for CATIA version 5
CATIAV6-to-Vericut Interface for CATIA/DELMIA V6
CATIA V5-to-VERICUT Drilling and Fastening Interface (CAT2VDAF)
CAMWorks to VERICUT Interface
EdgeCAM-to-VERICUT Interface
ESPRIT-to-VERICUT Interface
GibbsCam-to-VERICUT Interface (GibbsV)
Mastercam-to-VERICUT Interface (MCAMV)
NX-to-VERICUT Interface (NXV)
NX-to-VERICUT Drilling and Fastening Interface (NX2VDAF)
Pro/E-to-VERICUT Interface (PROEV)
SURFCAM to VERICUT Interface
To install the CAD Model Interface modules, go to Installing the Model Interface
Modules.
To enable VERICUT to read NX files directly, go to Configuring VERICUT to
Read an NX Part File
To configure the VERICUT TDM Interface, go to VERICUT TDM Systems
Interface.
Following are other configuration tasks that may need to be done, depending on your
site's requirements.
Windows Start Menu License Administration Choices
Determine Your License Server's Host ID
Check Network Configuration
Change License Servers
Update an Existing License
Stop and Remove a License Server
Starting a Temporary License Server
45
Installing CGTech Products
Uninstall an old version of VERICUT
Download and Install the Latest Point Release for Windows
Installing Microsoft C++ redistributable run-time libraries for XP64
Configure Redundant License Servers on Windows
Move Windows License Server
It is sometimes desirable (or necessary), due to hardware upgrades or network changes, to
move your VERICUT license server to a different license server computer. To move the
license server in an existing installation, do the following:
1. Request a license for the new license server computer using CGTech's on-line
license Transfer Request form.
(Once you receive the license email containing your new license keys, continue
with the following steps.)
2. Stop and Remove the Windows License Server.
3. Follow the VERICUT Verification Installation Steps to install VERICUT on the
new license server computer.
4. Follow the VERICUT Installation Steps to install VERICUT on the new license
server computer.
5. Modify VERICUT client computer installations to use the newly installed license
server computer.
Do step 4 for each VERICUT or VERICUT Composite Software installation in your
network.
Return to Other Configuration Tasks
46
Installing CGTech Products
Modify VERICUT on Windows to Use a Different
License Server Computer
To change an existing VERICUT Windows installation to access VERICUT licenses on a
different license server computer:
1. Select Start > All Programs > CGTech VERICUT 7.3 > License Utilities >
Specify License Server Computer (opens the file in Notepad)
2. Change the line:
set LHOST=server1
3. Replace "server1" (or the name of your old license server computer) with the host
name of the new license server computer.
4. Save the file cgtenv.bat.
Return to Other Configuration Tasks
47
Installing CGTech Products
Update a License on Windows License Server
These instructions assume you have received a new license from CGTech via email. If
you have not, and you need to request a new license, see Determine the HOST ID and
Request a License. To update your VERICUT license on a Windows license server, do
the following (on the license server computer):
4. Create the license file from the license email or saved text file.
A. Select Start > All Programs > CGTech VERICUT 7.3 > License Server Only >
Save License File from License Email.
B. Drag and drop the VERICUT license email from Microsoft Outlook, or Outlook
Express, into the Create License File panel. If you use another email program, or
cannot access the license email from the license server computer, then save the
license email as a "Text Only" or plain text file and drag/drop the saved file into
the Create License File panel.
C. Close the Create License File panel after the "success" message displays.
5. Update the licenses on the running license server.
Select Start > All Programs > CGTech VERICUT 7.0 > License Server Only >
Update Licenses on Running Server. Do not attempt to do this action unless you
know your license server is running. If you are not sure, you can verify that the server
is running using Start > All Programs > CGTech VERICUT 7.0 > License
Utilities > Display Local License Servers. Your server's Host Name should appear
in the resulting panel.
If errors occur, visit the VERICUT Users Forum or contact CGTech technical support
via our website, just click on the support link.
Return to Other Configuration Tasks
48
Installing CGTech Products
Stop and Remove a Windows License Server
Only one license server can run on the license server computer. The license server from
the newest installed version should be used. The old license server should be stopped and
removed before configuring and starting the new license server.
Stop and remove a Windows license server service
NOTE: The following must be done by an Administrator user.
Start > All Programs > CGTech VERICUT 7.3 > License Server Only > Remove
License Server Service
Stop and remove a temporary license server process
Right-mouse click on the SentinelLM task in the windows task bar, and choose Close.
Remove any mechanism which might have been configured to automatically start the
temporary server. For example, you may need to remove a shortcut to the temporary
server startup batch file from the Start > All Programs > Startup folder.
If errors occur, visit the VERICUT Users' Forum or contact CGTech technical support
via our website, just click on the support link.
Return to Other Configuration Tasks
49
Installing CGTech Products
Starting a Temporary Windows License Server
The following describes how to start a temporary license server. But, it is strongly
recommended that you configure the license server program to automatically start using
Windows services. If for some reason you cannot configure the license server service,
then it can be temporarily started.
To start a temporary license server select:
Start > All Programs > CGTech VERICUT 7.3 > License Server Only > Run
Temporary License Server.
You could add a Windows shortcut to your desktop to make access to this procedure
easier.
This Start menu item could also be added to the Windows Startup folder so that it
automatically starts when you log-in.
NOTES:
1. A temporary license server can only be started by an Administrator user.
2. The temporary license server process is owned by the specific user that starts it.
When that user logs-out, the license server program terminates.
3. Starting a temporary license server stops the Windows license server service if it
is running.
If errors occur, visit the VERICUT Users' Forum or contact CGTech technical support
via our website, just click on the support link.
Return to Other Configuration Tasks
50
Installing CGTech Products
Uninstall an Old Version of VERICUT
Uninstalling is recommended when a VERICUT software version is no longer needed, or
when disk space is limited. Use the appropriate procedure below to remove a version of
VERICUT software from your computer.
To remove VERICUT software from a Windows computer:
1. Remove the license server service by selecting Start > All Programs > CGTech
VERICUT 7.3 > License Server Only > Remove License Server Service. Do
this BEFORE uninstalling!
2. Unistall VERICUT by selecting Start > Programs > CGTech VERICUT x.x >
Utilities >Uninstall VERICUT x.x (where "x.x" is the version of VERICUT to
be uninstalled) and follow the prompts of the "uninstall" program. You can also
start the "uninstall" program using the UninstallVERICUT.exe, located in the
UninstallerData folder of your VERICUT software installation.
NOTE: There may be program folder/files that are not removed by uninstalling. These
were created after VERICUT was installed and will have to be removed manually.
During the uninstall process the following dialog may appear. You do not have to do a
system restart and may just press the continue button to proceed.
Return to Other Configuration Tasks
51
Installing CGTech Products
Download and Install the Latest Point Release for
Windows
VERICUT point releases for Windows are available on the CGTech web site. The
following steps will guide you through downloading and installing a VERICUT point
release (we'll use 7.3.1 as an example below):
Download Instructions:
The VERICUT 7.3.1 Windows version (Windows Win7, Win7 64, XP, and XP64)
is available for download from our web site. Follow this link to open the on-line
form to begin the download process:
http://www.cgtech.com/vericut_support/request-software-update/
To download the file, you will need your Company ID and the access code from the
"VERICUT 7.3.1 is available for download" email that was sent to all customers on
maintenance. If you are not currently on maintenance, contact your CGTech
representative.
Starting the Installation:
After downloading the zipped installer, unzip it to a temporary folder. The zip file is
password protected. The password was also included in the "VERICUT 7.3.1 is
available for download" email.
Once the files are unzipped, double-click on install.exe to begin the installation.
Return to Other Configuration Tasks
52
Installing CGTech Products
Install Microsoft redistributable C++ Run-Time
Libraries
VERICUT on Win7 64, Vista 64 and XP 64 will likely require installation of the correct
version of Microsofts C++ run-time libraries. You may also need to install the correct
version of Microsofts C++ run-time libraries if you are installing the Model Interface
Modules. The following describes the 64 bit version of the libraries. To install the 32 bit
version of the libraries use the vcredist_x86.exe installer.
To install the libraries:
Get the vcredist_x64.exe installer:
The redistributable C++ run-time is available
On the VERICUT DVD. The file name is vcredist_x64.exe.
In the VERICUT installation in
C:\Program Files\cgtech\VERICUT 7.3\redist\vcredist_x64.exe,
where C:\Program Files\cgtech\VERICUT 7.3\ is your installation location.
Download from CGTechs download site at:
http://www.cgtech.com/vericut_support/system-requirements
Installation:
Double-click on vcredist_x64.exe to install. There are no prompts during
installation and no confirmation of completion. You must have Administrator
privileges to do the install.
Return to Other Configuration Tasks
53
Installing CGTech Products
Configuring CAD/CAM to VERICUT Interfaces
Choose the interface you want to configure from the following:
CATIA V5-to-VERICUT Interface for CATIA version 5
CATIAV6-to-Vericut Interface for CATIA/DELMIA V6
CATIA V5-to-VERICUT Drilling and Fastening Interface (CAT2VDAF)
CAMWorks to VERICUT Interface
EdgeCAM-to-VERICUT Interface
ESPRIT-to-VERICUT Interface
GibbsCam-to-VERICUT Interface (GibbsV)
Mastercam-to-VERICUT Interface (MCAMV)
NX-to-VERICUT Interface (NXV)
NX-to-VERICUT Drilling and Fastening Interface (NX2VDAF)
Pro/E-to-VERICUT Interface (PROEV)
SURFCAM to VERICUT Interface
NOTE: If using the interface with VERICUT Single Platform youll need to add an
environment variable so that the interface will launch the correct version of VERICUT.
CGTECH_SINGLE_PLATFORM=YES
This variable may be added to you windows environment variables
54
Installing CGTech Products
Configuring the CATIA V5-to-VERICUT Interface
Prerequisites
CATV 7.0 requires CATIA V5 (R16 or later) and VERICUT 7.0 (or later). It is available
for the 32bit and 64bit Windows platforms.
It also requires two elements of Windows.
1. "Windows Script" should be version 5.6 or later. The latest version of Windows
Script is available from Microsoft's download site. Search for "Windows Script"
and pick the latest version offered. Note that there is one download for Windows
2000 and XP, and another for 98, ME and NT.
2. Two dynamic link libraries, FM20.dll and FM20ENU.dll, which are distributed
with Microsoft Office. If some portion of Office is installed then FM20.dll and
FM20ENU.dll should already be present (in the "Windows\System32" folder or
an equivalent) and registered.
Configuration
The CGTech software installation procedure places the files required by CATV in a subfolder. If you elected to install the software in the default folder "C:\Program
Files\cgtech\VERICUT x.x.x\" (where x.x.x is the VERICUT release number), then for
VERICUT 7.3, the CATV folder will be "C:\Program Files\cgtech\VERICUT
7.3\windows\catv5" or "C:\Program Files\cgtech\VERICUT 7.3\\windows64\catv5".
The one exception is the file "CATV.bat", which is located in the folder "C:\Program
Files\cgtech\VERICUT x.x.x\commands" (where x.x.x is the VERICUT release number).
The "CATV.bat" file sets at least two environment variables before invoking the
executable "CATV.exe" to start the CATIA V5-to-VERICUT Interface.
The first environment variable is CGTECH_PRODUCTS and it points to the platform
specific folder of the CGTech software. For CATV the platform is either "windows" or
"windows64". The second environment variable is CGTECH_LIBRARY and it points
to the folder containing VERICUT specific files distributed with the product. These
include "init.VcProject" and "initm.VcProject" which are used by "CATV.exe" as project
and setup templates if no other file is specified by the user.
The "CATV.bat" file is generated during the installation procedure and there should be
no need to edit the definition of either of these mandatory environment variables.
55
Installing CGTech Products
The following optional environment variables are available for use in the CATV.bat file.
CGTECH_CATV_ALL_VISIBLE
This environment variable controls visibility of models transferred to VERICUT.
(Default if not set)
CGTECH_CATV_ALL_VISIBLE=No
All instances of all CATParts within selected CATProducts are transferred. They are
marked as visible or hidden, so that the picture that first appears in VERICUT
matches that in CATIA.
CGTECH_CATV_ALL_VISIBLE=Yes
All design, stock and fixture models transferred to VERICUT will be visible,
regardless of their state in CATIA.
This environment variable can be set in a batch file that is used to launch CATV.
For example:
C:\Program Files\cgtech\VERICUT 7.3\windows\CATV.bat
or
C:\Program Files\cgtech\VERICUT 7.3\windows64\CATV.bat
Add a line similar to the following near the beginning of the file:
set CGTECH_CATV_ALL_VISIBLE=Yes
CGTECH_CATV_FOLDER
This environment variable causes CATV to generate a number of files when it
communicates the details of a CATIA CATProcess file to VERICUT. These include tool
libraries, STL or VRML model files, and NC programs in APT or G-Code. Normally
CATV will offer to place these files in the same folder as the CATProcess file. You can
override this behavior interactively, but if you typically want all generated files to be
placed in a single (perhaps temporary) folder, you can use this environment variable to
specify it.
CGTECH_CATV_LANGUAGE
If you want CATV's interface to use something other than US English, the variable can
specify a file of localized text. Versions for French and German and Japanese are
supplied.
CGTECH_LATHE_HOLDERS_AS_CATPARTS
Set to Yes, Oui, Ja or any word not beginning with N, to trigger behavior
implemented for Lathe holders. This includes looking for (A) a coordinate system called
56
Installing CGTech Products
"Tool Holder Axis System" which defines a tool assemblys gage point, and (B) a
.CATPart which defines a turning tools holder.
CGTECH_CATV_LATHE_HOLDER_PARENT_FOLDER
Used with the prior environment variable to indicate where the .CATPart files for
turning tool holders are to be found.
CGTECH_GAGE_IS_PARAMETRIC_LENGTH
Set to Yes, Oui, Ja or any word not beginning with N, to force use of the length
specified in the parametric definition of a holder as the gage length, even when the
holders geometry is overwritten by a .CATPart or .CATProduct. Otherwise the
height of the profile defined by the .CATPart or .CATProduct will be used.
CGTECH_CATV_BALL_CENTERS
Set to Yes, Oui, Ja or any word not beginning with N to ignore any driven points
specified for parametrically defined ball end mills and to replace them by a single driven
point at the ball center. This is a throw-back requested by one customer to mimic the
behavior we offered before Dassault added support for multiple driven points (and we
figured out how to access that information).
You can place a shortcut to the CATV batch file on your Windows Desktop. If you do
so, we suggest that you alter the properties of the shortcut so that it runs in a minimized
window. This will avoid having an almost empty command window on screen for the
batch process. An alternative is to trigger the batch file from an icon on one or more of
CATIA's toolbars. To assist in setting this up, there is a CATIA macro script in the
CATV5 folder, called "CATV.CATScript". There are two icon files in sub-folders,
"Small\I_CATV.bmp" and "Normal\I_CATV.bmp".
If you wish to have an icon ( ) on a CATIA toolbar, the two icon files must be placed
where CATIA expects to find them. The paths depend on where you have CATIA
installed, but typically you will find a "small" and "normal" folder under "C:\Program
Files\Dassault Systemes\B22\win_b64\resources\graphic\icons". Place the two versions
of the CATV icon, both called "I_CATV.bmp", in the appropriate folders.
Adding the CATV icon (
) to a CATIA toolbar is a multi-step process;
1. Get CATIA V5 running.
2. Make the "Advanced Machining" workbench active, either by accessing an
existing CATProcess file, or by initializing a new one. One or more of the
Manufacturing toolbars are likely to be suitable locations for the CATV icon.
3. Pick "Tools" > "Macro" > "Macros" from CATIA's menus.
4. In the "Macros" dialog, pick "Macro Libraries".
57
Installing CGTech Products
5. In the "Macro Libraries" dialog, set the "Library Type" to "Directories".
6. Pick "Add existing library ..." and select the folder containing the
CATV.CATScript file.
(for example, "C:\Program Files\cgtech\7.1.4\windows\catv5").
7. "Close" the "Macro Libraries" dialog.
8. "Close" the "Macros" dialog.
9. Pick "Tools" > "Customize ..." from CATIA's menus.
10. In the "Customize" dialog, bring the "Commands" tab to the front.
11. Select "Macros" from the left-hand list of "Categories".
12. Pick "CATV.CATScript" from the right-hand list of "Commands".
13. Click on the "Show Properties ..." button.
14. Pick the "..." button to the right of the "Icon:" label.
15. In the "Icon Browser" dialog you need to step through the pages of icons until you
find the one for CATV ( ). The icons are presented in alphabetic order of their
names, which you can see by allowing the mouse cursor to sit over an icon for a
brief period. The CATV icon ( ) will probably be on the twelfth page. Pick it
and "Close" the "Icon Browser".
16. Back on the "Customize" dialog, position the mouse cursor over the name of the
macro, CATV.CATScript, in the right-hand list, depress the left mouse button,
and drag the cursor to the toolbar where you want the icon to appear. It's counterintuitive, but you drag the macro name, not the icon! Repeat this step if you want
the icon to appear on more than one toolbar.
17. "Close" the "Customize" dialog.
If errors occur, visit the VERICUT Users' Forum or contact CGTech technical support
via our website, just click on the support link.
You should now be ready to start using the CATIA V5-to-VERICUT Interface. For
complete details on using the CATIA V5-to-VERICUT Interface, see CATIA V5-toVERICUT Interface, in the CAD/CAM Interfaces section of Converters and
CAD/CAM Interfaces, located in the CGTech Help Library.
Return to Other Configuration Tasks
58
Installing CGTech Products
Configuring the CATIA/DELMIA V6 to VERICUT
Interface
CATV6 requires CATIA/DELMIA Version 6 or later. Its available for both 32 and 64
bit Operating systems.
The Interface is launched by executing the CATV6 batch file located in the VERCICUT
installation, Commands folder
ex. C:\program files\cgtech 7.3.3\windows64\commands
You also may need to install the Microsoft redistributables file.
InstallDSSoftwareVC11Prerequisites_x86_x64.msi
It can be found in the spatial folder of your VERICUT installation.
Example:
C:\program files\vericut 7.3.3\windows64\spatial\iopR25\redist
NOTE: You will need administrator privileges to install this file.
The batch file can also be launched via a CATScript from within CATIA.
Launch CatiaV6 R2013x or DelmiaV6 R2013x (used CatiaV6 in example):
1. Copy Normal and Small icons from C:\cgtech73x\windows64\catv6\normal and
\small folders to
C:\Program Files\Dassault
Systemes\B214\win_b64\resources\graphic\icons\normal and \small folders
2. Select CATIA menus Tools > Macros > Macros (or ALT-F8)
59
Installing CGTech Products
3. Select Macro Libraries .
4. Library type: from pull-down select PLM Directories
5. Select Create New Library
6. Select a Name, example VERICUT_Script, then select OK
60
Installing CGTech Products
7. Select Close
8. From the Macros Window select Create
9. Macro Language: from pull-down select CATScript
10. Macro Name: enter name, example CATV6.CATScript
11. select OK
61
Installing CGTech Products
12. Select Edit
13. Add the following line in between Sub CATMain() and End Sub
CATIA.SystemService.ExecuteBackgroundProcessus
"C:\cgtech73x\windows64\commands\catv6.bat"
14. Select File > Save and then File > Exit
15. Macros window select Close
16. Select CATIA menus Tools > Customize > Commands tab > Categories:
Macros
62
Installing CGTech Products
17. Under the Commands column select CATV6.CATScript then select Show
Properties
18. Select
and choose the
VERICUT Icon from the list.
63
Installing CGTech Products
19. Close the Icons Browser window
20. From the Customize window select the Toolbars tab.
21. Select the desired Toolbar; example Standard and then select Add Commands
22. Select CATV6.CATScript and then select OK.
64
Installing CGTech Products
23. Close the Customize window.
65
Installing CGTech Products
Configuring the CATIA V5-to-VERICUT Drilling and
Fastening Interface (CAT2VDAF)
Prerequisites
CAT2VDAF requires CATIA V5 (R18 or later) and VVDAF 7.1 (or later). It is available
for the 32bit and 64bit Windows platforms.
It also requires two elements of Windows.
1. "Windows Script" should be version 5.6 or later. The latest version of Windows
Script is available from Microsoft's download site. Search for "Windows Script"
and pick the latest version offered.
2. Two dynamic link libraries, FM20.dll and FM20ENU.dll, which are distributed
with Microsoft Office. If some portion of Office is installed then FM20.dll and
FM20ENU.dll should already be present (in the "Windows\System32" folder or
an equivalent) and registered.
Configuration
The CGTech software installation procedure places the files required by CAT2VDAF in
a sub-folder. If you elected to install the software in the default folder "C:\Program
Files\cgtech\VERICUT x.x.x\" (where x.x.x is the VERICUT release number), then for
VERICUT 7.3, the CAT2VDAF folder will be "C:\Program Files\cgtech\VERICUT
7.3\windows\CAT2VDAF" or "C:\Program Files\cgtech\VERICUT
7.3\windows64\CAT2VDAF".
The one exception is the file "cat2vdaf.bat", which is located in the folder "C:\Program
Files\cgtech\VERICUT x.x.x\commands" (where x.x.x is the VERICUT release number).
The "cat2vdaf.bat" file sets at least two environment variables before invoking the
executable "cat2vdaf.exe" to start the CATIA V5-to-VERICUT Drilling and Fastening
Interface.
The first environment variable is CGTECH_PRODUCTS and it points to the platform
specific folder of the CGTech software. For CAT2VDAF the platform is either
"windows" or "windows64". The second environment variable is CGTECH_LIBRARY
and it points to the folder containing VERICUT Drilling and Fastening specific files
distributed with the product. These include "init.vdafproject" and "initm.vdafproject"
which are used by "cat2vdaf.exe" as project and setup templates if no other file is
specified by the user.
The "cat2vdaf.bat" file is generated during the installation procedure and there should be
no need to edit the definition of either of these mandatory environment variables.
66
Installing CGTech Products
The following optional environment variables are available for use in the CATV.bat file.
CGTECH_CATV_ALL_VISIBLE
This environment variable controls visibility of models transferred to VERICUT Drill
and Fastener.
(Default if not set)
CGTECH_CATV_ALL_VISIBLE=No
All instances of all CATParts within selected CATProducts are transferred. They are
marked as visible or hidden, so that the picture that first appears in VERICUT Drill
and fASTENER matches that in CATIA.
CGTECH_CATV_ALL_VISIBLE=Yes
All Skin, Structure and Fxture models transferred to VERICUT Drilling and
Fastening will be visible, regardless of their state in CATIA.
This environment variable can be set in the batch file that is used to launch CAT2VDAF.
For example:
C:\Program Files\cgtech\VERICUT 7.3\windows\cat2vdaf.bat
or
C:\Program Files\cgtech\VERICUT 7.3\windows64\cat2vdaf.bat
Add a line similar to the following near the beginning of the file:
set CGTECH_CATV_ALL_VISIBLE=Yes
CGTECH_CATV_FOLDER
This environment variable causes CATV to generate a number of files when it
communicates the details of a CATIA CATProcess file to VERICUT Drilling and
Fastening. These include STL or VRML model files. Normally CAT2VDAF will offer
to place these files in the same folder as the CATProcess file. You can override this
behavior interactively, but if you typically want all generated files to be placed in a single
(perhaps temporary) folder, you can use this environment variable to specify it.
In the cat2vdaf.bat file, remove the rem from the
set CGTECH_CATV_FOLDER=C:\Temp statement and specify the path to the desired
folder.
CGTECH_CATV_LANGUAGE
If you want CATV's interface to use something other than US English, the variable can
specify a file of localized text. Versions for French and German and Japanese are
supplied.
In the cat2vdaf.bat file, remove the rem from the appropriate
67
Installing CGTech Products
set CGTECH_CATV_LANGUAGE= statement.
You can place a shortcut to the cat2vdaf batch file on your Windows Desktop. If you do
so, we suggest that you alter the properties of the shortcut so that it runs in a minimized
window. This will avoid having an almost empty command window on screen for the
batch process.
You should now be ready to start using the CATIA V5-to-VERICUT Drilling and
Fastening Interface. For complete details on using the CATIA V5-to-VERICUT Drilling
and Fastening Interface, see CATIA V5-to-VERICUT Drilling and Fastening
Interface, in the CAD/CAM Interfaces section of Converters and CAD/CAM Interfaces,
located in the CGTech Help Library.
If you are using VERICUT single Platform then an additional variable needs to be
defined for the interface.
CGTECH_SINGLE_PLATFORM=YES
Return to Other Configuration Tasks
68
Installing CGTech Products
Configuring the Edgecam-to-VERICUT Interface
(Edgecam 2013 R1 & R2, 2014 R1 & R2)
To automatically install the Edgecam to VERICUT interface (ECV), insert the VERICUT
installation DVD or navigate to the root folder of the downloaded VERICUT installer.
Next, run the edgecam_interface_install.exe and follow the on-screen instructions.
The Installer creates 3 environment variable on your system (example below)
CGTECH_INSTALL=c:\program files\cgtech\VERICUT 7.3.3
CGTECH_PRODUCTS= c:\program files\cgtech\VERICUT 7.3.3\windows64
LSHOST=<server name> or LocalHost
If you are using VERICUT single Platform then an additional variable needs to be
defined for the interface.
CGTECH_SINGLE_PLATFORM=YES
69
Installing CGTech Products
The installer copies specific files to your Edgecam installation folder. (see table)
70
Installing CGTech Products
To add the VERICUT menu to the Edgecam main menu bar:
Note: A Transfer File VERICUT.commands is included, which can be
imported into Edgecam by using the Customise dialog
From Edgecam main menu bar, select View> Toolbars> Customize> Transfer
71
Installing CGTech Products
Select Toolbar > Load then browse the
C:\Users\%USERPROFILE%\Documents\Planit\2014.20\Edgecam\cam\Support, Open
To launch the interface, switch to Manufacturing mode.
menu will appear in the toolbar.
. The VERICUT
At this Time you can configure the interface or run the interface.
Note: After running ECV, The Build Date message is written to the Feedback
window
NOTE: Edgecam 2014R2 versions supported:
ECV currently requires that a specific version of Edgecam 2014R2 be installed. Below is a list
Edgecam 2014R2 versions and their corresponding ECV files:
72
Installing CGTech Products
2014R2 2014.20.0 ECV (U:\Applications\DailyBuilds\cgtech73\windows64\edgecam\
2014R2)
2014R2 2014.20.1 ECV (U:\Applications\DailyBuilds\cgtech73\windows64\edgecam\
2014R2SU2)
Note: error generated but VERICUT files output OK
2014R2 2014.20.2 ECV (U:\Applications\DailyBuilds\cgtech73\windows64\edgecam\
2014R2SU2)
Note Known issue:
Symptom: Try to launch VERICUT interface and there is no response
Solution:
Edgecam 2014 R2SU2 interface not loading was caused by this file.
C:\Windows\SysWOW64\UTILS.DLL
Renaming this file will let the interface load the correct utils.dll C:\Program Files
(x86)\Planit\Edgecam 2014 R2\cam\utils.dll
Note: The interface may require installation of Windows C++ run-time libraries
(Microsoft Redistributables). The Microsoft Redistributable Installer is also available for
download at:
http://www.cgtech.com/vericut_support/system-requirements
73
Installing CGTech Products
Configuring the ESPRIT-to-VERICUT Interface
Automatic Installation
To automatically install the Esprit to VERICUT interface, insert the VERICUT
installation DVD or navigate to the root folder of the downloaded VERICUT installer.
Next, run the esprit_interface_install.exe and follow the on-screen instructions. Once the
installation is complete you just need to enter a few environment variables.
Manual Installation
The following section describes how to install the ESPRIT-to-VERICUT Interface
without using the installer. ESPRIT requires that Add-Ins write values to the registry,
because of this, you may need administrator privileges to run these scripts.
First, create a directory named VericutAddin in your ESPRIT AddIns folder. If you have
ESPRIT installed in the default location, the folder you will need to create will be at
C:\Program Files (x86)\D.P.Technology\ESPRIT\AddIns\VericutAddin.
Next, copy all the provided source files into your VericutAddin directory. For reference,
here is the list of files you should copy:
blank.bat
cgtech_esprit.dll
extensibility.dll
Interop.Esprit.dll
Interop.EspritComBase.dll
register-dll.bat
register-vericut-addin-32.reg
register-vericut-addin-64.reg
unregister-dll.bat
VericutAddin.dll
VericutAddin.tlb
Next, you will need to register your files with the Windows registry and with ESPRIT so
that it will be able to find the Add-In when starting up.
You need to determine if your operating system is 32-bit or 64-bit. You can easily check
this by going to the Start menu, Right-clicking on the "My Computer" entry, and
selecting Properties. This should show you the name of your operating system. If there is
a 64 or 64-bit or x64 or x86-64, this means that your operating system is 64-bit and you
will need to double-click the file register-with-esprit-64.reg. If you don't see anything
74
Installing CGTech Products
indicating 64-bit, you're operating system is 32-bit and you will need to double-click the
file register-with-esprit-32.reg. After double-clicking the appropriate file, you will be
asked to confirm if you want to add an entry to the registry. Select yes and you should
receive a confirmation message that the value was added successfully to the registry.
The other file you need to run is register-dll.bat. You will first need to edit this file to
point to your specific ESPRIT AddIns folder. To edit, you must right-click and select
Edit, choosing Notepad to edit it with if prompted. By default, the folder specified is the
default install location for ESPRIT. Even if you have ESPRIT installed in the default
location, it is strongly recommended to double-check that the folder specified in
register-dll.bat is the same folder where you copied the files previously. If you need
to edit the install location, only change text on the line highlighted in red below:
C:\WINDOWS\Microsoft.NET\Framework\v2.0.50727\RegAsm.exe "C:\Program
Files (x86)\D.P.Technology\ESPRIT\Addins\VericutAddin\VericutAddin.dll"
/codebase /tlb
For example, if you have ESPRIT installed under T:\Applications\cad_cam\, the line in
your file would look like this:
C:\WINDOWS\Microsoft.NET\Framework\v2.0.50727\RegAsm.exe
"T:\Applications\cad_cam\D.P.Technology\ESPRIT\Addins\VericutAddin\VericutA
ddin.dll" /codebase /tlb
Also keep in mind that all the above text should be on the same line. It's only split onto
multiple lines in Word. When you're done editing, save and close the file, then doubleclick to run it. You should see a console window with the text from the file in it. This will
tell you if there were any problems running the script.
If everything was successful, you should be able to open ESPRIT and see that the
ESPRIT-to-VERICUT Interface been loaded as an Add-In. There should also be a menu
entry under Tools => VERICUT.
Environment Variables
In order to use the ESPRIT-to-VERICUT interface, you also need to define four
environment variables, CGTECH_INSTALL, CGTECH_PRODUCTS, LSHOST and
CGTECH_LANGUAGE.
75
Installing CGTech Products
For example:
Environment Variable Name
CGTECH_INSTALL
Variable Value
C:\Program Files\cgtech\VERICUT x.x.x
C:\Program Files\cgtech\VERICUT x.x.x\windows
CGTECH_PRODUCTS
or
C:\Program Files\cgtech\VERICUT x.x.x\windows64
server_name
LSHOST
C:\Program Files\cgtech\VERICUT x.x.x\windows\Esprit\language
CGTECH_LANGUAGE
or
C:\Program Files\cgtech\VERICUT x.x.x\windows64\ Esprit\language
CGTECH_INSTALL is set to the top level folder where VERICUT is installed. In the
above table, x.x.x represents the VERICUT release number. For VERICUT 73 the
environment variable would be set to C:\Program Files\cgtech\VERICUT 7.3.
CGTECH_PRODUCTS is set to the folder for the specific operating system of the
computer running VERICUT: either "windows" or "windows64". For a typical
VERICUT 7.3 installation this variable is set to:
C:\Program Files\cgtech\VERICUT 7.3\windows
or
C:\Program Files\cgtech\VERICUT 7.3\windows64.
LSHOST is set to the name of the license server computer.
CGTECH_LANGUAGE is used to specify the \path\ to the folder containing the Espritto-VERICUT Interface language file (EspritRes.local) that you want to use.
Use the Microsoft Windows Control Panel > System > System Properties: Advanced
tab, Environment Variables feature to define these environment variables. See
Microsoft Windows Help for more information.
If you are using VERICUT single Platform then an additional variable needs to be
defined for the interface.
CGTECH_SINGLE_PLATFORM=YES
76
Installing CGTech Products
License
At the time that the ESPRIT-to-VERICUT Interface is launched for the first time, it tries
to connect with license server. License server name can be specified by environmental
variables LSHOST or LSFORCEHOST.
If neither of these two environment variables is defined, the window shown below will
display, enabling you to specify the license server name manually. The Name specified
will be saved for future use, so that you only have to define the license server name once.
Language
At the time that the VericutAddin.dll is loaded with ESPRIT CAM system, the
ESPRIT-to-VERICUT Interface looks for CGTECH_LANGUAGE environment
variable. If it is defined, the interface loads the EspritRes.local file found at that
location.
If the CGTECH_LANGUAGE environment variable is not set, then the ESPRIT-toVERICUT Interface looks for the CGTECH_LOCALE environment variable to get the
name of the language file.
If the CGTECH_LOCALE environment variable is defined, the ESPRITto-VERICUT
Interface will look for the EspritRes.local file in the folder where VericutAddin.dll is
located, in a subfolder named the same as the language that you want to use.
If the location of the language file is not found in any of these places, English will be
used as the application language. Also, if the EspritRes.local file for specified language
is not found, English will be used as the application language.
77
Installing CGTech Products
VERICUT Installation Directory
The ESPRIT-to-VERICUT Interface needs to know where VERICUT is installed and
whether it is a windows or windows64 version. Use the CGTECH_PRODUCTS
environment variable to provide this information. For example, set
CGTECH_PRODUCTS to C:\Program Files\cgtech\VERICUT 7.3\windows.
Use the CGTECH_INSTALL environment variable to specify the location of the
VERICUT installation. For example, set CGTECH_INSTALL to C:\Program
Files\cgtech\VERICUT 7.3\.
Initially the ESPRIT-to-VERICUT Interface will look for the environment variable
CGTECH_PRODUCTS. If it is defined, then execution continues, otherwise the
following window displays, enabling you to specify the location of the commands
folder of your VERICUT installation. Enter the \path\ to the commands folder of your
VERICUT installation in the VERICUT Command Path: text field or use the
(Browse) icon to display a directory selection window and use it to specify the \path\ to
the commands folder.
For example, C:\Program Files\cgtech\VERICUT 7.3\windows64\commands.
Based on the path that you provide, the value for CGTECH_PRODUCTS is determined.
You only need to specify the path the first time that the ESPRIT-to-VERICUT Interface
is used. The value of CGTECH_PRODUCTS will be saved for future use.
The location of the VERICUT installation will be retrieved from the
CGTECH_INSTALL environment variable, if defined, or will be determined from the
value of CGTECH_PRODUCTS.
78
Installing CGTech Products
If either of these variables remains undefined, the ESPRIT-to-VERICUT Interface will
not load up.
Troubleshooting
If the ESPRIT-to-VERICUT Interface does display in the Tools menu in ESPRIT, it
needs to be reloaded. This issue can be resolved by following the steps below:
Select Tools =>Add-In. It will bring up the Add-In manager in ESPRIT.
Click on the VERICUT Interface entry, and check both boxes under Load
Behavior.
If there is no entry for the VERICUT Interface in the available add-ins list, there is most
likely a problem with registering the Interface.
Return to Other Configuration Tasks
79
Installing CGTech Products
Configuring the GibbsCam-to-VERICUT Interface
(GibbsV)
NOTE: The GibbsCam-to-VERICUT Interface (GibbsV) requires at least Gibbs 2010
V9.5.2.2.
The GibbsCam-to-VERICUT Interface is distributed as four files;
EditCode.gif
EditPost.gif
GibbsV.dll (the code)
Gibbsv[language].local (localization file)
Supported localization files:
GibbsvEnglish.local
GibbsvFrench.local
GibbsvSpanish.local
GibbsvJapanese.local
GibbsvChinese.local
GibbsvKorean.local
GibbsvItalian.local
GibbsvGerman.local
GibbsvSwedish.local
For a typical VERICUT installation, these files are located in the C:\Program
Files\CGTech\VERICUT 7.3\windows\GibbsV\ or C:\Program Files\CGTech\VERICUT
7.3\windows64\GibbsV\ folder . x.x.x represents the VERICUT release number. For
VERICUT 7.3 the x.x.x would be 7.3.
The EditCode.gif file, EditPost.gif file, and the GibbsV.dll file should be placed in the
GibbsCAM plugins directory (for example, C:\Program
Files\Gibbs\GibbsCAM\8.0.19_NLO\plugins\.
The localization file should be left in the \GibbsV\ directory of your VERICUT
installation directory.
80
Installing CGTech Products
The GibbsCAM-to-VERICUT Interface must have the following two environment
variables set before using.
Environment Variable Name
CGTECH_PRODUCTS
Variable Value
C:\Program Files\cgtech\Vericut x.x.x\windows
\windows
or
C:\Program Files\cgtech\Vericut x.x.x\ \windows64
LSHOST
server_name
CGTECH_PRODUCTS is set to the folder for the specific operating system of the
computer running VERICUT: either "windows" or "windows64". In the above table, x.x.x
represents the VERICUT release number. For a typical VERICUT 7.3 installation this
variable is set to C:\Program Files\cgtech\VERICUT 7.3\windows or C:\Program
Files\cgtech\VERICUT 7.3\windows64.
LSHOST is set to the name of the license server computer.
Use the Microsoft Windows Control Panel > System Properties: Advanced tab,
Environment Variables feature to define these environment variables. See Microsoft
Windows Help for more information.
Accessing the GibbsCAM to VERICUT Interface
To start the GibbsCAM to VERICUT Interface from within GibbsCAM, click Plug-Ins
in the GibbsCam main menu, then select VERICUT from the pull-down list.
If errors occur, visit the VERICUT Users' Forum or contact CGTech technical support
via our website, just click on the support link.
You should now be ready to start using the GibbsCAM-to-VERICUT Interface. For
complete details on using the GibbsCAM-to-VERICUT Interface, see GibbsCAM-toVERICUT Interface (GibbsV), in the CAD/CAM Interfaces section of Converters and
CAD/CAM Interfaces, located in the CGTech Help Library.
If you are using VERICUT single Platform then an additional variable needs to be
defined for the interface.
CGTECH_SINGLE_PLATFORM=YES
81
Installing CGTech Products
Return to Other Configuration Tasks
Configuring the Mastercam-to-VERICUT Interface
Configuring the Mastercam-to-VERICUT Interface
(MCAMV - Version X4, X5, X6, X7 and X8).
NOTE: The VERICUT 7.3.1 release has Mastercam Interface Installation options for
Mastercam X6 and X7 that automatically install the interface files and set the necessary
environment variables for the Mastercam Interface. A standalone Mastercam Interface
installer is also available on the DVD or in the downloaded installation folder called
mastercam_interface_install.exe. If you have used the automatic installation then jump
directly to the Mastercam environment variable section.
Using Mastercam's terminology, the interface between MastercamXv (where v is the
Mastercam version number) and VERICUT is a Net-Hook. It can be invoked while
running Mastercam, transfers internal Mastercam data to files recognized by VERICUT,
and fires up VERICUT ready to perform verification of the NC programs. You can opt to
verify Mastercam's Intermediate NC data (NCI) or the G-code files produced by
Mastercam's post-processors.
NOTE: MCAMV requires the installation of the Microsoft C++ run time environment.
This is not distributed automatically by Microsoft. A copy of the installer is on the
VERICUT DVD, or at:
http://www.cgtech.com/vericut_support/system-requirements
Administrator privileges are required to install this.
You do not need this if you have Microsoft Visual Studio C++ 2005 installed (not likely
for most VERICUT users).
Configuration
The VERICUT C-Hook is for Mastercam Xv. It is distributed as five files located in the
C:\Program Files\cgtech\VERICUT x.x.x\windows\mcamv\Xv\ or C:\Program
Files\cgtech\VERICUT x.x.x\windows64\mcamv\Xv\ directory of your VERICUT
installation. The x.x.x represents the VERICUT release number. For VERICUT 7.3 the
x.x.x would be 7.3. The v represents the Mastercam version number. For Mastercam X5, v
would be 5.
VERICUT.dll (the code)
VericutSupport.dll (supporting code)
SetStock.dll (gets the parameters for a Lathe Stock from Mastercam source code)
82
Installing CGTech Products
VERICUT.ft (used to map an Icon into the Mastercam menu interface)
mcRes.local (language translation)
NOTE: Please be aware that with MCAMV X6 there are now 32bit and 64bit specific
versions. Make sure you use the correct version.
A 32 bit MasterCAM X6 requires a 32 bit MCAMV Interface dll
A 64 bit MasterCAM X6 requires a 64 bit MCAMV Interface dll
They are NOT interchangeable.
The three .dll files and the .ft file should be placed in Mastercam's "chooks" folder,
which is one level down from the Mastercam installation folder (for example
C:\McamX\chooks). The file mcRes.local should be placed in the Mastercam installation
folder.
To enable the C-Hook to find VERICUT, you also need to define three environment
variables, CGTECH_INSTALL, CGTECH_PRODUCTS and LSHOST.
For example;
Environment Variable Name
CGTECH_INSTALL
Variable Value
C:\Program Files\cgtech\VERICUT x.x.x
C:\Program Files\cgtech\VERICUT x.x.x\windows
CGTECH_PRODUCTS
or
C:\Program Files\cgtech\VERICUT x.x.x\windows64
LSHOST
server_name
CGTECH_INSTALL is set to the top level folder where VERICUT is installed. In the
above table, x.x.x represents the VERICUT release number. For a typical VERICUT 7.3
installation the environment variable would be set to C:\Program Files\cgtech\VERICUT
7.3.
CGTECH_PRODUCTS is set to the folder for the specific operating system of the
computer running VERICUT: either "windows" or "windows64". For a typical
VERICUT 7.3 installation this variable is set to C:\Program Files\cgtech\VERICUT
7.3\windows or C:\Program Files\cgtech\VERICUT 7.3\windows64.
LSHOST is set to the name of the license server computer.
Use the Microsoft Windows Control Panel > System Properties: Advanced tab,
Environment Variables feature to define these environment variables. See Microsoft
Windows Help for more information.
83
Installing CGTech Products
If you are using VERICUT single Platform then an additional variable needs to be
defined for the interface.
CGTECH_SINGLE_PLATFORM=YES
Optional environment variables are for use MCAMV.
CGTECH_MCAM_FOLDER
The environment variable CGTECH_MCAM_FOLDER can be used to set the MCAMV
Working Directory.
For example,
set CGTECH_MCAM_FOLDER=C:\CGTech\McamV_working\tmp
It may be convenient for those who want to have the same Output Directory for all
MCAMV projects.
CGTECH_DEFAULT_PROJECT
The environment variable CGTECH_DEFAULT_PROJECT can be used to set the
MCAMV Project Template.
For example,
Set CGTECH_DEFAULT_PROJECT=C:\McamV_working\VCtemplate\MCAMV_Template.vcproject
It may be convenient for those who want to have the same Project Template for all
MCAMV projects.
CGTECH_MCAM_NOTE_LEVEL
The environment variable CGTECH_MCAM_NOTE_LEVEL can be used to set the
Mastercam level for storing "notes" (saved MCAMV attributes). The default level is
3987. The custom level can be used in the unlikely event the default level is already used,
or is unsuitable for some other reason.
CGTECH_MCAM_IGNORE_NOTES
The environment variable CGTECH_MCAM_IGNORE_NOTES can be set to 1 if you
do not wish MCAMV to use the stored attributes. If this variable is set to 0, or not set, the
stored attributes are used to populate the MCAMV dialog fields.
CGTECH_MCAM_NOTE_COLOR
The environment variable CGTECH_MCAM_NOTE_COLOR can be used to set the
attributes color to something different from the default 0 (which is black). This was
84
Installing CGTech Products
added to eliminate warnings produced because at the notes level the background color
was also black. The color itself does not matter since the notes are not visible.
For example,
"set CGTECH_MCAM_NOTE_COLOR=1" to resolve a similar problem.
CGTECH_MCAMV_TLNO_IS_SLOT
The environment variable CGTECH_MCAMV_TLNO_IS_SLOT was added to aid in
obtaining correct tool ID's from older part files.
Access
To trigger the Net-Hook while in Mastercam, hold down the Alt key and click the C key
(referred to as Alt-C). Alternatively, you could select Settings > Run User Application.
You will see a file selection dialog offering all the installed C-Hooks. Pick
VERICUT.dll and click on the Open button.
Setting up a VERICUT icon in Mastercam X4, X5, X6
and X7 user interface
In Mastercam main window, select Settings > Customize
1. In Customize window, change Category to NET Hook
2. Select the VERICUT icon in the "Commands" area, and drag and drop it onto the
toolbar in the Mastercam main window
3. In the Customize window, in the Toolbars list, right click on "New Toolbar" and
select Rename Toolbar, rename it to something like Run VERICUT, then Enter.
4. Select the Diskette (Save As) icon, save as filename.mtb , OK
5. Click on the checkmark (OK) button to close the Customize window.
In Mastercam main window, select Settings > Configuration
1. In the System Configuration window, under Topics, select Start / Exit.
85
Installing CGTech Products
2. Under Startup Settings, point Toolbars to the filename.mtb file that you created
above. Either enter the /path/filename in the text field or click on the File Cabinet
icon (Select) and use the window that displays to select the file.
3. Click on the checkmark (OK) button to close the System Configuration window.
4. If prompted: "Save Settings to Configuration File?", Yes.
See Mastercam Help for additional information.
If errors occur, visit the VERICUT Users' Forum or contact CGTech technical support
via our website, just click on the support link.
You should now be ready to start using the Mastercam-to-VERICUT Interface. For
complete details on using the Mastercam-to-VERICUT Interface, see Mastercam-toVERICUT Interface (MCAMV), in the CAD/CAM Interfaces section of Converters
and CAD/CAM Interfaces, located in the CGTech Help Library.
Setting up a VERICUT icon in Mastercam X8
Go to Settings > Customize.
From here you can select where you would like the icon to be displayed in the Mastercam
X8 toolbar configuration.
Return to Other Configuration Tasks
86
Installing CGTech Products
Configuring the NX-to-VERICUT Interface (NXV)
This section documents supported versions of NX, and the procedure for configuring the
NX-to-VERICUT Interface (NXV). These instructions apply only when VERICUT will
be run via NXV. If VERICUT will only be run outside of NX, then ignore this section.
NX version support
NXV can be operated on Windows computers with NX versions NX6, NX7, NX7.5,
NX8, NX8.5 and NX9.
VERICUT Interfaces for old Unigraphics versions (V16, V17, V18, NX, NX2, NX3,
NX4 and NX5) are no longer distributed with the VERICUT installation. You can copy
the old interface files forward from a previous installation, or contact VERICUT
technical support for the older Unigraphics interface files.
Upward compatibility of the old interfaces is not tested with this release and not
guaranteed. However nothing is intentionally changed to prevent them from continuing to
work.
Configuration
Follow the general procedure below to configure NXV. Integrating NXV into your
standard UG startup may require "root" or administrator permissions - see your system
administrator for assistance.
NOTE: The following NX products, ufunc_execute (P2_ufunc_execute for NX2, product
name "UG/Open API Execute") and the grip_execute (product name "UG/Open Grip
Execute") are required for NXV.
Assuming NX is installed, install VERICUT (includes the NXV software) per the
VERICUT installation instructions.
Windows
1. Locate the NXV batch file for your version of NX
Look in VERICUTs 'commands' folder (C:\Program Files\cgtech\VERCIUT
x.x.x\platform\commands\ directory of your VERICUT installation. The x.x.x
represents the VERICUT release number. For VERICUT 7.3 the x.x.x would be
7.3. The platform represents windows, or windows64) for the batch file named
nxV.bat (where V represents the NX version, i.e. nxv.bat, nx2.bat, nx3.bat, etc).
The batch file sets the environment for NXV, then runs NX using
%UGII_ROOT_DIR%\UGII.BAT.
87
Installing CGTech Products
NOTE: If you need a batch file for a newer/higher version of NX use the highest
nxV.bat available in the folder. The interfaces are usually upward compatible with
newer versions of NX.
The following optional environment variables are available for use in the nxV.bat
(where V represents the NX version, i.e. nx2.bat, nx3.bat, nx4.bat, etc.) file.
CGTECH_NXV_OUTPUTDIR
The environment variable CGTECH_NXV_OUTPUTDIR can be used to set the
NXV Output Directory.
Example:
set CGTECH_NXV_OUTPUTDIR=C:\CGTech\nxv\working\tmp
It may be convenient for those who want to have the same Output Directory for
all NXV projects.
CGTECH_NXV_PREFSDIR
Environment variable CGTECH_NXV_PREFSDIR can be used to specify the
location of the NXV preferences file.
Example:
Set CGTECH_NXV_PREFSDIR=C:\CGTech72\nx
If CGTECH_NXV_PREFSDIR is not set NXV will attempt to use the preferences
file in the default location %HOMEDRIVE%%HOMEPATH%.
CGTECH_NXV_PROJTEMPLATE
The environment variable CGTECH_NXV_PROJTEMPLATE can be used to set
the NXV Project Template.
Example:
set CGTECH_NXV_PROJTEMPLATE=C:\CGTech\nxv\working\NXV_Template.vcproject
It may be convenient for those who want to have the same Project Template for
all NXV projects.
If you are using VERICUT single Platform then an additional variable needs to be
defined for the interface.
CGTECH_SINGLE_PLATFORM=YES
88
Installing CGTech Products
2. Create a desktop shortcut to the batch file
Create a desktop shortcut that points to the NXV batch file found in step 1. Set the
shortcut's start-in property to a folder where the user has write permission.
You can optionally copy the batch file to a folder where you have write
permission and run it directly from there.
NOTE: The NXV batch file will NOT work correctly from its location in the
VERICUTs commands folder because users usually do not have write
permissions there. You must either create a desktop shortcut with a start-in path
where you have write permissions, or copy the batch file to a directory where you
have permission to write files.
NOTE FOR NX SYSTEM ADMINISTRATORS: To integrate the NXV
interface into your normal NX startup process, copy the environment settings
from NXxx.bat into your normal NX startup process. Do not copy the line that
runs NX.
Start NX with NXV.
After completing the previous steps and assuming VERICUT is licensed and operational,
run NX using the batch file short cut. If NX does not start, DO NOT CONTINUE - see
your system administrator for assistance.
Depending on the version of NX, NXV is accessed differently. See the help on using
NXV in the Converters and CAD/CAM Interfaces section, in the CGTech Help Library,
for details.
Configuring NXV to start VERICUT with a custom Project file
If no Project Template is specified in the NXV interface dialog, NXV initializes
VERICUT with the following project from VERICUTs Library folder:
init.VcProject (inch NX session)
initm.VcProject (millimeter NX session)
The interface adds models, NX program(s), and tools from the current session, and then
runs VERICUT.
You can change VERICUTs default settings by modifying init.Vc Project (or
initm.VcProject). We recommend you save a backup copy of these files before
modifying them. The files are located in the "library" folder in your VERICUT
installation.
89
Installing CGTech Products
If errors occur, visit the VERICUT Users' Forum or contact CGTech technical support
via our website, just click on the support link.
You should now be ready to start using the NX-to-VERICUT Interface. For complete
details on using the NX-to-VERICUT Interface, see NX-to-VERICUT Interface
(NXV), in the CAD/CAM Interfaces section of Converters and CAD/CAM Interfaces,
located in the CGTech Help Library.
Return to Other Configuration Tasks
90
Installing CGTech Products
Setting up NXV to work with Teamcenter
Overview
Teamcenter (formerly IMAN and UG Manager) is a Product Lifecycle Management
(PLM) application that manages NX data files. When using the NX-to-VERICUT
Interface (NXV), it is necessary to modify the NX Teamcenter environment in order for
NXV to operate correctly.
NXV uses Teamcenter functions for reading data and writing files when running within
Teamcenter. For example:
If Teamcenter is not used, NXV asks NX to write VERICUT model files to the
path specified in the NXV interface.
If Teamcenter is used, NXV asks Teamcenter to ask NX to write model files.
Teamcenter then places the files in a "temporary" Teamcenter folder.
NXV detects when it is running within Teamcenter and uses Teamcenter data
management functions when requesting and writing data.
All VERICUT files for the current session are placed by Teamcenter in the "temporary"
Teamcenter folder for the current checked-out project. At the end of the NX session,
Teamcenter prompts the user to check the files in.
VERICUT files are considered, "meta-data" by Teamcenter. "meta data" is data with
unknown content, but the files are controlled by Teamcenter.
Implementing NXV in a Teamcenter installation
NOTE: The following example shows modifying a Teamcenter windows batch file for
NX2 on Windows, but the concept is the same for later NX versions.
The Teamcenter startup batch file (in this example, START_UGMANAGER.BAT) sets
the environment for starting NX2 with Teamcenter on Windows. The Teamcenter startup
batch file must be modified to call the modified NXV batch file (nx2.bat, nx3.bat, etc,
depending on your version of NX) from VERICUTs commands folder.
1. Modify 4 lines in NXVs startup batch file.
Add rem at the beginning of the following lines in the nxv.bat file. Where v is the
NX version number.
rem setlocal
rem set CGTECH_INSTALL=C:\Program Files\cgtech\VERICUT 7.3
91
Installing CGTech Products
rem "%UGII_ROOT_DIR%\UGII.BAT" %argstr%
rem endlocal
See the red text in the example modified nx7_5.bat file below.
2. Call the NXV batch file (as modified in step 1) from the Teamcenter startup
script. The call must be inserted above the command that launches NX. Calling
the NXV batch file sets the environment for NXV and VERICUT from the
Teamcenter startup script. This edit is usually done by the Teamcenter site
administrator.
Example lines to add to a Teamcenter startup batch file that uses Windows batch
file syntax:
set CGTECH_INSTALL= C:\Program Files\cgtech\VERICUT 7.3
call "%CGTECH_INSTALL%\windows\commands\NX2"
3. The Teamcenter site administrator needs to configure Teamcenter to recognize
VERICUT files as "meta-data". An entry must be made for each extension
(.VcProject .mch, .ctl, .tls, .opti, .swp, .sor, .vct, etc?) These files will be managed
by Teamcenter.
NOTE: Two temporary files are created by NXV, but do not need to be managed
by Teamcenter. They have extension .opts and .vctemp.
Sample edited nx7_5.bat file
(the four edited lines are highlighted red)
@echo off
rem setlocal
rem set CGTECH_INSTALL=C:\Program Files\cgtech\VERICUT 7.3
rem
CGTech, Copyright, All Rights Reserved
rem CGTech environment
set CGTECH_PRODUCTS=%CGTECH_INSTALL%\windows
call "%CGTECH_PRODUCTS%\commands\cgtenv"
rem set CGTECH_IGNORELAST=TRUE
set CGTECH_CLASSES=%CGTECH_INSTALL%\classes
if "%CGTECH_LIBRARY%" == "" set
CGTECH_LIBRARY=%CGTECH_INSTALL%\library\
92
Installing CGTech Products
if "%CGTECH_LICENSE%" == "" set
CGTECH_LICENSE=%CGTECH_PRODUCTS%\license
if "%TEMP%" == "" set TEMP=C:\TEMP
if "%TMP%" == "" set TMP=C:\TEMP
if "%CGTECH_LOCALE%" == "" set CGTECH_LOCALE=english
set CGTECH_LANGUAGE=%CGTECH_CLASSES%\%CGTECH_LOCALE%
set CGTECH_HELP=%CGTECH_INSTALL%\hhelp
set CGTECH_SAMPLES=%CGTECH_INSTALL%\samples\
set CGTECH_TRAINING=%CGTECH_INSTALL%\training\
set CGTECH_DEFAULT_UNITS=INCH
set CGTECH_RGB_TXT=%CGTECH_PRODUCTS%\vericut\rgbhues.txt
if "%CGTECH_JRE%" == "" set CGTECH_JRE=%CGTECH_PRODUCTS%\jre
set
path=%CGTECH_PRODUCTS%\vericut;%CGTECH_PRODUCTS%\license;%PATH%
set waitopt=
set argstr=
if test%1==test goto cgtchkend
if %1==BATCH set waitopt=/wait
if %1==batch set waitopt=/wait
if %1==BATCHP set waitopt=/wait
if %1==batchp set waitopt=/wait
set argstr=%1
shift
:cgtgetarg
if test%1==test goto cgtchkend
if %1==BATCH set waitopt=/wait
if %1==batch set waitopt=/wait
if %1==BATCHP set waitopt=/wait
if %1==batchp set waitopt=/wait
set argstr=%argstr% %1
shift
goto cgtgetarg
:cgtchkend
if "%OS%" == "Windows_NT" set start_cmd=start "VERICUT" %waitopt%
if "%OS%" == "" set start_cmd=start %waitopt%
set UGII_VENDOR_DIR=%CGTECH_PRODUCTS%\nx\nx7.5
rem "%UGII_ROOT_DIR%\UGII.BAT" %argstr%
:end_cgtech
rem endlocal
If errors occur, visit the VERICUT Users' Forum or contact CGTech technical support
via our website, just click on the support link.
93
Installing CGTech Products
You should now be ready to start using the NX-to-VERICUT Interface. For complete
details on using the NX-to-VERICUT Interface, see NX-to-VERICUT Interface
(NXV), in the CAD/CAM Interfaces section of Converters and CAD/CAM Interfaces,
located in the CGTech Help Library.
Return to Other Configuration Tasks
94
Installing CGTech Products
Starting NXV when starting NX from Start > All
Programs > Siemens NX x.x > NX x.x
Follow the following steps to enable using the NX-to-VERICUT Interface (NXV) when
starting NX from Start > All Programs > Siemens NX x.x > NX x.x, where x.x is the
NX version number.
The CGTech software installation procedure places the files required by NXV in a subfolder. If you elected to install the software in the default folder "C:\Program
Files\cgtech\x.x.x" (where x.x.x is the VERICUT release number), then for VERICUT
7.3, the NXV folder will be "C:\Program Files\cgtech\VERICUT 7.3\windows\nx" or
"C:\Program Files\cgtech\ VERICUT 7.3\windows64\nx".
Copy the files in:
C:\Program Files\cgtech\VERICUT 7.3\windows\nx\NXx.x\application\
or
C:\Program Files\cgtech\VERICUT 7.3\windows64\nx\NXx.x\application\
where x.x is the NX version number.
to:
C:\Program Files\UGS\NX x.x\UGALLIANCE\vendor\application\, where x.x is
the NX version number.
Copy the files in:
C:\Program Files\cgtech\VERICUT 7.3\windows\nx\NXx.x\startup\
or
C:\Program Files\cgtech\VERICUT 7.3\windows64\nx\NXx.x\startup\
to:
C:\Program Files\UGS\NX x.x\UGALLIANCE\vendor \startup\
where x.x is the NX version number.
Edit the file:
C:\Program Files\UGS\NX x.x\UGII\ugii_env.dat
where x.x is the NX version number.
Remove the "#" from variable
#UGII_VENDOR_DIR=${UGALLIANCE_DIR}vendor
95
Installing CGTech Products
so that it now looks like
UGII_VENDOR_DIR=${UGALLIANCE_DIR}vendor
To enable NX to find VERICUT, you also need to define two environment variables,
CGTECH_PRODUCTS and CGTECH_INSTALL.
For example;
Environment Variable Name
Variable Value
C:\Program Files\cgtech\VERICUT x.x\
CGTECH_INSTALL
C:\Program Files\cgtech\VERICUT x.x\windows\
CGTECH_PRODUCTS
or
C:\Program Files\cgtech\VERICUT x.x\windows64\
CGTECH_INSTALL is set to the top level folder where VERICUT is installed. In the
above table, x.x.x represents the VERICUT release number. For a typical VERICUT 7.3
installation the environment variable would be set to C:\Program Files\cgtech\VERICUT
7.3
CGTECH_PRODUCTS is set to the folder for the specific operating system of the
computer running VERICUT: either "windows" or "windows64". In the above table, x.x.x
represents the VERICUT release number. For a typical VERICUT 7.3 installation this
variable is set to C:\Program Files\cgtech\VERICUT 7.3\windows \windows or
C:\Program Files\cgtech\VERICUT 7.3\windows \windows64.
Use the Microsoft Windows Control Panel > System Properties: Advanced tab,
Environment Variables feature to define these environment variables. See Microsoft
Windows Help for more information.
96
Installing CGTech Products
Configuring the NX-to-VERICUT Drilling and
Fastening Interface (NX2VDAF)
This section documents supported versions of NX, and the procedure for configuring the
NX-to-VERICUT Drill and Fastener Interface (NX2VDAF). These instructions apply
only when VERICUT will be run via NX2VDAF. If VERICUT will only be run outside
of NX, then ignore this section.
NX version support
NXV can be operated on Windows computers with NX versions NX8, NX8.5 and NX9.
Configuration
Follow the general procedure below to configure NXV. Integrating NXV into your
standard NX startup may require "root" or administrator permissions - see your system
administrator for assistance.
NOTE: The following NX products, ufunc_execute (P2_ufunc_execute for NX2, product
name "UG/Open API Execute") and the grip_execute (product name "UG/Open Grip
Execute") are required for NX2VDAF.
Assuming NX is installed, install VERICUT Drilling and Fastening (includes the
NX2VDAF software) per the VERICUT Drill and Fastener installation instructions.
Windows
1. Locate the NX2VDAF batch file for your version of NX
Look in VERICUTs 'commands' folder (C:\Program Files\cgtech\VERICUT
x.x.x\platform\commands\ directory of your VERICUT installation. The x.x.x
represents the VERICUT Drilling and Fastening release number. For VERICUT
Drilling and Fastening 7.3 the x.x.x would be 7.3. The platform represents
windows, or windows64) for the batch file named nx2vdafV.bat (where V
represents the NX version, i.e. nx2vdaf8.bat, nx2vdaf8_5.bat, nx2vdaf9.bat, etc.).
The batch file sets the environment for NX2VDAF, then runs NX using
%UGII_ROOT_DIR%\UGII.BAT.
97
Installing CGTech Products
The following optional environment variables are available for use in the
nx2vdafV.bat (where V represents the NX version, i.e. nx2vdaf8.bat,
nx2vdaf8_5.bat, nx2vdaf9.bat, etc.) file.
CGTECH_NXV_OUTPUTDIR
The environment variable CGTECH_NXV_OUTPUTDIR can be used to set the
NXV Output Directory.
For example,
set CGTECH_NXV_OUTPUTDIR=C:\CGTech\nxv\working\tmp
It may be convenient for those who want to have the same Output Directory for
all NXV projects.
CGTECH_NXV_PROJTEMPLATE
The environment variable CGTECH_NXV_PROJTEMPLATE can be used to set
the NXV Project Template.
For example,
set CGTECH_NXV_PROJTEMPLATE=C:\CGTech\nxv\working\NXV_Template.vcproject
It may be convenient for those who want to have the same Project Template for
all NXV projects.
If you are using VERICUT single Platform then an additional variable needs to be
defined for the interface.
CGTECH_SINGLE_PLATFORM=YES
2. Create a desktop shortcut to the batch file
Create a desktop shortcut that points to the nx2vdaf batch file found in step 1. Set
the shortcut's start-in property to a folder where the user has write permission.
You can optionally copy the batch file to a folder where you have write
permission and run it directly from there.
NOTE: The nx2vdaf batch file will NOT work correctly from its location in the
VERICUTs commands folder because users usually do not have write
permissions there. You must either create a desktop shortcut with a start-in path
98
Installing CGTech Products
where you have write permissions, or copy the batch file to a directory where you
have permission to write files.
NOTE FOR NX SYSTEM ADMINISTRATORS: To integrate the NXV
interface into your normal NX startup process, copy the environment settings
from nx2vdaf.bat into your normal NX startup process. Do not copy the line that
runs NX.
Start NX with NX2VDAF.
After completing the previous steps and assuming VERICUT Drilling and Fastening is
licensed and operational, run NX using the batch file short cut. If NX does not start, DO
NOT CONTINUE - see your system administrator for assistance.
Depending on the version of NX, NX2VDAF is accessed differently. See the help on
using NXV in the Converters and CAD/CAM Interfaces section, in the CGTech Help
Library, for details.
Configuring NX2VDAF to start VERICUT with a custom Project file
If no Project Template is specified in the VDAF Interface window, NX2VDAF initializes
VERICUT Drilling and Fastening with the following project from VERICUTs Library
folder:
init.vdafproject (inch NX session)
initm.vdafproject (millimeter NX session)
The interface adds models from the current session, and then runs VERICUT Drilling and
Fastening.
You can change VERICUTs default settings by modifying init.vdafproject (or
initm.vdafproject). We recommend you save a backup copy of these files before
modifying them. The files are located in the "library" folder in your VERICUT Drilling
and Fastening installation.
If errors occur, visit the VERICUT Users' Forum or contact CGTech technical support
via our website, just click on the support link.
You should now be ready to start using the NX-to-VERICUT Drilling and Fastening
Interface. For complete details on using the NX-to-VERICUT Drilling and Fastening
Interface, see NX-to-VERICUT Drilling and Fastening Interface (NX2VDAF), in the
CAD/CAM Interfaces section of Converters and CAD/CAM Interfaces, located in the
CGTech Help Library.
Return to Other Configuration Tasks
99
Installing CGTech Products
Setting up NXV to work with Teamcenter
Overview
Teamcenter (formerly IMAN and UG Manager) is a Product Lifecycle Management
(PLM) application that manages NX data files. When using the NX-to-VERICUT
Drilling and Fastening Interface (NX2VDAF), it is necessary to modify the NX
Teamcenter environment in order for NX2VDAF to operate correctly.
NX2VDAF uses Teamcenter functions for reading data and writing files when running
within Teamcenter.
For example:
If Teamcenter is not used, NX2VDAF asks NX to write VERICUT Drilling and
Fastening model files to the path specified in the NX2VDAF interface.
If Teamcenter is used, NX2VDAF asks Teamcenter to ask NX to write model
files. Teamcenter then places the files in a "temporary" Teamcenter folder.
NX2VDAF detects when it is running within Teamcenter and uses Teamcenter data
management functions when requesting and writing data.
All VERICUT Drilling and Fastening files for the current session are placed by
Teamcenter in the "temporary" Teamcenter folder for the current checked-out project. At
the end of the NX session, Teamcenter prompts the user to check the files in.
VERICUT Drilling and Fastening files are considered, "meta-data" by Teamcenter. "meta
data" is data with unknown content, but the files are controlled by Teamcenter.
Implementing NX2VDAF in a Teamcenter installation
NOTE: The following example shows modifying a Teamcenter windows batch file for
NX8 on Windows, but the concept is the same for later NX versions.
The Teamcenter startup batch file (in this example, START_UGMANAGER.BAT) sets
the environment for starting NX8 with Teamcenter on Windows. The Teamcenter startup
batch file must be modified to call the modified NX2VDAF batch file (nx2vdaf8.bat,
nx2vdaf8_5.bat, nx2vdaf9.bat,etc, depending on your version of NX) from VERICUTs
commands folder.
4. Modify 4 lines in NX2VDAFs startup batch file.
Add rem at the beginning of the following lines in the nx2vdafv.bat file. Where v
is the NX version number.
rem setlocal
rem set CGTECH_INSTALL=C:\Program Files\cgtech\VERICUT 7.3
rem "%UGII_ROOT_DIR%\UGII.BAT" %argstr%
100
Installing CGTech Products
rem endlocal
See the red text in the example modified nx2vdaf8.bat file below.
5. Call the NXV batch file (as modified in step 1) from the Teamcenter startup
script. The call must be inserted above the command that launches NX. Calling
the NXV batch file sets the environment for NXV and VERICUT from the
Teamcenter startup script. This edit is usually done by the Teamcenter site
administrator.
Example lines to add to a Teamcenter startup batch file that uses Windows batch
file syntax:
set CGTECH_INSTALL= C:\Program Files\cgtech\VERICUT 7.3
call "%CGTECH_INSTALL%\windows\commands\NX2"
6. The Teamcenter site administrator needs to configure Teamcenter to recognize
VERICUT files as "meta-data". An entry must be made for each extension
(.VcProject .mch, .ctl, .tls, .opti, .swp, .sor, .vct, etc?) These files will be managed
by Teamcenter.
NOTE: Two temporary files are created by NXV, but do not need to be managed
by Teamcenter. They have extension .opts and .vctemp.
Sample edited nx2vdaf8.bat file
(the four edited lines are highlighted red)
@echo off
rem setlocal
rem set CGTECH_INSTALL=U:\Applications\DailyBuilds\cgtech73
rem
CGTech, Copyright, All Rights Reserved
rem CGTech environment
set CGTECH_PRODUCTS=%CGTECH_INSTALL%\windows64
call "%CGTECH_PRODUCTS%\commands\cgtenv"
rem set CGTECH_IGNORELAST=TRUE
set CGTECH_CLASSES=%CGTECH_INSTALL%\classes
if "%CGTECH_LIBRARY%" == "" set CGTECH_LIBRARY=%CGTECH_INSTALL%\library\
if "%CGTECH_LICENSE%" == "" set CGTECH_LICENSE=%CGTECH_PRODUCTS%\license
if "%TEMP%" == "" set TEMP=C:\TEMP
if "%TMP%" == "" set TMP=C:\TEMP
101
Installing CGTech Products
if "%CGTECH_LOCALE%" == "" set CGTECH_LOCALE=english
set CGTECH_LANGUAGE=%CGTECH_CLASSES%\%CGTECH_LOCALE%
set CGTECH_HELP=%CGTECH_INSTALL%\hhelp
set CGTECH_SAMPLES=%CGTECH_INSTALL%\samples\
set CGTECH_TRAINING=%CGTECH_INSTALL%\training\
set CGTECH_DEFAULT_UNITS=INCH
set CGTECH_RGB_TXT=%CGTECH_PRODUCTS%\vericut\rgbhues.txt
if "%CGTECH_JRE%" == "" set CGTECH_JRE=%CGTECH_PRODUCTS%\jre
set path=%CGTECH_PRODUCTS%\vericut;%CGTECH_PRODUCTS%\license;%PATH%
set ARG_SPLASH=-splash:"%CGTECH_CLASSES%\startup.png"
set WAITOPT=
set ARGSTR=
:cgtgetarg
if test%1==test goto cgtchkend
if /I %1==BATCH (
set WAITOPT=/wait
set ARG_SPLASH=
)
set ARGSTR=%ARGSTR% %1
shift
goto cgtgetarg
:cgtchkend
if "%OS%" == "Windows_NT" set start_cmd=start "VERICUT" %WAITOPT%
if "%OS%" == "" set start_cmd=start %WAITOPT%
if exist "%CGTECH_PRODUCTS%\nx2vdaf\nx8\%CGTECH_LOCALE%" (
set UGII_VENDOR_DIR=%CGTECH_PRODUCTS%\nx2vdaf\nx8\%CGTECH_LOCALE%
) else if exist "%CGTECH_PRODUCTS%\nx2vdaf\nx8\english" (
set UGII_VENDOR_DIR=%CGTECH_PRODUCTS%\nx2vdaf\nx8\english
) else (
set UGII_VENDOR_DIR=%CGTECH_PRODUCTS%\nx2vdaf\nx8
)
rem "%UGII_ROOT_DIR%\UGII.BAT" %ARGSTR%
:end_cgtech
rem endlocal
If errors occur, visit the VERICUT Users' Forum or contact CGTech technical support
via our website, just click on the support link.
You should now be ready to start using the NX-to-VERICUT Drilling and Fastening
Interface. For complete details on using the NX-to-VERICUT Drilling and Fastening
102
Installing CGTech Products
Interface, see NX-to-VERICUT Drilling and Fastening Interface (NX2VDAF), in the
CAD/CAM Interfaces section of Converters and CAD/CAM Interfaces, located in the
CGTech Help Library.
Return to Other Configuration Tasks
103
Installing CGTech Products
Starting NX2VDAF when starting NX from Start > All
Programs > Siemens NX x.x > NX x.x
Follow the following steps to enable using the NX-to-VERICUT Drilling and Fastening
Interface (NX2VDAF) when starting NX from Start > All Programs > Siemens NX x.x >
NX x.x, where x.x is the NX version number.
The CGTech software installation procedure places the files required by NX2VDAF in a
sub-folder. If you elected to install the software in the default folder "C:\Program
Files\cgtech\VERICUT x.x.x" (where x.x.x is the VERICUT release number), then for
VERICUT 7.3.1, the NXV folder will be "C:\Program Files\cgtech\VERICUT
7.3.1\windows\nx2vdaf" or "C:\Program Files\cgtech\ VERICUT
7.3.1\windows64\nx2vdaf".
Copy the files in:
C:\Program Files\cgtech\VERICUT 7.3.1\windows\nx2vdaf\NXx.x\application\
or
C:\Program Files\cgtech\VERICUT 7.3\windows64\nx\NXx.x\application\
where x.x is the NX version number.
to:
C:\Program Files\UGS\NX x.x\UGALLIANCE\vendor\application\, where x.x is
the NX version number.
Copy the files in:
C:\Program Files\cgtech\VERICUT 7.3.1\windows\nx2vdaf\NXx.x\startup\
or
C:\Program Files\cgtech\VERICUT 7.3.1\windows64\nx2vdaf\NXx.x\startup\
to:
C:\Program Files\UGS\NX x.x\UGALLIANCE\vendor \startup\
where x.x is the NX version number.
Edit the file:
C:\Program Files\UGS\NX x.x\UGII\ugii_env.dat
where x.x is the NX version number.
104
Installing CGTech Products
Remove the "#" from variable
#UGII_VENDOR_DIR=${UGALLIANCE_DIR}vendor
so that it now looks like
UGII_VENDOR_DIR=${UGALLIANCE_DIR}vendor
To enable NX to find VERICUT Drilling and Fastening, you also need to define two
environment variables, CGTECH_PRODUCTS and CGTECH_INSTALL.
For example:
Environment Variable Name
CGTECH_INSTALL
Variable Value
C:\Program Files\cgtech\VERICUT x.x.x\
C:\Program Files\cgtech\VERICUT x.x.x\windows\
CGTECH_PRODUCTS
or
C:\Program Files\cgtech\VERICUT x.x.x\windows64\
CGTECH_INSTALL is set to the top level folder where VERICUT is installed. In the
above table, x.x.x represents the VERICUT release number. For a typical VERICUT 7.3.1
installation the environment variable would be set to C:\Program Files\cgtech\VERICUT
7.3.1
CGTECH_PRODUCTS is set to the folder for the specific operating system of the
computer running VERICUT: either "windows" or "windows64". In the above table, x.x.x
represents the VERICUT release number. For a typical VERICUT 7.3.1 installation this
variable is set to C:\Program Files\cgtech\VERICUT 7.3.1\windows \windows or
C:\Program Files\cgtech\VERICUT 7.3.1\windows \windows64.
Use the Microsoft Windows Control Panel > System Properties: Advanced tab,
Environment Variables feature to define these environment variables. See Microsoft
Windows Help for more information.
105
Installing CGTech Products
Configuring the Pro/E-to-VERICUT Interface (PROEV)
NOTE: The Pro/E-to-VERICUT Interface (PROEV) requires Pro/E Wildfire 5.0, Pro/E
Creo Elements Pro 5.0, Creo Parametric 1.0 or Pro/E Creo / Creo Parametric 2.0
Installation
The Pro/E-to-VERICUT Interface is distributed as twenty files located in the
C:\Program Files\cgtech\VERICUT x.x.x\windows\proev\WFyy\ or the
C:\Program Files\cgtech\VERICUT x.x.x\windows64\proev\WFyy\ directory of your
VERICUT installation. The x.x.x represents the VERICUT release number, for example
7.1.6. The yy represents the PTC version number, for example 40 for Wildfire 4.0 or 50
for CREO Elements/Pro 5.0.
The following files are located in the \proev\WFyy\ directory of your VERICUT
installation.
cgtproev.dll (application dll)
ProevChinese.local (localization file)
ProevEnglish.local (localization file)
ProevFrench.local
(localization file)
ProevGerman.local (localization file)
ProevItalian.local
(localization file)
ProevJapanese.local (localization file)
protk.dat (registry file)
The following file is located in the \proev\WFyy\text\ directory of your VERICUT
installation.
proev.txt (resource file)
The following files are located in the \proev\WFyy\\text\resource\ directory of your
VERICUT installation.
cl_cancel.bif
proev_db_design_page.res
proev_db_file_page.res
proev_db_fixture_page.res
proev_db_main_page.res
proev_db_ops_page.res
proev_db_options_page.res
proev_db_process_page.res
proev_db_settings_page.res
proev_db_stock_page.res
Vericut16.gif
106
Installing CGTech Products
1. Create a directory C:\PROEV
2. Copy the protk.dat file to the C:\PROEV directory:
At startup, Pro/ENGINEER will look for the registry file, protk.dat, to get location
information about the other files used by the Pro/E-to-VERICUT Interface.
The protk.dat file contains the following information:
name cgtproev
startup dll
exec_file <full path, including the file name, where the cgtproev.dll is located>
text_dir <full directory path to the directory, where the proev.txt file is located>
revision Wildfire
end
3. Edit the protk.dat file to point to the locations of the cgtproev.dll and the
proev.txt file.
The protk.dat file specifies the location of the cgtproev.dll file and the proev.txt file.
Edit exec_file so that it points to the \proev\WFyy\cgtproev.dll of your VERICUT
installation. Edit text_dir so that it points to the \proev\WFyy\text directory of your
VERICUT installation. The protk.dat file should look similar to the following after
editing:
name cgtproev
startup dll
exec_file C:\Program Files\cgtech\x.x.x\windows\proev\WFyy\cgtproev.dll
text_dir C:\Program Files\cgtech\x.x.x\windows\proev\WFyy\text
revision Wildfire
end
where x.x.x is the VERICUT version number and yy is the Pro/E Wildfire version
number. \windows\ could be \windows64\ depending on whether you are running a 32
bit or 64 bit computer.
The proev.txt file contains the resource text for the VERICUT option which shows up
in Pro/ENGINEER under the "Applications" menu. The VERICUT option is the entry
point for launching the Pro/E-to-VERICUT Interface.
The proev.txt file contains the following information:
PROEV_VERICUT_BUTTON_LABEL
VERICUT...
PROEV_VERICUT_BUTTON_HELP
Invoke the VERICUT Interface
107
Installing CGTech Products
4. Set the following environment variables.
To enable Pro/ENGINEER to find the PROEV language file and other necessary
VERICUT files, you also need to define four environment variables,
PROEV_LANGUAGE, CGTECH_PRODUCTS, LSHOST and
CGTECH_LIBRARY.
If you are using VERICUT single Platform then an additional variable needs to be
defined for the interface.
CGTECH_SINGLE_PLATFORM=YES
For example:
Environment Variable Name
Variable Value
C:\Program Files\cgtech\VERICUT x.x\windows\proev\WFyy\
Proev[language].local
PROEV_LANGUAGE
or
C:\Program Files\cgtech\VERICUT x.x\windows64\proev\WFyy\
Proev[language].local
C:\Program Files\cgtech\VERICUT x.x\windows
CGTECH_PRODUCTS
or
C:\Program Files\cgtech\VERICUT x.x\windows64
LSHOST
CGTECH_LIBRARY
server_name
C:\Program Files\cgtech\VERICUT x.x\library
In the above examples, x.x is the VERICUT release number and yy is the WildFire
version number
PROEV_LANGUAGE is used to specify the path/filename of the PROEV language
file (Proev[language].local) that you want to use.
CGTECH_PRODUCTS is used to specify the folder, for the specific operating
system, of the VERICUT installation: either "windows" or "windows64". In the
above table, x.x.x represents the VERICUT release number. For a typical VERICUT
7.3 installation this variable is set to C:\Program Files\cgtech\VERICUT 7.3\windows
or C:\Program Files\cgtech\VERICUT 7.3\windows64.
108
Installing CGTech Products
LSHOST is set to the name of the license server computer.
CGTECH_LIBRARY is used to specify the folder, where VERICUT library
machine and control files are located. In the above table, x.x.x represents the
VERICUT release number. For a typical VERICUT 7.3 installation this variable is set
to C:\Program Files\cgtech\VERICUT 7.3\library. This enables PROEV to find
machine and control files referenced in the template file.
Use the Microsoft Windows Control Panel > System Properties: Advanced tab,
Environment Variables feature to define these environment variables. See Microsoft
Windows Help for more information.
5. Create a shortcut to start Pro/E.
For Pro/E Wildfire 5.0 and Pro/E Creo Elements Pro 5.0:
Create a shortcut for C:\Program Files\PTC\Creo Elements\Pro5.0\bin\proe.exe
and change the shortcut property Start In: to C:\PROEV.
Now you can run PROEV by launching Pro/E with this shortcut.
For Pro/E Creo Parametric 1.0:
Create a shortcut for C:\Program Files\PTC\Creo
1.0\Parametric\bin\parametric.exe and change the shortcut property Start In: to
C:\PROEV.
Now you can run PROEV by launching Pro/E with this shortcut.
109
Installing CGTech Products
Accessing the Pro/E-to-VERICUT Interface
Pro/E Wildfire 5.0, Pro/E Creo Elements Pro 5.0
To start the Pro/E-to-VERICUT Interface from within Pro/ENGINEER, click on
Applications in the Pro/ENGINEERING main menu, then select VERICUT from the
pull-down list as shown in the picture below. Holding the cursor over the VERICUT
option will display the tip shown in the yellow text box below.
Creo Parametric 1.0
To start the Pro/E-to-VERICUT Interface from within Pro/ENGINEER click on Tools
tab > Tools > Applications > VERICUT in the Pro/ENGINEERING main menu, as
shown in the picture below. Holding the cursor over the VERICUT option will display
the tip shown in the text box below.
If errors occur, visit the VERICUT Users' Forum or contact CGTech technical support
via our website, just click on the support link.
110
Installing CGTech Products
You should now be ready to start using the Pro/E-to-VERICUT Interface. For complete
details on using the Pro/E-to-VERICUT Interface, see Pro/E-to-VERICUT Interface
(PROEV), in the CAD/CAM Interfaces section of Converters and CAD/CAM Interfaces,
located in the CGTech Help Library.
Return to Other Configuration Tasks
111
Installing CGTech Products
Configuring the SURFCAM Interface
Start by copying the interface files from your VERICUT installation to the public user
folder. Youll need to copy all the files that are in the surfcam folder.
Default VERICUT installation location:
C:\Program Files\CGTech\VERICUT 7.3\windows64\surfcam
Next, store the interface files at:
C:\Users\Public\SURFCAM\SURFCAM6\UserApps\VERICUT location, on your
machine.
NOTE: You will have to create UserApps and VERICUT directories manually.
Change SURFCAM.INI file in order for Surfcam to get the location of addin dll.
SURFCAM.INI file can be found at C:\Users\Public\SURFCAM\SURFCAM6\Config
location. Please, right click and open the file in notepad. You have to look for Specify
Plug-Ins option section. And make the following changes into it.
Before making any changes, please back up the file by saving with different name.
;__________________________ Specify Plug-Ins option ___________________________
UserApplications=1
UserApp1=C:\Users\Public\SURFCAM\SURFCAM6\UserApps\VERICUT\Vericut_Interface.dll,"VE
RICUT Interface"
Save the file.
Define the required environment variables to locate the VERICUT installation directory and set
the surfcam language.
CGTECH_INSTALL = C:\cgtech73x
CGTECH_PRODUCTS = C:\cgtech73x\windows64
LSHOST = localhost
112
Installing CGTech Products
If you are using VERICUT single Platform then an additional variable needs to be
defined for the interface.
4.
CGTECH_SINGLE_PLATFORM=YES
To launch the interface select Add Ins > VERICUT Interface
VERICUT Settings
In order to locate Vericut installation directory, interface needs to have value for
Vericut product directory and Vericut install directory. Both values can be defined as
environment variable CGTECH_PRODUCTS and CGTECH_INSTALL,
respectively. However, defining value explicitly to CGTECH_INSTALL variable is
optional. It can be derived from CGTECH_PRODUCTS variable value.
If any of the variable remains undefined at the end, execution returns back from there and
interface dialog does not open up.
Interface Language
Environment variable CGTECH_SURFCAM_LANGUAGE is used to define location
path of the local file, and environment variable CGTECH_SURFCAM_LOCALE is
used to define name of the language, which user prefers to display on the interface. At
least, one of these two variables needs to be defined to have desired language on the
interface.
When the interface in launched, there is a check for environment variable
CGTECH_SURFCAM_LANGUAGE. If it is defined, interface loads the
SurfcamRes.local file found at that location. If CGTECH_SURFCAM_LANGUAGE
variable is NOT defined, execution moves on to check the
CGTECH_SURFCAM_LOCALE environment variable to get the language name.
In this case, interface tries to look for SurfcamRes.local file at the location where
Vericut_Interface.dll is saved, under the directory, named same as specified language.
If, CGTECH_SURFCAM_LOCALE environment variable is also not found, the default
language is taken as English. Also, if local file for specified language is not found,
English would be considered as application language.
113
Installing CGTech Products
Environment variables (shown with typical settings)
Environment Variable Name
CGTECH_INSTALL
Variable Value
C:\Program Files\cgtech\VERICUT x.x.x
C:\Program Files\cgtech\VERICUT x.x.x\windows
CGTECH_PRODUCTS
or
C:\Program Files\cgtech\VERICUT x.x.x\windows64
LSHOST
server_name
CGTECH_SURFCAM_LANGUAGE
C:\Users\Public\SURFCAM\SURFCAM6\UserApps\VERICUT\english
CGTECH_SURFCAM_LOCALE
English
114
Installing CGTech Products
Configuring the CAMWorks Interface
The CAMWorks interface requires that CAMWorks and SolidWorks are installed. In
addition, 3 environment variables need to be established.
Example Settings
CGTECH_INSTALL=c:\Program File\cgtech 7.3.3
CGTECH_PRODUCTS= c:\Program File\cgtech 7.3.3\Windows64
LSHOST=<server name> or localhost
Those running VERICUT Single Platform require an additional variable to be created.
CGTECH_SINGLE_PLATFORM=YES
Accessing the CAMWork Interface.
In order to launch the interface from SolidWorks, click on Tools button into SolidWorks
menu, and select Macro->Run options as shown in the second picture. Using the macro
browse dialog, navigate through CAMWorks interface installation directory which may
be located on local machine or on the network and select & open Vericut_Interface.dll.
115
Installing CGTech Products
At the end of this process, interface dialog opens up.
To add the icon
Select the pull-down next to Options
icon and select Customize
Select Commands tab; Categories: Macro
Drag and drop New Macro Button
Locate the Vericut_Interface.dll
onto the CamWorks toolbar
NOTE: For an Icon you can select C:\cgtech73x\windows64\catv5\Normal\
I_CATV.bmp
116
Installing CGTech Products
Select OK
117
Installing CGTech Products
Configuring the VERICUT TDM Systems Interface
VERICUT connects to the TDM Systems tool management database using a Dynamic
Link Library (DLL) supplied by TDM Systems. It is mandatory to use the DLL supplied
with your specific TDM installation since the DLL is both specific to the TDM version
and to the Oracle database version.
Copy the TDMAPI.dll from your TDM installation into the \windows\vericut folder
of your VERICUT installation (for example, C:\Program
Files\cgtech\x.x.x\windows\vericut, where x.x.x is the VERICUT release number, for
example 7.3). An optional VERICUT license from CGTech is required in order for
VERICUT to access tool data that resides in the TDM Oracle database. Once the license
and DLL are in place VERICUTs TDM Systems Interface can then be invoked from the
Tool Manager > File menu.
Creation of VERICUT tool information in the TDM database requires custom
configuration services from TDM Systems, and an optional license from TDM Systems
to enable creation of tool data for VERICUT.
The TDM configuration and installation instructions are part of the TDM install
documents provided by TDM Systems.
Return to Other Configuration Tasks
118
Installing CGTech Products
Installing the Model Interface Modules
The Model Interface modules (CATIA V4 Model Interface, CATIA V5 Model Interface,
STEP Model Interface, and ACIS Model Interface) enable VERICUT to both read and,
when combined with Model Export, write the designated model file formats. These
modules do not require a CAD/CAM system be available for VERICUT to read or write
any of the formats. The modules are available for both Windows 32 bit, and Windows 64
bit platforms. Each module is licensed separately.
Model interfaces are installed from a separate installer executable (not part of the
VERICUT installer). The Model Interface installer is available for download from
CGTechs website, and it is also distributed on the VERICUT 7.3 DVD. To download the
model interface installer appropriate for your current VERICUT installation:
1. Click on the appropriate link below to start the download of the model interface
installer for your VERICUT version:
http://www.cgtech.com/products/latest-release/vericut-download/model-interfaces
2. Unzip the model_interfaces_vx.x.x.zip file (where x.x.x is the VERICUT release
number) to extract the installer executable to a folder.
To start the installation:
Double-click on installer executable (either the downloaded installer executable from step
2 above, or the installer executable on the VERICUT 7.3 DVD) to display the Installer
window. Follow the instructions in the Installer to complete the installation process.
Make sure to select the correct VERICUT installation folder, for example C:\Program
Files\cgtech\VERICUT 7.3
NOTES:
1. You may need to have the latest Microsoft Windows updates installed (as of
August 14, 2009) for the CAD Model Interfaces to work correctly.
2. If you get the following error message "Error loading ACIS libraries!", or no
error message at all try installing the Microsoft redistributable C++ run-time
libraries. See the Install Microsoft redistributable C++ Run-Time Libraries topic
above for additional information. You must have Administrator privileges to do
the install.
VERICUT's CAD Model Interface modules should now be available if you are licensed
to use them.
If errors occur, visit the VERICUT Users' Forum or contact CGTech technical support
via our website, just click on the support link.
Return to Other Configuration Tasks
119
Вам также может понравиться
- Installing Cgtech ProductsДокумент154 страницыInstalling Cgtech ProductsapicpuequeОценок пока нет
- Commvault Release 8 0 0 BookДокумент24 страницыCommvault Release 8 0 0 BookMarco Figueirêdo Jr.Оценок пока нет
- Pedestrian Dynamics Installation GuideДокумент12 страницPedestrian Dynamics Installation GuideMohamed El AmeliОценок пока нет
- DC31 ENG Manual Software 01Документ45 страницDC31 ENG Manual Software 01EWTОценок пока нет
- Pipeline Studio Installation GuideДокумент38 страницPipeline Studio Installation GuideKishore SakhileОценок пока нет
- Installing Cgtech ProductsДокумент127 страницInstalling Cgtech Productsandreeaoana45Оценок пока нет
- Network Licensing Installation GuideДокумент11 страницNetwork Licensing Installation GuideKishore SakhileОценок пока нет
- Installing Cgtech ProductsДокумент120 страницInstalling Cgtech ProductsReinier FergusonОценок пока нет
- Utility Software Data Connection For 22S Instruction ManualДокумент45 страницUtility Software Data Connection For 22S Instruction ManualIgor SetasОценок пока нет
- Xactimate Install GuideДокумент9 страницXactimate Install GuideDana KenaОценок пока нет
- ST10 32bit On 64bit Install PDFДокумент3 страницыST10 32bit On 64bit Install PDFbobguvОценок пока нет
- Step-by-Step Guide to Install HyperWorks on WindowsДокумент7 страницStep-by-Step Guide to Install HyperWorks on WindowsDanny WibisonoОценок пока нет
- Etap Installation GuideДокумент4 страницыEtap Installation Guideskyline112250% (2)
- Network Installation GuideДокумент13 страницNetwork Installation GuidemarckAntony12Оценок пока нет
- Installation GuideДокумент24 страницыInstallation GuideFrank RmDett0% (1)
- DNVS Licence Manager Installation NotesДокумент21 страницаDNVS Licence Manager Installation NotesMahmoud ElsayedОценок пока нет
- vERICUT Pro ENGINEERДокумент119 страницvERICUT Pro ENGINEERSérgio BassiОценок пока нет
- Emeraude InstallationДокумент8 страницEmeraude InstallationMuntadher MejthabОценок пока нет
- Rzbiconda Arerdusite Bayuitopek 239z382133e-1a110 - 15Документ15 страницRzbiconda Arerdusite Bayuitopek 239z382133e-1a110 - 15rpal2014Оценок пока нет
- Installation MagIC Net 2.xДокумент17 страницInstallation MagIC Net 2.xJuan Diego Aznar FernándezОценок пока нет
- Installation Procedure For MATLAB Software: Redundant Clients-Windows XP-SP2/Vista/Windows 7/windows 8 DownloadДокумент7 страницInstallation Procedure For MATLAB Software: Redundant Clients-Windows XP-SP2/Vista/Windows 7/windows 8 Downloadsonia panditaОценок пока нет
- Installation Procedure For MATLAB Software: Redundant Clients-Windows XP-SP2/Vista/Windows 7/windows 8 DownloadДокумент7 страницInstallation Procedure For MATLAB Software: Redundant Clients-Windows XP-SP2/Vista/Windows 7/windows 8 DownloadAnonymous 0ywnNS29EGОценок пока нет
- Release 4.2.1 Installation GuideДокумент28 страницRelease 4.2.1 Installation GuideIbrahim Ben AmeurОценок пока нет
- Installation ProcedureДокумент7 страницInstallation ProcedureShivam WankhedeОценок пока нет
- Pipenet InstallationДокумент11 страницPipenet InstallationMani Kumar0% (1)
- License Wizard: Installation Notes For Version 3.1Документ26 страницLicense Wizard: Installation Notes For Version 3.1angusyoung1Оценок пока нет
- How To Use Codemeter LicensesДокумент28 страницHow To Use Codemeter LicensesMahdi EttouriОценок пока нет
- Wizcon Quick GuideДокумент98 страницWizcon Quick GuideJonDyson32Оценок пока нет
- CSC Orion Programme PDFДокумент24 страницыCSC Orion Programme PDFnsureshbabuОценок пока нет
- Installation Guide For X4 (Standalone)Документ7 страницInstallation Guide For X4 (Standalone)Julie OsborneОценок пока нет
- Arquestra SystemДокумент42 страницыArquestra SystemLuis AngelОценок пока нет
- End PointДокумент3 страницыEnd PointShibu VargheseОценок пока нет
- Step by Step Guide To Download and Install Backup Exec 2012Документ20 страницStep by Step Guide To Download and Install Backup Exec 2012RAJIV MURALОценок пока нет
- Genymotion 2.6.0 User GuideДокумент62 страницыGenymotion 2.6.0 User GuideRahim KamilОценок пока нет
- InstallationДокумент35 страницInstallationRodrigo Antonio Silva MuñozОценок пока нет
- Vericut HelpДокумент1 085 страницVericut Helpiresa_nuratОценок пока нет
- InstallHelp CabinetmakerДокумент8 страницInstallHelp Cabinetmakeraleksandar.omasystemsОценок пока нет
- Vsketchup Windows Install GuideДокумент11 страницVsketchup Windows Install GuideEdelyn Lindero AmbosОценок пока нет
- Rulestream ETO 10 2 0 Installing Rest Rule Services and VIA ThinClientДокумент37 страницRulestream ETO 10 2 0 Installing Rest Rule Services and VIA ThinClientKanhaiya KapaseОценок пока нет
- Autodesk Ecotect Analysis 2010 Installation and Getting StartedДокумент20 страницAutodesk Ecotect Analysis 2010 Installation and Getting Startedcesare.alcesteОценок пока нет
- Citrix InstallДокумент12 страницCitrix InstallmcemceОценок пока нет
- Bentley HAMMER CONNECT Edition Readme: What's NewДокумент6 страницBentley HAMMER CONNECT Edition Readme: What's Newمحمد باشاОценок пока нет
- dx10 Individual Installation PDFДокумент8 страницdx10 Individual Installation PDFNoval Gibran SОценок пока нет
- Quick Start Guide PDFДокумент28 страницQuick Start Guide PDFcpl sbОценок пока нет
- How To Install FT, ST or A UFT V 11 LicenseДокумент5 страницHow To Install FT, ST or A UFT V 11 LicenseArjun AbheshekeОценок пока нет
- Read MeДокумент4 страницыRead MeMohammed Ansar A MОценок пока нет
- Pega 7 Installation StepsДокумент14 страницPega 7 Installation StepssubbaraogaddamОценок пока нет
- Install GuideДокумент40 страницInstall Guidesastry1946Оценок пока нет
- Codeware Interface 2018 Installation GuideДокумент20 страницCodeware Interface 2018 Installation GuideRaul GonzaloОценок пока нет
- Install MATLAB Software in 12 StepsДокумент6 страницInstall MATLAB Software in 12 StepsAshutosh AggarwalОценок пока нет
- Getting Started with VERICUTДокумент832 страницыGetting Started with VERICUTdenissondermannОценок пока нет
- Adobe After Effects CS5 읽어보기Документ49 страницAdobe After Effects CS5 읽어보기desigОценок пока нет
- ConfigView Installation Guide (Cewe), BGX501-899-R03Документ20 страницConfigView Installation Guide (Cewe), BGX501-899-R03RudaSepčićОценок пока нет
- Installing The Client Applications: © Auvesy GMBHДокумент13 страницInstalling The Client Applications: © Auvesy GMBHTrần Nhật VươngОценок пока нет
- EE VX2 InstallДокумент30 страницEE VX2 Installpacot24Оценок пока нет
- Evaluation of Some Android Emulators and Installation of Android OS on Virtualbox and VMwareОт EverandEvaluation of Some Android Emulators and Installation of Android OS on Virtualbox and VMwareОценок пока нет
- SmartCare SAS SolutionДокумент28 страницSmartCare SAS SolutionSouhir AhmedОценок пока нет
- TP4000ZC Serial ProtocolДокумент2 страницыTP4000ZC Serial ProtocolBluff Flers100% (2)
- Big Ip Link Controller Overview PDFДокумент2 страницыBig Ip Link Controller Overview PDFCyber SkyОценок пока нет
- Security Hardening Settings For Windows ServersДокумент5 страницSecurity Hardening Settings For Windows ServersGophisОценок пока нет
- Automatic Storage ManagementДокумент8 страницAutomatic Storage ManagementVratkathaОценок пока нет
- Trimble R4 Gnss System: Key FeaturesДокумент2 страницыTrimble R4 Gnss System: Key FeaturesAnonymous r8jDxNqMl0% (1)
- Investigation of interference on UMTS base stationsДокумент14 страницInvestigation of interference on UMTS base stationsAmit KumarОценок пока нет
- 009 11537 MATWorX Installation GuideДокумент68 страниц009 11537 MATWorX Installation GuideSalvador FayssalОценок пока нет
- Lab 6.3 Config IBGP and EBGP Sessions, Local Prefernce and MEDДокумент3 страницыLab 6.3 Config IBGP and EBGP Sessions, Local Prefernce and MEDAtilio AlexanderОценок пока нет
- Scalable Computer Architectures For Data Warehousing: by Mark Sweiger President and Principal Clickstream ConsultingДокумент32 страницыScalable Computer Architectures For Data Warehousing: by Mark Sweiger President and Principal Clickstream ConsultingsoopergalОценок пока нет
- Name Srijan Roll PGP/23/116 Subject BCBM Assignment 1: Type of Network ExamplesДокумент2 страницыName Srijan Roll PGP/23/116 Subject BCBM Assignment 1: Type of Network ExamplesSrijanОценок пока нет
- DURGA SOFTWARE SOLUTIONS - Java Contants TopicsДокумент1 страницаDURGA SOFTWARE SOLUTIONS - Java Contants TopicsmanojОценок пока нет
- Computer Networks by S.S. ShindeДокумент419 страницComputer Networks by S.S. Shindeaishshub100% (10)
- History of Internet: Accounting Information System of Technology Faculty of Economic Gunadarma University 2019/2020Документ16 страницHistory of Internet: Accounting Information System of Technology Faculty of Economic Gunadarma University 2019/2020Adib GhulamОценок пока нет
- SASE Architecture: Architecture Reference Guide For The Implementation of Secure Access Service EdgeДокумент35 страницSASE Architecture: Architecture Reference Guide For The Implementation of Secure Access Service EdgemanishОценок пока нет
- Systems Integration Rev DДокумент9 страницSystems Integration Rev Dgizzy99100% (1)
- 03 Installing and Using BootloaderДокумент12 страниц03 Installing and Using BootloaderPaneendraBhatОценок пока нет
- HUAWEI CG9812 V300R001 Product DescriptionДокумент26 страницHUAWEI CG9812 V300R001 Product Descriptionrosan.sapkota0% (2)
- CISSP Study Notes FinalДокумент57 страницCISSP Study Notes Finalajohn123100% (2)
- Minimag ™: Compact Intelligent Magstripe Swipe ReaderДокумент2 страницыMinimag ™: Compact Intelligent Magstripe Swipe ReaderWouter JanssenОценок пока нет
- Information About Feature Access CodesДокумент6 страницInformation About Feature Access Codesjorigoni2013Оценок пока нет
- Advanced Java Course - Advanced Java Programming Training From SEED PDFДокумент3 страницыAdvanced Java Course - Advanced Java Programming Training From SEED PDFBe-coolОценок пока нет
- IO Module DI-16 Specification SheetДокумент5 страницIO Module DI-16 Specification SheetDGGОценок пока нет
- Maps Videos News: More Tools 1. Safesearch OnДокумент19 страницMaps Videos News: More Tools 1. Safesearch OnElvesius Xavier JohniusОценок пока нет
- H560N Quick Start Guide: Wireless RouterДокумент17 страницH560N Quick Start Guide: Wireless RouterCarlos Moreno GarcíaОценок пока нет
- NIN (I) 5000 Data Sheet enUS 19048255499Документ7 страницNIN (I) 5000 Data Sheet enUS 19048255499Yoni Wisnu WandoroОценок пока нет
- Exchange p2v Guide1Документ10 страницExchange p2v Guide1mrezne8796Оценок пока нет
- XCP 2.1 Sample Application - WorkSpace 1.0.0Документ16 страницXCP 2.1 Sample Application - WorkSpace 1.0.0Débora AraújoОценок пока нет
- Tech Specs FX48MTДокумент2 страницыTech Specs FX48MTbharatdesh2011Оценок пока нет
- I. Discuss The Benefits and Constraints of Different Network Types and StandardsДокумент7 страницI. Discuss The Benefits and Constraints of Different Network Types and StandardsThế Anh Trần QuangОценок пока нет