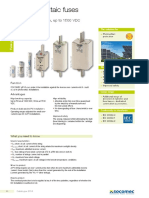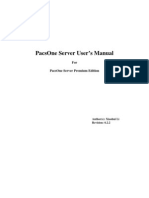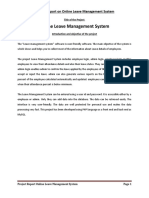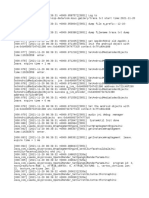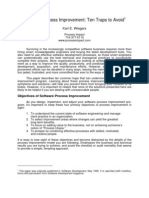Академический Документы
Профессиональный Документы
Культура Документы
OS X Keyboard Shortcuts
Загружено:
vineets058Авторское право
Доступные форматы
Поделиться этим документом
Поделиться или встроить документ
Этот документ был вам полезен?
Это неприемлемый материал?
Пожаловаться на этот документАвторское право:
Доступные форматы
OS X Keyboard Shortcuts
Загружено:
vineets058Авторское право:
Доступные форматы
4/26/2014
OS X keyboard shortcuts
OS X keyboard shortcuts
Languages
English
A keyboard shortcut is a way to invoke a function in OS X by pressing a combination of keys on your
keyboard. Learn about common OS X keyboard shortcuts.
To use a keyboard shortcut you press a modifier key with a character key. For example, pressing the Command
key (it has a
symbol) and then the "c" key copies whatever is currently selected (text, graphics, and so forth) into
the Clipboard. This is also known as the CommandC keyboard shortcut.
A modifier key is a part of many keyboard shortcuts. A modifier key alters the way other keystrokes or
mouse/trackpad clicks are interpreted by OS X. Modifier keys include: Command, Shift, Option, Control, Caps
Lock, and the Fn key. You may need to use the Fn key in some of the key combinations listed below. For example,
if the keyboard shortcut is ControlF2, press FnControlF2.
Here are the modifier key symbols you may see in OS X menus:
Command key
Control key
Option key
Shift Key
Caps Lock
Fn
Function Key
Startup shortcuts
Press the key or key combination until the expected function occurs/appears (for example, hold Option during
startup until Startup Manager appears). Note: If a startup function doesn't work and you use a thirdparty
keyboard, try again with an Apple keyboard.
Key or key combination
What it does
Option
Display all bootable volumes (Startup Manager)
Shift
Start up in Safe Mode
Left Shift
Prevent automatic login
Start from bootable media (DVD, CD, USB thumb
drive, and so forth)
Start up in Target disk mode
Start from a NetBoot server
Force Mac OS X startup (if nonMac OS X startup
volumes are present)
Use Apple Hardware Test
CommandR
Use OS X Recovery (OS X Lion or later)
CommandV
Start up in Verbose Mode
CommandS
Start up in Single User Mode
CommandOptionPR
Reset NVRAM / parameter RAM
Hold down the Media Eject () key or F12 key, or mouse
or trackpad button
Eject removable discs
Sleep and shut down shortcuts
Key or key combination
What it does
Power button OS X Mavericks
Tap to power on. Once powered on, tap to wake or sleep.
Hold down the power button for 1.5
seconds OS X Mavericks
Hold down the power button for 5
http://support.apple.com/kb/ht1343
Show restart / sleep / shutdown dialog
1/9
4/26/2014
OS X keyboard shortcuts
Hold down the power button for 5
seconds
Force the Mac to power off
CommandControlpower button
Force the Mac to restart
ControlMedia Eject ()
Show restart / sleep / shutdown dialog
CommandOptionMedia Eject ()
Put the computer to sleep
CommandControlMedia Eject ()
Quit all applications (after giving you a chance to save changes to open
documents), then restart the computer
CommandOptionControlMedia
Quit all applications (after giving you a chance to save changes to open
Eject ()
documents), then shut down the computer
ShiftControlMedia Eject ()
Put all displays to sleep
Finder keyboard shortcuts
Key combination
CommandA
What it does
Select all items in the front Finder window (or desktop if no
window is open)
CommandOptionA
Deselect all items
CommandShiftA
Open the Applications folder
CommandC
Copy selected item/text to the Clipboard
CommandShiftC
Open the Computer window
CommandD
Duplicate selected item
CommandShiftD
Open desktop folder
CommandE
Eject
CommandF
Find any matching Spotlight attribute
CommandShiftF
Find Spotlight file name matches
CommandOptionF
CommandShiftG
CommandShiftH
Navigate to the search field in an alreadyopen Spotlight
window
Go to Folder
Open the Home folder of the currently loggedin user
account
CommandShiftControlT
Add to Dock
CommandI
Get Info
CommandOptionI
Show Inspector
CommandControlI
Get Summary Info
CommandShiftI
Open iDisk
CommandJ
Show View Options
CommandK
Connect to Server
CommandShiftK
Open Network window
CommandL
Make alias of the selected item
CommandM
Minimize window
CommandOptionM
Minimize all windows
CommandN
New Finder window
CommandShiftN
New folder
CommandOptionN
New Smart Folder
CommandO
Open selected item
CommandShiftQ
Log Out
CommandShiftOptionQ
Log Out immediately
CommandR
Show original (of alias)
CommandT
Add to Sidebar
http://support.apple.com/kb/ht1343
2/9
4/26/2014
OS X keyboard shortcuts
CommandShiftT
Add to Favorites
CommandOptionT
Hide Toolbar / Show Toolbar in Finder windows
CommandShiftU
Open Utilities folder
CommandV
Paste
CommandW
Close window
CommandOptionW
Close all windows
CommandX
Cut
CommandOptionY
Slideshow (Mac OS X v10.5 or later)
CommandZ
Undo / Redo
Command1
View as Icon
Command2
View as List
Command3
View as Columns
Command4
View as Cover Flow (Mac OS X v10.5 or later)
CommandComma (,)
Open Finder preferences
CommandAccent (`) (the Accent key above Tab
key on a US English keyboard layout)
Cycle through open Finder windows
CommandShiftQuestion Mark (?)
Open Mac Help
CommandLeft Bracket ([)
Go to the previous folder
CommandRight Bracket (])
Go to the next folder
CommandUp Arrow
Open the folder that contains the current folder
Open the folder that contains the current folder in a new
CommandControlUp Arrow
window
CommandDown Arrow
Open highlighted item
CommandShiftUp Arrow
Make the desktop active
Right Arrow (in List view)
Open the selected folder
Left Arrow (in List view)
Close the selected folder
Optionclick the disclosure triangle (in List view)
Open all folders within the selected folder
Open a folder in a separate window, closing the current
Optiondoubleclick
window
Commanddoubleclick
Open a folder in a separate window
Commandclick the window title
See the folders that contain the current window
CommandTab
Switch applicationcycle forward
CommandShiftTab
Switch applicationcycle backward
CommandDelete
Move to Trash
CommandShiftDelete
Empty Trash
CommandShiftOptionDelete
Empty Trash without confirmation dialog
Space bar (or CommandY)
Quick Look (Mac OS X v10.5 or later)
Move dragged item to other volume/location (pointer icon
Command key while dragging
changes while key is heldsee this article)
Copy dragged item (pointer icon changes while key is held
Option key while dragging
see this article)
CommandOption key combination while dragging
Make alias of dragged item (pointer icon changes while key
is heldsee this article)
Application and other OS X shortcuts
Note: Some applications may not support all of the following application key combinations.
Key combination
CommandSpace bar
http://support.apple.com/kb/ht1343
What it does
Show or hide the Spotlight search field (if multiple languages are installed, may
3/9
4/26/2014
CommandSpace bar
OS X keyboard shortcuts
rotate through enabled script systems)
ControlA
Move to beginning of line/paragraph
ControlB
Move one character backward
ControlD
Delete the character in front of the cursor
ControlE
Move to end of line/paragraph
ControlF
Move one character forward
ControlH
Delete the character behind the cursor
ControlK
Delete from the character in front of the cursor to the end of the line/paragraph
ControlL
Center the cursor/selection in the visible area
ControlN
Move down one line
ControlO
Insert a new line after the cursor
ControlP
Move up one line
ControlT
Transpose the character behind the cursor and the character in front of the cursor
ControlV
Move down one page
OptionDelete
Delete the word that is left of the cursor, as well as any spaces or punctuation
after the word
CommandOptionSpace
Show the Spotlight search results window (if multiple languages are installed, may
bar
rotate through keyboard layouts and input methods within a script)
CommandTab
Move forward to the next most recently used application in a list of open
applications
CommandShiftTab
Move backward through a list of open applications (sorted by recent use)
ShiftTab
Navigate through controls in a reverse direction
ControlTab
Move focus to the next grouping of controls in a dialog or the next table (when
Tab moves to the next cell)
ShiftControlTab
Move focus to the previous grouping of controls
Commandesc
Open Front Row (if installed)
OptionMedia Eject ()
Eject from secondary optical media drive (if one is installed)
FnDelete
Forward Delete (on a portable Mac's builtin keyboard)
CommandF1
Toggles "Mirror Displays" for multimonitor configurations
CommandF2
Toggle Target Display Mode
CommandF3
Show Desktop
CommandF5
Toggle VoiceOver On / Off
OptionF1 or F2
Opens "Displays" System Preference
OptionF3 or F4
Opens "Mission Control" System Preference
OptionF10 or F11 or F12
Opens "Sound" System Preference
ControlF3
App Expos
ShiftControlF6
Move focus to the previous panel
ControlF7
Temporarily override the current keyboard access mode in windows and dialogs
ControlF8
Move to the status menus in the menu bar
F9
Tile or untile all open windows
F10
Tile or untile all open windows in the currently active application
F11
Hide or show all open windows
F12
Hide or display Dashboard
CommandAccent (`)
Activate the next open window in the frontmost application
CommandShiftAccent (`)
Activate the previous open window in the frontmost application
CommandOptionAccent
(`)
Move focus to the window drawer
CommandMinus ()
Decrease the size of the selected item
Command{
Leftalign a selection
http://support.apple.com/kb/ht1343
4/9
4/26/2014
OS X keyboard shortcuts
Command}
Rightalign a selection
Command|
Centeralign a selection
CommandColon (:)
Display the Spelling window
CommandSemicolon (;)
Find misspelled words in the document
CommandComma (,)
CommandOptionControl
Comma (,)
CommandOptionControl
Period (.)
CommandQuestion Mark
(?)
Open the front application's preferences window (if it supports this keyboard
shortcut)
Decrease screen contrast
Increase screen contrast
Open the application's help in Help Viewer
CommandOption/
Turn font smoothing on or off
CommandShift=
Increase the size of the selected item
CommandShift3
Capture the screen to a file
CommandShiftControl3
Capture the screen to the Clipboard
CommandShift4
Capture a selection to a file
CommandShiftControl4
Capture a selection to the Clipboard
CommandA
Highlight every item in a document or window, or all characters in a text field
CommandB
Boldface the selected text or toggle boldfaced text on and off
CommandC
Copy the selected data to the Clipboard
CommandShiftC
Display the Colors window
CommandOptionC
Copy the style of the selected text
CommandControlC
Copy the formatting settings of the selected item and store on the Clipboard
CommandOptionD
Show or hide the Dock
CommandControlD
Display the definition of the selected word in the Dictionary application
Selects the Desktop folder in Open and Save dialogs
CommandD
or
Selects "Don't Save" in dialogs that contain a Don't Save button, in Mac OS X
v10.6.8 and earlier
CommandDelete
Selects "Don't Save" in dialogs that contain a Don't Save button, in OS X Lion and
Mountain Lion
CommandE
Use the selection for a find
CommandF
Open a Find window
CommandOptionF
Move to the search field control
CommandG
Find the next occurrence of the selection
CommandShiftG
Find the previous occurrence of the selection
CommandH
Hide the windows of the currently running application
CommandOptionH
Hide the windows of all other running applications
CommandI
Italicize the selected text or toggle italic text on or off
CommandOptionI
Display an inspector window
CommandJ
Scroll to a selection
CommandM
Minimize the active window to the Dock
CommandOptionM
Minimize all windows of the active application to the Dock
CommandN
Create a new document in the frontmost application
CommandO
Display a dialog for choosing a document to open in the frontmost application
CommandP
Display the Print dialog
CommandShiftP
Display a dialog for specifying printing parameters (Page Setup)
CommandQ
Quit the frontmost application
CommandS
Save the active document
http://support.apple.com/kb/ht1343
5/9
4/26/2014
OS X keyboard shortcuts
CommandShiftS
Display the Save As dialog
CommandT
Display the Fonts window
CommandOptionT
Show or hide a toolbar
CommandU
Underline the selected text or turn underlining on or off
CommandV
Paste the Clipboard contents at the insertion point
CommandOptionV
Apply the style of one object to the selected object (Paste Style)
CommandShiftOptionV
Apply the style of the surrounding text to the inserted object (Paste and Match
Style)
CommandControlV
Apply formatting settings to the selected object (Paste Ruler Command)
CommandW
Close the frontmost window
CommandShiftW
Close a file and its associated windows
CommandOptionW
Close all windows in the application without quitting it
CommandX
Remove the selection and store in the Clipboard
CommandZ
Undo previous command (some applications allow for multiple Undos)
CommandShiftZ
Redo previous command (some applications allow for multiple Redos)
ControlRight Arrow
Move focus to another value or cell within a view, such as a table
ControlLeft Arrow
Move focus to another value or cell within a view, such as a table
ControlDown Arrow
Move focus to another value or cell within a view, such as a table
ControlUp Arrow
Move focus to another value or cell within a view, such as a table
CommandRight Arrow
Move the text insertion point to the end of the current line
CommandLeft Arrow
Move the text insertion point to the beginning of the current line
CommandDown Arrow
Move the text insertion point to the end of the document
CommandUp Arrow
Move the text insertion point to the beginning of the document
OptionRight Arrow
Move the text insertion point to the end of the next word
OptionLeft Arrow
Move the text insertion point to the beginning of the previous word
CommandShiftRight
Arrow
Select text between the insertion point and the end of the current line (*)
CommandShiftLeft Arrow
Select text between the insertion point and the beginning of the current line (*)
ShiftRight Arrow
Extend text selection one character to the right (*)
ShiftLeft Arrow
Extend text selection one character to the left (*)
CommandShiftUp Arrow
Select text between the insertion point and the beginning of the document (*)
CommandShiftDown
Arrow
ShiftUp Arrow
ShiftDown Arrow
ShiftOptionRight Arrow
ShiftOptionLeft Arrow
ShiftOptionDown Arrow
ShiftOptionUp Arrow
Select text between the insertion point and the end of the document (*)
Extend text selection to the line above, to the nearest character boundary at the
same horizontal location (*)
Extend text selection to the line below, to the nearest character boundary at the
same horizontal location (*)
Extend text selection to the end of the current word, then to the end of the
following word if pressed again (*)
Extend text selection to the beginning of the current word, then to the beginning
of the following word if pressed again (*)
Extend text selection to the end of the current paragraph, then to the end of the
following paragraph if pressed again (*)
Extend text selection to the beginning of the current paragraph, then to the
beginning of the following paragraph if pressed again (*)
ControlSpace bar
Toggle between the current and previous input sources
OptionControlSpace bar
Toggle through all enabled input sources
CommandOptionesc
Force Quit
CommandShiftOptionEsc
(hold for three seconds)
http://support.apple.com/kb/ht1343
Force Quit the frontmost application (Mac OS X v10.5 or later)
6/9
4/26/2014
OS X keyboard shortcuts
(hold for three seconds)
Force Quit the frontmost application (Mac OS X v10.5 or later)
CommandLeft Bracket ([)
Previous browser webpage
CommandRight Bracket (])
Next browser webpage
*Note: If no text is selected, the extension begins at the insertion point. If text is selected by dragging, then the
extension begins at the selection boundary. Reversing the direction of the selection deselects the appropriate
unit.
Universal Access VoiceOver keyboard commands
For information about VoiceOver key combination differences in Mac OS X v10.6, see this article.
Key combination
What it does
CommandF5 or FnCommandF5
Turn VoiceOver on or off
OptionControlF8 or FnOptionControlF8
Open VoiceOver Utility (if VoiceOver is on)
OptionControlF7 or FnOptionControlF7
Display VoiceOver menu (if VoiceOver is on)
OptionControlSemicolon (;)
Enable/disable VoiceOver Control Optionlock
CommandOption8
Turn Zoom on or off
CommandOptionPlus (+)
Zoom In
CommandOptionMinus ()
Zoom Out
CommandOptionControl8
Invert/revert the screen colors (OS X Lion or earlier)
CommandOptionControlComma (,)
Reduce contrast (OS X Lion or earlier)
CommandOptionControlPeriod (.)
Increase contrast (OS X Lion or earlier)
Note: You may need to enable "Use all F1, F2, etc. keys as standard keys" in Keyboard preferences for the
VoiceOver menu and utility to work.
Full keyboard access
Full keyboard access lets you use your keyboard to navigate and interact with items on the screen. Use these
shortcuts to select and adjust controls such as text fields and sliders.
Key combination
What it does
Tab
Move to the next control
ShiftTab
Move to the previous control
ControlTab
Move to the next control when a text field is selected
Move to the adjacent item in a list, tab group, or menu
or
Arrow keys
Move sliders and adjusters (vertical up and down arrows used to increase and decrease
values)
ControlArrow
keys
Move to a control adjacent to the text field
Space bar
Select the highlighted menu item
Return or Enter
Click the default button or perform the default action
Click the Cancel button
Esc
or
Close a menu without choosing an item
You can navigate the menus in the menu bar without using a mouse or trackpad. To put the focus in the menu
bar, press ControlF2 (FnControlF2 on portable keyboards). Then use the key combinations listed below.
Key combination
What it does
Left Arrow and Right Arrow
Move from menu to menu
Return
Open a selected menu
Up Arrow and Down Arrow
Move to menu items in the selected menu
http://support.apple.com/kb/ht1343
7/9
4/26/2014
OS X keyboard shortcuts
Type the menu items name
Jump to a menu item in the selected menu
Return
Select a menu item
Universal Access Mouse Keys
When Mouse Keys is turned on in Universal Access preferences, you can use the keyboard or numeric keypad keys
to move the mouse pointer. If your computer doesn't have a numeric keypad, use the Fn (function) key.
Key combination
What it does
Move Up
Move Down
Move Left
Move Right
Move Diagonally Bottom Left
Move Diagonally Bottom Right
Move Diagonally Top Left
Move Diagonally Top Right
Press Mouse Button
Hold Mouse Button
. (Period on number pad)
Release Hold Mouse Button
See also: Shortcuts for Mouse Keys.
Additional Information
Advanced: This article refers to the default modifier key assignments. Modifier key assignments can be changed
in the Keyboard preferences pane of System Preferences. For example, you can change the Command key to act
as an Option key, and viceversa. You can also restore default modifier key settings.
See also:
Creating keyboard shortcuts for applications
If a keyboard shortcut doesnt work
Startup Manager: How to select a startup volume
Resolving VoiceOver key command conflicts
Additional features of the Dock
How to Add a Spoken Command for Keyboard Shortcut
Last Modified: Jan 13, 2014
Helpful?
Yes
No
Related
Are there keyboard shortcuts for
navigating a page in Safari?
Trying to learn keyboard shortcuts, can't
find the on the keyboard
Move Mac OS X menu bar for the active
application into its window?
The top ones take you right to the top or bottom
For a more complete list of Keyboard symbols,
Please don't suggest that I learn keyboard
of the window, the lower ones ditto (or sideways)
please see: macOSXhints For more on keyboard
shortcuts . There are lots of menu commands that
one line at a time. Mac OS X keyboard shortcuts :
shortcuts that you can use, see: Mac OS X
don't have shortcut equivalents.
and more useful information on keyboard
keyboard shortcuts Ivan
shortcuts here:
Fast way to make a contact from a Mac OS
X email
Blurred Text in Safari
How do i get Pages to use Text to Speech
in Mavericks?
Click on the triangle to the right of the "From" line
Help here > Font problems and management in
OS X Mavericks: Hear your Mac speak text You can
at the top of the email. Click "Add to Address
OS X | MacFixIt CNET Reviews ... From your
also use VoiceOver, the spoken interface for OS X
Book". (The keyboard shortcut is shiftcmdY).
Safari menu bar click Safari > Emtpy Cache or the
, to hear descriptions of every item on the screen
default keyboard shortcut Command + Option
and to control your Mac using the keyboard. ...
Try as I might I can not get a keyboard shortcut to
http://support.apple.com/kb/ht1343
8/9
4/26/2014
OS X keyboard shortcuts
Additional Product Support Information
OS X Mavericks
OS X Mountain Lion
Mac OS X 10.6
OS X Lion
Start a Discussion
in Apple Support Communities
Ask other users about this article
Submit my question to the community
See all questions on this article
See all questions I have asked
Contact Apple Support
Need more help? Save time by starting your support request online and we'll
connect you to an expert.
Get started
http://support.apple.com/kb/ht1343
9/9
Вам также может понравиться
- Hidden Figures: The American Dream and the Untold Story of the Black Women Mathematicians Who Helped Win the Space RaceОт EverandHidden Figures: The American Dream and the Untold Story of the Black Women Mathematicians Who Helped Win the Space RaceРейтинг: 4 из 5 звезд4/5 (895)
- Efficient East-West Orientated PV Systems With One MPP TrackerДокумент4 страницыEfficient East-West Orientated PV Systems With One MPP Trackervineets058Оценок пока нет
- The Subtle Art of Not Giving a F*ck: A Counterintuitive Approach to Living a Good LifeОт EverandThe Subtle Art of Not Giving a F*ck: A Counterintuitive Approach to Living a Good LifeРейтинг: 4 из 5 звезд4/5 (5794)
- Gujarat Technological UniversityДокумент1 страницаGujarat Technological Universityvineets058Оценок пока нет
- Ground Mountedphotovoltaicpowerplantsdesignguidelines r1Документ120 страницGround Mountedphotovoltaicpowerplantsdesignguidelines r1vineets058Оценок пока нет
- BGD 2740 Lot 1.1 Volume 3 2019 01 10Документ503 страницыBGD 2740 Lot 1.1 Volume 3 2019 01 10vineets058Оценок пока нет
- The Yellow House: A Memoir (2019 National Book Award Winner)От EverandThe Yellow House: A Memoir (2019 National Book Award Winner)Рейтинг: 4 из 5 звезд4/5 (98)
- Gujarat Technological UniversityДокумент3 страницыGujarat Technological Universityvineets058Оценок пока нет
- EHV Catalogue PDFДокумент29 страницEHV Catalogue PDFvineets058Оценок пока нет
- Protection Basics by SEL Nov 18 19Документ239 страницProtection Basics by SEL Nov 18 19vineets058100% (1)
- The Little Book of Hygge: Danish Secrets to Happy LivingОт EverandThe Little Book of Hygge: Danish Secrets to Happy LivingРейтинг: 3.5 из 5 звезд3.5/5 (400)
- Analysis of Output DC Current Injection in Grid Connected InvertersДокумент7 страницAnalysis of Output DC Current Injection in Grid Connected Invertersvineets058Оценок пока нет
- Never Split the Difference: Negotiating As If Your Life Depended On ItОт EverandNever Split the Difference: Negotiating As If Your Life Depended On ItРейтинг: 4.5 из 5 звезд4.5/5 (838)
- Cat FusiblesPV GBДокумент8 страницCat FusiblesPV GBvineets058Оценок пока нет
- Elon Musk: Tesla, SpaceX, and the Quest for a Fantastic FutureОт EverandElon Musk: Tesla, SpaceX, and the Quest for a Fantastic FutureРейтинг: 4.5 из 5 звезд4.5/5 (474)
- WOB Solar Power Product Solutions Guide BrochureДокумент21 страницаWOB Solar Power Product Solutions Guide Brochurevineets058Оценок пока нет
- A Heartbreaking Work Of Staggering Genius: A Memoir Based on a True StoryОт EverandA Heartbreaking Work Of Staggering Genius: A Memoir Based on a True StoryРейтинг: 3.5 из 5 звезд3.5/5 (231)
- Bi-Directional Solar Inverter CatalogueДокумент4 страницыBi-Directional Solar Inverter Cataloguevineets058Оценок пока нет
- Kerala Draft Solarpolicy2013Документ12 страницKerala Draft Solarpolicy2013vineets058Оценок пока нет
- The Emperor of All Maladies: A Biography of CancerОт EverandThe Emperor of All Maladies: A Biography of CancerРейтинг: 4.5 из 5 звезд4.5/5 (271)
- BRIDGE To INDIA India Solar Excellence November 2016 OnlineДокумент27 страницBRIDGE To INDIA India Solar Excellence November 2016 OnlineAryanSahniОценок пока нет
- Solar Guidelines - TelganaДокумент31 страницаSolar Guidelines - Telganavineets058Оценок пока нет
- Devil in the Grove: Thurgood Marshall, the Groveland Boys, and the Dawn of a New AmericaОт EverandDevil in the Grove: Thurgood Marshall, the Groveland Boys, and the Dawn of a New AmericaРейтинг: 4.5 из 5 звезд4.5/5 (266)
- Bridge Aggregation - TutorialДокумент23 страницыBridge Aggregation - Tutorialshinden80Оценок пока нет
- The Hard Thing About Hard Things: Building a Business When There Are No Easy AnswersОт EverandThe Hard Thing About Hard Things: Building a Business When There Are No Easy AnswersРейтинг: 4.5 из 5 звезд4.5/5 (345)
- Uputstvo FPrintWinДокумент145 страницUputstvo FPrintWincikabiliОценок пока нет
- Computerized Inventory System - Program Development and ExecutionДокумент5 страницComputerized Inventory System - Program Development and ExecutionBay OngОценок пока нет
- The World Is Flat 3.0: A Brief History of the Twenty-first CenturyОт EverandThe World Is Flat 3.0: A Brief History of the Twenty-first CenturyРейтинг: 3.5 из 5 звезд3.5/5 (2259)
- 2023 Amlc Trainings User Manual (Participant)Документ2 страницы2023 Amlc Trainings User Manual (Participant)C JAYОценок пока нет
- Team of Rivals: The Political Genius of Abraham LincolnОт EverandTeam of Rivals: The Political Genius of Abraham LincolnРейтинг: 4.5 из 5 звезд4.5/5 (234)
- Pacsone Server User'S ManualДокумент78 страницPacsone Server User'S Manualjand_20Оценок пока нет
- The Unwinding: An Inner History of the New AmericaОт EverandThe Unwinding: An Inner History of the New AmericaРейтинг: 4 из 5 звезд4/5 (45)
- Anup Kumar Gupta-Microsoft Certified Professional ResumeДокумент4 страницыAnup Kumar Gupta-Microsoft Certified Professional ResumeAnup kumar GuptaОценок пока нет
- The Gifts of Imperfection: Let Go of Who You Think You're Supposed to Be and Embrace Who You AreОт EverandThe Gifts of Imperfection: Let Go of Who You Think You're Supposed to Be and Embrace Who You AreРейтинг: 4 из 5 звезд4/5 (1090)
- Quick Set-Up Guide For InfoWorks ICM Rev - 9Документ8 страницQuick Set-Up Guide For InfoWorks ICM Rev - 9Mostafa SheblОценок пока нет
- Project Report On Online Leave Management SystemДокумент122 страницыProject Report On Online Leave Management Systemraji67% (3)
- SCD Type 1 Implementation Using Informatica PowerCenterДокумент7 страницSCD Type 1 Implementation Using Informatica PowerCenterkodandaОценок пока нет
- Epson Stylus Photo 750 Service ManualДокумент112 страницEpson Stylus Photo 750 Service ManualMarc WebberОценок пока нет
- Log 20231130Документ8 страницLog 20231130Joao SoaresОценок пока нет
- Cli GuideДокумент120 страницCli GuideJitesh JainОценок пока нет
- SP201 - HandoutДокумент45 страницSP201 - Handoutghad shadОценок пока нет
- Sect 6 Priority Panel (K01-11-036) ManualДокумент68 страницSect 6 Priority Panel (K01-11-036) ManualJose Luis Jimenez InfanteОценок пока нет
- DS3+ / DS4+: 2012 Volkswagen Tiguan THVWN1 CompatibleДокумент26 страницDS3+ / DS4+: 2012 Volkswagen Tiguan THVWN1 CompatibleDale RankinОценок пока нет
- The Sympathizer: A Novel (Pulitzer Prize for Fiction)От EverandThe Sympathizer: A Novel (Pulitzer Prize for Fiction)Рейтинг: 4.5 из 5 звезд4.5/5 (121)
- D82167GC10-Practices For Lesson 7Документ14 страницD82167GC10-Practices For Lesson 7ChristianQuirozPlefkeОценок пока нет
- Array Attributes: Type ROM Is Array (0 To 15, 7 Downto 0) of Bit Signal ROM1: ROMДокумент14 страницArray Attributes: Type ROM Is Array (0 To 15, 7 Downto 0) of Bit Signal ROM1: ROMreach_arunpai4249Оценок пока нет
- TraceДокумент101 страницаTraceEmalyn MorataОценок пока нет
- How Do Cell Phones Work-Richard HantulaДокумент33 страницыHow Do Cell Phones Work-Richard Hantulamdash1968Оценок пока нет
- Karl Wiegers Describes 10 Requirements Traps To AvoidДокумент9 страницKarl Wiegers Describes 10 Requirements Traps To AvoidtbespamОценок пока нет
- ArduBlock For Crowtail Start KitДокумент37 страницArduBlock For Crowtail Start Kit張文源老師Cheung Man YuenОценок пока нет
- Proteus Schematic ISIS 7.10 Help Converted by Atop CHM To PDFДокумент223 страницыProteus Schematic ISIS 7.10 Help Converted by Atop CHM To PDFTeddy KhantОценок пока нет
- Online School Application and Admission PortalДокумент20 страницOnline School Application and Admission PortalAtease ProductionОценок пока нет
- Main One and Galaxy BackboneДокумент3 страницыMain One and Galaxy BackboneMania PauldoeОценок пока нет
- In-Band Communication: - Vaibhav Sonewane Potp - FpgaДокумент17 страницIn-Band Communication: - Vaibhav Sonewane Potp - Fpgavaibhav sonewaneОценок пока нет
- Arrays and StringsДокумент3 страницыArrays and StringsLiza Marie Luancing HernandezОценок пока нет
- The Flash ADC A Circuit For All SeasonsДокумент5 страницThe Flash ADC A Circuit For All Seasons于富昇Оценок пока нет
- Everything About SSLДокумент27 страницEverything About SSLKibru DemekeОценок пока нет
- Embedded MB QRG Mzglkai e 10Документ2 страницыEmbedded MB QRG Mzglkai e 10invaderОценок пока нет
- D25 Brochure-EB356 PDFДокумент8 страницD25 Brochure-EB356 PDFSalvador FayssalОценок пока нет