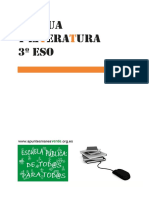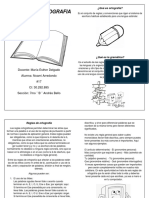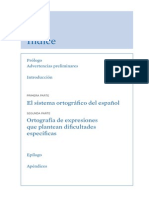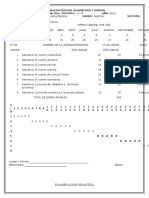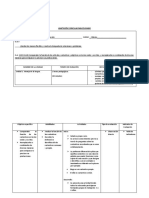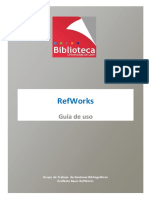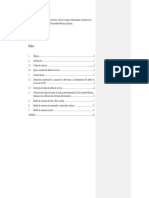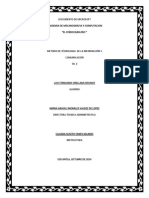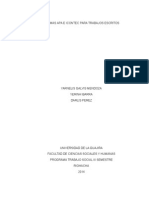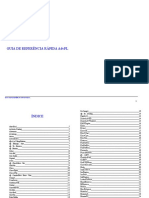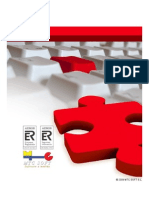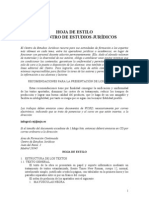Академический Документы
Профессиональный Документы
Культура Документы
Lección 2010 Formato Del Texto
Загружено:
Marcos White0 оценок0% нашли этот документ полезным (0 голосов)
18 просмотров12 страницxz
Оригинальное название
Lección 2010 Formato del texto
Авторское право
© © All Rights Reserved
Доступные форматы
PDF, TXT или читайте онлайн в Scribd
Поделиться этим документом
Поделиться или встроить документ
Этот документ был вам полезен?
Это неприемлемый материал?
Пожаловаться на этот документxz
Авторское право:
© All Rights Reserved
Доступные форматы
Скачайте в формате PDF, TXT или читайте онлайн в Scribd
0 оценок0% нашли этот документ полезным (0 голосов)
18 просмотров12 страницLección 2010 Formato Del Texto
Загружено:
Marcos Whitexz
Авторское право:
© All Rights Reserved
Доступные форматы
Скачайте в формате PDF, TXT или читайте онлайн в Scribd
Вы находитесь на странице: 1из 12
Formato del texto
1. FUENTE Y TAMAO
unque en las presentaciones las imgenes, grficos y
diagramas son importantes para transmitir conceptos e ideas,
tambin lo es el texto.
Vamos a ver cmo dar formato al texto para que su aspecto sea el
ms adecuado en cada caso.
Al texto de una diapositiva le puedes aplicar principalmente dos
tipos de formato:
Formato de carcter: tipo de fuente, tamao, negrita cursiva,
subrayado, color, etc.
Formato de prrafo: alineacin, espaciado, interlineado, sangra,
etc.
Si quieres aplicar cualquier formato sobre un texto, lo primero es
seleccionar dicho texto. Una vez seleccionado, podrs darle formato
aplicando alguno de los numerosos atributos que tiene PowerPoint.
Desde el grupo Fuente de la ficha Inicio puedes seleccionar la
fuente, el tamao y color del texto, adems de poder aplicar otros
atributos.
Para cambiar el tipo de letra o fuente del texto que tengas
seleccionado, pulsa en la flecha de la derecha del botn Fuente
. Entonces se desplegar una lista, desde la que puedes
elegir el tipo de fuente o letra que quieres aplicar al texto seleccionado.
Para cambiar el tamao de las letras del texto, puedes escribir el
valor del nuevo tamao directamente en el campo Tamao de fuente
o pulsar en la flecha de este botn y, al desplegarse, seleccionar
el valor que quieras de entre los que hay en la lista.
En distintas listas (fuente, tamao de fuente, color...) puedes pasar
el puntero del ratn sobre los distintos elementos y ver el texto
seleccionado con dicho atributo; de esta forma puedes ver cmo quedara
el texto, antes de elegir finalmente algn valor de la lista y aplicarlo.
y
Pulsando los botones Aumentar tamao de fuente
, puedes aumentar o disminuir el
Disminuir tamao de fuente
tamao de fuente del texto seleccionado.
Copyright Computer Aided Elearning, S.A.
Formato del texto
2. ATRIBUTOS DEL TEXTO
ambin puedes aplicar distintos efectos al texto seleccionado a
travs de los botones correspondientes:
z Negrita
: hace ms gruesa la letra.
z Cursiva
: inclina la letra.
z Subrayado
: pone una lnea debajo del texto.
: aplica una sombra a los caracteres del texto
z Sombra de texto
para realzarlo, produciendo un efecto de elevacin del texto.
z Tachado
: pone una lnea por encima del texto.
z Espaciado entre caracteres
: establece el espacio o
separacin entre los distintos caracteres del texto.
Desde las opciones del men del botn Cambiar maysculas y
puedes elegir la forma de convertir las letras del texto
minsculas
seleccionado a maysculas o a minsculas.
Veamos qu hacen las distintas opciones para convertir el texto
seleccionado a maysculas o a minsculas:
Tipo oracin: pone en mayscula la primera letra de cada
prrafo y la que viene despus de un punto al terminarse
una frase, pero no cambia la primera letra de un nombre de
persona u otro que deba ir en maysculas.
minscula: todas las maysculas del texto seleccionado se
convierten en minsculas.
MAYSCULAS: pone todas las letras del texto en maysculas.
Poner en maysculas cada palabra: solo pone en
mayscula la primera letra de cada palabra.
Alternar MAY/min: las letras maysculas pasan
minsculas y las que estn en minsculas pasan
maysculas.
a
a
Si pulsas en la flecha derecha
del
botn Color de fuente
se desplegar,
mostrando una tabla de colores.
Puedes pulsar en cualquiera de los
colores de la tabla. Si no te gustan los que
aparecen, puedes pulsar en la opcin Ms
colores y elegir cualquier color.
2
SE PERMITE EL USO DE ESTE MANUAL NICAMENTE A LOS ALUMNOS DE ESTE CURSO
Formato del texto
Al seleccionar Ms colores, puedes elegir entre una gama ms
amplia de colores en la ficha Estndar, o bien, desde la ficha
Personalizado, incluir cualquier tipo de color indicando sus valores de
Rojo, Verde y Azul o hacer clic en la tabla de colores.
Los atributos de Negrita
, Cursiva
, Subrayado
,
o Color del texto
se utilizan principalmente para
Tachado
resaltar ciertas palabras o frases dentro de un texto.
Pulsando el botn Borrar todo el formato
se quitar todo el
formato (color, negrita, etc.) que se haya aplicado al texto del prrafo
seleccionado o a la palabra en la que est situado el cursor, dejando al
texto sin formato.
Por otra parte, si te gusta el aspecto que has conseguido al aplicar
una combinacin de atributos a un texto, puedes aplicar la misma
combinacin de formato sobre otros textos de las diapositivas de una
del grupo de
forma sencilla, utilizando el botn Copiar formato
comandos Portapapeles.
Una vez situado sobre el texto que tenga el formato a aplicar en
otros sitios, pulsa sobre este botn Copiar formato
y, a
continuacin, pulsa sobre el texto al que quieras aplicar el formato.
Si pulsas el botn Iniciador de cuadro de dilogo
del grupo
Fuente, se muestra el cuadro de dilogo Fuente, donde aparecen la
mayora de atributos que puedes aplicar al texto.
En las listas Fuente para texto latino, Estilo de fuente, Tamao,
Estilo de subrayado y Color de fuente puedes indicar o seleccionar
estas caractersticas del texto que ya hemos visto en la cinta de
opciones, adems de los distintos Efectos a aplicar.
Copyright Computer Aided Elearning, S.A.
Formato del texto
Con las opciones Superndice y Subndice puedes indicar si el
texto estar por encima o por debajo de la lnea base o principal del
texto para escribir textos como: SO4H2, y3 + x2.
En los dos casos, en Desplazamiento puedes establecer la
distancia a la que estar el texto por encima o por debajo de la lnea
base del texto.
En la ficha Espaciado entre caracteres puedes aumentar o
disminuir el espacio que separa los caracteres o letras del texto
seleccionado para darle otro aspecto.
SE PERMITE EL USO DE ESTE MANUAL NICAMENTE A LOS ALUMNOS DE ESTE CURSO
Formato del texto
En la lista Espaciado puedes elegir la separacin que quedar
entre los caracteres o letras del texto:
z Normal: espacio que tenga el tipo de letra.
z Expandido: aumenta el espacio entre las letras.
z Comprimido: disminuye el espacio entre las letras.
3. FORMATO DE PRRAFO
asta ahora hemos visto cmo escribir y darle formato de
carcter al texto cambiando el tipo de fuente, color, negrita,
cursiva, etc. Veamos cmo dar formato a los prrafos.
El formato de prrafo consiste en cambiar la posicin de sus
lneas de texto para que tenga un mejor aspecto.
La alineacin
se aplica a
todas las
lneas de texto
del prrafo
donde sites
al cursor o a
todo el texto
que hayas
seleccionado.
En este contexto, cuando hablamos de prrafo nos referimos al
conjunto de texto que aparece entre un retorno de carro y otro, es decir,
entre pulsaciones de la tecla
.
La alineacin es la forma en que pones las lneas de texto de un
prrafo con respecto a los lmites o mrgenes derecho e izquierdo del
marcador o del cuadro de texto.
Para alinear un solo prrafo, no es necesario que selecciones todo
su texto, sino simplemente coloca el cursor en cualquier parte del
prrafo y aplica la alineacin.
Para aplicar los distintos tipos de alineacin, utilizaremos los
botones de alineacin en el grupo de comandos Prrafo de la ficha
:
Inicio
z Alinear a la izquierda
: lneas pegadas al margen izquierdo,
dejando el borde derecho del texto de forma desigual.
z Centrar
: sita cada lnea de texto entre los mrgenes derecho
e izquierdo.
z Alinear a la derecha
: lneas pegadas al margen derecho,
dejando el borde izquierdo del texto de forma desigual.
z Justificar
: lneas pegadas al margen izquierdo y derecho
poniendo espacios entre las palabras, excepto la ltima lnea.
Copyright Computer Aided Elearning, S.A.
Formato del texto
Tambin
puedes alinear
o distribuir
el texto en
vertical
pulsando el
botn Alinear
texto
y elegir
Superior, En
el medio o
Inferior.
Puedes establecer la alineacin que se aplicar a los prrafos de un
texto que est en un cuadro de texto. En caso de que el texto est en un
marcador de texto dentro del patrn de diapositivas, todas las
diapositivas seguirn dicha alineacin, excepto si se utiliza una
alineacin distinta de forma expresa.
Otra posibilidad es la de disponer
el texto en columnas, como las
columnas de texto en un peridico.
Para ello, primero tienes que
seleccionar el trozo de texto que
quieres pasar al formato de columnas.
Despus, desde el men del botn
puedes elegir entre aplicar
Columnas
Una, Dos o Tres columnas de igual ancho. Si
quieres otro tipo de combinacin, pulsa en la
opcin Ms columnas.
Con esta opcin Ms columnas se
muestra un cuadro de dilogo donde puedes
indicar el Nmero de columnas y establecer
la separacin entre ellas en Espaciado.
Por ejemplo, si estableces el texto en dos columnas, para leerlo,
empiezas en la columna de la izquierda y sigues en la columna de la
derecha.
SE PERMITE EL USO DE ESTE MANUAL NICAMENTE A LOS ALUMNOS DE ESTE CURSO
Formato del texto
Pulsando el botn Direccin del texto
, puedes cambiar la
orientacin de las lneas de texto para que se muestren en
distintas orientaciones. Puedes elegir entre:
Horizontal
Girar todo el texto 90
Girar todo el texto 270
Apilado
Otro aspecto importante que puede cambiar la legibilidad del texto
es el espacio existente entre una lnea y otra. El botn Interlineado
te permite cambiar este aspecto, permitindote elegir entre los valores
que aparecen al desplegarse el botn.
El interlineado sirve para indicar el
alto de cada lnea de texto del prrafo.
El espacio entre las lneas depende
del tamao de los caracteres del tipo de
letra o fuente que utilices. Por ejemplo, si
eliges 2,0, el texto seleccionado se separa
con doble espacio.
del grupo
Si pulsas el botn Iniciador de cuadro de dilogo
Prrafo se muestra el siguiente cuadro de dilogo, desde el que tambin
puedes ajustar la Alineacin y el Interlineado.
Copyright Computer Aided Elearning, S.A.
Formato del texto
Si despliegas la lista Interlineado, puedes elegir entre distintas
opciones para ajustar la separacin entre las lneas de los prrafos.
Estos son los tipos de interlineado que puedes elegir:
Simple: el interlineado es el mismo que el alto del tipo y
tamao de fuente que utilices.
1,5 lneas: el espacio entre las lneas aumenta una lnea y
media.
Doble: el espacio entre las lneas ser el doble. Si el tamao
de la fuente es de 12 puntos, el interlineado doble es de 24
puntos.
Exactamente: interlineado fijo que no se ajusta a la fuente,
por lo que, si hay partes del texto que no se ven
completamente porque la tapa la lnea siguiente o la
anterior, tendrs que aumentar dicho interlineado.
Mltiple: puedes aumentar o reducir el interlineado en
cualquier porcentaje.
Tambin podemos establecer el espacio de separacin antes y
despus de un prrafo indicndolo en Espaciado.
En la seccin Espaciado, puedes ajustar el espacio antes y despus
del prrafo indicndolo en:
z Antes de: aade el espacio de separacin antes del prrafo.
z Despus de: aade el espacio de separacin despus del prrafo.
4. REGLA, CUADRCULA Y GUAS
a sangra es la separacin que hay desde el borde del texto
hasta el lmite o mrgenes del cuadro de texto o marcador de
texto donde est el texto.
Puedes aumentar o disminuir la sangra izquierda del texto
o Disminuir
seleccionado con los botones Aumentar nivel de lista
.
nivel de lista
Habitualmente, estos botones se utilizan para pasar el texto de un
nivel a otro en una lista numerada o con vietas.
La mejor forma de ajustar el sangrado es utilizando la barra de
regla. Para mostrarla u ocultarla, muestra la ficha Vista de la Cinta de
opciones y activa o desactiva la opcin Regla.
8
SE PERMITE EL USO DE ESTE MANUAL NICAMENTE A LOS ALUMNOS DE ESTE CURSO
Formato del texto
Haciendo clic sobre uno de los marcadores y arrastrando hasta otra
posicin en la regla, se desplaza el borde del prrafo del texto en el que
est el cursor o de los prrafos seleccionados.
solo cambia el
El Marcador de sangra de primera lnea
sangrado de la primera lnea del prrafo, o la posicin de la vieta o
nmero (en una lista con vietas o numerada).
Por otra parte, el Marcador de sangra francesa
cambia la
sangra de todas las lneas del prrafo, excepto de la primera lnea, o
tambin la posicin del texto que hay junto a la vieta o nmero, en una
lista.
Al arrastrar el Marcador de sangra
para todas las lneas del prrafo.
, se cambia el sangrado
Para seleccionar un marcador de texto o un cuadro de texto, pulsa
en la lnea que delimita el borde de dicho cuadro.
Arrastrando el controlador de giro , situado en la parte superior
de un cuadro de texto o de un marcador cuando est seleccionado,
podrs rotar el cuadro de texto libremente en el ngulo que quieras.
Si quieres limitar el giro del texto a ngulos mltiplos de 15,
mantn pulsada la tecla
al arrastrar el controlador de giro.
Vamos a ver ahora un elemento de PowerPoint que puede ser muy
til a la hora de distribuir los objetos en las diapositivas: la cuadrcula.
Para mostrarla u ocultarla, muestra la ficha Vista y activa o desactiva la
opcin Lneas de la cuadrcula.
La cuadrcula es un conjunto de lneas verticales y horizontales que
te pueden servir de referencia para mover, cambiar el tamao y alinear los
distintos objetos en la diapositiva (cuadros de texto, imgenes, etc.).
Copyright Computer Aided Elearning, S.A.
Formato del texto
Para anular
temporalmente
la configuracin
de ajuste a
la cuadrcula
o a los otros
objetos de la
diapositiva, al
mover o dibujar objetos
mantn
pulsada la
tecla
Al arrastrar cualquier objeto, se mover a saltos con un cierto
espaciado establecido en las propiedades de la cuadrcula.
Desde el botn Iniciador de cuadro de dilogo
del grupo de
comandos Mostrar puedes acceder al cuadro de dilogo desde el que
establecer las opciones de la cuadrcula.
Puedes indicar el Espaciado entre las lneas de la misma, as como
si se mostrar o no en pantalla.
Tambin puedes especificar que, al dibujar, mover o cambiar el
tamao de los objetos, se alineen con las lneas de la cuadrcula o con
los otros objetos existentes en la diapositiva.
Si activas las opciones de la seccin Ajustar, esta funcin de ajuste
funcionar incluso aunque la cuadrcula no est visible en pantalla.
10
SE PERMITE EL USO DE ESTE MANUAL NICAMENTE A LOS ALUMNOS DE ESTE CURSO
Formato del texto
Si activas Mostrar guas de dibujo en la pantalla se muestran en
la diapositiva las llamadas lneas guas, que son lneas rectas que
tambin se utilizan como ayuda para alinear los objetos. Tambin
puedes mostrar u ocultar estas guas desde la opcin Guas de la ficha
Vista de la Cinta de opciones.
La ventaja de las guas es que puedes colocarlas en la posicin que
quieras, simplemente pulsando sobre cualquiera de ellas y arrastrndola
a la nueva posicin.
Mientras arrastras una lnea gua, se muestra una etiqueta con un
nmero, que indica la distancia de esta gua hasta el centro de la
diapositiva.
al mover la gua, se mostrar la
Si mantienes pulsada la tecla
distancia entre la posicin anterior de la gua y donde se encuentre en
ese momento.
Para agregar una gua, arrastra una gua existente a la vez que
pulsas la tecla
, mientras que, para eliminar una gua, simplemente
arrstrala fuera de la diapositiva.
Ten en cuenta que las guas y la cuadrcula no son visibles en la
presentacin y tampoco se imprimen; simplemente son ayudas visuales
para distribuir o alinear los objetos de las diapositivas.
Copyright Computer Aided Elearning, S.A.
11
Вам также может понравиться
- 3 e So Libro CompletoДокумент183 страницы3 e So Libro CompletoPeter FerGoОценок пока нет
- Manual de OrtografiaДокумент14 страницManual de OrtografiaNaomi ArredondoОценок пока нет
- Indice de Contenidos Ortografia de La Lengua EspanolaДокумент12 страницIndice de Contenidos Ortografia de La Lengua EspanolaBeatriz SalingerОценок пока нет
- Tipos de CaligrafiasДокумент12 страницTipos de Caligrafiassahimi123Оценок пока нет
- Redaccion Tecnica IpnДокумент217 страницRedaccion Tecnica IpnrodholfhoОценок пока нет
- Planificacion DidacticaДокумент136 страницPlanificacion DidacticaAlban LopezОценок пока нет
- Adaptación Curricular para Educando de 3 de LenguajeДокумент5 страницAdaptación Curricular para Educando de 3 de LenguajePaolaPavezОценок пока нет
- MayusculaДокумент22 страницыMayusculaRoberto SochОценок пока нет
- Emilia FerreyrosДокумент2 страницыEmilia FerreyrosGerson Paul Cuadros Paucar100% (1)
- Lengua escrita alfabética: diferencia entre lenguaje y lenguaДокумент15 страницLengua escrita alfabética: diferencia entre lenguaje y lenguaLucius A UmОценок пока нет
- Manual RefworksДокумент84 страницыManual RefworksCarlosEduardoMorenoManceraОценок пока нет
- Normas para La Elaboración Del InformeДокумент13 страницNormas para La Elaboración Del InformeCarlos JuniorОценок пока нет
- Oficio documentoДокумент4 страницыOficio documentokelvinkenn94Оценок пока нет
- Actividades y Acciones Taller de Investigación IIДокумент8 страницActividades y Acciones Taller de Investigación IICrystian VazquezОценок пока нет
- Instructivo de Normalización de Oficios y MemorándumДокумент24 страницыInstructivo de Normalización de Oficios y MemorándumXaviLlaucaОценок пока нет
- Fichas Escritura EspontaneaДокумент12 страницFichas Escritura EspontaneaVioleta Ignacia Quiroz FuentesОценок пока нет
- Manual de Estilo y Normas Editoriales El Colegio de SonoraДокумент72 страницыManual de Estilo y Normas Editoriales El Colegio de SonoraErin PuckettОценок пока нет
- 'Tema 2-Lenguaje Java PDFДокумент51 страница'Tema 2-Lenguaje Java PDFwilliamsjoaОценок пока нет
- Metodo de ComputacionДокумент9 страницMetodo de ComputacionGaabbrriieell FllaakkiittooОценок пока нет
- Normas Apa e Icontec para Trabajos EscritosДокумент33 страницыNormas Apa e Icontec para Trabajos EscritosEdson Gamez PinoОценок пока нет
- Guia de Referencia ADVPLДокумент55 страницGuia de Referencia ADVPLLeandro CamargoОценок пока нет
- El TecladoДокумент53 страницыEl TecladoPeterОценок пока нет
- Cuaderno de Trabajo Lenguaje 2°Документ78 страницCuaderno de Trabajo Lenguaje 2°Andrés FernándezОценок пока нет
- Cuenta y Escribe El Signo Mayor QueДокумент19 страницCuenta y Escribe El Signo Mayor QueVeronica CrespoОценок пока нет
- 3 - Manual Rapido de MacrosДокумент30 страниц3 - Manual Rapido de MacrosJuanCarlosSiClaroОценок пока нет
- Topónimos y antropónimos en Corto MaltésДокумент4 страницыTopónimos y antropónimos en Corto MaltésROBERT WILLIAM ESPINOZA CULQUIОценок пока нет
- Hoja Estilos Centro Estudios JuridicosДокумент3 страницыHoja Estilos Centro Estudios JuridicosJohn MiltonОценок пока нет
- Trabajo de Nivelación 1Документ4 страницыTrabajo de Nivelación 1Vicente Fernando Rivera PlazaОценок пока нет
- Importancia de La Ortografia y Redacción LOGAДокумент60 страницImportancia de La Ortografia y Redacción LOGAYolanda Martinez MadridОценок пока нет