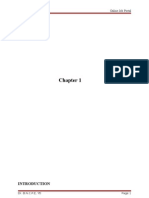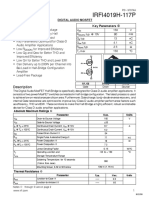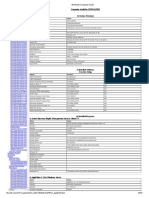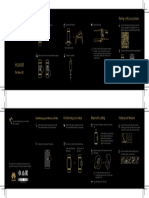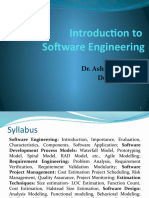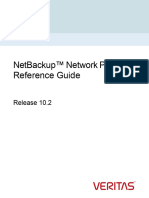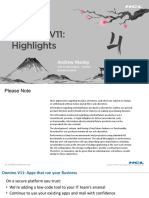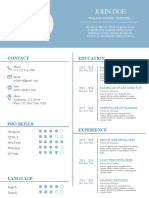Академический Документы
Профессиональный Документы
Культура Документы
Install AnyConnect Win 8 64-Bit - 0
Загружено:
John ForeroОригинальное название
Авторское право
Доступные форматы
Поделиться этим документом
Поделиться или встроить документ
Этот документ был вам полезен?
Это неприемлемый материал?
Пожаловаться на этот документАвторское право:
Доступные форматы
Install AnyConnect Win 8 64-Bit - 0
Загружено:
John ForeroАвторское право:
Доступные форматы
Cisco AnyConnect Secure Mobility Client
Installation for Windows 8 64-bit
Step 1: Open a web browser (e.g. Internet Explorer, Firefox, Google Chrome.)
Step 2: Navigate to http://vpn.arizona.edu.
Step 3: Log in using NetID and password.
Step 4: After logging in, the installation program may explain that it cannot be automatically installed on
64-bit versions of Internet Explorer. Click Download or wait 30 seconds for the procedure to
automatically continue.
1
Last Update: October 31, 2012
Cisco AnyConnect Secure Installation for Mobility Client Win8 64 Bit
Step 5: Click the link marked Windows 7/Vista/64/XP to begin the download process.
Step 6: Choose Run from the list of options.
Step 7: The Cisco AnyConnect Secure Mobility Client Setup will begin to run in Desktop mode. Click Next
to continue.
2
Last Update: October 31, 2012
Cisco AnyConnect Secure Installation for Mobility Client Win8 64 Bit
Step 8: Accept the license agreement and click Next.
Step 9: Click Install to begin the installation.
3
Last Update: October 31, 2012
Cisco AnyConnect Secure Installation for Mobility Client Win8 64 Bit
Step 10: If prompted, click Yes to allow the installer to make changes to the computer.
Step 11: The installer will continue without any further intervention.
Step 12: Once the installation has completed, an icon for the Cisco AnyConnect Security Mobility client
will appear in the pane view.
4
Last Update: October 31, 2012
Cisco AnyConnect Secure Installation for Mobility Client Win8 64 Bit
Connecting to the UA VPN
Step 1: Click the Cisco AnyConnect Secure Mobility Client icon in the pane view.
Step 2: If there is nothing listed in the Ready to connect box, enter vpn.arizona.edu and click Connect.
Step 2: Enter your UA NetID in the Username field and your password in the Password field and click
OK.
5
Last Update: October 31, 2012
Cisco AnyConnect Secure Installation for Mobility Client Win8 64 Bit
Step 3: Click Accept to accept the agreement.
Step 4: The VPN client will connect. If updates are necessary the client will automatically download and
install them and then connect.
Step 5: Once the VPN is connected a small box signifying this will open in the task tray area.
6
Last Update: October 31, 2012
Cisco AnyConnect Secure Installation for Mobility Client Win8 64 Bit
Disconnecting from the UA VPN.
Right-click the VPN icon and choose VPN Disconnect. If the icon is not shown in the task tray, click the
small arrow icon to view more icons and find the Cisco AnyConnect Secure Mobility client icon.
Alternatively, you can click on the Cisco AnyConnect Secure Mobility Client in the pane view and then
choose Disconnect when the desktop application opens.
7
Last Update: October 31, 2012
Cisco AnyConnect Secure Installation for Mobility Client Win8 64 Bit
Вам также может понравиться
- The Subtle Art of Not Giving a F*ck: A Counterintuitive Approach to Living a Good LifeОт EverandThe Subtle Art of Not Giving a F*ck: A Counterintuitive Approach to Living a Good LifeРейтинг: 4 из 5 звезд4/5 (5794)
- The Gifts of Imperfection: Let Go of Who You Think You're Supposed to Be and Embrace Who You AreОт EverandThe Gifts of Imperfection: Let Go of Who You Think You're Supposed to Be and Embrace Who You AreРейтинг: 4 из 5 звезд4/5 (1090)
- Never Split the Difference: Negotiating As If Your Life Depended On ItОт EverandNever Split the Difference: Negotiating As If Your Life Depended On ItРейтинг: 4.5 из 5 звезд4.5/5 (838)
- Hidden Figures: The American Dream and the Untold Story of the Black Women Mathematicians Who Helped Win the Space RaceОт EverandHidden Figures: The American Dream and the Untold Story of the Black Women Mathematicians Who Helped Win the Space RaceРейтинг: 4 из 5 звезд4/5 (895)
- The Hard Thing About Hard Things: Building a Business When There Are No Easy AnswersОт EverandThe Hard Thing About Hard Things: Building a Business When There Are No Easy AnswersРейтинг: 4.5 из 5 звезд4.5/5 (345)
- Elon Musk: Tesla, SpaceX, and the Quest for a Fantastic FutureОт EverandElon Musk: Tesla, SpaceX, and the Quest for a Fantastic FutureРейтинг: 4.5 из 5 звезд4.5/5 (474)
- The Sympathizer: A Novel (Pulitzer Prize for Fiction)От EverandThe Sympathizer: A Novel (Pulitzer Prize for Fiction)Рейтинг: 4.5 из 5 звезд4.5/5 (121)
- The Emperor of All Maladies: A Biography of CancerОт EverandThe Emperor of All Maladies: A Biography of CancerРейтинг: 4.5 из 5 звезд4.5/5 (271)
- The Little Book of Hygge: Danish Secrets to Happy LivingОт EverandThe Little Book of Hygge: Danish Secrets to Happy LivingРейтинг: 3.5 из 5 звезд3.5/5 (400)
- The World Is Flat 3.0: A Brief History of the Twenty-first CenturyОт EverandThe World Is Flat 3.0: A Brief History of the Twenty-first CenturyРейтинг: 3.5 из 5 звезд3.5/5 (2259)
- The Yellow House: A Memoir (2019 National Book Award Winner)От EverandThe Yellow House: A Memoir (2019 National Book Award Winner)Рейтинг: 4 из 5 звезд4/5 (98)
- Devil in the Grove: Thurgood Marshall, the Groveland Boys, and the Dawn of a New AmericaОт EverandDevil in the Grove: Thurgood Marshall, the Groveland Boys, and the Dawn of a New AmericaРейтинг: 4.5 из 5 звезд4.5/5 (266)
- A Heartbreaking Work Of Staggering Genius: A Memoir Based on a True StoryОт EverandA Heartbreaking Work Of Staggering Genius: A Memoir Based on a True StoryРейтинг: 3.5 из 5 звезд3.5/5 (231)
- Team of Rivals: The Political Genius of Abraham LincolnОт EverandTeam of Rivals: The Political Genius of Abraham LincolnРейтинг: 4.5 из 5 звезд4.5/5 (234)
- Online Job Portal Project DocumentationДокумент99 страницOnline Job Portal Project Documentationbandushri66% (100)
- The Unwinding: An Inner History of the New AmericaОт EverandThe Unwinding: An Inner History of the New AmericaРейтинг: 4 из 5 звезд4/5 (45)
- Testmax™ Atpg and Testmax Diagnosis DRC Rules: Version S-2021.06, June 2021Документ435 страницTestmax™ Atpg and Testmax Diagnosis DRC Rules: Version S-2021.06, June 2021Gopinathan Muthusamy100% (2)
- CrtoДокумент279 страницCrtoBertrand Lorente Yanez100% (1)
- C.Ark Interview PreparationДокумент15 страницC.Ark Interview PreparationYayathi Ampolu100% (3)
- TC L42e5h Oi PDFДокумент172 страницыTC L42e5h Oi PDFJohn ForeroОценок пока нет
- IRF DatasheetДокумент7 страницIRF DatasheetJohn ForeroОценок пока нет
- KV 29fa515 996598201Документ205 страницKV 29fa515 996598201ALEX100% (1)
- Detailed Configuration Guide 7000Документ21 страницаDetailed Configuration Guide 7000John ForeroОценок пока нет
- Cutting Edge - Elementary Students' BookДокумент175 страницCutting Edge - Elementary Students' BookJohn ForeroОценок пока нет
- WinAudit Computer AuditДокумент237 страницWinAudit Computer AuditJohn Forero100% (1)
- h12466 XtremIO BrochureДокумент6 страницh12466 XtremIO BrochureJohn ForeroОценок пока нет
- Image Backup For Windows 8: User ManualДокумент35 страницImage Backup For Windows 8: User ManualJohn ForeroОценок пока нет
- Complete Java&J2 EEДокумент126 страницComplete Java&J2 EEsmartminiОценок пока нет
- SapaaaДокумент5 страницSapaaaDj Esel OfficialОценок пока нет
- Web Adi User GuideДокумент393 страницыWeb Adi User GuideManish SharmaОценок пока нет
- Getting Started Pairing With Your Phone: HuaweiДокумент2 страницыGetting Started Pairing With Your Phone: HuaweiNyerhovwo OzahОценок пока нет
- REN R20ut4813ej0100-Rfp MAN 20201001Документ87 страницREN R20ut4813ej0100-Rfp MAN 20201001KingОценок пока нет
- User Guide Ip21 Simapi en B 00046 Sartorius DataДокумент6 страницUser Guide Ip21 Simapi en B 00046 Sartorius Datashubham boteОценок пока нет
- Experience: Software EngineerДокумент2 страницыExperience: Software EngineerandrueОценок пока нет
- Iphone Release NotesДокумент1 страницаIphone Release NotesNur SyahirahОценок пока нет
- QuickRide LogcatДокумент337 страницQuickRide LogcatrtruptiОценок пока нет
- IPAMДокумент35 страницIPAMShyam Ji SahuОценок пока нет
- 1 - Introduction To Software EngineeringДокумент27 страниц1 - Introduction To Software EngineeringAmol SinhaОценок пока нет
- Q1 ST1 Answer KeyДокумент4 страницыQ1 ST1 Answer KeyJuniel BarriosОценок пока нет
- Tutorial Agilent Antenna Tester N9330BДокумент7 страницTutorial Agilent Antenna Tester N9330BFranklin Manolo NiveloОценок пока нет
- Serena ChangeMan ZMF Client Pack Eclipse DatasheetДокумент2 страницыSerena ChangeMan ZMF Client Pack Eclipse Datasheetvimal_onlineОценок пока нет
- NetBackup102 Network Ports Reference GuideДокумент21 страницаNetBackup102 Network Ports Reference Guidedixade1732Оценок пока нет
- Azure ADДокумент15 страницAzure ADramesh alapatiОценок пока нет
- Workbench Users Guide 15Документ294 страницыWorkbench Users Guide 15ppyim2012Оценок пока нет
- GUI Programming in C#Документ14 страницGUI Programming in C#felixdayandayan_110489Оценок пока нет
- Domino V11: Highlights: Andrew ManbyДокумент18 страницDomino V11: Highlights: Andrew ManbyRavisinfhОценок пока нет
- Santorini Resume TemplateДокумент1 страницаSantorini Resume TemplateNuthan TejОценок пока нет
- Unit 1 Introdution To Computers and LogicДокумент45 страницUnit 1 Introdution To Computers and Logicjoemar cadampogОценок пока нет
- ROZEE CV 219 Adnan KhanДокумент4 страницыROZEE CV 219 Adnan KhanMaria JavedОценок пока нет
- Ganz Product GuideДокумент28 страницGanz Product GuideRashid MohammedОценок пока нет
- Special Information Release Notes Flexi Soft Designer en IM0038815Документ22 страницыSpecial Information Release Notes Flexi Soft Designer en IM0038815jamОценок пока нет
- Design of Portal Frame Buildings by S.T.woolcock, S.kitipornchai, M.a.bradfordДокумент2 страницыDesign of Portal Frame Buildings by S.T.woolcock, S.kitipornchai, M.a.bradfordmashrafОценок пока нет
- Cannot Access Topic For Access Name: Product VersionsДокумент3 страницыCannot Access Topic For Access Name: Product VersionsDaniОценок пока нет