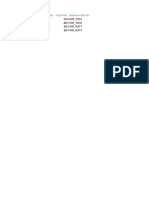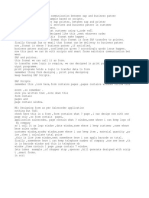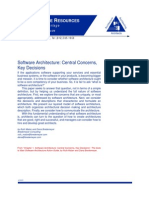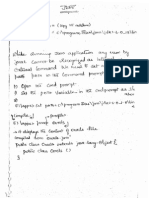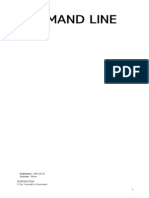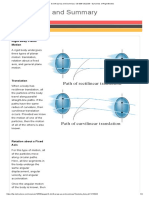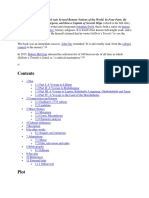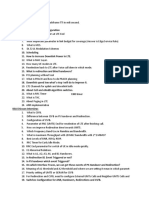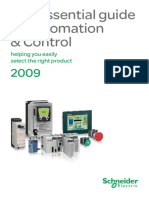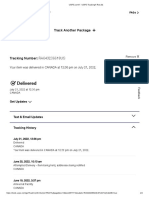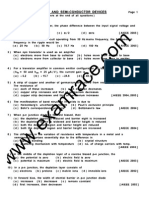Академический Документы
Профессиональный Документы
Культура Документы
II-02 Command Window PDF
Загружено:
HazaratAliИсходное описание:
Оригинальное название
Авторское право
Доступные форматы
Поделиться этим документом
Поделиться или встроить документ
Этот документ был вам полезен?
Это неприемлемый материал?
Пожаловаться на этот документАвторское право:
Доступные форматы
II-02 Command Window PDF
Загружено:
HazaratAliАвторское право:
Доступные форматы
Chapter
II-2
II-2The Command Window
Overview ..........................................................................................................................................................
Command Window Example........................................................................................................................
The Command Buffer .....................................................................................................................................
Command Window Title ...............................................................................................................................
History Area ....................................................................................................................................................
Limiting Command History...................................................................................................................
History Archive........................................................................................................................................
History Carbon Copy ..............................................................................................................................
Searching the Command Window ...............................................................................................................
Command Window Formats.........................................................................................................................
Getting Help from the Command Line .......................................................................................................
Command Window Shortcuts ......................................................................................................................
20
20
21
22
22
22
22
22
24
24
24
25
Chapter II-2 The Command Window
Overview
You can control Igor using menus and dialogs or using commands that you execute from the command
window. Some actions, for example waveform assignments, are much easier to perform by entering a command. Commands are also convenient for trying variations on a theme you can modify and reexecute a
command very quickly. If you use Igor regularly, you may find yourself using commands more and more
for those operations that you frequently perform.
In addition to executing commands in the Command window, you can also execute commands in a notebook, procedure or help window. These techniques are less commonly used than the command window.
See Notebooks as Worksheets on page III-5 for more information.
This chapter describes the command window and general techniques and shortcuts. See Chapter IV-1,
Working with Commands, for details on command usage and syntax.
The command window consists of a command line and a history area. When you enter commands in the
command line and press Return (Macintosh) or Enter (Windows and Macintosh), the commands are executed.
Then they are saved in the history area for you to review. If a command produces text output, that output
is also saved in the history area. A bullet character is prepended to command lines in the history so that you
can easily distinguish command lines from output lines.
History area
Command line
Help Browser button
The Command window includes a help button just below the History area scroll bar. Clicking the button displays the Help Browser window. See Igor Help Browser on page II-6 for more details about the Help Browser.
The total length of a command on the command line must not exceed 400 characters.
There is no line continuation character in Igor. However, it is nearly always possible to break a single
command up into multiple lines.
Command Window Example
Here is a quick example designed to illustrate the power of commands and some of the shortcuts that make
working with commands easy.
1.
2.
3.
4.
5.
6.
Choose New Experiment from the File menu.
Execute the following command by typing in the command line and then pressing Return or Enter.
Make/N=100 wave0; Display wave0
This displays a graph.
Press Command-J (Macintosh) or Ctrl+J (Windows).
This activates the command window.
Execute
SetScale x, 0, 2*PI, wave0; wave0 = sin(x)
The graph shows the sine of x from 0 to 2.
Now we are going to see how to quickly retrieve, modify and reexecute a command.
Press the Up Arrow key.
This selects the command that we just executed.
Press Return or Enter.
This transfers the selection back into the command line.
II-20
Chapter II-2 The Command Window
7.
Change the 2 to 4.
The command line should now contain:
SetScale x, 0, 4*PI, wave0; wave0 = sin(x)
8.
Press Return or Enter to execute the modified command.
This shows the sine of x from 0 to 4.
While pressing Option (Macintosh) or Alt (Windows), click the last command in the history.
This is another way to transfer a command from the history to the command line. The command line
should now contain:
SetScale x, 0, 4*PI, wave0; wave0 = sin(x)
9.
10. Press Command-K (Macintosh) or Ctrl+K (Windows).
This kills the contents of the command line.
Now lets see how you can quickly reexecute a previously executed command.
11. With Command and Option (Macintosh) or Ctrl and Alt (Windows) pressed, click the second-to-last
command in the history.
This reexecutes the clicked command (the 2*PI command).
Repeat this step a number of times, clicking the second-to-last command each time. This will alternate
between the 2*PI command and the 4*PI command.
12. Execute
WaveStats wave0
Note that the WaveStats operation has printed its results in the history where you can review them. You
can also copy a number from the history to paste into a notebook or an annotation.
There is a summary of all command window shortcuts at the end of this chapter.
The Command Buffer
The command line shows a single line of the command buffer. Normally the command buffer is either
empty or contains just one line of text. However you can copy multiple lines of text from any window and
paste them in the command buffer. When more than one line is in the command buffer, little scroll controls
appear at the right end of the command line.
The large scroll controls work
with history area.
Browser button.
These little scroll controls indicate more than one line is in the command buffer.
You can clear the contents of the command buffer by choosing the Clear Command Buffer item in the Edit
menu or by pressing Command-K (Macintosh) or Ctrl+K (Windows).
When you invoke an operation from a typical Igor dialog, the dialog puts a command in the command buffer
and executes it. The command is then transferred to the history as if you had entered the command manually.
If an error occurs during the execution of a command, Igor leaves it in the command buffer so you can edit
and reexecute it. If you dont want to fix the command, you should remove it from the command buffer by
pressing Command-K (Macintosh) or Ctrl+K (Windows).
Because the command buffer usually contains nothing or one command, we usually think of it as a single
line and use the term command line.
II-21
Chapter II-2 The Command Window
Command Window Title
The title of the command window is the name of the experiment that is currently loaded. When you first
start Igor or if you choose New from the File menu, the title of the experiment and therefore of the command
window is Untitled.
When you save the experiment to a file, Igor sets the name of the experiment to the file name minus the file
extension. If the file name is An Experiment.pxp, the experiment name is An Experiment. Igor displays
An Experiment as the command window title.
For use in procedures, the IgorInfo(1) function returns the name of the current experiment.
History Area
The history area is a repository for commands and results.
Text in the history area can not be edited but can be copied to the Clipboard or to the command line.
Copying text to the Clipboard is done in the normal manner. To copy a command from the history to the
command buffer, select the command in the history and press Return or Enter. An alternate method is to
press Option (Macintosh) or Alt (Windows) and click in the history area.
To make it easy tocopy a command from the history to the command line, clicking a line in the history area
selects the entire line. You can still select just part of a line by clicking and dragging.
Up Arrow and Down Arrow move the selection range in the history up or down one line selecting an entire
line at a time. Since you normally want to select a line in the history to copy a command to the command line,
Up Arrow and Down Arrow skip over non-command lines. Left Arrow and Right Arrow move the insertion
point in the command line.
When you save an experiment, the contents of the history area are saved. The next time you load the experiment the history will be intact. Some people have the impression that Igor recreates an experiment by reexecuting the history. This is not correct. See How Experiments Are Loaded on page II-39 for details.
Limiting Command History
The contents of the history area can grow to be quite large over time. You can limit the number of lines of
text retained in the history using the Limit Command History feature in the Command Settings section of
the Miscellaneous Settings dialog which is accessible through the Misc menu.
If you limit command history, when you save the experiment, Igor checks the number of history lines. If
they exceed the limit, the oldest lines are deleted.
History Archive
When history lines are deleted through the Limit Command History feature, the History Archive feature
allows you to tell Igor to write the deleted lines to a text file in the experiment's home folder.
To enable the History Archive feature for a given experiment, create a plain text file in the home folder of
the experiment. The text file must be named "<Experiment Name> History Archive.txt" where <Experiment
Name> is the name of the current experiment. Now, when you save the experiment, Igor writes any deleted
history lines to the history archive file.
If the history archive file is open in any program, including Igor, the history archive feature will fail and no
history lines will be written.
History Carbon Copy
This feature is expected to be of interest only in rare cases for advanced Igor programmers such as Bela
Farago who requested it.
II-22
Chapter II-2 The Command Window
You can designate a notebook to be a "carbon copy" of the history area by creating a plain text or formatted
notebook and setting its window name, via Windows->Window Control, to HistoryCarbonCopy. If the HistoryCarbonCopy notebook exists, Igor inserts history text in the notebook as well as in the history. However, if a command is initiated from the HistoryCarbonCopy notebook (see Notebooks as Worksheets on
page III-5), Igor suspends sending history text to that notebook during the execution of the command.
If you rename the notebook to something other than HistoryCarbonCopy, Igor will cease sending history
text to it. If you later rename it back to HistoryCarbonCopy, Igor will resume sending history text to it.
The history trimming feature accessed via the Miscellaneous Settings dialog does not apply to the HistoryCarbonCopy notebook. You must trim it yourself. Notebooks are limited to 16 million paragraphs.
When using a formatted notebook as the history carbon copy, you can control the formatting of commands
and results by creating notebook rulers named Command and Result. When Igor sends text to the history
carbon copy notebook, it always applies the Command ruler to commands. It applies the Result ruler to
results if the current ruler is Normal, Command or Result. You must create the Command and Result rulers
if you want Igor to use them when sending text to the history carbon copy.
This function creates a formatted history carbon copy notebook with the Command and Result rulers used
automatically by Igor as well as an Error ruler which we will use for our custom error messages:
Function CreateHistoryCarbonCopy()
NewNotebook /F=1 /N=HistoryCarbonCopy /W=(50,50,715,590)
Notebook HistoryCarbonCopy backRGB=(0,0,0)// Set background to black
Notebook HistoryCarbonCopy showRuler=0
// Define ruler to govern commands.
// Igor will automatically apply this to commands sent to history carbon copy.
Notebook HistoryCarbonCopy newRuler=Command,
rulerDefaults={"Geneva",10,0,(65535,65535,0)}
// Define ruler to govern results.
// Igor will automatically apply this to results sent to history carbon copy.
Notebook HistoryCarbonCopy newRuler=Result,
rulerDefaults={"Geneva",10,0,(0,65535,0)}
// Define ruler to govern user-generated error messages.
// We will apply this ruler to error messages that we send
// to history carbon copy via Print commands.
Notebook HistoryCarbonCopy newRuler=Error,
rulerDefaults={"Geneva",10,0,(65535,0,0)}
End
If the current ruler is not Normal, Command or Result, it is assumed to be a custom ruler that you want to
use for special messages sent to the history using the Print operation. In this case, Igor does not apply the
Result ruler but rather allows your custom ruler to remain in effect.
This function sends an error message to the history using the custom Error ruler in the history carbon copy
notebook:
Function PrintErrorMessage(message)
String message
Notebook HistoryCarbonCopy, ruler=Error
Print message
// Set ruler back to Result so that Igor's automatic use of the Command
// and Result rulers will take effect for subsequent commands.
II-23
Chapter II-2 The Command Window
Notebook HistoryCarbonCopy, ruler=Result
End
XOP programmers can use the XOPNotice3 XOPSupport routine to control the color of text sent to the
History Carbon Copy notebook.
Searching the Command Window
You can search the command line or the history by choosing Find from the Edit menu or by using the keyboard shortcuts as shown in the Edit menu. Searching the command line is most often used to modify a previously executed command before reexecuting it. For example, you might want to replace each instance of a
particular wave name with another wave name.
If there is an active selection in the history, Find searches the history. Otherwise it searches the command line.
To be sure that Find will search the area that you want, you can click in that area before starting the search.
Command Window Formats
You can change the text format used for the command line. For example, you might prefer larger type. To do
this, click in the command line and then choose Set Text Format from the Command Buffer submenu of the
Misc menu. To set the text format for the history area, click in the history area and then choose Set Text Format
from the History Area submenu of the Misc menu. To do this, the history area must have some text in it.
You can set other properties, such as background color, by choosing Document Settings from the Command
Buffer or History Area submenus. The Document Settings dialog also sets the header and footer used when
printing the history.
When you change the text format or document settings, you are changing the current experiment only. You
may want to capture the new format and settings as a preference for new experiments. To do this, choose
Capture Prefs from the Command Buffer and History Area submenus.
Getting Help from the Command Line
When working with the command line, you might need help in formulating a command. There are shortcuts that allow you to insert a template, view help, or find the definition of a user function.
To insert a template, type the name of the operation or function and then press Shift-Help (Macintosh) or
Ctrl+F1 (Windows).
To view help or to view the definition of a user function, type the name of the operation or function and
then press Shift-Option-Help (Macintosh) or Ctrl+Alt+F1 (Windows).
You can also insert a template or get help by Control-clicking (Macintosh) or right-clicking (Windows).
To view text window keyboard navigation shortcuts, see Text Window Navigation on page II-68.
This table may help you remember what the various keyboard shortcuts do.
Keyboard Shortcut
What It Does
Macintosh
Windows
Press Help
Press F1
Displays help browser window
Press Shift-Help
Press Ctrl+F1
Inserts template for selected operation or function
Press Shift-Option-Help Press Ctrl+Alt+F1
II-24
Displays help for selected operation or function
Chapter II-2 The Command Window
Command Window Shortcuts
Action
Shortcut (Macintosh)
Shortcut (Windows)
To activate the command
window
Press Command-J.
Press Ctrl+J.
To clear the command buffer
Press Command-K.
Press Ctrl+K.
To get a contextual menu of
commonly-used actions
Press Control and click the history Right-click the history area or
area or command line
command line
To copy a line from the history to Click the line and press Return or
the command buffer
Enter.
Click the line and press Enter.
Press Alt and click the line.
Press Option and click the line.
To reexecute a line from the
history
Click the line and press Return or
enter twice
Click the line and press Ctrl+Enter
Press Ctrl+Alt and click the line.
Press Command-Option and click
the line.
To find a recently executed
command in the history
Press the Up or Down Arrow keys. Press the Up or Down Arrow keys.
To find text in the history
Click in the history area and press
Command-F.
Click in the history area and press
Ctrl+F.
To find text in the command line Click in the command line and press Click in the command line and
Command-F.
press Ctrl+F.
To get a template
Type the name of an operation or
function and press Shift-Help.
Type the name of an operation or
function and press Ctrl+F1.
To get help or view the definition Type the name of an operation or
Type the name of an operation or
of a user function
function and press Shift-Option-Help. function and press Ctrl+Alt+F1.
II-25
Chapter II-2 The Command Window
II-26
Вам также может понравиться
- The Subtle Art of Not Giving a F*ck: A Counterintuitive Approach to Living a Good LifeОт EverandThe Subtle Art of Not Giving a F*ck: A Counterintuitive Approach to Living a Good LifeРейтинг: 4 из 5 звезд4/5 (5794)
- Sap Abap Course Content-1Документ6 страницSap Abap Course Content-1ghunghruОценок пока нет
- The Little Book of Hygge: Danish Secrets to Happy LivingОт EverandThe Little Book of Hygge: Danish Secrets to Happy LivingРейтинг: 3.5 из 5 звезд3.5/5 (399)
- Score Card For IciciДокумент27 страницScore Card For IciciHazaratAliОценок пока нет
- A Heartbreaking Work Of Staggering Genius: A Memoir Based on a True StoryОт EverandA Heartbreaking Work Of Staggering Genius: A Memoir Based on a True StoryРейтинг: 3.5 из 5 звезд3.5/5 (231)
- (eBook-PDF) - Islam - Which Relation Between The Islam and ScienceДокумент11 страниц(eBook-PDF) - Islam - Which Relation Between The Islam and Scienceanon-982833100% (1)
- Hidden Figures: The American Dream and the Untold Story of the Black Women Mathematicians Who Helped Win the Space RaceОт EverandHidden Figures: The American Dream and the Untold Story of the Black Women Mathematicians Who Helped Win the Space RaceРейтинг: 4 из 5 звезд4/5 (894)
- SAP Live ProjectДокумент8 страницSAP Live ProjectKanika Aggarwal60% (5)
- The Yellow House: A Memoir (2019 National Book Award Winner)От EverandThe Yellow House: A Memoir (2019 National Book Award Winner)Рейтинг: 4 из 5 звезд4/5 (98)
- Fb02 Utr UploadДокумент1 страницаFb02 Utr UploadHazaratAliОценок пока нет
- Project SQLДокумент5 страницProject SQLHazaratAliОценок пока нет
- Elon Musk: Tesla, SpaceX, and the Quest for a Fantastic FutureОт EverandElon Musk: Tesla, SpaceX, and the Quest for a Fantastic FutureРейтинг: 4.5 из 5 звезд4.5/5 (474)
- Better Builds With Maven PDFДокумент292 страницыBetter Builds With Maven PDFHazaratAliОценок пока нет
- Never Split the Difference: Negotiating As If Your Life Depended On ItОт EverandNever Split the Difference: Negotiating As If Your Life Depended On ItРейтинг: 4.5 из 5 звезд4.5/5 (838)
- Sap Abap Course Content-1Документ6 страницSap Abap Course Content-1ghunghruОценок пока нет
- Computer ArchitectureДокумент101 страницаComputer ArchitectureSoyak_1987Оценок пока нет
- Devil in the Grove: Thurgood Marshall, the Groveland Boys, and the Dawn of a New AmericaОт EverandDevil in the Grove: Thurgood Marshall, the Groveland Boys, and the Dawn of a New AmericaРейтинг: 4.5 из 5 звезд4.5/5 (265)
- Handbook of Islamic Banking PDFДокумент460 страницHandbook of Islamic Banking PDFDedySurachmanОценок пока нет
- CH 4 Machine Language PDFДокумент15 страницCH 4 Machine Language PDFHazaratAliОценок пока нет
- Data StructureДокумент36 страницData Structureapi-3853475Оценок пока нет
- The Emperor of All Maladies: A Biography of CancerОт EverandThe Emperor of All Maladies: A Biography of CancerРейтинг: 4.5 из 5 звезд4.5/5 (271)
- Learning MS-DOS Basics - A TutorialДокумент12 страницLearning MS-DOS Basics - A TutorialAdamThahirОценок пока нет
- SAP NotesДокумент1 страницаSAP NotesHazaratAliОценок пока нет
- The Hard Thing About Hard Things: Building a Business When There Are No Easy AnswersОт EverandThe Hard Thing About Hard Things: Building a Business When There Are No Easy AnswersРейтинг: 4.5 из 5 звезд4.5/5 (344)
- Fortran TUtorialДокумент4 страницыFortran TUtorialAllanDongОценок пока нет
- Team of Rivals: The Political Genius of Abraham LincolnОт EverandTeam of Rivals: The Political Genius of Abraham LincolnРейтинг: 4.5 из 5 звезд4.5/5 (234)
- Architecture DefinitionДокумент14 страницArchitecture DefinitionneetikasachdevОценок пока нет
- SUMANTH Sir.... J2EE PDFДокумент496 страницSUMANTH Sir.... J2EE PDFHazaratAliОценок пока нет
- Command LineДокумент169 страницCommand LineUserbynn ThunderОценок пока нет
- JAVA-Adding Rollover and Pressed Icons to JButtonsДокумент5 страницJAVA-Adding Rollover and Pressed Icons to JButtonsHazaratAliОценок пока нет
- Course of Study and Scheme of Examination M.Tech. in Information Security (Full Time)Документ2 страницыCourse of Study and Scheme of Examination M.Tech. in Information Security (Full Time)HazaratAliОценок пока нет
- The Unwinding: An Inner History of the New AmericaОт EverandThe Unwinding: An Inner History of the New AmericaРейтинг: 4 из 5 звезд4/5 (45)
- 3.0 Wrap Up and SummaryДокумент4 страницы3.0 Wrap Up and SummaryGian SanchezОценок пока нет
- The World Is Flat 3.0: A Brief History of the Twenty-first CenturyОт EverandThe World Is Flat 3.0: A Brief History of the Twenty-first CenturyРейтинг: 3.5 из 5 звезд3.5/5 (2219)
- GulliverДокумент8 страницGulliverCris LuОценок пока нет
- Overview On Image Captioning TechniquesДокумент6 страницOverview On Image Captioning TechniquesWARSE JournalsОценок пока нет
- Interview Questions and Answer or Learning Pega - 39Документ11 страницInterview Questions and Answer or Learning Pega - 39Sharad Mishra100% (1)
- The Gifts of Imperfection: Let Go of Who You Think You're Supposed to Be and Embrace Who You AreОт EverandThe Gifts of Imperfection: Let Go of Who You Think You're Supposed to Be and Embrace Who You AreРейтинг: 4 из 5 звезд4/5 (1090)
- Bicycle Repair ManualДокумент162 страницыBicycle Repair Manualrazvancc89% (9)
- Get Started On Creating Your Event Budget:: If You Decide To Build Your Own Start by Creating A Few ColumnsДокумент4 страницыGet Started On Creating Your Event Budget:: If You Decide To Build Your Own Start by Creating A Few ColumnsGeomarkPaalaMortelОценок пока нет
- LTE Interview QuestionsДокумент10 страницLTE Interview QuestionsMahesh Pratap100% (1)
- AI Berkeley Solution PDFДокумент9 страницAI Berkeley Solution PDFPrathamGuptaОценок пока нет
- The Sympathizer: A Novel (Pulitzer Prize for Fiction)От EverandThe Sympathizer: A Novel (Pulitzer Prize for Fiction)Рейтинг: 4.5 из 5 звезд4.5/5 (119)
- Automation & Control Esst en 200804Документ356 страницAutomation & Control Esst en 200804Sveinn Rúnar JúlíussonОценок пока нет
- God in The Quran A Metaphysical StudyДокумент133 страницыGod in The Quran A Metaphysical StudyFaisal Ali Haider LahotiОценок пока нет
- Mitigating arc ash hazards design constraintsДокумент6 страницMitigating arc ash hazards design constraintswaqas_a_shaikh4348Оценок пока нет
- Trends in Structural Systems and Innovations for High-Rise Buildings over the Last DecadeДокумент53 страницыTrends in Structural Systems and Innovations for High-Rise Buildings over the Last DecadeNarasimhaReddy PangaОценок пока нет
- Planning Dirty FrameworkДокумент62 страницыPlanning Dirty FrameworkHoàng Hoa Dương100% (1)
- OSC - 2015 - Revised - Oct (Power Cables) PDFДокумент118 страницOSC - 2015 - Revised - Oct (Power Cables) PDFIván P. MorenoОценок пока нет
- JZMH aXKBJ3TwcVIkazQwapfCMfeHvtqxB xBJ1YДокумент84 страницыJZMH aXKBJ3TwcVIkazQwapfCMfeHvtqxB xBJ1YReinbrandt malikiyano cahyonoОценок пока нет
- A6V12050595 - Valve Actuator DIL-Switch Characteristic Overview - deДокумент42 страницыA6V12050595 - Valve Actuator DIL-Switch Characteristic Overview - depolo poloОценок пока нет
- Journal of Travel & Tourism MarketingДокумент19 страницJournal of Travel & Tourism MarketingSilky GaurОценок пока нет
- Catering Reserving and Ordering System with MongoDB, Express, Node.js (39Документ5 страницCatering Reserving and Ordering System with MongoDB, Express, Node.js (39radha krishnaОценок пока нет
- Private Void BtnDeleteActionPerformedДокумент12 страницPrivate Void BtnDeleteActionPerformedDDDОценок пока нет
- Dayal Bagh: Spircon 2013: Book of AbstractsДокумент202 страницыDayal Bagh: Spircon 2013: Book of AbstractsSant Mat100% (2)
- Ethics in ResearchДокумент21 страницаEthics in Researchmukku_raviОценок пока нет
- Five Sheets For Technology PlanДокумент16 страницFive Sheets For Technology Planapi-200984070Оценок пока нет
- Chapter 2 Fanning EquationДокумент9 страницChapter 2 Fanning EquationFaisal AyyazОценок пока нет
- An Introduction To Muscle Response Testing MRTДокумент14 страницAn Introduction To Muscle Response Testing MRTJuan Aguilar HernándezОценок пока нет
- Obeid Specialized Hospital - Riyadh: Inpatient DeptsДокумент4 страницыObeid Specialized Hospital - Riyadh: Inpatient DeptsLovelydePerioОценок пока нет
- Educ 1301 Field Experience 1 ThielenДокумент4 страницыEduc 1301 Field Experience 1 Thielenapi-610903961Оценок пока нет
- Delivered Voided Application (Surrender Instrument) Returned To at - Sik - Hata Nation of Yamasee MoorsДокумент20 страницDelivered Voided Application (Surrender Instrument) Returned To at - Sik - Hata Nation of Yamasee MoorsMARK MENO©™Оценок пока нет
- Physics Semiconductor Device MCQДокумент3 страницыPhysics Semiconductor Device MCQAsim Ali0% (1)
- Sist-En-6101-2016 .Документ9 страницSist-En-6101-2016 .lokelooksОценок пока нет
- 8602 BookДокумент240 страниц8602 BookSohail100% (2)
- Linux: The Ultimate Beginner's Guide to Learn Linux Operating System, Command Line and Linux Programming Step by StepОт EverandLinux: The Ultimate Beginner's Guide to Learn Linux Operating System, Command Line and Linux Programming Step by StepРейтинг: 4.5 из 5 звезд4.5/5 (9)
- Hacking Essentials - The Beginner's Guide To Ethical Hacking And Penetration TestingОт EverandHacking Essentials - The Beginner's Guide To Ethical Hacking And Penetration TestingРейтинг: 3 из 5 звезд3/5 (1)