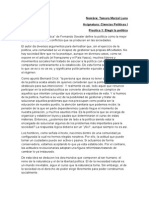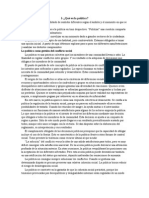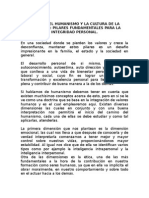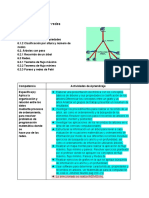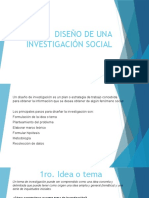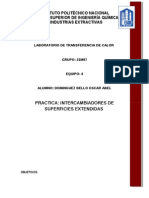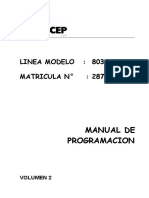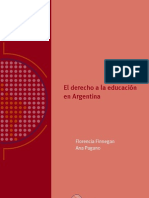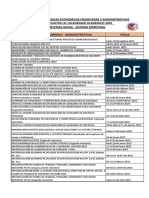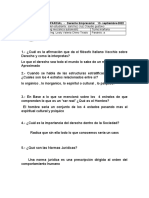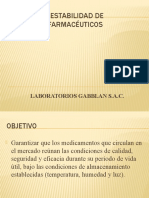Академический Документы
Профессиональный Документы
Культура Документы
MANUAL Microsoft Access 2007 - Tablas
Загружено:
JuanTorrejónJiménezАвторское право
Доступные форматы
Поделиться этим документом
Поделиться или встроить документ
Этот документ был вам полезен?
Это неприемлемый материал?
Пожаловаться на этот документАвторское право:
Доступные форматы
MANUAL Microsoft Access 2007 - Tablas
Загружено:
JuanTorrejónJiménezАвторское право:
Доступные форматы
Colegio San Jos
Curso 2012-13
Don Christopher Pratt
Microsoft Access 2007
Vamos a ver cules son los elementos bsicos de Access 2007, la pantalla, las barras, etc, para
saber diferenciar entre cada uno de ellos. Aprenderemos cmo se llaman, dnde estn y para
qu sirven. Tambin veremos cmo obtener ayuda, por si en algn momento no sabemos
cmo seguir trabajando. Cuando conozcamos todo esto estaremos en disposicin de empezar
a crear bases de datos.
La pantalla inicial
Al iniciar Access aparece una pantalla inicial como sta, vamos a ver sus componentes
fundamentales. As conoceremos los nombres de los diferentes elementos y ser ms fcil
entender el resto del curso. La pantalla que se muestra a continuacin (y en general todas las
de este curso) puede no coincidir exactamente con la que ves en tu ordenador, ya que cada
usuario puede decidir qu elementos quiere que se vean en cada momento.
Colegio San Jos
Curso 2012-13
Don Christopher Pratt
La Banda de Opciones
La banda de opciones contiene todas las opciones del programa agrupadas en pestaas. Al
hacer clic en Crear, por ejemplo, veremos las operaciones relacionadas con la creacin de los
diferentes elementos que se pueden crear en Access.
Todas las operaciones se pueden hacer a partir de estos mens. Pero las ms habituales
podramos aadirlas a la barra de acceso rpido, situada al lado del botn de Office.
En algunos momentos algunas opciones no estarn disponibles, las reconocers porque tienen
un color atenuado.
Las pestaas que forman la banda pueden ir cambiando segn el momento en que te
encuentres cuando trabajes con Access. Est diseada para mostrar solamente aquellas
opciones que te sern tiles en cada pantalla.
Pulsando la tecla ALT entraremos en el modo de acceso por teclado. De esta forma aparecern
pequeos recuadros junto a las pestaas y opciones indicando la tecla (o conjunto de teclas)
que debers pulsar para acceder a esa opcin sin la necesidad del ratn.
Las opciones no disponibles en el momento actual se muestran semitransparentes.
Para salir del modo de acceso por teclado vuelve a pulsar la tecla ALT.
Si haces doble clic sobre cualquiera de las pestaas, la barra se minimizar para ocupar menos
espacio.
De esta forma slo muestra el nombre de las pestaas y las opciones quedarn ocultas.
Las opciones volvern a mostrarse en el momento en el que vuelvas a hacer clic en cualquier
pestaa.
Colegio San Jos
Curso 2012-13
Don Christopher Pratt
El Botn de Office
Haciendo clic en el botn de Office que se encuentra en la parte superior izquierda de la
pantalla podrs desplegar un men con las opciones que puedes ver en la imagen como
Guardar, Imprimir... Si conoces versiones anteriores de Access es el sustituto del men
Archivo.
A este men tambin puedes acceder desde el modo de acceso por teclado tal y como vimos
para la Banda de opciones pulsando Alt + A.
Este men contiene dos tipos bsicos de elementos:
Comandos inmediatos. Se ejecutan de forma inmediata al hacer
clic sobre ellos. Se reconocen porque a la derecha del nombre del
comando no aparece nada. Por ejemplo, la opcin Guardar para
guardar el documento actual. O tambin, al hacer clic en la opcin
puede aparecer un cuadro de dilogo donde nos pedir ms
informacin sobre la accin a realizar como la opcin Abrir.
Opcin con otro men desplegable. Se reconocen porque tienen
un tringulo a la derecha. Colocando el ratn en ese tringulo
puedes acceder a otro listado de opciones. Por ejemplo, la opcin
Administar para acceder a las opciones de administracin de la
base de datos.
Colegio San Jos
Curso 2012-13
Don Christopher Pratt
La barra de estado
La barra de estado se encuentra en la parte inferior de la pantalla y contiene indicaciones
sobre el estado de la aplicacin, proporciona distinta informacin segn la pantalla en la que
estemos en cada momento.
Por ejemplo aqu nos indica que tenemos la tecla de teclado numrico pulsada (Bloq Num),
que estamos en la vista Hoja de datos y podemos cambiar la vista a Hoja de datos, Tabla
dinmica, Grfico dinmico y Diseo con los cuatro botones que aparecen a la derecha.
Crear una base de datos
Para crear una nueva base de datos debemos:
1. Hacer clic sobre la opcin Nuevo del Botn de Office (haciendo clic en el icono de
Office en la parte superior izquierda de la pantalla) que aparece a la derecha de la
pantalla.
2. Aparecer la ventana de Introduccin a Microsoft Office Access.
3. Selecciona la opcin Base de datos en blanco.
4. En la parte inferior tambin podrs seleccionar una plantilla para crear una nueva base
de datos basada en ella.
5. A continuacin aparecer en un panel a la derecha de la pantalla el siguiente cuadro:
6. Aqu debers indicar el Nombre de archivo de la base de datos.
7. Para seleccionar la carpeta donde guardar el archivo puedes hacer clic en el botn
Buscar ubicacin.
8. En el cuadro Guardar en: hacer clic sobre la flecha de la derecha para seleccionar la
carpeta donde vamos a guardar la base de datos.
9. Hacer doble clic sobre la carpeta donde guardaremos el archivo.
10. En el cuadro Nombre de archivo: escribir el nombre que queremos poner a la base de
datos.
11. Hacer clic sobre el botn Aceptar.
12. En el cuadro de texto pulsar el botn Crear para crear la base de datos.
Colegio San Jos
Curso 2012-13
Don Christopher Pratt
Automticamente se crear nuestra nueva base de datos a la cual Access asignar la extensin
.ACCDB. (ACCess Data Base)
Por defecto, Access abrir una nueva tabla para que puedas empezar a rellenar sus datos.
Una tabla es el elemento principal de cualquier base de datos ya que todos los dems objetos
se crean a partir de stas.
Si observas tu pantalla, a la izquierda aparece el Panel de Exploracin, desde donde podremos
seleccionar todos los objetos que sean creados dentro de la base de datos.
En principio slo encontraremos el de Tabla1 pues es el que Access crear por defecto.
Puedes ocultarlo haciendo clic en el botn Ocultar .
Desplegando la cabecera del panel puedes seleccionar qu objetos mostrar y de qu forma.
Crear una tabla de datos.
Para crear una tabla de datos tenemos que hacer clic en la pestaa Crear para visualizar sus
opciones. En el marco Tablas podremos seleccionar estas opciones:
El botn Tabla abre la Vista Hoja de datos, consiste en introducir directamente los datos en la
tabla y segn el valor que introduzcamos en la columna determinar el tipo de datos que tiene
la columna.
Plantillas de tabla crea una tabla de entre un listado que tiene predefinido, abre una tabla de
este tipo y slo tendrs que rellenarla con sus datos.
Listas de SharePoint consiste en crear un objeto compatible con un sitio SharePoint desde el
que podrs compartir los datos almacenados en la lista o tabla con otras personas con acceso
al mismo sitio.
Diseo de tabla es el mtodo ms utilizado en este curso.
Explicaremos a continuacin la forma de crear una tabla en vista diseo. Este mtodo consiste
en definir la estructura de la tabla, es decir, definir las distintas columnas que esta tendr y
otras consideraciones como claves, etc...
Otra forma rpida de llegar a la vista Diseo es seleccionando la vista desde la pestaa Hoja de
datos, o haciendo clic en el botn de Vista de Diseo en la barra de estado.
Colegio San Jos
Curso 2012-13
Don Christopher Pratt
Aparecer la vista de Diseo de la tabla:
En la pestaa tenemos el nombre de la tabla (como todava no hemos asignado un nombre a la
tabla, Access le ha asignado un nombre por defecto Tabla1).
A continuacin tenemos la rejilla donde definiremos las columnas que componen la tabla, se
utiliza una lnea para cada columna, as en la primera lnea (fila) de la rejilla definiremos la
primera columna de la tabla y as sucesivamente.
En la parte inferior tenemos a la izquierda dos pestaas (General y Bsqueda) para definir
propiedades del campo es decir caractersticas adicionales de la columna que estamos
definiendo.
Y a la derecha tenemos un recuadro con un texto que nos da algn tipo de ayuda sobre lo que
tenemos que hacer, por ejemplo en este momento el cursor se encuentra en la primera fila de
la rejilla en la columna Nombre del campo y en el recuadro inferior derecho Access nos indica
que el nombre de un campo puede tener hasta 64 caracteres.
Colegio San Jos
Curso 2012-13
Don Christopher Pratt
Ejemplo:
En la primera fila escribir el nombre del primer campo, al pulsar la tecla INTRO pasamos al tipo
de datos, por defecto nos pone Texto como tipo de dato. Si queremos cambiar de tipo de
datos, hacer clic sobre la flecha de la lista desplegable de la derecha y elegir otro tipo.
Observa cmo una vez tengamos algn tipo de dato en la segunda columna, la parte inferior
de la ventana, la correspondiente a Propiedades del campo se activa para poder indicar ms
caractersticas del campo.
La tercera columna no es obligatorio utilizarla ya que nicamente sirve para introducir un
comentario, normalmente una descripcin del campo de forma que la persona que tenga que
introducir datos en la tabla sepa qu debe escribir ya que este cometario aparecer en la barra
de estado de la hoja de datos.
Los diferentes tipos de datos:
A la hora de crear un campo en una tabla, hay que especificar de qu tipo son los datos que se
van a almacenar en ese campo.
Texto: permite almacenar cualquier tipo de texto, tanto caracteres como dgitos y caracteres
especiales. Tiene una longitud por defecto de 50 caracteres, siendo su longitud mxima de 255
caracteres. Normalmente se utiliza para almacenar datos como nombres, direcciones o
cualquier nmero que no se utilice en clculos, como nmeros de telfono o cdigos postales.
Memo: se utiliza para textos de ms de 255 caracteres como comentarios o explicaciones.
Tiene una longitud mxima de 65.536 caracteres. Access recomienda para almacenar texto con
formato o documentos largos, crear un campo Objeto OLE en lugar de un campo Memo.
Colegio San Jos
Curso 2012-13
Don Christopher Pratt
En Access 2007 se puede ordenar o agrupar por un campo Memo, pero Access slo utiliza los
255 primeros caracteres cuando se ordena o agrupa en un campo Memo.
Nmero: para datos numricos utilizados en clculos matemticos.
Dentro del tipo nmero la propiedad tamao del campo nos permite
concretar ms. En resumen los tipos Byte, Entero y Entero largo permiten
almacenar nmeros sin decimales; los tipos Simple, Doble y Decimal
permiten decimales; el tipo Id. de rplica se utiliza para claves
autonumricas en bases rplicas.
Fecha/Hora: para la introduccin de fechas y horas desde el ao 100 al ao 9999.
Moneda: para valores de dinero y datos numricos utilizados en clculos matemticos en los
que estn implicados datos que contengan entre uno y cuatro decimales. La precisin es de
hasta 15 dgitos a la izquierda del separador decimal y hasta 4 dgitos a la derecha del mismo.
Access recomienda utilizar el tipo Moneda para impedir el redondeo de cifras en los clculos.
Un campo Moneda tiene una precisin de hasta 15 dgitos a la izquierda de la coma decimal y
4 dgitos a la derecha. Un campo Moneda ocupa 8 bytes de espacio en disco.
Autonumrico: nmero secuencial (incrementado de uno a uno) nico, o nmero aleatorio
que Microsoft Access asigna cada vez que se agrega un nuevo registro a una tabla. Los campos
Autonumrico no se pueden actualizar.
S/No: valores S y No, y campos que contengan uno de entre dos valores (S/No,
Verdadero/Falso o casilla Activado/desactivado).
Objeto OLE: objeto como por ejemplo una hoja de clculo de Microsoft Excel, un documento
de Microsoft Word, grficos, imgenes, sonidos u otros datos binarios.
Hipervnculo: texto o combinacin de texto y nmeros almacenada como texto y utilizada
como direccin de hipervnculo. Una direccin de hipervnculo puede tener hasta tres partes:
Texto: el texto que aparece en el campo o control.
Direccin: ruta de acceso de un archivo o pgina.
Subdireccin: posicin dentro del archivo o pgina.
Sugerencia: el texto que aparece como informacin sobre herramientas.
Existe otra posibilidad que es la Asistente para bsquedas... que crea un campo que permite
elegir un valor de otra tabla o de una lista de valores mediante un cuadro de lista o un cuadro
combinado. Al hacer clic en esta opcin se inicia el Asistente para bsquedas y al salir del
Asistente, Microsoft Access establece el tipo de datos basndose en los valores seleccionados
en l.
Colegio San Jos
Curso 2012-13
Don Christopher Pratt
El asistente para bsquedas
En algunas ocasiones, el valor a introducir en una columna no puede ser cualquiera sino que
est extrado de una lista de valores vlidos para ese campo. Por ejemplo un campo Sexo con
los valores H o M, un campo Provincia con los valores (lava, Albacete, Alicante, etc...). Esta
lista de valores puede ser una lista de valores fijos que definamos nosotros (sera el caso del
campo sexo) o tambin puede ser una lista de valores extrados de una tabla existente en
nuestra base de datos (podra ser el caso del campo Provincia si tenemos una tabla de
provincias).
En Access podemos definir esta lista de valores vlidos de una forma cmoda y rpida
utilizando el Asistente para bsquedas.
Para arrancar este asistente hay que posicionarse en la ventana de diseo de tabla sobre el
tipo de datos del campo que va a contener los datos extrados de la lista y seleccionar el tipo
Asistente para bsquedas...
A continuacin aparece la primera pantalla del asistente donde nos pide si queremos obtener
los valores de una tabla o consulta o si queremos escribir los valores. Si contestamos la
segunda opcin (Escribir los valores que desee) aparece la siguiente pantalla donde
indicaremos los valores rellenando la columna:
Una vez introducidos todos los valores pulsar en el botn Siguiente> para pasar a la ltima
pantalla donde nos permite modificar el nombre de la columna.
Slo queda hacer clic en el botn Finalizar.
Colegio San Jos
Curso 2012-13
Don Christopher Pratt
Con el asistente hemos definido el campo con una lista de bsqueda basada en una lista de
valores, esto se ve reflejado en las propiedades del campo en la pestaa Bsqueda de la
siguiente manera:
Las propiedades ms importantes nos indican lo siguiente:
Mostrar control: Cuadro combinado, esto indica que a la hora de introducir datos en el
campo, este aparecer como un cuadro combinado con una flecha a la derecha que permita
desplegar la lista de valores.
Tipo de origen de la fila: En nuestro caso es una lista de valores lo que hemos introducido.
Origen de la fila: en esta propiedad tenemos los diferentes valores de la lista separados por
un punto y coma.
Columna dependiente: podemos definir la lista como una lista con varias columnas, en este
caso la columna dependiente nos indica qu columna se utiliza para rellenar el campo. Lo que
indicamos es el nmero de orden de la columna.
Encabezados de columna: indica si en la lista desplegable debe aparecer una primera lnea
con encabezados de columna. Si esta propiedad contiene el valor S coger la primera fila de
valores como fila de encabezados.
Ancho de columnas: permite definir el ancho que tendr cada columna en la lista. Si hay
varias columnas se separan los anchos de las diferentes columnas por un punto y coma.
Filas en lista: indica cuntas filas queremos que se visualicen cuando se despliega la lista.
Ancho de la lista: indica el ancho total de la lista.
Limitar a lista: Si esta propiedad contiene No podremos introducir en el campo un valor que
no se encuentra en la lista, mientras que si indicamos S obligamos a que el valor sea uno de
los de la lista. Si el usuario intenta introducir un valor que no est en la lista, Access devuelve
un mensaje de error y no deja almacenar este valor.
Mostrar solo valores de origen de la fila: Muestra slo los valores que coinciden con el
origen de la fila.
10
Colegio San Jos
Curso 2012-13
Don Christopher Pratt
Columna de bsqueda basada en una tabla
Si la columna de bsqueda est basada en valores extraidos de una tabla o consulta, en la
primera ventana del asistente para bsquedas deberemos seleccionar la primera opcin.
1. Seleccionamos la tabla o consulta desde la que queremos obtener los datos.
2. En el recuadro Ver, si seleccionamos Tablas, slo aparecen las tablas definidas en la
base de datos, si seleccionamos Consultas slo aparecen las consultas y si
seleccionamos Ambas aparecen tanto las tablas como las consultas.
3. Despus de pulsar el botn Siguiente aparece la pantalla donde seleccionaremos las
columnas que aparecern en la lista.
4. En esta ventana tenemos en la lista de la izquierda las columnas de la tabla o consulta
elegida y en la lista de la derecha iremos colocando las columnas que queremos
aparezcan en la lista de bsqueda.
5. Hacer doble clic sobre la columna deseada para pasarla a la lista de la derecha. (El
botn permite pasar todas las columnas de la izquierda a la derecha de golpe).
6. Cuando hayamos incluido las columnas pulsar el botn Siguiente.
7. Ahora podremos elegir si los campos de la lista se ordenaran ascendente o
descendentemente.
8. Aparecer una ventana donde podremos ajustar el ancho de las columnas antes de
llegar a la ltima pantalla.
9. Luego llegaremos a la ltima pantalla del asistente donde nos pide el nombre de la
columna.
Con el asistente hemos definido el campo con una lista de bsqueda basada en una tabla, esto
se ve reflejado en las propiedades del campo en la pestaa Bsqueda de la siguiente manera:
Las propiedades que aparecen son las mismas que en el caso de una lista de valores lo nico
que ha cambiado es el tipo de origen de la fila, ahora es Tabla/Consulta, y el Origen de la fila, el
asistente ha generado la instruccin SQL necesaria para obtener de la tabla origen las
columnas que formarn parte de la lista de valores.
11
Colegio San Jos
Curso 2012-13
Don Christopher Pratt
La clave principal
Antes de guardar la tabla tendremos que asignar una clave principal.
La clave principal proporciona un valor nico para cada fila de la tabla y nos sirve de
identificador de registros de forma que con esta clave podamos saber sin ningn tipo de
equivocacin el registro al cual identifica. No podemos definir ms de una clave principal, pero
podemos tener una clave principal compuesta por ms de un campo.
Para asignar una clave principal a un campo, seguir los siguientes pasos:
1. Hacer clic sobre el nombre del campo que ser clave principal.
2. Hacer clic sobre el botn Clave principal en el marco Herramientas de la pestaa
Diseo.
A la izquierda del nombre del campo aparecer una llave indicndonos que dicho campo es la
clave principal de la tabla.
Si queremos definir una clave principal compuesta (basada en varios campos), seleccionar los
campos pulsando simultneamente la tecla Ctrl y el campo a seleccionar y una vez
seleccionados todos los campos hacer clic en el botn anterior Clave principal.
Importante: Recordar que un campo o combinacin de campos que forman la clave principal
de una tabla no puede contener valores nulos y no pueden haber dos filas en la tabla con el
mismo valor en el campo/s clave principal. Cuando intentemos insertar una nueva fila con
valores que infrinjan estas dos reglas, el sistema no nos deja crear la nueva fila y nos devuelve
un error.
Introducir y modificar datos en una tabla:
Para introducir datos en una tabla, podemos elegir entre:
Hacer doble clic sobre el nombre de la tabla en el Panel de Exploracin o desde el Panel de
Exploracin hacer clic derecho sobre la tabla a rellenar y seleccionar la opcin Abrir en el men
contextual.
Si estas en la vista de Diseo de tabla, hacer clic sobre el botn Vistas de objeto y elegir Vista
Hoja de datos en la pestaa Inicio o diseo.
Ahora aparecer la ventana Hoja de datos para introducir datos en la tabla:
1.
2.
3.
4.
Cada fila nos sirve para introducir un registro.
Escribir el valor del primer campo del registro.
Pulsar INTRO para ir al segundo campo del registro.
Cuando terminamos de introducir todos los campos del primer registro, pulsar INTRO
para introducir los datos del segundo registro.
12
Colegio San Jos
Curso 2012-13
Don Christopher Pratt
5. En el momento en que cambiamos de registro, el registro que estabas introduciendo
se almacenar, no es necesario guardar los registros de la tabla.
6. Hacer clic sobre el botn Cerrar para terminar con dicha tabla.
Si lo que queremos es borrar un registro entero:
1. Seleccionar el registro a eliminar haciendo clic sobre el cuadro de la izquierda del
registro.
2. El registro quedar seleccionado.
3. Pulsar la tecla SUPR del teclado o haz clic en el botn Eliminar que se encuentra en el
panel Registros de la pestaa Inicio.
Si lo que queremos es modificar algn valor introducido no tenemos ms que situarnos sobre
el valor a modificar y volverlo a escribir.
Si queremos cambiar algo de la estructura de la tabla, tenemos que pasar a la Vista Diseo
haciendo clic sobre el botn de Vista de objeto de la pestaa Inicio.
Desplazarse dentro de una tabla:
Para desplazarse por los diferentes registros de una tabla vamos a utilizar la barra de
desplazamiento:
La barra nos indica en qu registro estamos situados y el nmero total de registros de la tabla.
Haciendo clic sobre los diferentes botones realizaremos las operaciones indicadas a
continuacin en orden de izquierda a derecha:
para ir al primer registro de la tabla.
para ir al registro anterior en la tabla.
para ir al registro siguiente en la tabla.
para ir al ltimo registro de la tabla.
para crear un nuevo registro que se situar automticamente al final de la tabla.
Podemos ir tambin directamente a un registro determinado escribiendo el nmero del
registro al cual queremos ir en el cuadro en blanco y pulsando INTRO.
Tambin podemos desplazarnos por los diferentes campos y registros pulsando las teclas
FLECHA ABAJO, FLECHA ARRIBA, FLECHA IZQUIERDA y FLECHA DERECHA del teclado.
13
Colegio San Jos
Curso 2012-13
Don Christopher Pratt
Trabajar con los datos de una tabla:
Hasta ahora se han realizado operaciones que afectan al mantenimiento de los datos de las
tablas. Sin embargo, de qu servira una base de datos, con tanta informacin almacenada en
sus tablas, si no se pudiera acceder rpidamente a los datos que se necesitaran en un
momento dado?
Las operaciones siguientes permitirn localizar registros concretos en una tabla.
Buscar datos
1. En la ficha inicio Se encuentra la opcin Buscar.
2. Escribir el dato que quieres localizar.
3. Activar las opciones que correspondan a tu
bsqueda.
4. Pulsar siguiente hasta encontrar el dato esperado.
Ordenar registros
1.
2.
Situar el cursor en el campo que se quiere utilizar
para ordenar los registros.
Hacer clic sobre los botones en el cuadro rojo, para
ordenar los datos de modo ascendente o
descendente.
Filtrar registros
En ocasiones, interesa visualizar o trabajar con un nico grupo de registros, para lo cual
conviene ocultar el resto. En esos casos, lo mejor es filtrar los registros, de manera que solo
aparezcan los que tengan algn dato comn.
1. Activar alguna de las celdas que contengan el dato que se va a utilizar para filtrar los
registros.
2. Hacer clic sobre el botn filtrar seleccin (mostrado en la imagen anterior).Hacer clic
sobre la opcin que deseamos aplicar.
3. Cuando se quiera volver a visualizar todos los registros, habr que desactivar el filtro
mediante el botn Alternar filtro (mostrado en la imagen anterior).
14
Colegio San Jos
Curso 2012-13
Don Christopher Pratt
Modificar el diseo de una tabla.
Si una vez creada una tabla, queremos cambiar algo de su definicin (por ejemplo, aadir una
nueva columna, ampliar una columna que ya existe, borrar una columna, etc...) tendremos que
realizar una modificacin en su diseo:
1. Abrir la base de datos donde se encuentra la tabla a modificar, en el caso de que no lo
estuviera.
2. Hacer clic derecho sobre la tabla que queremos modificar, seleccionar Vista Diseo en
el men contextual.
3. Para modificar la definicin de un campo, posicionar el cursor sobre el campo a
modificar y realizar las sustituciones necesarias.
Para aadir un nuevo campo:
Ir al final de la tabla y escribir la definicin del nuevo campo, o situarse en uno de los campos
ya creados y hacer clic en el botn de la pestaa Diseo, en este ltimo caso el nuevo campo
se insertar delante del que estamos posicionados.
Para eliminar un campo:
Posicionarse en el campo y hacer clic en el botn de la pestaa Diseo, o seleccionar toda la
fila correspondiente al campo haciendo clic en su extremo izquierdo y cuando est remarcada
pulsar la tecla Supr.
Se borrar el campo de la definicin de la tabla y los datos almacenados en el campo tambin
desaparecern.
15
Colegio San Jos
Curso 2012-13
Don Christopher Pratt
Propiedades de los campos
Cada campo de una tabla dispone de una serie de caractersticas que proporcionan un control
adicional sobre la forma de funcionar del campo.
Las propiedades aparecen en la parte inferior izquierda de la vista Diseo de tabla cuando
tenemos un campo seleccionado.
Las propiedades se agrupan en dos pestaas, la pestaa General donde indicamos las
caractersticas generales del campo y la pestaa Bsqueda en la que podemos definir una lista
de valores vlidos para el campo, esta ltima pestaa ha sido explicada en la seccin titulada el
asistente para bsquedas.
Las propiedades de la pestaa General pueden cambiar para un tipo de dato u otro mientras
que las propiedades de la pestaa Bsqueda cambian segn el tipo de control asociado al
campo.
Hay que tener en cuenta que si se modifican las propiedades de un campo despus de haber
introducido datos en l se pueden perder estos datos introducidos.
Las propiedades de los diferentes tipos de datos.
Tamao del campo
o Para los campos Texto, esta propiedad determina el nmero mximo de
caracteres que se pueden introducir en el campo. Siendo por defecto de 50
caracteres y valor mximo de 255.
o Para los campos Numrico, las opciones son:
Byte (equivalente a un carcter) para almacenar valores enteros entre 0 y 255.
Entero para valores enteros comprendidos entre -32.768 y 32.767.
Entero largo para valores enteros comprendidos entre -2.147.483.648 y
2.147.483.647.
16
Colegio San Jos
Curso 2012-13
Don Christopher Pratt
Simple para la introduccin de valores comprendidos entre -3,402823E38 y
-1,401298E-45 para valores negativos, y entre 1,401298E-45 y 3,402823E38
para valores positivos.
Doble para valores comprendidos entre -1,79769313486231E308 y
-4,94065645841247E-324
para
valores
negativos,
y
entre
1,79769313486231E308 y 4,94065645841247E-324 para valores positivos.
Id. de rplica se utiliza para claves autonumricas en bases rplicas.
Decimal para almacenar valores comprendidos entre -10^38-1 y 10^38-1 (si
estamos en una base de datos .adp) y nmeros entre -10^28-1 y 10^28-1 (si
estamos en una base de datos .accdb)
o
o
Los campos Autonumrico son Entero largo.
A los dems tipos de datos no se les puede especificar tamao.
Formato
Esta propiedad se utiliza para personalizar la forma de presentar los datos en pantalla o en
un informe. Se puede establecer para todos los tipos de datos excepto el Objeto OLE y
Autonumrico.
o
Para los campos Numrico y Moneda, las opciones son:
Nmero general: presenta los nmeros tal como fueron introducidos.
Moneda: presenta los valores introducidos con el separador de millares y el
smbolo monetario asignado en Windows como puede ser .
Euro: utiliza el formato de moneda, con el smbolo del euro.
Fijo: presenta los valores sin separador de millares.
Estndar: presenta los valores con separador de millares.
Porcentaje: multiplica el valor por 100 y aade el signo de porcentaje (%).
Cientfico: presenta el nmero con notacin cientfica.
Los campos Fecha/Hora tienen los siguientes formatos:
Fecha general: si el valor es slo una fecha, no se muestra ninguna hora; si el
valor es slo una hora, no se muestra ninguna fecha. Este valor es una
combinacin de los valores de Fecha corta y Hora larga. Ejemplos: 3/4/93,
05:34:00 PM y 3/4/93 05:34:00 PM.
17
Colegio San Jos
Curso 2012-13
Don Christopher Pratt
Fecha larga: se visualiza la fecha con el da de la semana y el mes completo.
Ejemplo: Lunes 21 de agosto de 2000.
Fecha mediana: presenta el mes con los tres primeros caracteres. Ejemplo: 21Ago-2000.
Fecha corta: se presenta la fecha con dos dgitos para el da, mes y ao.
Ejemplo: 01/08/00. El formato Fecha corta asume que las fechas comprendidas
entre el 1/1/00 y el 31/12/29 son fechas comprendidas entre los aos 2000 y
el 2029 y las fechas comprendidas entre el 1/1/30 y el 31/12/99 pertenecen al
intervalo de aos entre 1930 y 1999.
Hora larga: presenta la hora con el formato normal. Ejemplo: 17:35:20.
Hora mediana: presenta la hora con formato PM o AM. Ejemplo: 5:35 PM.
Hora corta: presenta la hora sin los segundos. Ejemplo: 17:35.
o
Los campos S/No disponen de los formatos predefinidos S/No,
Verdadero/Falso y Activado/Desactivado. S, Verdadero y Activado son
equivalentes entre s, al igual que lo son No, Falso y Desactivado. El control
predeterminado para un dato S/No es la casilla de verificacin por lo que en la
vista Hoja de Datos los datos de este tipo aparecen como una casilla de
verificacin y no se ve el efecto de la propiedad formato. Si queremos ver el
efecto tenemos que cambiar el control predeterminado en la pestaa
Bsqueda de las propiedades del campo, en la propiedad Mostrar control
elegir el Cuadro de texto.
Los campos Texto y Memo no disponen de formatos predefinidos, para los
campos Texto se tendran que crear formatos personalizados.
Lugares decimales
Esta propiedad nos permite indicar el nmero de decimales que queremos asignar a un
tipo de dato Nmero o Moneda.
Mscara de entrada
Se utiliza la mscara de entrada para facilitar la entrada de datos y para controlar los
valores que los usuarios pueden introducir. Por ejemplo, puedes crear una mscara de entrada
para un campo Nmero de telfono que muestre exactamente cmo debe introducirse un
nmero nuevo: (___) ___-____.
Access dispone de un Asistente para mscaras de entradas que nos facilita el establecer
esta propiedad, y al cual accederemos al hacer clic sobre el botn que aparece a la derecha de
la propiedad a modificar una vez activada dicha propiedad.
18
Colegio San Jos
Curso 2012-13
Don Christopher Pratt
Ttulo
Se utiliza esta propiedad para indicar cmo queremos que se visualice la cabecera del
campo. Por ejemplo, si un campo se llama Colegio e indicamos Alumno como valor en la
propiedad Ttulo, en la cabecera del campo Colegio veremos Alumno.
Valor predeterminado
El valor predeterminado es el valor que se almacenar automticamente en el campo si no
introducimos ningn valor. Se suele emplear cuando se sabe que un determinado campo va a
tener la mayora de las veces el mismo valor, se utiliza esta propiedad para indicar o especificar
cul va a ser ese valor y as que se introduzca automticamente en el campo a la hora de
introducir los datos de la tabla. Por ejemplo si tenemos la tabla Alumnos con el campo
Poblacin y la mayora de alumnos son de Estepona, se puede introducir ese valor en la
propiedad Valor predeterminado del campo Poblacin y as a la hora de introducir los
diferentes alumnos, automticamente aparecer el valor Estepona y no lo tendremos que
teclear.
Se puede utilizar esta propiedad para todos los tipos de datos excepto el Objeto OLE y el
Autonumrico.
Regla de validacin
Esta propiedad nos permite controlar la entrada de datos segn el criterio que se
especifique. Hay que escribir el criterio que debe cumplir el valor introducido en el campo para
que sea introducido correctamente.
Por ejemplo si queremos que un valor introducido est comprendido entre 100 y 2000, se
puede especificar en esta propiedad >=100 Y <=2000, o entre 100 Y 2000. Para formar la
condicin puedes utilizar el generador de expresiones como te explicamos en la secuencia
animada.
Se puede utilizar esta propiedad para todos los tipos de datos excepto el Objeto OLE y el
Autonumrico.
Texto de validacin
En esta propiedad escribiremos el texto que queremos nos aparezca en pantalla si
introducimos en un campo un valor que no cumple la regla de validacin especificada en la
propiedad anterior. Debe ser un mensaje para que la persona que se equivoque a la hora de
introducir los datos, sepa el porqu de su error y pueda solucionarlo.
Se puede utilizar esta propiedad para todos los tipos de datos excepto el Objeto OLE y el
Autonumrico.
19
Colegio San Jos
Curso 2012-13
Don Christopher Pratt
Requerido
Si queremos que un campo se rellene obligatoriamente tendremos que asignar a esta
propiedad el valor S, en caso contrario el valor ser el de No.
Se puede utilizar esta propiedad para todos los tipos de datos excepto el Objeto OLE y el
Autonumrico.
Permitir longitud cero
Los campos Memo y Texto cuentan con esta propiedad para controlar que no se puedan
introducir valores de cadena que no contengan caracteres o estn vacos.
Indexado
Se utiliza esta propiedad para establecer un ndice de un solo campo. Los ndices hacen
que las consultas basadas en los campos indexados sean ms rpidas, y tambin aceleran las
operaciones de ordenacin y agrupacin. Por ejemplo, si buscas empleados basndose en un
campo llamado Apellidos, puedes crear un ndice sobre este campo para hacer ms rpida la
bsqueda.
o
Esta propiedad dispone de tres valores:
No: Sin ndice.
S (con duplicados): Cuando se asigna un ndice al campo y adems admite valores
duplicados (por ejemplo dos alumnos con el mismo apellido).
S (sin duplicados): Cuando se asigna un ndice pero sin admitir valores duplicados.
20
Colegio San Jos
Curso 2012-13
Don Christopher Pratt
Bases de datos relacionales
Una base de datos relacional permite la utilizacin simultnea de datos procedentes de ms de
una tabla. Al hacer uso de las relaciones, se evita la duplicidad de datos, ahorrando memoria y
espacio en el disco, aumentando la velocidad de ejecucin y facilitando al usuario/a el trabajo
con tablas.
Para conseguir una correcta base de datos relacional es imprescindible realizar un estudio
previo del diseo de la base de datos.
Para poder relacionar tablas entre s se deber especificar un campo en comn que contenga
el mismo valor en las dos tablas y dicho campo ser clave principal en una de ellas. Las tablas
se relacionan de dos a dos, donde una de ellas ser la tabla principal (de la que parte relacin)
y la otra ser la tabla secundaria (destino de la relacin).
Tipos de relaciones
Se pueden distinguir tres tipos de relaciones:
Relacin Uno a Uno: Cuando un registro de una tabla slo puede estar
relacionado con un nico registro de la otra tabla y viceversa.
Por ejemplo: tenemos dos tablas una con los datos de diferentes poblaciones y otra
con una lista de Alcaldes, una poblacin slo puede tener un alcalde, y un alcalde lo
ser nicamente de una poblacin.
Relacin Uno a Varios: Cuando un registro de una tabla (tabla secundaria) slo
puede estar relacionado con un nico registro de la otra tabla (tabla principal) y
un registro de la otra tabla (tabla principal) puede tener ms de un registro
relacionado en la primera tabla (tabla secundaria).
Por ejemplo: tenemos dos tablas una con los datos de diferentes poblaciones y otra
con los habitantes, una poblacin puede tener ms de un habitante, pero un habitante
pertenecer (estar empadronado) en una nica poblacin.
Relacin Varios a Varios: Cuando un registro de una tabla puede estar
relacionado con ms de un registro de la otra tabla y viceversa.
Por ejemplo: tenemos dos tablas una con los datos de clientes y otra con los artculos
que se venden en la empresa, un cliente podr realizar un pedido con varios artculos,
y un artculo podr ser vendido a ms de un cliente.
Las relaciones varios a varios se suelen representar definiendo una tabla intermedia
entre las dos tablas. Siguiendo el ejemplo anterior sera definir una tabla lneas de
pedido relacionada con clientes y con artculos.
21
Colegio San Jos
Curso 2012-13
Don Christopher Pratt
Crear una relacin
Para crear relaciones en Access 2007 primero deberemos acceder a la ventana Relaciones.
Deberemos hacer clic en el botn Relaciones que se encuentra en la pestaa Herramientas de
base de datos.
Aparecer el cuadro de dilogo Mostrar tabla de la derecha esperando indicarle las tablas que
formarn parte de la relacin a crear. Aqu hay que seleccionar las tablas que pertenecen a la
relacin haciendo clic sobre ellas y despus agregar.
Cuando hemos terminado agregando las tablas hemos clic sobre el botn Cerrar y ahora
aparecer la ventana Relaciones con las tablas aadidas.
Establecer la relacin
1. Ir sobre el campo de relacin de la tabla principal (en nuestro caso Cdigo).
2. Pulsar el botn izquierdo del ratn y mantenindolo pulsado arrastrar hasta el campo
Cdigo cliente de la tabla secundaria (Mascotas).
3. Soltar el botn del ratn.
22
Colegio San Jos
Curso 2012-13
Don Christopher Pratt
4. Aparecer el cuadro de dilogo Modificar relaciones:
En la parte superior deben estar los nombres de las dos tablas relacionadas (Clientes y
Mascotas) y debajo de stos el nombre de los campos de relacin (Cdigo y Cdigo de
cliente). Ojo! Siempre deben ser campos que contengan el mismo tipo de informacin
y por lo tanto del mismo tipo de dato.
Observa en la parte inferior el Tipo de relacin que se asignar dependiendo de las
caractersticas de los campos de relacin (en nuestro caso uno a varios).
5. Activar el recuadro Exigir integridad referencial haciendo clic sobre ste.
Si se desea, se puede activar las casillas Actualizar en cascada los campos relacionados
y Eliminar en cascada los registros relacionados.
La integridad referencial es un sistema de reglas que utiliza Access 2007 para
asegurarse que las relaciones entre registros de tablas relacionadas son vlidas y
que no se borren o cambien datos relacionados de forma accidental. Al exigir
integridad referencial en una relacin le estamos diciendo a Access 2007 que no
nos deje introducir datos en la tabla secundaria si previamente no se ha
introducido el registro relacionado en la tabla principal.
Por ejemplo: Tenemos una tabla de habitantes y una tabla de poblaciones, en la
tabla Habitantes tengo un campo Poblacin que me indica en qu poblacin vive
el habitante, las dos tablas deberan estar relacionadas por el campo Poblacin,
en esta relacin de tipo uno a varios la tabla Poblaciones es la tabla principal y la
tabla Habitantes la secundaria (una poblacin tiene varios habitantes). Si
marcamos la casilla Integridad Referencial, no nos dejar asignar a un habitante
una poblacin que no exista en la tabla Poblaciones.
Actualizar en cascada los campos relacionados: Hace que cuando se cambie el
valor del campo de la tabla principal, automticamente cambiarn los valores de
sus registros relacionados en la tabla secundaria.
Por ejemplo: Si cambiamos el nombre de la poblacin Onteniente por Ontinyent
en la tabla Poblaciones, automticamente en la tabla Habitantes, todos los
habitantes de Onteniente se cambiarn a Ontinyent.
23
Colegio San Jos
Curso 2012-13
Don Christopher Pratt
Eliminar en cascada los registros relacionados: Cuando se elimina un registro de
la tabla principal se borrarn tambin los registros relacionados en la tabla
secundaria.
Por ejemplo: Si borramos la poblacin Onteniente en la tabla Poblaciones,
automticamente todos los habitantes de Onteniente se borrarn de la tabla de
Habitantes.
Si no marcamos ninguna de las 2 opciones no nos dejar ni cambiar el nombre de una
poblacin ni eliminar una poblacin si sta tiene habitantes asignados.
6. Para terminar, hacer clic sobre el botn Crear.
Se crear la relacin y sta aparecer en la ventana Relaciones.
Aadir tablas a la ventana Relaciones
Si ya hemos creado una relacin y queremos crear otra pero no se dispone de la tabla en la
ventana Relaciones debemos aadir la tabla a la ventana:
Primero nos situamos en la ventana Relaciones haciendo clic en el botn Relaciones en la
pestaa Herramientas de base de datos.
Para aadir la tabla hacer clic sobre el botn Mostrar tabla en la pestaa Diseo.
Aparecer el cuadro de dilogo Mostrar tablas dnde podemos aadir las tablas necesarias y
luego cerramos el cuadro de dilogo.
Quitar tablas de la ventana Relaciones
Primero nos situamos en la ventana Relaciones haciendo clic en el botn Relaciones en la
pestaa Herramientas de base de datos.
Despus podemos elegir entre:
hacer clic con el botn derecho sobre la tabla y elegir la opcin Ocultar tabla del
men contextual que aparecer,
hacer clic sobre la tabla para seleccionarla y hacer clic en el botn Ocultar tabla
en la pestaa Diseo.
24
Colegio San Jos
Curso 2012-13
Don Christopher Pratt
Modificar relaciones
Para modificar relaciones ya creadas:
Posicionarse en la ventana Relaciones y elegir entre estas dos formas:
hacer clic con el botn derecho sobre la relacin a modificar y elegir la opcin
Modificar relacin... del men contextual que aparecer,
hacer clic sobre la relacin a modificar y hacer clic en el botn Modificar relaciones
que encontrars en la pestaa Diseo de la banda de opciones.
Realizar los cambios deseados y hacer clic sobre el botn Aceptar.
Eliminar relaciones
Si lo que queremos es borrar la relacin podemos:
hacer clic con el botn derecho sobre la relacin a borrar y elegir la opcin Eliminar del
men contextual,
hacer clic con el botn izquierdo sobre la relacin, la relacin quedar seleccionada, y
a continuacin pulsar la tecla DEL o SUPR.
La relacin queda eliminada de la ventana y de la base de datos.
Limpiar la ventana relaciones
Cuando nuestra base de datos contiene muchas tablas y muchas relaciones, la ventana
Relaciones puede llegar a ser tan compleja que sea difcil interpretarla. Podemos salvar esta
dificultad limpiando la ventana y visualizando en ella nicamente las tablas que nos interesen y
sus relaciones. Para ello utilizaremos la opcin Borrar diseo y Mostrar relaciones directas que
describiremos a continuacin.
Para limpiar la ventana Relaciones haz clic en el botn Borrar diseo en la pestaa Diseo:
Desaparecern todas las tablas y todas las relaciones de la ventana Relaciones. Desaparecen
las relaciones de la ventana pero siguen existiendo en la base de datos, nicamente hemos
limpiado la ventana.
25
Colegio San Jos
Curso 2012-13
Don Christopher Pratt
A partir de ese momento podemos ir aadiendo a la ventana las tablas que nos interesan (con
la opcin Mostar tabla) y las relaciones definidas con esas tablas con la opcin Mostrar
directas explicada a continuacin.
Mostrar relaciones directas
Esta opcin nos permite visualizar en la ventana Relaciones todas las relaciones basadas en
una tabla determinada para ello:
Posicionarse en la ventana Relaciones y elegir entre:
hacer clic con el botn derecho sobre la tabla y elegir la opcin Mostrar directas del
men contextual que aparecer,
hacer clic sobre la tabla para seleccionarla y hacer clic en el botn Mostrar relaciones
directas en la pestaa Diseo.
Aparecern todas las relaciones asociadas a la tabla y todas las tablas que intervienen en estas
relaciones.
Visualizar todas las relaciones
Si queremos visualizar en la ventana Relaciones todas las relaciones:
Posicionarse en la ventana Relaciones y elegir entre:
hacer clic con el botn derecho sobre el fondo de la ventana y elegir la opcin Mostrar
todo del men contextual que aparecer,
pulsar el botn Mostrar todas las relaciones en la pestaa Diseo.
Aparecern todas las relaciones existentes en la base de datos y las tablas asociadas.
26
Вам также может понравиться
- MANUAL Microsoft Access 2007 - InformesДокумент4 страницыMANUAL Microsoft Access 2007 - InformesJuanTorrejónJiménezОценок пока нет
- MANUAL Microsoft Access 2007 - ConsultasДокумент8 страницMANUAL Microsoft Access 2007 - ConsultasJuanTorrejónJiménezОценок пока нет
- MANUAL Microsoft Access 2007 - FormulariosДокумент8 страницMANUAL Microsoft Access 2007 - FormulariosJuanTorrejónJiménezОценок пока нет
- La Primera Guerra MundialДокумент16 страницLa Primera Guerra MundialDaniela Jibaja MechatoОценок пока нет
- 0elegir La PoliticaДокумент2 страницы0elegir La PoliticaJuanTorrejónJiménezОценок пока нет
- Resumen Una Introduccion A La PoliticaДокумент28 страницResumen Una Introduccion A La PoliticaJuanTorrejónJiménezОценок пока нет
- La Primera Guerra MundialДокумент16 страницLa Primera Guerra MundialDaniela Jibaja MechatoОценок пока нет
- La Primera Guerra MundialДокумент16 страницLa Primera Guerra MundialDaniela Jibaja MechatoОценок пока нет
- El Principe PDFДокумент2 страницыEl Principe PDFJuanTorrejónJiménezОценок пока нет
- Tarea5 Historia Del Derecho HondureñoДокумент22 страницыTarea5 Historia Del Derecho HondureñoLuna Azul Evalo100% (3)
- Mapa Mental AuditoriaДокумент7 страницMapa Mental AuditoriaLuz Marina NiñoОценок пока нет
- Preguntas de Matematica 4º GradoДокумент5 страницPreguntas de Matematica 4º GradoEsteban Kenyo Quispe Espinal0% (1)
- La Entrevista InclusivaДокумент3 страницыLa Entrevista InclusivaYamin Yesabel Zermeño G.Оценок пока нет
- Pilares Fundamentales para El Desarrollo Humano.Документ3 страницыPilares Fundamentales para El Desarrollo Humano.CristinaPeinadoGutiérrez0% (1)
- Sección 4Документ7 страницSección 4Axel BrionesОценок пока нет
- Aactividades de AprendizajeU6Документ2 страницыAactividades de AprendizajeU6miguelОценок пока нет
- Capitulo 3 11abДокумент8 страницCapitulo 3 11abChris GuevaraОценок пока нет
- Competencias Del Área de Ciencia y TecnologíaДокумент5 страницCompetencias Del Área de Ciencia y TecnologíaYosmer M MaldonadoОценок пока нет
- 2012 3Документ27 страниц2012 3Heral Sulca HuamaniОценок пока нет
- Tubos AletadosДокумент18 страницTubos AletadosVeronica LauraОценок пока нет
- Tema 6 - Tuneles - Modulo 7 - Jun 2019Документ30 страницTema 6 - Tuneles - Modulo 7 - Jun 2019Andrez CalderonОценок пока нет
- Lab No. 3 Hidraulica LL Vertedero RectangularДокумент13 страницLab No. 3 Hidraulica LL Vertedero RectangularMaría Camila OrjuelaОценок пока нет
- Taller Infostat Estadistica GeneralДокумент10 страницTaller Infostat Estadistica GeneraljoseОценок пока нет
- 803DXB HAUG m.28787 Manual de ProgramacionДокумент130 страниц803DXB HAUG m.28787 Manual de ProgramacionJavier Isaac Berrocal TorresОценок пока нет
- El Derecho A La Educación en ArgentinaДокумент149 страницEl Derecho A La Educación en Argentinachelito100% (1)
- EvaporacionДокумент9 страницEvaporacionanastasio teodoro garciaОценок пока нет
- Guia de Trabajo No. 4Документ3 страницыGuia de Trabajo No. 4Juan Pablo MazariegosОценок пока нет
- Mario - Urrutia - Controls4 GPДокумент4 страницыMario - Urrutia - Controls4 GPmario eduardo urrutia sanzana100% (1)
- Pruebas de WarteggДокумент20 страницPruebas de WarteggAndreaОценок пока нет
- Modif - Calendario Academico 2023 FcefaДокумент3 страницыModif - Calendario Academico 2023 FcefaDaniels Emial ZarimarОценок пока нет
- AsertividadДокумент86 страницAsertividadlisset reyesОценок пока нет
- Arquitectura Sensorial ClaseДокумент43 страницыArquitectura Sensorial ClaseJ Alberto VentoОценок пока нет
- Briseyda Calvo Arrioja - Actividad 1 Modulo 1 Folleto PDFДокумент2 страницыBriseyda Calvo Arrioja - Actividad 1 Modulo 1 Folleto PDFBriseyda CalvoОценок пока нет
- TEST DE PERCEPCIÓN DE SEMEJANZAS Y DIFERENCIAS CarasДокумент14 страницTEST DE PERCEPCIÓN DE SEMEJANZAS Y DIFERENCIAS Carasmirna olvera verdiОценок пока нет
- PRIMER PARCIAL ResueltoДокумент3 страницыPRIMER PARCIAL Resuelto23.Claudio Gustavo Sánchez CruzОценок пока нет
- Estudios de Estabilidad de Productos Farmacéuticos: Laboratorios Gabblan S.A.CДокумент22 страницыEstudios de Estabilidad de Productos Farmacéuticos: Laboratorios Gabblan S.A.Clucio obandoОценок пока нет
- Copia de PROYECTO DE INVESTIGACIÓN EDUCATIVA 1 12wДокумент38 страницCopia de PROYECTO DE INVESTIGACIÓN EDUCATIVA 1 12wSamyОценок пока нет
- 4 Extensimetros GalgasДокумент40 страниц4 Extensimetros GalgasAdrianAvilaVillacísОценок пока нет
- 5 ToДокумент11 страниц5 ToROCIO BERTHA MARTIN ÑAHUINRIPAОценок пока нет