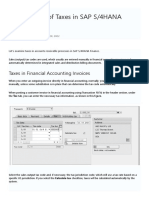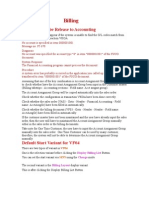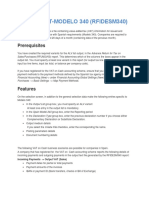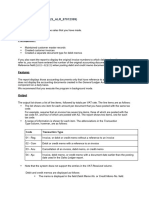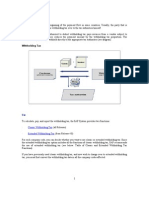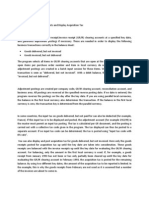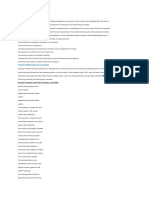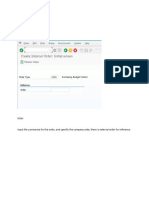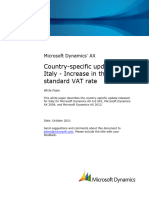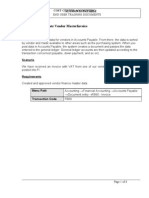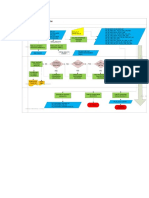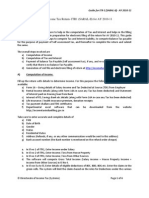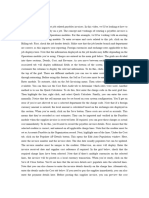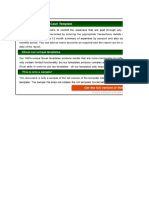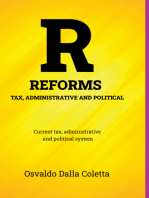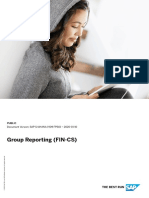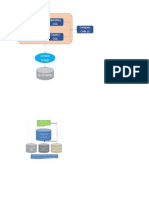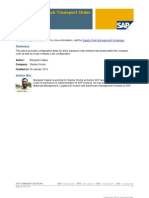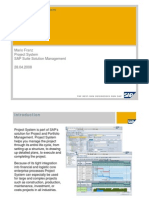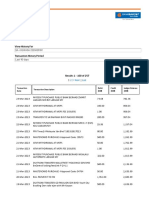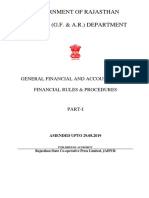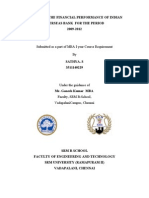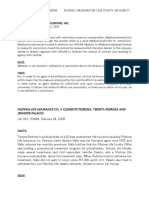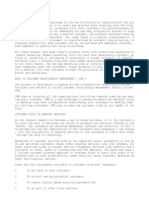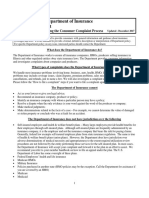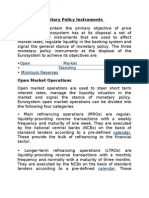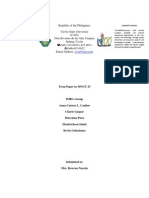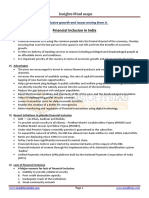Академический Документы
Профессиональный Документы
Культура Документы
VAT Transfer Posting
Загружено:
abbasxИсходное описание:
Авторское право
Доступные форматы
Поделиться этим документом
Поделиться или встроить документ
Этот документ был вам полезен?
Это неприемлемый материал?
Пожаловаться на этот документАвторское право:
Доступные форматы
VAT Transfer Posting
Загружено:
abbasxАвторское право:
Доступные форматы
Configuring a Vendor Account for Automatic VAT
Transfer Postings
The input and output VAT taxes are set up in transaction FTXP and hold the rates that will be applied to the respective
documents. The input tax code can be applied on purchasing and accounts payable-related transactions by any of the
following methods:
Assigning it to the info record of the vendor/material (ME11);
Entering it in the Invoice tab of the purchase order line (ME21N);
Entering in the Invoice Verification transaction (MIRO);
Entering it in an accounts payable invoice (FB60)
The output tax code is applied on sales and accounts receivable-related transactions by any of the following methods:
Assigning it to a sales condition record for tax (VK11);
Entering it in an accounts receivable invoice (FB70)
Most countries require that a net payable/receivable of VAT is sent to the government, which means that the accounts that are
used for input and output VAT should be netted off in order to establish what is owed or expected as a refund. The input and
output tax accounts can be set up in transaction FTXP for the relevant tax code (clicking on the Tax Accounts button) or in the
automatic posting configuration transaction OB40. To configure the account for VAT to be paid over you can go to transaction
OB89 or to the following configuration menu path (SPRO): Financial Accounting (New) -> General Ledger Accounting (New) ->
Periodic Processing -> Rep ort -> Sales/Purchases Tax returns -> Define Accounts for Automatic Tax Payable Transfer
Posting. You can then enter the relevant general ledger account for the transfer posting. This account will be debited with the
amount in the VAT receivable account and credited with the amount in the VAT payable account and will therefore contain the
balance to be paid over to the tax authorities.
If you enter general ledger account in this configuration table, you will still need to transfer the VAT amount to a vendor
account in order to pay the authorities (unless you simply journal the amount out of a bank account into this G/L account).
You can however, directly enter a vendor account in this table by using this simple tip: click on the Posting Key button in that
transaction (OB89) and replace the debit/credit posting keys 40/50 to the accounts payable posting keys 21/31. When you do
so hit Save and then click on the Accounts button and then you can enter the relevant vendor account. Note that if you dropdown in this field it will still show you a list of G/L accounts (and not vendor accounts), however if you simply type in the vendor
account number, the system will recognize this account along with the posting keys (21/31) as one with an account type of K
(vendors).
The standard VAT program RFUMSV00 (or transaction S_ALR_87012357) can then be run to allow you to display the input
and output taxes on all your sales and purchasing transactions in a specified period range. It can also post the VAT balance to
the vendor account configured above. If you want to enter a different vendor account to the one configured, enter the
appropriate vendor account number in the field Alternative Tax Payable Account which is located in the Tax Payable Posting
section.
Вам также может понравиться
- AGICL AXIS BANK Statement MO NOV 2016 PDFДокумент4 страницыAGICL AXIS BANK Statement MO NOV 2016 PDFSagar Asati67% (6)
- SAP Accounts Payable Training TutorialДокумент24 страницыSAP Accounts Payable Training TutorialERPDocs100% (3)
- Tax Determination in Sales and DistributionДокумент10 страницTax Determination in Sales and DistributionittanmayОценок пока нет
- Research Proposal On Corporate GovernanceДокумент12 страницResearch Proposal On Corporate GovernanceOlabanjo Shefiu Olamiji60% (5)
- Tax Determination in SDДокумент8 страницTax Determination in SDsysuBEn100% (1)
- Tax Code and SAP SDДокумент3 страницыTax Code and SAP SDThiru Mani100% (1)
- Russian Input VAT ConfigurationInvoice JournalДокумент11 страницRussian Input VAT ConfigurationInvoice JournalSUDIPTADATTARAYОценок пока нет
- Closing Cockpit ConfigurationДокумент2 страницыClosing Cockpit ConfigurationabbasxОценок пока нет
- Report RFKKXXDFTP Transfer Posting in FI PDFДокумент3 страницыReport RFKKXXDFTP Transfer Posting in FI PDFAnand SharmaОценок пока нет
- VAT Return 2015 SAP LibraryДокумент17 страницVAT Return 2015 SAP LibraryTatyana KosarevaОценок пока нет
- Account Payable Sap TransactionsДокумент3 страницыAccount Payable Sap Transactionschintan05ecОценок пока нет
- An Overview of Taxes in SAP S - 4HANA FinanceДокумент4 страницыAn Overview of Taxes in SAP S - 4HANA Financedude28spОценок пока нет
- FI Module - Accounts Payable - User Manual v.1Документ32 страницыFI Module - Accounts Payable - User Manual v.1Melissa MadridОценок пока нет
- SAP FICO Master Data NotesДокумент34 страницыSAP FICO Master Data NotesSoru SaxenaОценок пока нет
- Italian Purchase VAT RegisterДокумент9 страницItalian Purchase VAT RegisterArcotsinghОценок пока нет
- FI para Usuários Finais - InglêsДокумент115 страницFI para Usuários Finais - InglêsMarco Aurélio GalvãoОценок пока нет
- Withholding TaxДокумент18 страницWithholding Taxraju aws100% (1)
- VAT PayableSetupДокумент15 страницVAT PayableSetupHyder Abbas100% (1)
- Billing DataДокумент210 страницBilling Datakrishnacfp2320% (1)
- Retained Earning Account Is An Equity Account (Of A Balance Sheet) That Records CumulativeДокумент6 страницRetained Earning Account Is An Equity Account (Of A Balance Sheet) That Records CumulativeDipankar DasОценок пока нет
- Spain PDFДокумент4 страницыSpain PDFbbazul1Оценок пока нет
- TASK0526545 Sales Ledger ReportДокумент4 страницыTASK0526545 Sales Ledger Reportruhichavan15Оценок пока нет
- Vendor Prepayments (1) Dynamics 365FO - AX Finance & ControllingДокумент10 страницVendor Prepayments (1) Dynamics 365FO - AX Finance & ControllingKhorusakiОценок пока нет
- Withholding Tax BestДокумент14 страницWithholding Tax Bestsoumya singhОценок пока нет
- General Ledger End User Training ManualДокумент47 страницGeneral Ledger End User Training Manualsudheer1112Оценок пока нет
- SAP FInancialДокумент4 страницыSAP FInancialnoviakusОценок пока нет
- Withholding Tax ProcedureДокумент22 страницыWithholding Tax ProcedureDinesh BabuОценок пока нет
- Uploading Purchase and Sales Details: This Can Be Done Either byДокумент14 страницUploading Purchase and Sales Details: This Can Be Done Either bynandukyОценок пока нет
- VariantДокумент60 страницVariantSourav KumarОценок пока нет
- Sage 300 Training Manual IESLДокумент82 страницыSage 300 Training Manual IESLalabiolamide728Оценок пока нет
- Short TextДокумент3 страницыShort TextSoru SaxenaОценок пока нет
- Sap New GL22Документ2 страницыSap New GL22ProjОценок пока нет
- Check List For Yearly ClosingДокумент4 страницыCheck List For Yearly Closingvaishaliak2008Оценок пока нет
- Tax Calculation Process in SDДокумент4 страницыTax Calculation Process in SDVinayОценок пока нет
- SAP TaxesДокумент3 страницыSAP Taxesgokul.pОценок пока нет
- Internal OrderДокумент9 страницInternal OrderSakyaОценок пока нет
- Microsoft Dynamics AX 2012, 2009, and 4.0 SP2 White Paper: Country-Specific Update For Italy - Increase in The Standard VAT RateДокумент7 страницMicrosoft Dynamics AX 2012, 2009, and 4.0 SP2 White Paper: Country-Specific Update For Italy - Increase in The Standard VAT RatemjensendkОценок пока нет
- E-Filing of Vat ReturnДокумент43 страницыE-Filing of Vat Returnanoop kumarОценок пока нет
- FB60 Create A Vendor Invoice TДокумент6 страницFB60 Create A Vendor Invoice TNicolaj DriegheОценок пока нет
- BI589Документ4 страницыBI589viktorОценок пока нет
- J2IUNДокумент2 страницыJ2IUNkisbagmare2734Оценок пока нет
- Taxation Sap Explain With An ExampleДокумент18 страницTaxation Sap Explain With An Examplejitendraverma8Оценок пока нет
- WBS Elements, Customer WO, Service Entry & Invoice ProceduresДокумент12 страницWBS Elements, Customer WO, Service Entry & Invoice ProceduressanthoshОценок пока нет
- Purchase Order: Material Management (MM) Integration. Material Creation Display (MM03)Документ20 страницPurchase Order: Material Management (MM) Integration. Material Creation Display (MM03)Viya Raj100% (1)
- App FlowДокумент14 страницApp FlowAnonymous 7CVuZbInUОценок пока нет
- EUT Day 3 - FB70 - Customer InvoiceДокумент10 страницEUT Day 3 - FB70 - Customer Invoicevaishaliak2008Оценок пока нет
- SAP Tickets-999 FicoДокумент198 страницSAP Tickets-999 FicoKingpinОценок пока нет
- ERPFI TaxwithCashDiscount 180515 1553 1800Документ5 страницERPFI TaxwithCashDiscount 180515 1553 1800Janardhan KumarОценок пока нет
- Most Imp Billing Doc G2 L2Документ13 страницMost Imp Billing Doc G2 L2Manish TourasОценок пока нет
- Cashbook SampleДокумент15 страницCashbook Samplemaneesh_nayak3Оценок пока нет
- Guide For Preparation of Income Tax Return-ITR1 (SARAL-II) For AY 2010-11Документ6 страницGuide For Preparation of Income Tax Return-ITR1 (SARAL-II) For AY 2010-11amitbabuОценок пока нет
- How Do I Enter and Post Costs On A JobДокумент2 страницыHow Do I Enter and Post Costs On A Jobguolidong2017Оценок пока нет
- Overview of Oracle PayablesДокумент22 страницыOverview of Oracle Payablessandeep__27Оценок пока нет
- Billing DataДокумент210 страницBilling Dataajit sahuОценок пока нет
- Petty Cash SampleДокумент11 страницPetty Cash SampleMohammed Ataullah KhanОценок пока нет
- BO in FinacleДокумент9 страницBO in FinacleShailendra MishraОценок пока нет
- Cash Management - BeginnerДокумент40 страницCash Management - BeginnerYelmi MarianiОценок пока нет
- SAP Fixed Assets User Guide ManualДокумент37 страницSAP Fixed Assets User Guide ManualERPDocs85% (13)
- Accounts-Payable Credit MemoДокумент22 страницыAccounts-Payable Credit MemokumarwaradОценок пока нет
- 01.20 Government BusinessДокумент48 страниц01.20 Government Businessmevrick_guyОценок пока нет
- SACS IntegrationДокумент326 страницSACS IntegrationabbasxОценок пока нет
- Tax JurisdictionДокумент13 страницTax JurisdictionabbasxОценок пока нет
- Down Payment ScenarioДокумент11 страницDown Payment ScenarioabbasxОценок пока нет
- Group COA Operating COA Company Code (S)Документ2 страницыGroup COA Operating COA Company Code (S)abbasxОценок пока нет
- Stock Transfer Configure DocumentДокумент7 страницStock Transfer Configure DocumentSatyendra Gupta100% (1)
- External Services ManagementДокумент6 страницExternal Services ManagementabbasxОценок пока нет
- SAP Project System - Overview PDFДокумент17 страницSAP Project System - Overview PDFRepyRepyОценок пока нет
- LSMW With Rfbibl00Документ14 страницLSMW With Rfbibl00abbasx0% (1)
- Template AllocationДокумент1 страницаTemplate AllocationabbasxОценок пока нет
- LSMW With Rfbibl00Документ14 страницLSMW With Rfbibl00abbasx0% (1)
- Iso 20022 Payment Guide: Messages: Pain.001.001.03 Pain.002.001.03Документ41 страницаIso 20022 Payment Guide: Messages: Pain.001.001.03 Pain.002.001.03sri_vas4u100% (1)
- Account Overview: View History For Transaction History PeriodДокумент6 страницAccount Overview: View History For Transaction History PeriodNara WangsaОценок пока нет
- Shakeer CVДокумент4 страницыShakeer CVShakeer RapsОценок пока нет
- GFR I PDFДокумент267 страницGFR I PDFvijayОценок пока нет
- Sathya's Iob ProjectДокумент35 страницSathya's Iob ProjectVenkatesh ChowdaryОценок пока нет
- Sanchez V Medicard PhilippinesДокумент2 страницыSanchez V Medicard PhilippinesL-Shy KïmОценок пока нет
- V 40 3 Financial Accounting ReportingДокумент45 страницV 40 3 Financial Accounting ReportingkazimkorogluОценок пока нет
- MCAS Editable Form - Rajulul IslamДокумент2 страницыMCAS Editable Form - Rajulul IslamTECHSPIDER TECHNOLOGYОценок пока нет
- IRS Audit Guide For FarmersДокумент83 страницыIRS Audit Guide For FarmersSpringer Jones, Enrolled AgentОценок пока нет
- Avoidance of Certain Terms and Rights of Recovery"Документ1 страницаAvoidance of Certain Terms and Rights of Recovery"Ramgilas MeenaОценок пока нет
- Intern ReportДокумент13 страницIntern ReportBibu ThapaОценок пока нет
- Emerging Trend in CRMДокумент3 страницыEmerging Trend in CRMPrabhjeet Singh GillОценок пока нет
- Brief History of PayPalДокумент2 страницыBrief History of PayPalMamun Or Rashid RumonОценок пока нет
- BS ADFREE 15.12.2019 @IAS4IndiaДокумент12 страницBS ADFREE 15.12.2019 @IAS4Indiakowsalya mathiОценок пока нет
- Press ReleaseДокумент3 страницыPress ReleaseFuaad DodooОценок пока нет
- Lol - 2019 09 06 Financial OpportunitiesДокумент3 страницыLol - 2019 09 06 Financial OpportunitiesOildeals Ng100% (1)
- Understanding The Consumer Complaint ProcessДокумент2 страницыUnderstanding The Consumer Complaint ProcessTitle IV-D Man with a planОценок пока нет
- Name of MFI StateДокумент12 страницName of MFI StateAmit ChanchalОценок пока нет
- Tijara CaseДокумент5 страницTijara CaseHammad Ahmad0% (1)
- Fincen 2011 0003 0016Документ5 страницFincen 2011 0003 0016Carl MullanОценок пока нет
- Monetary Policy InstrumentsДокумент16 страницMonetary Policy InstrumentsMariana PopaОценок пока нет
- Jacob V CaДокумент4 страницыJacob V CaHuzzain PangcogaОценок пока нет
- Cityam 2010-10-29Документ52 страницыCityam 2010-10-29City A.M.Оценок пока нет
- Term Paper in SRGGДокумент20 страницTerm Paper in SRGGYna PauliteОценок пока нет
- Financial Inclusion in IndiaДокумент2 страницыFinancial Inclusion in IndiaashishОценок пока нет
- Banking ProjectДокумент14 страницBanking Projectankur mukherjeeОценок пока нет
- Food HistoryДокумент19 страницFood HistoryImran MjОценок пока нет
- Mahkamah AgungДокумент9 страницMahkamah AgungAlexander Kain100% (1)