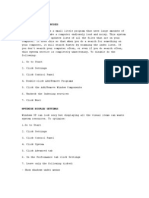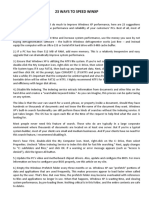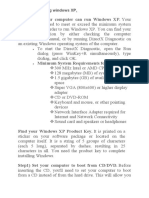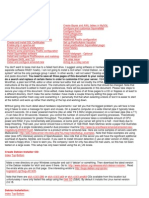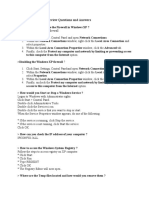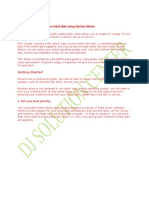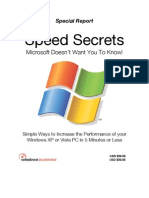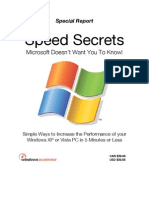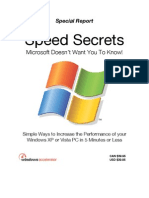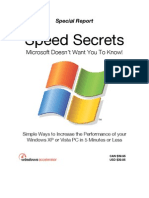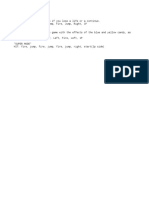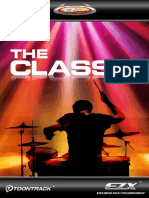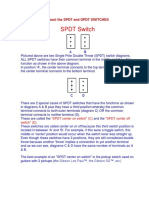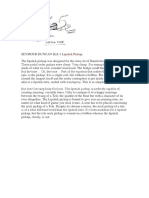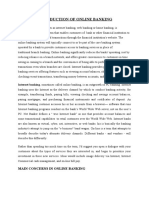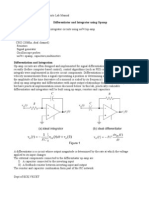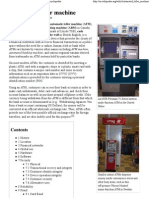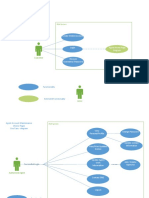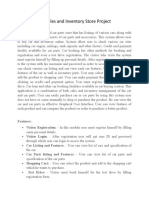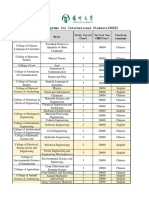Академический Документы
Профессиональный Документы
Культура Документы
Optimizing Your Music & Su
Загружено:
Shane Campbell0 оценок0% нашли этот документ полезным (0 голосов)
17 просмотров3 страницыElectronic Music
Pc digital editing
Авторское право
© © All Rights Reserved
Доступные форматы
DOCX, PDF, TXT или читайте онлайн в Scribd
Поделиться этим документом
Поделиться или встроить документ
Этот документ был вам полезен?
Это неприемлемый материал?
Пожаловаться на этот документElectronic Music
Pc digital editing
Авторское право:
© All Rights Reserved
Доступные форматы
Скачайте в формате DOCX, PDF, TXT или читайте онлайн в Scribd
0 оценок0% нашли этот документ полезным (0 голосов)
17 просмотров3 страницыOptimizing Your Music & Su
Загружено:
Shane CampbellElectronic Music
Pc digital editing
Авторское право:
© All Rights Reserved
Доступные форматы
Скачайте в формате DOCX, PDF, TXT или читайте онлайн в Scribd
Вы находитесь на странице: 1из 3
Optimizing your Music & Audio PC (Part 1)
Written by Scott R. Garrigus - 2005, Scott R. Garrigus. All Rights Reserved.
Just because you buy a computer with the latest specs, doesnt mean youll get the best performing
PC, especially when it comes to audio. There are certain configurations and settings that can make
your PC optimal for audio work.
PLEASE NOTE: The following tips are only suggestions that I have tried on my PC. They are not
requirements. Just because they work for me, doesnt automatically mean they will work for you. I
will not be held responsible for any damage they may cause, and I can not provide technical support if
something goes wrong. Try these suggestions at your own risk.
TWO DRIVES ARE BETTER
The first thing I did to boost my PCs performance was to add a second hard drive just for audio data.
So now my C drive contains Windows and all my software, and my D drive contains only the audio
data from my projects. This allows my audio software to access the audio data much more quickly.
Of course I also had to tell my software where to find the data. In Cakewalks Sonar, this meant
moving my WaveData folder to the second hard drive. And then in Sonar, choosing Options > Audio >
Advanced, and entering the new folder location in the Data Directory parameter. For Steinbergs
Cubase, you would need to move your Audio Files Folder. To find out the name of the current folder, in
Cubase choose Options > Audio Setup > Audio Files Folder. Take note of the folder, and then move it
to the new drive using Windows Explorer. In Cubase, choose Options > Audio Setup > Audio
Files Folder again, and this time select the new folder location.
TURN AUTO RUN OFF
Windows likes to scan the CD drive continuously to see if a CD has been inserted, allowing programs
to run automatically. This can possibly cause disruptions in audio recording and playback. I disabled it
as follows:
1)
2)
3)
4)
5)
6)
7)
Right-click on My Computer and choose Properties.
Click the Device Manager tab.
Double-click on the CDROM listing.
Double-click on your CD-ROM drive shown in the list under CDROM.
Click the Settings tab.
Deactivate the Auto Insert Notification option and click OK.
Repeat for all CD drives you have in your system.
For WinXP users, the procedure is different:
1)
2)
3)
4)
5)
6)
7)
Choose Start > My Computer.
Right-click on your CD-ROM drive and choose Properties.
Click on the AutoPlay tab.
Choose a file type from the drop-down list.
Activate the Select An Action To Perform option.
Choose Take No Action.
Repeat steps 4 through 6 for each file type in the drop-down list.
This article is a continuation of Optimizing Your Music & Audio PC (Part 1).
TYPICAL ROLE OF THIS PC
(WinXP users can skip this one) Im not sure if any significant performance increase is provided by
this Windows change, but Ive made the change on my system none-the-less. Supposedly, by
telling Windows how your PC will be used determines the priority of hard drive access. So by
specifying your PC as a Network Server, Windows will give hard drive access a higher priority.
Heres how to do it:
1)
2)
3)
4)
5)
Right-click My Computer and choose Properties.
Click on the Performance tab and then on the File System button.
Click on the Hard Disk tab.
Choose Network Server for the Typical Role Of This Computer parameter.
Click OK.
LIMIT VIRTUAL MEMORY
Windows uses a swap file on your hard drive when it doesnt have enoughphysical memory to run
its operations. Usually, the size of the swap file is changed on-the-fly, which can cause excess disk
access (a definite no-no on an audio PC). So to specify an exact size for the swap file (thus
stopping the on-the-fly resizing and providing better audio performance), do the following:
1) (WinXP users choose Start first) Right-click on My Computer and chooseProperties.
2) Click on the Performance tab and then on the Virtual Memory button. (WinXP users click on the
Advanced tab, then click on the Settings button inthe Performance section, then click the Advanced
tab, and finally click the Change button in the Virtual Memory section)
3) Choose the Let Me Specify My Own Virtual Memory Settings option. (WinXP users choose the
Custom Size option)
4) In the Hard Disk drop-down list, choose a location for the virtual memory swap file. This should
be the same drive on which you have Windows installed. You probably won't have to change
this setting. (WinXP users can skip step 4)
5) For the Minimum and Maximum parameters enter the same value. The value should be
anywhere from 2 to 4 times the amount of physical memory you have installed in your computer.
Try going with 2 times at first. The higher the number you use the more disk space you need for
the swap file. For example, if you have 128MB of memory installed in your computer, you can try a
value of 256 for both the Minimum and Maximum parameters. (WinXP users enter values for the
Initial Size and Maximum Size parameters accordingly)
6) Click OK.
7) Click Yes. (WinXP users can skip step 7)
CRACK DOWN ON FILE CACHING
(WinXP users can skip this one) In an attempt to make reading and writing disk drive data more
efficient, Windows uses a cache to store some disk data in RAM. Unfortunately, this doesnt work
well at all for audio data, and can actually cause problems. So to limit the file caching, do the
following:
1) In Windows, choose Start > Run.
2) Type SYSEDIT in the Open field, and click OK to open the System Configuration Editor.
3) Click on the Window showing the SYSTEM.INI file.
4) Scroll down to find the section labeled [vcache].
5) Directly beneath the [vcache] heading type the following:
MaxFileCache=8192
MinFileCache=8192
6) Choose File > Exit to close the System Configuration Editor, and choose YES if asked to save
changes.
OTHER BASIC TWEAKS
There are a few other basic Windows parameters you can adjust to make things run more
smoothly. One such thing is the system sounds. You really dont need them, and they can be
distracting when working with audio and music. To disable them, do the following (see below for
WinXP):
1)
2)
3)
4)
Choose Start > Settings > Control Panel.
Double-click the Sounds applet.
In the Sounds Properties dialog box, choose No Sounds in the Schemes drop-down list.
Click OK.
WinXP users do the following:
1)
2)
3)
4)
5)
Choose Start > Control Panel.
Click the Sounds, Speech, and Audio Devices category.
Under Pick A Task, choose Change The Sound Scheme.
In the Sound Scheme drop-down list, choose No Sounds.
Click OK.
Other nuisances you dont need are the various Windows effects and the Active Desktop. To disable
these, do the following (see below for WinXP):
1)
2)
3)
4)
5)
6)
Right-click on the Windows Desktop and choose Properties.
Click on the Effects tab.
Deactivate all the options in this dialog box.
Click on the Web tab.
Deactivate the View My Active Desktop As A Web Page option.
Click OK.
WinXP users do the following:
1)
2)
3)
4)
5)
Choose Start. Then right-click on My Computer and choose Properties.
Click the Advanced tab.
Click the Settings button in the Performance section.
Under the Visual Effects tab, choose the Adjust For Best Performance option.
Click OK.
Вам также может понравиться
- Speed Up Windows XPДокумент15 страницSpeed Up Windows XPcampinoyОценок пока нет
- Disable Indexing ServicesДокумент22 страницыDisable Indexing ServicessekarangopiОценок пока нет
- How To Make Your Computer Faster Using RegeditДокумент10 страницHow To Make Your Computer Faster Using RegeditcallmejusОценок пока нет
- Install XP To Eee PC 4GДокумент7 страницInstall XP To Eee PC 4GPaun Rusalin LucianОценок пока нет
- Setup For ofДокумент22 страницыSetup For ofSHARIFFОценок пока нет
- Tweaking Optimizing WindowsДокумент155 страницTweaking Optimizing WindowsdrthtaterОценок пока нет
- How To Configure OpenFiler v2.3 iSCSI Storage For Use With VMware ESXДокумент42 страницыHow To Configure OpenFiler v2.3 iSCSI Storage For Use With VMware ESXSp PatialОценок пока нет
- Speed Secrets: Microsoft Doesn't Want You To Know!Документ25 страницSpeed Secrets: Microsoft Doesn't Want You To Know!lataodeprasticoОценок пока нет
- Optimize Windows XP performance with advanced settings (Part I & IIДокумент17 страницOptimize Windows XP performance with advanced settings (Part I & IIMark BrownОценок пока нет
- Tips and Tricks, Windows XPДокумент14 страницTips and Tricks, Windows XPbaljinder.saluja279Оценок пока нет
- Windows XP: Twenty Useful Tips and TweaksДокумент5 страницWindows XP: Twenty Useful Tips and TweakssedimbiОценок пока нет
- 23 Ways To Speed WinxpДокумент16 страниц23 Ways To Speed WinxpmosesmosesmosesОценок пока нет
- How To Repair A Corrupted Hard Drive and Fix My Storage Disk?Документ15 страницHow To Repair A Corrupted Hard Drive and Fix My Storage Disk?jilongfeng666Оценок пока нет
- How To Repair A Corrupted Hard Drive and Fix My Storage Disk? PDFДокумент15 страницHow To Repair A Corrupted Hard Drive and Fix My Storage Disk? PDFjilongfeng666Оценок пока нет
- Itw 7Документ11 страницItw 7tauqeer ahmadОценок пока нет
- How To Enable Task Manager Again in Windown XPДокумент26 страницHow To Enable Task Manager Again in Windown XPsoftmohan23Оценок пока нет
- Advanced Computer Skills and HardwareДокумент7 страницAdvanced Computer Skills and Hardwareong kar weng100% (2)
- Itw 4th PracticalДокумент14 страницItw 4th PracticalKumar prashantОценок пока нет
- How To Backup Files Before Reformatting A PCДокумент4 страницыHow To Backup Files Before Reformatting A PCEdnalie CoronadoОценок пока нет
- Software Installations: Workstation Operating SystemsДокумент6 страницSoftware Installations: Workstation Operating SystemsAkshay MagotraОценок пока нет
- Tweaks Win98se S YXG100Документ7 страницTweaks Win98se S YXG100Robbie MartinОценок пока нет
- How To Use Ghost Disk Imaging ProgramДокумент4 страницыHow To Use Ghost Disk Imaging ProgramDavid AstraquilloОценок пока нет
- Operating System Installation: Windows Windows XP Windows 7Документ49 страницOperating System Installation: Windows Windows XP Windows 7markОценок пока нет
- 5 Ways To Stop '100% Disk Usage' Problems On WindowsДокумент9 страниц5 Ways To Stop '100% Disk Usage' Problems On WindowsantwagiletОценок пока нет
- Speed Up Windows 7Документ14 страницSpeed Up Windows 7Arshad MahmoodОценок пока нет
- 3rd Hard Disk Drive CloningДокумент4 страницы3rd Hard Disk Drive CloningACE DELA CRUZОценок пока нет
- Microsoft Windows Millennium Edition README For Installing Windows Me OntoДокумент7 страницMicrosoft Windows Millennium Edition README For Installing Windows Me Ontoraymondbailey2002Оценок пока нет
- Winxp Overhaul Guide: How To Make It Look Like Vista, Run Like Lightning, and Stay Productive, Fast & SmoothДокумент13 страницWinxp Overhaul Guide: How To Make It Look Like Vista, Run Like Lightning, and Stay Productive, Fast & SmoothJim Emejas LumogdangОценок пока нет
- Fix Windows Task Manager Not Opening on CTRL+ALT+DELДокумент6 страницFix Windows Task Manager Not Opening on CTRL+ALT+DELMahmood AhmedОценок пока нет
- How To Fix Raw External Hard Drive Without Formatting - (6 Best Fixes)Документ9 страницHow To Fix Raw External Hard Drive Without Formatting - (6 Best Fixes)Mehmood Abdul RazzaqueОценок пока нет
- The Right Way To Install Windows XPДокумент19 страницThe Right Way To Install Windows XPRajeshwar PattikankamОценок пока нет
- Sarat New-April2013Документ7 страницSarat New-April2013raj139eevОценок пока нет
- Tutorial Debian EtchДокумент46 страницTutorial Debian EtchDita WidyoОценок пока нет
- Windows Desktop Interview Questions and AnswersДокумент5 страницWindows Desktop Interview Questions and AnswersVikas KumarОценок пока нет
- Windows 10 Operating System Speed TweaksДокумент17 страницWindows 10 Operating System Speed TweaksmicrowstuffОценок пока нет
- Hard Drive Showing 0 Bytes - Know How To Fix Hard Drive 0 Bytes ErrorДокумент12 страницHard Drive Showing 0 Bytes - Know How To Fix Hard Drive 0 Bytes ErrorLearnmore KanyamaОценок пока нет
- Burn DiscДокумент3 страницыBurn DiscDal GurakОценок пока нет
- Windows On SSDДокумент5 страницWindows On SSDGogo GogovОценок пока нет
- Linux Slackware Installation GuideДокумент26 страницLinux Slackware Installation GuideSteven John AñascoОценок пока нет
- Do You Need Extensive Computer TrainingДокумент20 страницDo You Need Extensive Computer TrainingRahul RanjanОценок пока нет
- Hard Disk Formatting and CapacityДокумент3 страницыHard Disk Formatting and CapacityVinayak Odanavar0% (1)
- Making An Image of Your Hard Disk Using Norton Ghost: Getting StartedДокумент17 страницMaking An Image of Your Hard Disk Using Norton Ghost: Getting StartedDeepakRajDJОценок пока нет
- Openfiler - Graphical InstallationДокумент20 страницOpenfiler - Graphical InstallationsplashОценок пока нет
- Windows Speed SecretsДокумент25 страницWindows Speed SecretsIserОценок пока нет
- Windows Speed SecretsДокумент25 страницWindows Speed Secretslove2allОценок пока нет
- Start Button Select Control Panel Under Programs ClickДокумент25 страницStart Button Select Control Panel Under Programs Clickapi-25887805Оценок пока нет
- Windows Speed SecretsДокумент25 страницWindows Speed Secretsjinish.K.GОценок пока нет
- Speed Secrets: Microsoft Doesn't Want You To Know!Документ25 страницSpeed Secrets: Microsoft Doesn't Want You To Know!Neelamegan100% (1)
- Windows Speed SecretsДокумент25 страницWindows Speed SecretsgolnileshОценок пока нет
- Commandos Strike Force DirectX GuideДокумент9 страницCommandos Strike Force DirectX GuideAkhilvjohnОценок пока нет
- Windows XP & Vista PC Speed SecretsДокумент25 страницWindows XP & Vista PC Speed Secretsluqman_akem100% (1)
- Windows Speed SecretsДокумент25 страницWindows Speed SecretsaldrinsymuОценок пока нет
- Speed UP Your PCДокумент25 страницSpeed UP Your PCJibwa100% (2)
- Windows XP and Vista Speed SecretsДокумент25 страницWindows XP and Vista Speed Secretsammad100% (16)
- Windows Speed SecretsДокумент25 страницWindows Speed Secretsapi-19797241Оценок пока нет
- Windows Speed SecretsДокумент25 страницWindows Speed Secretskebelet100% (4)
- Windows Operating System: Windows Operating System (OS) Installation, Basic Windows OS Operations, Disk Defragment, Disk Partitioning, Windows OS Upgrade, System Restore, and Disk FormattingОт EverandWindows Operating System: Windows Operating System (OS) Installation, Basic Windows OS Operations, Disk Defragment, Disk Partitioning, Windows OS Upgrade, System Restore, and Disk FormattingОценок пока нет
- How To Speed Up Computer: Your Step-By-Step Guide To Speeding Up ComputerОт EverandHow To Speed Up Computer: Your Step-By-Step Guide To Speeding Up ComputerОценок пока нет
- BB CheatsДокумент1 страницаBB CheatsShane CampbellОценок пока нет
- HQ2Equalizer (Trad)Документ1 страницаHQ2Equalizer (Trad)Shane CampbellОценок пока нет
- Transcript PDFДокумент227 страницTranscript PDFpianistchipОценок пока нет
- Realivox Ladies Manual: Everything You Need to KnowДокумент12 страницRealivox Ladies Manual: Everything You Need to KnowShane CampbellОценок пока нет
- SSL Mixbus Compressor CloneДокумент11 страницSSL Mixbus Compressor CloneShane CampbellОценок пока нет
- WWW 24hd CCДокумент1 страницаWWW 24hd CCShane CampbellОценок пока нет
- BOUNCING Tracks in CubaseДокумент3 страницыBOUNCING Tracks in CubaseShane CampbellОценок пока нет
- EZX Keys PDFДокумент1 страницаEZX Keys PDFShane CampbellОценок пока нет
- 1968 Specification SheetДокумент7 страниц1968 Specification SheetShane CampbellОценок пока нет
- Audio Mixing KEY ELEMENTSДокумент26 страницAudio Mixing KEY ELEMENTSKurk John Villanueva92% (12)
- Manuals from Manualslib.com Search EngineДокумент16 страницManuals from Manualslib.com Search EngineShane CampbellОценок пока нет
- 5 Overdrives Boutique en 3 Amps ClasicosДокумент2 страницы5 Overdrives Boutique en 3 Amps ClasicosShane CampbellОценок пока нет
- ToFillOrNotToFill PDFДокумент2 страницыToFillOrNotToFill PDFShane CampbellОценок пока нет
- Install Guide Ezdrummer XPДокумент3 страницыInstall Guide Ezdrummer XPShane CampbellОценок пока нет
- Cadena de Efectos ArmadaДокумент1 страницаCadena de Efectos ArmadaShane CampbellОценок пока нет
- John McLaughlin and The 4th Dimension (Live in Normandy, 2010)Документ1 страницаJohn McLaughlin and The 4th Dimension (Live in Normandy, 2010)Shane CampbellОценок пока нет
- 5 Overdrives Boutique en 3 Amps ClasicosДокумент2 страницы5 Overdrives Boutique en 3 Amps ClasicosShane CampbellОценок пока нет
- Cubase 5 Crashes When Opening Particular ProjectДокумент3 страницыCubase 5 Crashes When Opening Particular ProjectShane CampbellОценок пока нет
- Ultra Strat ModДокумент6 страницUltra Strat ModShane CampbellОценок пока нет
- MyFunnyValentine Alt BillEvans - Mus - PDFДокумент2 страницыMyFunnyValentine Alt BillEvans - Mus - PDFShane Campbell100% (1)
- Audio Mixing KEY ELEMENTSДокумент26 страницAudio Mixing KEY ELEMENTSKurk John Villanueva92% (12)
- Richie Kotzen & Greg Howe "ProjectДокумент2 страницыRichie Kotzen & Greg Howe "ProjectShane CampbellОценок пока нет
- MAnualm 890 GДокумент8 страницMAnualm 890 GShane CampbellОценок пока нет
- IZotope Mixing Guide Principles Tips TechniquesДокумент70 страницIZotope Mixing Guide Principles Tips TechniquesRobinson Andress100% (1)
- Round Midnight (Lyrics)Документ1 страницаRound Midnight (Lyrics)Shane CampbellОценок пока нет
- SPDT and DPDT SwitchesДокумент4 страницыSPDT and DPDT SwitchesShane CampbellОценок пока нет
- MAnualm 890 GДокумент8 страницMAnualm 890 GShane CampbellОценок пока нет
- Manual Casio PriviaДокумент38 страницManual Casio PriviaShane CampbellОценок пока нет
- Ritchie Kotzen - Acoustic Cuts (2003)Документ1 страницаRitchie Kotzen - Acoustic Cuts (2003)Shane CampbellОценок пока нет
- Seymour Duncan Sls-1Документ1 страницаSeymour Duncan Sls-1Shane CampbellОценок пока нет
- Introduction of Online BankingДокумент18 страницIntroduction of Online BankingRavi Kashyap506Оценок пока нет
- VSAM To OSAM PDFДокумент37 страницVSAM To OSAM PDFMurali Mohan NОценок пока нет
- RRL 2023Документ5 страницRRL 2023John Mark CleofasОценок пока нет
- ELEC 6831 OutlineДокумент2 страницыELEC 6831 OutlineRaja Huzaifa100% (1)
- Aim: To Test Differentiator and Integrator Circuits Using Ua741op-AmpДокумент8 страницAim: To Test Differentiator and Integrator Circuits Using Ua741op-AmpAvinash Nandakumar100% (1)
- BCAS Cicular - In-Line X-Ray - 11-2017Документ26 страницBCAS Cicular - In-Line X-Ray - 11-2017agarwalabhay3_991072Оценок пока нет
- AELogДокумент6 страницAELogJean Kendy AlmonordОценок пока нет
- Ezra A. Emmons: 4468 Gilbert Avenue Western Springs, IL 60558 (708) 308-3666Документ3 страницыEzra A. Emmons: 4468 Gilbert Avenue Western Springs, IL 60558 (708) 308-3666Ez RaОценок пока нет
- Skkynet White Paper For MQTT Smarter Is BetterДокумент4 страницыSkkynet White Paper For MQTT Smarter Is BetterSURULIAPPAN PREMKMARОценок пока нет
- PDF Service Manual Ge Healthcare Dash 2500 DLДокумент71 страницаPDF Service Manual Ge Healthcare Dash 2500 DLWidassОценок пока нет
- Operating Instructions for Double Cassette Deck DD-5080CДокумент18 страницOperating Instructions for Double Cassette Deck DD-5080CJuanОценок пока нет
- Chapter 3 PCM and TDMДокумент49 страницChapter 3 PCM and TDMjudgelightОценок пока нет
- Power Guru - Implementing Smart Power Management On The Android PlatformДокумент6 страницPower Guru - Implementing Smart Power Management On The Android PlatformVenkatakishore ChОценок пока нет
- Item 5.2 - 560BIR01 - DS - enДокумент4 страницыItem 5.2 - 560BIR01 - DS - enTiennghia BuiОценок пока нет
- ATM MachineДокумент19 страницATM Machinevikas00707Оценок пока нет
- Apr 9600Документ18 страницApr 9600trilian1978Оценок пока нет
- External User (Agent) Registration Use Case-Diagram: Create Online AccountДокумент16 страницExternal User (Agent) Registration Use Case-Diagram: Create Online AccountSawijamesОценок пока нет
- Car Sales and Inventory Store Project: FeaturesДокумент3 страницыCar Sales and Inventory Store Project: FeaturesSanjay Choduhari0% (1)
- Elitech®: ETC-974 Operation InstructionsДокумент2 страницыElitech®: ETC-974 Operation InstructionsRajko Naprta100% (1)
- Web Lab FileДокумент34 страницыWeb Lab Filesaloniaggarwal0304Оценок пока нет
- KT-Y15 Yangdong Diesel Generator Sets Technical SpecificationДокумент2 страницыKT-Y15 Yangdong Diesel Generator Sets Technical SpecificationandriansyahОценок пока нет
- H264Документ6 страницH264acinsaОценок пока нет
- Assembly-Line Balancing: A Valuable Tool For Increasing EfficiencyДокумент20 страницAssembly-Line Balancing: A Valuable Tool For Increasing Efficiencyaqsa imranОценок пока нет
- SAP Design To Operate (D2O)Документ59 страницSAP Design To Operate (D2O)Akshay Rajan100% (1)
- Introduction to VSAT Technical TrainingДокумент129 страницIntroduction to VSAT Technical TrainingAlexeyTsygantsov100% (1)
- YZU Master Programs For International Students (2022)Документ2 страницыYZU Master Programs For International Students (2022)fatehОценок пока нет
- Framework Integrated IT Risk ManagementДокумент8 страницFramework Integrated IT Risk Managementluisbmwm6Оценок пока нет
- PLL CircuitsДокумент20 страницPLL CircuitsNeeresh KumarОценок пока нет
- Test Logic Insertion For Optimization of Testing Parameters On Lower Technology NodeДокумент6 страницTest Logic Insertion For Optimization of Testing Parameters On Lower Technology NodeshaguftaОценок пока нет
- EXCAVATOR (365C) ZHДокумент368 страницEXCAVATOR (365C) ZHThein Htoon lwin100% (3)