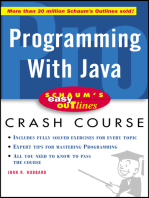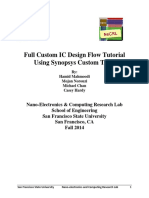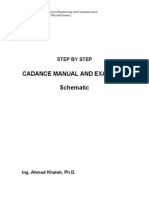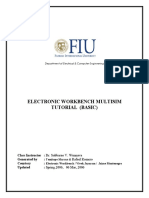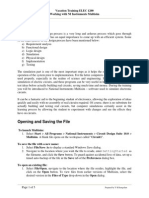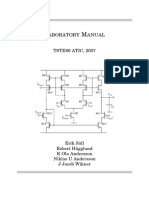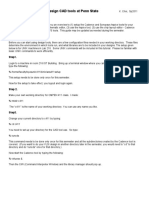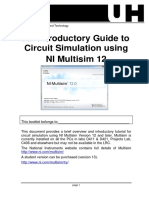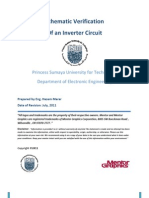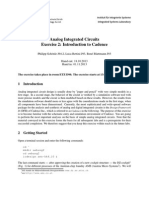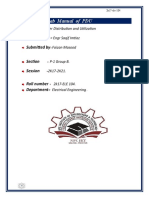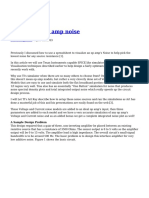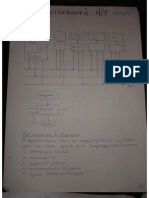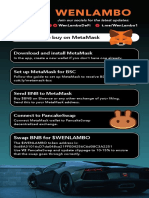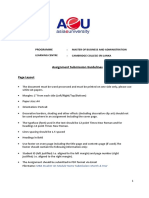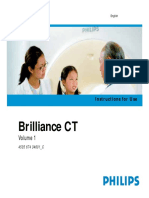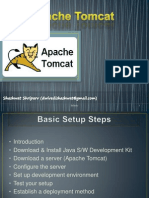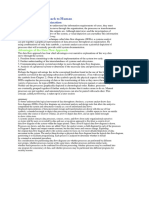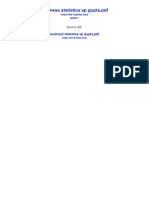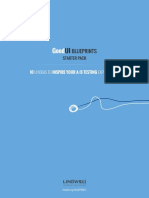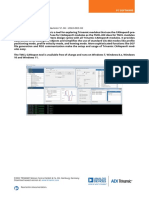Академический Документы
Профессиональный Документы
Культура Документы
UCLA Electrical Engineering Department EE215A
Загружено:
Petros SiderisИсходное описание:
Оригинальное название
Авторское право
Доступные форматы
Поделиться этим документом
Поделиться или встроить документ
Этот документ был вам полезен?
Это неприемлемый материал?
Пожаловаться на этот документАвторское право:
Доступные форматы
UCLA Electrical Engineering Department EE215A
Загружено:
Petros SiderisАвторское право:
Доступные форматы
UCLA
Electrical Engineering Department
Cadence Tutorial
Long Kong
1.1: Tool-setup
1.2: Starting up Cadence 6
1.3: Build a differential pair
Tutorial 1.1: Tool-setup
Go to SEASnet website:
http://www.seasnet.ucla.edu/UnixServers/eeapps
Follow instructions and install MobaXterm.
Once installed:
1. Start > All Programs > MobaXterm
2. Type the following to connect to eeapps:
ssh X your_user_name@eeapps.seas.ucla.edu
3. Type your password when it asks for it.
Download tool.zip from CCL website:
http://www.seas.ucla.edu/brweb/teaching.html
Unzip it and there are three files: 215a.scs, cds.lib and tool-setup
Create ee215a directory in your home directory:
1
EE215A
UCLA
Electrical Engineering Department
EE215A
mkdir ee215a <-- create ee215a directory
cd ee215a
<-- go to ee215a
pwd
<-- find the current path
Type the current path at the top left window in MobaXterm, drag in 215a.scs, cds.lib and tool-setup to the
ee215a folder, now it looks like this:
Tutorial 1.2: Starting up Cadence 6
At this point you should have completed the setup and be ready to invoke Cadence 6.
Cadence tool is invoked by typing the following at the command prompt:
csh
source tool-setup
virtuoso &
Cadence tool version 6.1.5 will start and two windows will pop up:
CDS.log window:
UCLA
Electrical Engineering Department
EE215A
Tool news and info window:
Close the tool news and info window by selecting File > Close.
Go back to the CDS.log window and start library manager (Tools > Library Manager). The following
window will pop up:
Now you are going to create a new library. In the library browser, select File > New > Library
and the following window will pop up:
3
UCLA
Electrical Engineering Department
Type ee215a in the name field.
Click OK.
You should now see the Technology File for New Library
Select Attach to an existing technology library option.
Click OK.
Attach Library to Technology Library window will pop up:
Select analogLib from the Technology Library menu.
4
EE215A
UCLA
Electrical Engineering Department
EE215A
Click OK.
Next, you will see ee215a in the list of libraries in the Library Manager window.
Tutorial 1.3: Build a differential pair
In the library browser, click to select ee215a library and then click File > New > Cellview to
create schematic view for the new cell.
Type Diffpair in the Cell Name field as shown.
Click OK.
After you click OK, Virtouso Schematic Editing window will pop up.
5
UCLA
Electrical Engineering Department
Important note:
EE215A
When you print any schematic from screenshot, remember to set the
background color to white in MS office. For example, you can set transparent color of the above window
to be white:
UCLA
Electrical Engineering Department
EE215A
Next, we will create simple schematic consisting of three NMOSs, two loading resistors, and a few bias
voltage sources. To create an instance, you can click Create > Instance in the Virtuoso schematic
editor or simply use shortcut key i. The following dialog will appear:
Click Browse to select a library component.
Another window will show up:
Choose analogLib library, nmos4 cell, symbol view. (note: while you are doing this, the Add
instance window is getting updated as well).
Click Close and point your mouse cursor over the Virtuoso editing window.
Left click to place the instance into a desired location. As you move the mouse away, you will see a
contour for another instance (shown in yellow); press Esc key to exit from Add Instance mode and the
yellow symbol will disappear.
UCLA
Electrical Engineering Department
Now, add instance of another NMOS device (press i) and click Sideways,
Place it to the desired location.
EE215A
UCLA
Electrical Engineering Department
EE215A
Now we can adjust the size of the transistors by editing instance properties. Left click on the NMOS to
select the component. Then, press q to modify its properties. Set Model name to nch (pch for PMOS),
Width to 26um, Length to 180nm, S/D diffusion area to 1.56e-11 and periphery to 53.2u
(calculation provided in handout).
UCLA
Electrical Engineering Department
EE215A
Click OK and repeat this for another NMOS. Add one more NMOS as the tail current source and set the
W/L to 14um/180nm.
Next, add loading resistor to the schematic (cell res from analogLib library), then instantiate DC
voltage source (cell vdc from analogLib library) to bias the transistors. After that, add two sine waves
as the differential inputs (cell vsin from analogLib) . Set Amplitude to 1mV, Initial phase
to 0 and Frequency to 1MHz. The other sine wave has the same amplitude and frequency but with an
initial phase of 180.
The schematic should look like this (use Create > Wire menu or simply press w key to enter wiring
mode / Esc to exit):
10
UCLA
Electrical Engineering Department
EE215A
It is a good practice to periodically save your work by clicking on Check and Save button. You can
also save your work from the drop-down menu File > Save (or File > Check and Save).
Invoke simulation environment by choosing Launch > ADE L from the Virtuoso schematic editor
window. Note: If you are asked to check the license for Analog_Design_Environment_XL, choose Yes
or Always. The Analog Design Environment window will pop up:
The first step is to setup simulation environment, including models, input sources, type of analysis etc.
11
UCLA
Electrical Engineering Department
EE215A
Setup > Model Libraries and set the Model Library File to 215a.scs inside the ee215a folder and
set Section to mos as shown below.
Click OK and go to Analyses > Choose, following entry form will show up.
Specify the Stop Time to 10u and click OK.
Your Analog Design Environment window should now look like this:
12
UCLA
Electrical Engineering Department
EE215A
Start the simulation by clicking on Netlist and Run. Then the output log window pops up:
13
UCLA
Electrical Engineering Department
EE215A
After simulation is done, go to Results > Direct Plot > Main Form. There are three pop-up
windows: Whats New in Virtuoso Visualization and Analysis XL, Direct Plot Form, Virtuoso(R)
visualization & Analysis XL. The Direct Plot Form pop-up window looks like this:
Select Differential Nests to plot the one net in reference to another one.
Go to schematic, click the two input nets and then two output nets, the corresponding voltage waveforms
are plotted in the Virtuoso(R) and Visualization & Analysis XL window:
14
UCLA
Electrical Engineering Department
EE215A
To change the background color, go to Graph > Properties, the following window shows up:
Change the color to white and click OK. The Virtuoso(R) and Visualization & Analysis
XL window now looks like this:
Now you are able to monitor more voltage and current waveforms at other nodes and can build circuit on
your own.
15
Вам также может понравиться
- Schaum's Outline of Electronic Devices and Circuits, Second EditionОт EverandSchaum's Outline of Electronic Devices and Circuits, Second EditionРейтинг: 5 из 5 звезд5/5 (6)
- Analog Lab Cadence Procedure PDFДокумент18 страницAnalog Lab Cadence Procedure PDFKavyashreeMОценок пока нет
- EE115C - Digital Electronic Circuits Tutorial 1.2: Getting Familiar With Technology, MOS IV CharacteristicsДокумент16 страницEE115C - Digital Electronic Circuits Tutorial 1.2: Getting Familiar With Technology, MOS IV CharacteristicsAhmed EdrisОценок пока нет
- System Dynamics for Engineering Students: Concepts and ApplicationsОт EverandSystem Dynamics for Engineering Students: Concepts and ApplicationsОценок пока нет
- Amplifier Simulation Tutorial Design Kit: Cadence 0.18μm CMOS PDK (gpdk180) (Cadence Version 6.1.5)Документ41 страницаAmplifier Simulation Tutorial Design Kit: Cadence 0.18μm CMOS PDK (gpdk180) (Cadence Version 6.1.5)Nishant YadavОценок пока нет
- High Performance Parallelism Pearls Volume One: Multicore and Many-core Programming ApproachesОт EverandHigh Performance Parallelism Pearls Volume One: Multicore and Many-core Programming ApproachesОценок пока нет
- Lab - 2 Handout-ELEC 201Документ11 страницLab - 2 Handout-ELEC 201AmroKashtОценок пока нет
- Lab 1 Cadence TutorialДокумент36 страницLab 1 Cadence TutorialN Nanda GaneshОценок пока нет
- Schaum's Easy Outline of Programming with JavaОт EverandSchaum's Easy Outline of Programming with JavaРейтинг: 3.5 из 5 звезд3.5/5 (3)
- Full Custom IC DesignДокумент100 страницFull Custom IC DesignZA IzatОценок пока нет
- Lab2 Inverter S EditДокумент17 страницLab2 Inverter S EditumairazulkifliОценок пока нет
- Full Custom IC Design Flow TutorialДокумент101 страницаFull Custom IC Design Flow TutorialharivarahiОценок пока нет
- Cadence TutorialДокумент12 страницCadence TutorialAshraf HusseinОценок пока нет
- Step by Step Cadence Manual With ExamplesДокумент55 страницStep by Step Cadence Manual With ExamplesNishant GhoshОценок пока нет
- Cadence TutorialДокумент31 страницаCadence TutorialChetan BhasmeОценок пока нет
- Software Requirements: 3.1GENERALДокумент24 страницыSoftware Requirements: 3.1GENERALRatnakarVarunОценок пока нет
- A Short Introduction To CADENCE Virtuoso Front To Back Design EnvironmentДокумент25 страницA Short Introduction To CADENCE Virtuoso Front To Back Design EnvironmentandroidОценок пока нет
- CSE 493/593 Fall 2008 Cadence TutorialДокумент31 страницаCSE 493/593 Fall 2008 Cadence Tutorialmohammad umarОценок пока нет
- Cadence Tutorial ShixiongДокумент40 страницCadence Tutorial ShixionguranidioticstupidОценок пока нет
- The Design and Simulation of An InverterДокумент27 страницThe Design and Simulation of An InverterArunОценок пока нет
- MeasureCurrent 1Документ7 страницMeasureCurrent 1ellieОценок пока нет
- Laboratory Manual Cadence Tste80 07Документ26 страницLaboratory Manual Cadence Tste80 07chetan_bec2834Оценок пока нет
- Electronic Workbench Multisim Tutorial (Basic)Документ25 страницElectronic Workbench Multisim Tutorial (Basic)Silver WolvesОценок пока нет
- Work Bench PDFДокумент25 страницWork Bench PDFJimi DbonoОценок пока нет
- Cadence Design Tools TutorialДокумент124 страницыCadence Design Tools TutorialBhupender KumawatОценок пока нет
- Lab1 PDFДокумент24 страницыLab1 PDFjavierОценок пока нет
- Laboratory 8 (For Honors Students) Introduction To 45 NM Process in Cadence 6Документ10 страницLaboratory 8 (For Honors Students) Introduction To 45 NM Process in Cadence 6eng.daborОценок пока нет
- How To Configure A UCSДокумент23 страницыHow To Configure A UCSMichael O'ConnellОценок пока нет
- Analog Circuit Simulation Using VirtuosoДокумент17 страницAnalog Circuit Simulation Using Virtuosohideeponhere@gmail.comОценок пока нет
- Layout TutorialДокумент13 страницLayout TutorialBui Doi Lam ChipОценок пока нет
- Electronic Workbench Multisim Tutorial (Basic)Документ25 страницElectronic Workbench Multisim Tutorial (Basic)ជើងកាង ភូមិОценок пока нет
- MultiSim TutorialДокумент25 страницMultiSim TutorialskelleonОценок пока нет
- MultiSim PDFДокумент5 страницMultiSim PDFjaya1816Оценок пока нет
- Laboratory Manual CadenceДокумент26 страницLaboratory Manual Cadencekbmn2Оценок пока нет
- Guide For The VLSI Chip Design CAD Tools at Penn StateДокумент27 страницGuide For The VLSI Chip Design CAD Tools at Penn StatesriОценок пока нет
- Electric Tutorial 1 From CMOSeduДокумент13 страницElectric Tutorial 1 From CMOSeduKrishna ChaitanyaОценок пока нет
- Vtu Lab Manuals VlsiДокумент79 страницVtu Lab Manuals VlsisrikanthuasОценок пока нет
- Lab4 - Create Ac Contingency Calculation Report Ee461: Power Systems Colorado State UniversityДокумент11 страницLab4 - Create Ac Contingency Calculation Report Ee461: Power Systems Colorado State UniversityDms8sa8IОценок пока нет
- Tutorial 4 Sequence Detector, ISE 10.1 On The Digilent Spartan-3E BoardДокумент12 страницTutorial 4 Sequence Detector, ISE 10.1 On The Digilent Spartan-3E BoardRakesh KumarОценок пока нет
- Cadence Tutorial C: Simulating DC and Timing CharacteristicsДокумент10 страницCadence Tutorial C: Simulating DC and Timing CharacteristicsMd. HasanuzzamanОценок пока нет
- Introduction To Multisim 12Документ11 страницIntroduction To Multisim 12Madhuri RoyОценок пока нет
- Tutorial 1Документ22 страницыTutorial 1Er Pradip PatelОценок пока нет
- Cadence TutorialДокумент19 страницCadence Tutorialsuri1991Оценок пока нет
- Mentor Graphics TutorialДокумент18 страницMentor Graphics TutorialOmar SallamОценок пока нет
- Cadence IntroductionДокумент15 страницCadence Introductiondragos_bondОценок пока нет
- ADVANCED ANALOG IC DESIGN Lab ManualДокумент27 страницADVANCED ANALOG IC DESIGN Lab ManualJahnavi Ratnam0% (1)
- EE6312-SPRING 2012-Cadence TutorialДокумент18 страницEE6312-SPRING 2012-Cadence TutorialWestern777Оценок пока нет
- Massachusetts Institute of Technology Department of Electrical Engineering and Computer Science 6.776 High Speed Communications Circuits Spring 2005Документ29 страницMassachusetts Institute of Technology Department of Electrical Engineering and Computer Science 6.776 High Speed Communications Circuits Spring 2005adi3443Оценок пока нет
- Eecs 151/251A Asic Lab 2: Simulation: Prof. John Wawrzynek Tas: Quincy Huynh, Tan NguyenДокумент12 страницEecs 151/251A Asic Lab 2: Simulation: Prof. John Wawrzynek Tas: Quincy Huynh, Tan NguyenNguyen Van ToanОценок пока нет
- Pdu Lab Manual 104Документ94 страницыPdu Lab Manual 104Rana FaizanОценок пока нет
- Cadence TutorialДокумент30 страницCadence TutorialsanjeemaxОценок пока нет
- Current Mirror CadenceДокумент80 страницCurrent Mirror Cadencejuni khisha100% (2)
- Guide To TannerEDA For VLSIДокумент32 страницыGuide To TannerEDA For VLSINimit AroraОценок пока нет
- Laboratory Exercise 4 Cmos Inverter LayoutДокумент10 страницLaboratory Exercise 4 Cmos Inverter Layoutapi-3696675Оценок пока нет
- School of Engineering Wireless Communication Lab 1: Wireless LAN (WLAN)Документ7 страницSchool of Engineering Wireless Communication Lab 1: Wireless LAN (WLAN)Liecell CabalesОценок пока нет
- VLSI TutorialДокумент16 страницVLSI Tutorialthanos_3333Оценок пока нет
- Lab1 - Vlsi EceДокумент19 страницLab1 - Vlsi EceMichelleCYLОценок пока нет
- Cadence Lab 8Документ12 страницCadence Lab 8Alamgir KhanОценок пока нет
- Intan RHD2000 Eval System CatalogДокумент6 страницIntan RHD2000 Eval System CatalogPetros SiderisОценок пока нет
- Simulating Op Amp NoiseДокумент6 страницSimulating Op Amp NoisePetros SiderisОценок пока нет
- z22,0Fc (' (2+k:71+: Ns Is Only AДокумент2 страницыz22,0Fc (' (2+k:71+: Ns Is Only APetros SiderisОценок пока нет
- Ultra-Low Power Design Strategy For Two-Stage Amplifier TopologiesДокумент2 страницыUltra-Low Power Design Strategy For Two-Stage Amplifier TopologiesPetros SiderisОценок пока нет
- CMOS Technology Characterization For Analog and RF Design: Behzad RazaviДокумент9 страницCMOS Technology Characterization For Analog and RF Design: Behzad RazaviPetros SiderisОценок пока нет
- Introduction To LabVIEW and Computer-Based MeasurementsДокумент46 страницIntroduction To LabVIEW and Computer-Based MeasurementsPetros SiderisОценок пока нет
- SimeiwseisДокумент35 страницSimeiwseisPetros SiderisОценок пока нет
- Vsat Marketbrief 2014Документ4 страницыVsat Marketbrief 2014Petros SiderisОценок пока нет
- PsocДокумент2 страницыPsocVijay Raghavan100% (1)
- Behind The Screen - How Gays and Lesbians Shaped Hollywood, 1910-1969 Ipad Android KindleДокумент7 740 страницBehind The Screen - How Gays and Lesbians Shaped Hollywood, 1910-1969 Ipad Android KindleRafael Der0% (3)
- Rain Sensor ModuleДокумент5 страницRain Sensor ModuleBernard BearОценок пока нет
- Report On AppleДокумент27 страницReport On AppleJoy BiswasОценок пока нет
- Hasil Uji Coba 1Документ246 страницHasil Uji Coba 1Maria Nur UlumОценок пока нет
- Wincor Nixdorf CMD V4Документ112 страницWincor Nixdorf CMD V4digger70100% (3)
- How To Buy On Metamask: Download and Install MetamaskДокумент6 страницHow To Buy On Metamask: Download and Install Metamask- KovacsОценок пока нет
- SQL DBA ResumeДокумент6 страницSQL DBA Resumeindhu jayanОценок пока нет
- Genetic: Introduction To Genetic AlgorithmsДокумент44 страницыGenetic: Introduction To Genetic AlgorithmsMeyer Al-HayaliОценок пока нет
- Proxylizer Gerador de Relatorios de Acesso Web No Mikrotik PDFДокумент4 страницыProxylizer Gerador de Relatorios de Acesso Web No Mikrotik PDFjulpinheiroОценок пока нет
- State Based Scheduling Analysys For Distibuted Real Time SystemsДокумент18 страницState Based Scheduling Analysys For Distibuted Real Time SystemsHeriberto AguirreОценок пока нет
- Pump Operator Cum Mechanic: CurriculumДокумент41 страницаPump Operator Cum Mechanic: CurriculumTeamkbkОценок пока нет
- Assignment Submission Guidelines: ProgrammeДокумент3 страницыAssignment Submission Guidelines: ProgrammeSewwandi LiyanaarachchiОценок пока нет
- ModbusM J1939 MN67050 ENGДокумент22 страницыModbusM J1939 MN67050 ENGMaik HocherОценок пока нет
- VSFTPДокумент8 страницVSFTPErwinMacaraigОценок пока нет
- Operation Manual PDFДокумент492 страницыOperation Manual PDFBayarkhuu Sukhbaatar100% (2)
- Swiss Innovation in CMOS Image Sensors and CMOS CamerasДокумент52 страницыSwiss Innovation in CMOS Image Sensors and CMOS CamerasTin Sing HewОценок пока нет
- (Lab-1 Manual) CS-240-OOP-Lab - Methods and Arrays - ReviewДокумент13 страниц(Lab-1 Manual) CS-240-OOP-Lab - Methods and Arrays - ReviewHusnain AliОценок пока нет
- Apache TomcatДокумент18 страницApache Tomcatshashwat2010Оценок пока нет
- Technologies: SQL Server DBA TrainingДокумент3 страницыTechnologies: SQL Server DBA Trainingcr4satyajitОценок пока нет
- Sps His Honeywell BW Icon DatasheetДокумент2 страницыSps His Honeywell BW Icon DatasheetSteve ForrestОценок пока нет
- SDLC - Ws-Commonly Asked Interview Questions With AnswersДокумент4 страницыSDLC - Ws-Commonly Asked Interview Questions With Answersdhaval88Оценок пока нет
- The Data Flow Approach To Human Requirements DeterminationДокумент1 страницаThe Data Flow Approach To Human Requirements DeterminationSri HayatiОценок пока нет
- Ans B4Документ4 страницыAns B4StudentОценок пока нет
- AutoCAD Electrical 2010 EssentialsДокумент20 страницAutoCAD Electrical 2010 EssentialsPradeep AgarwalОценок пока нет
- Product Launch PlaybookДокумент1 страницаProduct Launch PlaybookStella NguyenОценок пока нет
- Business Statistics SP Gupta Bing Pdfsdirffcom - 59c5d88c1723dd42ad22471c PDFДокумент2 страницыBusiness Statistics SP Gupta Bing Pdfsdirffcom - 59c5d88c1723dd42ad22471c PDFNitish TiwariОценок пока нет
- Blueprint Start PagesДокумент13 страницBlueprint Start PageskenindiОценок пока нет
- Lecture 5 ER Diagram in DBMSДокумент35 страницLecture 5 ER Diagram in DBMSEichhorst AutomobilesОценок пока нет
- TMCM-CANopen User Manual sw1.7.1.0 Rev1.06Документ32 страницыTMCM-CANopen User Manual sw1.7.1.0 Rev1.06cleberkafferОценок пока нет