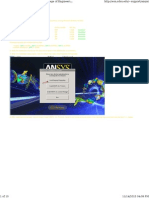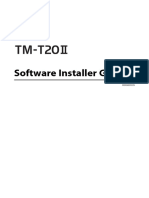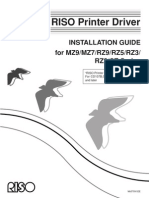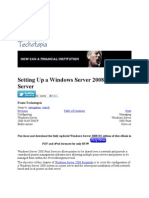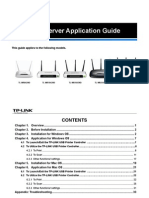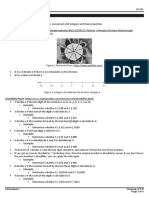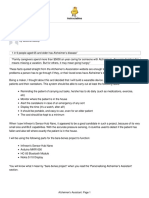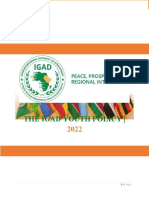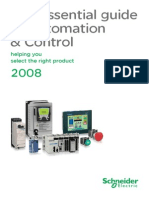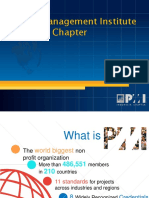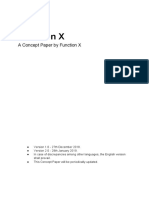Академический Документы
Профессиональный Документы
Культура Документы
T Sprint Guide
Загружено:
Rahmat GunandiОригинальное название
Авторское право
Доступные форматы
Поделиться этим документом
Поделиться или встроить документ
Этот документ был вам полезен?
Это неприемлемый материал?
Пожаловаться на этот документАвторское право:
Доступные форматы
T Sprint Guide
Загружено:
Rahmat GunandiАвторское право:
Доступные форматы
User Guide
TerminalWorks TSPrint Usage Guide
TSPrint - Usage Guide
Contents
Software requirements ................................................................................................................... 4
Installation ....................................................................................................................................... 5
TSPrint client installation ............................................................................................................. 5
TSPrint server installation............................................................................................................ 9
How does it work? ......................................................................................................................... 12
Client options ................................................................................................................................ 13
Printing Options ......................................................................................................................... 13
Print Engine ........................................................................................................................... 13
Default printer ....................................................................................................................... 14
Check boxes ........................................................................................................................... 14
Printer Mappings ....................................................................................................................... 15
Server options ............................................................................................................................... 15
Default printer ........................................................................................................................... 15
Printer manager ........................................................................................................................ 16
Printer list .............................................................................................................................. 16
Printer Editor ......................................................................................................................... 17
As shown in the screenshot you have the following options: .................................................... 17
Server Options ........................................................................................................................... 19
Set default printer for all users.............................................................................................. 19
Installed Printers.................................................................................................................... 19
Enable File Transfer ............................................................................................................... 20
License Registration................................................................................................................... 20
TSPrint FAQ.................................................................................................................................... 21
TSPrint Hardware ID .................................................................................................................. 21
Communication Error ................................................................................................................ 22
Client Installation................................................................................................................... 22
RDP/Citrix Client .................................................................................................................... 22
Remote Desktop via Web ...................................................................................................... 23
Page 2
| support@terminalworks.com
TSPrint - Usage Guide
Firewall/SSL/VPN ................................................................................................................... 24
RDP/Citrix Servers ................................................................................................................. 24
How to map a TSPrint printer to another local printer besides the default printer? ................ 25
How to use Dot matrix printers with TSPrint? ........................................................................... 28
Do I need to install any drivers on my server? ........................................................................... 32
Does the TSPrint work with Ericom Blaze RDP? ........................................................................ 32
Do I need to reboot my server after installing TSPrint Server?.................................................. 33
Why are my documents printing out in a random order? ......................................................... 33
Margins are a little bit off.......................................................................................................... 34
How to use TSPrint on another local printer?............................................................................ 35
Page 3
| support@terminalworks.com
TSPrint - Usage Guide
Software requirements
Please take a look at the list below for the information on supported remote desktop
technologies and operating systems.
Supported Platforms
Microsoft RDP
Citrix ICA
VMWare VDI
Operating Systems
TSPrint Server:
Windows 2012 Server
Windows 2008 R2 Server
Windows 2008 Server
Windows 2003 Server
Windows 8
Windows 7
Windows Vista
Windows XP
TSPrint Client:
Windows 8
Windows 7
Windows Vista
Windows XP
Windows 2000
Windows Embedded
Mac OSX (10.6,10.7,10.8)
Linux
HP ThinOS
Note: 32bit and 64bit operating systems are supported. TSPrint requires minimum .NET 2.0
framework to function properly. In case you experience any issues please make sure that .NET is
installed.
Page 4
| support@terminalworks.com
TSPrint - Usage Guide
Installation
TSPrint installation comes in two parts: TSPrint_client and TSPrint_server.
Client part will be installed on your client computer, while server part will be installed on the
server, which your client computer is remotely using.
TSPrint client installation
After starting the installer file you will get the following welcome screen:
TSPrint client uses a minimal configuration installation. There are no additional options during
the installation, everything is simplified. Press
Page 5
to continue.
| support@terminalworks.com
TSPrint - Usage Guide
Read the license agreement and accept if you agree. After you select I accept the agreement,
press
Next step will offer you to read information about the installation. Press
Page 6
to continue.
| support@terminalworks.com
TSPrint - Usage Guide
You are able to choose your installation directory, as long it is located inside the Program Files
directory. We suggest that you leave it by default to keep easier track of your installation, in
case you need support. Press
to continue.
Page 7
| support@terminalworks.com
TSPrint - Usage Guide
This dialog presents the last screen before the installation starts. It contains full path
information of the installation directory. The installation of the TSPrint client takes less than a
minute. You can now proceed and press
After the installation process is done, you will get the confirmation that TSPrint Client was
successfully installed. Press
to continue.
Page 8
| support@terminalworks.com
TSPrint - Usage Guide
And thats it! TSPrint is now ready for use. For more information on how to use TSPrint and what
options are available, please continue to the next section.
TSPrint server installation
After starting the installer file you will get the following welcome screen:
Same as TSPrint client, server part uses a minimal configuration installation process. There are
no additional options during the installation, everything is simplified. Press
continue.
Page 9
to
| support@terminalworks.com
TSPrint - Usage Guide
Read the license agreement and accept if you agree. After you select I accept the agreement,
press
Next step will offer you to read the information about the installation. Press
continue.
Page 10
to
| support@terminalworks.com
TSPrint - Usage Guide
You are able to choose your installation directory, as long it is located inside the Program Files
directory. We suggest that you leave it by default to keep easier track of your installation, in
case you need support. Press
to continue.
Page 11
| support@terminalworks.com
TSPrint - Usage Guide
This dialog presents the last screen before the installation starts. It contains full path
information of the installation directory. The installation of the TSPrint client takes less than a
minute. You can now proceed and press
And thats it! TSPrint is now ready for use. For more information on how to use TSPrint and what
options are available, please continue to the next section.
How does it work?
TSPrint is the RDP printing software for your Terminal Services/Remote Desktop/VDI or
Citrix environment. It offers you to avoid installation of printer drivers on your terminal server,
increasing the stability of all of your servers. It also offers for your clients to print directly to
their local printers from your terminal server without any additional time required on your side
for implementation or configuration. For more details please read the following topics.
Page 12
| support@terminalworks.com
TSPrint - Usage Guide
Client options
Printing Options
Print Engine
Print engine defines the way data is sent to the printer. Changing this option can help you
correct the errors with faulty margins, fonts and similar. If the print output is correct, there is no
need to change this option from the 'Default' value. In our example we have the following print
engines:
Page 13
| support@terminalworks.com
TSPrint - Usage Guide
Default printer
In this part you can choose the printer which you want to make as the default one.
In our example we have the following:
Check boxes
Show Printer settings: You can decide if you want to see your printer settings before
print job starts.
Map Settings: Selecting this option will allow you to set printer preferences when
printing form the remote session and causing them to map to the local printer. If you do
not select this option, and set options (orientation for example) they will be discarded
when printing takes place. In this case local printer preferences will be used.
Print as Image: Selecting this option will result with the print job being printed out as a
picture, instead of a group of characters. This may solve problems when fonts are not
printed out correctly, but will cause larger print jobs and longer printing times.
FitToPage: Selecting this option will result with the print result being enlarged or
reduced to the page size. You can use this option in case you experience problems with
margins.
Page 14
| support@terminalworks.com
TSPrint - Usage Guide
Printer Mappings
Custom printers created by Print Manager module of TSPrint Server will be shown here. Printers
can be edited by pressing the 'Edit' button. You are able to delete the unwanted printer by
pressing the 'Delete' button.
If you wish to save selected options, press the 'Save' button.
Pressing the 'Help' button it will open TerminalWorks Support pages.
Server options
Default printer
In this section you can choose default printer. In our case we choose TSPrint Default. If you wish
to disable the defaulting of printers by TSPrint and leave it to Windows, then select Noneas
the default printer.
Page 15
| support@terminalworks.com
TSPrint - Usage Guide
Printer manager
Printer Manager of the TSPrint software enables you to create new TSPrint printers and assign
them to different users or groups.
Printer list
This window will give you a list of printers with their name, function, driver and user/groups
which they belongs to. In our example we created printers test and test2.
Selecting the
Selecting the
Selecting the
button you open Print Editor window to create new printer.
button you will delete selected printer.
button you open Print Editor window to edit the selected printer.
Page 16
| support@terminalworks.com
TSPrint - Usage Guide
Printer Editor
As shown in the screenshot you have the following options:
Printer Name: Write the name of the printer you wish to create.
TSPrint Function: Here you will be able to choose the function of your new printer.
TSPrint Default: File is sent to the default local printer.
TSPrint printer: It will open a TSPrint dialog, where you select local printer.
TSPrint PDF: File will be converted to the PDF format
Page 17
| support@terminalworks.com
TSPrint - Usage Guide
TSPrint User Defined: Here you can select the desired local printer to which the server
printer should be mapped to.
TSPrint TEXT: It works only with generic text printers located on your client computer.
At first run you have to select the desired one.
Windows Driver: It is used for special printers, for example dot matrix printers.
Printer driver: Here you will be able to choose the driver depending on your printer function.
Examples:
TSPrintDRV
TSPrintXPS
Printer security: In this window you can add or remove users which have access to the printer
by clicking on
access:
to add users or on
to remove users. In our example everyone has the
Page 18
| support@terminalworks.com
TSPrint - Usage Guide
Server Options
Set default printer for all users
Here you can select the default printer for all users, which connect to the server.
Installed Printers
TSPrint Default: you can turn it on or off by selecting the checkbox
TSPrint Printer: you can turn it on or off by selecting the checkbox
TSPrint PDF: you can turn it on or off by selecting the checkbox
TSPrint Printer: it is used with other RDP solutions than MS, and where client is Mac OS
DOS Print
Page 19
| support@terminalworks.com
TSPrint - Usage Guide
This option enables you to print in DOS, where we map printer to a specific physical port.
Enable File Transfer
When you check this option you can select any file on server to open it on your local client side.
License Registration
To register your license you must click on
button, and after you made your
purchase, based on your Hardware ID, you will get a license file to load and register your
product.
Page 20
| support@terminalworks.com
TSPrint - Usage Guide
TSPrint FAQ
TSPrint Hardware ID
The hardware ID is a unique ID which is generated by TSPrint and TSScan for each
installation. It is required when purchasing our product so that we are able to generate a license
which would unlock your installation to a full installation.
To find you hardware ID please follow these steps:
1) Log-in to your terminal server/remote desktop server.
2) Go to Start -> All Programs -> TerminalWorks->TSPrint Server
3) Click on the License Registration icon.
4) A dialog will show up which will contain your unique hardware ID. Please copy/paste it to the
purchase page.
Note: In case you are not able to copy/paste the hardware ID, please write it down as it is
without any whitespaces.
Page 21
| support@terminalworks.com
TSPrint - Usage Guide
Communication Error
Note: Please check if you have the TSPrint Client installed. This error can also show up if you are
using third party RDP client or server. Please contact our support department for more help.
This page will try to list all reasons why you receive this error message and instructions on how
to resolve it. If none of the mentioned reasons fit your case then please contact us at
support@terminalworks.com.
Client Installation
You should make sure that the client module of our product was installed on your local
workstation from which you connect to your terminal server. It happens that third party
computer/registry cleaners flatly delete required registry entries. Please reinstall the client
installation if it was working before and stopped working after some time.
You also check if the following registry key is present:
- [HKLM_CURRENT_USER]\Software\Microsoft\Terminal Server Client\Default\AddIns\TSPrint
This registry key should contains the following value:
"Name"="C:\Program Files(x86)\TerminalWorks\TSPrint\TSPrint.dll"
Also check if the file exists to which this registry key points.
RDP/Citrix Client
Our products were built by utilizing the API-s provided by Microsoft or Citrix. Third party RDP or
Citrix clients often do not provide support for those interfaces. In case you receive the
communication error message please try to connect to your terminal server using the standard
tools as the MSTSC.exe RDP client of Microsoft or the Citrix Receiver. If those clients are able to
use our product then please contact the vendor of your RDP client and ask them about support
for Virtual Channels.
Page 22
| support@terminalworks.com
TSPrint - Usage Guide
Remote Desktop via Web
If using TSWeb, RWW or RDWeb it is sometimes necessary to tell the webserver to load our
virtual channel DLL. To do this, please follow the below steps:
1.) Windows Server 2008/2008 R2
Find and open C:\Windows\web\ts\web.config
Search for the following line in that file:
<add key = "xPrinterRedirection" value = "true" />
Insert the following line below:
<add key = "xPluginDlls" value = "TSPRINT.dll" />
Save the file and restart your web server.
2.) Windows Server 2003
You need to edit the websites html file. On 2003 it should be by default in:
C:\inetpub\wwwroot\tsweb\default.htm
If you are missing that file please check your web server configration for more details.
Now open that file and search for the following line:
'Device redirection options
Add the following line below the "Device redirection options" line:
MsRdpClient.AdvancedSettings.PluginDlls = "TSPRINT.dll"
Save the file and restart your web server.
3.) Small Business Servers
You need to edit the websites html file:
C:\Program Files\Windows Small Business Server\Bin\webapp\Remote\tsweb.aspx
If you are missing that file please check your web server configration for more details.
Now open that file and search for the following line:
'Device redirection options
Add the following line below the "Device redirection options" line:
MsRdpClient.AdvancedSettings.PluginDlls = "TSPRINT.dll"
Save the file and restart your web server.
Please note replace "TSPRINT.dll" with "TSSCAN.dll" if you are using TSScan.
Now copy the TSPRINT.dll (or the TSSCAN dlls) from:
C:\Program Files(x86)\TerminalWorks\TSPrint
to:
C:\Windows\System32 and C:\Windows\SysWOW64 if present.
This should be done on your local workstation.
Page 23
| support@terminalworks.com
TSPrint - Usage Guide
Firewall/SSL/VPN
For SSL VPN devices such as SonicWall, StoneWare, Juniper, F5 Firepass, etc, these appliances
must be configured properly to enable third-party plugin DLLs. For TSPrint and TSScan, there are
two requirements to use these devices:
1. Clients must use the RDP ActiveX client (Terminal Services Advanced Client TSAC)
2. The appliance must be configured to enable the TSPrint plugin DLL, TSPrint.dll.
(c:\program files(x86)\TerminalWorks\TSPrint\TSPrint.dll)
Most SSL VPN devices automatically publish an RDP clients that do not support all 3rd-party
DLLs. Java clients are an example of RDP clients with limited support of 3rd-party DLLs.
Note:
- Please contact the vendor to verify that the appliance is properly configured to support 3rdparty DLLs for MSTSC
- Please copy the earlier mentioned TSPrint.dll to the clients System32 folder.
More details for SonicWall can be found at: SonicWall Documentation
RDP/Citrix Servers
There are many third party RDP/Citrix alternatives. It really depends on the solution if our
product will be supported. In this case please contact us and we will research if the product is
supported by our solutions.
Page 24
| support@terminalworks.com
TSPrint - Usage Guide
Does TSPrint support Mac clients?
TSPrint supports Mac clients and it requires the following setup:
Client and Server part must have the newest versions
Microsoft RDP is the RDP solution which supports all TSPrint printers
Note: User defined printers will not work
Page 25
| support@terminalworks.com
TSPrint - Usage Guide
How to map a TSPrint printer to another local printer besides the default
printer?
TSPrint is mostly used with two types of TSPrint printer: TSPrint Default and TSPrint Printer. The
TSPrint Default printer will print everything to the local default printer without any dialogs. The
TSPrint Printer in return will show each time a dialog where you can select the desired printer
and its settings.
Now sometimes you would like to create a new printer and tell TSPrint to automatically transfer
the print job to another local printer besides the default printer. This can be done with the new
type of TSPrint printer named TSPrint User Defined. By default the TSPrint installation does not
create such a printer.
To map a local printer to a TSPrint printer log-in to your terminal server and go to:
Start -> Programs -> TerminalWorks -> TSPrint Server -> Print Manager
Now to create a new user defined printer which you can map to a local printer, press the green
plus button on the lower left corner of the dialog.
This will show us the following dialog:
Page 26
| support@terminalworks.com
TSPrint - Usage Guide
Enter the desired name of the printer and under TSPrint Function select TSPrint User Defined.
Now under the Printer Security field you can add different users or groups which should be able
to see and print to this printer. If you leave this field empty then only you and the server
Administrator will see this printer and be able to print to it. After you save the new printer it
should appear as any other printer in our list:
Page 27
| support@terminalworks.com
TSPrint - Usage Guide
Now the first time you print to this printer a dialog will show up which will ask you to select the
desired local printer. If another user on the terminal server prints to the same printer he will
also receive this dialog the first time and he will able to select his local printer. By printing on the
terminal server to the user defined TSPrint printer TSPrint will check if the user has selected a
local printer to which print jobs should be transferred. In case he has not the earlier mentioned
dialog will show up.
Now print to the printer and your print job will automatically be transferred to the earlier
selected local printer. Using this scheme you can for example create a new printer and assign to
him form sizes of your local POS printer and each time when printing on the terminal server the
print job with the correct form size will be printed on your local POS printer.
How to use Dot matrix printers with TSPrint?
Dot matrix printers are used to print lower-resolution graphics, with limited color performance,
limited quality, and lower speeds compared to non-impact printers. The usual TSPrint printer
drivers are known to cause problems when used to print documents on a Dot matrix printer.
To resolve the issues printing with a Dot matrix printer please follow the steps describe in this
document. Log in to your terminal server and open:
Start -> Programs -> TerminalWorks -> TSPrint Server -> Print Manager
Page 28
| support@terminalworks.com
TSPrint - Usage Guide
Press
to add a new printer.
Name the printer you wish to add, we named it TSPrint TEST in our example.
Page 29
| support@terminalworks.com
TSPrint - Usage Guide
Select Windows Driver as a TSPrint Function.
Select the printer driver you installed to your Terminal Server. Make sure that you have correct
drivers that correspond to the actual printer installed at the client workstation. We used Epson
FX-870 in our example. Set up the security options as needed by adding new Users or Groups.
You can do so by pressing the green button showing a or the red button showing a sign.
Page 30
| support@terminalworks.com
TSPrint - Usage Guide
Set up the security options as needed by adding new Users or Groups. We added the Everyone
Group in this example. Press
to confirm.
Press
to complete the process. Now just print to the newly created printers and the
printed pages should now properly print out.
Page 31
| support@terminalworks.com
TSPrint - Usage Guide
Do I need to install any drivers on my server?
There is no need to install any printer drivers on your server. You will be able to use TSPrint to
print from your remote desktop on any printer that you have installed on your local computer.
All types of printers are supported as long as you are able to print on them on your local
computer. So you don't compromise the stability of the server by installing dozens of different
printer drivers for each client workstation.
Does the TSPrint work with Ericom Blaze RDP?
In order for Ericom Blaze RDP to be working with TSPrint, you have to do the following:
Start Ericom Blaze RDP client and open the 'Local Resources' tab. Press the '3rd party addins'
button.
Check the box next to TSPrint and press the
Page 32
button.
| support@terminalworks.com
TSPrint - Usage Guide
Do I need to reboot my server after installing TSPrint Server?
No. The product installation doesn't require any reboots before you can use it.
Why are my documents printing out in a random order?
If your documents are not printing in the order they were sent to the printer, please open the
printer properties of the TSPrint printer you are sending the print job to (TSPrint Printer, TSPrint
Default or TSPrint PDF).
Page 33
| support@terminalworks.com
TSPrint - Usage Guide
Under the 'Advanced' tab, check the box next to 'Print spooled documents first'. After doing the
above, your documents will be printed out in the correct order.
Margins are a little bit off
Please let the client login to the terminal server and then go to:
Start -> Programs -> TerminalWorks -> TSPrint Server -> Client Options/Options
A dialog should show up where you should change the Print Engine from Default to TSPrint
Engine. This should resolve this issue.
Important! Since version 1.9.0.0 of TSPrint you also have to select the Fit To Page option on the
client dialog.
Page 34
| support@terminalworks.com
TSPrint - Usage Guide
How to use TSPrint on another local printer?
The TSPrint Default printer always prints on your default local printer. In case you wish to print
on another printer please select the TSPrint Printer which will show you a print dialog where you
can select the desired printer.
Page 35
| support@terminalworks.com
Вам также может понравиться
- Citrix XenDesktop Implementation: A Practical Guide for IT ProfessionalsОт EverandCitrix XenDesktop Implementation: A Practical Guide for IT ProfessionalsОценок пока нет
- RDCAM Software Installation ManualДокумент25 страницRDCAM Software Installation Manualnammaris100% (1)
- Dahua DSS Installation Manual 2009-3Документ12 страницDahua DSS Installation Manual 2009-3pcitest2Оценок пока нет
- Terminal Services PrintingДокумент3 страницыTerminal Services PrintingtpellisonОценок пока нет
- Mf-Inst EngДокумент17 страницMf-Inst EngVasudha GandhiОценок пока нет
- Pinnacle Cad InstallationДокумент11 страницPinnacle Cad InstallationWendy HarrisonОценок пока нет
- Thinstuff Manual XPVS 1.0.2 enДокумент24 страницыThinstuff Manual XPVS 1.0.2 enAwai AgungОценок пока нет
- Sante Worklist Server QSG 1Документ25 страницSante Worklist Server QSG 1adamas77Оценок пока нет
- TL-PS110U V2 Quick InstallatioДокумент10 страницTL-PS110U V2 Quick InstallatioRicardo PortalОценок пока нет
- DownloadДокумент10 страницDownloadFrancisca Claudia Melo MeloОценок пока нет
- Driver Installation Guide: Operating InstructionsДокумент52 страницыDriver Installation Guide: Operating InstructionsPhạm Công ThứОценок пока нет
- DocumentationДокумент192 страницыDocumentationIkhsan CatalunaОценок пока нет
- Print Server QIGДокумент173 страницыPrint Server QIGruiznelsonОценок пока нет
- 3D SimulationДокумент36 страниц3D SimulationfatraskyОценок пока нет
- Maxwell Ansoft Installation GuideДокумент62 страницыMaxwell Ansoft Installation Guidejavadzeinali7Оценок пока нет
- GPost Release Notes V67 CIMpro ManualДокумент79 страницGPost Release Notes V67 CIMpro ManualBota NickОценок пока нет
- Dotprint Client Windows enДокумент28 страницDotprint Client Windows enJulio Cesar Vallejos ZoilanОценок пока нет
- STL2PDMSДокумент17 страницSTL2PDMSsebastien38frОценок пока нет
- Desk Proto 70 TutorialДокумент142 страницыDesk Proto 70 TutorialFELIPE DANIEL MONTERO BRUNIОценок пока нет
- PTW Installation GuideДокумент15 страницPTW Installation GuideLeo KhkОценок пока нет
- Tm-T20ii Swum enДокумент13 страницTm-T20ii Swum enEriCk NomberaОценок пока нет
- MAXON Installation Guide Made SimpleДокумент50 страницMAXON Installation Guide Made SimpleRussu VadimОценок пока нет
- Riso Printer ManualДокумент49 страницRiso Printer ManualSiniša Ševo100% (1)
- Manual Ts PlusДокумент322 страницыManual Ts PlusSistenasОценок пока нет
- Planet PressДокумент33 страницыPlanet PressEricsón S.Оценок пока нет
- UniTwainGuide PDFДокумент25 страницUniTwainGuide PDFradiocoronacОценок пока нет
- Step by Step Procedure For Windows Server 2003 InstallationДокумент26 страницStep by Step Procedure For Windows Server 2003 InstallationGaurang Basarkar80% (5)
- DNVS Licence Manager Installation NotesДокумент21 страницаDNVS Licence Manager Installation NotesMahmoud ElsayedОценок пока нет
- SESAM 2017 Release: Installation GuideДокумент18 страницSESAM 2017 Release: Installation Guideabraham_imam_muttaqinОценок пока нет
- Ricoh UPD BestPracticesДокумент25 страницRicoh UPD BestPracticesWilson MosqueraОценок пока нет
- Ricoh UPD BestPracticesДокумент27 страницRicoh UPD BestPracticesAndrew Tan LeeОценок пока нет
- RDS-Server 5 - Installation - enДокумент24 страницыRDS-Server 5 - Installation - enNeil LoveОценок пока нет
- Model 1310 Simposer Software User'S ManualДокумент156 страницModel 1310 Simposer Software User'S ManualRicardo Vazquez SalinasОценок пока нет
- Pert Master Install and Activation ManualДокумент20 страницPert Master Install and Activation ManualAbhiyan Anala Arvind100% (1)
- Best Practices For Using Ricoh's Universal Printer Drivers in Microsoft Print Server EnvironmentsДокумент17 страницBest Practices For Using Ricoh's Universal Printer Drivers in Microsoft Print Server EnvironmentsShaft Ophmane100% (1)
- Setting Up A Windows Server 2008 Print Server: From TechotopiaДокумент13 страницSetting Up A Windows Server 2008 Print Server: From Techotopiamadhukar23Оценок пока нет
- Install or update modules and add-onsДокумент16 страницInstall or update modules and add-onsomar100% (1)
- Configure Windows Server 2008 Terminal ServicesДокумент27 страницConfigure Windows Server 2008 Terminal ServicesPhilippe AndreОценок пока нет
- LMS Sysdm Client Installation GuideДокумент37 страницLMS Sysdm Client Installation GuideOUMAIMA EL YAKHLIFIОценок пока нет
- GE21BW3PCL6Win8x64 21000FRДокумент5 страницGE21BW3PCL6Win8x64 21000FRTechmido AsvlogОценок пока нет
- Getting Started with the XN120 PC Programming ToolДокумент83 страницыGetting Started with the XN120 PC Programming ToolJavier RodriguezОценок пока нет
- Pos User GuideДокумент169 страницPos User GuideThomas WotringОценок пока нет
- Installation: GuideДокумент20 страницInstallation: GuidedinomounarymaminaОценок пока нет
- PADS 9.3 InstallДокумент17 страницPADS 9.3 InstallNacho NavajasОценок пока нет
- Setting Up VPN On Windows 2000Документ34 страницыSetting Up VPN On Windows 2000Omar KhayyamОценок пока нет
- Guia de AdministradorДокумент189 страницGuia de AdministradorJuanJo ToGoОценок пока нет
- BH165GDIWinx86 12000ENДокумент5 страницBH165GDIWinx86 12000ENdexterisОценок пока нет
- L&T VinPlus Inst. GuidelineДокумент37 страницL&T VinPlus Inst. Guidelinechandrakant patelОценок пока нет
- EE VX2 InstallДокумент30 страницEE VX2 Installpacot24Оценок пока нет
- DRS - Installation GuideДокумент26 страницDRS - Installation GuideEduОценок пока нет
- ReadmeДокумент14 страницReadmeManadoОценок пока нет
- C01 LumenSoft Candela RMS Installation GuideДокумент16 страницC01 LumenSoft Candela RMS Installation GuideMuhammad UsmanОценок пока нет
- Quickinstall ThinPrint Engine PS eДокумент20 страницQuickinstall ThinPrint Engine PS enebondzaОценок пока нет
- TL-WR1043ND Print Server AppliДокумент39 страницTL-WR1043ND Print Server AppliJames FungОценок пока нет
- Driver Installation Guide: Operating InstructionsДокумент60 страницDriver Installation Guide: Operating InstructionsGaniza LongОценок пока нет
- Windows Operating System: Windows Operating System (OS) Installation, Basic Windows OS Operations, Disk Defragment, Disk Partitioning, Windows OS Upgrade, System Restore, and Disk FormattingОт EverandWindows Operating System: Windows Operating System (OS) Installation, Basic Windows OS Operations, Disk Defragment, Disk Partitioning, Windows OS Upgrade, System Restore, and Disk FormattingОценок пока нет
- Brachistochrone ProblemIPOPTinfoДокумент2 страницыBrachistochrone ProblemIPOPTinfoNumkang KangОценок пока нет
- Mt8870 DTMF DecoderДокумент17 страницMt8870 DTMF DecoderLawrence NgariОценок пока нет
- Divisors and representations of integersДокумент4 страницыDivisors and representations of integersAngeliePanerioGonzagaОценок пока нет
- SAP SRM 7.0 Strategic SourcingДокумент90 страницSAP SRM 7.0 Strategic SourcingSergio Martinez PerezОценок пока нет
- Final Survey SRM 4th Year ProjectДокумент3 страницыFinal Survey SRM 4th Year ProjectJayita KarОценок пока нет
- Tech MX800Документ16 страницTech MX800Djordje DokicОценок пока нет
- Alzheimers Assistant PDFДокумент34 страницыAlzheimers Assistant PDFabhirami manikandanОценок пока нет
- C86AS0015 - R0 - WorkSiteSecurityPlan PDFДокумент38 страницC86AS0015 - R0 - WorkSiteSecurityPlan PDFLiou Will SonОценок пока нет
- CP Form formats guideДокумент3 страницыCP Form formats guideAsadAli25% (4)
- Igad Policy Youth 2022 - Document 1aДокумент112 страницIgad Policy Youth 2022 - Document 1aRICHARD BONYOОценок пока нет
- Unlock Networking Possibilities With CloudДокумент16 страницUnlock Networking Possibilities With CloudthedreafОценок пока нет
- DS-160 Fault CodesДокумент9 страницDS-160 Fault CodesKrum KashavarovОценок пока нет
- Allwinner H5 DatasheetДокумент68 страницAllwinner H5 DatasheetSuperFly SmithОценок пока нет
- Hive Tutorial PDFДокумент14 страницHive Tutorial PDFbewithyou2003Оценок пока нет
- III Year SyllabusДокумент68 страницIII Year SyllabusFaiz KarobariОценок пока нет
- Industry LayoutДокумент31 страницаIndustry LayoutGiriraj T KulkarniОценок пока нет
- Ghid Automatizari SchneiderДокумент372 страницыGhid Automatizari SchneidervalicanОценок пока нет
- Astrological Cycle Based Models in Timing Solution PDFДокумент9 страницAstrological Cycle Based Models in Timing Solution PDFanalystbank100% (2)
- Solving Linear EquationsДокумент13 страницSolving Linear EquationsLulu BritanniaОценок пока нет
- Labs: Introductio N To Spring 5 and Spring Mvc/Rest (Eclipse/Tom Cat)Документ34 страницыLabs: Introductio N To Spring 5 and Spring Mvc/Rest (Eclipse/Tom Cat)darwinvargas2011Оценок пока нет
- BN20 e PreДокумент59 страницBN20 e PreTuan DinhОценок пока нет
- EWFC 1000: "Quick-Chill and Hold" Cold ControlДокумент5 страницEWFC 1000: "Quick-Chill and Hold" Cold ControlGede KusumaОценок пока нет
- Project Management Institute Indonesia Chapter: at A GlanceДокумент37 страницProject Management Institute Indonesia Chapter: at A GlanceM R PatraputraОценок пока нет
- Programming Guide - Power Navigator Power Navigator / EnavigatorДокумент14 страницProgramming Guide - Power Navigator Power Navigator / EnavigatorPandu BirumakovelaОценок пока нет
- CSS 10-Summative TEST 1Документ4 страницыCSS 10-Summative TEST 1herbert reblora100% (1)
- New approaches to streamline digital evidence acquisition and analysisДокумент8 страницNew approaches to streamline digital evidence acquisition and analysisprabhakar kumarОценок пока нет
- SPDIF WhitepaperДокумент14 страницSPDIF Whitepaperapi-3760834100% (1)
- Simplified Cantera User Guide - Python Edition 2015Документ6 страницSimplified Cantera User Guide - Python Edition 2015Jonb_86100% (1)
- Tieng Anh 10 Friends Global - Unit 8 - Test 2Документ8 страницTieng Anh 10 Friends Global - Unit 8 - Test 2haminhpham1708Оценок пока нет
- Function X - A Universal Decentralized InternetДокумент24 страницыFunction X - A Universal Decentralized InternetrahmahОценок пока нет