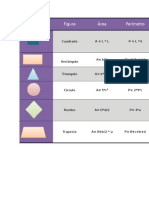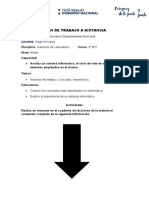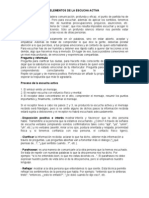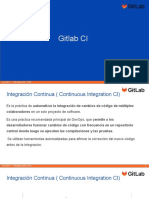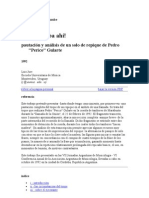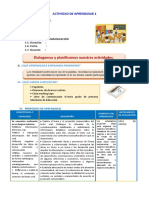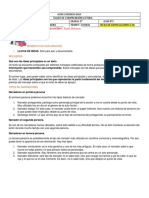Академический Документы
Профессиональный Документы
Культура Документы
Práctica 2 - OP11
Загружено:
Grell SutcliffОригинальное название
Авторское право
Доступные форматы
Поделиться этим документом
Поделиться или встроить документ
Этот документ был вам полезен?
Это неприемлемый материал?
Пожаловаться на этот документАвторское право:
Доступные форматы
Práctica 2 - OP11
Загружено:
Grell SutcliffАвторское право:
Доступные форматы
Practica 2: Elementos fundamentales de
Word 2010
Desarrollo
I.
Ingresar a WORD
1. Ingresa a Word de la siguiente forma (ilustre)
Buscar
Escribe WORD
2. Cul sera otra forma de entrar a la aplicacin? (ilustre)
II.
Utilizar la cinta de
opciones.
1. Desde la Ficha Archivo seleccione la opcin de Nuevo
1
Jessica Snchez Olvera
Grupo: 211
NL: 25
Practica 2: Elementos fundamentales de
Word 2010
2.
Haga clic en diseo de pgina para
hacer esta ficha activa. Observe que el
grupo de
comando
cambia
(ilustre)
3. Seleccione el botn bordes de pgina del grupo Fondo de pagina
4.
Haga clic en cuadrado en el
grupo valor
Jessica Snchez Olvera
Grupo: 211
NL: 25
Practica 2: Elementos fundamentales de
Word 2010
5. Seleccione el botn aceptar para aplicar el borde seleccionado
6.
Haga clic en la ficha inicio
7. Haga clic en el INICIADOR DE CUADRO DE
DILOGO en la esquina inferior derecha del grupo
fuente active el cuadro de verificacin Maysculas y
seleccione el botn aceptar.
8. Haga clic sobre la flecha de la opcin Fuente en el
grupo y seleccione la fuente que ms te guste.
9. En el documento
primer prrafo de
de Word que tienes abierto escribe el
tu cancin favorita
IT'S NOT EASY
GREASING UP THOSE
WATCHING OUT THEY
FUCK AND KISS YOU BOTH AT THE SAME TIME
HAVING YOURSELF A GOOD TIME
BETS AND BETTERS
DON'T FOUR-LETTER
Jessica Snchez Olvera
Grupo: 211
NL: 25
Practica 2: Elementos fundamentales de
Word 2010
SMELLS-LIKE SOMETHING I'VE FORGOTTEN
CURLED UP DIED AND NOW IT'S ROTTEN
10.Observ que est en maysculas y con la fuente seleccionada
11.Visualiza en documento en las diferentes formas y describe cada una de ellas
En esta vista, Word muestra la hoja con sus
respectivos mrgenes. El texto aparece tal como
ser imprimido. Combinando esta vista con la
opcin de zoom "Una pgina", puedes visualizar
la pgina rpidamente antes de mandarla a
imprimir.
Jessica Snchez Olvera
Grupo: 211
NL: 25
Practica 2: Elementos fundamentales de
Word 2010
Esta vista es ideal para la lectura: la cinta
de opciones desaparece para dar ms
espacio al documento que aparece como
un libro abierto, solo las barras de
herramientas y Opciones de vista son
visibles.
Esta vista muestra el documento
como una pgina Web, es decir como
aparecera en una ventana de un
navegador Web.
12. Haga clic en el ficha archiv y luego haga clic en guardar como para abrir el cuadro de
dialogo Guardar Como e identifica las diferentes versiones en que se puede guardar un
archivo de Word, escribe las 5 ms comunes
Jessica Snchez Olvera
Grupo: 211
NL: 25
Practica 2: Elementos fundamentales de
Word 2010
1.
2.
3.
4.
5.
III.
a)
Documento de Word
Documento de Word 97-2003
PDF
Documento XPS
Texto sin formato
Describe el uso de las siguientes e indica paso a paso la
manera de realizarla
Abrir la mini barra de herramientas:
Al seleccionar texto, puede mostrar u ocultar
una barra de herramientas cmoda, pequea y semitransparente, llamada la mini barra de
herramientas. Esta mini barra de herramientas facilita el trabajo con fuentes, estilos de
fuente, tamao de fuente, alineacin, color de texto, niveles de sangra y vietas.
6
Jessica Snchez Olvera
Grupo: 211
NL: 25
Practica 2: Elementos fundamentales de
Word 2010
b) Personalizar la Barra de acceso rpido:
Es una barra de herramientas
personalizable que contiene un conjunto de comandos independientes de la ficha que se est
mostrando.
Haga clic en Personalizar barra de herramientas de acceso rpido .
En la lista, haga clic en Ms comandos.
En el cuadro de dilogo Opciones de Nombre de programa, en la
lista Comandos disponibles en, haga clic en la categora de comandos que
desee.
En la lista de comandos de la categora seleccionada, haga clic en el comando que
desee agregar a la barra de herramientas de acceso rpido y, a continuacin, haga
clic en Agregar.
Cuando termine de agregar los comandos que desee, haga clic en Aceptar.
Ayuda de Word: Uno de los puntos ms importantes en cualquier programa o aplicacin, es la
ayuda que nos pueda ofrecer. En este aspecto Word posee un potente sistema de ayuda
interactiva que nos permite solucionar los posibles problemas que nos surjan. Para
acceder a esta ayuda se puede utilizar el Ayudante de Office, o el men
c) Imprimir un documento de manera rpida:
d)
Ctrl + P
Cambiar las vistas: Puede ver los documentos de siete formas diferentes. Cada vista
est optimizada para distintas tareas y presenta los documentos de forma diferente. Se
puede cambiar rpidamente de una vista a otra para facilitar el trabajo y para obtener acceso
a las funciones que se desean usar. Es posible que no se obtenga acceso a algn contenido o
funcionalidad cuando se cambia de una vista a otra. Si esto sucede, por lo general se puede
restaurar el acceso al contenido o funcionalidad volviendo a la vista anterior.
SUGERENCIA Para cambiar de vista, en el men Ver, haga clic en el nombre de la vista que
desea (Borrador, Diseo web, Esquema, Diseo de impresin, Diseo del Bloc de notas, Diseo
de publicaciones o Enfoque), o bien haga clic en un icono de vista en el cambiador de vistas
. El cambiador de vistas se encuentra en la esquina inferior izquierda de
la de la ventana de Word.
e) Abrir un documento nuevo: Ctrl
f) Guardar un documento: Alt + 1 o
g) Cerrar un documento: Ctrl + R
+U
Ctrl + G
Jessica Snchez Olvera
Grupo: 211
NL: 25
Practica 2: Elementos fundamentales de
Word 2010
IV.
En un documento Nuevo de WORD redacta un documento
que por motivo del catorce de febrero utilizaras para
agradecer a tus amigos forma parte de tu vida.
i. Debe te tener diferentes tipos de letra y tamaos
ii. Diferentes tipos de letras
iii. Aplicando formato de negritas cursivas y subrayado
iv. Efectos al texto
v. Marcado
Nota importante no se permite el uso de WORD ART ni imgenes
V.
Con el documento abierto comprueba y escribe el uso de los
siguientes metacomandos
Ctrl + E: Selecciona todo el texto.
Shift + Flechas de Navegacin: Seleccin del contenido del documento de manera libre
8
Jessica Snchez Olvera
Grupo: 211
NL: 25
Practica 2: Elementos fundamentales de
Word 2010
Click Sostenido: Mueve del lugar el texto o nos abra una ventana de herramientas.
Shift + Fin: Selecciona el texto hasta el final de una lnea (De adelante para atrs).
Shift + AvPg: Selecciona el contenido de arriba hacia abajo.
Shift +Inicio: Selecciona hasta el principio de una lnea.
Shift +RePg: Selecciona el contenido de abajo hacia arriba.
Jessica Snchez Olvera
Grupo: 211
NL: 25
Вам также может понравиться
- Practica 17Документ1 страницаPractica 17Grell SutcliffОценок пока нет
- Concentración de soluciones y titulacionesДокумент20 страницConcentración de soluciones y titulacionesGrell SutcliffОценок пока нет
- Practica 11Документ2 страницыPractica 11Grell SutcliffОценок пока нет
- Act 2 MuebleriaДокумент1 страницаAct 2 MuebleriaGrell SutcliffОценок пока нет
- Practica 11Документ3 страницыPractica 11Grell SutcliffОценок пока нет
- Act 4 Un FormularioДокумент1 страницаAct 4 Un FormularioGrell SutcliffОценок пока нет
- Remedial 3ro BДокумент6 страницRemedial 3ro BGeorge ArevalosОценок пока нет
- Unidad 2-AbrilДокумент18 страницUnidad 2-AbrilLuz Marina Obregon RojasОценок пока нет
- Elementos de La Escucha ActivaДокумент1 страницаElementos de La Escucha ActivaAguin Ial100% (1)
- Aportes FilosofiaДокумент14 страницAportes FilosofiaJHOSELYN ARACELY VEGA ACUÑAОценок пока нет
- El Santo Rosario para DifuntosДокумент10 страницEl Santo Rosario para DifuntosDariann WeasleyОценок пока нет
- Gitlab CI: automatización de pruebas y desplieguesДокумент61 страницаGitlab CI: automatización de pruebas y despliegueskrobertoОценок пока нет
- La Dramatización en Educación Infantil para La Mejora de La Innovación EducativaДокумент9 страницLa Dramatización en Educación Infantil para La Mejora de La Innovación EducativacamuchОценок пока нет
- 1-Lee El Siguiente Texto, Luego Responde Las Preguntas de La 1 Hasta La 10Документ6 страниц1-Lee El Siguiente Texto, Luego Responde Las Preguntas de La 1 Hasta La 10Drax TVОценок пока нет
- Giovanni - Munoz - Entregable2 EVA (Recuperado Automáticamente)Документ11 страницGiovanni - Munoz - Entregable2 EVA (Recuperado Automáticamente)Idn KanmiОценок пока нет
- Taller 10 Modalidades de La LecturaДокумент4 страницыTaller 10 Modalidades de La LecturaJosselynGalloMuñozОценок пока нет
- Hab Verbal 5to de Sec-Iii Unidad-Semana 13-La Cohesión Textual-La Conexión Discursiva - Casos PolifuncionalesДокумент25 страницHab Verbal 5to de Sec-Iii Unidad-Semana 13-La Cohesión Textual-La Conexión Discursiva - Casos PolifuncionalesNADIA REYES ARREDONDOОценок пока нет
- Clase 1-Introducción y Fundamentos de MatLab 12-04-18Документ6 страницClase 1-Introducción y Fundamentos de MatLab 12-04-18'Anniel FigueroaОценок пока нет
- La influencia de los padres de José Smith y la restauración del evangelioДокумент7 страницLa influencia de los padres de José Smith y la restauración del evangelioLUIS ALBERTO VASQUEZ MALDONADO .100823J .IMОценок пока нет
- 3.5 - Vectores en El Plano - H1 - GuiaДокумент7 страниц3.5 - Vectores en El Plano - H1 - GuiaValentina SantianaОценок пока нет
- Cuento Letra PДокумент2 страницыCuento Letra PMiggy GarciaОценок пока нет
- Tema 1 Espíritu, Alma y CuerpoДокумент2 страницыTema 1 Espíritu, Alma y Cuerpomoysdrums mauricioОценок пока нет
- El Repique Del CandombeДокумент16 страницEl Repique Del CandombeNalili AiramОценок пока нет
- Ritual sonoro: Eficacia, percepción y alteridadДокумент28 страницRitual sonoro: Eficacia, percepción y alteridadIgnacia Cortés RojasОценок пока нет
- Jaquelin Katherin Ventura Huahuatico - Palabras Graves o LlanasДокумент4 страницыJaquelin Katherin Ventura Huahuatico - Palabras Graves o Llanasyaquelin venturaОценок пока нет
- Qué Fue El UltraísmoДокумент10 страницQué Fue El UltraísmoRocio GalloОценок пока нет
- Andres Pae Castillo BADSTOREДокумент14 страницAndres Pae Castillo BADSTOREAndres Paez Castillo100% (1)
- Conectores Lógicos 5Документ15 страницConectores Lógicos 5Yasna Cárdenas BarríaОценок пока нет
- FrankensteinДокумент14 страницFrankensteinIldo RivasОценок пока нет
- Lengua Zapoteca: Cultura, Historia y Características de los HablantesДокумент6 страницLengua Zapoteca: Cultura, Historia y Características de los HablantesGermain Valdivieso MartinezОценок пока нет
- Unidad 3 CatedraДокумент6 страницUnidad 3 CatedraNhayii BolañoОценок пока нет
- Instrucciones Instalar Digital PersonaДокумент2 страницыInstrucciones Instalar Digital PersonaPoligrafiaPastoCipОценок пока нет
- E1 A1 SESION COM. Dialogamos y Planificamos Nuestras Actividades.Документ7 страницE1 A1 SESION COM. Dialogamos y Planificamos Nuestras Actividades.Mariposa Medio PiuraОценок пока нет
- Respuestas Actividades y Ejercicios La SintaxisДокумент2 страницыRespuestas Actividades y Ejercicios La SintaxisEmely RodriguezОценок пока нет
- Para Viajar Lejos No Hay Mejor Nave Que Un LibroДокумент2 страницыPara Viajar Lejos No Hay Mejor Nave Que Un LibroElsy CristinaОценок пока нет
- PROYECTO 2 Segundo de BachilleratoДокумент128 страницPROYECTO 2 Segundo de BachilleratoMaleja Torres :3Оценок пока нет