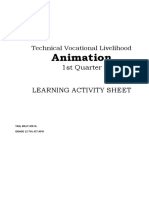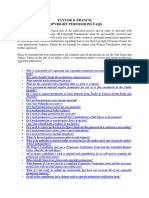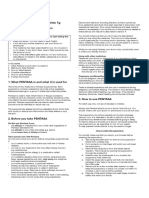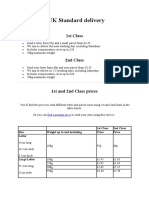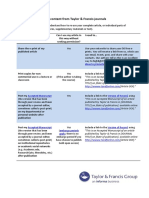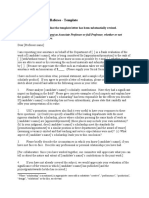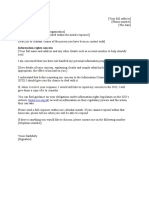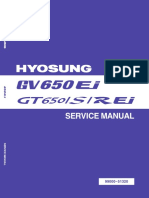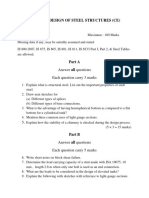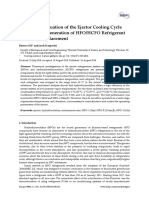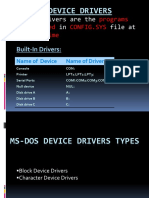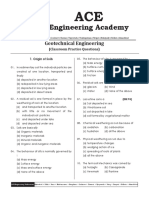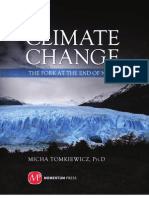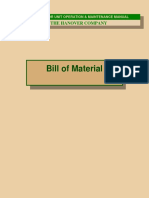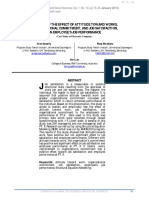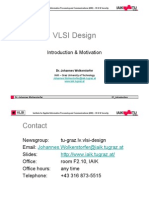Академический Документы
Профессиональный Документы
Культура Документы
DWA-111 Manual English
Загружено:
readalotbutnowisdomyetАвторское право
Доступные форматы
Поделиться этим документом
Поделиться или встроить документ
Этот документ был вам полезен?
Это неприемлемый материал?
Пожаловаться на этот документАвторское право:
Доступные форматы
DWA-111 Manual English
Загружено:
readalotbutnowisdomyetАвторское право:
Доступные форматы
Table of Contents
Table of Contents
Product Overview....................................................3
Package Contents............................................................... 3
System Requirements........................................................ 3
Introduction........................................................................ 4
Features.............................................................................. 5
Hardware Overview............................................................ 6
Installation............................................................7
Getting Started................................................................... 7
Remove Existing Installations...................................... 7
Disable Other Wireless Adapters.................................. 8
Wireless Installation Considerations................................. 10
Software Installation......................................................... 11
Configuration....................................................... 15
D-Link Configuration Utility.............................................. 15
Wireless Networks..................................................... 16
My Wireless Networks............................................... 17
Add Profile............................................................. 18
Modify Profile........................................................ 19
Support...................................................................... 20
About......................................................................... 21
Windows XP Configuration Utility................................... 22
Disabling The Windows XP Utility............................ 23
What is WEP?................................................................... 25
What is WPA?................................................................... 26
Configure WEP................................................................. 27
Using the D-Link Utility.............................................. 27
Using the Windows XP Utility.................................. 29
Configure WPA/WPA2 Passphrase................................... 31
Using the D-Link Utility.............................................. 31
Using the Windows XP Utility.................................. 33
Configure WPA/WPA2...................................................... 35
Using the D-Link Utility.............................................. 35
Configure 802.1x.............................................................. 36
Using the D-Link Utility.............................................. 36
Troubleshooting.................................................... 37
Wireless Basics.................................................... 41
Networking Basics................................................. 46
Check your IP address...................................................... 46
Statically Assign an IP address......................................... 47
Technical Specifications.......................................... 48
Contacting Technical Support.................................... 50
Wireless Security.................................................. 25
D-Link DWA-111 User Manual
Section 1 - Product Overview
Product Overview
Package
Contents
D-Link DWA-111 2.4GHz Wireless G USB 2.0 Adapter
Manual, Software, and Warranty on CD
System Requirements
A computer or laptop with an available USB 2.0 port
Windows 2000 (Service Pack 4) or XP (Service Pack 2)
At least 64MB of memory and a 500MHz processor
Properly installed and working USB Controller
D-Link DWA-111 User Manual
Section 1 - Product Overview
Introduction
D-Link, the industry pioneer in wireless networking, introduces the DWA-111 Wireless USB Adapter, part of the Wireless G family of
802.11g wireless networking devices.
Using the DWA-111 Wireless USB Adapter, you can now enable 802.11g wireless connectivity for your PC using
the convenience and speed of a USB 2.0 interface**. Featuring the latest in wireless technology, the DWA-111
delivers incredibly fast performance and industrywide compatibility. By adhering to the 802.11g wireless standard, the
DWA-111 is capable of streaming video and transferring large files across a wireless network.
The DWA-111 Wireless USB Adapter includes an easy-to-use configuration that discovers available wireless networks wherever you
go. The utility can also create detailed connectivity profiles to save your most frequently used networks. You can also enable support
for WPA and 802.1x, for better data encryption and user authentication.
The DWA-111 is a Wireless USB 2.0 adapter that installs quickly and easily into any desktop or laptop PC with an available USB port.
You can simply plug in the DWA-111 to enjoy the freedom of wireless networking. When used with other D-Link Wireless G products
in their default configuration, the DWA-111 automatically discovers and connects to the wireless network.
Like all other D-Link wireless adapters, the DWA-111 Wireless USB Adapter can be used in peer-to-peer mode (ad-hoc) to directly
connect to other 802.11b/g wirelessly enabled computers for direct file sharing, or in client mode (infrastructure) to connect with
wireless access points or routers.
* Maximum wireless signal rate derived from IEEE Standard 802.11g specifications. Actual data throughput will vary. Network conditions and environmental factors,
including volume of network traffic, building materials and construction, and network overhead, lower actual data throughput rate. Environmental factors will adversely
affect wireless signal range.
** Compatible with USB 1.1 port. If used with 1.1 port, throughput may be diminished.
D-Link DWA-111 User Manual
Section 1 - Product Overview
Features
Provides maximum wireless signal rate of up to 54Mbps*.
Compact size for placement anywhere.
Convenience of Plug & Play installation.
Fully 802.11b/802.11g compatible.
Powered by the USB port; no external power source required.
USB 2.0 standard**.
Better Security with 802.1x and WPA - In addition to 64-bit and 128-bit WEP encryption, you can also securely connect
to a wireless network using 802.1x for wireless authentication, as well as WPA (Wi-Fi Protected Access) providing
you a much higher level of security for your data and communication than has previously been available.
Optimal wireless reception using its cradle (included). Position the DWA-111 almost anywhere in your workspace to
achieve the best reception possible.
Supports Infrastructure networks via an access point and Peer-to-Peer communication in Ad-Hoc mode.
User-friendly configuration and diagnostic utilities.
Maximum wireless signal rate derived from IEEE Standard 802.11g specifications. Actual data throughput will vary. Network conditions and environmental factors,
including volume of network traffic, building materials and construction, and network overhead, lower actual data throughput rate. Environmental factors will adversely
affect wireless signal range.
*
Using a USB 1.1 port will adversely affect throughput.
**
D-Link DWA-111 User Manual
Section 1 - Product Overview
Hardware Overview
Link Light
A blinking light indicates activity on
your wireless network.
USB Port
Used to connect the DWA-111 to
your computer.
D-Link DWA-111 User Manual
Section 2 - Installation
Installation
This section will walk you through the installation process. If you have a built-in wireless adapter, please disable it in device manager
before installing your D-Link adapter. Also, if you have previously installed another wireless adapter, please make sure any software
is uninstalled.
Getting Started
Before installing your new D-Link wireless adapter, please verify the following:
Remove any previous installations of wireless adapters
Disable any built-in wireless adapters
Verify the settings such as the SSID and security settings of the network(s) you want to connect to
Remove Existing Installations
If youve installed a different manufactures adapter or a different model D-Link adapter, make sure the software is uninstalled before
installing the new software. Some utilities may cause a conflict with the new software. If you plan to use multiple adapters at different
times, make sure the utilities are not set to load when your computer boots up. Windows XP users may use the built-in wireless
utility for all adapters.
To remove any old software:
Windows XP users: Click Start > Control Panel > Add or Remove Programs.
Windows 2000 users: Click Start > Settings > Control Panel > Add or Remove Programs.
D-Link DWA-111 User Manual
Section 2 - Installation
Disable Other Wireless Adapters
Most newer laptops may include a built-in wireless adapter. To prevent any conflicts with the D-Link wireless adapter, it is recommended
to disable the wireless adapter (as well as any unused Ethernet adapters).
From the desktop, right-click on the My Computer icon and select Properties.
Click the Hardware tab and then click Device Manager. Scroll down the list and
click the + sign to the left of Network Adapters.
Right-click the adapter you would like to disable and select Disable.
D-Link DWA-111 User Manual
Section 2 - Installation
Click Yes to disable the adapter.
The adapter is now disabled. When disabled, a red X will be displayed.
Disabling the adapter will not remove the drivers. If you would like to use
the adapter, simply right-click it and select Enable.
D-Link DWA-111 User Manual
Section 2 - Installation
Wireless Installation Considerations
The D-Link wireless adapter lets you access your network using a wireless connection from virtually anywhere within the operating
range of your wireless network. Keep in mind, however, that the number, thickness and location of walls, ceilings, or other objects that
the wireless signals must pass through, may limit the range. Typical ranges vary depending on the types of materials and background
RF (radio frequency) noise in your home or business. The key to maximizing wireless range is to follow these basic guidelines:
1. Keep the number of walls and ceilings between the D-Link adapter and other network devices to a minimum - each
wall or ceiling can reduce your adapters range from 3-90 feet (1-30 meters.) Position your devices so that the number
of walls or ceilings is minimized.
2. Be aware of the direct line between network devices. A wall that is 1.5 feet thick (.5 meters), at a
45-degree angle appears to be almost 3 feet (1 meter) thick. At a 2-degree angle it looks over 42 feet (14 meters)
thick! Position devices so that the signal will travel straight through a wall or ceiling (instead of at an angle) for
better reception.
3. Building Materials make a difference. A solid metal door or aluminum studs may have a negative effect on range.
Try to position access points, wireless routers, and computers so that the signal passes through drywall or open
doorways. Materials and objects such as glass, steel, metal, walls with insulation, water (fish tanks), mirrors, file
cabinets, brick, and concrete will degrade your wireless signal.
4. Keep your product away (at least 3-6 feet or 1-2 meters) from electrical devices or appliances that generate RF
noise.
5. If you are using 2.4GHz cordless phones or X-10 (wireless products such as ceiling fans, lights, and home security
systems), your wireless connection may degrade dramatically or drop completely. Make sure your 2.4GHz phone
base is as far away from your wireless devices as possible. The base transmits a signal even if the phone in not in
use.
D-Link DWA-111 User Manual
10
Section 2 - Installation
Software Installation
Turn on the computer and Insert the D-Link DWA-111 Driver CD in the CD-ROM drive. The step-by-step instructions that follow are
shown in Windows XP. The steps and screens are similar for the other Windows operating systems.
Note: Do NOT install the DWA-111 Wireless G USB Adapter into your computer before installing the driver software from the D-Link CD!
Click Install Drivers.
If the CD Autorun function does not automatically start on your
computer, type D:\Drivers\setup.exe. If it does start, proceed
to the next screen.
D-Link DWA-111 User Manual
11
Section 2 - Installation
The InstallShield Wizard window will appear.
Click Next to continue.
By default setup will install to the default location: C:\Program
Files\Wireless G DWA-111, where C: represents the drive letter
of your hard drive. To install to a different location click Browse and
specify the location. Click Next.
Select the Program Files folder location. Click Next to continue.
D-Link DWA-111 User Manual
12
Section 2 - Installation
The D-Link configuration wizard will now appear.
If you are using Windows XP (SP2), you will have the option to use
either the D-Link utility or the built-in Windows Wireless utility.
Click Next to continue.
Insert the adapter into an available USB port on your computer.
Optional: If desired or necessary, attach the cradle between the
DWA-111 and your computer.
If the Found New Hardware Wizard appears, click Cancel.
Click Next to continue.
Enter the network name (SSID) manually. If you enter the SSID incorrectly, you
will automatically be brought to the site survey page.
Click Next to continue or click Scan to display the site survey page.
D-Link DWA-111 User Manual
13
Section 2 - Installation
Click the Scan button to display a list of wireless networks (site survey). Click
on the network name (SSID) and click Connect.
If the wireless network you are trying to connect to is encrypted, enter the WEP
key or WPA-PSK passphrase. Click Next to continue.
Click Finish to continue. If you are prompted to reboot your computer, select
Yes, I want to restart my computer now.
D-Link DWA-111 User Manual
14
Section 3 - Configuration
Configuration
This section will show you how to configure your new D-Link wireless adapter using the D-Link Utility as well as the Windows XP
Zero Configuration Utility.
D-Link Configuration Utility
The D-Link DWA-111 uses the Configuration Utility as the management software. The utility provides the user an
easy interface to change any settings related to the wireless adapter. After you have completed the installation of the
DWA-111 and whenever you start the computer, the Configuration Utility starts automatically and the system tray icon is loaded in
the toolbar. Clicking on the utility icon
will start the Configuration Utility.
If you are using Windows XP, please skip to page 22.
D-Link DWA-111 User Manual
15
Section 3 - Configuration
Wireless Networks
The Wireless Networks (Site Survey) page will display all wireless networks that are available in your area. To connect to a network,
simply highlight the wireless network (SSID) and click Connect.
SSID: The SSID (Service Set Identifier) is the name of the
wireless network.
MAC: Displays the MAC address of the wireless device.
Signal: Displays the Link Quality of the wireless
connection.
Security: If there is a lock icon, this means the wireless
network is secure. You must know the encryption
key/security settings to connect.
Channel: Displays the channel of the wireless network.
Refresh Button: Rescans for available wireless networks in your
area.
Connect Button: Highlight a wireless network and click the Connect
button. If the network is secure, a pop-up window
will appear. Enter the security information to connect
(refer to the Wireless Security section for more
information).
Active Button: Select a wireless network profile from the
drop-down menu and click Active to connect. Allow
up to 30 seconds to connect.
D-Link DWA-111 User Manual
16
Section 3 - Configuration
My Wireless Networks
The My Wireless Networks page will allow you to create, edit, and delete wireless network profiles. Every time you connect to a
network using the Wireless Networks page, a profile will automatically be created.
New Button: Click New to create a new wireless network profile
(refer to page 18).
Modify: Click Modify to edit a current profile (refer to page
19).
Delete: Click Delete to remove a profile.
Active: Click Active to activate a profile. Allow up to 30
seconds to connect to the wireless network.
Profile Details: The Profile Details section will display information
about the wireless network such as the network name
(SSID), network type (Infrastructure or Ad-Hoc), and
if the network is secured.
D-Link DWA-111 User Manual
17
Section 3 - Configuration
Add Profile
You may add a new network by clicking the New button from the My Wireless Networks page.
Profile Name: Enter a name for your profile (e.g. Home, Office,
Coffee Shop).
SSID: Enter the SSID of the wireless network.
Network Type: Select the network type. If you are connecting
to a wireless router or access point, select
Infrastructure. If you are connecting to another
wireless client such as an adapter, select
Ad-Hoc.
Set Security: Select the type of security used. Please refer to the
Wireless Security section for more information.
OK Button: Click OK to save your settings.
D-Link DWA-111 User Manual
18
Section 3 - Configuration
Modify Profile
You may edit an existing profile by clicking the Modify button from the My Wireless Networks page.
Profile Name: Enter a name for your profile (e.g. Home, Office,
Coffee Shop).
SSID: Displays the SSID of the network.
Network Type: Displays the network type.
Set Security: Select the type of security used. Please refer to the
Wireless Security section for more information.
OK Button: Click OK to save your settings.
D-Link DWA-111 User Manual
19
Section 3 - Configuration
Support
If you need help, click the Support button. A pane will appear to the right of the utility which will display information about the
utility.
D-Link DWA-111 User Manual
20
Section 3 - Configuration
About
The About screen gives you information about the Firmware
and Utility Versions of the DWA-111.
D-Link DWA-111 User Manual
21
Section 3 - Configuration
Windows XP Configuration Utility
Windows XP users may use the built-in wireless utility. The following instructions are for Service Pack 2 users.
If you are using Windows 2000, you must use the D-Link utility. Please refer to page 15.
If you receive the Wireless Networks Detected bubble, click on the
center of the bubble to access the utility.
Right-click on the wireless computer icon in your system tray
(lower-right corner next to the time). Select View Available Wireless
Networks.
The utility will display any available wireless networks in your area. Click
on a network and click the Connect button.
Refer to the Wireless Security section for information on connecting
to a secure network.
If you want to use the D-Link utility instead of the Windows XP wireless
utility, refer to the next page.
D-Link DWA-111 User Manual
22
Section 3 - Configuration
Disabling The Windows XP Utility
If you want to use the D-Link wireless utility you must disable the Windows XP wireless utility.
Right-click on the wireless computer icon in your system tray
(lower-right corner next to the time). Select View Available Wireless
Networks.
In the Choose a Wireless Network window click Change Advanced
Settings on the left side below Related Tasks.
D-Link DWA-111 User Manual
23
Section 3 - Configuration
In the Wireless Network Connection Properties window,
uncheck Use Windows to configure my wireless network settings
and then click OK.
D-Link DWA-111 User Manual
24
Section 4 - Security
Wireless Security
This section will show you the different levels of security you can use to protect your data from intruders. The
DWA-111 offers the following types of security:
WPA2 (Wi-Fi Protected Access 2)
WPA (Wi-Fi Protected Access)
WEP (Wired Equivalent Privacy)
WPA2-PSK (Pre-Shared Key)
WPA-PSK (Pre-Shared Key)
What is WEP?
WEP stands for Wired Equivalent Privacy. It is based on the IEEE 802.11 standard and uses the RC4 encryption algorithm. WEP
provides security by encrypting data over your wireless network so that it is protected as it is transmitted from one wireless device
to another.
To gain access to a WEP network, you must know the key. The key is a string of characters that you create. When using WEP, you
must determine the level of encryption. The type of encryption determines the key length. 128-bit encryption requires a longer key
than 64-bit encryption. Keys are defined by entering in a string in HEX (hexadecimal - using characters 0-9, A-F) or ASCII (American
Standard Code for Information Interchange alphanumeric characters) format. ASCII format is provided so you can enter a string
that is easier to remember. The ASCII string is converted to HEX for use over the network. Four keys can be defined so that you can
change keys easily.
D-Link DWA-111 User Manual
25
Section 4 - Security
What is WPA?
WPA, or Wi-Fi Protected Access, is a Wi-Fi standard that was designed to improve the security features of WEP (Wired Equivalent
Privacy).
The 2 major improvements over WEP:
Improved data encryption through the Temporal Key Integrity Protocol (TKIP). TKIP scrambles the keys using a
hashing algorithm and, by adding an integrity-checking feature, ensures that the keys havent been tampered with.
WPA2 is based on 802.11i and uses Advanced Encryption Standard instead of TKIP.
User authentication, which is generally missing in WEP, through the extensible authentication protocol (EAP). WEP
regulates access to a wireless network based on a computers hardware-specific MAC address, which is relatively
simple to be sniffed out and stolen. EAP is built on a more secure public-key encryption system to ensure that only
authorized network users can access the network.
WPA-PSK/WPA2-PSK uses a passphrase or key to authenticate your wireless connection. The key is an alpha-numeric password
between 8 and 63 characters long. The password can include symbols (!?*&_) and spaces. This key must be the exact same key
entered on your wireless router or access point.
WPA/WPA2 incorporates user authentication through the Extensible Authentication Protocol (EAP). EAP is built on a more secure
public key encryption system to ensure that only authorized network users can access the network.
D-Link DWA-111 User Manual
26
Section 4 - Security
Configure WEP
Using the D-Link Utility
It is recommended to enable WEP on your wireless router or access point before configuring your wireless adapter. If you are joining
an existing network, you will need to know the WEP key being used.
1. Open the Wireless Utility by double-clicking on the D-Link icon in your
system tray (lower-right corner of screen). From the list of available
wireless networks, select the network you want to connect to and click
Connect. If the network is using WEP, the screen (as shown to the left)
will appear.
2. Enter the WEP key exactly as it is on your wireless router or access
point.
3. Click the Show text in the password field box to see the WEP key. Unchecking it will hide the key.
4. Click OK to connect to the network. Allow up to 30 seconds to connect.
If you would like to create a new network and enter the WEP settings, refer to the next page.
D-Link DWA-111 User Manual
27
Section 4 - Security
It is recommended to enable WEP on your wireless router or access point before configuring your wireless adapter. make sure you
enter the WEP key exactly the same on all wireless devices. It is strongly recommended to set the authentication to Shared Key.
1. Open the Wireless Utility by double-clicking on the D-Link icon in your system tray (lower-right corner of screen). Click on New
to create a new profile or highlight an existing profile and click Modify.
2. Select WEP under Set Security Option.
3. Select Shared and then select the Key Length from the
drop-down menu.
4. Enter the WEP key exactly as it is on your wireless router or access
point.
5. Click OK to connect to the network. Allow up to 30 seconds to
connect.
D-Link DWA-111 User Manual
28
Section 4 - Security
Configure WEP
Using the Windows XP Utility
It is recommended to enable WEP on your wireless router or access point before configuring your wireless adapter. If you are joining
an existing network, you will need to know the WEP key being used.
1. Open the Windows XP Wireless Utility by right-clicking
on the wireless computer icon in your system tray
(lower-right corner of screen). Select View Available Wireless
Networks.
2. Highlight the wireless network (SSID) you would like to
connect to and click Connect.
D-Link DWA-111 User Manual
29
Section 4 - Security
3. The Wireless Network Connection box will appear. Enter the WEP key and
click Connect.
It may take 20-30 seconds to connect to the wireless network. If the connection
fails, please verify that the WEP settings are correct. The WEP key must be
exactly the same as on the wireless router or access point.
D-Link DWA-111 User Manual
30
Section 4 - Security
Configure WPA/WPA2 Passphrase
Using the D-Link Utility
It is recommended to enable WPA-PSK on your wireless router or access point before configuring your wireless adapter. If you are
joining an existing network, you will need to know the WPA-PSK passphrase being used.
1. Open the Wireless Utility by double-clicking on the D-Link icon in your
system tray (lower-right corner of screen).
2. Highlight the wireless network (SSID) you would like to connect to
and click Connect. If the network is using WPA-PSK, the screen (as
shown to the left) will appear.
3. Enter the WPA-PSK passphrase exactly as it is on your wireless router
or access point. Click the Show text in the password field box to see
the passphrase. Unchecking it will hide it.
4. Click OK to connect to the network. Allow up to 30 seconds to connect.
If you would like to create a new network and enter the WEP settings, refer to the next page.
D-Link DWA-111 User Manual
31
Section 4 - Security
It is recommended to enable WPA-PSK on your wireless router or access point before configuring your wireless adapter. Make sure
you enter the passphrase exactly the same on all wireless devices.
1. Open the Wireless Utility by double-clicking on the D-Link icon in your system tray (lower-right corner of screen). Click on New
to create a new profile or highlight an existing profile and click Modify.
2. Select WPA/WPA2 Passphrase under Set Security Option.
3. Select TKIP or AES.
4. Enter the passphrase exactly as it is on your wireless router or
access point.
5. Click OK to connect to the network. Allow up to 30 seconds to
connect.
D-Link DWA-111 User Manual
32
Section 4 - Security
Configure WPA/WPA2 Passphrase
Using the Windows XP Utility
It is recommended to enable WPA-PSK on your wireless router or access point before configuring your wireless adapter. If you are
joining an existing network, you will need to know the WPA-PSK key being used.
1. Open the Windows XP Wireless Utility by right-clicking
on the wireless computer icon in your system tray
(lower-right corner of screen). Select View Available Wireless
Networks.
2. Highlight the wireless network (SSID) you would like to
connect to and click Connect.
D-Link DWA-111 User Manual
33
Section 4 - Security
3. The Wireless Network Connection box will appear. Enter the WPA-PSK
passphrase and click Connect.
It may take 20-30 seconds to connect to the wireless network. If the connection
fails, please verify that the WPA-PSK settings are correct. The WPA-PSK
passphrase must be exactly the same as on the wireless router or access
point.
D-Link DWA-111 User Manual
34
Section 4 - Security
Configure WPA/WPA2
Using the D-Link Utility
WPA and WPA2 are for advanced users who are familiar with using a RADIUS server and setting up certificates.
1. Open the Wireless Utility by double-clicking on the D-Link icon in your system tray (lower-right
corner of screen). Click on New to create a new profile or highlight an existing profile and click
Modify.
2. Select WPA/WPA2 under Set Security Option and then select TKIP or AES.
3. Click on Advanced Config to continue.
4. Next to EAP Type, select EAP-TLS, EAP-TTLS, or PEAP. Extensible Authentication
Protocols allow devices on the network to request authentication from the RADIUS
server in the network. All the devices on the network must use the same EAP type
when using a RADIUS server for authentication. Some RADIUS servers require that
the Validate Server field be selected. Check this field if your RADIUS server requires
validation.
5. Select an User Certificate from the drop-down menu.
6. Enter the login information required to authenticate.
7. Click Add to enter the IP address(es) of your RADIUS servers.
8. Click OK to save your settings.
D-Link DWA-111 User Manual
35
Section 4 - Security
Configure 802.1x
Using the D-Link Utility
802.1x is for advanced users who are familiar with using a RADIUS server and setting up certificates.
1. Open the Wireless Utility by double-clicking on the D-Link icon in your system tray (lower-right
corner of screen). Click on New to create a new profile or highlight an existing profile and click
Modify.
2. Select 802.1x under Set Security Option.
3. Click on Advanced Config to continue.
4. Next to EAP Type, select EAP-TLS, LEAP, EAP-TTLS, or PEAP. Extensible
Authentication Protocols allow devices on the network to request authentication from
the RADIUS server in the network. All the devices on the network must use the same
EAP type when using a RADIUS server for authentication. Some RADIUS servers
require that the Validate Server field be selected. Check this field if your RADIUS
server requires validation.
5. Select an User Certificate from the drop-down menu.
6. Enter the login information required to authenticate.
7. Click Add to enter the IP address(es) of your RADIUS servers.
8. Click OK to save your settings.
D-Link DWA-111 User Manual
36
Section 5 - Troubleshooting
Troubleshooting
This chapter provides solutions to problems that can occur during the installation and operation of the DWA-111. Read the following
descriptions if you are having problems. (The examples below are illustrated in Windows XP. If you have a different operating
system, the screenshots on your computer will look similar to the following examples.)
1. How do I know if my adapter is installed properly?
Go to Start > My Computer > Properties.
Select the Hardware Tab.
D-Link DWA-111 User Manual
37
Section 5 - Troubleshooting
Click the + sign next to Network Adapters.
Right-click on D-Link DWA-111 USB Adapter.
Select Properties to check that the drivers are installed
properly.
Look under Device Status to check that the device is
working properly. Click OK to continue.
D-Link DWA-111 User Manual
D-Link DWA-111 USB Adapter
D-Link DWA-111
Wireless USB Adapter
38
Section 5 - Troubleshooting
2. The computer does not recognize the DWA-111 Wireless Adapter.
Make sure that the DWA-111 Wireless Adapter is properly seated in the computers USB slot.
If Windows does not detect the hardware upon insertion of the adapter, make sure to completely remove drivers that were previously
loaded.
3. The computer with the DWA-111 installed is unable to connect to the wireless network and/or the Internet.
Check that the LED indicators for the broadband modem are indicating normal activity. If not, there may be a problem
with the broadband connection.
Check that the LED indicators on the wireless router are functioning properly. If not, check that the AC power and
Ethernet cables are firmly connected.
Check that the IP Address, subnet mask, gateway, and DNS settings are correctly entered for the network
In Infrastructure mode, make sure the same Service Set Identifier (SSID) is specified on the settings for the wireless
clients and access points. The SSID factory default setting for D-Link products is default. (Double-click on the WLAN
icon in the taskbar. The Link Info screen will display the SSID setting.)
In Ad-Hoc mode, both wireless clients will need to have the same SSID. Please note that it might be necessary to
set up one client to establish a BSS (Basic Service Set) and wait briefly before setting up other clients. This prevents
several clients from trying to establish a BSS at the same time, which can result in multiple singular BSSs being
established, rather than a single BSS with multiple clients associated to it.
Check that the Network Connection for the wireless client is configured properly. Select AP (Infrastructure) when connecting to an
access point and select Ad-Hoc mode when connecting without an access point. Double-click on the WLAN icon in the taskbar >
D-Link DWA-111 User Manual
39
Section 5 - Troubleshooting
click on Configuration to change the settings for the wireless adapter.
If Security is enabled, make sure that the correct encryption keys are entered on both the DWA-111 and the access point. Doubleclick on the WLAN icon in the taskbar > click Encryption. Check to see that the key selected is set to the same key as other devices
on the network.
D-Link DWA-111 User Manual
40
Appendix A - Wireless Basics
Wireless Basics
D-Link wireless products are based on industry standards to provide easy-to-use and compatible high-speed wireless connectivity
within your home, business or public access wireless networks. Strictly adhering to the IEEE standard, the D-Link wireless family
of products will allow you to securely access the data you want, when and where you want it. You will be able to enjoy the freedom
that wireless networking delivers.
A wireless local area network (WLAN) is a cellular computer network that transmits and receives data with radio signals instead of
wires. Wireless LANs are used increasingly in both home and office environments, and public areas such as airports, coffee shops
and universities. Innovative ways to utilize WLAN technology are helping people to work and communicate more efficiently. Increased
mobility and the absence of cabling and other fixed infrastructure have proven to be beneficial for many users.
Wireless users can use the same applications they use on a wired network. Wireless adapter cards used on laptop and desktop
systems support the same protocols as Ethernet adapter cards.
Under many circumstances, it may be desirable for mobile network devices to link to a conventional Ethernet LAN in order to use
servers, printers or an Internet connection supplied through the wired LAN. A Wireless Router is a device used to provide this
link.
D-Link DWA-111 User Manual
41
Appendix A - Wireless Basics
What is Wireless?
Wireless or Wi-Fi technology is another way of connecting your computer to the network without using wires. Wi-Fi uses radio
frequency to connect wirelessly, so you have the freedom to connect computers anywhere in your home or office network.
Why D-Link Wireless?
D-Link is the worldwide leader and award winning designer, developer, and manufacturer of networking products. D-Link delivers
the performance you need at a price you can afford. D-Link has all the products you need to build your network.
How does wireless work?
Wireless works similar to how cordless phone work, through radio signals to transmit data from one point A to point B. But wireless
technology has restrictions as to how you can access the network. You must be within the wireless network range area to be able
to connect your computer. There are two different types of wireless networks Wireless Local Area Network (WLAN), and Wireless
Personal Area Network (WPAN).
Wireless Local Area Network (WLAN)
In a wireless local area network, a device called an Access Point (AP) connects computers to the network. The access point has a
small antenna attached to it, which allows it to transmit data back and forth over radio signals. With an indoor access point as seen
in the picture, the signal can travel up to 300 feet. With an outdoor access point the signal can reach out up to 30 miles to serve
places like manufacturing plants, industrial locations, college and high school campuses, airports, golf courses, and many other
outdoor venues.
D-Link DWA-111 User Manual
42
Appendix A - Wireless Basics
Wireless Personal Area Network (WPAN)
Bluetooth is the industry standard wireless technology used for WPAN. Bluetooth devices in WPAN operate in a range up to 30 feet
away.
Compared to WLAN the speed and wireless operation range are both less than WLAN, but in return it doesnt use nearly as much
power which makes it ideal for personal devices, such as mobile phones, PDAs, headphones, laptops, speakers, and other devices
that operate on batteries.
Who uses wireless?
Wireless technology as become so popular in recent years that almost everyone is using it, whether its for home, office, business,
D-Link has a wireless solution for it.
Home
Gives everyone at home broadband access
Surf the web, check email, instant message, and etc
Gets rid of the cables around the house
Simple and easy to use
Small Office and Home Office
Stay on top of everything at home as you would at office
Remotely access your office network from home
Share Internet connection and printer with multiple computers
No need to dedicate office space
D-Link DWA-111 User Manual
43
Appendix A - Wireless Basics
Where is wireless used?
Wireless technology is expanding everywhere not just at home or office. People like the freedom of mobility and its becoming so
popular that more and more public facilities now provide wireless access to attract people. The wireless connection in public places
is usually called hotspots.
Using a D-Link USB Adapter with your laptop, you can access the hotspot to connect to Internet from remote locations like: Airports,
Hotels, Coffee Shops, Libraries, Restaurants, and Convention Centers.
Wireless network is easy to setup, but if youre installing it for the first time it could be quite a task not knowing where to start. Thats
why weve put together a few setup steps and tips to help you through the process of setting up a wireless network.
Tips
Here are a few things to keep in mind, when you install a wireless network.
Centralize your router or Access Point
Make sure you place the router/access point in a centralized location within your network for the best performance. Try to place the
router/access point as high as possible in the room, so the signal gets dispersed throughout your home. If you have a two-story
home, you may need a repeater to boost the signal to extend the range.
Eliminate Interference
Place home appliances such as cordless telephones, microwaves, and televisions as far away as possible from the router/access
point. This would significantly reduce any interference that the appliances might cause since they operate on same frequency.
D-Link DWA-111 User Manual
44
Appendix A - Wireless Basics
Security
Dont let you next-door neighbors or intruders connect to your wireless network. Secure your wireless network by turning on the
WPA or WEP security feature on the router. Refer to product manual for detail information on how to set it up.
Wireless Modes
There are basically two modes of networking:
Infrastructure All wireless clients will connect to an access point or wireless router.
Ad-Hoc Directly connecting to another computer, for peer-to-peer communication, using wireless network adapters
on each computer, such as two or more DWA-111 wireless network USB adapters.
An Infrastructure network contains an Access Point or wireless router. All the wireless devices, or clients, will connect to the wireless
router or access point.
An Ad-Hoc network contains only clients, such as laptops with wireless cardbus adapters. All the adapters must be in Ad-Hoc mode
to communicate.
D-Link DWA-111 User Manual
45
Appendix B - Networking Basics
Networking Basics
Check your IP address
After you install your new D-Link adapter, by default, the TCP/IP settings should be set to obtain an IP address from a DHCP server
(i.e. wireless router) automatically. To verify your IP address, please follow the steps below.
Click on Start > Run. In the run box type cmd and click OK.
At the prompt, type ipconfig and press Enter.
This will display the IP address, subnet mask, and the
default gateway of your adapter.
If the address is 0.0.0.0, check your adapter installation,
security settings, and the settings on your router. Some
firewall software programs may block a DHCP request
on newly installed adapters.
If you are connecting to a wireless network at a hotspot
(e.g. hotel, coffee shop, airport), please contact an employee or administrator to verify their wireless network settings.
D-Link DWA-111 User Manual
46
Appendix B - Networking Basics
Statically Assign an IP address
If you are not using a DHCP capable gateway/router, or you need to assign a static IP address, please follow the steps below:
Step 1
Windows XP - Click on Start > Control Panel > Network Connections.
Windows 2000 - From the desktop, right-click My Network Places > Properties.
Step 2
Right-click on the Local Area Connection which represents your D-Link network adapter and select Properties.
Step 3
Highlight Internet Protocol (TCP/IP) and click Properties.
Step 4
Click Use the following IP address and enter an IP address that is on the same subnet as your network or the LAN IP address on
your router.
Example: If the routers LAN IP address is 192.168.0.1, make your IP address 192.168.0.X
where X is a number between 2 and 99. Make sure that the number you choose is not in
use on the network. Set Default Gateway the same as the LAN IP address of your router
(192.168.0.1).
Set Primary DNS the same as the LAN IP address of your router (192.168.0.1). The Secondary
DNS is not needed or you may enter a DNS server from your ISP.
Step 5
Click OK twice to save your settings.
D-Link DWA-111 User Manual
47
Appendix C - Technical Specifications
Technical Specifications
Standards
IEEE 802.11b
IEEE 802.11g
Bus Type
USB 2.0
Wireless Signal Rates*
54Mbps
48Mbps
36Mbps
24Mbps
18Mbps
12Mbps
11Mbps
9Mbps
6Mbps
5.5Mbps
2Mbps
1Mbps
Security
WPA - Wi-Fi Protected Access (TKIP, MIC,
IV Expansion, Shared Key Authentication)
802.1x
64/128-bit WEP
Media Access Control
CSMA/CA with ACK
Frequency Range
2.4GHz to 2.462GHz
Wireless Signal Range*
Indoors: Up to 328 feet (100 meters)
Outdoors: Up to 1,312 feet (400 meters)
D-Link DWA-111 User Manual
Power Consumption
PowerSave mode = 28mA
Standby mode = 4.66mA
Transmit mode = 248mA
Modulation Technology
Orthogonal Frequency
Division Multiplexing (OFDM)
Complementary Code Keying (CCK)
Receiver Sensitivity
54Mbps OFDM, 10% PER,-68dBm)
48Mbps OFDM, 10% PER,-68dBm)
36Mbps OFDM, 10% PER,-75dBm)
24Mbps OFDM, 10% PER,-79dBm)
18Mbps OFDM, 10% PER,-82dBm)
12Mbps OFDM, 10% PER,-84dBm)
11Mbps CCK, 8% PER,-82dBm)
9Mbps OFDM, 10% PER,-87dBm)
6Mbps OFDM, 10% PER,-88dBm)
5.5Mbps CCK, 8% PER,-85dBm)
2Mbps QPSK, 8% PER,-86dBm)
1Mbps BPSK, 8% PER,-89dBm)
Transmitter Output Power
15dBm 2dB
Internal Antenna Type
Dual Antenna Diversity Switching
48
Appendix C - Technical Specifications
Operating Temperature
32F to 131F ( 0C to 55C)
Humidity
95% maximum (non-condensing)
Dimensions
L = 4.64 (114.3mm)
W = 2.13 (54mm)
H = 0.34 inches (8.7mm)
Weight
0.12 lb (55g)
Warranty
1 Year
* Maximum wireless signal rate derived from IEEE Standard 802.11g specifications. Actual data throughput will vary. Network conditions and environmental factors,
including volume of network traffic, building materials and construction, and network overhead, lower actual data throughput rate. Environmental factors will adversely
affect wireless signal range.
D-Link DWA-111 User Manual
49
Вам также может понравиться
- A Heartbreaking Work Of Staggering Genius: A Memoir Based on a True StoryОт EverandA Heartbreaking Work Of Staggering Genius: A Memoir Based on a True StoryРейтинг: 3.5 из 5 звезд3.5/5 (231)
- The Sympathizer: A Novel (Pulitzer Prize for Fiction)От EverandThe Sympathizer: A Novel (Pulitzer Prize for Fiction)Рейтинг: 4.5 из 5 звезд4.5/5 (119)
- Never Split the Difference: Negotiating As If Your Life Depended On ItОт EverandNever Split the Difference: Negotiating As If Your Life Depended On ItРейтинг: 4.5 из 5 звезд4.5/5 (838)
- Devil in the Grove: Thurgood Marshall, the Groveland Boys, and the Dawn of a New AmericaОт EverandDevil in the Grove: Thurgood Marshall, the Groveland Boys, and the Dawn of a New AmericaРейтинг: 4.5 из 5 звезд4.5/5 (265)
- The Little Book of Hygge: Danish Secrets to Happy LivingОт EverandThe Little Book of Hygge: Danish Secrets to Happy LivingРейтинг: 3.5 из 5 звезд3.5/5 (399)
- The World Is Flat 3.0: A Brief History of the Twenty-first CenturyОт EverandThe World Is Flat 3.0: A Brief History of the Twenty-first CenturyРейтинг: 3.5 из 5 звезд3.5/5 (2219)
- The Subtle Art of Not Giving a F*ck: A Counterintuitive Approach to Living a Good LifeОт EverandThe Subtle Art of Not Giving a F*ck: A Counterintuitive Approach to Living a Good LifeРейтинг: 4 из 5 звезд4/5 (5794)
- Team of Rivals: The Political Genius of Abraham LincolnОт EverandTeam of Rivals: The Political Genius of Abraham LincolnРейтинг: 4.5 из 5 звезд4.5/5 (234)
- The Emperor of All Maladies: A Biography of CancerОт EverandThe Emperor of All Maladies: A Biography of CancerРейтинг: 4.5 из 5 звезд4.5/5 (271)
- The Gifts of Imperfection: Let Go of Who You Think You're Supposed to Be and Embrace Who You AreОт EverandThe Gifts of Imperfection: Let Go of Who You Think You're Supposed to Be and Embrace Who You AreРейтинг: 4 из 5 звезд4/5 (1090)
- The Hard Thing About Hard Things: Building a Business When There Are No Easy AnswersОт EverandThe Hard Thing About Hard Things: Building a Business When There Are No Easy AnswersРейтинг: 4.5 из 5 звезд4.5/5 (344)
- Hidden Figures: The American Dream and the Untold Story of the Black Women Mathematicians Who Helped Win the Space RaceОт EverandHidden Figures: The American Dream and the Untold Story of the Black Women Mathematicians Who Helped Win the Space RaceРейтинг: 4 из 5 звезд4/5 (890)
- Elon Musk: Tesla, SpaceX, and the Quest for a Fantastic FutureОт EverandElon Musk: Tesla, SpaceX, and the Quest for a Fantastic FutureРейтинг: 4.5 из 5 звезд4.5/5 (474)
- The Unwinding: An Inner History of the New AmericaОт EverandThe Unwinding: An Inner History of the New AmericaРейтинг: 4 из 5 звезд4/5 (45)
- The Yellow House: A Memoir (2019 National Book Award Winner)От EverandThe Yellow House: A Memoir (2019 National Book Award Winner)Рейтинг: 4 из 5 звезд4/5 (98)
- How To Look After Your GutДокумент263 страницыHow To Look After Your GutreadalotbutnowisdomyetОценок пока нет
- Solutions To Irodov's Problems - Volume IIДокумент442 страницыSolutions To Irodov's Problems - Volume IIZequinha de Abreu100% (2)
- Music GcseДокумент45 страницMusic GcseAimee DohertyОценок пока нет
- Zarlino-On The ModesДокумент150 страницZarlino-On The ModesPartituraDireccion100% (1)
- Transportation Planning ProcessДокумент43 страницыTransportation Planning ProcessAncheta Suzanne ClarisseОценок пока нет
- Cold Backup and Recovery From Archivelog - OrACLE-HELPДокумент4 страницыCold Backup and Recovery From Archivelog - OrACLE-HELPadelarduarteОценок пока нет
- Centrifugal Compressor Operation and MaintenanceДокумент16 страницCentrifugal Compressor Operation and MaintenanceNEMSОценок пока нет
- 12 Animation Q1 AnswerДокумент38 страниц12 Animation Q1 AnswerBilly Joe TanОценок пока нет
- Wartsila CPP PaperДокумент4 страницыWartsila CPP Papergatheringforgardner9550Оценок пока нет
- Homa 2 CalculatorДокумент6 страницHoma 2 CalculatorAnonymous 4dE7mUCIH0% (1)
- Cucina ManualДокумент48 страницCucina ManualreadalotbutnowisdomyetОценок пока нет
- Ancient Philosophy Society Conference Program 2021Документ4 страницыAncient Philosophy Society Conference Program 2021readalotbutnowisdomyetОценок пока нет
- LOWA Boot Care InstructionsДокумент2 страницыLOWA Boot Care InstructionsreadalotbutnowisdomyetОценок пока нет
- Easyjet Cabin BagsДокумент1 страницаEasyjet Cabin BagsreadalotbutnowisdomyetОценок пока нет
- Spectrum Prices 2022Документ8 страницSpectrum Prices 2022readalotbutnowisdomyetОценок пока нет
- Useful Contact Numbers For Oral Health (PDF 66KB)Документ1 страницаUseful Contact Numbers For Oral Health (PDF 66KB)readalotbutnowisdomyetОценок пока нет
- Proposal+Guidelines Routledge+FocusДокумент3 страницыProposal+Guidelines Routledge+FocusreadalotbutnowisdomyetОценок пока нет
- Taylor - Francis - Permission FAQSДокумент11 страницTaylor - Francis - Permission FAQSreadalotbutnowisdomyetОценок пока нет
- Refreshed Guide Peer Review BooksДокумент12 страницRefreshed Guide Peer Review BooksreadalotbutnowisdomyetОценок пока нет
- OA Map 3 Castle Hill 2014Документ4 страницыOA Map 3 Castle Hill 2014readalotbutnowisdomyetОценок пока нет
- Authors Alliance Guide Publication ContractsДокумент293 страницыAuthors Alliance Guide Publication ContractsreadalotbutnowisdomyetОценок пока нет
- Philosophy Today GuidelinesДокумент2 страницыPhilosophy Today GuidelinesreadalotbutnowisdomyetОценок пока нет
- Guide To Publishing ContractsДокумент17 страницGuide To Publishing ContractsreadalotbutnowisdomyetОценок пока нет
- Pentasa LeafletДокумент2 страницыPentasa LeafletreadalotbutnowisdomyetОценок пока нет
- Guide To The South Downs National Park Final 2016Документ3 страницыGuide To The South Downs National Park Final 2016readalotbutnowisdomyetОценок пока нет
- Ditchling Leaflet19proof06Документ2 страницыDitchling Leaflet19proof06readalotbutnowisdomyetОценок пока нет
- Apsa Journal List 2019Документ14 страницApsa Journal List 2019readalotbutnowisdomyetОценок пока нет
- Ambersham&Heyshott-Common MapДокумент1 страницаAmbersham&Heyshott-Common MapreadalotbutnowisdomyetОценок пока нет
- Royal Mail UK Standard DeliveryДокумент2 страницыRoyal Mail UK Standard DeliveryreadalotbutnowisdomyetОценок пока нет
- ThinkPad T480 Platform SpecificationsДокумент1 страницаThinkPad T480 Platform Specificationsjuan carlos quimbayaОценок пока нет
- Author Reusing Content GuideДокумент2 страницыAuthor Reusing Content GuidereadalotbutnowisdomyetОценок пока нет
- Windows Keyboard ShortcutsДокумент1 страницаWindows Keyboard ShortcutsreadalotbutnowisdomyetОценок пока нет
- Ancient - Corinth - Site - Guide - Map - Outside - The ForumДокумент1 страницаAncient - Corinth - Site - Guide - Map - Outside - The ForumreadalotbutnowisdomyetОценок пока нет
- Best of The Budget Chargers - EneloopДокумент19 страницBest of The Budget Chargers - EneloopreadalotbutnowisdomyetОценок пока нет
- Solicitation Letter For Referee - TemplateДокумент2 страницыSolicitation Letter For Referee - TemplatereadalotbutnowisdomyetОценок пока нет
- Ico Complaint TemplateДокумент1 страницаIco Complaint TemplatereadalotbutnowisdomyetОценок пока нет
- Integrative Psychosynthesis: An Umbrella ApproachДокумент12 страницIntegrative Psychosynthesis: An Umbrella ApproachreadalotbutnowisdomyetОценок пока нет
- PayByPhone Privacy PolicyДокумент13 страницPayByPhone Privacy PolicyreadalotbutnowisdomyetОценок пока нет
- Beck Anxiety Inventory (BAI) PDFДокумент2 страницыBeck Anxiety Inventory (BAI) PDFM ChiriacОценок пока нет
- Service Manual: S&T Motors Co., LTDДокумент94 страницыService Manual: S&T Motors Co., LTDJuliano PedrosoОценок пока нет
- Ce010 601 Design of Steel Structures Ce PDFДокумент5 страницCe010 601 Design of Steel Structures Ce PDFPrakash rubanОценок пока нет
- This HandoutДокумент11 страницThis HandoutAnonymous QM0NLqZOОценок пока нет
- UniversulДокумент56 страницUniversulGabriel DutuОценок пока нет
- Efficiency Evaluation of The Ejector Cooling Cycle PDFДокумент18 страницEfficiency Evaluation of The Ejector Cooling Cycle PDFzoom_999Оценок пока нет
- Ms-Dos Device Drivers: Device Drivers Are The That in File atДокумент13 страницMs-Dos Device Drivers: Device Drivers Are The That in File atJass GillОценок пока нет
- Onishi T Ed Quantum Science The Frontier of Physics and ChemДокумент498 страницOnishi T Ed Quantum Science The Frontier of Physics and ChemStrahinja DonicОценок пока нет
- LC IN SCIENCE and MathДокумент14 страницLC IN SCIENCE and MathCharity Anne Camille PenalozaОценок пока нет
- R8557B KCGGДокумент178 страницR8557B KCGGRinda_RaynaОценок пока нет
- RMA 3000 Remote Meter Assemblies Specifications: 34-ST-03-81, July 2017Документ8 страницRMA 3000 Remote Meter Assemblies Specifications: 34-ST-03-81, July 2017Amir LopezОценок пока нет
- Geotehnical Engg. - AEE - CRPQsДокумент48 страницGeotehnical Engg. - AEE - CRPQsSureshKonamОценок пока нет
- Climate Change: The Fork at The End of NowДокумент28 страницClimate Change: The Fork at The End of NowMomentum Press100% (1)
- Bill of Material: The Hanover CompanyДокумент17 страницBill of Material: The Hanover CompanyLIVIAОценок пока нет
- Timers, Serial CommunicationДокумент19 страницTimers, Serial CommunicationVyshnav PОценок пока нет
- Employee performance factors analysis electronic companyДокумент10 страницEmployee performance factors analysis electronic companyAmrithaОценок пока нет
- How Dna Controls The Workings of The CellДокумент2 страницыHow Dna Controls The Workings of The Cellapi-238397369Оценок пока нет
- Network Layer: Computer Networking: A Top Down ApproachДокумент83 страницыNetwork Layer: Computer Networking: A Top Down ApproachMuhammad Bin ShehzadОценок пока нет
- Superalloy Brochure PDFДокумент16 страницSuperalloy Brochure PDFDaren NeradОценок пока нет
- Sample Question Paper Provides Practice for Class 9 Science ExamДокумент5 страницSample Question Paper Provides Practice for Class 9 Science ExamViswak BalajiОценок пока нет
- VLSI Design: Introduction & Motivation Introduction & MotivationДокумент33 страницыVLSI Design: Introduction & Motivation Introduction & MotivationPriyanka SharmaОценок пока нет
- F (X, Y) Sin (Xy) + X LN (Y) Find F at (0, )Документ9 страницF (X, Y) Sin (Xy) + X LN (Y) Find F at (0, )muhammad abrarОценок пока нет