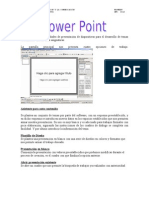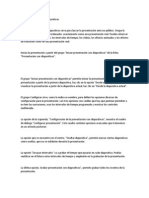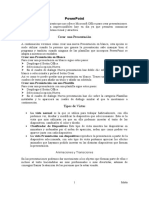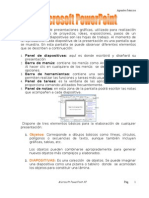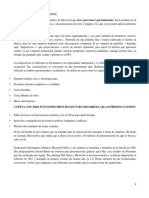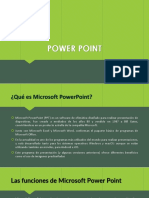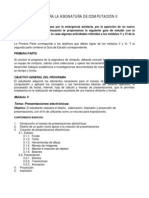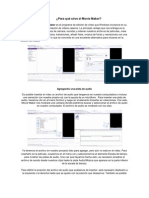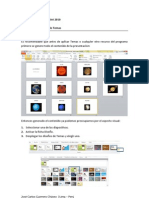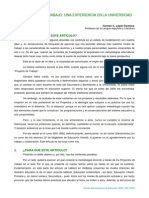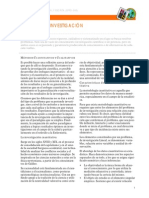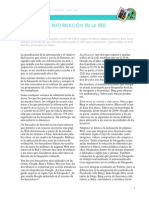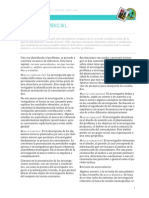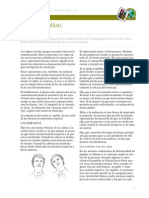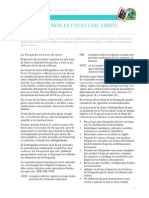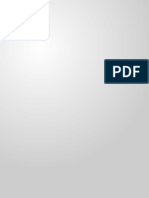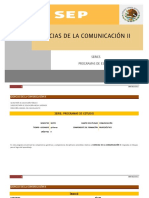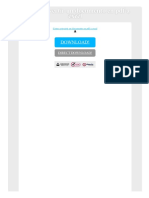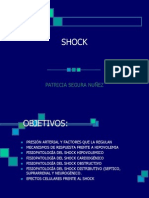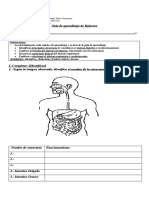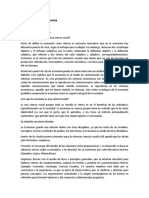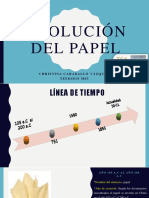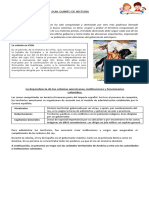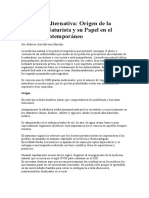Академический Документы
Профессиональный Документы
Культура Документы
180 Power Point
Загружено:
Jaime Vargas C.Авторское право
Доступные форматы
Поделиться этим документом
Поделиться или встроить документ
Этот документ был вам полезен?
Это неприемлемый материал?
Пожаловаться на этот документАвторское право:
Доступные форматы
180 Power Point
Загружено:
Jaime Vargas C.Авторское право:
Доступные форматы
TALLER DE EXPRESIN ORAL Y ESCRITA (EPFO-080)
UNIDAD 1
MS POWER POINT
Microsoft PowerPoint 2010 es un programa de aplicacin enfocado en presentaciones que se
usan para organizar y presentar informacin e ideas de forma visual y atractiva. Ayuda al orador
a presentar las ideas que desea llevar en su comunicacin, de una forma atractiva e interactiva.
Men: Inicio
Men: Diseo
Este men cuenta con la misma funcionalidad
del Men Inicio de WORD.
Men: Insertar
La mayora de las opciones de esta seccin,
son similares a la funcionalidad del Men Insertar de WORD.
Se manifiesta una pequea diferencia en el
submen de Vnculos de esta seccin.
Seccin Configurar Pgina. Permite
configurar el tamao de la diapositiva, as
como la orientacin de la misma (Horizontal o Vertical).
Seccin Temas. Especifica el fondo y formato que se le asignar a la diapositiva.
Men: Transiciones
Seleccionando un texto o imagen, se habilitan
estas dos opciones
Hipervnculo. Crea un hipervnculo a una pgina WEB, a una
imagen, una direccin de correo
electrnico o un programa. Al
presionar el botn aparecer una pantalla solicitando la accin a realizar.
+
+
+
+
Agrega vnculo a archivo existente o a una
direccin WEB.
Utilizado para hacer referencia a otra diapositiva del mismo documento.
Crea un nuevo documento de Power Point.
Abre la cuenta de correo electrnico para
que sea enviado un email a la persona que
se especific.
Accin. Genera un tipo de accin al
objeto seleccionado, que especfica lo
que debera de hacer cuando se pulsa
en l o simplemente cuando se posiciona el mouse sobre l.
+
+
+
+
Especifica el tipo de transicin, es decir, el
movimiento que se realizar cuando aparezca la diapositiva en pantalla.
Indica el tipo de sonido que se desea al
momento de aparecer la diapositiva
Especifica el tiempo que se desea que dure
al presentarse la diapositiva.
Indica el tiempo que desea que permanezca la diapositiva antes de que aparezca la
siguiente.
Men: Animaciones
+
+
+
Especifica el tipo de animacin que se aplicara a cada objeto que se encuentre en la
diapositiva.
Agrega ms animaciones al mismo objeto.
Especifica el tiempo que se desea que la
animacin.
1
TALLER DE EXPRESIN ORAL Y ESCRITA (EPFO-080)
UNIDAD 1
Men: Presentacin con Diapositivas.
Ya finalizado el documento, existen varias
formas para que sean presentado. Esta presentacin es en todo lo ancho de la pantalla, ocultando la seccin de edicin de la misma.
Desde el Principio. Mostrar las diapositivas,
iniciando en la nmero 1, sin importar en la
diapositiva que se encuentre posicionado.
Desde la diapositiva actual. Esta opcin mostrar las diapositivas, iniciando en la diapositiva en la que se encuentra posicionado.
Difundir presentacin de diapositivas.
Esta se utiliza para realizar presentaciones a
distancia, va Web. Al seleccionar esta opcin
solicitar su cuenta de correo electrnico, y
generar una direccin de Internet, la cual deber ser proporcionada a las personas con las
que se compartir dicha presentacin. Los
movimientos en la presentacin que realice el
propietario, sern vistos por sus invitados, estos slo tendrn acceso a ver la presentacin,
no podrn ver el escritorio del propietario.
Nota. Para poder realizar esta presentacin, el
propietario deber de contar con una cuenta
de Hotmail.
CREACIN DE UNA PRESENTACIN POWER POINT 2010
El primer paso para crear una presentacin es elegir un diseo general para todas las diapositivas.
Para ello se selecciona la opcin de Diseo (pestaa
diseo del men).
En este punto se debera tener claro qu es lo que
se va a exponer, y tener las fotografas o imgenes a
insertar.
Ahora hay que crear ms diapositivas para darles
contenido. Si se necesitan ms diapositivas, se
crearn despus.
Una vez creadas las diapositivas, se va eligiendo un
diseo particular detallado. Para ello se selecciona
en el panel de la izquierda la diapositiva, y se pulsa
con el botn derecho del ratn.
Se mostrar una vista de los distintos diseos que
se pueden aplicar: portada con ttulo o subtitulo,
diseo con dos objetos de imagen o video, diseo
de un objeto de imagen o video, etc.
TALLER DE EXPRESIN ORAL Y ESCRITA (EPFO-080)
UNIDAD 1
Windows muestra una ventana con imgenes a insertar. Por defecto aparece la carpeta de Windows
mis imgenes. Sin embargo se puede ir a cualquier
carpeta donde estn las imgenes, o tambin a un
dispositivo externo (CD o Pendrive) con la opcin
Equipo (Windows vista).
En la primera diapositiva, hay que poner un ttulo a
la presentacin. Haciendo referencia al tema a tratar o contenido que se va a exponer.
Para ello en el paso anterior se ha elegido un diseo
para portada con titulo y subtitulo que ahora se
completa:
Hay que ajustar el tamao de la fotografa, pinchando con el ratn en las esquinas (nunca en los
lados para no deformar la foto). Adems se rellenan
los cuadros de texto con comentarios que ha introducido el diseo elegido.
Se completa el contenido diapositiva a diapositiva,
con un diseo particular en cada una (un objeto
imagen o video, dos, ttulos, etc).
Para ello en el cuadro del objeto a aadir, se pulsa
con el ratn sobre el icono de fotografa por ejemplo:
Opcin de diseo personalizado
Se hace eligiendo la opcin de diseo en blanco con
el ratn derecho en el diseo particular de cada
diapositiva:
Con esta opcin se inserta en la diapositiva, todo
cuanto se quiera aadir: imagen, texto, figuras, etc.
As no hay que ceirse al diseo pre-establecido.
TALLER DE EXPRESIN ORAL Y ESCRITA (EPFO-080)
UNIDAD 1
Cuando se selecciona una imagen, se activa en el
men una opcin nueva de formatos de esa imagen. Desde all, se pueden elegir efectos prediseados de marcos, sombras, bisel de relieve y giros.
Adems, se pueden disear estos mismos efectos
dando paso a paso cada uno de ellos: formas, efectos 3d, giros (uno el otro, nunca juntos).
Al igual que la imagen tiene un efecto, los textos
tambin se pueden modificar con efectos aadidos
al diseo de color y forma que aporta el Word Art.
Para ello aparece en el men una opcin de formato. All se puede jugar con giros y deformaciones
del texto, ms colores, efectos 3d, etc.
Una vez insertado hay que colocar la foto y rellenar
el texto que se ha preparado
TALLER DE EXPRESIN ORAL Y ESCRITA (EPFO-080)
UNIDAD 1
Rellenar el fondo de la diapositiva
Animacin de la presentacin
Se puede poner un fondo a la diapositiva, con una
textura o con una imagen. Quedar literalmente
pegado a ella, y sobre el fondo se puedeninsertar
ms objetos y texto.
Animacin general. 1. Hay que situarse en la
primera diapositiva para hacer la animacin general de paso de una a otra (transicin de diapositivas).
Ello se hace pulsando el botn derecho del ratn
sobre el fondo, y aparece la opcin de Formato de
Fondo.
Si se elige una textura nos muestras diferentes tipos. Tambin podemos incluir como fondo o textura una fotografa.
Diferentes texturas a elegir.
2. Se marca una velocidad de paso entre tres opciones (rpida, media y lenta).
3. Se marca la opcin de salto automtico, dndole los segundos a los que har el paso.
4. Se elige el efecto de transicin entre una lista
de opciones:
Una imagen como fondo. Hay que observar que el
diseo general lo conserva. Si no se quisiera esto, al
inicio se puede no elegir ningn diseo general, y
crear uno mismo los fondos y diseos de cada diapositiva.
Finalmente se decide que lo aplique para todas las
diapositivas. Si as se quisiera, se pueden variar estos parmetros una por una. En ese caso no se aplicara la opcin de Aplicar a Todas.
2 Velocidad 3 Automtico 4 Efecto 5 Aplicar todas
Animacin detallada o personalizada. En esta opcin se anima cada objeto de cada diapositiva.
Para ello, primero se marca con el ratn el objeto a
TALLER DE EXPRESIN ORAL Y ESCRITA (EPFO-080)
UNIDAD 1
animar. Aparece a la derecha un panel para elegir
el tipo de animacin.
Al seleccionar con el ratn un efecto, se muestra de
inmediato qu hace dicho efecto:
Al pulsar la opcin de agregar efecto, aparece una
lista con las opciones de entrada, nfasis, salida, o
marcar una trayectoria. Generalmente se usa un
efecto de entrada, con esto es suficiente.
El efecto de esta imagen, hace un giro con el texto,
tipo remolino. El objeto entra girando hasta quedarse en su posicin de diseo.
Aparece una lista con los efectos usados recientemente. Si se quiere uno de estos, se pulsa, pero si se
quiere ver todos los posibles, hay que elegir la opcin Ms efectos.
En la lista de efectos hay distintas opciones y se
puede elegir entre unos ms discretos y otros ms
llamativos. En la imagen se ven estos ms llamativos.
El orden en que se va dando cada efecto de animacin, marcar el orden de entrada de cada objeto.
Esto se ve porque queda un nmero en un cuadro
gris asignado a cada uno.
TALLER DE EXPRESIN ORAL Y ESCRITA (EPFO-080)
UNIDAD 1
Pulsando el botn de Reproducir, se muestran los
efectos de la diapositiva.
Animar varios objetos
Si se quiere que varios objetos (texto, fotos, etc) entren a la vez, con la misma animacin, se marca
uno a uno con el ratn y manteniendo a la vez la tecla <Control> pulsada.
Insertar sonido a la presentacin
Como paso previo, hay que saber que Power Point
solo admite formato de archivos de sonido WAV.
Esto crea un problema debido a que el formato general de archivos de sonido actualmente est en
MP3.
La solucin a este problema se obtiene con un programa especial de conversin de tipos de sonido.
En este caso se ha elegido uno de los muchos que
hay, y que buscamos por Internet.
El programa se llama SWITCH, aunque est en ingls, es muy sencillo e intuitivo. Adems slo se
usan cuatro opciones que se muestran a continuacin.
Desde el escritorio se inicia el programa con su icono correspondiente.
En la imagen se puede observar cmo el texto a la
izquierda y el cangrejo a la derecha se han marcado
simultneamente para aadir un efecto a los dos.
Pulsando el botn Encoder Settings, se elige el
formato de conversin (a WAV) y el tipo de salida
de sonido en Khz, estreo y nmero de bits de calidad. Se fija en 18.000 Khz, y 16 bits. Despus, aceptar
Fin de la presentacin
Conviene marcar el fin de la diapositiva, con un
mensaje y foto especficos.
El siguiente paso es indicar la carpeta donde se va a
guardar el archivo de sonido convertido.
7
TALLER DE EXPRESIN ORAL Y ESCRITA (EPFO-080)
UNIDAD 1
Una vez abierta la lista se selecciona la opcin otro
sonido
En esta pantalla se selecciona la carpeta de salida
Con la cruz verde se elige el archivo a convertir
(MP3) y se selecciona desde su carpeta de origen.
Se selecciona el archivo WAV (previamente convertido)
Normalmente, se ir a la carpeta de descarga de algn tipo de programa P2P de bajada de sonido de
Internet.
En este caso se trata de la carpeta de ARES, que es
nuestro sistema habitual.
Una vez seleccionado el archivo, simplemente se
pulsa la opcin de Convertir, y el archivo WAV se
genera en la carpeta que hemos elegido en el paso
anterior.
Aadir el sonido a Power point
Generar una copia del archivo para presentar las diapositivas sin Power Point
Esta opcin se usa para enviar la presentacin por
correo, o bien lanzar la presentacin en un PC que
no tiene instalado el Power Point.
Para ello se guardamos la presentacin con la opcin Guardar Como desde el botn general de
Office que aparece en todas las aplicaciones arriba
a la izquierda.
Desde la opcin de Animacin, se selecciona la lista
de sonidos:
Una vez que se accede a esta opcin, hay que decirle al programa, que el tipo de archivo no es el fuente de Power Point. Presentacin de Power
Point, es la opcin que se usa para modificar la
presentacin.
8
TALLER DE EXPRESIN ORAL Y ESCRITA (EPFO-080)
UNIDAD 1
Finalmente, se guarda el archivo con este formato
para poder enviarlo o presentarlo en un equipo diferente sin la aplicacin.
Hay que utilizar la opcin Presentacin con
diapositivas Power Point
En la carpeta estas presentaciones se pueden distinguir, porque cada uno lo representa con un icono
diferente: Presentacin con diapositivas para enviar
Esta obra est bajo la licencia Creative Commons Reconocimiento- No comercial -Sin obras Derivadas 4.0 Licencia
Internacional. Para ver una copia de esta licencia, visite http://creativecommons.org/licenses/by-nc-nd/4.0/
Вам также может понравиться
- Ejercicios Resueltos 30-46Документ9 страницEjercicios Resueltos 30-46invisible2380% (5)
- PAE-diabetes MellitusДокумент23 страницыPAE-diabetes MellitusZerimar Zp50% (2)
- 4-Informe Ley de CoulombДокумент4 страницы4-Informe Ley de CoulombAngie OlivosОценок пока нет
- 1.1.2. Ofimática-Power Point PDFДокумент5 страниц1.1.2. Ofimática-Power Point PDFGaby H.Оценок пока нет
- Qué Es y para Que Se Utiliza Power PointДокумент11 страницQué Es y para Que Se Utiliza Power PointProto José Smith AparicioОценок пока нет
- Tutorial Power Point IefДокумент14 страницTutorial Power Point IefCarolina GomezОценок пока нет
- Bloque 5 Power PointДокумент22 страницыBloque 5 Power PointMargarito Navarrete-MendozaОценок пока нет
- Accesorio de Power PointДокумент8 страницAccesorio de Power PointRamirez LeonelОценок пока нет
- INTRODUCCIÓNДокумент22 страницыINTRODUCCIÓNJuan CastellanosОценок пока нет
- Unidad 4. PresentacionesДокумент11 страницUnidad 4. PresentacionesFernando WithmoreОценок пока нет
- Inicio de Power PointДокумент15 страницInicio de Power PointEditorial Tutoria Taller LitograficoОценок пока нет
- Universidad Abierta para Adulto (Uapa)Документ39 страницUniversidad Abierta para Adulto (Uapa)Magdaline RDОценок пока нет
- Practica 5 Powerpnt Entregar 7 Feb 22Документ8 страницPractica 5 Powerpnt Entregar 7 Feb 22Carlos CepedaОценок пока нет
- Cartilla Power PointДокумент8 страницCartilla Power Pointyelinabreg146125% (4)
- Guía Básica de IrfanviewДокумент5 страницGuía Básica de IrfanviewKatiuca PeñaОценок пока нет
- Vista Presentación Con DiapositivasДокумент9 страницVista Presentación Con DiapositivasChicles MoiОценок пока нет
- Tutorial Power PointДокумент17 страницTutorial Power Pointjuankbornia100% (1)
- Para Que Sirve Power PointДокумент14 страницPara Que Sirve Power PointelchiquisОценок пока нет
- Capítulo IV Power PointДокумент27 страницCapítulo IV Power PointJohnny Orrala AscencioОценок пока нет
- Operacion de PaquetesДокумент35 страницOperacion de PaquetesChino HdzОценок пока нет
- Herramientas de ColabДокумент4 страницыHerramientas de ColabKevin DlrОценок пока нет
- Microsoft Power Point XPДокумент4 страницыMicrosoft Power Point XPAntonio PazОценок пока нет
- UD 8 Powerpoint. Nociones Básicas PDFДокумент3 страницыUD 8 Powerpoint. Nociones Básicas PDFDaniel Navarro MartosОценок пока нет
- Teoria PowerPointДокумент2 страницыTeoria PowerPointjuanchinОценок пока нет
- Apunte Básico PowerPoint XPДокумент8 страницApunte Básico PowerPoint XPFrancisco CondeОценок пока нет
- Herramientas - de - Software - para - Presentaciones ING. PESQUERAДокумент26 страницHerramientas - de - Software - para - Presentaciones ING. PESQUERAJOSE RAFAEL DELGADO BASTIDASОценок пока нет
- Copia de Qué Es Powerpoint y para Qué SirveДокумент3 страницыCopia de Qué Es Powerpoint y para Qué SirveLUIS FERANDO PERALTA CASTROОценок пока нет
- ImpressДокумент8 страницImpressGabriela Alexandra Zhina AltamiranoОценок пока нет
- Transiciones, Animaciones y Trayectorias en PowerPointДокумент7 страницTransiciones, Animaciones y Trayectorias en PowerPointSophie PérezОценок пока нет
- Guia Básica para Hacer Un Power Point - ModestoДокумент21 страницаGuia Básica para Hacer Un Power Point - ModestoFrancesca Ramírez Manchón100% (1)
- Taller PowerpointДокумент22 страницыTaller PowerpointTony DiazОценок пока нет
- 4-Apuntes de Power Point-2007Документ23 страницы4-Apuntes de Power Point-2007DIANAОценок пока нет
- Actividades Con PresentacionesДокумент11 страницActividades Con PresentacionesMilagros CabralОценок пока нет
- PowerPoint: programa de presentacionesДокумент8 страницPowerPoint: programa de presentacionesCesar CucОценок пока нет
- Taller Unidad 3 - Transiciones en PowerPointДокумент8 страницTaller Unidad 3 - Transiciones en PowerPointProfe Miguel FrancoОценок пока нет
- El Proceso para Crear Una Presentación en Microsoft PowerPoint Incluye Lo SiguienteДокумент8 страницEl Proceso para Crear Una Presentación en Microsoft PowerPoint Incluye Lo SiguienteMONTELONGO HERNANDEZОценок пока нет
- Power PointДокумент14 страницPower PointANA LUCIA HUALLPARIMACHI GARCIAОценок пока нет
- Instructivo Power PointДокумент10 страницInstructivo Power PointSAW INDCNTSОценок пока нет
- Asignacià N 7Документ9 страницAsignacià N 7Fany PinelОценок пока нет
- Partes de La Ventana de Microsoft Power PointДокумент16 страницPartes de La Ventana de Microsoft Power PointAndromeda GT ChisecОценок пока нет
- Uso de Power PointДокумент4 страницыUso de Power PointChiquis Christita DommОценок пока нет
- Funciones PowerPoint 2007Документ10 страницFunciones PowerPoint 2007ronywillyОценок пока нет
- Guía de Power PointДокумент5 страницGuía de Power PointEduardo TorresОценок пока нет
- Guia Estudio Computacion 2Документ22 страницыGuia Estudio Computacion 2lio_meneasiОценок пока нет
- Manual de Power Point 2010Документ13 страницManual de Power Point 2010Jose ManuelОценок пока нет
- Introducción a PowerPoint 2000Документ6 страницIntroducción a PowerPoint 2000Ariel AlbertoОценок пока нет
- Clase 4 PPTДокумент10 страницClase 4 PPTRomina QuirogaОценок пока нет
- CURSO Pawer PointДокумент31 страницаCURSO Pawer PointsegundomgorettiОценок пока нет
- Tuto AuthorwareДокумент39 страницTuto AuthorwareJosé L. Prado R.Оценок пока нет
- Apuntes Básicos PowerPoint 2007Документ22 страницыApuntes Básicos PowerPoint 2007Jose Fernando Saavedra NavarreteОценок пока нет
- Aspectos Básicos de PowerPointДокумент2 страницыAspectos Básicos de PowerPointMiguel MartínezОценок пока нет
- Aspectos Básicos de PowerPointДокумент3 страницыAspectos Básicos de PowerPointJulia NavarroОценок пока нет
- EVALUACIONTERCERTRIM3BДокумент13 страницEVALUACIONTERCERTRIM3BAidee santiagoОценок пока нет
- Windows Movie Maker: edición y creación de videos caseros enДокумент8 страницWindows Movie Maker: edición y creación de videos caseros enAriel LizanaОценок пока нет
- Tarea+3 PowerPointДокумент3 страницыTarea+3 PowerPointGamingWithEnriqueОценок пока нет
- Tema Ii Presentadores Electronico Microsoft PowerpointДокумент20 страницTema Ii Presentadores Electronico Microsoft PowerpointJoel Castillo Lino100% (1)
- Manual Power Point 2013Документ7 страницManual Power Point 2013Santiago100% (1)
- 3 Sesion OfimaticaДокумент12 страниц3 Sesion Ofimaticaalvina siguas quijaiteОценок пока нет
- Tema 2 - Power PointДокумент8 страницTema 2 - Power PointJosé Carlos Guerrero ChávezОценок пока нет
- Manual Power PointДокумент25 страницManual Power PointLia Silvina RetamozoОценок пока нет
- Actividad Presentaciones DigitalesДокумент6 страницActividad Presentaciones Digitalesgabyamir96Оценок пока нет
- Tutorial Proshow ProducerДокумент15 страницTutorial Proshow ProducerMiriam Pereyra AmaviscaОценок пока нет
- Informe Sustentabilidad FEGAM 2013Документ15 страницInforme Sustentabilidad FEGAM 2013Jaime Vargas C.Оценок пока нет
- Calidad de vida laboralДокумент140 страницCalidad de vida laboralMeztli HernandezОценок пока нет
- 120 Habilidades PersonalesДокумент6 страниц120 Habilidades PersonalesJaime Vargas C.Оценок пока нет
- 450 Presentacion de ResultadosДокумент11 страниц450 Presentacion de ResultadosJaime Vargas C.Оценок пока нет
- Proyectos de Trabajo. Una Experiencia en La Universidad: 1. ¿De Dónde Nace Este Artículo?Документ17 страницProyectos de Trabajo. Una Experiencia en La Universidad: 1. ¿De Dónde Nace Este Artículo?Jaime Vargas C.Оценок пока нет
- 360 Analisis y Discusion de ResultadosДокумент14 страниц360 Analisis y Discusion de ResultadosJaime Vargas C.Оценок пока нет
- 140 Trayectoria FormativaДокумент6 страниц140 Trayectoria FormativaJaime Vargas C.Оценок пока нет
- Avance Del Proyecto Certificación de Competencias Laborales y Calidad de La CapacitacionДокумент6 страницAvance Del Proyecto Certificación de Competencias Laborales y Calidad de La CapacitacionJaime Vargas C.Оценок пока нет
- Debates Sobre Desarrollo Sustentable Del Sector Forestal en La Última DécadaДокумент5 страницDebates Sobre Desarrollo Sustentable Del Sector Forestal en La Última DécadaJaime Vargas C.Оценок пока нет
- 130 Mundo Del TrabajoДокумент15 страниц130 Mundo Del TrabajoJaime Vargas C.Оценок пока нет
- 010 Programa EPFO080 15-1Документ6 страниц010 Programa EPFO080 15-1Jaime Vargas C.Оценок пока нет
- 110 Oportunidad para La OrientacionДокумент6 страниц110 Oportunidad para La OrientacionJaime Vargas C.Оценок пока нет
- 430 Plan de EscrituraДокумент5 страниц430 Plan de EscrituraJaime Vargas C.Оценок пока нет
- 440 Mecánica de EstiloДокумент5 страниц440 Mecánica de EstiloJaime Vargas C.Оценок пока нет
- 320 ProblematizacionДокумент7 страниц320 ProblematizacionJaime Vargas C.Оценок пока нет
- 410 Redaccion Tecnica y Normas de EstiloДокумент6 страниц410 Redaccion Tecnica y Normas de EstiloJaime Vargas C.Оценок пока нет
- 350 Apoyo EstadisticoДокумент8 страниц350 Apoyo EstadisticoJaime Vargas C.Оценок пока нет
- 420 Tipos de EscritosДокумент3 страницы420 Tipos de EscritosJaime Vargas C.Оценок пока нет
- 340 MetodologiaДокумент10 страниц340 MetodologiaJaime Vargas C.Оценок пока нет
- 330 Objetivos e HipotesisДокумент5 страниц330 Objetivos e HipotesisJaime Vargas C.Оценок пока нет
- 220 Busqueda de Información en La RedДокумент9 страниц220 Busqueda de Información en La RedJaime Vargas C.Оценок пока нет
- 310 Tipos y DiseñoДокумент11 страниц310 Tipos y DiseñoJaime Vargas C.Оценок пока нет
- 190 PreziДокумент9 страниц190 PreziJaime Vargas C.Оценок пока нет
- 240 Normas EditorialesДокумент8 страниц240 Normas EditorialesJaime Vargas C.Оценок пока нет
- 210 Marco ReferencialДокумент4 страницы210 Marco ReferencialJaime Vargas C.Оценок пока нет
- 150 Lenguaje GestualДокумент8 страниц150 Lenguaje GestualJaime Vargas C.Оценок пока нет
- 230 Bases Bibliográficas y de Acceso AbiertoДокумент17 страниц230 Bases Bibliográficas y de Acceso AbiertoJaime Vargas C.Оценок пока нет
- 170 Ayudas AudiovisualesДокумент8 страниц170 Ayudas AudiovisualesJaime Vargas C.Оценок пока нет
- 160 Lenguaje CorporalДокумент6 страниц160 Lenguaje CorporalJaime Vargas C.Оценок пока нет
- Caso clínico de insuficiencia renal crónica en caninoДокумент21 страницаCaso clínico de insuficiencia renal crónica en caninoJania PerezОценок пока нет
- ComicДокумент36 страницComicRushian Sarai AmbrosioОценок пока нет
- Unidad III La FacturaДокумент10 страницUnidad III La FacturaAaron MartinezОценок пока нет
- Ciencias Comunicación IIДокумент39 страницCiencias Comunicación IIJulio JarquinОценок пока нет
- Como Convertir Un Documento en PDF A ExcelДокумент2 страницыComo Convertir Un Documento en PDF A ExcelFranciscoОценок пока нет
- TLR 12020 21 IMM FinalДокумент113 страницTLR 12020 21 IMM FinalAndrea BonillaОценок пока нет
- Texto DocentearДокумент2 страницыTexto DocentearInti A. GarberОценок пока нет
- Aca 1 Auditoria de Sistemas - Control InternoДокумент26 страницAca 1 Auditoria de Sistemas - Control InternoGabrielОценок пока нет
- Georg Wilhelm Friedrich HegelДокумент3 страницыGeorg Wilhelm Friedrich HegelFreyser Alexander Quiroz RodriguezОценок пока нет
- IDARE e IDEREДокумент9 страницIDARE e IDEREsrОценок пока нет
- Fonetica Conceptos (Escrito Por Mi)Документ10 страницFonetica Conceptos (Escrito Por Mi)alexroglaОценок пока нет
- Parte 5-1-150Документ150 страницParte 5-1-150Eduardo Mejía RomeroОценок пока нет
- La Inteligencia CreadoraДокумент2 страницыLa Inteligencia CreadoraNoaОценок пока нет
- Clase 01 ShockДокумент41 страницаClase 01 ShockAleksandar Cvetković VegaОценок пока нет
- Guía aprendizaje sistemas CNДокумент6 страницGuía aprendizaje sistemas CNMauricio Alejandro Riquelme AguirreОценок пока нет
- Semana 7 Dia 5 MatematicaДокумент2 страницыSemana 7 Dia 5 MatematicaWilson FredyОценок пока нет
- La Causa de La GravitacionДокумент53 страницыLa Causa de La GravitacionRamón GarzaОценок пока нет
- Enfoques económicos y relaciones interdisciplinariasДокумент3 страницыEnfoques económicos y relaciones interdisciplinariasGherveth Santis SantizoОценок пока нет
- Educacion Física 1ero y 2do MomentoДокумент4 страницыEducacion Física 1ero y 2do MomentoMax PaheinОценок пока нет
- La evolución de la infancia: una historia de la puericulturaДокумент87 страницLa evolución de la infancia: una historia de la puericulturaFranklin Soto100% (1)
- 04 - Taller 4 Periodo 3 - Juvenal Cortes - Fisica Basica - 10° - Jun 22 2021Документ4 страницы04 - Taller 4 Periodo 3 - Juvenal Cortes - Fisica Basica - 10° - Jun 22 2021LEANDRO ORTIZ TABARESОценок пока нет
- Diferenciacion e Integracion NumericaДокумент14 страницDiferenciacion e Integracion NumericaEdic AbundezОценок пока нет
- Timeline PDFДокумент9 страницTimeline PDFapi-435931410Оценок пока нет
- Clase y Guía de HistoriaДокумент6 страницClase y Guía de HistoriaVerónica AndreaОценок пока нет
- Fisiopatologia Del ShockДокумент7 страницFisiopatologia Del ShockJuan Antonio CordónОценок пока нет
- Medicina Alternativa Origen de La Medicina Naturista y Su Papel en El Mundo ContemporáneoДокумент3 страницыMedicina Alternativa Origen de La Medicina Naturista y Su Papel en El Mundo ContemporáneoIjo_Barapetu100% (1)
- Análisis de La Familia ObservadaДокумент4 страницыAnálisis de La Familia ObservadaMarjorie Aguirre Santos100% (1)