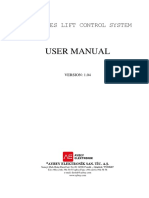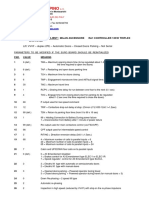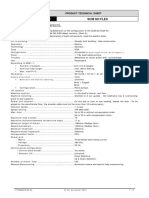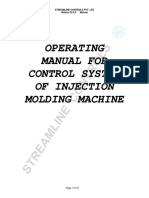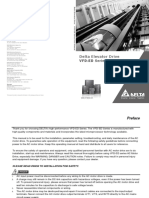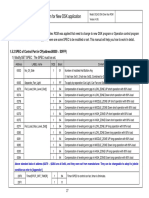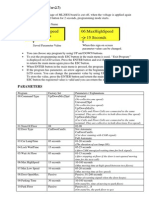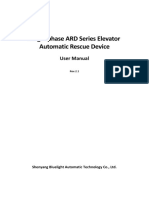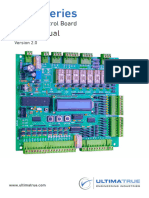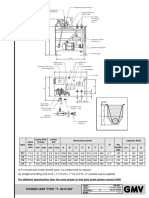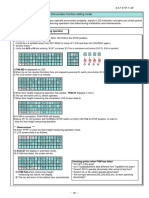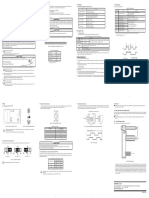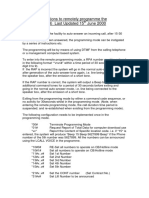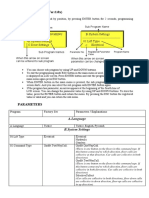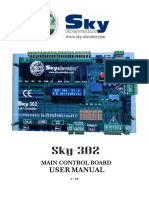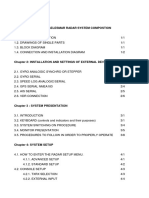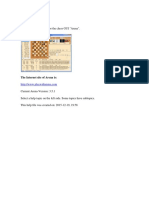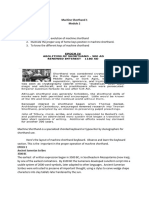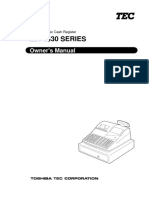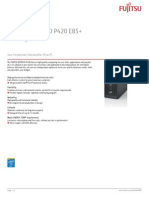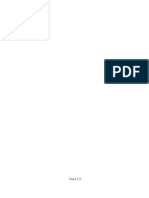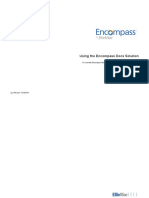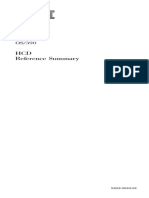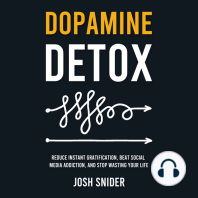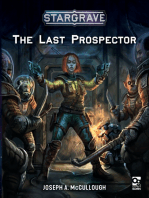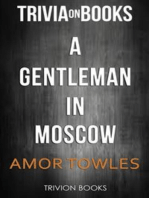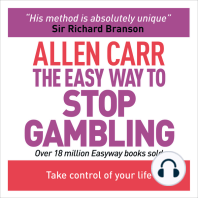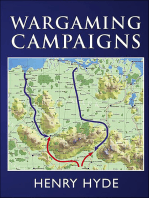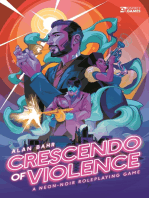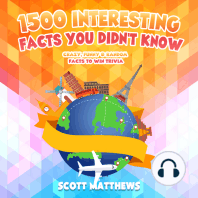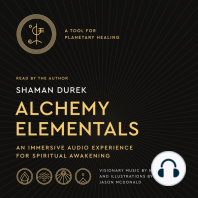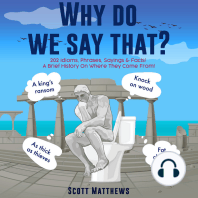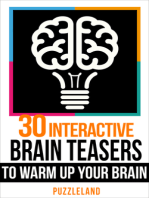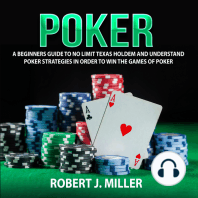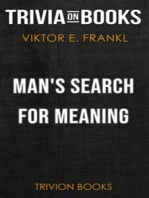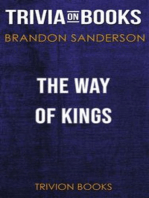Академический Документы
Профессиональный Документы
Культура Документы
Sudden Strike - Manual - PC
Загружено:
David Bernardo Guevara ValenzuelaАвторское право
Доступные форматы
Поделиться этим документом
Поделиться или встроить документ
Этот документ был вам полезен?
Это неприемлемый материал?
Пожаловаться на этот документАвторское право:
Доступные форматы
Sudden Strike - Manual - PC
Загружено:
David Bernardo Guevara ValenzuelaАвторское право:
Доступные форматы
cs.
com
http://www.replacementdo
TABLE OF CONTENTS
I.
II.
III.
IV.
E-MAIL SUPPORT:
info@suddenstrike.com
Before the game
Short Introduction
The Game
5
5
A.
B.
8
11
22
The Multiplayer Mode
A.
B.
C.
D.
E.
V.
23
23
24
25
27
Artillery
Trucks
Supply trucks
Infantry
Jeeps
Tanks
Tank vehicles
Mobile missile launchers
Stationary anti-aircraft cannon
Mobile anti-aircraft cannon
Tank destroyers
28
29
30
31
32
33
34
34
35
35
36
Description of further objects
A.
B.
C.
D.
E.
F.
VII.
Selecting a connection type
Creating a multiplayer game
The "Players" screen
The multiplayer game
Completing a multiplayer game
Description of the various unit types
A.
B.
C.
D.
E.
F.
G.
H.
I.
J.
K.
VI.
Main Menu
Controls
Key Configuration
Boxes of ammunition and construction parts
Watchtowers
Buildings
Bunkers
Bridges
Oil tanks
36
36
36
36
37
37
HINTS
A.
B.
C.
Scout, scout and - scout!
Why don't my units obey my commands?
For advanced players
37
38
39
LICENCE AGREEMENT
42
CREDITS
43
area enlarged in the main window. Continue
to shift the view until you can see a group of
soldiers, a truck and a group of ambulances
in your main window.
Select a soldier by positioning your mouse cursor over him and pressing the left mouse button. A coloured bar will appear below the soldier to highlight your selection. Remove the
highlight by left-clicking an empty space on
the map.
Now select another soldier, this time by double
clicking him. This selects all soldiers of the
same type within the main window.
To select all units of the same type on the entire map, double click one of them while pressing and holding the CTRL key.
Selected units can carry out actions. Move the
cursor across ordinary terrain, a house and an
ambulance. The mouse cursor will change as
you do so to demonstrate which action the soldier will perform if you press the right mouse
button.
On ordinary terrain, the selected unit or units
will perform the MOVE action and make their
way to the spot where you pressed the right
mouse button.
Right-clicking on a house, ambulance or truck
will order the units to go inside.
Now try to order as many soldiers as possible
to enter an ambulance. Remember: Select the
units with the left mouse button, then rightclick to issue orders.
Now press PAUSE once more to continue playing. The soldiers should now begin to move towards and climb into the ambulance. Once it is
full, the remaining soldiers will wait outside.
Try to split the soldiers up and get them into
the ambulances.
Remember you can pause the game at any
time and give orders without wasting valuable
playing time!
HINT: Split your men into groups and send
these groups to an ambulance each to speed
up the process.
See to the damaged Greyhounds to the left of
the ambulances. To do this, order the supply
truck below the ambulances to repair them.
Select one or more of the supply trucks. Move
the mouse cursor over one of the Greyhounds.
The cursor will change into the REPAIR/RELOAD icon. Right-clicking the Greyhounds will
now order the supply truck or trucks to repair
and reload them.
If you hear the sound of an approaching aeroplane, be quick! You are being attacked by
bombers. Select the Greyhounds and supply
trucks and lead them to safety!
You can use a selection box in order to select
the tanks and supply trucks more quickly.
Press and hold the left mouse button, then
move the mouse across the screen. You will
see a green rectangle appear. When you release the mouse button, all units within this
rectangle will be selected.
Meanwhile, your infantry should have been
treated sufficiently inside the ambulances.
Select all ambulances (the easiest way is to
double click one of the vehicles with the left
mouse button).
Have your soldiers leave the ambulances. This
cannot be done by simply right-clicking the
terrain, only by issuing a direct order.
There are 3 x 3 boxes to the right of the MAP.
These contain various orders, depending on
the type of unit.
Left-click the box in the middle (UNLOAD).
This box will now be highlighted by a yellow
square.
The order will not be carried out until you
have entered a position for the soldiers to disembark at.
To do this, right-click on a random location on
the map. The soldiers will disembark and
move to the specified location. (If the location
is far away, the ambulances will move closer
before letting the soldiers disembark.)
You are now familiar with the basic procedures
for selecting units and issuing orders. Read the
section "Key Configuration" in the chapter "The
Game" to find out more about methods of coordinating and commanding units or groups of
units (notably under the heading "Order
Queues" on page 18).
LL
E FOR A
HE TIM E TO THE
T
IS
W
NO
OM
EN TO C Y:
GOOD M
ART
P
E
H
T
!
AID OF
Strike
Sudden
III. The Game
A.Main Menu
A) ENTER NAME
The main menu contains the following
options:
640x480
800x600
1024x768
SINGLE PLAYER
MULTIPLAYER
RATINGS
VIEW INTRO
CREDITS
Left-click in the text line at the top left to
enter a new name. Confirm the new
name by pressing the ENTER key or select an existing player from the list to the
right by clicking on it with the left mouse
button.
B) REMOVE PLAYER
QUIT
You can also use the buttons in the top
right-hand corner to change the game's
resolution.
Menu Items:
1. SINGLE PLAYER
Left-clicking on the SINGLE PLAYER option will take you to the title screen of the
single player mode. This is where you can
enter and alter your player name, start
campaigns and single missions or load a
previously saved game.
Should you no longer require a player
name, select it from the list and click on
DELETE. This action will be followed by a
prompt asking you to confirm that you
wish to delete the name. If you confirm
the action, the player name and all associated saved games will be deleted.
C) STARTING A NEW CAMPAIGN
To begin a new campaign with the current player, click on the NEW CAMPAIGN
option. You now have the choice of ALLIES, GERMANY or RUSSIA. If you want to
leave the campaign title screen and return to the single player mode without
starting a campaign, click on CANCEL.
Clicking on the appropriate button starts
the campaign and leads to the first mission briefing.
In the mission briefing, you will be informed of the general circumstances and
aims of the mission. Clicking on OK accepts and starts the mission, selecting
MENU will take you back to the campaign title screen.
D) STARTING A SINGLE MISSION
To start a single stand-alone mission,
click on SINGLE MISSIONS. A selection
screen will appear offering various single
missions. All available missions are displayed in the list on the left-hand side of
the screen. Selecting one with the mouse
will bring up a description on the righthand side of the screen. Should you decide to play this mission, confirm your selection by clicking on OK. Otherwise pick
a different entry from the list or click on
CANCEL and return to the single player title screen.
E) LOADING A SAVED GAME
In order to load a previously saved
game, click on the button LOAD GAME.
This will take you to the selection screen
where you can choose one of your saved
games. Select a saved game from the list
to the left by left-clicking it and load it by
clicking the button LOAD. The CANCEL option leads back to the single player title
screen.
F) LEAVING THE SINGLE PLAYER
MODE
In order to leave the single player title
screen and return to the main menu
without starting a game, simply click on
CANCEL.
2. MULTIPLAYER
Clicking on the MULTIPLAYER option will
take you to the multiplayer title screen;
see page 23 ff.
10
3. RATINGS
This option allows you to view evaluations of all missions you have won. At
first or after confirming CAMPAIGN, all
missions belonging to the campaign will
be listed. Left-click on the SINGLE MISSIONS option to view evaluations of your
single missions. Left-click on one of the
missions. Each successful attempt to complete this mission will be listed in the window on the left, along with the name of
the player who completed it. Click on a
name in this list with the left mouse button. (The same name may, of course, appear multiple times if this player completed the mission more than once.) The
window to the right will display an evaluation. Clicking on either CAMPAIGN or
SINGLE MISSIONS will take you back to
the respective categories, where you can
select another mission. The CANCEL option will return you to the main menu.
11
4. VIEW INTRO
This option enables you to view the introductory video sequence. Press ESC or
SPACEBAR to stop the viewing.
B. Controls
1. DISPLAY ELEMENTS
5. CREDITS
The CREDITS list all the people involved
in the creation of this game.
6. EXIT
Confirming this option exits the game
and returns you to the desktop.
A) MAIN WINDOW
The main window displays a detailed
view of the units and terrain. Areas
within your units' line of sight are displayed brighter than others; these are
the only areas where you can see enemy
units. Areas outside the range of all your
units are darker; enemy units within
these regions will not be displayed (this
darkening of non-visible areas is often
referred to as "Fog of War").
B) MAP
The MAP provides a bird's-eye view of
the entire playing field on a smaller
scale. Areas within your units' line of
sight appear brighter, the remainder of
the map is dark. Your units are displayed
as green dots, enemy units within line of
sight are displayed as red dots. Friendly
units under attack by the enemy will be
briefly displayed with concentric red circles around the units.
12
13
C) INFORMATION AREA
2. SELECT MAP SECTION
The following opportunities exist for
choosing the section of the map to be displayed in the main window:
The information area contains information on the unit currently underneath
your cursor.
(1) DESCRIPTION
Displays the unit's name and primary
weapon, if applicable.
(2) (L)IFE
The length of the bar represents the
unit's current status in percent; the number below the bar represents the unit's
status in absolute values to enable players to compare units with one another. If
this value sinks below the maximum, it
will rise slowly until the soldiers have recovered. Minor repairs to vehicles will be
seen to by the crew themselves. If the
value is too close to zero, it will continue
to sink slowly (e.g. after serious injuries
or bad damage, which lead to further
consumption). If this value reaches zero,
the unit is lost.
(3) (EX)PERIENCE
Displays the unit's experience. The highest possible experience level is 1000; the
bar displays the unit's experience in a
percentage of the highest value. Higher
experience levels mean the unit is able to
shoot more accurately and suffers less
damage through scattered fire and direct
hits. Units with higher experience levels
also make better use of the natural cover
provided by the landscape.
(4) PRIMARY (A)MMO
Determines the amount of remaining
ammunition for the unit's primary
weapon.
(5) SECONDARY (A)MMO
Determines the amount of remaining
ammunition for the unit's secondary
weapon.The values for the two ammo
types represent the exact number of
shots that can be fired using this weapon.
(However, anti-aircraft cannon or rocket
launchers use up a lot of bullets in a very
short space of time; see page 28 ff.)
NOTE: The amounts removed from the
supply truck when reloading (see page
30) not only depends on the amount of
ammunition that the unit being rearmed
takes, but also on the weapon that is being recharged. As a supply truck may
carry ammunition for various types of
weapon, its cargo is measured in weight
rather than shots.
A) LEFT-CLICKING THE MAP
Left-clicking a particular point on the
MAP displays the area within the rectangle in the main window.
NOTE: Unlike left-clicking an area in the
main window, left-clicking the MAP does
not select any units. However, right-clicking has the same effect in both cases.
B) ALTERING THE VIEW WITH
THE MOUSE
Moving the mouse to the edge of the
screen or to one of the four corners will
turn the cursor into an arrow pointing in
the respective direction, and the section
of the map that is displayed in the main
window will move continuously in that direction (the speed with which the section
changes is determined and can be altered in the control options menu under
SPEED/MOUSE SCROLL SPEED).
C) ALTERING THE VIEW WITH
THE ARROW KEYS
Through pressing the arrow keys (in
combination), the section of the map that
is visible in the main window will move
continuously in the respective direction
(the speed with which the section
changes is determined and can be altered in the control options menu under
SPEED/KEYBOARD SCROLL SPEED).
3. SELECTING UNITS
There are various ways of selecting a
group of units. Selecting another group
invalidates all previous selections.
(Exception: Selecting units while pressing
and holding the SHIFT key, see page 14).
A) LEFT-CLICK
Pressing the left mouse button selects the
unit currently under the cursor.
14
B) LEFT-DRAG
Pressing and holding the left mouse button while moving the cursor across the
screen draws a selection box. Release the
mouse button to select all units within
this rectangle.
C) LEFT DOUBLE CLICK
Double clicking a unit with the left mouse
button selects this and all other units of
the same type within the main window.
Press and hold the SHIFT key when double clicking a unit to select all units of
that type on the entire map.
D) NUMBER KEYS
Existing selections can be saved to one of
ten slots by pressing CTRL-0 to CTRL-9.
Pressing the respective number key reselects the units in these groups. Pressing
the number key twice quickly re-selects
the units and centres the view around
them.
E) SELECTING WITH THE SHIFT KEY
Units can be added to existing groups by
pressing and holding the SHIFT key while
selecting them through clicking, drawing
a rectangle, double clicking or pressing a
number key. Units can be removed from
the selection by pressing and holding the
SHIFT key and then left-clicking the unit
or units.
15
4. UNIT STATUS
Status bars are displayed on-screen for
selected units.
Places for crew (here two, one of them
empty)
(A)mmo
(Ex)perience
(L)ife
All data from the information area are
displayed again for every unit. From top
to bottom: one or two bars for (a)mmo
(depending on whether the unit possesses a secondary weapon), one for
(ex)perience and one for (l)ife. For vehicles which are capable of transporting
other units, the number of available
places is displayed above the status bars
as an empty or filled box.
Objects containing units (e.g. cannon
controlled by crew, trucks towing cannon,
etc.) display the status bars of those units
when they are selected. Buildings,
houses, watchtowers, bunkers, etc.) are
the exception: If these contain units, the
status bars are displayed even if the
building has not been selected.
5. MOVING UNITS,
HOLDING FORMATIONS,
GATHERING
Having selected one or more units, rightclick in the main window or the MAP to
make them move to the respective location on the terrain (unless the units do
not have MOVE as their standard command; see Mouse cursor, right-click" on
this page).
If the formation these units belong to is
divided or varying due to the structure of
the terrain, try to gather your troops
again once they have reached their target. Press and hold the CTRL key when
giving the order to MOVE. Your units will
move to the specified location and then
gather together as closely as possible in
their respective groups.
In any case, right-clicking displays concentric green circles indicating the position a unit will take up.
6. PERFORMING ACTIONS
A) MOUSE CURSOR, RIGHT-CLICK
Actions can be performed by selecting
units and right-clicking a location in the
main window or the MAP. The first option
available is the respective unit's standard
command (usually MOVE; the cursor
changes into a circular crosshair with a
dot in the centre;
see "Moving units, holding formations,
gathering" on this page). Move the
mouse cursor across another unit or object that your selected unit (or units) to
interact with, and the cursor will automatically change into the appropriate
icon (e.g. if you have selected a truck
and you move your mouse over a cannon, the cursor will change into the LOAD
icon; if you have selected infantry units
and move the cursor across a building or
transport vehicle, it will change into the
ENTER icon, etc.). If you have selected
various units all at once, the cursor will
change if at least one of those units is capable of interacting with the object under
the cursor. If an order is selected from
the menu ORDERS (see the following
page), the cursor remains unaltered, regardless of which object it passes across,
and the chosen action is carried out. If
you have selected different types of units
and not all of these are capable of performing the selected action, then only
those capable of doing so will carry it
out: You might e.g. order multiple trucks
to UNLOAD; only those trucks will move
to the specified location which actually
have a cargo.
16
B) MENU ORDERS
When units are selected, only those orders
are displayed in the menu ORDERS (3 x 3
boxes to the immediate right of the MAP),
which these units are capable of fulfilling.
Left-click on one of these orders to issue it
(if it is an order that does not involve interaction with another object). Otherwise, the
cursor will change into the appropriate icon
and the order will be carried out as soon as
you right-click an object in the main window
or on a location on the MAP. If the desired
action cannot be carried out with the object
you clicked on, nothing will happen. The actions offered in the menu ORDERS can be
chosen by clicking on them or by pressing
the following keys, representig the 3 x 3
block of boxes: Q-W-E, A-S-D,Z-X-C).
C) STAND GROUND
This option can be toggled on or off using
the R key or by clicking on the STAND
GROUND order. When given this order (the
movement arrow is crossed out in red), units
will not move automatically to attack their
opponents. This option makes sense when
establishing a front line just outside enemy
defences as it stops your units moving into
the firing range of the enemy artillery. If
17
you have selected multiple units, some of
which do and some of which do not have the
STAND GROUND option active, the cross and
movement arrow will be grey; if none of the
units has the STAND GROUND option active,
only a yellow movement arrow will appear.
Giving a supply truck the order to STAND
GROUND stops it automatically driving up to
units in order to repair/reload them (see
"HOLD FIRE ", "Description of the various
unit types", page 16/28).
D) HOLD FIRE
This option can be toggled on or off using
the T key or by clicking on the HOLD FIRE
order. When given this order (the target
crosshair is crossed out in red), units will not
automatically open fire on enemy units
which come into their line of sight. This option makes sense if you want your units to
move quickly across the terrain without attracting attention. If you have selected multiple units, some of which do and some of
which do not have the HOLD FIRE option active, the cross and target crosshair will be
grey; if all of the units have this option active, the cross will be red and the target
crosshair will be grey; if none of the units
has the HOLD FIRE option active, only a yellow target crosshair will appear.
Giving a supply truck the order to HOLD
FIRE stops it automatically driving up to
units in order to repair/reload them (see
"STAND GROUND", "Description of the various unit types/Supply trucks", page
16/30).
E) AIR SUPPORT
In some missions, you will be supported
by aircraft: i.e. transport planes dropping
supplies and paratroopers, bombers or
air scouts.
1) INFORMATION ON DIFFERENT
TYPES OF AIRCRAFT
If you move the cursor across the respective planes icons, the information area
will display the type of plane, the number of loaded (READY) planes and the
number of aircraft currently at the airfield (PLANES) as well as the number of
cargo loads (LOADS) including those already delivered. The cargo currently being transported by air is not represented.
Every aircraft you send for will have exactly one cargo load on board; you can
never request more planes than there
are cargo loads remaining at the airfield,
even if there are more aircraft available.
(In short: You cannot send for empty
planes.) For air scouts, LOADS signifies
the amount of flights that can be made
with the available amount of fuel.
2) REQUESTING AIR SUPPORT
You can request air support by clicking on
the respective planes icon. The air support menu will appear in the menu ORDERS. To begin with, this menu consists of
one to five buttons (depending on how
many aircraft you have at your disposal)
for selecting the required number of
planes and a CANCEL button. CANCEL allows you to break off your request at any
time until the air support has been dispatched.
3) SETTING WAYPOINTS
When you click on an aircraft icon, the
mouse cursor in the main window and
the MAP changes into the WAYPOINT
icon. You can now set waypoints by rightclicking on the desired location in the
main window or the MAP, depending on
the type of aircraft you have selected.
Once you have set at least one waypoint,
the buttons REMOVE LAST WAYPOINT and
OK will be added to the menu ORDERS.
Selecting REMOVE LAST WAYPOINT will
delete the last navigation point which
you placed from the flight path. Selecting
OK completes your request for air support; the aircraft will be dispatched soon
after.
18
4) MAXIMUM POSSIBLE
AMOUNT OF WAYPOINTS
PER TYPE OF AIRCRAFT
Planes transporting paratroopers and supplies cannot take more than one waypoint
per flight to drop their cargo loads at.
Air scouts can patrol up to twelve waypoints in the order they are entered; at
each waypoint, they will fly a bit lower
(as shown by a yellow bar below the aircraft) and scout the area they are flying
across. The lower they fly, the greater the
danger that they will be hit by enemy air
defences. Air scouts usually fly a few
loops around each waypoint and then
continue to the next one. However, clicking the button MOVE TO NEXT WAYPOINT
(e.g. when under heavy anti-aircraft fire)
will stop your aircraft scouting the area
around a waypoint and send the air scout
straight to the next waypoint. The MOVE
TO NEXT WAYPOINT button is always
available when a scout is circling a waypoint. If there is more than one scout in
the air, the button will become available
if at least one of them is scouting the
area surrounding a waypoint. Clicking on
the button now will make all air scouts
currently circling a waypoint proceed to
the next.
19
Bombers will drop their charges at up to
three waypoints. These three locations
can be identical (right-click the same
place three times), but bombers can only
drop a certain amount of bombs per attack flight (a third of their cargo).
Therefore, they must fly a loop before
repeating their attack on a waypoint.
NOTE: For safety reasons, left-over
bombs are dropped before landing. So,
should you order a bomber to attack less
than three waypoints, the unused cargo
is lost.
F) ORDER QUEUES
Order queues are very effective and easy
to carry out. If you press and hold the
SHIFT key while performing a click to
start an action, the order will not be carried out immediately but added to a
queue of orders. All further actions plotted while holding the SHIFT key will also
be added to the end of this queue. The
unit will proceed to perform its actions in
the order in which they were added to
the queue. This enables you to set a waypoint and tell a unit to patrol a route, or
program more complex rows of orders in
a simple and intuitive way.
Examples:
(1)
Orders: Select a motorcycle, right-click
a location, right-click more locations
while holding down the SHIFT key.
Action: The motorcycle will drive from
one location to another in the order in
which they were entered.
(2)
Orders: Select a truck, right-click a cannon, select the UNLOAD action, right-click
a location while holding down the SHIFT
key, click on another cannon while holding down the SHIFT key.
Action: The truck will tow the first cannon, take it to the specified location,
drive to the second cannon and tow it.
If a queue action cannot be performed, it
will be skipped and the next order will be
carried out. This enables further effective
orders, especially when selecting multiple
units:
(4)
Orders: Select a group of soldiers, rightclick multiple bunkers and buildings
while holding down the SHIFT key.
Action: The group of soldiers will move
to the first building. As many soldiers as
possible will enter the building. The remaining soldiers will continue this process
from one building to another, until all
soldiers have entered the buildings or
there is no room left inside the buildings.
(5)
Orders: Select a soldier, right-click a location, left click COVER in the menu ORDERS while holding down the SHIFT key.
Orders: Select a few trucks, right-click
multiple cannon while holding down the
SHIFT key, select the UNLOAD order and
right-click a location while holding down
the SHIFT key.
Action: The soldier will move to the
specified location and take cover once he
has arrived.
Action: The trucks will drive up to the
cannon and will each tow one of them to
the specified location.
(3)
20
7. PAUSE MODE
Pressing the PAUSE key toggles the
PAUSE mode on or off. Orders can still be
issued in the PAUSE mode, i.e. you can
still view information on your units, issue
single commands and order queues or
change your units' MOVE/ATTACK mode.
These orders will be carried out when you
leave the PAUSE mode.
This option allows you to coordinate the
actions of large numbers of units,
arrange for multiple actions to be performed simultaneously in the same
place, e.g. in order to attack the enemy
from two sides at once or distract pursuers by telling your troops to retreat in
various different directions.
8. MENU
Clicking on MENU or pressing the ESC key
pauses the game and takes you to the
control options menu. The menu offers
the following options:
A) SAVE
Saves the game. Left-click the text line in
the top right and enter a name or select
and edit a name from the list. Clicking
the word SAVE will save the game under
the name you specified. If the name you
have selected is already in use for another saved game, the existing saved
game will be overwritten without your
being prompted to confirm the action.
Should you no longer require a saved
game, select it and click on the DELETE
button. Confirming the ensuing prompt
by clicking YES will remove the saved
21
game from your hard drive. If you do not
wish to delete the game, answer the
prompt by clicking on NO.
Click on the CANCEL button to leave the
SAVE menu without saving your game.
B) LOAD
This menu item allows you to continue
games which have been saved previously. Select a game from the list and
click on the LOAD button. The saved
game will be loaded so you can continue
playing.
Click on the CANCEL button to leave the
LOAD menu without loading a game.
C) SOUND
The sliders MUSIC, SOUND and VOICE allow you to adjust the volume of the respective components. The LR-RL button
switches the assignment of the left and
right stereo channels.
INTERFACE GAMMA
Allows you to set the Gamma value (i.e. the
brightness) of the control elements.
MESSAGE DELAY
Allows you to set the amount of time a message remains visible on-screen.
OK
Clicking the OK button exits the GRAPHICS
menu.
E) SPEED
This option enables players to alter the
speed options.
GAME SPEED
Sets the speed of the game itself.
MOUSE SCROLL SPEED
F) SHOW BRIEFING
This option displays a short summary of
your mission objectives. Exit this summary
by clicking on OK.
G) QUIT
This menu item offers the following options:
RESTART MISSION
Exits the current mission and starts it again
from the beginning. A prompt will appear
for you to confirm the desired action.
EXIT TO WINDOWS
Exits the current mission and the game. A
prompt will appear for you to confirm the
desired action.
QUIT TO MENU
This option determines how quickly the map
section displayed in the main window shifts
when the mouse is moved to the edge of the
screen.
Exits the current mission and displays the
RATINGS screen. A prompt will appear for
you to confirm the desired action.
KEYBOARD SCROLL SPEED
CANCEL
Exits the EXIT menu without performing any
of the above actions.
This option enables players to alter the
display options.
This option determines how quickly the map
section displayed in the main window shifts
when pressing the LEFT/RIGHT UP/DOWN
arrow keys.
MAP GAMMA
OK
Allows you to set the Gamma value (i.e.
the brightness) of the main window and
the game map.
Clicking the OK button exits the SPEED
menu.
The list to the right allows you to pick a
CD title for background music; selecting
RANDOM plays the titles back in random
order. Exit the SOUND menu by clicking
on OK.
D) GRAPHICS
H) RETURN TO GAME
Clicking this menu item exits the control options menu and returns you to the current
mission.
22
9. KEY CONFIGURATION - SINGLE PLAYER MODE
Q
Menu ORDERS, Position 1
Menu ORDERS, Position 2
Menu ORDERS, Position 3
Menu ORDERS, Position 4
Menu ORDERS, Position 5
Menu ORDERS, Position 6
Menu ORDERS, Position 7
Menu ORDERS, Position 8
Menu ORDERS, Position 9
STAND GROUND on/off
T
1 to 0
HOLD FIRE on/off
+ CTRL
1 to 0
Save unit selection with the respective number
Select saved unit selection with the respective number
TAB
entre view around selected units
SPACEBAR
Centre view around last event (red circle)
ESC
Control options menu
PAUSE
PAUSE mode on/off
F1 to F8
+ CTRL
Save position of main window section
on the MAP
F1 to F8
Load position of main window section
on the MAP
F9
Display mission objectives
F10
Exit game
F11
Go to SAVE menu
F12
Go to LOAD menu
Order
+ SHIFT
Add order to end of queue
MOVE order
+ CTRL
Gather at destination
Left-click
selection
map
+ CTRL
While entering a message: Determine
recipient on MAP
Double click left
on unit
+ CTRL
Select all unit sof same type on the entire map
10. END OF A MISSION
Once all objectives have been fulfilled or
if the mission cannot be completed, the
end of mission menu will appear. You can
either choose EXIT, which exits the mission and displays the RATINGS screen, or
click on CONTINUE to carry on with your
mission. To finish the mission later, select
EXIT/QUIT TO MENU from the menu.
11. RATINGS SCREEN
Once a mission has been exited by the
player or automatically, an evaluation
will be displayed on the right. A list of
rankings, containing the names of all
players who completed the mission successfully, will be displayed to the left.
Below these you will see a CONTINUE
button which allows you to begin the
next mission within the campaign. (This
button will not be available if the previous mission was not completed successfully or if it was a single mission.) The
REPLAY button allows you to retry the
mission.
The button EXIT will take you back to the
main menu.
Display number of reinforcement units on their way
KEY CONFIGURATION - ADDITION FOR MULTIPLAYER MODE
BACKSPACE
23
Pass command over units to a different player
ENTER
Message to team member
ENTER + SHIFT
Message to enemy
ENTER + CTRL
Message to everyone
NOTE: The game will not automatically be
saved when a mission has been completed. If you wish to interrupt the game
at this stage, start the next mission and
save the game before quitting.
IV.THE
MULTIPLAYer-MODE
The MULTIPLAYER option in the title
screen will take you to the connection
type selection.
A. SELECTING A
CONNECTION TYPE
This screen allows yu to select a connection type for the multiplayer mode.
Clicking on one of the three buttons INTERNET (TCP/IP), LAN (IPX) or MODEM
will take you to the main multiplayer
menu.
Clicking on CANCEL will take you
back tothe main menu.
B. CREATING A
MULTIPLAYER GAME
In the multiplayer menu you have the
option to enter a player name and decide
whether to create a new game or join a
current game.
If you decide not to play in multiplayer
mode after all, click on the CANCEL button.
24
1. SELECTING A NAME
Left-click in the text line in the top left,
enter a name and confirm it by pressing
the ENTER key, or left-click a name in the
list to select it.
2. CREATING A NEW GAME
Click on the CREATE GAME button to start
a new game. To create an entirely new
game, select a map from the list on the
left and confirm your selection by clicking on OK. (Moving the cursor across the
small-scale map on the right will display
an enlarged view beside the list of
names).
To continue a saved network game, click
on SAVED GAMES, select a game and confirm your selection by clicking on OK.
(Clicking on the MAPS button will take
you back to the map selection screen for
a new game.)
The next screen is the "Players" screen.
Should you decide not to create a game,
click on the CANCEL button.
3. JOINING AN EXISTING GAME
If you would like to join an existing
game, click on the button JOIN GAME. On
the next screen, all the sessions which
are still waiting for players are displayed
in the list to the left. Choose one by leftclicking on the list and confirm with the
button JOIN GAME.
25
The Players screen is displayed.
If you decide not to join a game, click on
the button CANCEL.
C. THE PLAYERS SCREEN
This is the menu for the general player
configuration. To leave the menu without
starting a game in the multiplayer mode,
press the button CANCEL.
1. CHOOSING PARTY, TEAM
AND COLOUR
All the players who have already joined
the game (yourself included) are displayed in the "Players" menu. The party
chosen by the respective player (ALLIES,
GERMANY, RUSSIA) and the team number (1-4) are indicated behind the
player's name. Player units of the same
team do not shoot at one another.
You are obliged to choose a party and a
team (with the buttons at the top right of
the screen). You can optionally change
the colour that indicates you in the game
(with the buttons at the top left of the
screen). If a player has not yet decided
on a party and/or a team, this is indicated through a question mark.
Players confirm their selection by clicking
on the button READY. The word Ready
and the ping rate, a measure for the quality of the network connection, are displayed (the smaller the value, the better)
at the end of the line with the players
name.
The slider GAME SPEED serves the purpose
of adjusting the speed of gameplay for the
host. You cannot influence this value if you
are only joining the game.
Click again on the button READY and wait
for the start of the game.
As a host you will have to wait until all the
other players have clicked on READY. Then
the button START is activated and you can
start the game by clicking on it.
2. LOCKING/UNLOCKING
PLAYER SLOTS,
EXCLUDING PLAYERS
In some of the lines which usually contain
the names of joining players the word
"CLOSED" is displayed as the maximum
number of players depends on the chosen
map. As a host, you can change the number of players by locking or unlocking slots
with the buttons to the left. However,
changes are only possible within the scope
of the given number of players.
As a host, you can exclude an unwanted
player from the game. In order to do this
you have to use the button to the right of
the respective player's name (the column
above the word "BAN").
D. THE MULTIPLAYER GAME
1. THE AIM OF THE GAME
The aim of the game in the multiplayer
mode is to destroy all the opponents' units.
The last player to own any units is the winner (that does not necessarily have to be
the player with the most points).
2. REINFORCEMENTS
Most important for winning a game in the
multiplayer mode is the superiority in numbers. This is achieved through as many reinforcements as possible.
ZEPPELIN GROUPS
You can get reinforcements through taking
a zeppelin group. Such a group consists of
several zeppelins of the same colour, which
are displayed as dots of the colour of their
group on the MAP. If you move the mouse
cursor over a zeppelin on the MAP, all the
zeppelins of the same colour are displayed
with a white rectangle around them.
TAKING ZEPPELIN GROUPS
A zeppelin group is taken as long as units
of whatever kinds are next to each zeppelin of the group (with more than one player
in the same team, they can share this task).
If this condition is fulfilled, all the zeppelins
of the respective group are displayed in
grey in the main window as well as on the
MAP. The player or team gains the first reinforcements after a short time.
26
Those additional units arrive at the point
where the original units appeared at the
start of the game.
The zeppelins of that group keep their
colour for the other players, which means
that they can still get reinforcements by
taking that zeppelin group.
As long as your team has not taken all
zeppelins of one group, the taken zeppelins (also visible for the other players)
are displayed with the number of the respective team in the main window. They
are surrounded by a green rectangle on
the MAP. Airships taken by an opponent
team are framed in red. If there are units
of different teams in range of taking a
zeppelin it is defined as not taken.
COUNTDOWN
There is another way of losing a game
apart from the destruction of all the
units: If there is no zeppelin controlled
for more than five minutes. As soon as
no zeppelin is taken, a five minute countdown starts, which is displayed in the top
left-hand corner of the screen. Your team
looses when the countdown is down to
zero.
3. SPECIAL FEATURES OF THE
MULTIPLAYER MODE
In the multiplayer mode, you can send
messages to your team members using
the ENTER key. A text line appears where
you can enter the message.
27
While you are in the entering mode, you
can highlight a point on the MAP by holding the CTRL key and clicking with the
left mouse button. The highlighted point
is briefly displayed with concentric green
circles for your team members when they
get the message.
Press the ENTER key once more to send
the message.
Press the ENTER key and hold down
SHIFT at the same time to enter a message to everybody (including your opponents). You can send this message
through pressing the ENTER key as well.
You can also send a message only to your
opponents by pressing the ENTER key.
You can delegate the control over some
of your units to a team partner. To do
this, just highlight the respective units
and press BACKSPACE. The mouse cursor
changes to a yellow arrow as soon as it is
above a team member's unit. Right-click
to delegate the command over the highlighted units to the player whose unit the
mouse cursor is next to.
Pressing the key ; displays information
on the number of reinforcement units
which are on their way to your base. This
feature is also available in the single
player mode.
E. COMPLETING A MULTIPLAYER GAME
After the end of the played mission you
will receive an evaluation. At first you get
an overview over the distribution of
points. You can get a more detailed listing of the destroyed units by clicking the
button DETAILS.
Here you can find a list stating in categories how many enemy units of a type
every player has destroyed and how
many units of the same type they have
lost. Clicking the BALANCE button in the
top right-hand corner displays the
amount of enemy units destroyed minus
the amount of own units lost. With the
button DESTROYED/LOST, you can
change this display to the previous one.
Clicking on the button TOTAL SCORE takes
you back to the screen with the point distribution.
The EXIT button takes you back to the
game's main menu.
28
29
V. DESCRIPTION OF THE VARIOUS
UNIT TYPES
NOTE: Commands which are not available
via the Menu ORDERS but only as standard commands together with other objects are indicated by square brackets:
[COMMAND]
Range always refers to the shooting
range.
A. ARTILLERY
A cannon is neutral as long as it is not
taken by an infantry unit. If it is taken it
is owned by the corresponding player
from that time on. A cannon cannot be
taken by two soldiers of different parties.
At least one soldier is necessary to fire a
cannon. If the crew consists of two soldiers, the firing rate increases. In order
to draw a cannon by hand, a crew of two
members is necessary, but you can only
advance very slowly in this constellation.
Artillery can be divided into anti-tank
cannon and howitzers.
1. ANTI-TANK CANNON
Anti-tank cannon do not fire ballistically
but directly (a clear target line to the object is absolutely necessary!) and use armour breaking ammunition. The range
of these weapons varies from type to
type but the average range is higher
than that of tanks.
If a group of anti-tank cannon is highlighted, all the anti-tank cannon shoot at
the highlighted target object (cannon
which are not ready to fire will reload
first and then fire). Several target objects
have to be indicated again by activating
ATTACK and SHIFT plus right mouse click.
The cannon all shoot one after the other
at each of the given target objects (as opposed to LONG RANGE FIRE by howitzers
and missile launchers, see page 29/34).
Anti-tank cannon can be connected to
trucks for faster transport (see "Trucks",
page 29).
Orders:
MOVE
ATTACK
Empty
ROTATE
UNLOAD
Empty
Empty
Empty
STOP
Notes:
MOVE:
Only with a crew of two
and very slowly.
UNLOAD: Crew leaves cannon.
2. HOWITZERS
Notes:
Howitzers fire ballistically (there does not
have to be a clear line to the target object),
they have a wide range and fire grenades
(high explosive damage). Howitzers explode very easily when attacked.
The commands for howitzers are the same
as for anti-tank cannon with the exception
that ATTACK is substituted by LONG RANGE
FIRE. In order to avoid mistakes, the menu
item has a different position in the Menu
ORDERS and a different key configuration.
Thus, the orders ATTACK and LONG RANGE
FIRE can be used separately in one group
where there are anti-tank cannon as well as
howitzers.
Several target objects can be selected and
fired at one after the other without activating LONG RANGE FIRE and without holding
down the SHIFT key. If a group of howitzers
is selected, the targets are split up among
them, i.e. each target object is only fired at
by one howitzer. A gun can only shoot again
when all the other howitzers of the group
have fired.
Howitzers can be connected
to trucks for faster transport (see "Trucks").
MOVE:
Only with a crew of two and
very slowly.
UNLOAD: Crew leaves cannon.
Standard orders:
LONG RANGE FIRE (over enemy units)
NONE (anywhere else)
B. TRUCKS
A truck is a transporter which can carry a
certain number of soldiers, stationary
heavy machine guns and grenade
launchers. Heavy machine guns and
grenade launchers take two places each:
one for the gun itself and one for the
marksman.
The ambulance is a special truck which
gradually increases the life value of the
soldiers within to the maximum.
Orders:
MOVE
Empty
Empty
Empty
UNLOAD
Empty
Empty
Empty
STOP
Standard orders:
MOVE
Empty
Empty
Not in the Menu ORDERS:
ATTACK (over enemy units)
NONE (anywhere else)
ROTATE
UNLOAD
Long Range Fire
Empty
Empty
STOP
[LOAD]: loads soldiers/grenade launchers/heavy machine guns.
30
Notes:
UNLOAD unloads the truck in the following order: If there are any cannon, they are
uncoupled at first and brought together with
their crew. The next click makes all soldiers
not belonging to the gun crew disembark. If
there are any heavy machine guns and/or
grenade launchers, they are unloaded last
by clicking the mouse again.
Standard orders:
[LOAD] (over own artillery, soldiers/
grenade launchers/heavy
machine guns)
MOVE (anywhere else)
Towing cannon
Cannon can be connected to and towed by a
truck. In order to do this, the cannon has to
be manned with at least one infantryman.
The crew of the cannon helps connect it to
the truck and then gets into the truck. After
uncoupling the cannon, its original crew
mans it again. If there are not enough free
seats for the crew when connecting the cannon, some of the soldiers who are already in
the truck must disembark in order to make
some space for the crew.
C. SUPPLY TRUCKS
The following actions can be carried out:
1) Reloading ammunition, repairing units
2) Building barbed wire entangle
ments and tank blockades
3) Repairing bridges
4) Building pontoon bridges
31
Supply trucks transport ammunition and
construction parts. If a supply truck does not
carry out an action, ammunition and construction parts are reproduced at a constant
speed until they reach the maximum.
Ammunition is used for recharging units and
is universal (suited for every weapon).
Construction parts are used to build barbed
wire entanglements and tank blockades.
NOTE: Tank blockades cannot be destroyed
through bombardment.
Building and repairing bridges does not involve any raw materials apart from the
time used. In spite of the fact that the
mouse cursor does not change to the REPAIR/RELOAD icon when hovering over
damaged enemy units, these can be repaired and reloaded through an explicit order. Cannon cannot be connected to supply
trucks.
Supply trucks work independently: If a
damaged unit or a unit without ammunition
is close to it, the supply truck repairs or reloads this unit automatically, i.e. it approaches the unit, repairs or reloads it and
returns to its previous position.
HOLD FIRE and STAND GROUND can also be
used for supply trucks; the commands then
prevent the truck from going to a damaged unit as well as from the automatic
repairing or reloading (see "HOLD FIRE"
and " STAND GROUND", page 16).
Supply trucks are highly explosive.
5) Officers: Equipped with pistols, ex
tremely wide line of sight, small
range, low firing rate, low rate of
damage.
Orders:
MOVE
REPAIR/
RELOAD
BUILD WIRE
BUILT TANK
ENTANGLEMENT BLOCKADES
REPAIR
Empty
BRIDGE
Empty
BUILT POTOON
BRIDGE
STOP
Notes:
REPAIR BRIDGE is only available while
standing on a bridge.
Standard orders:
REPAIR/RELOAD (over damaged
units/units without ammunition)
MOVE (anywhere else)
D. INFANTRY
There are the following types of infantry:
6) Machine gun infantry: Equipped
with machine gun, extremely high
firing rate, extremely high rate of
damage.
7) Tank marksmen: Equipped with
tank rifles, low firing rate, armour
breaking, also high rate of damage
to tanks.
8) Bazooka infantry: Equipped with
bazookas, low firing rate, little am
munition, armour breaking and
explosive, fatal for tanks.
Infantry units can enter buildings
(bunkers, towers, etc.) and shoot from
there. Buildings reduce the damage for
the units in them when they are hit but
do not prevent damage completely.
1) Soldiers: Equipped with submachine
guns, average range, high firing rate.
NOTE: Buildings have effects on the line
of sight of the units in them. Watchtowers
e.g. increase the line of sight immensely.
2) Marksmen: Equipped with guns,
wide line of sight, wide range, low
firing rate.
Infantry units can enter and use
trucks/jeeps/tank vehicles/cannon by
right-clicking.
3) Snipers: Equipped with sniper guns,
extremely wide line of sight, very
wide range, low firing rate.
NOTE: As long as infantrymen are in
trucks, tanks or jeeps, their range is confined to that of the corresponding vehicle
they are in. When using cannon, the line of
sight of the soldiers remains intact.
4) Flamethrower infantry: Equipped
with flamethrower, extremely high
rate of damage, very small range.
32
33
Marksmen can lay anti-tank mines.
Mines are laid exactly where the soldiers
are at the time of clicking on the button
in the Menu ORDERS (action without an
interaction with another object).
ASSAULT: The selected units advance towards the target position. If there is an
enemy unit within reach the units change
to the ATTACK mode and chase the
enemy.
Infantrymen can find and sweep mines.
The order LAY MINES can only be carried
out by marksmen.
NOTE: Right-clicking in the main window
or the MAP following the command LAY
MINES/SWEEP MINES carries out the reactivated standard command MOVE and
has no effects on laying/sweeping the
mines.
Standard orders:
ATTACK (over enemy units)
[ENTER] (over trucks/jeeps/tank vehi
cles/buildings etc.)
[MOVE2] (anywhere else)
E. JEEPS
ATTACK
ASSAULT
LAY MINES SWEEP MINES Empty
COVER
SCATTER
STOP
Not included in the Menu ORDERS: [ENTER]
[MOVE2]: The selected units move to the
target position; enemy units which come
into reach are attacked. Afterwards units
proceed; the direct way to the target position is never left.
Notes:
MOVE: The selected units move to the target position without attacking enemy
units which could come into their range.
[LOAD]: Loads soldiers.
Notes:
ATTACK: Only if there are any soldiers
in the jeep.
ASSAULT: Only if there are any soldiers
in the jeep.
UNLOAD: All soldiers leave the jeep.
Standard orders:
[LOAD]: (over own soldiers)
highlighted, the crosshair flashes in
red/yellow as long as the target position
is in reach of any of the members of the
group. When given the order to fire,
those tanks which are close enough to
the target will fire immediately. The others will advance until they are within firing range.
NOTE: If the crosshair is over an object it
is constantly red in any case.
Orders:
ATTACK: (over enemy units, there must
be soldiers in the jeep)
Orders:
MOVE
Not included in the Menu ORDERS:
MOVE:
Jeeps are light and fast vehicles, which
have the same properties as trucks except
that soldiers can fire from a jeep, and that
cannon/grenade launchers/heavy machine
guns cannot be connected to them.
The same orders as for trucks are available,
as well as ATTACK and ASSAULT when there
are any infantrymen in the jeep.
(anywhere alse)
F. Tanks
Tanks are vehicles with a revolving turret
(tanks with non-revolving turrets are
part of tank destroyers, see page 36).
Movement and firing of missiles are independent from one another.
Tanks are better armoured at the front
than at the back and sides.
Orders:
MOVE
ATTACK
ASSAULT
Empty
UNLOAD
Empty
Empty
Empty
STOP
ATTACK can also be carried out against
targeted points in the area. If the area
point is in reach, the crosshair flashes in
red/yellow. If the tank has to move in
order to get into range, the crosshair
constantly remains red. This only takes
into account the distance, not any obstacles in the way! When a group of tanks is
MOVE
ATTACK
ASSAULT
ROTATE
Empty
Empty
Empty
Empty
STOP
Notes:
MOVE: The tank moves towards the target point and shoots at enemy units if
necessary without stopping.
ASSAULT: The tank moves towards the
target point; if any enemy units get into
line of sight, it stops, changes to the ATTACK mode and chases the enemy.
Standard orders:
ATTACK (over enemy units)
MOVE (anywhere else)
34
G. TANK VEHICLES
Tank vehicles have the
same properties as tanks except that
they can also take infantry. The commands are the same as for tanks and
trucks in addition.
Orders:
MOVE
ATTACK
ASSAULT
ROTATE
UNLOAD
Empty
Empty
Empty
STOP
Not included in the Menu ORDERS:
[LOAD]: Loads soldiers.
Standard orders:
[LOAD] (over other soldiers)
ATTACK (over enemy units)
MOVE (anywhere else)
35
the edge flashes in red/green. If a group
of mobile missile launchers is highlighted, the crosshair is constantly red as
long as the target point is in reach of any
member of the group.
LONG RANGE FIRE works the same way
as the howitzers (several target points
can be indicated and are shared among
the members of a group, see "Howitzers",
page 29).
If there are several target objects indicated, the members of the group which
are nearest to the respective target object will fire first. Once all of them have
fired, one of the missile launchers which
is still out of range will move close
enough to the target object to hit it and
will open fire.
Orders:
MOVE
H. MOBILE MISSILE
LAUNCHERS
Fire only longer volleys; long distance
fire and extremely high rate of explosive
damage. Low target accuracy is compensated by several missiles per volley. If the
target of the LONG RANGE FIRE is not in
range, the missile launcher will advance
towards it. If the target is in reach the
LONG RANGE FIRE icon is constantly red,
otherwise its interior becomes green and
Empty
Empty
Empty
Empty
LONG RANGE FIRE
Empty
Empty
STOP
Notes:
Notes:
LONG RANGE FIRE: The missile launcher
moves towards the target object if its
range is not sufficient; the mouse cursor
indicates whether movement is necessary.
Move:
with a crew of two, slowly.
Standard orders:
ATTACK (over enemy units)
NONE (anywhere else)
Standard orders:
LONG RANGE FIRE (over enemy units)
MOVE
(anywhere else)
NOTE: The fog cannon is not part of the
category of missile launchers but of the
tank category.
J. MOBILE ANTIAIRCRAFT CANNON
They have the same properties as tanks
(armed with heavy machine guns) and
can fire at aircraft.
Orders:
I. STATIONARY ANTIAIRCRAFT CANNON
Anti-aircraft cannon have the same properties as anti-tank cannon but rotate
much more quickly (the cannon can revolve and is fixed on a stationary basis)
and they can target aircraft.
Orders:
MOVE
ATTACK
ASSAULT
ROTATE
Empty
Empty
Empty
Empty
STOP
Standard orders:
ATTACK (over enemy units)
MOVE (anywhere else)
MOVE
ATTACK
Empty
ROTATE
UNLOAD
Empty
Empty
Empty
STOP
36
K. TANK DESTROYERS
They have the same properties as tanks
except that they do not have a rotating
turret and can thus only fire forward.
37
VI. DESCRIPTION
OF FURTHER
OBJECTS
A. BOXES OF AMMUNITION
AND CONSTRUCTION
PARTS
Orders:
MOVE
ATTACK
ASSAULT
Empty
Empty
Empty
Empty
Empty
STOP
Standard orders:
ATTACK (over enemy units)
MOVE (anywhere else)
Ammunition and construction parts are
supplied in boxes. These boxes can be
dropped by transport planes (also on request, see "Air support", page 17) or they
are already existent on the map. Only
supply trucks can tow the boxes, which
contain either ammunition or construction parts. The supply truck takes as
much of the contents out of the box until
it is empty or the truck cannot carry any
more. Any left-overs can be taken at a
later time.
B. WATCHTOWERS
Watchtowers can be entered by infantrymen in the same manner as buildings.
Thereby the line of sight of the respective
unit is increased.
C. BUILDINGS
Buildings help to reduce the damage to
the units within them when they are hit,
but they do not reduce it to zero (see
"Infantry", page 31).
D. BUNKERS
For units inside, bunkers reduce the damage caused by hits to a greater degree
than other buildings, but they do not prevent all damage.
E. BRIDGES
Bridges can be damaged and destroyed.
When the damage to a bridge is beyond
a certain level, it cannot be crossed any
more. Damaged bridges can be repaired
by supply trucks. To do this, the truck
must be positioned directly on the bridge
(see "Supply trucks", page 30).
F. OIL TANKS
Oil tanks are highly explosive and quick
to burst into flames, even if they are only
slightly damaged. Units in the affected
area are damaged as well.
VII.HINTS
A. Scout, scout and - scout!
One of the most effective ways of inflicting losses to the enemy without being affected is to fire at them before they are
able to do so. The dilemma is that the
line of sight is limited for units with
strong weapons, which have a wide
range, while units with a wide line of sight
are not equipped with the best weapons.
The solution to this problem is to combine
both possibilities when advancing to unknown territory or to the enemy lines.
Tanks, for example, are able to shoot at
faraway target objects and cause heavy
damage, but the marksman has only a
small lookout, and his line of sight is heavily decreased.
However, if you add an officer to a tank
unit, what you get is a powerful unit, which
can attack enemies heavily from a great
distance.
Fixed front lines make it appropriate to position a number of anti-tank cannon as offensive weapons, and to order one or several of the officers to take command. Since
officers are very vulnerable, they should be
positioned directly behind the armoured
anti-tank cannon, and there should be further officers available in case of losses.
If you have artillery with LONG RANGE FIRE
available, you will be able to employ an air
scout and thus seek out and destroy large
groups of enemy units or even a supply
base (see "Air support", page 17), before
the enemy is able to attack. Instead of artillery, you can also employ bombers. These
will shoot more accurately and cause heavy
damage in confined areas (see "Air support", page 17), but the number of
bombers at your disposal can by no
means be compared to the amount of artillery ammunition. Besides, bombers can
easily be destroyed by enemy anti-aircraft cannon.
38
In order to reconnoitre enemy territory,
quick units can be used as scouts. A motorcycle e.g. can cross unknown territory
quickly and return without being hit by
slow weapons like cannon or tank guns.
It is then possible to attack sighted target
objects with wide range weapons.
Another possibility is to drop paratroopers in the rear of valuable enemy equipment (e.g. howitzers) in order to capture
them.
Fast scouting units should only be at one
place for as short a time as possible in order not to make a target for slow
weapons.
This is why you should keep in mind the
following instructions:
1. SET SUFFICIENT WAYPOINTS
You should take care that your units do
not come to a halt just because there are
no waypoints to be followed any more. In
order to achieve this, enter the course in
the PAUSE mode with the SHIFT key (see
Order queues", page 18) or always follow the scout unit in the main window
(first having allocated your scout a group
number!) and set a new waypoint in
good time before the unit reaches the
last one. Following the unit by sight gives
you the advantage of you getting an idea
about the position of enemy units.
39
2. DO NOT ATTACK
Activate the HOLD FIRE mode so that the
unit does not leave its course in order to
attack enemy troops.
3. USE AS FEW CHANGES OF
COURSE AS POSSIBLE
Rather design a round stretch instead of
ordering the unit to turn by 180 degrees,
since that takes up much more time.
B. WHY DON'T MY UNITS
OBEY MY COMMANDS?
Sometimes units do not react to commands given to them. This is by no
means a refusal to obey orders but it is
simply not possible for the units to obey
the command. Here are some items listed
which need to be checked if units do not
react to commands:
UNITS DO NOT FIRE AT A
CERTAIN TARGET OBJECT AL
THOUGH IT IS WITHIN THEIR
RANGE.
Is the line of fire to the target object
clear? Anti-tank cannon e.g. fire in a
straight line as opposed to howitzers and
missile launchers (see "Artillery", page
28). If there are any obstacles in the
way, objects cannot be hit. Of course it is
possible to clear those obstacles. Mobile
anti-aircraft cannon e.g. are very useful
for clearing whole forests, but only with
sufficient ammunition.
UNITS DO NOT OBEY COM
MANDS WHEN THEY HAVE
TO MOVE TO ANOTHER
POSITION IN ORDER TO DO SO.
Are there any obstacles in the way to the
target position? Big units like tanks cannot go through dense forests, or narrow
positions like bridges could be blocked by
units positioned on them. Units go as far
as possible in the direction of the target
position and only stop when the way is
blocked. If the way is cleared within a
certain period of time, the previously
blocked units will go on automatically
and obey the command.
C. FOR ADVANCED PLAYERS
1. DAMAGE HAS A DIRECTION
The amount of damage depends on the
point where the object is hit. There are
three different hit zones: the front, the
back, and the sides. The armour of these
zones is different; The units are usually
armoured in a better way at the front
than at the back and sides.
When using directional weapons
(=firearms) you have to keep in mind
that units nearby can also be damaged
through scattering. The scattering decreases in relation to the distance to the
target position.
Explosive weapons on the other hand
have a round area of impact, i.e. the impact spreads from the centre of the explosion in a circular way and ebbs away
more and more.
If a unit is directly hit, nearby units can
be damaged as well. If there is no direct
hit, all units are only affected by scattering effects.
Imagine a tank surrounded by 4 infantrymen (to the front, back, left, and
right). All units have the same line of vision. The tank is attacked by a
flamethrower (firearm) and a grenade
(explosive weapon). Both cases have in
common that the tank is hit directly and
the surrounding units are hit indirectly
since they are in the area of impact. The
42
Product name: Sudden Strike
Software product licence
This software product is copyrighted (by national law and international contracts.). This software product has not been sold to you, but is
only licensed to you.
1) LICENCE WARRANTY
This EULA warrants you a licence with the following rights: Use of the
delivered software. This software product must only be used by you.
You are allowed to install this software product and use it on one computer only.
2) DESCRIPTION OF FURTHER RIGHTS AND RESTRICTIONS
Restrictions concerning Reverse Engineering, Decompilation and
Disassemblierung. You are not allowed to change the software product, subject it to a Reverse Engineering, decompilize, or disassemblise it. The software product is licensed in a whole. Its parts must not
be seperated, to use them on more than one computer.
Hiring out: You must never lease, rent or lend the software product
to anybody.
Software negotiation: You are allowed to negotiate all rights you
are entitled to under this EULA completely and durable, as far as you
(a) do not retain any copies (of the whole software product or single
parts of it), (b) negotiate the whole software product (including all covering material (in media- or form), upgrades, and the EULA durable
and completely to the consignee.
3) COPYRIGHT AND TRADE-MARK RIGHTS
The software product (inclusive all illustrations, photos, animation sequencies, video-, audio-, music- and text parts, which were embeded
in the software product), as well as all the connected trade-mark and
rights of usufruct, the covering, printed materials and all copies of the
software products are property of CDV Software Entertainment AG or
a connected enterprise. The software product is protected copyright
and trade-mark-legal by national law , international law and international contract stipulations. With regards to archives purposes, you
must handle the software product like any other by copyright protected work, and you must not make copies of the printed materials
which are covering the software product.
You must not remove, modify or change the hints about copyrights
and trade-marks from the software product. This particularly regards
to hints on the packing and the data media, in hints which are published on the web site or which are accessible by internet, or others
4) LIMITED WARRANTY
Limited warranty. CDV Software Entertainment AG warrants, that
(a) the software product essentially works in aggreement with the
written records being supplied with the softare product from CDV
Software Entertainment AG. This warranty covers 90 days, beginnig
with the date stated on the receipt.
Legal remedy of the customers. The responsibility of CDV
Software Entertainment AG and their suppliers as well as their excluding guarantee claims limit to - by choice of CDV Software
Entertainment AG - (a) the payback of the licence fee you payed, as
far as those was payed and do not overstep the recommended retail
price, or (b) pepair or peplacement of the part, or the parts of the
software product, which efficiency CDV Software Entertainment AG
must guarantee for, as far as the software product is given back to
CDV Software Entertainment AG , including a copy of your receipt.
This limited warranty is not valid, if the defect is based on an accident
or misused or faulty handling. For each replaced software product,
the guarantee for a period of 30 days, or, as far as it causes a longer
period of warranty, is taken over from the first guarantee period CDV
Software Entertainment AG yields this guarantee steps and product
services only, when it is proved, that the software product was obtained legally.
No further warranties. CDV Software Entertainment AG and their
suppliers exclude, as far as this is permitted by practicable law, any
further warranty, as well as the liability for occuring or failure of an
explicit or tacitly agreed condition. This includes especially the concludant legal warranty for marketable quality, for the suitability for a
special aim, for property, for the non-violation, concerning the software product and the stipulation, which assigns service activities, respective for shortcomings in the field of service activities.
5) LIMITED LIABILITY
As far as this is permitted by practicable law, CDV Software
Entertainment AG and their suppliers are not liable for special damages being based on accident, or mediate damages, just as little as for
any following damages, especially for compensation for the loss of
business takings, for the interruption of business operation, for the
loss of business information or any other financial damages, arising
from the use or an impossibility of the use of the software product, or
from the guarantee or abstained guarantee of service activities. This
even applies, if CDV Software Entertainment AG was drawn to the
possibility of such damages. In any case, CDV Software Entertainment
AGs entire liability will be, by instruction of this EULA, limited to the
amount you actually paid for the software product. All this restricitons
are not valid, if CDV Software Entertainment AG caused the damage
wilfully.
6) FINAL RESTRICTIONS
Should restrictions of this contract be not legally binding in whole or
in part, and/or not practicable, and/or loose their legal force later,
the validity of the remaining restrictions of the contracts shall not be
touched. This also applies, if it should be proved, that the contract includes a settlement gap.
Instead of the ineffective and/or impracticable restriction or for filling
the gap, an adequate settlement shall be valid, which, as far as legally possible, approaches best to the intended settlement.
FIREGLOW
Executive Producer
Victor Vinokurov
Project Leader
Victor Streltsov
Lead Artist
Dmitry Plastilin Jempala
Programmers
Oleg Semenov
Victor Buktop Bargachev
Victor Streltsov
Vladimir Dr. Bug Medeiko
3D ArtistS
Alexey Losidze Krivorotko
Alexey Malenki Bykov
Dmitry Plastilin Jempala
Yuri Elshin
2D Artists
Dmitry Plastilin Jempala
Gleb Glebson Kuznetsov
Roman Popan Barinov
Missions
Victor Vinokurov
Ostap Dragomoschenko
Sound and Music
Igor Pocomaxa Rzheffkin
CDV SOFTWARE
PRODUCER
MARTIN LHLEIN
LEAD TESTER
THOMAS KRLL
additional missions
handy games
dirk stvesandt
MANUAL
thomas krll
christiaan Liedorp
thomas liedorp
CREDITS
IMPORTANT: PLEASE READ THROUGH THIS CAREFULLY! This end-userlicense ("EULA") is a legal binding contract between you and CDV
Software Entertainment AG for the above mentioned software poduct, consisting of the computer software and possible relevant media, printing material and electronic operating instructions (the "software product"). By installing the software product, copying it or
using it in any other way, you admit to the conditions of this EULA
unlimited. Should you not agree to the conditions of this EULA, do
not install this software product, but hand it back to the person you
received it from, in return for refund of the licence fee within 30
days..
which are icluded in the software product or are created from this.
CREDITS
Licence cONtract
With the use/installation of the CD Sudden Strike, you
agree to the following license agreement:
43
Вам также может понравиться
- Uniscroll 2Документ2 страницыUniscroll 2Khaled Zakaria100% (1)
- Pagine Da Lift Control Board Manual VEG2000 (V4!3!115U) Rev2Документ1 страницаPagine Da Lift Control Board Manual VEG2000 (V4!3!115U) Rev2Ahmad MohammadОценок пока нет
- User Manual: Ax Series Lift Control SystemДокумент15 страницUser Manual: Ax Series Lift Control SystemMohd Abu Ajaj100% (1)
- Specification Form UML-11Документ1 страницаSpecification Form UML-11Gustavo CastilloОценок пока нет
- Vega PliusДокумент4 страницыVega PliusMatas DoviltisОценок пока нет
- ML40P Kullanim KilavuzuДокумент23 страницыML40P Kullanim KilavuzumuaadhОценок пока нет
- KoneMontgomery - 47-54 RefacionДокумент8 страницKoneMontgomery - 47-54 RefacionAlex GonzalezОценок пока нет
- Ax Man e PDFДокумент14 страницAx Man e PDFAl Fakhamah LiftsОценок пока нет
- Dynamic Braking Resistor Chopper CircuitДокумент5 страницDynamic Braking Resistor Chopper CircuitAri SutejoОценок пока нет
- Dielro 101: Manual TécnicoДокумент50 страницDielro 101: Manual Técnicomisubisi100% (1)
- ARL-300 UCM Test Instructions For Gearless Machines - enДокумент2 страницыARL-300 UCM Test Instructions For Gearless Machines - enkizonimeisterОценок пока нет
- EMS Panorama 2.0 OTIS MonitorДокумент2 страницыEMS Panorama 2.0 OTIS MonitorSamson Rajan BabuОценок пока нет
- Ic卡制卡软件使用说明 EnДокумент42 страницыIc卡制卡软件使用说明 EnASIA PTS ELEVATOR INCОценок пока нет
- Ax 003Документ1 страницаAx 003خالدعبداللهОценок пока нет
- Controller 13KW Triplex-IngДокумент2 страницыController 13KW Triplex-IngMalik AsifОценок пока нет
- SCM Go Flex: Product Technical SheetДокумент8 страницSCM Go Flex: Product Technical SheetKen LeeОценок пока нет
- ST-680 - Installation Manual - EngДокумент28 страницST-680 - Installation Manual - EngTam Ka100% (1)
- 02 - AKE-OSMA Automatic Door Installation ManualДокумент61 страница02 - AKE-OSMA Automatic Door Installation Manualhkn2000Оценок пока нет
- LG Sigma+EscalatorДокумент4 страницыLG Sigma+Escalator강민호Оценок пока нет
- INJkon 03 2.0 ManualДокумент15 страницINJkon 03 2.0 ManualDavies SegeraОценок пока нет
- VFD-ED-S Eng Manual 20150204 PDFДокумент228 страницVFD-ED-S Eng Manual 20150204 PDFZomaarОценок пока нет
- Optional SPEC2 DATA Edition For New DSK Application: 1.5.1 GeneralsДокумент21 страницаOptional SPEC2 DATA Edition For New DSK Application: 1.5.1 GeneralsJaydi ZambranoОценок пока нет
- 7000 SeriesДокумент85 страниц7000 SeriesBaltija MechanikasОценок пока нет
- ML 20 EsДокумент8 страницML 20 EsMohamed Karakache50% (2)
- Single-Phase ARD Series Elevator Automatic Rescue Device: User ManualДокумент10 страницSingle-Phase ARD Series Elevator Automatic Rescue Device: User ManualMohammed Qaid AlathwaryОценок пока нет
- ARCODE Priority Service Mode V10.EnДокумент4 страницыARCODE Priority Service Mode V10.EnHenri KleineОценок пока нет
- EMS IllustrationДокумент14 страницEMS IllustrationMaintenance SJECОценок пока нет
- User Manual: XC-8 SeriesДокумент97 страницUser Manual: XC-8 Seriespowerelevator6060Оценок пока нет
- Microzed-V33a Operators ManualДокумент50 страницMicrozed-V33a Operators ManualSamih AlraghbanОценок пока нет
- NSFC01-02 英文说明书Документ80 страницNSFC01-02 英文说明书Dawood niyasОценок пока нет
- SJG06 017 (11) GRACE01 by MengdeДокумент24 страницыSJG06 017 (11) GRACE01 by MengdeБахтияр АбдуразаковОценок пока нет
- User Manual: MGC120 Petrol Genset ControllerДокумент20 страницUser Manual: MGC120 Petrol Genset ControlleraltieresmirandaОценок пока нет
- Power Unit Type "T-3010 En"Документ1 страницаPower Unit Type "T-3010 En"Anton LyakhovОценок пока нет
- Title DI1 (60 105m/min) Annunciator Function Setting ModeДокумент12 страницTitle DI1 (60 105m/min) Annunciator Function Setting ModeQuang Pham DuyОценок пока нет
- Elempu Quick1Документ4 страницыElempu Quick1Jaime PeñaОценок пока нет
- EVS93xx - 9300 Servo Inverter - v6-0 - EN PDFДокумент376 страницEVS93xx - 9300 Servo Inverter - v6-0 - EN PDFFabio Roberto GambaОценок пока нет
- Inversors Manual Asc800Документ46 страницInversors Manual Asc800tiextorОценок пока нет
- Ekm64 1 IngДокумент54 страницыEkm64 1 IngTaoualit SaidОценок пока нет
- Fältcom ECII Flex: ManualДокумент41 страницаFältcom ECII Flex: ManualMohamed HajjiОценок пока нет
- TDI 300 TGL Manual Rev 10 March 2019 PDFДокумент110 страницTDI 300 TGL Manual Rev 10 March 2019 PDFMAYESTON0% (1)
- DOS-100 PCB (LOCAL Monitoring Board)Документ4 страницыDOS-100 PCB (LOCAL Monitoring Board)AdjieОценок пока нет
- AS380 Series Elevator Intergrated Controller User Instruction V2.13 PDFДокумент296 страницAS380 Series Elevator Intergrated Controller User Instruction V2.13 PDFRogério da Silva de OliveiraОценок пока нет
- Inovance SveДокумент202 страницыInovance SveDragan LugonićОценок пока нет
- PG Interface Card "OPC-PG3": Instruction ManualДокумент1 страницаPG Interface Card "OPC-PG3": Instruction ManualHani KatanaОценок пока нет
- Lift Control SLC4 Information For The Expert I Subranges of The Main Card of Central Unit - AZE0Документ6 страницLift Control SLC4 Information For The Expert I Subranges of The Main Card of Central Unit - AZE0raymon janszenОценок пока нет
- LM 3 ParameterliftДокумент1 страницаLM 3 ParameterliftVinay SharmaОценок пока нет
- E300 Elevator Drive: SI-DCP (DCP 3/4) Set-Up GuideДокумент64 страницыE300 Elevator Drive: SI-DCP (DCP 3/4) Set-Up GuideMAYESTONОценок пока нет
- GIE Elevator Frequency Converter B1 Instruction Manual: Model: 380V Class: 3.7kW To 90kWДокумент157 страницGIE Elevator Frequency Converter B1 Instruction Manual: Model: 380V Class: 3.7kW To 90kWHector Araujo100% (1)
- Windcrest Autodialler Full Remote Programming InstructionДокумент5 страницWindcrest Autodialler Full Remote Programming InstructionChris MillsОценок пока нет
- TAC32 1 Op Ptas 6300pa3 y Pa4 Parcial PDFДокумент14 страницTAC32 1 Op Ptas 6300pa3 y Pa4 Parcial PDFViệt Thảo TrầnОценок пока нет
- Enviando Astra - v11 PDFДокумент17 страницEnviando Astra - v11 PDFJohn Fredi Hernandez QuinteroОценок пока нет
- ML70S ProgrammingДокумент8 страницML70S ProgrammingBojan DrljachaОценок пока нет
- CCL-S / CCT / CCL-P: Programming AND Installation ManualДокумент5 страницCCL-S / CCT / CCL-P: Programming AND Installation ManualyounesОценок пока нет
- Manual ECC 230V-07.2015Документ16 страницManual ECC 230V-07.2015coco MP100% (1)
- Pauta para Ajuste de Hedefsan HD BeДокумент4 страницыPauta para Ajuste de Hedefsan HD BeJavier MartínezОценок пока нет
- 2d-8910 - Manual 1Документ1 страница2d-8910 - Manual 1badis10488Оценок пока нет
- Sky302 User ManualДокумент16 страницSky302 User ManualAhmedОценок пока нет
- Mldoor-Xl Car Door Control Card: Motor AC20 AKUДокумент3 страницыMldoor-Xl Car Door Control Card: Motor AC20 AKUEmeka Pius OramunwaОценок пока нет
- InstructionsДокумент10 страницInstructionsСаша kH9zОценок пока нет
- Army Men - World War - Manual - PCДокумент29 страницArmy Men - World War - Manual - PCAnonymous utXYfMAX100% (1)
- User Manual: TG-L800SДокумент132 страницыUser Manual: TG-L800SArgimiro HernandezОценок пока нет
- Getting Started Guide IRRIGATIONДокумент41 страницаGetting Started Guide IRRIGATIONNillo FreitasОценок пока нет
- HAC-WJ-200T Crane Moment LimiterДокумент28 страницHAC-WJ-200T Crane Moment Limiterमुकेश कुमार झा0% (1)
- Run Now Excite 4-1 IngДокумент218 страницRun Now Excite 4-1 Ingfara_nayaОценок пока нет
- 3df2 2 Reference Plaxis 3dДокумент0 страниц3df2 2 Reference Plaxis 3dpperic13Оценок пока нет
- TR Local Guiding Services NC IIДокумент52 страницыTR Local Guiding Services NC IIleijulia75% (4)
- NC Explorer Instruction Manual - M700Документ49 страницNC Explorer Instruction Manual - M700Edimilson RodriguesОценок пока нет
- M1 UM Manual ControllerA4 V1 01Документ62 страницыM1 UM Manual ControllerA4 V1 01milacronОценок пока нет
- LS7708 ManualДокумент380 страницLS7708 ManualSilvina Gossos0% (1)
- Selux Installation Manual PDFДокумент75 страницSelux Installation Manual PDFIgorr75% (8)
- Ayuda de ArenaДокумент66 страницAyuda de Arenacarla jimenes tenorioОценок пока нет
- Lesson 2 - Machine Shorthand (Evolution)Документ5 страницLesson 2 - Machine Shorthand (Evolution)it.rjcastronuevoОценок пока нет
- Blender Keyboard Shortcuts - Page 1: Basic Navigation CommonДокумент3 страницыBlender Keyboard Shortcuts - Page 1: Basic Navigation CommonMariana PascacioОценок пока нет
- 840C BA OEM 0797 enДокумент292 страницы840C BA OEM 0797 enRogerio Medeiros da SilvaОценок пока нет
- Ma 1530 Manual UsuarioДокумент122 страницыMa 1530 Manual UsuarioAngel CorreaОценок пока нет
- 508-T-6 RECOMP II System Service Manual Feb60 PDFДокумент526 страниц508-T-6 RECOMP II System Service Manual Feb60 PDFViorel AldeaОценок пока нет
- DIAGNOSTIC TEST IN GRADE 9 and 10 ICTДокумент6 страницDIAGNOSTIC TEST IN GRADE 9 and 10 ICTNeri Barretto De LeonОценок пока нет
- Konelab PRIME 30 Service ManualДокумент282 страницыKonelab PRIME 30 Service ManualWiener cesar RodriguezОценок пока нет
- Wellon GP 800Документ49 страницWellon GP 800Uebi AlvesОценок пока нет
- Ds ESPRIMO P420 E85Документ9 страницDs ESPRIMO P420 E85conmar5mОценок пока нет
- Lenovo Ideapad s540 15iml Ug en 201909Документ68 страницLenovo Ideapad s540 15iml Ug en 201909AMARANATHAN UОценок пока нет
- Controller Manual-675Документ35 страницController Manual-675vladimir nava fierroОценок пока нет
- ShopData PDFДокумент162 страницыShopData PDFMICKEОценок пока нет
- Typing ManualДокумент80 страницTyping Manualmelgarcia829Оценок пока нет
- Microcontroller Lab Viva Questions AnswersДокумент31 страницаMicrocontroller Lab Viva Questions AnswersbrindhasambuОценок пока нет
- Nokia C7-00 User Guide: Issue 2.0Документ137 страницNokia C7-00 User Guide: Issue 2.0Ch. Sivarama PrasadОценок пока нет
- Display 1Документ2 страницыDisplay 1great dayОценок пока нет
- Using Encompass Docs SolutionДокумент90 страницUsing Encompass Docs SolutionLiang WangОценок пока нет
- Choose The Word (A, B, C, or D) That Best Completes The SentenceДокумент6 страницChoose The Word (A, B, C, or D) That Best Completes The SentenceKimОценок пока нет
- Os390 HCD Reference SummaryДокумент32 страницыOs390 HCD Reference SummaryFlavioОценок пока нет
- Dopamine Detox: Reduce Instant Gratification, Beat Social Media Addiction, and Stop Wasting Your LifeОт EverandDopamine Detox: Reduce Instant Gratification, Beat Social Media Addiction, and Stop Wasting Your LifeОценок пока нет
- The Psychic Workbook: A Beginner's Guide to Activities and Exercises to Unlock Your Psychic SkillsОт EverandThe Psychic Workbook: A Beginner's Guide to Activities and Exercises to Unlock Your Psychic SkillsРейтинг: 4.5 из 5 звезд4.5/5 (2)
- How to Win the Lottery: Simple Lottery Strategies for Beginners and the Very UnluckyОт EverandHow to Win the Lottery: Simple Lottery Strategies for Beginners and the Very UnluckyОценок пока нет
- A Gentleman in Moscow by Amor Towles (Trivia-On-Books)От EverandA Gentleman in Moscow by Amor Towles (Trivia-On-Books)Рейтинг: 2.5 из 5 звезд2.5/5 (3)
- Embrace Your Weird: Face Your Fears and Unleash CreativityОт EverandEmbrace Your Weird: Face Your Fears and Unleash CreativityРейтинг: 4.5 из 5 звезд4.5/5 (124)
- The Easy Way to Stop Gambling: Take Control of Your LifeОт EverandThe Easy Way to Stop Gambling: Take Control of Your LifeРейтинг: 4 из 5 звезд4/5 (197)
- Phil Gordon's Little Green Book: Lessons and Teachings in No Limit Texas Hold'emОт EverandPhil Gordon's Little Green Book: Lessons and Teachings in No Limit Texas Hold'emРейтинг: 4.5 из 5 звезд4.5/5 (39)
- 100 Endgame Patterns You Must Know: Recognize Key Moves & Motifs and Avoid Typical ErrorsОт Everand100 Endgame Patterns You Must Know: Recognize Key Moves & Motifs and Avoid Typical ErrorsРейтинг: 5 из 5 звезд5/5 (2)
- Pojo's Unofficial Ultimate Pokemon Trainer's HandbookОт EverandPojo's Unofficial Ultimate Pokemon Trainer's HandbookОценок пока нет
- Thinking, Fast and Slow: By Daniel Kahneman (Trivia-On-Book)От EverandThinking, Fast and Slow: By Daniel Kahneman (Trivia-On-Book)Рейтинг: 5 из 5 звезд5/5 (2)
- The No-Prep Gamemaster: Or How I Learned to Stop Worrying and Love Random TablesОт EverandThe No-Prep Gamemaster: Or How I Learned to Stop Worrying and Love Random TablesРейтинг: 4.5 из 5 звезд4.5/5 (25)
- To Kill a Mockingbird: A Novel by Harper Lee (Trivia-On-Books)От EverandTo Kill a Mockingbird: A Novel by Harper Lee (Trivia-On-Books)Рейтинг: 3.5 из 5 звезд3.5/5 (7)
- Origami Masters Ebook: 20 Folded Models by the World's Leading Artists (Includes Step-By-Step Online Tutorials)От EverandOrigami Masters Ebook: 20 Folded Models by the World's Leading Artists (Includes Step-By-Step Online Tutorials)Оценок пока нет
- 1500 Interesting Facts You Didn’t Know - Crazy, Funny & Random Facts To Win TriviaОт Everand1500 Interesting Facts You Didn’t Know - Crazy, Funny & Random Facts To Win TriviaРейтинг: 5 из 5 звезд5/5 (9)
- Alchemy Elementals: A Tool for Planetary Healing: An Immersive Audio Experience for Spiritual AwakeningОт EverandAlchemy Elementals: A Tool for Planetary Healing: An Immersive Audio Experience for Spiritual AwakeningРейтинг: 5 из 5 звезд5/5 (5)
- Why do we say that? - 202 Idioms, Phrases, Sayings & Facts! A Brief History On Where They Come From!От EverandWhy do we say that? - 202 Idioms, Phrases, Sayings & Facts! A Brief History On Where They Come From!Рейтинг: 4.5 из 5 звезд4.5/5 (3)
- Poker: A Beginners Guide To No Limit Texas Holdem and Understand Poker Strategies in Order to Win the Games of PokerОт EverandPoker: A Beginners Guide To No Limit Texas Holdem and Understand Poker Strategies in Order to Win the Games of PokerРейтинг: 5 из 5 звезд5/5 (49)
- Big Book of Zelda: The Unofficial Guide to Breath of the Wild and The Legend of ZeldaОт EverandBig Book of Zelda: The Unofficial Guide to Breath of the Wild and The Legend of ZeldaРейтинг: 4.5 из 5 звезд4.5/5 (5)
- Bored Games: 100+ In-Person and Online Games to Keep Everyone EntertainedОт EverandBored Games: 100+ In-Person and Online Games to Keep Everyone EntertainedРейтинг: 5 из 5 звезд5/5 (1)
- Man's Search for Meaning by Viktor E. Frankl (Trivia-On-Books)От EverandMan's Search for Meaning by Viktor E. Frankl (Trivia-On-Books)Рейтинг: 3.5 из 5 звезд3.5/5 (8)
- The Way of Kings by Brandon Sanderson (Trivia-On-Books)От EverandThe Way of Kings by Brandon Sanderson (Trivia-On-Books)Рейтинг: 2.5 из 5 звезд2.5/5 (6)
- 1001 Chess Exercises for Advanced Club Players: Spot Those Killer Moves an Stun Your OpponentОт Everand1001 Chess Exercises for Advanced Club Players: Spot Those Killer Moves an Stun Your OpponentОценок пока нет