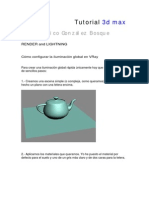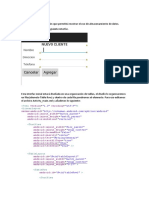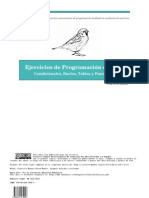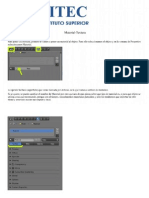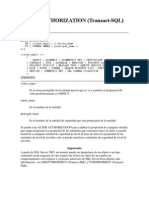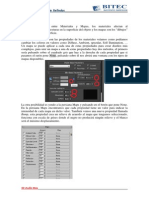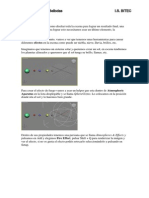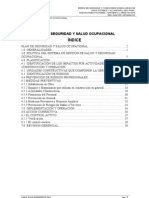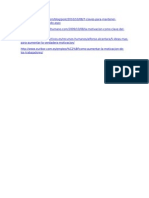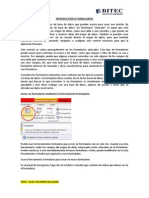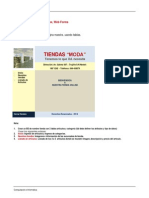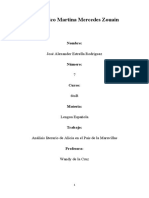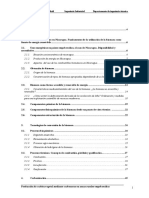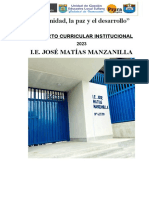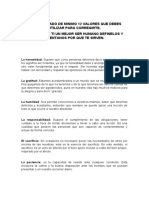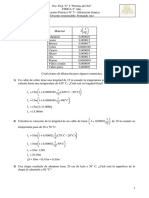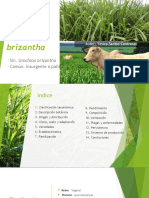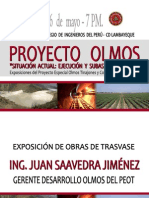Академический Документы
Профессиональный Документы
Культура Документы
Windows 8 Trucos
Загружено:
El Vnico X SiempreАвторское право
Доступные форматы
Поделиться этим документом
Поделиться или встроить документ
Этот документ был вам полезен?
Это неприемлемый материал?
Пожаловаться на этот документАвторское право:
Доступные форматы
Windows 8 Trucos
Загружено:
El Vnico X SiempreАвторское право:
Доступные форматы
TRUCOS DE WINDOWS 8
Windows 8 y Windows RT se centran en tu vida: tus amigos y familia, tus
aplicaciones y tus cosas. Con cosas como la pantalla Inicio, los accesos y una
cuenta Microsoft, puedes pasar menos tiempo buscando y ms tiempo haciendo.
Dondequiera que ests en Windows 8 o Windows RT, los accesos te ayudan a hacer
las cosas que haces ms a menudo, como buscar, compartir vnculos y fotos,
conectar dispositivos y cambiar opciones de configuracin. Lo que puedes hacer
con los accesos puede variar si ests en la pantalla Inicio o utilizar una aplicacin,
as que empieza a explorar.
Los cinco accesos, Buscar, Compartir, Inicio, Dispositivos y Configuracin, siempre
estn disponibles en el lado derecho de la pantalla. Este es el procedimiento para
abrirlos:
Con una pantalla tctil, desliza el dedo rpidamente desde el borde derecho de
la pantalla y luego pulsa en el que desees.
TRUCOS DE WINDOWS 8
Con un ratn, sita el puntero en la esquina superior derecha o
inferior derecha y luego muvelo hacia arriba o hacia abajo para hacer
clic en el que desees.
Esto es lo que puedes hacer con ellos:
Buscar. Busca cualquier cosa. Puedes buscar solamente en la
aplicacin en la que ests (como buscar un mensaje especfico en
Correo), buscar en otra aplicacin (buscar algo en Internet), o puedes
buscar en todo el ordenador (una aplicacin, una configuracin o un
archivo).
Compartir. Comparte archivos e informacin con la gente que conoces
o enva informacin a otra aplicacin sin salir de la aplicacin en la que
ests. Puedes enviar fotos por correo a tu madre, actualizar tu estado
en Facebook o enviar un vnculo a tu aplicacin de toma de notas.
Inicio. Accede a tu pantalla Inicio. O, si ya ests en Inicio, puedes usar
este acceso para volver a la ltima aplicacin en la que estuviste.
Dispositivos. Usa todos los dispositivos que estn conectados a tu
ordenador, con cable o inalmbricos. Puedes imprimir desde una
aplicacin, sincronizar con el telfono o transmitir tu ltima pelcula al
televisor.
Configuracin. Cambia la configuracin de las aplicaciones y del
ordenador. Encontrars la configuracin, ayuda e informacin sobre la aplicacin en
la que te encuentres, adems de opciones de configuracin comunes del ordenador:
conexin de red, volumen, brillo, notificaciones, energa y teclado. Las opciones de
configuracin del ordenador son las mismas, en cualquier lugar en que te
encuentres en Windows, pero la configuracin de la aplicacin es diferente en cada
una de ellas. Tambin puedes cambiar la configuracin del ordenador cuando
seleccionas Cambiar configuracin de PC. Ah es donde se cambia la imagen de la
pantalla de bloqueo, se administran las notificaciones, y otras cosas.
Algunas de las cosas que hacas antes ahora estn en otros sitios. Sigue estos pasos
para realizar algunas de esas tareas comunes.
Usar Windows
Buscar
Cuando quieras buscar algo, usa el acceso a Buscar. Desde all, puedes buscar:
En la aplicacin en que te encuentras (por ejemplo, buscar una aplicacin
especfica en la Tienda Windows)
TRUCOS DE WINDOWS 8
En otra aplicacin (por ejemplo, consultar algo de manera rpida en Internet
con Internet Explorer)
En todo el equipo (buscar una aplicacin, una configuracin o un archivo)
Para obtener ms informacin sobre las bsquedas, consulta Cmo buscar
en Windows.
Usar la pantalla de Inicio
El men y el botn Inicio de versiones anteriores de Windows han sido sustituidos
por la pantalla de Inicio. La pantalla de Inicio es tu nueva base de operaciones.
Puedes abrir aplicaciones (tanto las que instales desde la Tienda Windows como las
de escritorio), sitios web, contactos y carpetas. O bien, puedes echar un vistazo a
los iconos para conocer las ltimas noticias, actualizaciones e informacin.
Estas son las formas ms rpidas de volver a la pantalla de Inicio:
Con una pantalla tctil, desliza el dedo en el lado derecho de la pantalla y
luego pulsa en acceso a Inicio.
Con un mouse, mueve el puntero a la esquina inferior izquierda. Cuando
aparezca la pantalla de Inicio, haz clic en la esquina.
Con un teclado, presiona la tecla del logotipo de Windows
Usar el escritorio
En la pantalla de Inicio, pulsa o haz clic en Escritorio.
Si usas un teclado, pulsa la tecla del logotipo de Windows
+D.
Abrir el Panel de control
Hay varias formas distintas de encontrar y cambiar la configuracin: Panel de
control, Configuracin de tu PC y buscar. Muchos de las opciones comunes se han
movido a Configuracin de tu PC, as que intenta mirar all primero.
Sigue estos pasos para acceder a Configuracin de tu PC:
1. Abre el acceso a Configuracin.
2. En la parte inferior, puedes cambiar las opciones de configuracin que se
muestran aqu (conexin de red, volumen, brillo, notificaciones, energa y
teclado) o pulsar o hacer clic en Cambiar configuracin de PC para ver
ms opciones.
Sigue estos pasos para abrir el Panel de control:
TRUCOS DE WINDOWS 8
1. Abre el acceso a Buscar.
2. Escribe Panel de control en el cuadro de bsqueda, pulsa o haz clic
en Aplicaciones y despus pulsa o haz clic enPanel de control en los
resultados.
As es como puedes buscar tareas o configuraciones especficas:
1. Abre el acceso a Buscar.
2. Escribe una palabra o frase en el cuadro de bsqueda y despus selecciona
un resultado de la lista que se muestra a la izquierda. Lo que buscas podra
estar tanto en Aplicaciones como en Configuracin, as que mira en las
dos opciones. La lista se encuentra a la derecha debajo del campo de
bsqueda.
Obtener ayuda y soporte tcnico
Puedes encontrar ayuda sobre Windows en general, o sobre determinadas
aplicaciones. Sigue estos pasos:
Cuando uses el escritorio, encontrars ayuda sobre el uso de Windows. Abre
el acceso a Buscar, escribe Ayuda y luego pulsa o haz clic en Ayuda y
soporte tcnico.
Cuando ests en la pantalla de Inicio, encontrars ayuda sobre el modo de
reorganizar y agregar cosas a Inicio. Abre elacceso a Configuracin y
luego pulsa o haz clic en Ayuda.
Cuando ests en una aplicacin puedes averiguar cmo usarla y
personalizarla. Abre el acceso a Configuracin y luego pulsa o haz clic
en Ayuda. (Algunas aplicaciones podran poner la ayuda en otros lugares,
as que consulta el sitio web del fabricante si no puedes encontrar ayuda en
el acceso a Configuracin).
Apagar o cerrar un equipo
En Windows 8 y Windows RT, en realidad no necesitas apagar el equipo por
completo, basta con que lo pongas en el modo de suspensin. Este modo consume
muy poca energa, tu equipo se inicia ms rpido y vuelves a estar de manera
instantnea donde lo dejaste. No te preocupes por perder el trabajo, porque
Windows lo guarda en automtico y apaga el equipo si la carga de la batera es
demasiado baja. Para la mayora de los equipos porttiles y tabletas, el modo de
suspensin es el modo de apagado predeterminado, as que basta con que cierres
la tapa o pulses el botn de encendido. Si no es as, puedes cambiarlo.
As es como se configura el modo de suspensin como predeterminado:
TRUCOS DE WINDOWS 8
1. Abre el acceso a Buscar, escribe energa, pulsa o haz clic
en Configuracin en el lado derecho y luego pulsa o haz clic en Opciones
de energa.
2. Realiza una de las acciones siguientes:
o
Si utilizas un equipo de escritorio o una tableta, pulsa o haz clic
en Elegir el comportamiento del botn de inicio/apagado y en
Configuracin del botn de inicio/apagado, selecciona Suspender y
luego pulsa o haz clic enGuardar cambios.
Si utilizas un porttil, pulsa o haz clic en Elegir el comportamiento
del cierre de la tapa. Despus, junto a Al cerrar la tapa, elige lo
que quieres que haga el porttil, tanto cuando funcione con batera
como cuando funcione con corriente alterna, y luego pulsa o haz clic
en Guardar cambios.
Si te subes a un avin y no vas a usar el equipo por un tiempo, tal vez desees
apagarlo por completo. Sigue estos pasos:
1. Cierra todas las aplicaciones de escritorio que tengas abiertas; se te pedir
que guardes el trabajo.
2. Abre el acceso a Configuracin.
3. Pulsa o haz clic en Energa y despus pulsa o haz clic en Apagar.
Usar aplicaciones
Imprimir
Si no encuentras un comando Imprimir en una aplicacin, mira en el acceso a
Dispositivos o pulsa Ctrl+P. Vers una lista de las impresoras que se han aadido a
este equipo y funcionan con esa aplicacin. (Ten en cuenta que algunas
aplicaciones no permiten imprimir).
Si necesitas agregar una impresora, haz lo siguiente:
1. Abre el acceso a Configuracin y, a continuacin, pulsa o haz clic
en Cambiar configuracin de PC.
2. Selecciona Dispositivos, pulsa o haz clic en Agregar un dispositivo y
luego sigue las instrucciones que aparecern en pantalla.
Ver todas las aplicaciones (programas)
En la pantalla de Inicio, abre los Comandos de aplicacin y luego pulsa o haz clic
en Todas las aplicaciones.
TRUCOS DE WINDOWS 8
Si usas un teclado y conoces el nombre de la aplicacin, puedes ir a la pantalla de
Inicio y empezar a escribirlo. As se busca de manera automtica en todas tus
aplicaciones.
Instalar aplicaciones
Puedes instalarlas desde la Tienda Windows, desde medios, como un DVD, o
descargarlas de Internet.
Para sacar el mximo partido a tus aplicaciones y a la Tienda Windows, asegrate
de que ests conectado a tu cuenta Microsoft.
Agregar una cuenta a una aplicacin
Sacars el mximo partido a Correo, Calendario y Contactos cuando estas
aplicaciones puedan trabajar junto con tus cuentas existentes. Pasos a seguir:
1. Si no tienes configurada una cuenta Microsoft, haz eso primero.
2. En la aplicacin, abre el acceso a Configuracin y luego pulsa o haz clic
en Cuentas.
3. Pulsa o haz clic en Agregar una cuenta.
4. Pulsa o haz clic en el tipo de cuenta que deseas agregar y luego sigue las
instrucciones que aparecern en pantalla.
Cambiar la configuracin de las aplicaciones
Para las aplicaciones que no se ejecutan en el escritorio, abre la aplicacin y luego
abre el acceso a Configuracin. Aqu es donde puedes encontrar opciones de
configuracin especficas de las aplicaciones y hacer cosas como cambiar
preferencias, encontrar ayuda y agregar cuentas. Tambin encontrars opciones de
configuracin comunes del equipo en la parte inferior, como las de volumen, brillo y
apagado.
Cerrar una aplicacin
Las aplicaciones que instalas desde la Tienda Windows no hacen que tu PC vaya
ms lento, por lo que no es necesario que las cierres. Cuando no uses una
aplicacin, Windows dejar que se ejecute en segundo plano y acabar cerrndola
si no la usas. Es una buena idea que cierres las aplicaciones de escritorio cuando
termines de usarlas, en especial antes de apagar el equipo.
As es como se cierra la aplicacin que utilizas:
TRUCOS DE WINDOWS 8
Con una pantalla tctil o un mouse, arrastra la aplicacin desde la parte
superior de la pantalla hasta la parte inferior.
As es como se cierra una aplicacin que has usado de manera reciente:
Con una pantalla tctil, desliza el dedo rpidamente desde el borde izquierdo
sin levantarlo y luego vuelve a empujar la aplicacin hacia el borde
izquierdo. Vers las aplicaciones que has usado de manera reciente, adems
de Inicio. Arrastra la aplicacin que quieres cerrar desde la lista hasta la
parte inferior de la pantalla.
Con un mouse, mueve el puntero a la esquina superior izquierda y luego
muvelo hacia abajo por el borde izquierdo. Vers las aplicaciones que has
usado de manera reciente, adems de Inicio. Haz clic con el botn derecho
en la aplicacin que deseas cerrar y luego haz clic en Cerrar.
De la misma forma que tenas el men Inicio en Windows 7, tienes la pantalla Inicio
en Windows 8 y Windows RT. Contiene toda la informacin que te interesa en un
solo lugar. Solo da un vistazo a los iconos para recibir las ltimas noticias,
actualizaciones en tiempo real e informacin, o puedes abrir aplicaciones, sitios
web, contactos y carpetas.
Estas son las formas ms rpidas de acceder a la pantalla Inicio:
Con una pantalla tctil, desliza el dedo de manera rpida desde el borde
derecho de la pantalla y luego pulsa en Inicio.
Con un ratn, sita el puntero en la esquina superior derecha o inferior
derecha y luego muvelo hacia arriba o hacia abajo y haz clic en Inicio. (O
bien coloca el puntero en la esquina inferior izquierda y haz clic en Inicio
cuando aparezca).
Con un teclado, pulsa la tecla del logotipo de Windows.
Puedes distribuir el contenido de la pantalla Inicio como desees y poner tus
aplicaciones, personas y sitios web favoritos delante y hacia el centro. A
continuacin se presentan unas cuantas opciones que puedes probar.
Crea iconos para tus personas y lugares favoritos
Un icono es una aplicacin o contenido (como un sitio web, un contacto o una
carpeta) que puedes abrir desde la pantalla Inicio. As que, si tienes un sitio web
que visitas todos los das o personas con las que conversas todo el tiempo, es
posible que quieras crear iconos para ellos en la pantalla Inicio para que puedas
llegar a ellos de manera rpida.
TRUCOS DE WINDOWS 8
Cuando tengas un sitio web, contacto o carpeta que quieras agregar a la pantalla
Inicio, haz lo siguiente:
Para anclar un sitio web o contacto desde una aplicacin, abre
los Comandos de aplicacin y pulsa o haz clic en Anclar a Inicio.
Para anclar una carpeta, brela en el Explorador de archivos, mantenla
presionada o haz clic con el botn secundario en ella, y luego pulsa o haz clic
en Anclar a Inicio.
Anclar o desanclar aplicaciones
Es posible que algunas aplicaciones instaladas en el ordenador no estn ancladas a
la pantalla Inicio. Pero siempre se pueden anclar si quieres que estn all. En la
pantalla Inicio, abre el acceso a Buscar, selecciona la aplicacin que deseas anclar
para abrir sus comandos y luego pulsa o haz clic en Anclar a Inicio.
Y si hay aplicaciones que no usas, puedes desanclarlas de la pantalla Inicio. En la
pantalla Inicio, selecciona una aplicacin para abrir sus comandos y luego pulsa o
haz clic en Desanclar de Inicio. Al desanclar una aplicacin, sigue instalada en el
ordenador, por lo que siempre puedes buscarla de nuevo con el acceso a Buscar.
Reorganiza y cambia el tamao de los iconos
Para mover un icono, arrstralo hacia arriba o hacia abajo y luego a donde desees
colocarlo. (No es necesario pulsar y sostener). Puedes distribuir los iconos como
desees. Pon juntos los iconos similares, agrupa todos tus favoritos o crea un grupo
"Trabajo" para las aplicaciones de tu trabajo.
Sigue estos pasos para asignar un nombre a un grupo de iconos:
1. Toca la pantalla Inicio con dos o ms dedos, y luego acerca los dedos para
alejar. (Si usas un ratn, haz clic en el botn Zoom ).
2. Selecciona el grupo de iconos al que quieres asignar un nombre y luego
pulsa o haz clic en Dar nombre al grupo.
Si un icono no cabe en el lugar donde deseas ponerlo, puedes cambiar su tamao.
Basta con que selecciones el icono en la pantalla Inicio para abrir los Comandos de
aplicacin y luego pulses o hagas clic en Ms grande o Ms pequeo. (Algunos
iconos no se pueden cambiar de tamao).
TRUCOS DE WINDOWS 8
Comandos como Nuevo, Actualizar y Reproducir son una parte importante de las
aplicaciones. Estos comandos son importantes, pero slo se necesitan de vez en
cuando y pueden ocupar mucho espacio. Para que tengas toda la pantalla para
cosas como leer una pgina web o ver un vdeo, los comandos de las aplicaciones
ahora permanecen fuera de la vista hasta que los necesitas. Cuando vayas a
usarlos, aparecern en la parte superior o inferior de la pantalla, o como un men
de un elemento seleccionado. Por ejemplo, en la pantalla Inicio puedes deslizar el
dedo hacia arriba o hacer clic con el botn secundario para ver el comando Todas
las aplicaciones, o deslizar el dedo hacia abajo o hacer clic con el botn secundario
en un icono para seleccionarlo y ver la forma de cambiarlo.
Este es el procedimiento para ver los comandos de la mayora las aplicaciones:
Con una pantalla tctil, desliza el dedo hacia arriba desde el borde inferior o
hacia abajo desde el borde superior, y luego pulsa en el comando que deseas.
Con un mouse, haz clic con el botn secundario en la aplicacin y luego haz clic en
el comando que desees.
Este es el procedimiento para ver los comandos para un elemento especfico:
Con una pantalla tctil, desliza el dedo hacia abajo o a travs de un elemento
(como un icono o una foto) para seleccionarlo y luego pulsa en el comando que
desees.
Con un mouse, haz clic con botn secundario del ratn en un elemento (como un
icono o una foto) para seleccionarlo y luego haz clic en el comando que desees.
TRUCOS DE WINDOWS 8
Da un vistazo a tu lista de reproduccin de msica mientras trabajas en un informe.
Compara el calendario de tu equipo favorito con tu propio calendario. Puedes hacer
ms cosas si acoplas otra aplicacin a la izquierda o a la derecha de la pantalla. Las
aplicaciones hacen las mismas cosas cuando estn acopladas que cuando ocupan
toda la pantalla, pero realizan ajustes inteligentes para adaptarse al tamao
reducido. Experimenta con distintas distribuciones para averiguar cul es la ms
conveniente.
As es como se acopla la ltima aplicacin que utilizabas:
Con una pantalla tctil, desliza el dedo desde el borde izquierdo para introducir
la segunda aplicacin y luego arrastra dicha aplicacin al lado izquierdo o derecho
de la pantalla hasta que aparezca una abertura detrs de ella.
TRUCOS DE WINDOWS 8
Con un ratn, mueve el puntero a la esquina superior izquierda hasta que
aparezca la segunda aplicacin y luego arrastra dicha aplicacin al lado izquierdo o
derecho de la pantalla hasta que aparezca una abertura detrs de ella.
As es como se acopla otra aplicacin que has usado:
Con una pantalla tctil o con un ratn, abre la lista de aplicaciones usadas de
manera reciente. Arrastra la aplicacin que deseas al lado izquierdo o derecho de la
pantalla hasta que aparezca una abertura detrs de ella.
Nota
Para acoplar aplicaciones, necesitas una resolucin de pantalla de al menos 1366
x 768.
Вам также может понравиться
- Tutorial Render 3dmax (Muy Bueno Vray)Документ91 страницаTutorial Render 3dmax (Muy Bueno Vray)sharkdf100% (2)
- Project 2013Документ4 страницыProject 2013El Vnico X SiempreОценок пока нет
- Guia Instalacion Windowsserver 2008Документ17 страницGuia Instalacion Windowsserver 2008Julio Valverde BellodasОценок пока нет
- Ejemplo SqliteДокумент9 страницEjemplo SqliteEl Vnico X SiempreОценок пока нет
- Ejercicios de Programacion en JavaДокумент213 страницEjercicios de Programacion en JavaNetza Lopez75% (4)
- Practica 3Документ2 страницыPractica 3El Vnico X SiempreОценок пока нет
- Material TexturaДокумент14 страницMaterial TexturaEl Vnico X SiempreОценок пока нет
- Windows 8 TrucosДокумент11 страницWindows 8 TrucosEl Vnico X SiempreОценок пока нет
- TareaAlgoritmos - EnunciadosДокумент5 страницTareaAlgoritmos - EnunciadosJulio Valverde BellodasОценок пока нет
- Almacenamiento de Materiales 1Документ1 страницаAlmacenamiento de Materiales 1El Vnico X SiempreОценок пока нет
- Examen 2 BDДокумент1 страницаExamen 2 BDEl Vnico X SiempreОценок пока нет
- Sintaxis Basicas SQL ServerДокумент4 страницыSintaxis Basicas SQL ServerEl Vnico X SiempreОценок пока нет
- Estilos PDFДокумент2 страницыEstilos PDFEl Vnico X SiempreОценок пока нет
- Semana6 MapeadoДокумент7 страницSemana6 MapeadoEl Vnico X SiempreОценок пока нет
- Practica 1-Diseño SistemasДокумент1 страницаPractica 1-Diseño SistemasEl Vnico X SiempreОценок пока нет
- Efectos 3d MaxДокумент6 страницEfectos 3d MaxEl Vnico X SiempreОценок пока нет
- Animacion LucesДокумент9 страницAnimacion LucesEl Vnico X SiempreОценок пока нет
- CAPITULO III Sara (15-09-11)Документ25 страницCAPITULO III Sara (15-09-11)El Vnico X SiempreОценок пока нет
- Diagrama de Actividades PDFДокумент24 страницыDiagrama de Actividades PDFEl Vnico X SiempreОценок пока нет
- Plan de SeguridadДокумент39 страницPlan de SeguridadEmilio Juárez Del CarpioОценок пока нет
- GDPДокумент1 страницаGDPEl Vnico X SiempreОценок пока нет
- Introducción A FormulariosДокумент3 страницыIntroducción A FormulariosEl Vnico X SiempreОценок пока нет
- Amor Del BuenoДокумент10 страницAmor Del BuenoEl Vnico X SiempreОценок пока нет
- Trabajo Aplic Web IДокумент1 страницаTrabajo Aplic Web IEl Vnico X SiempreОценок пока нет
- Ejerciciodeformulariosenword 090301212602 Phpapp02Документ4 страницыEjerciciodeformulariosenword 090301212602 Phpapp02El Vnico X SiempreОценок пока нет
- 2-1 - Sociales - Monica - Sem 15 de Junio Al 26 de JunioДокумент3 страницы2-1 - Sociales - Monica - Sem 15 de Junio Al 26 de JunioAstrid Yuleimy JAIMES VILLAMIZARОценок пока нет
- Laboratorio de BiologiaДокумент7 страницLaboratorio de BiologiaMiguel AngelОценок пока нет
- Informe de Lectura de La Novela de Alicia en El Pais de La MaravillaДокумент6 страницInforme de Lectura de La Novela de Alicia en El Pais de La MaravillaAlexander EstrellaОценок пока нет
- Recetas Con TofuДокумент6 страницRecetas Con TofuMayteeОценок пока нет
- Producción de Carbón Vegetal Mediante Carboneras en Zonas Rurales Empobrecidas PDFДокумент153 страницыProducción de Carbón Vegetal Mediante Carboneras en Zonas Rurales Empobrecidas PDFLuis SinchireОценок пока нет
- Home Made Test 4, With Answers, Based On No. 5bДокумент23 страницыHome Made Test 4, With Answers, Based On No. 5bdutyinternalОценок пока нет
- Pci 2023Документ18 страницPci 2023hugo garcía olayaОценок пока нет
- Ciencias AuxiliaresДокумент3 страницыCiencias AuxiliaresJackelineОценок пока нет
- Haz Un Listado de Minimo 12 Valores Que Debes Utilizar para Corregirte, Haciendo de Ti Un Mejor Ser Humano Definelos Y Cuentanos Por Que Te SirvenДокумент2 страницыHaz Un Listado de Minimo 12 Valores Que Debes Utilizar para Corregirte, Haciendo de Ti Un Mejor Ser Humano Definelos Y Cuentanos Por Que Te SirvenJhovaОценок пока нет
- Resumen Capitulo 7 Ray XДокумент1 страницаResumen Capitulo 7 Ray XxlkoОценок пока нет
- Lista de Precios Electronica China Sas Enero - FebreroДокумент58 страницLista de Precios Electronica China Sas Enero - FebreromaapilarОценок пока нет
- 990789050.5.2-Soluciones Práctico de Dilatación TérmicaДокумент3 страницы990789050.5.2-Soluciones Práctico de Dilatación TérmicaAnderson Camacho Gutiérrez78% (9)
- Guion de VideoДокумент3 страницыGuion de VideoMariana Estrada LoyolaОценок пока нет
- Legumbres y LeguminosasДокумент53 страницыLegumbres y LeguminosasAlejandra Palafox Aguilar100% (6)
- 10 Capitulo DiezДокумент6 страниц10 Capitulo DiezJanardan DasОценок пока нет
- Cuaderno de Obra - ObervacionesДокумент2 страницыCuaderno de Obra - ObervacionesRonald Gutierrez100% (1)
- Ambiente SedimentarioДокумент42 страницыAmbiente SedimentarioEri PozoОценок пока нет
- Alerta de Seguridad IADCДокумент2 страницыAlerta de Seguridad IADCAnonymous YTiBI3P3tОценок пока нет
- Presentación Del ¡1er GRAN TALLER DE BIO-CONSTRUCCIÓN!Документ4 страницыPresentación Del ¡1er GRAN TALLER DE BIO-CONSTRUCCIÓN!Adejola OliveraОценок пока нет
- Anexo3 Calculo Del RehervidorДокумент31 страницаAnexo3 Calculo Del RehervidorCarlos Alfredo Lopez VegaОценок пока нет
- Brachiaria Brizantha F.Документ19 страницBrachiaria Brizantha F.fabianОценок пока нет
- Conferencia Proyecto Olmos: Situación ActualДокумент170 страницConferencia Proyecto Olmos: Situación ActualCip Lambayeque100% (4)
- Diseño Urbano MobiliarioДокумент77 страницDiseño Urbano MobiliarioPabblo Zamata BernalОценок пока нет
- Capítulo 8 Momento LinealДокумент6 страницCapítulo 8 Momento LinealMiguel MartinezОценок пока нет
- Trabajo Acuaterapia - EquinoterapiaДокумент19 страницTrabajo Acuaterapia - EquinoterapiafabianchomusicОценок пока нет
- Alimentos FuncionalesДокумент293 страницыAlimentos FuncionalesKaren OrtegaОценок пока нет
- Medicina Ortomolecular - Adolfo Pérez AgustíДокумент202 страницыMedicina Ortomolecular - Adolfo Pérez Agustímaiquel100% (1)
- Guia Gestion Energetica Puertos FirmadaДокумент296 страницGuia Gestion Energetica Puertos FirmadaFran Pereira PedreiraОценок пока нет
- Pasta para Muros Interior-Sipa-2017.Документ2 страницыPasta para Muros Interior-Sipa-2017.Christian Ulloa G.Оценок пока нет
- Taller OctavoДокумент5 страницTaller OctavoLiyiPaterninaОценок пока нет