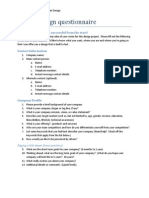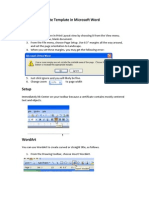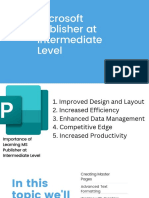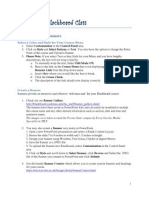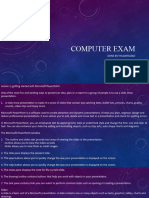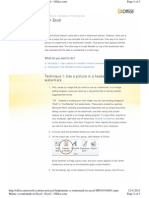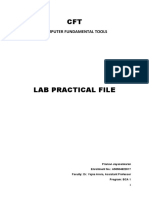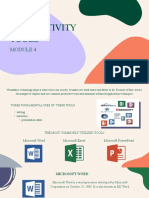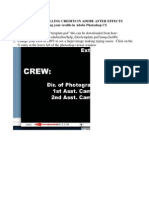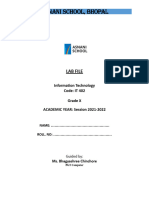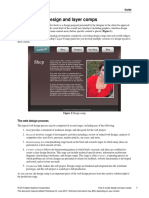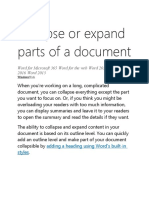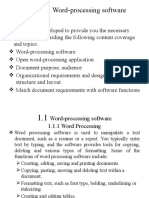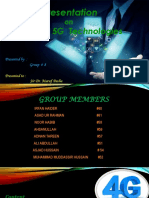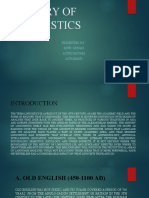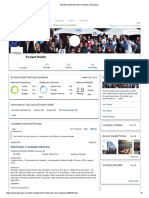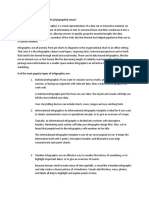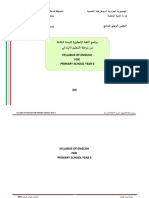Академический Документы
Профессиональный Документы
Культура Документы
Creating A Timeline in Microsoft Word
Загружено:
SusanОригинальное название
Авторское право
Доступные форматы
Поделиться этим документом
Поделиться или встроить документ
Этот документ был вам полезен?
Это неприемлемый материал?
Пожаловаться на этот документАвторское право:
Доступные форматы
Creating A Timeline in Microsoft Word
Загружено:
SusanАвторское право:
Доступные форматы
Creating a Timeline in Microsoft Word
At School > Lesson Plans > Creating Multimedia Timelines
Creating a Timeline in Microsoft Word
This tutorial shows you how to create a timeline by using the drawing tools in Microsoft Word. This tutorial is
designed so that you can set up timeline formats before or during your lesson, depending on your curriculum
objectives and the age of your students.
Download Document
Sample Timeline
117 KB Microsoft Word
View the sample timeline in the box to the right before you get started.
Related Links
Note Because there are several versions of Microsoft Word, the following steps may be slightly different on your
computer. If they are, see your product documentation to complete these steps.
Connect with thousands of
other Innovative Teachers
Create a Timeline in Microsoft
Before you begin
1.Select a timeframe to research.
2.Using Microsoft Internet Explorer, search the Wide World Web for information and images.
3.To save useful Web sites to your Favorites folder, right-click the Web page and click Add to Favorites.
Tip: You may also want to save images to a shared folder to use later in the project. See the topic on Inserting
Images later in this document.
Top of page
Constructing your timeline
1.Start Microsoft Word.
2.On the File menu, point to Page Setup, and then change the page Orientation to Landscape. (This will
allow more space for you to extend the timeline horizontally.)
3.On the View menu, point to Toolbars, and then click Drawing. The Drawing toolbar appears.
4.To create a timeline bar, click the Rectangle Tool on the Drawing toolbar.
5.Drag your pointer to draw a long rectangle onto your screen, as in the following example.
http://www.microsoft.com/education/timelinesword.mspx?pf=true (1 of 6)1/6/2010 9:57:17 AM
Visio
Creating a Timeline in Microsoft Word
6.To change the color of the rectangle, click the arrow on the Fill Color icon, and then click the color that you
want.
7.To draw the timeline markers, click the Line Tool. Draw lines starting on the timeline and ending where you
choose. Remember that these dividing lines should be spaced according to how long each period lasts.
8.To adjust the width of a line, select the line with the Select Objects tool on the drawing toolbar, and then
click the Line Style tool. Click the width you want.
Tip: To make sure you select the line and not the rectangle, press CTRL when you select the line with the
Select Objects tool.
9.To add in information, click the Text Box tool. Draw a text box on your page. Click the textbox and drag until
the text box is the correct size.
10.Type the name and years of the event in the text box.
11.To hide the lines around the text box, click No Line on the Line Color tool.
12.Adjust the font, color, and size of the text to suit your needs.
13.Continue to add text boxes for each stage in your timeline.
Top of page
Creating a heading for your timeline
1.On the Drawing toolbar, click Word Art.
http://www.microsoft.com/education/timelinesword.mspx?pf=true (2 of 6)1/6/2010 9:57:17 AM
Creating a Timeline in Microsoft Word
2.Select a style and then click OK. In the Edit WordArt Text dialog box, type the heading for your timeline,
and then click OK.
3.Press and drag the WordArt to position the heading at the top of your page.
Your timeline may look something like this:
Top of page
Inserting images
1.Start Internet Explorer.
2.Click Favorites.
3.A list of your saved favorite sites appears on the side of the screen.
4.To open a site, click the link for the site in the Favorites pane.
5.Select an image on the webpage to insert in your timeline.
6.Right-click the image, and then click Copy.
http://www.microsoft.com/education/timelinesword.mspx?pf=true (3 of 6)1/6/2010 9:57:17 AM
Creating a Timeline in Microsoft Word
7.Return to your Word document, right-click in the document, and then click Paste. The picture is inserted into
your Word document. To adjust the size of the image, select the image and drag the resizing handles until
the image is the correct size.
8.To associate text with the image, right-click the image, and then click Format Picture.
9.On the Layout tab, click In Front of Text, and then click OK.
Note Images that are pasted or inserted may have to be formatted so that they don't cover up text that you
previously entered in the document.
10.Insert a text box and a caption for the image. Using the Select Objects tool on the drawing toolbar, press
CTRL, select the image, and then select the caption. Position the objects where you want them on the
timeline. Use the Line tool to connect the image and caption to the timeline.
11.Continue these steps to complete your timeline.
http://www.microsoft.com/education/timelinesword.mspx?pf=true (4 of 6)1/6/2010 9:57:17 AM
Creating a Timeline in Microsoft Word
Top of page
Adding links to images
1.Return to the Web page that included the images you used.
2.Right-click the URL address and then click Copy.
3.Return to the Word document where the image resides.
4.Click the image that will be used for the link.
5.On the Insert menu, click Hyperlink. The Edit Hyperlink dialog box appears.
http://www.microsoft.com/education/timelinesword.mspx?pf=true (5 of 6)1/6/2010 9:57:17 AM
Creating a Timeline in Microsoft Word
6.Insert the URL into the Address field, and then click OK.
7.Continue adding links to your timeline as necessary.
2004 Microsoft Corporation. All rights reserved.
This tutorial is for informational purposes only. MICROSOFT MAKES NO WARRANTIES, EXPRESS OR IMPLIED, IN
THIS SUMMARY.
Companies, names, and/or data used in screens and sample output are fictitious, unless otherwise noted.
Microsoft and Encarta are either registered trademarks or trademarks of Microsoft Corporation in the United
States and/or other countries. The names of actual companies and products mentioned herein may be the
trademarks of their respective owners.
Top of page
Was this information useful?
Yes
No
Manage Your Profile
2010 Microsoft Corporation. All rights reserved. Contact Us | Terms of Use | Trademarks | Privacy Statement
http://www.microsoft.com/education/timelinesword.mspx?pf=true (6 of 6)1/6/2010 9:57:17 AM
Вам также может понравиться
- Sample Web/Graphic Design QuestionnaireДокумент7 страницSample Web/Graphic Design QuestionnaireTori Walker100% (2)
- Lie To MeДокумент2 страницыLie To Meirish xОценок пока нет
- A Semi-Detailed Lesson Plan in Grade 12-English: Purposive CommunicationsДокумент2 страницыA Semi-Detailed Lesson Plan in Grade 12-English: Purposive CommunicationsMarvin Rey A. Terante100% (2)
- How To Create An Electric Portfolio Using Microsoft Word and A Macintosh 9.1 Operating System Ibook ComputerДокумент20 страницHow To Create An Electric Portfolio Using Microsoft Word and A Macintosh 9.1 Operating System Ibook ComputermeОценок пока нет
- Business Driven Technology Plug-In T11 - Creating Webpages Using DreamweaverДокумент3 страницыBusiness Driven Technology Plug-In T11 - Creating Webpages Using DreamweaverThao TrungОценок пока нет
- Create A CertificateДокумент8 страницCreate A CertificateIstakhar RajibОценок пока нет
- Microsoft Publisher at Intermediate LevelДокумент22 страницыMicrosoft Publisher at Intermediate LevelLuvlee FelixОценок пока нет
- Dreamweaver: A Walkthrough TutorialДокумент11 страницDreamweaver: A Walkthrough TutorialChike NgwuОценок пока нет
- Unit VДокумент8 страницUnit VGOVINDAN MОценок пока нет
- Microsoft Publisher Quick ReferenceДокумент9 страницMicrosoft Publisher Quick ReferencehantudonatОценок пока нет
- MODULE 2Документ18 страницMODULE 2RODEL DESABILLEОценок пока нет
- Maneet Singh It FileДокумент23 страницыManeet Singh It FileMishthi KatariaОценок пока нет
- Master Dreamweaver MXДокумент14 страницMaster Dreamweaver MXLaxman ThapaОценок пока нет
- DreamwrMX2004 Interm1 STDДокумент13 страницDreamwrMX2004 Interm1 STDAmodОценок пока нет
- Emp Tech L6Документ16 страницEmp Tech L6FEIH LUNAGОценок пока нет
- Bling Your Blackboard ClassДокумент4 страницыBling Your Blackboard ClassmaryebennettОценок пока нет
- Kompozer - Guide Web DesignДокумент20 страницKompozer - Guide Web Designabman22Оценок пока нет
- Empowerment Tech - Lesson 4Документ56 страницEmpowerment Tech - Lesson 4Zhianne FloresОценок пока нет
- Computer Exam 2023Документ13 страницComputer Exam 2023abnertrigo10Оценок пока нет
- Creating A Journal in MS Word - Step by Step 7.23.12Документ22 страницыCreating A Journal in MS Word - Step by Step 7.23.12jonathanlaustinОценок пока нет
- Empowerment Technologies: Quarter 1 - Module 6: Advanced Techniques Using Microsoft PowerpointДокумент20 страницEmpowerment Technologies: Quarter 1 - Module 6: Advanced Techniques Using Microsoft PowerpointArlene Flor100% (1)
- Ms Word and Ms ExcelДокумент38 страницMs Word and Ms ExcelAmarjeet VermaОценок пока нет
- Technique 1: Use A Picture in A Header To Mimic A WatermarkДокумент3 страницыTechnique 1: Use A Picture in A Header To Mimic A WatermarksijeshcltОценок пока нет
- Term Paper WebДокумент9 страницTerm Paper WebPrince SrivastavaОценок пока нет
- Microsoft Word Project Ideas: 1. Poster (8 X 11)Документ6 страницMicrosoft Word Project Ideas: 1. Poster (8 X 11)DebОценок пока нет
- Writer by Ashish For SubjectДокумент6 страницWriter by Ashish For SubjectȺꜱʜɪꜱʜ ?Оценок пока нет
- IT Practical File by Student for SchoolДокумент15 страницIT Practical File by Student for SchoolkrishОценок пока нет
- Chief Architect x8 Users Guide Layout TutorialДокумент30 страницChief Architect x8 Users Guide Layout TutorialNguyen Binh100% (1)
- Creating Web Pages with Microsoft FrontPageДокумент10 страницCreating Web Pages with Microsoft FrontPagezera1921Оценок пока нет
- CFT Lab Practical FileДокумент33 страницыCFT Lab Practical FileAbhay BaralОценок пока нет
- Emp. Tech Group3Документ50 страницEmp. Tech Group3Chelo IlagОценок пока нет
- CREATE A WEB PAGE WITH LINKS TO DOCUMENTS USING MICROSOFT WORD 2007Документ12 страницCREATE A WEB PAGE WITH LINKS TO DOCUMENTS USING MICROSOFT WORD 2007Mika Ella PantaleonОценок пока нет
- ITP - Lab 1Документ21 страницаITP - Lab 1sibti136Оценок пока нет
- Presentation Lesson 09Документ10 страницPresentation Lesson 09api-3747033Оценок пока нет
- Santiago Group (ETECH)Документ22 страницыSantiago Group (ETECH)Kit IdulОценок пока нет
- Blended-02.27-29.2024Документ4 страницыBlended-02.27-29.2024Princess GuimbalОценок пока нет
- QI QIII W4 Empowerment TechnologiesДокумент14 страницQI QIII W4 Empowerment TechnologiesGhaniella B. JulianОценок пока нет
- DW Intermediate 10-2005Документ10 страницDW Intermediate 10-2005Nambi SembiluОценок пока нет
- Et (Q1 - Module 4) PresentationДокумент11 страницEt (Q1 - Module 4) PresentationSOPHIA BIANCA A. DIMANGADAP100% (1)
- Creating A Website With Publ IsДокумент14 страницCreating A Website With Publ IsC Venu GopalОценок пока нет
- Using Share Point Designer 2007Документ9 страницUsing Share Point Designer 2007ChaitanyaОценок пока нет
- IT Practical File - 240119 - 132214Документ14 страницIT Practical File - 240119 - 132214nk7560177Оценок пока нет
- How to Make Scrolling Credits in Photoshop & After EffectsДокумент7 страницHow to Make Scrolling Credits in Photoshop & After EffectsMuhammad Mushonnif0% (1)
- Emtech Module6Документ17 страницEmtech Module6rhaybien vinluan100% (3)
- Front and Index Page For Lab File For Grade 10Документ17 страницFront and Index Page For Lab File For Grade 10haarshit01Оценок пока нет
- PS Howto Create CompsДокумент10 страницPS Howto Create CompsQ brgОценок пока нет
- Access 2019 - Query & RepotДокумент32 страницыAccess 2019 - Query & RepotVictorious Info Tech VITОценок пока нет
- How To Create A Fantastic Flowchart (With Pictures)Документ9 страницHow To Create A Fantastic Flowchart (With Pictures)Nazim Uddin MahmudОценок пока нет
- Home Study Course TemplateДокумент12 страницHome Study Course Templategeorge_watts774995Оценок пока нет
- Empowerment Technology Self-Learning Packet Preliminaries: Module #2-Productivity Tools: Application TechniqueДокумент11 страницEmpowerment Technology Self-Learning Packet Preliminaries: Module #2-Productivity Tools: Application TechniqueJerlyn Cayacap OhОценок пока нет
- Collapse or ExpandДокумент5 страницCollapse or ExpandThe LoniousОценок пока нет
- Learn Productivity Tools in 40 StepsДокумент28 страницLearn Productivity Tools in 40 StepsJosh TaguinodОценок пока нет
- Write Steps For The FollowingДокумент4 страницыWrite Steps For The FollowingSmriti ThapaОценок пока нет
- Kathmandu Model College: (Affiliated To Tribhuvan University)Документ22 страницыKathmandu Model College: (Affiliated To Tribhuvan University)Apeksha NiraulaОценок пока нет
- Beginner Tutorial For VisioДокумент7 страницBeginner Tutorial For VisioChintha KaluarachchiОценок пока нет
- Scrap Document 4181Документ10 страницScrap Document 4181api-549664192Оценок пока нет
- How To Write A Research Paper in Microsoft Word 2007Документ8 страницHow To Write A Research Paper in Microsoft Word 2007ibhuglbkfОценок пока нет
- Activity 1: Learn The Basic Vector Sketching Tool: Set The Active ProjectДокумент7 страницActivity 1: Learn The Basic Vector Sketching Tool: Set The Active ProjectRupesh SolankiОценок пока нет
- Opc LiДокумент65 страницOpc Lieshet chafОценок пока нет
- EdmundДокумент18 страницEdmund2 Amanah 08Оценок пока нет
- Microsoft Word For Thesis WritingДокумент7 страницMicrosoft Word For Thesis Writingkellyfloresmilwaukee100% (2)
- How to Make a Basic PowerPointДокумент6 страницHow to Make a Basic PowerPointSyed Aftab RashidОценок пока нет
- Microsoft Word: Customizing the Quick Access Toolbar, Equations, Underline Styles, Insert Menu, Table, Page Layout, Formatting a Document, Edit Manuscript, and Preparation of an eBook for PublishingОт EverandMicrosoft Word: Customizing the Quick Access Toolbar, Equations, Underline Styles, Insert Menu, Table, Page Layout, Formatting a Document, Edit Manuscript, and Preparation of an eBook for PublishingОценок пока нет
- Presentation by Group 8th On 4G and 5GДокумент31 страницаPresentation by Group 8th On 4G and 5GMalak MansoorОценок пока нет
- RES-Newspaper Industry Research MethodologyДокумент7 страницRES-Newspaper Industry Research MethodologyshubhamОценок пока нет
- 151bpracticewritingasummary PDFДокумент7 страниц151bpracticewritingasummary PDFFosu DicksonОценок пока нет
- History of LinguisticsДокумент13 страницHistory of LinguisticsRobert HuzОценок пока нет
- WHLP 11d Adviser Sept27-Oct1Документ9 страницWHLP 11d Adviser Sept27-Oct1Ydnac AtseucОценок пока нет
- Evolent Health Interview Questions - GlassdoorДокумент5 страницEvolent Health Interview Questions - GlassdoorhemasundarОценок пока нет
- I - CSCI - 2133 - 390 - 26585 - 201620 Introduction To JAVA - Online Spring 2016Документ7 страницI - CSCI - 2133 - 390 - 26585 - 201620 Introduction To JAVA - Online Spring 2016William SmithОценок пока нет
- Referat EnglezaДокумент5 страницReferat EnglezaAlexandra CeonteaОценок пока нет
- Information Communication Technology in EducationДокумент3 страницыInformation Communication Technology in EducationsaeedahmadОценок пока нет
- 21PGDM177 - I&E AssignmentДокумент6 страниц21PGDM177 - I&E AssignmentShreya GuptaОценок пока нет
- Example of Lesson PlanДокумент5 страницExample of Lesson Planapi-288141119Оценок пока нет
- Pre Conference Questions Observation 2Документ2 страницыPre Conference Questions Observation 2api-658998541Оценок пока нет
- Info GraphicsДокумент3 страницыInfo Graphicsheebeakchulhyun PHОценок пока нет
- Classroom and Group Mindsets & Behaviors Action PlanДокумент3 страницыClassroom and Group Mindsets & Behaviors Action Planapi-492010604Оценок пока нет
- Listening Activity (Digital Detox Podcast) PDFДокумент6 страницListening Activity (Digital Detox Podcast) PDFNur SyafiqahОценок пока нет
- Full Download Business Data Networks and Security 11th Edition Panko Test BankДокумент35 страницFull Download Business Data Networks and Security 11th Edition Panko Test Bankthomasharperrtb100% (32)
- Teaching PhilosophyДокумент3 страницыTeaching Philosophyapi-634205113Оценок пока нет
- Diglossia in Mozambique EducationДокумент11 страницDiglossia in Mozambique EducationAfonso GuenteОценок пока нет
- Marketing services challengesДокумент15 страницMarketing services challengesakhileshОценок пока нет
- Consent To Conduct Business Electronically Please Print or Download A Copy of This Disclosure For Your RecordsДокумент2 страницыConsent To Conduct Business Electronically Please Print or Download A Copy of This Disclosure For Your RecordsNonneОценок пока нет
- Proposar Car Free WritingДокумент29 страницProposar Car Free WritingWayan GandiОценок пока нет
- برنامج اللغة الانجليزية للسنة الثالثة ابتدائيДокумент8 страницبرنامج اللغة الانجليزية للسنة الثالثة ابتدائيRafika HammoumiОценок пока нет
- WMoll HistoricalДокумент2 страницыWMoll HistoricalBilly MollОценок пока нет
- Panchel's Guide to Variables and Data Types in CДокумент14 страницPanchel's Guide to Variables and Data Types in CUtkarsh AgarwalОценок пока нет
- Etech WK1Документ4 страницыEtech WK1RonaОценок пока нет
- Commonwealth High School: Signature Over Printed NameДокумент5 страницCommonwealth High School: Signature Over Printed NameJoseph TanoОценок пока нет
- Managerial Communication Cie 1Документ12 страницManagerial Communication Cie 1Satyam MishraОценок пока нет