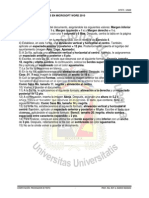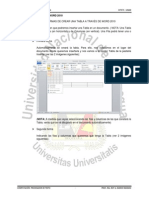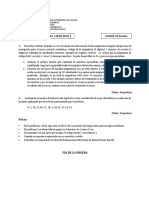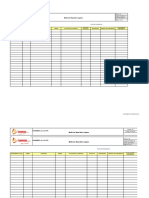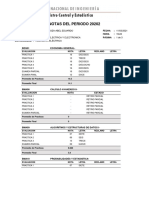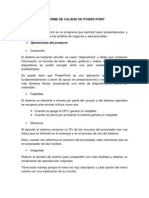Академический Документы
Профессиональный Документы
Культура Документы
Correspondencia Word 2010
Загружено:
Miluska Misme MismeАвторское право
Доступные форматы
Поделиться этим документом
Поделиться или встроить документ
Этот документ был вам полезен?
Это неприемлемый материал?
Пожаловаться на этот документАвторское право:
Доступные форматы
Correspondencia Word 2010
Загружено:
Miluska Misme MismeАвторское право:
Доступные форматы
UNIVERSIDAD NACIONAL DE MOQUEGUA
CCTICS - UNAM
COMBINAR CORRESPONDENCIA EN MICROSOFT WORD 2010
Mediante la opcin Combinar correspondencia Word2010 nos permite incluir en un
documento, datos almacenados en otro sitio.
De esta forma podremos obtener copias de un mismo documento pero con los datos de
personas distintas.
Por ejemplo, podemos escribir cartas personalizadas, en las que slo escribimos el texto fijo
(el texto que se repite en todas las cartas) y Word se encarga de generar los datos variables
(los que cambian en cada carta segn la persona). De esta forma podemos generar
automticamente tantas cartas distintas como personas existan en el lugar donde estn
almacenados los datos.
Otros ejemplos de la utilidad de combinar correspondencia son la generacin de etiquetas,
la impresin de sobres, generar recibos, etc.
1. CONCEPTOS
Cuando 'combinamos correspondencia', estamos utilizando dos elementos
fundamentales: el documento principal y el origen de datos.
Documento principal.
Es el documento Word que contiene el texto fijo y los campos variables que toman su
valor del origen de datos.
Origen de datos.
Es el lugar donde residen los datos que vamos a utilizar en el documento principal.
Puede ser de distinta naturaleza, por ejemplo puede ser una tabla de MS Access, un
libro de MS Excel, una lista de direcciones de Outlook, una tabla de Word o se pueden
introducir en el mismo momento de combinar.
En cualquier caso podemos ver el origen de datos como una lista de registros
compuestos por campos. Un registro corresponde a una fila, y un campo corresponde
a una columna. Por ejemplo si el origen es una tabla de clientes de Access, el registro
ser la fila correspondiente a un cliente, y los campos sern por ejemplo, el nombre y
la direccin del cliente, es decir cada uno de los datos de ese cliente.
Todo esto lo vamos a ir viendo detenidamente a continuacin y vers qu sencillo
resulta utilizar esta potente utilidad de Word.
2. CREAR EL DOCUMENTO PRINCIPAL
Abrir Word y tener en la ventana activa un documento en blanco o un documento que
ya contenga el texto fijo.
Seleccionar de la pestaa Correspondencia el men Iniciar combinacin de
correspondencia.
All haz clic en la opcin Paso a paso por el Asistente para combinar
correspondencia.
COMPUTACIN: PROCESADOR DE TEXTO
PROF. ING. ROY G. RAMOS MAMANI
UNIVERSIDAD NACIONAL DE MOQUEGUA
CCTICS - UNAM
Se abrir la seccin Combinar correspondencia (Figura 1) con el primer paso del
asistente. Este asistente es muy sencillo, nos va preguntando y nosotros le
contestamos haciendo clic en la opcin deseada.
Figura 1)
Figura 2)
En primer lugar tenemos que elegir el tipo de documento que queremos generar
(cartas, mensajes de correo electrnico, sobres, etc.)
Seleccionar Cartas como tipo de documento y hacer en Siguiente, aparece el
segundo paso del asistente (Figura 2).
En el paso 2 definimos el documento inicial, es el documento que contiene la parte
fija a partir de la cual crearemos el documento combinado. Debajo de las tres opciones
tenemos una explicacin de la opcin seleccionada en este momento.
Dejar seleccionada la primera opcin y hacer clic en Siguiente para continuar con el
asistente.
En el paso 3 seleccionamos el origen de datos, como ya hemos dicho podemos utilizar
una lista existente (una tabla de Access, una hoja de Excel, una tabla en otro archivo
Word, etc...), podemos utilizar contactos nuestros de Outlook, o simplemente escribir
una lista nueva.
COMPUTACIN: PROCESADOR DE TEXTO
PROF. ING. ROY G. RAMOS MAMANI
UNIVERSIDAD NACIONAL DE MOQUEGUA
CCTICS - UNAM
Si seleccionamos la opcin Utilizar una lista existente aparece la opcin Examinar...,
hacer clic en ella para buscar el archivo que contiene el origen de datos.
Si seleccionamos la opcin Seleccionar de los contactos de Outlook, en lugar de
Examinar... aparece la opcin Elegir la carpeta de contactos, hacer clic en ella y elegir
la carpeta.
Si seleccionamos la opcin Escribir una lista nueva en lugar de Examinar... aparece la
opcin Crear..., hacer clic en ella para introducir los valores en la lista.
Ahora explicaremos con ms detalle la opcin Examinar...
Al hacer clic en la opcin Examinar... se abre el cuadro de dilogo Seleccionar
archivos de origen de datos en el que indicaremos de dnde coger los datos:
COMPUTACIN: PROCESADOR DE TEXTO
PROF. ING. ROY G. RAMOS MAMANI
UNIVERSIDAD NACIONAL DE MOQUEGUA
CCTICS - UNAM
En el campo Tipo de archivo: seleccionamos el tipo de archivo donde se encuentra el
origen de datos, se admiten tipos muy variados, pero lo ms comn ser utilizar el tipo
Bases de datos Access (*.mdbx;..) si tenemos los datos en una tabla de base de
datos Access, el tipo Archivos de Excel (*.xlsx) si tenemos los datos en una hoja
Excel, el tipo Documentos de Word (*.docx) si tenemos los datos en una tabla de
Word.
Al seleccionar la carpeta aparecern todos los archivos del tipo seleccionado que se
encuentren en la carpeta, slo nos quedar hacer doble clic sobre el archivo que
contiene nuestro origen de datos o seleccionarlo para que aparezca su nombre en el
campo Nombre de archivo: y hacer clic en el botn Abrir.
Una vez indicado el origen de datos se abre el cuadro de dilogo Seleccionar tabla,
donde escogeremos una de las tablas de nuestro documento para sacar los datos de
ah.
Cuando hayamos seleccionado la tabla correcta, aparecer la ventana de
Destinatarios de combinar correspondencia, en ella vemos los datos que se
combinarn y podemos aadir opciones que veremos ms adelante.
COMPUTACIN: PROCESADOR DE TEXTO
PROF. ING. ROY G. RAMOS MAMANI
UNIVERSIDAD NACIONAL DE MOQUEGUA
CCTICS - UNAM
Hacer clic en Aceptar para pasar al paso 4 del
asistente...
En este paso redactamos en el documento
abierto el texto fijo de nuestra carta (si no estaba
escrito ya) y aadimos los campos de
combinacin. Para ello debemos posicionar el
cursor en la posicin donde queremos que
aparezca el campo de combinacin y a
continuacin hacemos clic en el panel de tareas
sobre el elemento que queremos insertar.
Podemos insertar un Bloque de direcciones...,
una
Lnea
de
saludo...,
Franqueo
electrnico... (si tenemos la utilidad instalada),
o Ms elementos.... En la opcin Ms
elementos... aparecer la lista de todos los
campos del origen de datos y podremos elegir
de la lista el campo a insertar.
Por ejemplo:
Cuando hayamos completado el documento hacemos clic en Siguiente para pasar al
paso 5 del asistente.
Figura 3)
COMPUTACIN: PROCESADOR DE TEXTO
Figura 4)
PROF. ING. ROY G. RAMOS MAMANI
UNIVERSIDAD NACIONAL DE MOQUEGUA
CCTICS - UNAM
En este paso examinamos las cartas tal como se escribirn con los valores concretos
del origen de datos.
Podemos utilizar los botones
y
para pasar al destinatario anterior y siguiente
respectivamente, podemos Buscar un destinatario... concreto, Excluir al destinatario
(en el que nos encontramos) o Editar lista de destinatarios... para corregir algn error
detectado.
Para pasar al paso 5 y terminar hacer clic en Siguiente.
Para enviar las cartas a la impresora hacer clic en la opcin Imprimir....
Si nos queremos guardar las cartas en un nuevo documento por ejemplo para rectificar
el texto fijo en algunas de ellas, o enviar luego el documento a otro usuario hacemos
clic en Editar cartas individuales... En este caso nos permite elegir combinar todos
los registros, el registro actual o un grupo de registros. El documento creado ser un
documento normal sin combinacin.
Si no queremos realizar ninguna de las acciones anteriores cerramos el panel de
tareas.
3. LA PESTAA CORRESPONDENCIA
Para rectificar un documento combinado o utilizarlo para enviar nuevas cartas
podemos abrir el panel de tareas y utilizar los pasos del asistente que ya hemos visto,
pero tambin podemos utilizar los botones de la pestaa Correspondencia.
Aqu veremos los botones de esta pestaa, algunas opciones las ampliaremos ms
adelante.
Permite abrir el cuadro de dilogo Destinatarios de
combinar correspondencia para realizar los cambios convenientes.
Permite insertar en la posicin del cursor un bloque de
direcciones tal como vimos con el asistente.
Permite insertar en la posicin del cursor una lnea de saludos tal
como vimos con el asistente.
Permite insertar en la posicin del cursor un campo del
origen de datos.
COMPUTACIN: PROCESADOR DE TEXTO
PROF. ING. ROY G. RAMOS MAMANI
UNIVERSIDAD NACIONAL DE MOQUEGUA
CCTICS - UNAM
Permite resaltar los campos combinados si la opcin est activada, los
datos correspondientes a campos combinados aparecen resaltados de esta forma es
ms fcil localizarlos dentro del documento.
Asignar campos. Permite asignar campos, esta opcin la detallamos ms
adelante.
En este men podrs utilizar una barra de desplazamiento para moverte por los
diferentes destinatarios. Tambin podrs buscarlo o comprobar algn tipo de error por
tu parte en la creacin de la carta.
4. INSERTAR CAMPOS DE COMBINACIN
Para
incluir
un
campo
de
combinacin,
hacer
clic
en
el
icono
de la pestaa Correspondencia y se abrir el cuadro
Insertar campo de combinacin con la lista de todos los campos del origen de datos,
seleccionamos el campo a insertar y hacemos clic en el botn Insertar. Podemos
insertar as todos los campos que queramos.
El campo aparecer en el documento principal entre << y >> esto nos indica que ah
va un campo que ser sustituido por un valor cuando se ejecute la accin de
combinar.
COMPUTACIN: PROCESADOR DE TEXTO
PROF. ING. ROY G. RAMOS MAMANI
UNIVERSIDAD NACIONAL DE MOQUEGUA
CCTICS - UNAM
5. VER DATOS COMBINADOS
Si queremos ver el aspecto que tendr el documento combinado, hacer clic en el
botn:
Este botn permite ver el documento principal con los nombres de los campos o bien
con los datos.
Si estamos visualizando el documento de esta forma a veces es un poco complicado
localizar los campos de son del origen de datos, una forma fcil de solucionar este
problema es hacer clic sobre el icono
aparecern resaltados.
, los campos del origen de datos
6. DESPLAZARSE POR LOS REGISTROS
El origen de datos puede contener varias filas de datos (varios destinatarios), al
combinar, se generarn tantos documentos como registros tenga el origen. Pues los
siguientes botones permiten desplazarse por las filas del origen para comprobar, por
ejemplo, si los datos que salen son los esperados.
Permite ver los datos del primer registro del origen.
Permite visualizar el registro anterior.
Este cuadro permite saber qu registro se est visualizando, y tambin permite
ir directamente a un registro determinado escribiendo el n del registro.
COMPUTACIN: PROCESADOR DE TEXTO
PROF. ING. ROY G. RAMOS MAMANI
UNIVERSIDAD NACIONAL DE MOQUEGUA
CCTICS - UNAM
Por ejemplo, 1 indica que estoy en el primer registro, si sustituimos ese 1 por un 4, se
visualizar el documento con los datos del cuarto cliente.
Permite visualizar el registro siguiente.
Permite visualizar el ltimo registro.
7. BUSCAR UN REGISTRO
Cuando el origen de datos tiene muchos registros puede ser largo y tedioso buscar un
registro concreto pasando de un registro a otro con los botones de desplazamiento, en
estos casos se utiliza el botn
. Permite ir a un registro concreto
indicando el valor que buscamos y en qu campo lo tiene que buscar.
Al hacer clic en el botn aparece el cuadro de dilogo Buscar entrada.
En Buscar: ponemos el valor que queremos buscar.
En Buscar en: Elegimos el campo del origen de datos en el que tiene que buscar el
valor.
Hacer clic en el botn Buscar siguiente.
Si no encuentra ningn registro de las caractersticas buscadas, nos lo indica mediante
un mensaje.
La bsqueda siempre se realiza a partir del registro en el que se encuentra en ese
momento, si ese registro no es el primero, cuando llegue al final del origen de datos y
no haya encontrado el registro buscado, nos devuelve otro mensaje por si queremos
que siga buscando desde el principio del origen.
Si encuentra un registro de las caractersticas buscadas, se posiciona en l y aparece
un cuadro de dilogo donde podemos seguir buscando otro registro con las mismas
caractersticas.
8. EDITAR DOCUMENTOS INDIVIDUALES
Esta opcin nos permite tener un documento elaborado con cada uno de los registros
en nuestro documento principal, para hacer esto es necesario ir a
aparecer las siguientes opciones
COMPUTACIN: PROCESADOR DE TEXTO
, al dar clic
PROF. ING. ROY G. RAMOS MAMANI
UNIVERSIDAD NACIONAL DE MOQUEGUA
CCTICS - UNAM
Seleccionamos Editar documentos individuales, aparecer el siguiente asistente, en el
podremos seleccionar que registros ser editados como documentos individuales.
Al Aceptar este cuadro de dialogo, se creara un nuevo documento de Word, con cada
uno de los registros incrustados en la base del documento principal.
9. COMBINAR AL IMPRIMIR
La opcin Imprimir documentos permite enviar a la impresora el resultado de la
combinacin.
Al hacer clic en l aparece el cuadro de dilogo de la derecha.
Podemos imprimir Todos los registros (todos los destinatarios despus de aplicar los
filtros), el Registro actual (el que estamos visualizando en este momento, o un grupo
de registros (Desde: ... Hasta: ...).
En Desde: ponemos el nmero de orden del primer registro a combinar, dejarlo en
blanco indica desde el primero.
En Hasta: ponemos el nmero de orden del ltimo registro a combinar, dejarlo en
blanco indica hasta el ltimo.
Por ejemplo del segundo al quinto (Desde: 2 Hasta: 5); a partir del segundo (Desde: 2
Hasta: en blanco); los tres primeros (Desde: en blanco Hasta: 3).
Al pulsar Aceptar se abrir el cuadro de dilogo Imprimir que ya conoces.
COMPUTACIN: PROCESADOR DE TEXTO
PROF. ING. ROY G. RAMOS MAMANI
Вам также может понравиться
- Introduccion MotoresДокумент4 страницыIntroduccion MotoresMiluska Misme MismeОценок пока нет
- Ejercicios Practicos 2Документ5 страницEjercicios Practicos 2Miluska Misme MismeОценок пока нет
- Word 2010 - 1Документ17 страницWord 2010 - 1Miluska Misme MismeОценок пока нет
- Modulo Uso Del Sistema OperativoДокумент31 страницаModulo Uso Del Sistema OperativoKenyVallejosCopacatiОценок пока нет
- Tratamiento de Datos Con Excel Mediante Tablas DinámicasДокумент5 страницTratamiento de Datos Con Excel Mediante Tablas Dinámicasllrull2Оценок пока нет
- Mostrar Valores en LCD Con ArduinoДокумент2 страницыMostrar Valores en LCD Con ArduinoMC. Rene Solis R.100% (1)
- Programa Final 6to Congreso Nacional de Ciclismo Urbano Morelia 2013Документ13 страницPrograma Final 6to Congreso Nacional de Ciclismo Urbano Morelia 2013BICIRED - Red Nacional de Ciclismo UrbanoОценок пока нет
- M.ejercicio Método Grafico Y Método SimpleДокумент13 страницM.ejercicio Método Grafico Y Método SimpleManuelОценок пока нет
- Proyecto - Montajes - Elec - 1 - Entregables 2019-II V1 PDFДокумент5 страницProyecto - Montajes - Elec - 1 - Entregables 2019-II V1 PDFSSergio Andres Santamaria TorresОценок пока нет
- Ejemplo COMUNICADO INTERNO FUNCIONESДокумент2 страницыEjemplo COMUNICADO INTERNO FUNCIONESYORMARY DIAZОценок пока нет
- Activar Power View en Excel 2016 para Windows - ExcelДокумент7 страницActivar Power View en Excel 2016 para Windows - Excelalejandro rodriguez nuñezОценок пока нет
- A.10-Teoria de La CircunferenciaДокумент12 страницA.10-Teoria de La Circunferenciahenry320Оценок пока нет
- Sistema información esencial organizaciónДокумент2 страницыSistema información esencial organizaciónpaola torresОценок пока нет
- 1.1.1.5 Lab - Cybersecurity Case Studies Tarea TerminadaДокумент4 страницы1.1.1.5 Lab - Cybersecurity Case Studies Tarea TerminadaAsqui Dayron Nelson0% (1)
- Los 10 Gerentes Mas Exitos Del MundoДокумент25 страницLos 10 Gerentes Mas Exitos Del Mundomaria rivera chinchayОценок пока нет
- Xolarix Listado PC Partes y SuministrosДокумент7 страницXolarix Listado PC Partes y SuministrosEnmanuel Cuero MinaОценок пока нет
- CHL ScratchДокумент3 страницыCHL ScratchArmando GarciaОценок пока нет
- Ejercicios de Programación Con ArchivosДокумент1 страницаEjercicios de Programación Con ArchivosDavid OrtizОценок пока нет
- R-Hseq-16 Matriz de Requisitos LegalesДокумент5 страницR-Hseq-16 Matriz de Requisitos LegalesAndrea CristanchoОценок пока нет
- Problemas comunes y soluciones en centros de cómputoДокумент8 страницProblemas comunes y soluciones en centros de cómputoLucía Priscila Encalada ZapataОценок пока нет
- L01 - Reconocimiento de DispositivosДокумент11 страницL01 - Reconocimiento de DispositivosYonela Isamar Carbajal ValdiviaОценок пока нет
- JFLAPДокумент16 страницJFLAPCésar DomínguezОценок пока нет
- PLC1 - AbbДокумент59 страницPLC1 - AbbEdgarXD100% (1)
- Caso de MoraДокумент4 страницыCaso de Moralinda lucia cantero marquezОценок пока нет
- Proyecto Sistema de RefrigeracionДокумент3 страницыProyecto Sistema de Refrigeracionjuan gutierrezОценок пока нет
- Diseño Digital 40Документ2 страницыDiseño Digital 40David RicardoОценок пока нет
- Estadística descriptiva y métodos de análisis de datosДокумент3 страницыEstadística descriptiva y métodos de análisis de datosIsmael IsjОценок пока нет
- Modelo de Transporte - Investigacion de OperacionesДокумент23 страницыModelo de Transporte - Investigacion de OperacionesMaria CalistaОценок пока нет
- Correccion Del Primer Parcial Sistemas OpearativosДокумент7 страницCorreccion Del Primer Parcial Sistemas OpearativosWilliam BonillaОценок пока нет
- Notas Del Periodo 20202: Evaluacion Nota Letra Reclamo LetraДокумент3 страницыNotas Del Periodo 20202: Evaluacion Nota Letra Reclamo LetraEduardo JesusОценок пока нет
- Informe de Calidad de Power PointДокумент4 страницыInforme de Calidad de Power Pointedu_28lionОценок пока нет
- Mineduc CZ6 01D02 2021 00217 MДокумент4 страницыMineduc CZ6 01D02 2021 00217 MWilson Martin GarciaОценок пока нет
- Universidad de La Costa Taller RegresionДокумент7 страницUniversidad de La Costa Taller RegresionJULIAN RONDONОценок пока нет
- Sistemas Electricos y AutomaticosДокумент29 страницSistemas Electricos y Automaticosluigi portaОценок пока нет