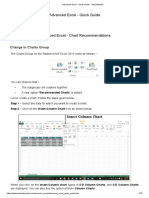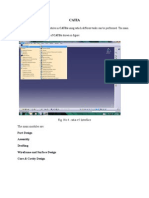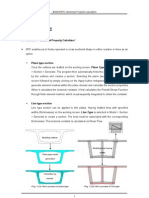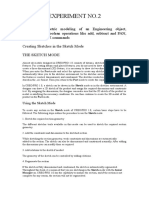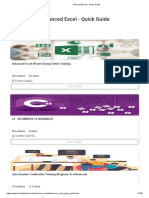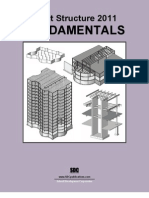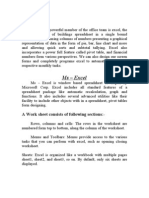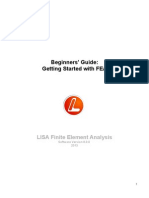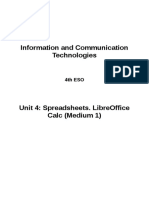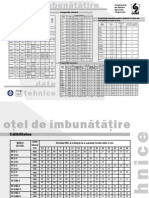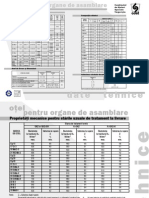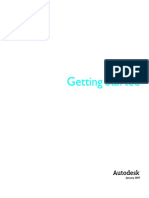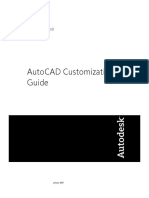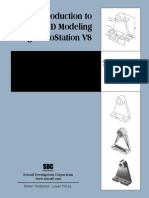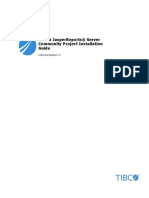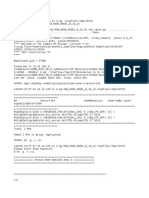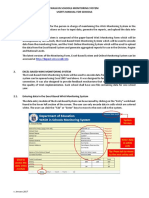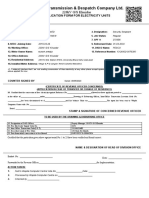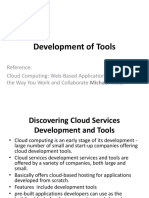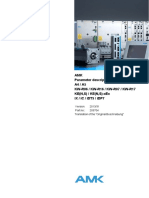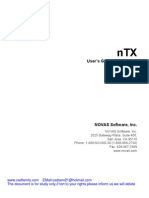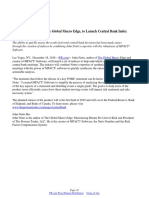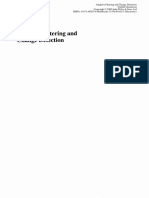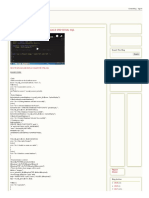Академический Документы
Профессиональный Документы
Культура Документы
Working With Elements
Загружено:
LucianОригинальное название
Авторское право
Доступные форматы
Поделиться этим документом
Поделиться или встроить документ
Этот документ был вам полезен?
Это неприемлемый материал?
Пожаловаться на этот документАвторское право:
Доступные форматы
Working With Elements
Загружено:
LucianАвторское право:
Доступные форматы
3-1
Working with Elements
Chapter
Introduction
Drawing Elements
Complex Chains and Shapes
Creating Chains and Shapes
Drop Elements
Working with Regions
Linear Elements
Line Style
SmartLine
Multi-lines
Using Multi-line Tools
Finished Drawing
Create a New Drawing
Basic Drawing Setup
Setup of Multi-line Tool
Multi-Line Joints
Selection Tool
PowerSelector Tool
Fence
Selection Options
Review Questions
Activities
Working with
Elements
Visit the following websites to learn more about this book:
3-2
Working with Elements
Introduction
The basic component of MicroStation's drawing structure is the drawing element. Elements
are geometric shapes that can be assigned certain characteristics that distinquish it from
other elements in the design file. Some characteristics are visual and others are less
readily apparent.
Drawing Elements
Elements are single components of a drawing (i.e., line, arc, circle, etc.) and are the
smallest item in a drawing organization that can be acted upon by the system (i.e. delete,
scale, move, etc.). Some CAD systems refer to these as primitives. The elements include:
ARC
A continuous portion of a circle.
CIRCLE
A closed curve an equal distance from a center.
ELLIPSE
A closed curve defined by a center point and the radii of two axes. The
radius of the first axis is called the primary and the other is referred to as
the secondary.
LINE
A line is a element defined by two endpoints.
Although a string of lines can be drawn, each
segment is an individual element.
POINT
An element that represents a single location in two- or three-dimensional
space.
POLYGON (also called BLOCK and SHAPE) and
COMPLEX SHAPES
A closed continuous series of interconnected lines.
Although comprised of several segments, a polygon
is a single element.
LINE STRINGS and COMPLEX CHAINS
Line strings and complex chains are an open continuous series of interconnected segments defined by more than two vertices or endpoints. Although
it resembles a series of elements, the segments of a line string or complex
chains represent a single element.
SPLINE
MicroStation offers several B-spline curve options.
Although the actual methods are different, this
element is a smooth curve defined by a set of
control points.
3-3
Working with Elements
Complex Chains and Shapes
Although a single line, arc, and point is rather easily identified, certain other elements are
more difficult to assess. MicroStation uses line strings, complex chains, shapes, and
complex shapes to define elements that appear to made up of multiple primitives, but are
actually a single element or act like a single element. For example, a rectangular shape can
be created in several different ways. One method is to draw four lines bounding the rectangular shape using the PLACE LINE tool. In this case, the rectangle is comprised of four line
elements. Another approach is to draw the rectangle as a shape using the PLACE BLOCK
tool. With a shape, the four sides of the rectangle are comprised of a single element rather
than the four elements that result from using lines. Another approach is to draw four lines
to form a rectangle and then combine those lines into a complex shape. A complex shape,
much like a shape, treats the four lines as if they are a single element. Although they are
treated as a single element, MicroStation refers to each component as a segment. A
rectangular complex shape would be a single element comprised of four line segments.
Shapes and complex shapes define elements that are closed. A shape is a single element. A
complex shape is a single element comprised of multiple segments. Line strings and
complex chains refer to geometry in which the segments form a single element, but are not
closed. A line string forms a single element.
Line string and complex chain
Shape and complex shape
Figure 3-1. An illustration of string, complex chain, shape, and complex shape.
How objects are created, such as the rectangle, is related to how they later can be manipulated. For example, the rectangular shape created as four line elements can have any side
of the rectangle selectively deleted. The rectangle, drawn as a single element shape or one
that has been converted to a complex shape, cannot be partially deleted without first
"dropping" it from a shape or complex shape to its individual elements. Remember, an
element is the smallest item that can be acted upon by the system.
MicroStation does provide tools for taking individual elements and combining them into
complex chains and shapes. They also provide tools for taking complex chains and shapes
and making each segment an individual element.
3-4
Working with Elements
Drop element
Create complex chain
Create complex shape
Create region
Figure 3-2. Groups tool box.
The DROP ELEMENT tool in the main tool frame is used to break elements into simpler
components. The CREATE COMPLEX CHAINS tool is used to combine contiguous elements
into a single, non-closed element. The CREATE COMPLEX SHAPE tool combines contiguous
elements that form a closed shape into a single-element complex shape.
1. Use File > Open to load the file complex.dgn (downloaded from web site).
2. After the file is loaded, select the FIT VIEW
tool from the view border to make
sure the entire drawing is displayed. Cancel the command by clicking the right mouse
button. Note the tool remains active until you click cancel (right mouse button). The
design file should appear similar to the following illustration.
Figure 3-3. Complex.dgn design file.
The design file contains elements, complex chains, and complex shapes.
3. Use the ELEMENT SELECTION
tool and pick each numbered element to
determine which are segments and which are independent elements. Each selected
entity is highlighted and the status bar indicates the selection.
4. Next, select the El ement > I nformation menu option and pick item 7 and then item 14.
Note the information that is displayed in the GENERAL tab of the displayed dialog. You
can also select the ELEMENT INFORMATION
tool from the primary toolbar.
3-5
Working with Elements
Creating Chains and Shapes
Select the CREATE COMPLEX CHAIN tool from the MAIN toolbar.
Create complex chain tool
Figure 3-4. Create complex chain tool on the groups tool box.
If SINGLE CLICK in the TOOLS section of Workspace > Preferences is set
to single shot, the tool is deselected when the command is completed. If
SINGLE CLICK is set to locked, the tool remains active until another tool has
been selected. If set to single shot, the tool can still be locked by double
clicking rather than single clicking the tool.
A tool settings box is displayed.
Figure 3-5. Create complex chain tool settings box.
5. Set the METHOD in the create complex tool settings box to Manual.
Create Complex Chain > Identify Element
Data point (click left mouse button) on line segments 1, 2, and 3. Each element is
highlighted when selected. If you select the wrong element, press RESET (right mouse
button).
Create Complex Chain > Accept/Reject (select next input)
MicroStation needs to know when you are done selecting. To continue to select use the
DATA POINT button (left mouse button). To end the selection, click in an area of the
window where there are no elements to accept the current selection set. You would
click the RESET button (right mouse button) to reset the command.
3-6
Working with Elements
6. After picking element 3, click a data point away from any element. Next, click a RESET
to reset the command.
After completing the operation, this should result in a complex chain. You can use the
E lement > I nformation menu option to verify by selecting segment 1. The information
display should show a complex chain.
7. Select the CREATE COMPLEX CHAIN tool again from the MAIN toolbar.
Figure 3-6. Using the simplify geometry option with create complex chain tool.
This time, change the METHOD to Automatic and check Simplify geometry to enable
the option.
Create Complex Chain > Identify Element
Click (left mouse button) on line segment 4. Click any point and MicroStation
automatically selects elements 5 and 6 since they form a coincident chain to line 4.
Create Complex Chain > Accept/Reject (select next input)
After the three elements are selected, click a DATA POINT away from an element or
RESET to finish the selection and complete the complex chain.
With the Simplify geometry option enabled, the resulting geometry is a line string rather
than a complex chain. Again, you can use the Element > Information menu option to
check by selecting segment 4. This time, the information display should show a line string.
8. Select the CREATE COMPLEX SHAPE tool from the MAIN toolbar. Set the METHOD to
Manual and disable the Simplify geometry option.
Create Complex Shape > Identify Element
Click (left mouse button) on line segments 8, 9, 10, and 11.
Create Complex Shape > Accept/Reject (select next input)
Click a DATA POINT away from any element and MicroStation creates a complex shape
from the four line elements.
After completing the operation, you can use the El ement > Information menu option to
check by selecting segment 8. The information display should show a complex shape.
9. Repeat the complex shape command setting the METHOD to Automatic and enabling
the Simplify geometry option. Select line 12 and then click a data point away from any
element. This should automatically create a shape from line segments 12, 13, 14, and
15. You can check the results using the E lement > I nformation menu option.
3-7
Working with Elements
Drop Elements
10. Select the DROP ELEMENT tool from the MAIN toolbar.
Drop element tool
Figure 3-7. Breaking element into components.
A tool settings box is displayed.
Figure 3-8. Drop element settings box.
The options on the settings box determines which items are broken into their component
parts.
Item
Complex
If enabled
Cell, complex chain, complex shape, text node, surface, and solid are
dropped to their component parts.
Dimensions
Breaks dimensions into lines, line strings, ellipses, arcs, and text.
Line Strings
Shapes
Breaks line strings and shapes into individual line elements.
Multi-lines
Breaks multi-line elements into line strings, lines, and arcs.
Shared Cells
Shared cells are dropped to their components if set to geometry.
Shared cells are dropped to unshared (normal) cells if set to normal cells.
Solids (3D)
Solids are dropped to either wireframe or surfaces.
Text
Text characters are converted to the line, line string, arc, ellipse, and
shape elements used to create the character.
11. Check Line Strings/Shapes and then pick element 7. This drops the element from a line
string to 3 line elements. Repeat the command and select element 16. This converts
the shape to 4 line elements.
3-8
Working with Elements
Working with Regions
Another useful tool is the CREATE REGION
tool. This tool allows you to manipulate
two intersecting complex shapes. There are four options available.
Option
Difference
Union
Intersection
Flood
Action
Subtract one complex shape or shape from another.
Combine two complex shapes or shapes into a single complex
shape comprised of the total area of both.
Combine two complex shapes or shapes into a single complex
shape comprised of only the area common to both.
A variation on intersection that creates a single complex shape
from elements that bound the area indicated.
Originals
Difference
Union
Intersection
Figure 3-9. Create region options.
12. Select the Difference method.
Create Region From Element Difference > Identify element
Select element 17.
Create Region From Element Difference > Accept/Reject (select next
input)
Select element 18. Click a data point away from any element and MicroStation
subtracts element 18 from element 17. You may need to select the UPDATE VIEW tool
in the border tools if the shape is not completely clear.
13. Choose the Union and Intersection methods and apply one to elements 19 and 20, and
the other option to elements 21 and 22. The procedure is the same as was done for the
Difference method.
Linear Elements
There are several tools for creating lines of varying appearance and use. These tools can be
found on the LINEAR ELEMENTS toolbar.
SmartLine
Tool
Line
Tool
Multi-line
Tool
Figure 3-10. Line tools in the linear elements toolbar.
3-9
Working with Elements
The PLACE LINE
tool is used to place individual line elements. If the tool is in the
locked mode, it places several contiguous lines with each segment being a separate line
element. The line tool settings box provides options to constrain the line length and angle
in which the line is placed.
Figure 3-11. Place line dialog with length and angle constrained.
In the above example, the line would be 2 units in length and positioned at a 45 degree
angle from the data point signifying the start of the line.
Line Style
MicroStation allows you to draw in one of several standard line styles or by defining a
custom line style. The standard line styles and several predefined custom line styles are
selected from the ACTIVE LINE STYLE list box in the ATTRIBUTES toolbar.
Standard line styles
Custom line styles
Figure 3-12. Selecting the active line style from the attributes toolbar.
There are eight standard line styles numbered 0-7. The active line style is applied to any
elements added to the file. It is also applied to any elements that are selected with the
active line style is changed.
3-10
Working with Elements
The following illustrates some of the custom line styles provided with MicroStation.
Figure 3-13. Sample custom line styles available with MicroStation.
Line styles are stored as a line style definition comprised of stroke patterns and point
symbols that can be customized. Line styles can also contain line style modifiers which
allow you to adjust the placement of the line style without creating a new line style definition. The modifiers allow you to change the width of the start and end of a line, shift the
pattern relative to the start point, and scale the line style pattern by a factor.
A custom line style is selected from the ACTIVE LINE STYLE list box in the ATTRIBUTES
toolbar or by selecting the Element > Line Style > Custom option.
Figure 3-14. Selecting a custom line style from attributes toolbar and line style dialog.
The Line Style list box remembers the four most used line styles and lists those styles
above the custom line styles.
The E lement > Line Style > Custom option displays a dialog with the line style modifiers.
You can change the modifiers and the results are previewed in the dialog box when you
click on the line style preview to activate the change.
3-11
Working with Elements
Figure 3-15. Activating modifiers for a custom line style.
In the above example, the Center custom line style pattern would be scaled by a factor of 2.
If you had an element selected when the change was made, it would be applied to the
element. Note that the change may not be visible on the displayed element at the current
view scale. Once you have explored several line styles and modifiers, return the active
setting to the standard solid line style (style number 0).
Line styles are stored in a library resource file. You can view the resource file or create a
new resource file by selecting the El ement > Line Style > Edit option. You then select File
> Open
pen. The default line style library is lstyle.rsc.
Even though the style may be elaborate, the line style is applied to a line or line string and
is treated by the system as a line element or complex chain.
Note that the standard line styles (those number 0-7) are hardware dependent;
therefore, their appearance is dependent on the output device. In other words,
what you see on the display may be significantly different than the printed
output. Custom line styles on the other hand operate in a more WYSIWYG
(what-you-see-is-what-you-get) mode.
SmartLine
The PLACE SMARTLINE
tool is used in a manner similar to PLACE LINE, but each
segment is either an independent element or it is part of a complex chain (open) or complex shape (closed). In addition to placing lines, SMARTLINE also allows you to place arcs.
In fact, you can switch between arcs and lines as you create the elements, the complex
chain, or the complex shape.
Figure 3-16. SmartLine tool.
3-12
Working with Elements
There are several options available when using the SmartLine tool:
Line segments
Sharp vertex
Line segments
Rounded vertex
Arc segments
Sharp vertex
Line segments
Chamfered vertex
Arc segments
Rounded vertex
Figure 3-17. SmartLine tool options.
The following describes the options:
Segment Type Lines
Arcs
Vector Type
Sharp
Rounded
Chamfered
Rounding
Radius
Used to draw line segments.
Used to draw arc segments.
A single vertex point is formed between adjacent
segments.
A rounded arc is placed between adjacent segments
equal to the rounding radius.
A chamfer is placed between adjacent line
segments with an offset on each segment equal to
the chamfer offset.
Arc radius when using rounded vector type.
Chamfer
Offset
The distance along each segment that is offset
when chamfering a vertex.
Join elements
If enabled, the segments form a complex chain or
complex shape.
3-13
Working with Elements
A drawing can be used to illustrate the use of the Smartline tool.
Figure 3-18. SmartLine drawing.
1. Start a new drawing by selecting File > New
ew. Name the file lines. When prompted to
save changes to complex.dgn, select NO. Make sure AccuDraw
is active and is
displaying a rectangular rather than a circular compass. You toggle between the two
compasses by pressing the SPACE BAR.
2. Select the SMARTLINE tool and set the following:
Segment Type
Vertex Type
Join Elements
Lines
Sharp
(do not enable)
Click in the lower left of the window to begin the line.
Place SmartLine > Enter next vertex or reset to complete
Move to the right along the x-axis and enter a value of 4 . Make sure AccuDraw remains
on the x-axis (horizontal). Click a data point (left mouse button) to accept that point.
3. Next, move the cursor directly up along the y-axis (vertical). Enter a value of 2 and
click a data point to accept.
At this point, switch to a SEGMENT TYPE of Arc. Again, move the cursor directly up.
Since the AccuDraw compass has rotated relative to the last line segment entered, this
direction (vertical) is relative to the x-axis in the AccuDraw dialog. Enter a value of .5
which is the radius of the arc. Click a data point to accept that value.
Move the cursor in a counter clockwise direction to establish the arc on the inside of
the previous line. Continue to move until the AccuDraw angle displays 180
180. Notice that
AccuDraw automatically changes from a rectangular to a circular compass when
specifying an arc. Click a data point to accept that angle.
4. Change the SEGMENT TYPE back to Line. Press the SPACE BAR to change to a
rectangular compass. Again, move directly up. This time it is along the y-axis. Enter a
value of 1 and click a data point to accept that point.
3-14
Working with Elements
If at any point a portion of the drawing is outside the view area, click the FIT
VIEW
tool in the view border. After the drawing is zoomed, cancel the Fit
View tool by pressing reset once. Make sure you press the right mouse button
only once to cancel Fit View. If you click reset a second time you cancel the
Place SmartLine command.
5. Keep the SEGMENT TYPE set to Line and change the VERTEX TYPE to Rounded. Enter
a ROUNDING RADIUS of .5
.5. Once you have entered the ROUNDING RADIUS, move the
cursor directly to the left. Because AccuDraw rotated the compass relative to the last
entry, moving to the left is along the y-axis. Enter a value of 3 and click a data point to
accept that position. Notice the previous vertex is rounded to a radius of .5.
Note that you can use Edit > Undo, CTRL -Z, or the UNDO tool in the
STANDARD toolbar if you make an error entering a point. UNDO acts upon the
last point if selected during the execution of a command.
6. Keep the SEGMENT TYPE set to Line and change the VERTEX TYPE to Chamfered.
Enter a CHAMFER OFFSET of .5
.5. Once you have entered the CHAMFER OFFSET,
tentative to the starting point of the shape. Change the VERTEX TYPE to Sharp and
click a data point to accept the position. Notice the previous vertex is chamfered with
an offset of .5 on each line segment and the end of the shape has a sharp vertex.
Multi-lines
The MULTI-LINE tool
creates a line which appears to be comprised of several ele-
ments, but remains a single line element. The multi-line tool allows you to place walls or
similar features by drawing a single line. The multi-line can be comprised of several components having different styles, weights, and colors. The appearance of the multi-line is set
using the Element > Multi-lines command.
3-15
Working with Elements
Multi-line
Figure 3-19. The multi-line definition dialog box.
The multi-line is comprised of a series of components - line segments, start cap, end cap,
and joints.
Lines
Start Cap
Joints
End Cap
Figure 3-20. Multi-line caps and joints.
Line segments are offset by a prescribed distance. Each line segment can be assigned
attributes independent of the other line segments. The COMPONENT pull-down list provides
options to modify each of the components.
Using Multi-line Tools
Creating a drawing best illustrates how to use the multi-line tools.
1. Load MicroStation and make sure the MicroStation Manager is displayed. If it is not
displayed, select File > N ew from the menu bar.
3-16
Working with Elements
Finished Drawing
The example below illustrates the finished drawing.
Figure 3-21. Finished multi-line drawing.
Create a New Drawing
2. Determine the location of the new file by specifying the Drives and Directories
parameters. Name the new file cape.dgn and use the seed2d.dgn seed file. The file
extension .DGN is automatically appended. If the seed2d.dgn is not the current seed
file, click on SELECT and choose that file. Remember, this is a 2D drawing, so it is
important to select a 2D seed file.
3. Once you have specified all the necessary information, select OK
OK.
4. At this point, notice that the file has been created but not loaded. To load the file, you
must have it highlighted in MicroStation Manager and then select OK
OK.
5. Close Window 2 using the Window > View command.
3-17
Working with Elements
Basic Drawing Setup
CAD systems generally draw in real world units. In other words, geometry is drawn at its
actual size. The first step is to establish the units of entry that you want to use with the
drawing. Naturally, the unit of entry must match the nature and extent of the item being
drawn.
6. Establish the unit of measurement for this drawing by selecting Settings > Design File
File.
7. Select the Working units category and set the following:
Master Units
Sub Units
feet
inches
Do not select OK at this point.
8. While the Design File Settings are displayed, select the Grid category. This is used to
establish the spacing for the drawing grid. A grid is a drawing aid that does not print.
Set the following:
Grid lock
Grid Master
Grid Reference
Grid Config
Grid Aspect
(do not check)
1
10
Ortho
1
The grid master sets the points on the grid to be spaced at 1 foot (master units) intervals.
The grid master sets a larger marker every 10 units of the grid; in this case every 10 feet.
The grid configuration is set to a standard orthochromatic (parallel to view) grid. And the
aspect sets the grid spacing equal both horizontally and vertically. The grid is displayed to
assist in drawing, but is not output when printing or plotting.
9. Select OK
OK.
10. Click the ZOOM OUT
tool in the view border twice. Click a reset to cancel the
tool. While drawing, you may need to use the ZOOM OUT tool, ZOOM IN
the FIT VIEW
tool, and
tool to adjust the view of the design file. These tools can be selected
at anytime while completing a command. Once selected, they must be cancelled before
continuing with the previous command. Carefully watch the prompting displayed on the
status bar to determine the required operation.
ve Settings to save the modifications made to the settings. Those
11. Select File > Sa
Sav
changes are then saved with the design file. You can use the Operation CATEGORY in
Workspace > Preferences to set MicroStation to automatically save settings when
exiting.
3-18
Working with Elements
Setup of Multi-line Tool
Before using the Multi-line tool it is necessary to set it up according to the type of line you
plan to draw and the current working units.
12. Select the Element > M ulti-lines option. The multi-lines settings box is displayed.
From the settings box, you determine the appearance of the line, start cap, end cap, and
joints components of the multi-line.
The appearance of the multi-line for this activity is comprised of three lines segments. It
includes both a start and end cap. The joints are not displayed.
Figure 3-22. Appearance of multi-line settings.
13. In the COMPONENT pull-down, select Line.
The appearance of the line is displayed at the bottom of the settings box. The multi-line for
this activity is comprised of three lines segments. If there are fewer than three lines,
highlight one of the lines and select E dit > Delete in the settings box. If there are more
than three lines, select Edit > I nsert to add lines.
Each line is positioned relative to a zero (0) offset line. The outer walls of the floor plan are
6" in width. Set up three lines with the center line at 0, the inside of the line at -3" and the
outside line at 3". If expressed in master units, the distances are .25' and -.25' respectively.
Figure 3-23. Appearance of lines for multi-line.
14. Select Settings > View Attributes and check to make sure CONSTRUCTION is enabled.
Click the ALL button. Since the center line is a construction class element, it will not
display unless the option is enabled in view attributes.
15. Pick each line and set the OFFSET in the multi-line settings box. If you enter inches,
type a colon to indicated the measurement is in sub units rather than master units.
You can either enter .25 or :3 for the outside of the wall and -.25 or -:3 for the inside.
16. Pick the center line (offset is 0) and change the attributes to:
Class
Style
Construction
Custom
3-19
Working with Elements
Pick the SELECT LINE STYLE and pick the CENTER custom line style. The
construction class allows the center line to display, but not print or plot.
Figure 3-24. Setting lines for multi-line.
You can close the multi-line settings box.
17. Select the PLACE MULTI-LINE
tool. Use this tool to draw the outside walls of the
floor plan.
Set the PLACE BY to Maximum. There are four options: work line, center, maximum,
and minimum. In this case, the center and workline are the same. The maximum
represents the outside of the wall and the minimum would be the inside.
18 Make sure AccuDraw is active. If it is not, select the ACCUDRAW
tool. Also, make
sure the AccuSnap is enabled. To check, click the ACTIVE SNAP MODE
tool on the
status bar. You can also access the settings using the Settings > Snap > AccuSnap
menu option. In the GENERAL tab, enable the Enable AccuSnap, Show Tentative Hint,
Identify Elements Automatically, and Pop-up Info Automatic functions. Disable the
Display Icon function. If enabled, this function displays an icon indicating the type of
currently active snap mode.
Figure 3-25. AccuSnap settings dialog.
AccuSnap provides a drawing aid that automatically inputs tentative snap points. Snap
points are used to precisely locate a position relative to existing elements. For example, a
position at the end of a line or the center of circle.
3-20
Working with Elements
When AccuSnap is enabled, a snap point symbol is displayed when you move the pointer
over a snap point. The symbol indicates you are near enough to the desired snap point to
enter a data point. If the data point is entered while the symbol is displayed, it automatically locates the position on the snap point.
Pointer
Snap point symbol
at endpoint of line
Snap point symbol
at center of circle
Figure 3-26. AccuSnap display of snap points.
How close the cursor needs to be to a snap point is controlled by two settings. The first is
the Snap tolerance setting found in the FEEL tab of the AccuSnap settings dialog which
adjusts how close the pointer must be to an element in order to snap a tentative point to it.
k space > Preference menu option to access the Locate TolerThe second uses the Wor
Work
ance user preference found in the INPUT category. The tolerance value is set in screen
resolution (pixels) and determines the size of the location zone surrounding the pointer..
Once you have made the settings, close the AccuSnap Settings box.
19. Click in the lower left corner of the window to begin the drawing. Move the cursor up
along the vertical axis and enter 24:6
24:6. Click to accept that point. Note that the colon
indicates you entered 24 feet and 6 inches since the colon indicates the following
value is in sub units. The entry format is master units:sub units. You may need to
select the ZOOM OUT
tool several times to see the line. If you selected the ZOOM
OUT tool, you need to click a reset to cancel the tool.
20. Move the cursor the right along the horizontal axis. Make sure AccuDraw indexes to
that axis and type 30:8
30:8. Click to accept that point.
21. Move the cursor down directly along the vertical axis and type 24:6
24:6. Click to accept
that point.
22. Close the shape by clicking CLOSE ELEMENT in the settings box. Click the FIT VIEW
tool to see the entire drawing. Cancel the fit view tool.
3-21
Working with Elements
Figure 3-27. Outer wall of floor plan.
Before drawing the inside walls, you can change the wall thickness from 6" to 5".
23. Select E lement > M ulti-lines
ulti-lines. The multi-lines settings box is displayed.
24. First, pick the outside line indicated as .25 (feet). Change the OFFSET in the multi-line
settings box for this line to :2.5 (inches). Next, pick the inside line indicated as -.25
and change the OFFSET of that line to -:2.5
-:2.5. Make sure you enter a negative value and
the colon to indicated inches (sub units). The settings box displays the values in
master units (.2083 and -.2083).
You can close the multi-line settings box.
25. Select the PLACE MULTI-LINE
tool and set the PLACE BY to Center.
26. Make sure AccuDraw is active. Tentative to the inside corner of the wall in the upper
left side of the drawing. The AccuSnap
symbol should display at the location when
the pointer is positioned near the corner.
Figure 3-28. Tentative point on outer wall of floor plan.
With AccuSnap enabled, you can either do a tentative on the location and then
a data point or you may data point directly without a tentative when AccuSnap
provides an indication that you are at the desired location.
3-22
Working with Elements
27. If you successfully located the tentative point, enter the letter O to set the AccuDraw
origin at the tentative position. Move the cursor down along the vertical axis and enter
5:2
5:2. Click to accept that point. You may need to select the ZOOM IN
tool to make
it easier to locate the tentative point. If you selected the ZOOM IN tool, you need to
click a reset to cancel the tool. Make sure you do not click reset twice or you will
cancel the multi-line command.
28. Move the cursor right along the horizontal axis. Make sure AccuDraw indexes to that
axis and type 10:11
10:11. Click to accept the point.
29. Move the cursor up along the vertical axis. Make sure AccuDraw indexes to that axis
and type 5:2
5:2. Click to accept the point
Figure 3-29. Interior wall of floor plan.
30. Click a reset to cancel the multi-line tool.
31. Select the PLACE MULTI-LINE
tool and set the PLACE BY to Center.
32. Tentative to the far left center of the line you just completed.
Tentative
Point
Figure 3-30. Tentative point on outer wall of floor plan.
33. If you successfully located the tentative point, enter the letter O to set the AccuDraw
origin at this position. Move the cursor down along the vertical axis and enter 3:8
3:8.
Click to accept the point.
3-23
Working with Elements
34. Move the cursor right along the horizontal axis. Make sure AccuDraw indexes to that
axis and type 10:11
10:11. Click to accept the point.
35. Move the cursor down along the vertical axis. Make sure AccuDraw indexes to that axis
and type 14:9
14:9. Click to accept the point
Figure 3-31. Position of second interior wall of floor plan.
36. Click a reset to cancel the multi-line tool.
37. Select the PLACE MULTI-LINE
tool and set the PLACE BY to Center.
38. Tentative to the inside corner at the lower left of the outside wall.
Tentative
Point
Figure 3-32. Tentative point at lower left corner of outside wall.
39. If you successfully located the tentative point, enter the letter O to set the AccuDraw
origin at this position. Move the cursor up the vertical axis and enter 11:9
11:9. Click to
accept that point.
40. Move the cursor to the left along the horizontal axis. Make sure AccuDraw indexes to
that axis and type 22:10
22:10. Click to accept the point.
3-24
Working with Elements
41. Click a reset to cancel the multi-line tool.
Figure 3.33. Appearance of interior walls of floor plan.
42. Select the PLACE MULTI-LINE
tool and set the PLACE BY to Center.
43. Tentative to the position indicated in the following illustration.
Tentative
Point
Figure 3-34. Tentative point for interior wall of floor plan.
44. If you successfully located the tentative point, enter the letter O to set the AccuDraw
origin at this position. Move the cursor to the right along the horizontal axis and enter
5:11
5:11. Click to accept the point.
45. Move the cursor down along the vertical axis. Make sure AccuDraw indexes to that axis
and type 3:3
3:3. Click to accept the point
3-25
Working with Elements
Figure 3-35. Appearance of interior walls of floor plan.
46. Click the ACTIVE SNAP MODE
tool on the status bar and access ACCUSNAP. In
the GENERAL tab, check to enable the Display Icon function. This function displays
an icon indicating the type of currently active snap mode. Close the AccuSnap settings
box.
47. Select the PLACE MULTI-LINE
tool and set the PLACE BY to Center.
48. Select the INTERSECTION snap from the ACTIVE SNAP MODE
tool on the status
bar. Move the pointer to the intersection of the two center lines indicated in the
illustration below. Once the intersection is located, tentative to that point. Notice that
an icon is displayed next to the pointer indicating the current snap mode is set to
intersection
Tentative
Point
Figure 3-36. Tentative point for interior wall of floor plan.
49. If you successfully located the tentative point, enter the letter O to set the AccuDraw
origin at this position. Move the cursor to down along the vertical axis and enter 2:2
2:2.
Click to accept the point.
3-26
Working with Elements
50. Move the cursor right along the horizontal axis and enter 2:6
2:6. Click to accept the
point.
51. Move the cursor directly up along the vertical axis. Make sure AccuDraw indexes to
that axis and type 2 . Click to accept that point
Figure 3-37. Appearance of interior and exterior walls.
3-27
Working with Elements
Multi-Line Joints
The multi-line joint tools allow you to construct a variety of joints and openings in lines
created with the multi-line tool.
Construct Closed Cross Joint
Construct Open Cross Joint
Construct Merged Cross Joint
Cut Single Component Line
Cut All Component Lines
Construct Closed Tee Joint
Construct Open Tee Joint
Construct Merged Tee Joint
Construct Corner Joint
Uncut Component Lines
Multi-line Partial Delete
Move Multi-line Profile
Edit Multi-line Cap
Figure 3-38. Multi-line joint tools.
ulti-line Joints option.
1. Select the Tools > M
Mu
2. Select the CONSTRUCT MERGED TEE JOINT
tool from the MULTI-LINE JOINTS
tool box. You may want to view the tool description on the status bar since the multiline joint tools look very similar.
3-28
Working with Elements
Once you have selected the tool, click the multi-lines indicated in the following
illustration to change the joints formed between the various multi-lines.
Figure 3-39. Multi-line tee joints.
3. Next, select the CONSTRUCT MERGED CROSS JOINT
tool from the MULTI-LINE
JOINTS tool box. Click the crossing lines indicated to form a cross joint.
Figure 3-40. Multi-line cross joint.
This completes the joints needed to merge the multi-lines. The next step is to create
openings for doors and windows. In this example, only simple door openings are created.
4. Select the MULTI-LINE PARTIAL DELETE
box. A tool settings box is displayed.
tool from the MULTI-LINE JOINTS tool
3-29
Working with Elements
5. Set the CAP MODE to Active. The active mode is the one currently set by the Element
> M ulti-lines command. Use that command to check to make sure the Start Cap and
End Cap COMPONENTS are both set to draw a line.
Multi-line Partial Delete > Identify multi-line at start of delete
The prompt indicates that you are to identify the multi-line element at the point the partial
delete is to begin.
6. On the far right side of the drawing, tentative to the point indicated in the illustration
below.
Tentative
Point
Figure 3-41. Tentative point for beginning the partial delete
7. If you successfully located the tentative point, enter the letter O to set the AccuDraw
origin at this position. Move the cursor left along the horizontal axis and enter 9 . Click
to accept the point. This represents the start of the delete.
8. Move the cursor left along the horizontal axis and enter 4 . Click to accept the point.
This represents the end of the cut created by the partial delete. An end cap should
appear on the multi-line.
9. Again, select the MULTI-LINE PARTIAL DELETE
tool.
10. Tentative to the midpoint of the line indicated.
Tentative
Point
Figure 3-42. Tentative point at the midpoint of the wall.
3-30
Working with Elements
11. If you successfully located the tentative point, enter the letter O to set the AccuDraw
origin at this position. Move the cursor left along the horizontal axis and enter 1:3 (half
the width of the door opening). Click to accept the point.
12. Move the cursor left along the horizontal axis and enter 2:6
2:6. Click to accept the point.
This represents the other end of the door opening.
Figure 3.43. Door opening centered on wall section.
13. Complete the remaining door openings where indicated using the MULTI-LINE PARTIAL
DELETE
tool. If the position of the opening is not indicated, assume it is centered
on the wall section. The complete drawing is shown in Figure 3-21.
After you have completed the openings in the wall, the visibility of the center line can be
disabled by selecting Settings > View Attributes and removing the check from CONSTRUCTIONS. If you remember, the multi-line definition defined the center line as a construction
element rather than a primary element. The view attributes allow you to disable the display
of construction elements.
The center lines are valuable when dimensioning wall sections that typically dimension
from the center of the wall. Once the dimensions lines have been placed, the construction
lines used to help position the dimension lines can be disabled.
3-31
Working with Elements
Selection Tool
Before you begin to look at selection tools, load the drawing selection.dgn.
Figure 3-44. Selection.dgn design file.
Many commands require that you select one or more elements. There are several methods
for selecting a single element or multiple elements. The primary tool for selecting elements
is the ELEMENT SELECTION tool .
1. Pick the ELEMENT SELECTION
tool and select one of the large circles.
The selected element is indicated with handle points and highlighted. You will also notice
that elements are highlighted when the pointer is over the element.
Highlight and
selection colors
Handle
Figure 3-45. Handles and color are used to display selected element.
How a selection is displayed is based on user preference settings. Select Workspace >
Preferences and then select the OPERATIONS category. The Disable Edit Handles parameter determines if a selected element is displayed with handles. Colors associated with
selection are established in the COLOR category accessed with the Settings > Design File
menu option. Remember, if want changes in settings to be saved with the design file, select
File > Sa
ve Settings or use the Workspace > Preferences to automatically save settings.
Sav
3-32
Working with Elements
Figure 3-46. Color settings related to selecting elements
Parameter
Element Highlight Color
Description
While in the element selection mode, this parameter
determines the color used to highlight when the
pointer encounters an element.
Drawing Pointer Color
While the ELEMENT SELECTION tool is selected, this
parameter determines the color used for the pointer.
Selection Set Color
After an element is selected, it becomes part of the
selection set. This parameter determines the color used to
highlight the selection set.
The ELEMENT SELECTION
tool can be used to select elements in several different
ways. The resulting selected elements comprise the selection set. The number of elements
in the selection set are displayed on the status bar.
Element Selection Tool
Action
Single Click
Results
Selects a single element.
Single Click
while holding CTRL key
Selects multiple elements.
Click and drag
Selects all elements that are entirely within
enclosure.
2. To deselect the currently highlighted element, select the ELEMENT SELECTION tool
and click the mouse pointer in an area that is not near any element.
When you use the selection tool, the mouse pointer includes a circle, often called an
aperture or target.
Figure 3-47. The selection tool cursor showing selection target area.
If no element is inside the target, nothing is selected. To select an element, a portion of
that element must reside within the target. The size of the target is controlled by the
Workspace > Preference command. In the Input category, you can set the Location
Tolerance to a smaller or larger value. The value represents the diameter of the target in
pixels.
3-33
Working with Elements
3. Pick the ELEMENT SELECTION tool. Next, select the Workspace > Preference
command. In the Input category, set the Location Tolerance to a value of 20
20. The
value represents the diameter of the target in pixels. Select OK and notice the target
area has increased in size. The change appears similar to the example below.
Figure 3-48. Location tolerance size change for the selection tool cursor.
A larger location tolerance makes it easier to select elements, but also increases the
likelihood of selecting the wrong one when the selection includes several elements in close
proximity.
4. Select the Workspace > Preference command. In the Operations category, set the
Location Tolerance back to a value of 10
10.
5. Use the ELEMENT SELECTION
tool to pick items in Selection.dgn. Click several
elements. Next, hold the CTRL key when clicking elements. Click away from any
elements to deselect the currently selected element. Place the cursor near, but not on
the number 1 in the A section of the design file. Click (left mouse button) and drag
(keep the mouse button depressed) it to the number 2. You should notice a
rectangular marquee defined by the diagonal points. Release the mouse button when
located near position 2.
If you had clicked directly on the number "1" when doing this operation, you will physically
move it rather than create a marquee. You must start the marquee in an area without an
element.
Notice the items highlighted within the area created by clicking and dragging the selection
tool from position 1 to position 2. Only those elements completely within the rectangular marquee are part of the selection set.
6. Click away from any elements to deselect any currently selected elements.
PowerSelector Tool
An alternative to using the Element Selection tool is the POWERSELECTOR tool. This tool
incorporates several methods for selecting multiple elements. The PowerSelector tool is
located on the same tool box as the Element Selection tool.
1. Select the POWERSELECTOR
tool. The tool settings box is displayed.
Figure 3-49. PowerSelector tool.
3-34
Working with Elements
PowerSelector offers several options for selecting elements. The Method determines the selection
process. The Mode determines if items are selected or deselected. Clicking the buttons toggles
through the available options.
Method
Result
Individual
Selection is performed on each element. If you enter a data point but
miss an element, the Block method activates.
Block selection includes two options. Options are changed by selecting the block tool
when active.
Block Inside
All elements inside the defined block are selected.
Block Overlap
All elements inside and overlapping the defined block are selected.
Shape selection includes two options. Options are changed by selecting the shape tool
when active.
+
-
Shape Inside
All elements inside the defined shape are selected.
Shape Overlap
All elements inside and overlapping the defined shape are selected.
Line
All elements intersecting a drawn line are selected.
Mode
Result
Add
Select elements.
Subtract
Deselect elements.
Invert
Toggle the selection status of an element. If selected, it becomes
deselected.
New
Clears the current selection set and starts a new set.
Select All
Select all elements if no elements are currently selected.
Clear
Deselect all currently selected elements if element(s) selected.
Figure 3-49. PowerSelector tool methods and modes.
2. Click the SHOW SELECTION INFORMATION
box.
button on the PowerSelector settings
3-35
Working with Elements
Clicking the SHOW SELECTION INFORMATION button expands the tool settings window to provide
additional criteria for making selections with the PowerSelector. The top entry box allows you to
select an attribute (level, color, style, weight, type, and class). The bottom entry box contains the
values for the attribute selected.
Figure 3-50. PowerSelector selection attributes.
The six tabs allow you to select elements based on the assigned attributes (level, color,
line style, line weight, element type, and element class). The outcome is dependent on the
currently active method and mode.
3. Click NEW
mode in PowerSelector. Click in the view window away from any
elements to begin a new selection set.
4. Experiment with the various methods and modes for selecting elements. Make sure you
use the COLOR category accessed with the Settings > Design File menu option to pick
a unique color for selected elements.
5. After you have experimented with the various methods and modes, click NEW
mode to begin a new selection set.
6. Using PowerSelector, set the method to INDIVIDUAL
Click the SHOW SELECTION INFORMATION
and the mode to ADD
button and pick the CO (color)
attribute tab. Next, pick the green (2) and red (0) colors. Note the elements selected.
After selecting based on color, pick the LV (level) attribute tab. Note that levels 1 and
2 are highlighted indicating elements on those two layers have been selected. Click
layer 1 to remove it from the selection set and note which elements remain selected.
The criteria now are all green and red elements located on layer 2.
7. Change the MODE to SUBTRACT
and select large circle in the D section. This
should remove the circle from the selection set.
3-36
Working with Elements
8. Change the MODE to ADD
. On the color attribute tab, select blue (4). MicroStation
scans the design file for all elements that are the color 4 (blue). Note that elements on
both levels are selected. If you select the level tab, you will notice that both level 1
and level 2 are in the selection set.
9. Click NEW
mode in PowerSelector. You can also use the CLEAR
mode in
n e to deselect all elements.
PowerSelector or the menu option E dit > Select No
Non
10. Pick the PowerSelector tool and change the METHOD to LINE
ADD
and the MODE to
. In the Selection.dgn drawing, click on the number 1 and then click on the
number 7. Notice that all elements that intersect the line formed between the two
points are selected.
n e to deselect all elements and close the PowerSelector dialog.
11. Select Edit > Select No
Non
Fence
Another technique used to select items based on location is the use of a fence. A fence describes a
technique for selecting elements that uses a variety of names (window, marquee, lasso, etc.). It allows
the user to draw a fence or border around the desired geometry for the purpose of selection. Many
software packages have added functions that mask the selection based on the desired outcome. For
example, the software may display options for selecting everything inside the fence, everything
outside the fence, or items that overlap the fence.
1.
Select the PLACE FENCE
tool. The tool settings show several options for use of the tool.
Figure 3-51. Place fence tool settings.
There are two parameters that control the fence: type and mode.
The Fence Type option determine the shape of the fence used to select elements. The
options are:
Type
Block
Shape
Circle
Description
The fence is a rectangular block.
The fence is an irregular shape.
The fence is in the shape of a circle.
Figure 3-52. Block, shape, and circle fence type.
3-37
Working with Elements
Type
Element
Description
The fence uses the boundaries of an existing element.
If you select this type, you are prompted for a enclosed
element.
Create Fence From Element > Select element
From View
The fence is derived from the extents of a selected window.
If you select this type, you are prompted for a view.
Create Fence From View > Select view
This option can be used with a single window or when
displaying multiple view windows.
From Design File
The fence is placed at the extents of the active design file,
an attached reference file, or combination of both. If you
select this type, the Design parameter appears in the
settings box.
Figure 3-53. From Design File parameter added to place fence.
Active
All
Choose
The fence is placed at the extents of the currently active
design file.
The fence is placed at the extents of the currently active
design file and any attached reference files.
The fence is placed at the extents of the file (active or
reference) that you identify. You are prompted to identify
an element in the desired file.
The Fence Mode determines which elements are included in the selection. The options are:
Mode
Inside
Overlap
Clip
Void
Void-Overlap
Void-Clip
Description
Elements selected are completely within the fence.
Elements selected are completely or partially within fence.
Only items completely in fence or portions inside fence
are acted upon. Elements that are partially inside fence are
broken into multiple elements.
Elements selected are completely outside the fence.
Elements selected are completely or partially outside
fence.
Only items completely outside fence or portions outside
fence are acted upon. Elements that are partially outside of
fence are broken into multiple elements.
3-38
Working with Elements
Original
Inside
Void
Overlap
Void-Overlap
Fence
Clip
Void-Clip
Figure 3-54. Illustration of selection with different fence modes.
The Fence tool does not take action directly on an element; it is only for the purpose of
selection. When you select other tools, they often have an option to use fence for the
selection of elements. For example, if you select the copy element tool, a USE FENCE
option is available. In essence, the fence works similar to a temporary group by only
selecting the items that have been fenced.
Figure 3-55. Fence option display in copy settings box.
In the above example, if USE FENCE was enabled, the copy would apply to all elements
totally within the fence. To remove the fence, select the FENCE tool.
ne to deselect all elements.
2. Select Edit > Select No
Non
3-39
Working with Elements
3. If the fence dialog is not displayed, select the FENCE
tool. Select the Block for
TYPE and Inside for MODE. In example D of the Selection.dgn design file, tentative to
the small point located next to the number 3. Accept this location with a data point.
Next, tentative to the point next to the number 4 and accept with a data point. This
places a rectangular fence around several elements. The illustration below shows the
fence with a broken line.
Figure 3-56. Illustration of a block fence.
4. Select the CHANGE ELEMENTS ATTRIBUTE
tool. Note that the USE FENCE option
is available for selection when a fence has been established. Enable the FENCE option
and set MODE to Inside. Click on COLOR and select green (2). Accept the change by
clicking a data point in the view window.
5. Select E dit > Undo change element attributes to change the elements back to their
previous color.
6. Next, select the Shape for TYPE and Inside for MODE. In example E of Selection.dgn,
first tentative to the point next to number 5, accept, and then tentative and accept on
each of the points next to numbers 6 through 9. Complete the shape by selecting
CLOSE ELEMENT. This places a shape fence around several elements.
Figure 3-57. Illustration of a shape fence.
7. Select the CHANGE ELEMENTS ATTRIBUTE
tool. With the FENCE option enabled,
set MODE to Inside. Click on COLOR and select red (3). Accept the change by clicking
a data point in the view window.
3-40
Working with Elements
8. Select Edit > Undo change element attributes to change the elements back to their
previous color.
9. Next, select the Circle for TYPE and Inside for MODE. In example F of selection.dgn,
tentative and accept to the point next to number 10 and then tentative and accept to
the point next to number 11. This places a circular fence around several elements.
10. Again, use the CHANGE ELEMENTS ATTRIBUTE
tool and the E dit > Undo change
element attributes to modify the fenced elements.
11. Experiment with using several of the fence types and modes. Remember, when a fence
has been established, the fence option is available with several of the available tools.
Selection Options
In many cases, it is desirable to select elements based on specified criteria to increase
speed and efficiency. The process is often referred to as masking and can be used to
include or exclude geometry from selection. Some of these options are similar to those used
with the PowerSelector tool. MicroStation offers three menu options that define the selection set.
E dit > Select All
E dit > Select N
one
No
E dit > Select By Attributes
o ne are used to select all elements or deselect all
The Edit > Select All and Edit > Select N
No
elements respectively. They work the same as the SELECT ALL
and CLEAR
modes available with PowerSelector.
The Edit > Select By Attributes is used to selectively include or exclude elements based
on specified characteristics or conditions.
Figure 3-58. Select by attributes dialog box.
3-41
Working with Elements
1. Select the Edit > Select B y Attributes menu option.
When selected, you have several options that determine what is selected, how it is selected, and if the MODE is to include (Inclusion) or exclude (Exclusion) elements. These
options are categorized in terms of level, types, symbology, and mode. You can also use
properties and tags to determine the selection set.
The following is an overview of the options:
LEVELS
The selection set is based on the selected level(s). The highlighted levels indicate those
that are part of the selection set. Each level can be selected independently or you can drag
along the levels to toggle the setting.
TYPES
The selection set is based on the type of geometry (circles, lines, arcs, etc.). The highlighted types of geometry indicate those that are part of the selection set.
SYMBOLOGY
There are three different options.
Color
If enabled, the selection set is based on color (red, blue, etc.).
Style
If enabled, the selection set is based on line type (solid, dashed, etc.).
Weight
If enabled, the selection set is based on line weight.
MODE
The MODE determines how criteria are used when the EXECUTE button is clicked.
Inclusion Determines if selected items are included from the selection set.
Exclusion Determines if selected items are excluded from the selection set.
Selection
Location
Display
On
Off
Elements are selected based on Select By criteria.
Filters geometry based on Select By criteria. Only those elements that
meet the criteria are eligible for further selection. The elements are
not selected when the EXECUTE button is pressed, only a filter is
applied that limits further selection.
Filters display of elements based on Select By criteria. Only the
elements inthe selection set that meet the criteria are displayed.
When the selection set is cancelled and the view is updated, the
elements are again displayed.
If set to On (the default), the Select By criteria is applied when the
EXECUTE button is pressed.
If set to Off, Select By criteria is ignored.
2. In the SELECT BY ATTRIBUTES dialog, select Level 2 in LEVELS and Ellipse in TYPES.
Click EXECUTE and all circles and ellipses on level 2 are selected. The EXECUTE
button creates the selection set based on the criteria specified.
3. Close the SELECT BY ATTRIBUTES dialog. A dialog is displayed.
3-42
Working with Elements
Figure 3-59. Select by attributes alert.
Your response to the alert message determines if the selection set remains active. If you
select OK, the criteria specified by SELECT BY ATTRIBUTES remains in effect. To remove
the selection criteria, you must select CANCEL. Selecting CANCEL allows you to select any
element. Select CANCEL.
Working with Elements
3-43
Review Questions
1. Define a drawing element.
2. Differentiate an element, complex chain, and complex shape.
3. How do you create a complex shape?
4. What happens when you "drop" an element?
5. Describe the three operations you can do to regions. These operations are often
referred to as Boolean operations.
6. Differentiate the line, SmartLine, and multi-line tools.
7. What are multi-line joints?
8. Describe the different methods available for selecting multiple elements.
9. What is PowerSelector?
10. Describe the types and modes available for use with the fence tool.
11. The Edit > Select B y Attributes command provides several options for determining the
selection set. List and describe the available options.
Activities
1. Create a new drawing and experiment with each of the drawing elements. Some tools
for placing elements may not be displayed and can be found in the Tools menu.
2. Experiment with placing lines using the line, SmartLine, and multi-line tools. While
using the multi-line tool, select Element > M ulti-lines to modify the appearance of the
multi-line.
3. In the ATTRIBUTES tool box, select the ACTIVE LINE STYLE pull-down and view the
custom line styles. Select E lement > Line Style > Custom and experiment with
modifying the width, scale factor, and shift. After making each modification, use the
PLACE LINE tool to draw lines using the modified line styles.
3-44
Working with Elements
4. Complete the non-dimensioned drawings below. Merely draw the items without regard
to precise size.
A. Create this drawing using the PLACE SMARTLINE
B. Use the PLACE CIRCLE
tool.
tool and the CREATE REGION
tool to complete
the following shapes.
C. Create a new drawing and set the master working units to feet and the sub-units to
inches.
Draw the item using the PLACE MULTI-LINE
tool and the multi-line joint tools.
Вам также может понравиться
- Draw and Modify Panel: Prelim Learning ResourceДокумент5 страницDraw and Modify Panel: Prelim Learning ResourceEljean Mae MagaladОценок пока нет
- 2.3.6 Geometry Menu: Menu Item Description ShortcutДокумент9 страниц2.3.6 Geometry Menu: Menu Item Description Shortcutpraj24083302Оценок пока нет
- ISIS /draw Tutorial: Integrated Scientific Information SystemДокумент82 страницыISIS /draw Tutorial: Integrated Scientific Information SystemmemoliaОценок пока нет
- Level 1 V8iДокумент10 страницLevel 1 V8iRicardo LopezОценок пока нет
- ATENA Engineering 3D TutorialДокумент93 страницыATENA Engineering 3D TutorialJustazz JustinasОценок пока нет
- Advanced Excel - Quick Guide - TutorialspointДокумент70 страницAdvanced Excel - Quick Guide - TutorialspointmufasОценок пока нет
- Heat Exchanger (Catia)Документ50 страницHeat Exchanger (Catia)Venkatesh Kollisetti100% (1)
- Cadwork 2D ManualДокумент73 страницыCadwork 2D ManualRuben Ortiz CaramОценок пока нет
- T2 ProE Revised NC 9-7-11Документ12 страницT2 ProE Revised NC 9-7-11C.E. Ishmeet SinghОценок пока нет
- SPC Manual PDFДокумент11 страницSPC Manual PDFNgiuyen Viet TienОценок пока нет
- c03 Inv5 EvalДокумент40 страницc03 Inv5 EvalYnomata RusamellОценок пока нет
- 3.1. Schematic Explorer View Schematic Explorer: 3 Working With The Diagrams ApplicationДокумент4 страницы3.1. Schematic Explorer View Schematic Explorer: 3 Working With The Diagrams ApplicationMayur MandrekarОценок пока нет
- Experiment No.2 - CadДокумент8 страницExperiment No.2 - CadRk SharmaОценок пока нет
- Advanced Excel - Quick GuideДокумент159 страницAdvanced Excel - Quick GuideEdward AdikalieОценок пока нет
- Sketcher: Airbus Industrie ManualДокумент10 страницSketcher: Airbus Industrie ManualRuben RedondoОценок пока нет
- Catia V5 SketcherДокумент270 страницCatia V5 SketcherSimona SimoneОценок пока нет
- FEMAP Short Tips and TricksДокумент20 страницFEMAP Short Tips and Tricksnima1977100% (1)
- Linkage 2.0: User's GuideДокумент43 страницыLinkage 2.0: User's GuideOscar AvilesОценок пока нет
- Fundamentals: Revit Structure 2011Документ30 страницFundamentals: Revit Structure 2011HaiBànTayОценок пока нет
- Aula 02 - E - Basic Solid Edge V20 Tutorial - Part 01Документ18 страницAula 02 - E - Basic Solid Edge V20 Tutorial - Part 01Ernesto D. Aguirre0% (1)
- Easy Civ StartДокумент28 страницEasy Civ StartLai HuynhОценок пока нет
- Excel NotesДокумент5 страницExcel Notesvamsikrishna3375Оценок пока нет
- Milk ShapeДокумент64 страницыMilk ShapeglayconglayconОценок пока нет
- 12 - Tutorial Creating A Hex-Penta Mesh Using SurfacesДокумент10 страниц12 - Tutorial Creating A Hex-Penta Mesh Using SurfacesAbdel DaaОценок пока нет
- Basic Solid Edge V19 TutorialДокумент48 страницBasic Solid Edge V19 TutorialGoran Miodragovic100% (6)
- Basic Solid Edge v19 TutorialДокумент48 страницBasic Solid Edge v19 TutorialDymitr WiśniewskiОценок пока нет
- Groups: Chapter EightДокумент9 страницGroups: Chapter EighttongaiОценок пока нет
- Assembly ModelingДокумент530 страницAssembly Modelingprincipal_skinnerОценок пока нет
- How To Use Libreoffice ?: 1 - What Is The Point of A Graph ?Документ7 страницHow To Use Libreoffice ?: 1 - What Is The Point of A Graph ?Nihad İbadovОценок пока нет
- Assembly ModelingДокумент530 страницAssembly ModelingLuc TellierОценок пока нет
- RevolvedДокумент8 страницRevolvedJimmy RodriguezОценок пока нет
- Simulator EktsДокумент19 страницSimulator EktshajimexОценок пока нет
- GSP Quick Reference PDFДокумент6 страницGSP Quick Reference PDFIsmi Asma' IsmailОценок пока нет
- MX Roads ManualДокумент12 страницMX Roads ManualnaveenОценок пока нет
- Beginnersguide LISA PDFДокумент123 страницыBeginnersguide LISA PDFVanja BulovicОценок пока нет
- Cómo Usar Working ModelДокумент12 страницCómo Usar Working ModelJorgeLuОценок пока нет
- Chain & Sprocket Animation Method - Peterjung 2010Документ31 страницаChain & Sprocket Animation Method - Peterjung 2010peterjung1Оценок пока нет
- Electrical Control Techniques Simulator (EKTS) DocumentationДокумент17 страницElectrical Control Techniques Simulator (EKTS) DocumentationWaridi RidiОценок пока нет
- Reference Point in CreoДокумент7 страницReference Point in CreoShrikant PillayОценок пока нет
- Basic Solid Edge ST TutorialДокумент48 страницBasic Solid Edge ST Tutorialgaurishankar51Оценок пока нет
- A Tutorial: Using Additional Techniques To Create and Analyze A ModelДокумент55 страницA Tutorial: Using Additional Techniques To Create and Analyze A ModelMohammed Abu SufianОценок пока нет
- Infromática CalcДокумент7 страницInfromática CalcCristina ChivaОценок пока нет
- Advanced Assembly CommandsДокумент41 страницаAdvanced Assembly CommandsSaikiran SayabugariОценок пока нет
- Mouse Mould DesignДокумент7 страницMouse Mould Designthuc2014Оценок пока нет
- ATENA Engineering 3D - Tutorial PDFДокумент94 страницыATENA Engineering 3D - Tutorial PDFLava HimawanОценок пока нет
- gsp5 Tools Menus and How-To ListДокумент3 страницыgsp5 Tools Menus and How-To Listapi-235191314Оценок пока нет
- Chapter 4 - Dimensioning Drawings: Zoom AllДокумент8 страницChapter 4 - Dimensioning Drawings: Zoom Allyuganshu_soniОценок пока нет
- Compos 115Документ5 страницCompos 115alexmechdesignerОценок пока нет
- Express Flowchart EditorДокумент9 страницExpress Flowchart EditorEnzo Henrique GehlenОценок пока нет
- CATIA V5-6R2015 Basics Part III: Assembly Design, Drafting, Sheetmetal Design, and Surface DesignОт EverandCATIA V5-6R2015 Basics Part III: Assembly Design, Drafting, Sheetmetal Design, and Surface DesignРейтинг: 5 из 5 звезд5/5 (2)
- CATIA V5-6R2015 Basics - Part II: Part ModelingОт EverandCATIA V5-6R2015 Basics - Part II: Part ModelingРейтинг: 4.5 из 5 звезд4.5/5 (3)
- Microsoft Excel: Microsoft Excel User Interface, Excel Basics, Function, Database, Financial Analysis, Matrix, Statistical AnalysisОт EverandMicrosoft Excel: Microsoft Excel User Interface, Excel Basics, Function, Database, Financial Analysis, Matrix, Statistical AnalysisОценок пока нет
- NX 9 for Beginners - Part 2 (Extrude and Revolve Features, Placed Features, and Patterned Geometry)От EverandNX 9 for Beginners - Part 2 (Extrude and Revolve Features, Placed Features, and Patterned Geometry)Оценок пока нет
- Catia Training MaterialДокумент523 страницыCatia Training Materialnikhilcon100% (9)
- Creo Tool Design: PrerequisitesДокумент23 страницыCreo Tool Design: PrerequisitesLucianОценок пока нет
- Otel de ImbunatatireДокумент2 страницыOtel de ImbunatatireSara HeartОценок пока нет
- Pro e Surface ModelingДокумент21 страницаPro e Surface ModelingRahul100% (1)
- CONTENTS NC Milling PDFДокумент18 страницCONTENTS NC Milling PDFLucianОценок пока нет
- Catia Functional DesignДокумент112 страницCatia Functional DesignJulian926100% (2)
- Lesson 3: Surface CreationДокумент86 страницLesson 3: Surface CreationLucianОценок пока нет
- Otel Pentru Organe de AsamblareДокумент2 страницыOtel Pentru Organe de AsamblareSara HeartОценок пока нет
- OLC UriДокумент2 страницыOLC UriCorina LizzettОценок пока нет
- Brosura FrankenДокумент28 страницBrosura FrankenTraian-Vasile MaximОценок пока нет
- Otel Aliat de Scule Pentru Lucrul La ReceДокумент2 страницыOtel Aliat de Scule Pentru Lucrul La ReceSara HeartОценок пока нет
- Otel de CementareДокумент2 страницыOtel de CementareSara HeartОценок пока нет
- Otel Beton - Proprietati - Echivalente PDFДокумент2 страницыOtel Beton - Proprietati - Echivalente PDFandytuorОценок пока нет
- 2 Piece Threaded Steel Ball Valves Installation, Operation, & Maintenance GuideДокумент2 страницы2 Piece Threaded Steel Ball Valves Installation, Operation, & Maintenance GuideLucianОценок пока нет
- Siemens PLM What's New in Solid Edge ST8 Fs Tcm1023 236738Документ4 страницыSiemens PLM What's New in Solid Edge ST8 Fs Tcm1023 236738LucianОценок пока нет
- Notite Curs 1......................Документ11 страницNotite Curs 1......................LucianОценок пока нет
- Mt01413sedge FundamentalsДокумент1 442 страницыMt01413sedge FundamentalsLucianОценок пока нет
- AutoCAD 2008 Quick ReferenceДокумент6 страницAutoCAD 2008 Quick Referencefillup648211Оценок пока нет
- Cat Cpca9000Документ184 страницыCat Cpca9000LucianОценок пока нет
- Brosura FrankenДокумент28 страницBrosura FrankenTraian-Vasile MaximОценок пока нет
- Siemens PLM Solid Edge Whats New in ST7 Fs Tcm1023 220333Документ7 страницSiemens PLM Solid Edge Whats New in ST7 Fs Tcm1023 220333Jason ChongОценок пока нет
- 35 - Pag. 284-288. Integrated Design Solutions - CNC Manufacturing For Complex ProductsДокумент5 страниц35 - Pag. 284-288. Integrated Design Solutions - CNC Manufacturing For Complex ProductsLucianОценок пока нет
- Adsk GSG Acad2008Документ186 страницAdsk GSG Acad2008LucianОценок пока нет
- Acad Acg Acad2008Документ470 страницAcad Acg Acad2008LucianОценок пока нет
- Solidworks 2011: Automating Using MacrosДокумент4 страницыSolidworks 2011: Automating Using MacrosLucianОценок пока нет
- Acad - Command Reference08Документ2 080 страницAcad - Command Reference08api-19964682Оценок пока нет
- Autocad For BegginersДокумент104 страницыAutocad For BegginersDarrell James NelhamОценок пока нет
- 978 1 58503 662 2 3Документ15 страниц978 1 58503 662 2 3LucianОценок пока нет
- Introduction To 3D Modeling Using Microstation V8: Andrew AndersonДокумент29 страницIntroduction To 3D Modeling Using Microstation V8: Andrew AndersonLucianОценок пока нет
- Forensic Ws11 12 Exercise1Документ2 страницыForensic Ws11 12 Exercise1andrian raditya rahma0% (7)
- TIB JS-JRS-CP 7.5.0 InstallДокумент66 страницTIB JS-JRS-CP 7.5.0 InstallGerman MorochoОценок пока нет
- Mark ZukerbergДокумент6 страницMark ZukerbergAbhay Shankar BharadwajОценок пока нет
- Hamza Hanif DLD Lab #2Документ6 страницHamza Hanif DLD Lab #2Hamza KhanОценок пока нет
- HCMG6 CPP KGETДокумент157 страницHCMG6 CPP KGETicecrackОценок пока нет
- Wins Monitoring System - Users Manual For SchoolsДокумент7 страницWins Monitoring System - Users Manual For SchoolsAnn Joenith Comandante Solloso100% (1)
- The Magic Cafe Forums - Docc Hilford's Ball and TubeДокумент5 страницThe Magic Cafe Forums - Docc Hilford's Ball and TubeHendri AlamОценок пока нет
- Computer Project 2020Документ17 страницComputer Project 2020Abhilakshya SinghОценок пока нет
- How To Setup Purging For The Channel DBДокумент10 страницHow To Setup Purging For The Channel DBIslam SultanОценок пока нет
- Types of Logic: Logic in General Can Be Divided Into FormalДокумент2 страницыTypes of Logic: Logic in General Can Be Divided Into FormalseqОценок пока нет
- Munir AhmedДокумент1 страницаMunir AhmedXEN 220kV G/S NTDC KHUZDARОценок пока нет
- FALLSEM2019-20 CSE3009 ETH VL2019201001465 Reference Material I 14-Aug-2019 Cloud Computing Tools Development 13Документ11 страницFALLSEM2019-20 CSE3009 ETH VL2019201001465 Reference Material I 14-Aug-2019 Cloud Computing Tools Development 13Manish CherukuОценок пока нет
- Gartner Presentation For IT Focus WeekДокумент19 страницGartner Presentation For IT Focus WeekAshish Deshpande100% (1)
- Mathlinks 8 - Section 8 2Документ17 страницMathlinks 8 - Section 8 2api-365478299Оценок пока нет
- Atmel 24c02 PDFДокумент30 страницAtmel 24c02 PDFMAX GОценок пока нет
- Arduino NotesДокумент6 страницArduino NotesAbdullah Masood AliОценок пока нет
- PDK 203704 Parameter KW-R06 IX A5 KE enДокумент320 страницPDK 203704 Parameter KW-R06 IX A5 KE enMalek KamelОценок пока нет
- NOVAS NTX TutorialДокумент204 страницыNOVAS NTX TutorialmkumarsampathОценок пока нет
- Caec 6977 11 Brochure XR Training Series Wats 2018 v5Документ2 страницыCaec 6977 11 Brochure XR Training Series Wats 2018 v5ZeusОценок пока нет
- Quickguide ProteusДокумент7 страницQuickguide ProteusdavidemirraОценок пока нет
- Suflete Tari Camil Petrescu PDFДокумент3 страницыSuflete Tari Camil Petrescu PDFValentin Mihai0% (1)
- John Netto, Author of The Global Macro Edge, To Launch Central Bank Index ProductДокумент2 страницыJohn Netto, Author of The Global Macro Edge, To Launch Central Bank Index ProductPR.comОценок пока нет
- Quartus On UbuntuДокумент14 страницQuartus On UbuntuTien_Do_6932Оценок пока нет
- Write Back BAdiДокумент3 страницыWrite Back BAdiRakesh KumarОценок пока нет
- K L B Instruments Co - Pvt. LTD: KLB (Rock Band)Документ3 страницыK L B Instruments Co - Pvt. LTD: KLB (Rock Band)Santosh KambleОценок пока нет
- Alphacam 2017R1 Service Pack 1Документ4 страницыAlphacam 2017R1 Service Pack 1Edy PutrantoОценок пока нет
- Company Sim Card Authorization Letter CompleteДокумент1 страницаCompany Sim Card Authorization Letter CompleteLoGan Ben100% (5)
- Mysql Connectivity Using Java ProcedureДокумент67 страницMysql Connectivity Using Java Procedureraji rameshОценок пока нет
- Adaptive Filtering and Change DectectionДокумент496 страницAdaptive Filtering and Change Dectectionadya_tripathiОценок пока нет
- How To Save and Retrieve Image From Mysql Database Using PHPДокумент3 страницыHow To Save and Retrieve Image From Mysql Database Using PHPMaurice MutetiОценок пока нет