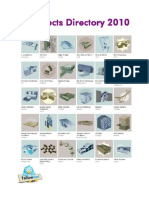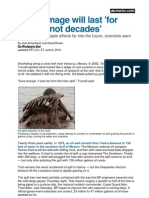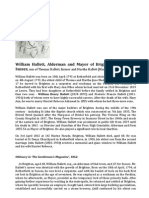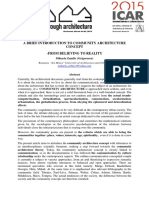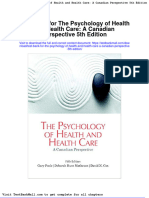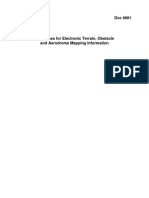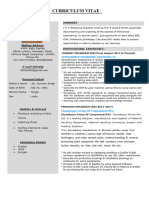Академический Документы
Профессиональный Документы
Культура Документы
Modeling A Flanged Colar by Maurijones J. de Albuquerque
Загружено:
Maria Clara de AlbuquerqueОригинальное название
Авторское право
Доступные форматы
Поделиться этим документом
Поделиться или встроить документ
Этот документ был вам полезен?
Это неприемлемый материал?
Пожаловаться на этот документАвторское право:
Доступные форматы
Modeling A Flanged Colar by Maurijones J. de Albuquerque
Загружено:
Maria Clara de AlbuquerqueАвторское право:
Доступные форматы
Autodesk Inventor
By Maurijones J. de Albuquerque
English Preliminary Version
Modeling a Flanged Colar | Maurijones J. de Albuquerque 1
Autodesk Inventor
Introductory Note
This procedure was developed for Autodesk Inventor Professional 2010 user, however, if you use an
earlier version you will not find any difficulties.
In order to complete this exercise it is important that you have completed the Autodesk Inventor
Professional, essential module and you have to be able to use commands such as work plans and
circular pattern.
In this exercise you will design a flanged collar which is a part of the Autodesk Inventor 2009
Courseware Dataset. This model is used for creation of Hole features. It is a simple part modeling
exercise and to create the features you will use the Extrude command.
Autodesk Inventor is an application easy to use and even if you have little experience with modeling
tools, you will not find any difficulties.
This exercise is part of the "challenge" of Autodesk Inventor training course so these procedures are
not very detailed, but anyway, we encourage you to give us your feedback (E-mail:
maurijones@msn.com) reporting the difficulties and suggestions for adaptation and improvement.
Modeling a Flanged Colar | Maurijones J. de Albuquerque 2
Autodesk Inventor
Modeling a Flanged Colar
This model is a part of the Essentials Module exercise of the Autodesk Inventor Training Course. In
this session you will model a flanged colar. In order to develop this component, you have to use some
basic modeling commands, such as extrude, revolve, mirror, circular pattern, and some simple features
such as, chamfer, fillet, hole, workplane, and so on.
1. Let’s get started by creating a circle with a diameter of 52.5 mm. On the Ribbon, Sketch tab > Draw
panel > and then select the Center Point Circle command. Next, click Finish Sketch.
The following illustration shows the flanged collar sketch geometry.
Modeling a Flanged Colar | Maurijones J. de Albuquerque 3
Autodesk Inventor
2. On the Ribbon, Model tab > Create panel> click the Extrude command. In the Extrude dialog
box, in the value of depth, enter 5 mm. Then click OK.
3. Now let's create a new sketch on the circular face newly created. On the Ribbon, Sketch tab> Draw
panel > select Center Point Circle. Then create a 35 mm diameter circle. When finished, click Finish
Sketch.
4. On the Ribbon, Model tab > Create panel> click the Extrude command. In the Extrude dialog box,
in the value of depth, enter 30 mm. Then click OK.
Modeling a Flanged Colar | Maurijones J. de Albuquerque 4
Autodesk Inventor
5. On the Ribbon, Model tab > Modify panel> click the Fillet command. In the Fillet dialog box,
select a circular edge at the bottom, in the radius value box, enter 2 millimeters. Then click OK.
6. On the Ribbon, Model tab > Sketch panel > select Create 2D Sketch. Then select the bottom
circular face. Note the yellow projected edges. Use the Offset command to create a concentric copy of
one of the existing circles. Next dimension the 45 millimeters diameter circle. Then create the center
points using the Point, Center Point command. See the following illustration.
Projected geometry
Modeling a Flanged Colar | Maurijones J. de Albuquerque 5
Autodesk Inventor
7. On the Ribbon, Model tab > Modify panel> click the command Hole. In the Hole dialog box. In the
Placement section of the Holes dialog box, select the From Sketch option. To specify the hole type,
choose Drilled. From the Termination list, select the Through All type. For hole type, select the
Tapped Hole. In the Threads section, set the following parameters: Note that the Full Depth is selected.
Threads:
Threads
Thread Type ANSI Metric M Profile
Size 3
Designation M3x0.5
Class 6H
Diameter Minor
Note: FULL DEPTH
Direction: RIGHT HAND
8. On the Ribbon, Model tab > Sketch panel > select Create 2D Sketch. Then select the YZ workplane.
Next right click the YZ workplane and select Visibility. See the following illustration.
Workplane YZ
Modeling a Flanged Colar | Maurijones J. de Albuquerque 6
Autodesk Inventor
9. On the Ribbon, Sketch tab > Draw panel> select the Line command. Then create the sketch as
shown in the image below. Next apply dimensional and geometric constraints as needed. When
finished, click Finish Sketch.
10. On the Ribbon, Model tab > Create panel> click the Revolve command. The profile is
automatically selected. In the Revolve dialog box, select the axis and from the list Extents, select Full.
Next, select Cut option. Click OK.
Cut Option
Axis
Modeling a Flanged Colar | Maurijones J. de Albuquerque 7
Autodesk Inventor
11. On the Ribbon, Model tab > Sketch panel> select Create 2D Sketch. Then select the bottom face of
the flange base. Note the yellow projected edges. Use the Offset command to create a concentric circle
from the circular projected geometry. Specify the 2 and 3 millimeters offset distances and dimension
them as shown in the image below.
12. On the Ribbon, Model tab > Create panel > click the Extrude command. In the Extrude dialog
box, for the value of depth, enter 1 millimeter. Select Cut. Then click OK.
Cut option
Modeling a Flanged Colar | Maurijones J. de Albuquerque 8
Autodesk Inventor
13. On the Browser bar, expand the Origin folder. Select the workplane XZ and then right click and
select Visibility. On the Model tab > Work Features panel > select the Work Plane command. Click
the XZ workplane and then click the cylindrical face to create a new workplan. See image below.
Workplane
14. On the Ribbon, Model tab > Sketch panel> select Create 2D Sketch. Then click on the workplane
you have recently created. Next you should project the required edges and then create the sketch as
shown below.
Modeling a Flanged Colar | Maurijones J. de Albuquerque 9
Autodesk Inventor
15. On the Ribbon, Model tab > Create panel> click the Extrude command. The profile you just
created is automatically selected. In the Extrude dialog box, from the Extents, select To Next.
16. The following image shows the new feature you just created.
17. Create a new sketch on the new feature face as shown below. On the Ribbon, Model tab > Modify
panel > click the command Hole. In the Hole dialog box. In the Placement section, select the From
Sketch option. To specify the hole type, choose Drilled. From the Termination list, select the
Through All type. For hole type, select the Simple Hole. For the hole diameter, enter 6 millimeters.
Modeling a Flanged Colar | Maurijones J. de Albuquerque 10
Autodesk Inventor
18. On the Browser Bar expand the Origin folder. Select the workplane XZ and then right click and
select Visibility. On the Ribbon, Model tab > Pattern panel> click the Mirror command. In the Mirror
dialog box, select the features and then select the workplane.
19. On the Browser Bar expand the Origin folder. Select the XZ workplane and then right click the
plane and select Visibility. On the Model tab > Work Features panel > select the Work Plane
command. Click on the XZ workplane and then click the cylindrical face to create a new workplane.
Next create a center point using the Point, Center Point command. See the following illustration.
Modeling a Flanged Colar | Maurijones J. de Albuquerque 11
Autodesk Inventor
20. On the Ribbon, Model tab > Modify panel> click the command Hole. In the Hole dialog box. In
the Placement section of the Holes dialog box, choose From Sketch. To specify the hole type, choose
Drilled. From the Termination list, select Distance. For the hole depth, enter 8 mm. For type, select
Tapped Hole. In the Threads section, set the following parameters: Note that the Full Depth is
selected.
Threads:
Threads
Thread Type ANSI Metric M Profile
Size 3
Designation M3x0.5
Class 6H
Diameter Minor
Note: FULL DEPTH
Direction: RIGHT HAND
21. On the Browser Bar expand the Origin folder. Select Z work axis then right click the and select
Visibility. On the Ribbon, click Model tab > Pattern panel > click the Circular Pattern command. In
the Circular Pattern dialog box, clique the hole feature then select the work axis. In Placement, enter
3 units in the occurrence count box. Click OK to finish.
Modeling a Flanged Colar | Maurijones J. de Albuquerque 12
Autodesk Inventor
22. On the Ribbon, Model tab > Modify panel> click the Chamfer command. In the Chamfer dialog
box, in the Distance field, enter 0.5 mm, then click the arrow Edges, and then select the inner circular
edge as shown above.
Edges
23. On the Ribbon, Model tab > Modify panel> click the Chamfer command. In the Chamfer dialog
box, in the Distance field, enter 0.5 mm, then click the arrow Edges, and then select the inner circular
edge at the bottom of the flange as shown.
Edges
24. On the Ribbon, Model tab > Modify panel> click the Fillet command. In the Fillet dialog box, in
the Distance field, enter 0.5 mm, then click the arrow Edges, and then select the feature edges as
shown.
Edges of the flange feature
Modeling a Flanged Colar | Maurijones J. de Albuquerque 13
Autodesk Inventor
25. Now let's apply fillet on the opposite side feature of the flange. On the Ribbon, Model tab >
Modify panel> click the Fillet command. In the Fillet dialog box, in the Distance field, enter 0.5 mm,
then click the arrow Edges, and then select the edges of the flange feature as shown.
Edges of the flange feature
26. Now let's create a work axis through the feature Hole # 3 as shown below. On the Ribbon, Model
tab > Work Features panel > click the Work Axis. Then select the circular edge of the hole feature to
create a work axis.
Work axis
27. On the Quick Access toolbar, click the list
Override Color and the select Beige (Dark).
Modeling a Flanged Colar | Maurijones J. de Albuquerque 14
Autodesk Inventor
Instructor Profile
My instructor experience also includes CAD courses taught at SENAI-PE. From
1991 to 2001 I taught technical drawing and AutoCAD to high school students and
conduct AutoCAD training for professional from industry. Prior to teaching, my
professional experience in large-sized industry has been as an Operational Training
Instructor to prepare persons to operate industrial machinery and equipment and as
Drafter for the last 21 years
Since 2006 I have been an ATC instructor and technical supporter for an Autodesk
VAR/ATC where I have been conducting training program on AutoCAD and
Autodesk Inventor and as Instructor I have been training both beginners and
®
advanced users in AutoCAD -based software. I have obtained certification on
vocational training instructor on computer and information technology of the
Syokugyodai - Polytechnic University – Sagamihara, Japan, and the mechanical
design and drafting certificate. I have worked as a designer, high school teacher,
vocational school instructor. My main interests as related to CADD are design and
manufacture.
http://twitter.com/maurijones
Phone: 81 - 9658-8062
http://designbuilder.com.sapo.pt/
© 2009 Autodesk, Inc. Todos os direitos reservados. Salvo que seja de outra forma permitida por parte da Autodesk, Inc., esta publicação,
ou suas partes, não podem ser reproduzidas em qualquer forma ou por qualquer método, para qualquer finalidade.
Certos materiais apresentados nesta publicação são reproduzidos com a autorização do detentor dos direitos autorais.
Marcas Registradas
As marcas a seguir são marcas registradas ou marcas comerciais da Autodesk, Inc., nos E.U.A. e em outros países: 3DEC (design/logo),
3December, 3December.com, 3ds Max, ADI, Alias, Alias (swirl design/logo), AliasStudio, Alias|Wavefront (design/logo), ATC, AUGI,
AutoCAD, AutoCAD Learning Assistance, AutoCAD LT, AutoCAD Simulator, AutoCAD SQL Extension, AutoCAD SQL Interface, Autodesk,
Autodesk Envision, Autodesk Insight, Autodesk Intent, Autodesk Inventor, Autodesk Map, Autodesk MapGuide, Autodesk Streamline,
AutoLISP, AutoSnap, AutoSketch, AutoTrack, Backdraft, Built with ObjectARX (logo), Burn, Buzzsaw, CAiCE, Can You Imagine, Character
Studio, Cinestream, Civil 3D, Cleaner, Cleaner Central, ClearScale, Colour Warper, Combustion, Communication Specification,
Constructware, Content Explorer, Create>what's>Next> (design/logo), Dancing Baby (image), DesignCenter, Design Doctor, Designer's
Toolkit, DesignKids, DesignProf, DesignServer, DesignStudio, Design|Studio (design/logo), Design Web Format, Discreet, DWF, DWG,
DWG (logo), DWG Extreme, DWG TrueConvert, DWG TrueView, DXF, Ecotect, Exposure, Extending the Design Team, Face Robot, FBX,
Filmbox, Fire, Flame, Flint, FMDesktop, Freewheel, Frost, GDX Driver, Gmax, Green Building Studio, Heads-up Design, Heidi, HumanIK,
IDEA Server, i-drop, ImageModeler, iMOUT, Incinerator, Inferno, Inventor, Inventor LT, Kaydara, Kaydara (design/logo), Kynapse, Kynogon,
LandXplorer, LocationLogic, Lustre, Matchmover, Maya, Mechanical Desktop, Moonbox, MotionBuilder, Movimento, Mudbox, NavisWorks,
ObjectARX, ObjectDBX, Open Reality, Opticore, Opticore Opus, PolarSnap, PortfolioWall, Powered with Autodesk Technology,
Productstream, ProjectPoint, ProMaterials, RasterDWG, Reactor, RealDWG, Real-time Roto, REALVIZ, Recognize, Render Queue,
Retimer,Reveal, Revit, Showcase, ShowMotion, SketchBook, Smoke, Softimage, Softimage|XSI (design/logo), SteeringWheels, Stitcher,
Stone, StudioTools, Topobase, Toxik, TrustedDWG, ViewCube, Visual, Visual Construction, Visual Drainage, Visual Landscape, Visual
Survey, Visual Toolbox, Visual LISP, Voice Reality, Volo, Vtour, Wire, Wiretap, WiretapCentral, XSI, and XSI (design/logo).
As marcas a seguir são marcas registradas ou marcas comerciais da Autodesk Canada Co. nos E.U.A. e/ou no Canadá e em outros
países: Backburner,Multi-Master Editing, River, and Sparks. As marcas a seguir são marcas registradas ou marcas comerciais da
MoldflowCorp. nos E.U.A. e/ou em outros países: Moldflow, MPA, MPA (design/logo), Moldflow Plastics Advisers, MPI, MPI (design/logo),
Moldflow Plastics Insight,MPX, MPX (design/logo), Moldflow Plastics Xpert.
Todos os outros nomes de marcas, nomes de produtos ou marcas comerciais pertencem a seus respectivos detentores.
Termo de Responsabilidade
ESTA PUBLICAÇÃO E AS INFORMAÇÕES CONTIDAS NESTE DOCUMENTO SÃO DISPONIBILIZADAS PELA AUTODESK, INC.
"EXATAMENTE COMO ESTÃO NESTE MOMENTO". A AUTODESK, INC. RENUNCIA TODAS AS GARANTIAS, EXPRESSAS OU
IMPLÍCITAS, INCLUSIVE, MAS NÃO SE LIMITANDO A QUAISQUER GARANTIAS IMPLÍCITAS DE COMERCIALIZAÇÃO OU
ADEQUAÇÃO PARA UMA FINALIDADE ESPECÍFICA SOBRE ESTES MATERIAIS.
Publicado por: Autodesk, Inc.
111 Mclnnis Parkway
San Rafael, CA 94903, E.U.A.
Modeling a Flanged Colar | Maurijones J. de Albuquerque 15
Вам также может понравиться
- The Subtle Art of Not Giving a F*ck: A Counterintuitive Approach to Living a Good LifeОт EverandThe Subtle Art of Not Giving a F*ck: A Counterintuitive Approach to Living a Good LifeРейтинг: 4 из 5 звезд4/5 (5794)
- The Gifts of Imperfection: Let Go of Who You Think You're Supposed to Be and Embrace Who You AreОт EverandThe Gifts of Imperfection: Let Go of Who You Think You're Supposed to Be and Embrace Who You AreРейтинг: 4 из 5 звезд4/5 (1090)
- Never Split the Difference: Negotiating As If Your Life Depended On ItОт EverandNever Split the Difference: Negotiating As If Your Life Depended On ItРейтинг: 4.5 из 5 звезд4.5/5 (838)
- Hidden Figures: The American Dream and the Untold Story of the Black Women Mathematicians Who Helped Win the Space RaceОт EverandHidden Figures: The American Dream and the Untold Story of the Black Women Mathematicians Who Helped Win the Space RaceРейтинг: 4 из 5 звезд4/5 (895)
- The Hard Thing About Hard Things: Building a Business When There Are No Easy AnswersОт EverandThe Hard Thing About Hard Things: Building a Business When There Are No Easy AnswersРейтинг: 4.5 из 5 звезд4.5/5 (344)
- Elon Musk: Tesla, SpaceX, and the Quest for a Fantastic FutureОт EverandElon Musk: Tesla, SpaceX, and the Quest for a Fantastic FutureРейтинг: 4.5 из 5 звезд4.5/5 (474)
- The Sympathizer: A Novel (Pulitzer Prize for Fiction)От EverandThe Sympathizer: A Novel (Pulitzer Prize for Fiction)Рейтинг: 4.5 из 5 звезд4.5/5 (121)
- The Emperor of All Maladies: A Biography of CancerОт EverandThe Emperor of All Maladies: A Biography of CancerРейтинг: 4.5 из 5 звезд4.5/5 (271)
- The Little Book of Hygge: Danish Secrets to Happy LivingОт EverandThe Little Book of Hygge: Danish Secrets to Happy LivingРейтинг: 3.5 из 5 звезд3.5/5 (399)
- The World Is Flat 3.0: A Brief History of the Twenty-first CenturyОт EverandThe World Is Flat 3.0: A Brief History of the Twenty-first CenturyРейтинг: 3.5 из 5 звезд3.5/5 (2259)
- The Yellow House: A Memoir (2019 National Book Award Winner)От EverandThe Yellow House: A Memoir (2019 National Book Award Winner)Рейтинг: 4 из 5 звезд4/5 (98)
- Devil in the Grove: Thurgood Marshall, the Groveland Boys, and the Dawn of a New AmericaОт EverandDevil in the Grove: Thurgood Marshall, the Groveland Boys, and the Dawn of a New AmericaРейтинг: 4.5 из 5 звезд4.5/5 (266)
- A Heartbreaking Work Of Staggering Genius: A Memoir Based on a True StoryОт EverandA Heartbreaking Work Of Staggering Genius: A Memoir Based on a True StoryРейтинг: 3.5 из 5 звезд3.5/5 (231)
- Team of Rivals: The Political Genius of Abraham LincolnОт EverandTeam of Rivals: The Political Genius of Abraham LincolnРейтинг: 4.5 из 5 звезд4.5/5 (234)
- The Unwinding: An Inner History of the New AmericaОт EverandThe Unwinding: An Inner History of the New AmericaРейтинг: 4 из 5 звезд4/5 (45)
- Lect2 - 1151 - Grillage AnalysisДокумент31 страницаLect2 - 1151 - Grillage AnalysisCheong100% (1)
- Architects Directory 2010Документ22 страницыArchitects Directory 2010Maria Clara de AlbuquerqueОценок пока нет
- Architects Directory 2010Документ22 страницыArchitects Directory 2010Maria Clara de AlbuquerqueОценок пока нет
- Gulf Damage Will Last 'For Years If Not Decades'Документ6 страницGulf Damage Will Last 'For Years If Not Decades'Maria Clara de AlbuquerqueОценок пока нет
- 12 Foods With Super - Healing PowersДокумент14 страниц12 Foods With Super - Healing PowersMaria Clara de AlbuquerqueОценок пока нет
- Autodesk - Digital Prototyping: Questions and AnswersДокумент4 страницыAutodesk - Digital Prototyping: Questions and AnswersMaria Clara de Albuquerque100% (1)
- BrazilДокумент38 страницBrazilMaria Clara de Albuquerque50% (2)
- William Hallett - BiographyДокумент2 страницыWilliam Hallett - Biographyapi-215611511Оценок пока нет
- Sap New GL: Document Splitting - Configuration: ChooseДокумент3 страницыSap New GL: Document Splitting - Configuration: ChooseChandra Sekhar PОценок пока нет
- Priest, Graham - The Logic of The Catuskoti (2010)Документ31 страницаPriest, Graham - The Logic of The Catuskoti (2010)Alan Ruiz100% (1)
- Operator'S Manual Diesel Engine: 2L41C - 2M41 - 2M41ZДокумент110 страницOperator'S Manual Diesel Engine: 2L41C - 2M41 - 2M41ZMauricio OlayaОценок пока нет
- EZ Water Calculator 3.0.2Документ4 страницыEZ Water Calculator 3.0.2adriano70Оценок пока нет
- I Pmtea 2020 HandoutДокумент94 страницыI Pmtea 2020 HandoutAbhijeet Dutta100% (1)
- Sermon Manuscript Galatians 5:16-26Документ9 страницSermon Manuscript Galatians 5:16-26Nathaniel ParkerОценок пока нет
- Crisis of The World Split Apart: Solzhenitsyn On The WestДокумент52 страницыCrisis of The World Split Apart: Solzhenitsyn On The WestdodnkaОценок пока нет
- The Time Machine Was First Published in 1984 As A Story Under The Name The Time Traveller in The National ObserverДокумент1 страницаThe Time Machine Was First Published in 1984 As A Story Under The Name The Time Traveller in The National ObservermarceОценок пока нет
- Mathematics - Mathematics of Magic - A Study in Probability, Statistics, Strategy and Game Theory XДокумент32 страницыMathematics - Mathematics of Magic - A Study in Probability, Statistics, Strategy and Game Theory XHarish HandОценок пока нет
- 300u Specs Diodo 300 Amps. 25 Dolares RadiosurtidoraДокумент6 страниц300u Specs Diodo 300 Amps. 25 Dolares RadiosurtidorarepelindОценок пока нет
- Community Architecture Concept PDFДокумент11 страницCommunity Architecture Concept PDFdeanОценок пока нет
- Art of War Day TradingДокумент17 страницArt of War Day TradingChrispen MoyoОценок пока нет
- Accounting Students' Perceptions On Employment OpportunitiesДокумент7 страницAccounting Students' Perceptions On Employment OpportunitiesAquila Kate ReyesОценок пока нет
- Test Bank For The Psychology of Health and Health Care A Canadian Perspective 5th EditionДокумент36 страницTest Bank For The Psychology of Health and Health Care A Canadian Perspective 5th Editionload.notablewp0oz100% (37)
- 9881 enДокумент345 страниц9881 enSaid BenОценок пока нет
- Cpar Characteristics and Functions Week 3Документ128 страницCpar Characteristics and Functions Week 3christianwood0117Оценок пока нет
- Neet Question Paper 2019 Code r3Документ27 страницNeet Question Paper 2019 Code r3Deev SoniОценок пока нет
- Muscles of The Dog 2: 2012 Martin Cake, Murdoch UniversityДокумент11 страницMuscles of The Dog 2: 2012 Martin Cake, Murdoch UniversityPiereОценок пока нет
- B. Pengenalan Kepada Pengawal Mikro 1. Mengenali Sistem Yang Berasaskan Pengawal MikroДокумент4 страницыB. Pengenalan Kepada Pengawal Mikro 1. Mengenali Sistem Yang Berasaskan Pengawal MikroSyamsul IsmailОценок пока нет
- Aribah Ahmed CertificateДокумент2 страницыAribah Ahmed CertificateBahadur AliОценок пока нет
- Taoist Master Zhang 张天师Документ9 страницTaoist Master Zhang 张天师QiLeGeGe 麒樂格格100% (2)
- Amritsar Police StationДокумент5 страницAmritsar Police StationRashmi KbОценок пока нет
- Lalit Resume-2023-LatestДокумент2 страницыLalit Resume-2023-LatestDrew LadlowОценок пока нет
- Unbound DNS Server Tutorial at CalomelДокумент25 страницUnbound DNS Server Tutorial at CalomelPradyumna Singh RathoreОценок пока нет
- GLOBE2Документ7 страницGLOBE2mba departmentОценок пока нет
- RECYFIX STANDARD 100 Tipe 010 MW - C250Документ2 страницыRECYFIX STANDARD 100 Tipe 010 MW - C250Dadang KurniaОценок пока нет
- The Reason: B. FlowsДокумент4 страницыThe Reason: B. FlowsAryanti UrsullahОценок пока нет
- Group 2 ITI Consensus Report: Prosthodontics and Implant DentistryДокумент9 страницGroup 2 ITI Consensus Report: Prosthodontics and Implant DentistryEsme ValenciaОценок пока нет