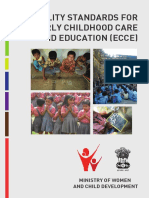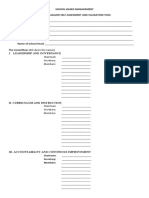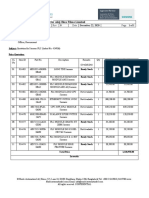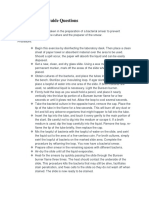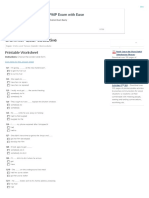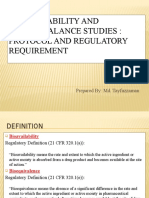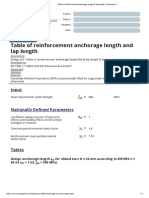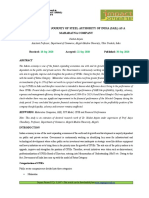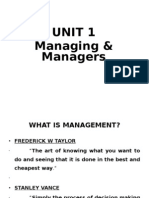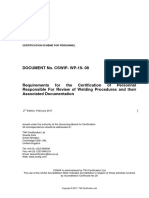Академический Документы
Профессиональный Документы
Культура Документы
HP V m200 2
Загружено:
John VelasquezОригинальное название
Авторское право
Доступные форматы
Поделиться этим документом
Поделиться или встроить документ
Этот документ был вам полезен?
Это неприемлемый материал?
Пожаловаться на этот документАвторское право:
Доступные форматы
HP V m200 2
Загружено:
John VelasquezАвторское право:
Доступные форматы
The HP V-M200 is a Wi-Fi Alliance authorized Wi-Fi CERTIFIED 802.
11a/b/g
and 802.11n product. The Wi-Fi CERTIFIED Logo is a certification mark of
the Wi-Fi Alliance.
In
HP V-M200 802.11n Access Point Quickstart
This Quickstart shows you how to get started using the HP V-M200 Access Points (US J9467A, WW J9468A).
After reading this Quickstart, you can visit www.hp.com/networking/support and download the HP V-M200 802.11n Access Point Management and
Configuration Guide and other documentation.
Hardware overview
MIMO antennas
Status lights (left to right)
Power
LAN
WLAN 2.4 GHz
WLAN 5 GHz
Ethernet port
Reset button
Power connector
Antenna connector
Package contents
Radio and antennas
V-M200, documentation, three antennas, and power supply.
The V-M200 features an 802.11a/b/g/n-compliant radio. Three dual-band omni-directional
MIMO antennas are provided. Connect all three antennas and position them as illustrated for
desktop install. For wall mounting, see Mounting the V-M200 on a wall on page 2.
Ethernet port
The V-M200 is equipped with an auto-sensing 10/100/1000 BaseT Ethernet port with RJ-45
connector. The port supports Power over Ethernet (PoE) 802.3af.
HP V-M200 802.11n Access Point Quickstart
Reset button
Safety: Take note of the following safety information during installation.
Press and quickly release the Reset button to restart the V-M200. To reset the V-M200 to
factory defaults, press and hold the button until the status lights blink three times, then
release. If you keep the Reset button pressed for too long, the V-M200 will switch into
maintenance mode as indicated by a rapid blinking of the status lights. If this occurs, power
cycle the V-M200 and repeat the factory-default reset procedure.
Status lights
The status lights (left to right) indicate the following:
Light
State
Description
Off
The V-M200 has no power.
Blinking
The V-M200 is starting up. If the Power light continues to
blink after several minutes, it indicates that the software failed
to load. Reset or power cycle the V-M200. If this condition
persists, contact www.hp.com/networking/support.
Power
On
The V-M200 is fully operational.
Off
The port is not connected or there is no activity.
Blinking
The port is transmitting or receiving data.
WLAN 2.4GHz
Blinking
Radio is transmitting or receiving data in 802.11b/g/n mode.
WLAN 5GHz
Blinking
Radio is transmitting or receiving data in 802.11a/n mode.
Ethernet
Important information to read before installing
If your network covers an area served by more than one power distribution system, be
sure all safety grounds are securely interconnected.
Network cables may occasionally be subject to hazardous transient voltages (caused by
lightning or disturbances in the electrical power grid).
Handle exposed metal components of the network with caution.
The V-M200 is powered-on when the Ethernet port is plugged into a PoE power source
or when an external power supply is connected.
The V-M200 and all interconnected equipment must be installed indoors within the
same building, including all PoE-powered network connections as described by
Environment A of the IEEE 802.3af standard.
Powering the V-M200
The V-M200 can be powered by:
The provided external power adapter.
A 10/100 or 10/100/1000 PoE-enabled switch. Various PoE-enabled switches are
available from HP Networking.
An HP Networking 1-Port Power Injector (J9407A).
Caution: If the V-M200 will be powered by a user-supplied PoE power injector, use
only a gigabit-compatible power injector. PoE injectors designed for 10/100
networks only are NOT compatible with the V-M200.
Installation
Important information to read before installing
Prior to installing or using the V-M200, make sure that the installation plans are in
compliance with RF and other regulations, such as building and wiring codes, safety,
channel, indoor/outdoor restrictions, and license requirements for the intended country
of use. It is the responsibility of the end user to ensure that installation and use comply
with local safety and radio regulations.
Surge protection and grounding: Make sure that proper surge protection and grounding
precautions are taken according to local electrical code. Failure to do so may result in
personal injury, fire, equipment damage, or a voided warranty. The HP Networking hardware
warranty provides no protection against damage caused by static discharge or a power
surge.
Cabling: You must use the appropriate cables, and where applicable, surge protection, for
your given region. For compliance with EN55022 Class-B emissions requirements use
shielded Ethernet cables. At least Cat 5e cabling is required.
Country of use: In some regions, you are prompted to select the country of use during setup.
Once the country has been set, the V-M200 will automatically limit the available wireless
channels, ensuring compliant operation in the selected country. Entering the incorrect
country may result in illegal operation and may cause harmful interference to other systems.
The V-M200 can be mounted on a wall, or placed on a desktop or any other suitable horizontal
surface. The rubber feet prevent the V-M200 from sliding or scratching the surface.
Mounting the V-M200 on a wall
You can mount the V-M200 on a wall with the
antennas at the top. Position all three antennas so
that they run straight up parallel to the wall and
perpendicular to the V-M200 body as illustrated to
the right.
Select mounting screws with a non-counter-sunk
screw head approximately 6 mm (.25 inches) in
diameter so that the screw head fits into the
mounting holes on the back of the V-M200. The
screws should have an approximate length of 25
mm to 30 mm (1 to 1.25 inches) and a diameter of
3.5 mm (.14 inches).
For drywall, it is recommended that wall anchors be
used with the screws. In North America, a #6 screw
with matching wall anchor works well.
HP V-M200 802.11n Access Point Quickstart
1. Drill two holes of appropriate diameter for the screws or wall anchors. The holes must
be precisely 83 mm (3.25 inches) apart. On the back of the V-M200, there is a holedrilling template with small arrows, indicating the correct spacing for the screw holes.
Use this template to correctly space the two holes.
2. If using wall anchors, insert them into the holes. Drive the screws into the wall anchors.
Leave the screws protruding approximately 6 mm (.25 inches) out of the wall.
3. Position the two mounting holes on the back of the V-M200 against the two screws.
4. Gently push the V-M200 against the two screws so that they fit into the mounting holes
and then slide the V-M200 slightly down until it is sufficiently anchored.
Configure a simple wireless network
If using a PoE injector, use Ethernet cables to connect your computer to the data in
port of the PoE injector and the V-M200 to the data and power out port of the PoE
injector.
4. Power on the V-M200:
If using a power supply, connect it to the V-M200 then power on the supply.
If using a PoE switch or injector, power it on.
Initially, the V-M200 power light will blink once every two seconds. Wait approximately a
minute until it begins blinking once per second before proceeding to the next step.
B. Logging in
Configure a simple wireless network
A factory-default V-M200 is assumed.
This procedure describes how to configure a simple wireless network that enables you to
establish a wireless connection to the Internet through the V-M200. Other wireless network
configurations are possible. See the HP V-M200 802.11n Access Point Management and
Configuration Guide. The topology of this simple wireless network is illustrated as follows:
Note:
The V-M200 is managed via its Web-based management tool using at least
Microsoft Internet Explorer 7/8 or Mozilla Firefox 3.x.
The management tool is organized with menus and sub-menus. Instructions for
making menu selections, such as select Wireless > Radio instruct you to select
the Wireless menu and then the Radio sub-menu, as follows:
Main-menu
Sub-menu
Wireless
community
1. In a Web browser, specify address: https://192.168.1.1.
2. At the security certificate prompt, select the option that allows you to continue to the
N5G
WLA
G
N2.5
WLA
LAN
r
Powe
HPM210
V-M200
Router with
DHCP server
providing 802.11a/b/g/n
wireless services
A. Configuring your computer
1. Disconnect your computer LAN port and configure it to use a static IP address in the
range 192.168.1.2 to 192.168.1.254 and a subnet mask of 255.255.255.0. Set the
default gateway to 192.168.1.1 and DNS server to 192.168.1.1. For example to do this
in Windows Vista, use Control Panel > Network and Sharing Center > Manage Network
Connections > Local Area Connection, right-click Properties then select Internet
Protocol Version 4 (TCP/IPv4) > Properties.
2. Disable any wireless connection on your computer.
3. Connect the cables:
If using a power supply, use an Ethernet cable to connect your computer to the
V-M200 Ethernet port.
If using a PoE switch, use Ethernet cables to connect your computer and the V-M200
to an unused factory-default PoE switch.
Website.
3. On the Login page, specify admin for both Username and Password and then select
Login.
4. On the License Agreement page, read the agreement and then select Accept License
Agreement.
5. The registration page appears. It is recommended that you select Cancel now and then
register later by selecting Maintenance > Registration.
6. In some regions, a Country prompt appears. Select the country in which the V-M200 will
operate.
Caution: The correct country must be selected. See Country of use on page 2.
C. Quick Setup
The first time you log in to the management tool, the Quick Setup home page is automatically
presented at the end of the login sequence. This page lets you choose one of four
configuration scenarios to use as the basis for your network. Pick the scenario that most
closely resembles your network and then make the appropriate settings.
HP V-M200 802.11n Access Point Quickstart
This procedure uses the first option, Basic wireless network, as an example.
Configure a simple wireless network
Configure the radio
Wireless mode
Select the mode that best supports the wireless client stations at your location. Supported
wireless modes are determined by the regulatory domain. Available options may include one
or more of the following:
802.11n (5 GHz): (Pure 802.11n) Up to 300 Mbps in the 802.11n 5 GHz frequency band.
802.11n/a: (Compatibility mode.) Up to 270 Mbps for 802.11n and 54 Mbps for
802.11a in the 5 GHz frequency band.
802.11n (2.4 GHz): (Pure 802.11n) Up to 300 Mbps in the 802.11n 2.4 GHz frequency
band.
802.11n/g: (Compatibility mode.) Up to 270 Mbps for 802.11n and 54 Mbps for
802.11g in the 2.4 GHz frequency band. Only use this setting when support for 802.11g
is necessary.
802.11n/b/g: (Compatibility mode.) Up to 270 Mbps for 802.11n, 54 Mbps for 802.11g,
and 11 Mbps for 802.11b in the 2.4 GHz frequency band. Only use this setting when
support for 802.11b is necessary.
Select Basic wireless network and then OK. The Quick Setup Basic wireless network page is
displayed. This page is divided into two sections: Step 1 and Step 2.
802.11b: Up to 11 Mbps in the 2.4 GHz frequency band.
802.11b/g: Up to 11 and 54 Mbps in the 2.4 GHz frequency band.
802.11g: Up to 54 Mbps in the 2.4 GHz frequency band.
802.11a: Up to 54 Mbps in the 5 GHz frequency band.
Note:
In 802.11n (2.4) and 802.11n (5 GHz) modes, the V-M200 does not permit non802.11n clients to associate. Also in these modes, the V-M200 does not use
protection mechanisms (RTS/CTS or CTS-to-self) to enable legacy APs to operate on
the same frequency. This can potentially cause problems with legacy (a/b/g) APs
operating on the same channel, but provides the best throughput for the V-M200
and its 11n clients.
Note:
In 802.11n/a, 802.11n/g, 802.11n/b/g modes, the V-M200 permits both 802.11n
and legacy clients (a/b/g) to associate. The V-M200 uses protection mechanisms
(RTS/CTS or CTS-to-self) when sending 11n data to prevent disruption to legacy
(a/b/g) clients associated on the same channel.
Step 1: Specify access point settings
Get an IP address
Configure settings as described in the following sections and then select Save:
IP configuration
DHCP server: The V-M200 will operate as a DHCP client and automatically obtain an IP
address from a DHCP server on the network connected to the Ethernet port. If no DHCP
server is found, the IP address 192.168.1.1 is assigned to the Ethernet and wireless
ports.
HP V-M200 802.11n Access Point Quickstart
Use one of the following methods to assign an IP address to the V-M200:
Configure a simple wireless network
Step 2: Specify wireless network settings
Pre-configure the DHCP server to assign a specific IP address to the V-M200. To do
this you need to specify the V-M200 Ethernet MAC address and a reserved IP address
on the DHCP server. The V-M200 Ethernet MAC address is printed on the V-M200
label identified as Ethernet MAC, and listed on the management tool Home page as
Ethernet base MAC address.
Let the DHCP server automatically assign an IP address. By default, the DHCP
server will assign an IP address once the V-M200 connects to the network. When the
DHCP server has assigned the V-M200 an IP address, you can then find the IP
address of the V-M200 by looking for its Ethernet base MAC address in the DHCP
server log. For example after Step D.4 below, you could go to the DHCP server log to
retrieve the IP address assigned to the V-M200.
Manual: You must specify the IP address, subnet mask, and default gateway.
Note:
With a manual (static) IP address assignment, the IP address change
occurs as soon as you save. If the new IP address is on a different
subnet than your computer (currently at 192.168.1.x), you will lose
communications with the management tool until you re-configure your
computer to use the new subnet.
IP address: Specify the IP address you want to assign to the Ethernet port in the
format: n.n.n.n, where n is a number between 1 and 255. Set an address that is on
the same subnet as the network to which the V-M200 will connect once installed.
Respect any DHCP server-mandated static address ranges.
Address mask: Specify the appropriate subnet mask for the IP address you specified
in the format: n.n.n.n, where n is a number between 1 and 255.
Default gateway: Specify the IP address of the default gateway in the format: n.n.n.n,
where n is a number between 1 and 255. This is generally the address of the device on
the wired network that provides access to the Internet.
Manage access point
Username
Optionally specify a new username for the V-M200 manager account.
New password, Confirm password
Optionally specify a new password for the V-M200 manager account. New passwords must
be 6 to 16 printable ASCII characters in length, with at least 4 different characters.
Passwords are case sensitive. Space characters and double quotes ( ) cannot be used.
Note:
If you leave Username and Password fields blank and then select Save, no change
is made to the current username and password.
Identify wireless network
Wireless community name
Specify a name to identify the wireless community on the V-M200.
Network name (SSID)
Specify a name to uniquely identify the wireless network associated with this community.
Each wireless user that wants to connect to this community must use the network name. The
name is case-sensitive.
Secure wireless network
Security method
Choose the method that will be used to protect wireless transmissions. Refer to the sections
that follow for configuration details.
WPA, WPA2, WPA or WPA2
Wi-Fi Protected Access (WPA) is a security protocol that provides for both encryption of
the wireless data stream (via TKIP or AES/CCMP) and authentication of wireless users
(via 802.1X/EAP).
The following versions are supported:
WPA: WPA with TKIP encryption.
WPA2: WPA2 (802.11i) with CCMP encryption. If all your clients are WPA2, select this
option for the maximum possible security.
WPA or WPA2: Mixed mode supports both WPA (version 1) and WPA2 (version 2) at
the same time. Some legacy WPA clients may not work if this mode is selected. This
mode is slightly less secure than using the pure WPA2 mode.
HP V-M200 802.11n Access Point Quickstart
Configure a simple wireless network
Key source
This option determines how the WPA encryption keys are generated.
3. Use an Ethernet cable to connect the switch or the data in port of the injector to the
PreShared Key: PreShared key is pre-selected for the Basic wireless network
4. Reconnect and power on the V-M200:
If using a power supply, use an Ethernet cable to connect the V-M200 to the network
option. The V-M200 uses a statically defined key to encrypt traffic. To connect to
this community, wireless users must configure their WPA software with this key.
network.
Key
The number of characters you specify for the key determines the level of
encryption.
and reconnect the V-M200 power supply.
If using a PoE switch or injector, use an Ethernet cable to reconnect the V-M200 to the
PoE switch or the data and power out port of the injector.
5. Enable the wireless network interface of your computer and verify that it is set to Obtain
an IP address automatically.
For example, to do this in Windows Vista, use Control Panel > Network and Sharing
Center > Manage Network Connections > Wireless Network Connection, right-click
Properties and select Internet Protocol Version 4 (TCP/IPv4) > Properties, and make
sure that Obtain an IP address automatically and Obtain a DNS server address
automatically are both enabled.
6. Connect your computer to the new wireless network. For example, in Windows Vista,
from the Network and Sharing Center, select Connect to a network and then select
your network name from the list of available wireless networks. You may have to wait a
short time for your new wireless network name to appear in the wireless networks list.
For 40-bit encryption, specify 5 ASCII characters or 10 hex digits.
For 128-bit encryption, specify 13 ASCII characters or 26 hex digits.
7. Select WPA2 security and specify your chosen preshared key.
8. Confirm that you can browse the Internet using the wireless network.
Key: The V-M200 uses the key you specify in this field to generate the TKIP
or AES/CCMP keys that are used to encrypt the wireless data stream. Specify
a key that is from 8 to 63 alphanumeric characters in length. It is
recommended that the preshared key be at least 20 characters long and be a
mix of letters and numbers. The double quote character () should not be
used.
WEP
This is the least secure method of protecting wireless transmissions. It is provided only
for use with devices that do not support better security.
When encryption is enabled, wireless stations that do not support encryption
cannot communicate with the V-M200.
Key format
Select the format used to specify the encryption key:
E. Configuring additional settings
The V-M200 management tool is now available wirelessly or wired at https://<IP address>
where <IP address> is the V-M200 IP address from IP configuration on page 4.
ASCII: ASCII keys are much weaker than carefully chosen hex keys. You can
include ASCII characters between 32 and 126, inclusive, in the key. However,
note that not all client stations support non-alphanumeric characters such as
spaces, punctuation, or special symbols in the key.
HEX: Your key must only include the following characters: 0-9, a-f, A-F
Completing Quick Setup
After completing the Step 1 and Step 2 sections, select Save.
D. Testing the wireless network
For the purpose of this example, the network to which you connect the V-M200 must have a
DHCP server and an Internet connection. Furthermore, the Network name (SSID) is assumed
to be HP Networking, and the Security method is WPA2 with PreShared Key.
1. Disconnect your computer from the PoE switch or injector or the V-M200.
2. Power off the V-M200:
If using a power supply, disconnect it.
If using a PoE switch or injector, disconnect the Ethernet cable from the V-M200.
Copyright 2010 Hewlett-Packard Development Company, L.P. The
information contained herein is subject to change without notice.
July 2010
Document part # 5998-0294
*5998-0294*
Вам также может понравиться
- The Subtle Art of Not Giving a F*ck: A Counterintuitive Approach to Living a Good LifeОт EverandThe Subtle Art of Not Giving a F*ck: A Counterintuitive Approach to Living a Good LifeРейтинг: 4 из 5 звезд4/5 (5794)
- The Gifts of Imperfection: Let Go of Who You Think You're Supposed to Be and Embrace Who You AreОт EverandThe Gifts of Imperfection: Let Go of Who You Think You're Supposed to Be and Embrace Who You AreРейтинг: 4 из 5 звезд4/5 (1090)
- Never Split the Difference: Negotiating As If Your Life Depended On ItОт EverandNever Split the Difference: Negotiating As If Your Life Depended On ItРейтинг: 4.5 из 5 звезд4.5/5 (838)
- Hidden Figures: The American Dream and the Untold Story of the Black Women Mathematicians Who Helped Win the Space RaceОт EverandHidden Figures: The American Dream and the Untold Story of the Black Women Mathematicians Who Helped Win the Space RaceРейтинг: 4 из 5 звезд4/5 (895)
- The Hard Thing About Hard Things: Building a Business When There Are No Easy AnswersОт EverandThe Hard Thing About Hard Things: Building a Business When There Are No Easy AnswersРейтинг: 4.5 из 5 звезд4.5/5 (344)
- Elon Musk: Tesla, SpaceX, and the Quest for a Fantastic FutureОт EverandElon Musk: Tesla, SpaceX, and the Quest for a Fantastic FutureРейтинг: 4.5 из 5 звезд4.5/5 (474)
- The Sympathizer: A Novel (Pulitzer Prize for Fiction)От EverandThe Sympathizer: A Novel (Pulitzer Prize for Fiction)Рейтинг: 4.5 из 5 звезд4.5/5 (120)
- The Emperor of All Maladies: A Biography of CancerОт EverandThe Emperor of All Maladies: A Biography of CancerРейтинг: 4.5 из 5 звезд4.5/5 (271)
- The Little Book of Hygge: Danish Secrets to Happy LivingОт EverandThe Little Book of Hygge: Danish Secrets to Happy LivingРейтинг: 3.5 из 5 звезд3.5/5 (399)
- The World Is Flat 3.0: A Brief History of the Twenty-first CenturyОт EverandThe World Is Flat 3.0: A Brief History of the Twenty-first CenturyРейтинг: 3.5 из 5 звезд3.5/5 (2259)
- The Yellow House: A Memoir (2019 National Book Award Winner)От EverandThe Yellow House: A Memoir (2019 National Book Award Winner)Рейтинг: 4 из 5 звезд4/5 (98)
- Devil in the Grove: Thurgood Marshall, the Groveland Boys, and the Dawn of a New AmericaОт EverandDevil in the Grove: Thurgood Marshall, the Groveland Boys, and the Dawn of a New AmericaРейтинг: 4.5 из 5 звезд4.5/5 (266)
- A Heartbreaking Work Of Staggering Genius: A Memoir Based on a True StoryОт EverandA Heartbreaking Work Of Staggering Genius: A Memoir Based on a True StoryРейтинг: 3.5 из 5 звезд3.5/5 (231)
- Team of Rivals: The Political Genius of Abraham LincolnОт EverandTeam of Rivals: The Political Genius of Abraham LincolnРейтинг: 4.5 из 5 звезд4.5/5 (234)
- Quality Standards For ECCE INDIA PDFДокумент41 страницаQuality Standards For ECCE INDIA PDFMaryam Ben100% (4)
- The Unwinding: An Inner History of the New AmericaОт EverandThe Unwinding: An Inner History of the New AmericaРейтинг: 4 из 5 звезд4/5 (45)
- School Based Management Contextualized Self Assessment and Validation Tool Region 3Документ29 страницSchool Based Management Contextualized Self Assessment and Validation Tool Region 3Felisa AndamonОценок пока нет
- بتول ماجد سعيد (تقرير السيطرة على تلوث الهواء)Документ5 страницبتول ماجد سعيد (تقرير السيطرة على تلوث الهواء)Batool MagedОценок пока нет
- str-w6754 Ds enДокумент8 страницstr-w6754 Ds enAdah BumbonОценок пока нет
- Hard DiskДокумент9 страницHard DiskAmarnath SahОценок пока нет
- LC For Akij Biax Films Limited: CO2012102 0 December 22, 2020Документ2 страницыLC For Akij Biax Films Limited: CO2012102 0 December 22, 2020Mahadi Hassan ShemulОценок пока нет
- Stress Management HandoutsДокумент3 страницыStress Management HandoutsUsha SharmaОценок пока нет
- Hitachi Vehicle CardДокумент44 страницыHitachi Vehicle CardKieran RyanОценок пока нет
- Week 3 Lab Arado, Patrick James M.Документ2 страницыWeek 3 Lab Arado, Patrick James M.Jeffry AradoОценок пока нет
- 147 Amity Avenue Nampa, ID 81937 (999) 999-9999 William at Email - ComДокумент4 страницы147 Amity Avenue Nampa, ID 81937 (999) 999-9999 William at Email - ComjeyesbelmenОценок пока нет
- 'Causative' English Quiz & Worksheet UsingEnglish ComДокумент2 страницы'Causative' English Quiz & Worksheet UsingEnglish ComINAWATI BINTI AMING MoeОценок пока нет
- BIOAVAILABILITY AND BIOEQUIVALANCE STUDIES Final - PPTX'Документ32 страницыBIOAVAILABILITY AND BIOEQUIVALANCE STUDIES Final - PPTX'Md TayfuzzamanОценок пока нет
- Static Electrification: Standard Test Method ForДокумент10 страницStatic Electrification: Standard Test Method Forastewayb_964354182Оценок пока нет
- 5620 SAM Rel 14 License Point Configuration ToolДокумент416 страниц5620 SAM Rel 14 License Point Configuration Toolluis100% (1)
- Title: Smart Monitoring & Control of Electrical Distribution System Using IOTДокумент27 страницTitle: Smart Monitoring & Control of Electrical Distribution System Using IOTwaleed HaroonОценок пока нет
- Department of Ece, Adhiparasakthi College of Engineering, KalavaiДокумент31 страницаDepartment of Ece, Adhiparasakthi College of Engineering, KalavaiGiri PrasadОценок пока нет
- Installing Surge Protective Devices With NEC Article 240 and Feeder Tap RuleДокумент2 страницыInstalling Surge Protective Devices With NEC Article 240 and Feeder Tap RuleJonathan Valverde RojasОценок пока нет
- Table of Reinforcement Anchorage Length & Lap Length - Eurocode 2Документ7 страницTable of Reinforcement Anchorage Length & Lap Length - Eurocode 2NgJackyОценок пока нет
- IJRHAL - Exploring The Journey of Steel Authority of India (SAIL) As A Maharatna CompanyДокумент12 страницIJRHAL - Exploring The Journey of Steel Authority of India (SAIL) As A Maharatna CompanyImpact JournalsОценок пока нет
- FIR FliterДокумент10 страницFIR FliterasfsfsafsafasОценок пока нет
- Point and Figure ChartsДокумент5 страницPoint and Figure ChartsShakti ShivaОценок пока нет
- Management PriniciplesДокумент87 страницManagement Priniciplesbusyboy_spОценок пока нет
- Wine TourismДокумент9 страницWine Tourismyarashovanilufar1999Оценок пока нет
- Dog & Kitten: XshaperДокумент17 страницDog & Kitten: XshaperAll PrintОценок пока нет
- CSWIP-WP-19-08 Review of Welding Procedures 2nd Edition February 2017Документ6 страницCSWIP-WP-19-08 Review of Welding Procedures 2nd Edition February 2017oberai100% (1)
- Sabian Aspect OrbsДокумент8 страницSabian Aspect Orbsellaella13100% (2)
- Cause Analysis For Spun Pile Crack and BrokenДокумент11 страницCause Analysis For Spun Pile Crack and BrokenRony LesbtОценок пока нет
- Viscar Industrial Capacity LTD Company ProfileДокумент36 страницViscar Industrial Capacity LTD Company ProfileTechnician MwangiОценок пока нет
- ME-6501Computer Aided Design (CAD) WITH QB - BY Civildatas - Com 1Документ85 страницME-6501Computer Aided Design (CAD) WITH QB - BY Civildatas - Com 1Nathar ShaОценок пока нет
- 2010 - Howaldt y Schwarz - Social Innovation-Concepts, Research Fields and International - LibroДокумент82 страницы2010 - Howaldt y Schwarz - Social Innovation-Concepts, Research Fields and International - Librovallejo13Оценок пока нет