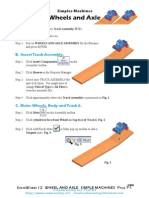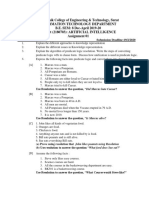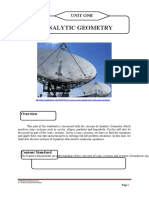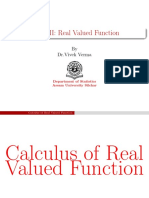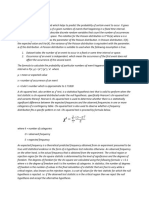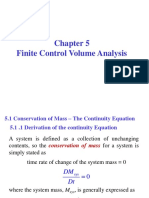Академический Документы
Профессиональный Документы
Культура Документы
3 Wheel
Загружено:
linhcdt3Оригинальное название
Авторское право
Доступные форматы
Поделиться этим документом
Поделиться или встроить документ
Этот документ был вам полезен?
Это неприемлемый материал?
Пожаловаться на этот документАвторское право:
Доступные форматы
3 Wheel
Загружено:
linhcdt3Авторское право:
Доступные форматы
Chapter 3
Simple Machines
Wheel
A. Wheel.
Step 1. Click File Menu > New, click Part and OK.
Step 2. Click Right Plane
in the Feature Manager and click Sketch
from the Content toolbar, Fig. 1.
Step 3. Click Circle
(S) on the Sketch toolbar.
Step 4. Draw two circles starting at the Origin
Step 5. Click Smart Dimension
Fig. 1
Origin
, Fig. 2.
(S) on the Sketch toolbar.
Step 6. Dimension the circles as shown in Fig. 3.
Step 7. Click Features
on the Command Manager toolbar.
Step 8. Click Extruded Boss/Base
Fig. 2
on the Features toolbar.
Step 9. In the Property Manager set:
Depth
click OK
to .5
, Fig. 4 and Fig. 5.
Fig. 3
Step 10. Click Zoom to Fit
(F) on the View toolbar.
B. Save as "WHEEL".
Step 1. Click File Menu > Save As.
Step 2. Key-in WHEEL for the filename and press
ENTER.
Fig. 4
Fig. 5
S olid W orks 12 WHEEL SIMPLE MACHINES P age 3-1
Cudacountry.net Tech Ed
http://www.cudacountry.net email:cudacountry@hotmail.com
1/6/12
C. Spoke Sketch.
Side face
Step 1. Click the side face and click Sketch
Fig. 6.
Step 2. Click Normal To
Step 3. Click Circle
on the Content menu,
on the Standard Views toolbar. (Ctrl-8)
(S) on the Sketch toolbar.
Step 4. Draw two circles starting at the Origin
Step 5. Click Smart Dimension
Fig. 6
, Fig. 7.
(S) on the Sketch toolbar.
Step 6. Dimension the circles as shown in Fig. 7.
Step 7. Click Centerline
Sketch toolbar.
(S) in the Line flyout
Step 8. Draw a centerline from the Origin
Fig. 8. Keep centerline vertical.
Step 9. Click Offset Entities
on the
up to edge of Wheel,
Fig. 7
Centerline
on the Sketch toolbar.
Step 10. In the Offset Entities Property Manager set:
Distance
to .06 Fig. 9
check Bi-directional
click the centerline, Fig. 10
The yellow offset should on both side of centerline, Fig. 10.
Click OK
Fig. 8
when done.
Fig. 9
Fig. 10
S olid W orks 12 WHEEL SIMPLE MACHINES P age 3-2
Before Trim
D. Trim.
Step 1. Click Trim Entities
Sketch toolbar.
(S) on the
Step 2. In the Property Manger select Trim to
closest
, Fig. 11.
Step 3. Trim away lines outside big circle and inside small circle, Fig. 12. Click line you
want to trim away. Results shown in
Fig. 13. Click OK
when done.
Fig. 12
After Trim
Fig. 11
E. Circular Sketch Pattern.
Step 1. Click Circular Sketch Pattern
in the Linear
Sketch Pattern flyout on the Sketch
toolbar.
Step 2. In the Circular Sketch Pattern Property
Manager set:
under Parameters,
check Equal spacing, Fig. 14
Number of Instances
Fig. 13
to 6
under Entities to Pattern
click both offset lines in sketch,
Fig. 15
Fig. 14
Pattern Axis
the sketch Origin (Point 1) should be selected as
default, Fig. 14
click OK
Fig. 15
, Fig. 16.
Fig. 16
S olid W orks 12 WHEEL SIMPLE MACHINES P age 3-3
F. Extruded Cut Spokes.
Step 1. Click Features
on the Command Manager toolbar.
Step 2. Click Extruded Cut
Features toolbar.
on the
Step 3. In the Cut-Extrude Property Manager set:
under Direction1, Fig. 17
End Condition to Through All
under Selected Contours
click each wedge shaped contour
between spokes, Fig. 18
and click OK
G. Mate Reference.
Step 1. Click Trimetric
Fig. 18
Fig. 17
on the Standard Views toolbar.
Fig. 19
Step 2. Click the inside cylindrical face of axle hole
to select it, Fig. 20.
Step 3. Click Reference Geometry
on the
Features toolbar and Mate Reference from
the menu.
Step 4. In the Mate Reference Property Manager
click OK
, Fig. 21.
Face
Fig. 20
H. Material POM Acetal Copolymer.
Step 1. Right click Material
in the Feature
Manager and click Edit Material, Fig. 22.
Step 2. Expand Plastics in the material tree and select POM Acetal Copolymer. Click Apply
and Close.
Fig. 21
Fig. 22
S olid W orks 12 WHEEL SIMPLE MACHINES P age 3-4
I. Appearance.
Step 1. Click the part to select the part, click Appearance Callout
on the Content menu and click WHEEL
, Fig. 23.
Step 2. In the Appearances Property Manager, Fig. 24
under Color
click the red swatch
click Keep Visible
and OK
Click
part
, Fig. 24. The Push Pin
on allows selection of another appearance.
Fig. 23
Step 3. In the Appearances Property Manager,
under Selected Geometry
click Select Features
click one Extruded cut between spokes,
Fig. 27
click OK
and
.
click Cancel
, Fig. 26
under Color:
click the white swatch, Fig. 26.
Step 4. Save. Use Ctrl-S.
Fig. 24
Fig. 26
Fig. 25
Fig. 27
S olid W orks 12 WHEEL SIMPLE MACHINES P age 3-5
Вам также может понравиться
- The Subtle Art of Not Giving a F*ck: A Counterintuitive Approach to Living a Good LifeОт EverandThe Subtle Art of Not Giving a F*ck: A Counterintuitive Approach to Living a Good LifeРейтинг: 4 из 5 звезд4/5 (5794)
- The Gifts of Imperfection: Let Go of Who You Think You're Supposed to Be and Embrace Who You AreОт EverandThe Gifts of Imperfection: Let Go of Who You Think You're Supposed to Be and Embrace Who You AreРейтинг: 4 из 5 звезд4/5 (1090)
- Never Split the Difference: Negotiating As If Your Life Depended On ItОт EverandNever Split the Difference: Negotiating As If Your Life Depended On ItРейтинг: 4.5 из 5 звезд4.5/5 (838)
- Hidden Figures: The American Dream and the Untold Story of the Black Women Mathematicians Who Helped Win the Space RaceОт EverandHidden Figures: The American Dream and the Untold Story of the Black Women Mathematicians Who Helped Win the Space RaceРейтинг: 4 из 5 звезд4/5 (895)
- The Hard Thing About Hard Things: Building a Business When There Are No Easy AnswersОт EverandThe Hard Thing About Hard Things: Building a Business When There Are No Easy AnswersРейтинг: 4.5 из 5 звезд4.5/5 (345)
- Elon Musk: Tesla, SpaceX, and the Quest for a Fantastic FutureОт EverandElon Musk: Tesla, SpaceX, and the Quest for a Fantastic FutureРейтинг: 4.5 из 5 звезд4.5/5 (474)
- The Emperor of All Maladies: A Biography of CancerОт EverandThe Emperor of All Maladies: A Biography of CancerРейтинг: 4.5 из 5 звезд4.5/5 (271)
- The Sympathizer: A Novel (Pulitzer Prize for Fiction)От EverandThe Sympathizer: A Novel (Pulitzer Prize for Fiction)Рейтинг: 4.5 из 5 звезд4.5/5 (121)
- The Little Book of Hygge: Danish Secrets to Happy LivingОт EverandThe Little Book of Hygge: Danish Secrets to Happy LivingРейтинг: 3.5 из 5 звезд3.5/5 (400)
- The World Is Flat 3.0: A Brief History of the Twenty-first CenturyОт EverandThe World Is Flat 3.0: A Brief History of the Twenty-first CenturyРейтинг: 3.5 из 5 звезд3.5/5 (2259)
- The Yellow House: A Memoir (2019 National Book Award Winner)От EverandThe Yellow House: A Memoir (2019 National Book Award Winner)Рейтинг: 4 из 5 звезд4/5 (98)
- Devil in the Grove: Thurgood Marshall, the Groveland Boys, and the Dawn of a New AmericaОт EverandDevil in the Grove: Thurgood Marshall, the Groveland Boys, and the Dawn of a New AmericaРейтинг: 4.5 из 5 звезд4.5/5 (266)
- A Heartbreaking Work Of Staggering Genius: A Memoir Based on a True StoryОт EverandA Heartbreaking Work Of Staggering Genius: A Memoir Based on a True StoryРейтинг: 3.5 из 5 звезд3.5/5 (231)
- Team of Rivals: The Political Genius of Abraham LincolnОт EverandTeam of Rivals: The Political Genius of Abraham LincolnРейтинг: 4.5 из 5 звезд4.5/5 (234)
- The Unwinding: An Inner History of the New AmericaОт EverandThe Unwinding: An Inner History of the New AmericaРейтинг: 4 из 5 звезд4/5 (45)
- Toni Wolff - Structural Forms of The Feminine Psyche (Translated by Paul Watzlawik) PDFДокумент23 страницыToni Wolff - Structural Forms of The Feminine Psyche (Translated by Paul Watzlawik) PDFName and Surname100% (3)
- 120 Data Science Interview QuestionsДокумент19 страниц120 Data Science Interview Questionsragumohanas7602Оценок пока нет
- Follow - Up Steering Control Amplifier (Analog Version) : Type 139 - 153 E01Документ24 страницыFollow - Up Steering Control Amplifier (Analog Version) : Type 139 - 153 E01Dharan NarayananОценок пока нет
- Notes-Full-Set-Slides Stock Market PDFДокумент185 страницNotes-Full-Set-Slides Stock Market PDFbijayrОценок пока нет
- FEAC FinalДокумент313 страницFEAC FinalmgilbelОценок пока нет
- Solidworks Cosmos WorksДокумент177 страницSolidworks Cosmos Workslinhcdt3Оценок пока нет
- 3017e PDFДокумент26 страниц3017e PDFedgarpolОценок пока нет
- Modeling Hydrostatic Pressure With SOLIDWORKS SimulationДокумент9 страницModeling Hydrostatic Pressure With SOLIDWORKS Simulationlinhcdt3Оценок пока нет
- Modeling Hydrostatic Pressure With SOLIDWORKS SimulationДокумент9 страницModeling Hydrostatic Pressure With SOLIDWORKS Simulationlinhcdt3Оценок пока нет
- 1.body For TruckДокумент11 страниц1.body For Trucklinhcdt3Оценок пока нет
- Diameter Nominal DN Nominal Pipe Size NPS: (MM) (Inches)Документ3 страницыDiameter Nominal DN Nominal Pipe Size NPS: (MM) (Inches)linhcdt3Оценок пока нет
- Ut of Austenitic WeldsДокумент46 страницUt of Austenitic Weldslinhcdt3100% (1)
- A. Axle.: Simples MachinesДокумент2 страницыA. Axle.: Simples Machineslinhcdt3Оценок пока нет
- Assembly: A. Insert Body, Axles and WheelsДокумент3 страницыAssembly: A. Insert Body, Axles and Wheelslinhcdt3Оценок пока нет
- Track Assembly 15: A. Insert PartsДокумент2 страницыTrack Assembly 15: A. Insert Partslinhcdt3Оценок пока нет
- 7.wheel and AxleДокумент11 страниц7.wheel and Axlelinhcdt3Оценок пока нет
- Heat Treatment of Welded JointsДокумент26 страницHeat Treatment of Welded Jointslinhcdt3Оценок пока нет
- BS en 875-Destructive Test PDFДокумент17 страницBS en 875-Destructive Test PDFlinhcdt3Оценок пока нет
- DBL adjustable trigger charge distributor: 1、 applicationДокумент3 страницыDBL adjustable trigger charge distributor: 1、 applicationlinhcdt3Оценок пока нет
- Y095z-Ys0201-00 Rev2 List of DrawingsДокумент1 страницаY095z-Ys0201-00 Rev2 List of Drawingslinhcdt3Оценок пока нет
- Checking The Gap Between The Coupling FacesДокумент3 страницыChecking The Gap Between The Coupling Faceslinhcdt3100% (1)
- India Com PaperДокумент8 страницIndia Com PaperMaria GaldinoОценок пока нет
- MA202 Probability Distributions, Transforms and Numerical MethodsДокумент3 страницыMA202 Probability Distributions, Transforms and Numerical MethodsSáçhìñDêvОценок пока нет
- 2020 MMP-AI Assignment 01 PDFДокумент2 страницы2020 MMP-AI Assignment 01 PDFpalakОценок пока нет
- Instructions For ParLeSДокумент13 страницInstructions For ParLeSRyshardson GeovaneОценок пока нет
- Electric Field Mapping: Experiment 1Документ5 страницElectric Field Mapping: Experiment 1Pi PoliОценок пока нет
- Rubik Cubes Formulas1Документ5 страницRubik Cubes Formulas1kiran reddy malladiОценок пока нет
- Isolated Footing Mathcad CalculationДокумент33 страницыIsolated Footing Mathcad CalculationdumbadumbaОценок пока нет
- COMSATS University Islamabad: Sahiwal CampusДокумент8 страницCOMSATS University Islamabad: Sahiwal CampusHamid SaeedОценок пока нет
- Adc 1 PDFДокумент2 страницыAdc 1 PDFSalmanОценок пока нет
- FEM Modeling Project: Evaluation of A Steel Pulley-and-Shaft DesignДокумент4 страницыFEM Modeling Project: Evaluation of A Steel Pulley-and-Shaft DesignMuhammad Hussain BilalОценок пока нет
- Chapter 1Документ24 страницыChapter 1Eunice SiervoОценок пока нет
- Unit III Real Valued FunctionДокумент6 страницUnit III Real Valued FunctionMasuma KhanОценок пока нет
- 05 Modeling Dynamic and Static Behavior of Chemical ProcessesДокумент47 страниц05 Modeling Dynamic and Static Behavior of Chemical ProcessesAsrul SaniОценок пока нет
- Block Diagrams: Modeling and SimulationДокумент48 страницBlock Diagrams: Modeling and SimulationAbel CabaОценок пока нет
- DilaДокумент41 страницаDilaTesfaye TesemaОценок пока нет
- STPM Maths T Assignment Introduction ExampleДокумент2 страницыSTPM Maths T Assignment Introduction ExampleLing YiОценок пока нет
- CH04 PDFДокумент27 страницCH04 PDFMd. Arif Hassan100% (2)
- Fourier Transform of Discrete Time Signals: Spring 2014Документ5 страницFourier Transform of Discrete Time Signals: Spring 2014Abdul RehmanОценок пока нет
- TF: Textile Engineering and Fibre Science: Read The Following Instructions CarefullyДокумент12 страницTF: Textile Engineering and Fibre Science: Read The Following Instructions CarefullyChandra Deep MishraОценок пока нет
- Chapter 5Документ102 страницыChapter 5antutuОценок пока нет
- A Practical Software Package For Computing GravimeДокумент13 страницA Practical Software Package For Computing GravimeandenetОценок пока нет
- A Phenomenological Analysis of ObservationДокумент19 страницA Phenomenological Analysis of ObservationGabriela De GanteОценок пока нет
- Calc Medic Unit 4 Guided Notes AP Daily Videos - AP Precalculus - Calc MedicДокумент20 страницCalc Medic Unit 4 Guided Notes AP Daily Videos - AP Precalculus - Calc Medicdevaden000Оценок пока нет
- Master Pricelist April 2023Документ21 страницаMaster Pricelist April 2023trebeojencelaОценок пока нет
- Electrodermal Act Very ImportantДокумент43 страницыElectrodermal Act Very Importantexplorator1Оценок пока нет
- Interactive Buckling and Post-Buckling Studies of Thin-Walled Structural Members With Generalized Beam TheoryДокумент148 страницInteractive Buckling and Post-Buckling Studies of Thin-Walled Structural Members With Generalized Beam TheoryDang Viet HungОценок пока нет