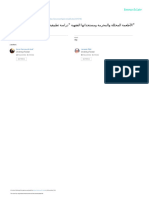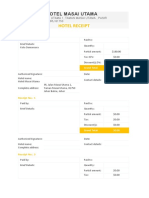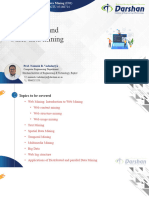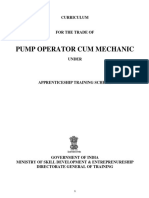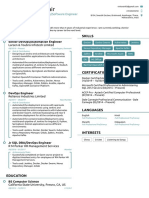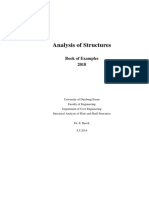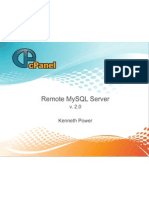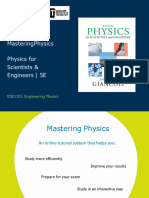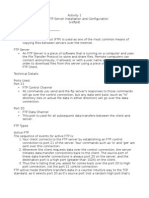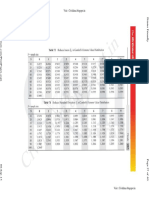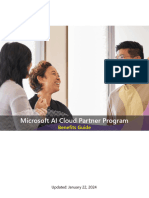Академический Документы
Профессиональный Документы
Культура Документы
Dcmuine0evo R210 20140424 Web
Загружено:
Omar Giovanny Cruz MarinОригинальное название
Авторское право
Доступные форматы
Поделиться этим документом
Поделиться или встроить документ
Этот документ был вам полезен?
Это неприемлемый материал?
Пожаловаться на этот документАвторское право:
Доступные форматы
Dcmuine0evo R210 20140424 Web
Загружено:
Omar Giovanny Cruz MarinАвторское право:
Доступные форматы
Users manual
Evolution
Multimedia device for
domotic control in SmartLiving systems
Users manual
Multimedial device
INIM Electronics s.r.l. (Seller, Our, Us) warrants the original purchaser
that this product shall be free from defects in materials and
workmanship under normal use for a period of 24 months. As INIM
Electronics s.r.l. does not install this product directly, and due to the
possibility that it may be used with other equipment not approved by
Us; INIM Electronics s.r.l. does not warrant against loss of quality,
degradation of performance of this product or actual damage that
results from the use of products, parts or other replaceable items (such
as consumables) that are neither made nor recommended by INIM
Electronics. Seller obligation and liability under this warranty is
expressly limited to repairing or replacing, at Seller's option, any
product not meeting the specifications. In no event shall INIM
Electronics s.r.l. be liable to the purchaser or any other person for any
loss or damage whether direct ot indirect or consequential or incidental,
including without limitation, any damages for lost profits, stolen goods,
or claims by any other party caused by defective products or otherwise
arising from the incorrect or otherwise improper installation or use of
this product.
Warranty
This warranty applies only to defects in parts and workmanship relating
to normal use. It does not cover:
damage arising from improper maintenance or negligence
damage caused by fire, flood, wind or lightning
vandalism
fair wear and tear
INIM Electronics s.r.l. shall, at its option, repair or replace any defective
products. Improper use, that is, use for purposes other than those
mentioned in this manual will void the warranty. Contact Our authorized
dealer, or visit our website for further information regarding this
warranty.
INIM Electronics s.r.l. shall not be liable to the purchaser or any other
person for damage arising from improper storage, handling or use of
this product.
Limited
warranty
Installation of this Product must be carried out by qualified persons
appointed by INIM Electronics. Installation of this Product must be
carried out in accordance with Our instructions in the product manual.
The information contained in this document is the sole property of INIM
Electronics s.r.l. No part may be copied without written authorization
from INIM Electronics s.r.l.
All rights reserved.
Copyright
Users manual
Table of
contents
Warranty . . . . . . . . . . . . . . . . . . . . . . . . . . . . . 2
Limited warranty . . . . . . . . . . . . . . . . . . . . . . . . 2
Copyright . . . . . . . . . . . . . . . . . . . . . . . . . . . . . 2
Table of contents . . . . . . . . . . . . . . . . . . . . . . . . 3
About this manual . . . . . . . . . . . . . . . . . . . . . 5
0-1
Terminology . . . . . . . . . . . . . . . . . . . . . . . . . . . . . . .
0-2
Graphic conventions . . . . . . . . . . . . . . . . . . . . . . . . .
Chapter 1
General information . . . . . . . . . . . . . . . . . . . . 6
1-1
Manufacturer's details . . . . . . . . . . . . . . . . . . . . . . . .
1-2
Description of the product and various models . . . . . . .
1-3
Included documents . . . . . . . . . . . . . . . . . . . . . . . . .
Chapter 2
Using the Evolution device . . . . . . . . . . . . . . . 7
2-1
Home page. . . . . . . . . . . . . . . . . . . . . . . . . . . . . . . .
2-2
Operating environment data . . . . . . . . . . . . . . . . . . . .
2-3
Widgets . . . . . . . . . . . . . . . . . . . . . . . . . . . . . . . . . .
2-4
Status banner . . . . . . . . . . . . . . . . . . . . . . . . . . . . . .
2-5
Buttons . . . . . . . . . . . . . . . . . . . . . . . . . . . . . . . . . .
10
2-6
Events log . . . . . . . . . . . . . . . . . . . . . . . . . . . . . . . .
12
2-7
Graphic maps . . . . . . . . . . . . . . . . . . . . . . . . . . . . . .
13
Chapter 3
Programming. . . . . . . . . . . . . . . . . . . . . . . . . 14
3-1
.NET Framework . . . . . . . . . . . . . . . . . . . . . . . . . . . .
14
3-2
The EvoLight software application . . . . . . . . . . . . . . . .
14
Chapter 4
4-1
Errors and faults . . . . . . . . . . . . . . . . . . . . . . 17
Fault signalling . . . . . . . . . . . . . . . . . . . . . . . . . . . . .
17
Appendix A
Buttons and icons at default . . . . . . . . . . . . . . 18
Appendix B
The SmartLiving control panel status . . . . . . . . 19
Notes . . . . . . . . . . . . . . . . . . . . . . . . . . . . . . . . 23
Multimedial device
Users manual
ABOUT THIS MANUAL
DCMUINE0EVO
MANUAL CODE
2.10
VERSION
Terminology
0-1
When not otherwise specified, refers to the Evolution device.
DEVICE
Refers to the intrusion control panel of the SmartLiving system.
CONTROL PANEL
Directions as seen by the operator when directly in front of the mounted
device.
LEFT, RIGHT,
BEHIND, ABOVE,
BELOW
Click-on a specific item on the interface (from a drop-down menu,
options box, graphic object, etc.).
SELECT
Press/Click-on a key/button on the touch screen.
PRESS
Graphic conventions
0-2
Following are the graphic conventions used in this manual.
Conventions
Example
Description
Text in italics
Refer to paragraph 0-2 Graphic
conventions
Indicates the title of a chapter, section,
paragraph, table or figure in this manual
or other published reference.
<text>
#<AccountCode>
Editable field
[Uppercase letter]
Reference relating to a part of the system
or video object.
Button
Touch screen buttons
The Note sections contain important information relating to the text.
Note
The Attention prompts indicate that total or partial disregard of the
procedure could damage the device or its peripherals.
ATTENTION!
About this manual
Multimedial device
Chapter 1
GENERAL INFORMATION
Manufacturer's details
1-1
Manufacturer:
INIM Electronics s.r.l.
Production plant: Via Fosso Antico - Centobuchi
63076 Monteprandone (AP) - Italy
Tel:
+39 0735 705007
Fax:
+39 0735 704912
e-mail:
info@inim.biz
Web:
www.inim.biz
Any persons authorized by the manufacturer to repair or replace the
parts of this system, hold authorization to work on INIM Electronics
brand devices only.
Description of the product and
various models
Description:
Multimedia device for domotic control
Models:
Evolution/G - multimedia device for domotic control
in SmartLiving systems with Ethernet interface and
WiFi.
1-2
Evolution/S - multimedia device for domotic control
in SmartLiving systems with Ethernet interface.
Included documents
1-3
Installation manual
User's manual (this manual)
These manuals are included in the package. If you wish to order extra
copies, please contact the offices at INIM Electronics.
General information
Users manual
Chapter 2
USING THE EVOLUTION
DEVICE
The fruition of the Evolution device is done through the RGB touch
screen and the CapSense buttons (to the right of the touch screen).
The user can navigate inside the Evolution system by means of the
pages, signalling icons and all the connected devices and click-on
buttons which allow you to navigate and activate commands.
The appendix provides a list of icons and buttons which may appear on
several pages with the same properties (refer to Appendix A, Buttons
and icons at default).
Home page
2-1
The home page, which appears on first startup of the Evolution device,
provides users with all the necessary information. The home page is
divided into four sections:
Table 1: Home page
A
Operating environment
data
Widgets
Status banner
D
E
Buttons
Evolution
device
management
Application
E
B
Operating environment data
In
2-2
this section (table 1, A), located on the top right, you can view the:
Time/Hour
Date
Temperature
Using the Evolution device
Multimedial device
The temperature value is indicated in C but can be hidden during the
programming phase.
At default, the data refers to the Evolution device. However, the data
can also be downloaded from a connected SmartLiving control panel
(the control panel must be equipped with a Joy/MAX keypad in order to
provide temperature values) which, during the configuration phase,
must be configured as local.
To view or change the Evolution device clock and/or the temperature
sensed by its on-board sensor, use the respective buttons (refer to
paragraph 2-5 Buttons).
Widgets
2-3
The section on the bottom left (table 1, B) is dedicated the Evolution
device widgets which can be setup via software application:
Presentation of images
Weather forecast
Analogue clock
SmartLiving control panel status
RSS News
These widgets allow users to view data and information immediately on
the home page, but can also function as buttons for the activation of
services.
In order to use the image widget, you must first insert a micro-SD card into PCB
which contains the pictures.
Note
Status banner
2-4
The section on the top left (table 1, C) shows the status of the Evolution
device and the SmartLiving control panels in the configuration, by
means of side scrolling templates (one for each device). This scrolling is
automatic but can also be guided by the scroll arrows on the right.
Each box is a button which, when pressed, takes you to the status
viewing page.
The
button on the left opens a window showing the Evolution device
and the control panels in the configuration, arranged in list form.
Pressing the
button on this page allows you to view the status of
the selected Evolution device or control panel.
The Evolution device status indicates the following:
Description - the identification string of the Evolution device
Firmware Revision
Type of power
Voltage status
8
EVOLUTION
DEVICE STATUS
Using the Evolution device
Users manual
Table 2: Evolution device banner
Signalling
Icon
Cause
Note
Backup-battery
power
The backup battery is capable of
supplying sufficient voltage current to
the Evolution device.
The icon will not be shown
if, as well as the battery,
another power source is
connected.
Mains power
The switching power supply provides
power to the Evolution device.
Power from I-BUS
The power to the Evolution device is
supplied through terminals + and -
of the BUS.
Normal current
The current supplied to the Evolution
device is sufficient (approx. 12V).
If the switching power
supply and the BUS are
connected, both signals will
appear simultaneously.
If you press this template, you will have access to two sections:
a section where you can view and change the status of the
Evolution device outputs;
a section where you can view the voltage current supplied
by the switching power supply and the BUS, and also the
current used by the board and fed to the terminals.
The status banner of SmartLiving control panels which are shown on
the home page, indicate the following:
Description - the identification string of the control panel
Control panel model and firmware revision
Away arming mode status
Alarm and fault status
CONTROL PANEL
STATUS
Table 3: Control panel banner
Signalling
Icon
Cause
Away armed
At least one of the partitions belonging the
SmartLiving control panel is armed.
Disarmed
All the partitions of the SmartLiving control
panel are disarmed.
Standby
All the partitions of the SmartLiving control
panel are in standby.
Alarm
At least one of the partitions of the
SmartLiving control panel is in alarm status.
Fault/Tamper
At least one SmartLiving system partition
has detected fault or tamper status..
If you press this box, a page will appear which contains the control
panel description and four buttons that allow you to access the viewing
and management sections of the control panel status.
For a more detailed description of these sections, refer to the SmartLiving
control panel manual or to Appendix B, The SmartLiving control panel status.
Using the Evolution device
Multimedial device
2-5
Buttons
The section on the bottom left shows the command activation and
programming buttons relating to the management of the Evolution
device (table 1, D) and other applications (table 1, E).
There can be as many as 15 buttons, distributed as follows:
4 buttons for Evolution device management, fixed and
unprogrammable
Settings
Events log
Screen cleaning
Graphic maps
4 application buttons, fixed and unprogrammable
Presentation of images
Media player
Browser internet
Videocameras
8 programmable buttons for commands to the Evolution device or to
the control panels
The
button allows you to access the programming sections of
the Evolution device parameters.
SETTING THE
EVOLUTION DEVICE
PARAMETERS
Changes will become operative only after pressing the Save button.
Table 4: Settings buttons
Section
Evolution
device
parameters
Icon
Function
This section allows you to view all the data relating
to the connected LAN and the available WiFi
networks.
View network
parameters
Note
This section allow you to select the:
The temperature compensation
loudspeaker volume
setting will not appear, if the
temperature shown on the home
touch screen brightness
compensation of the temperature sensed by page is that sensed by the local
control panel.
the on-board sensor
The LAN connection type is
indicated by the icon on the top
right:
To start the search, press the
button. If any
WiFi networks are available, they will be listed in
the section on the bottom left. The SSID and signal
power (%) of each WiFi network will be indicated.
Ethernet connection
WiFi connection
This section provides three additional configuration
buttons:
Advanced
settings
Date / Time
10
a reset button which restarts the graphic
interface and system update
a hard reset button which resets the
factory default settings
a button which starts the firmware
upgrade procedure.
This section allows you to change the date and time
on the Evolution device.
All these operations require
confirmation before being
executed.
This section will not appear if the
data shown on the home page
refer to the local control panel.
Using the Evolution device
Users manual
The
button allows you to access and view the events log of
the Evolution device.
EVENTS LOG
For further details about the events log refer to paragraph 2-6 Events
log.
The
button allows you to bypass (exclude) the functions of the
touch screen, in order to allow the user to clean the Evolution device
without the risk of activating undesired commands.
SCREEN CLEANING
If you wish to restore the touch screen functions and return to the
home page, you must press and hold the
seconds.
button for at least 4
The
button allows you to access and view the configured
graphic maps.
GRAPHIC MAPS
Refer to paragraph 2-7 Graphic maps for a full description of the
graphic maps and their functions.
Following is a table containing the buttons inserted at default in the
homepage and the relative applications:
APPLICATION
Table 5: Application buttons
Section
Icon
Function
Presentation of
images
Photo-frame application for JPG
and PNG file viewing on touch
screen.
Media player
Multimedia reader for audio and
video file reproduction
Internet browser
Application for Internet
navigation via web pages/
cellphone
Note
In order to use these applications, you
must first insert a micro-SD card into
PCB which contains the files.
This application can be programmed by
the Installer company operators only.
You can select the camera by means of
the buttons on the left.
Videocameras
This section allows you to view
the video footage of the
configured cameras.
The
button allows you to scroll
through the cameras in groups of 4.
To view in streaming mode press
Using the Evolution device
11
Multimedial device
Events log
2-6
The events log is a selection of events related to the functioning and the
use of the Evolution. The events stored in the log are selected by the
installer.
The Evolution device, as well as saving events to the events log, can be
programmed to signal the occurrence of events in various ways in
accordance with their programming:
Automatic opening of the events log
Audible signalling by means of sound files
Visualization of the
button on the homepage which, when
pressed, opens the events log.
When you press the
button on the home page or when there is
the occurrence of each event designed to be stored in the log the
following page appears:
Table 6: Events log
A
Events list
Description of the
selected event
Control button
Image attached to the
selected event
Videocamera attached
to the selected event
A
C
The section on the bottom left shows the list of events recorded in the
memory; each event indicates the following:
Time and date
Description of the control panel
Event icon
Device description
Event description
Image attached to the event; this image can be configured as a
graphic map link
Videocamera in streaming mode attached to the event
12
Using the Evolution device
Users manual
Additionally, the following control buttons are available:
Table 7: Events log control buttons
Button
Icon
Function
Command
Button for the activation of the
command associated with the selected
event
Clear log
Button to delete all events from the
log
Note
This operation cannot be undone
Indicates that the events log page
opens automatically at the occurrence
of an event.
Automatic events
log page opening
Indicates that the occurrence of an
event will change the icon of the
button for accessing to the events log
page; the button becomes
.
This button switches the ongoing
function to the alternative function.
Graphic maps
2-7
The Evolution device provides supervisory functions based on graphic
maps which are connected in a tree structure.
A map is a graphic representation of a portion of the space in which the
security systems are, identified by an image file.
Each map may contain some icons represented by icons. An object can
be:
Partition status
Partition arming-mode status
Zone status
Zone activation status
Link to a map
IP camera
The default icons used are those described in appendices A and B. It is
also possible to use customized icons as long as they are contained in
the micro-SD card inserted into the PCB.
Using the Evolution device
13
Multimedial device
Chapter 3
PROGRAMMING
The programming process of the Evolution device includes:
setting the operational and functional parameters of the Evolution
device
selecting the widgets and applications
configuring the SmartLiving control panels
configuring the devices connected to the Evolution device
(videocameras or the devices connected to the outputs)
The Evolution device has been designed to accept programming via the
touch screen and from a computer. Programming via the touch screen
has its limitations, as described in paragraph 2-5 Buttons.
The user can programme the Evolution device from a computer. The
EvoLight application provides access to the configuration of the
Evolution device.
Programming from a computer requires:
An Evolution device connected to a LAN
A computer connected to the same network as the Evolution device
Windows operative system
The EvoLight software application
.NET Framework
3-1
dotnetfx.exe - small file on CD (supplied to the user) and a setup file to
add .NET Framework 2.0 Platform to the operative system of the
computer using INIM's programming and management software.
To operate correctly, EvoLight software application requires .NET
Framework 2.0 Platform.
If the computer has Windows Vista or Windows Seven, this platform is
already included. If the computer has another operative system, the
.NET Framework 2.0 may not be included. Therefore, if you wish the
software application to perform as intended, you must install it.
The EvoLight software
application
3-2
The EvoLight software application resides on the user's computer and, on
startup, requires direct connection with the Evolution device through the LAN
(Ethernet or WiFi).
Once the computer is properly connected to the Evolution device, you
can access specific configuration parameters which can be viewed
(downloaded from the Evolution device) and changed (uploaded to
Evolution device).
14
Programming
Users manual
It is unnecessary to save the data or solution to the computer memory
when closing the application after completing the operation.
Using the software application
3-2-1
Table 8: EvoLight interface
Menu bar and function
icons relating to the
application (closure and
info) and access to the
Inim Electronics
website.
Button to download the
configuration of the
connected Evolution
device.
Button to upload the
configuration of the
connected Evolution
device.
Application Menu
Section for the settings
of the parameters
required by the
application selected on
the left.
A
B
The EvoLight software application provides data transfer buttons (
download the configuration of the connected Evolution device and
upload the ongoing configuration).
to
During the data transfer phase, the Evolution device continues to
operate regularly. However, at the end of the upload process, the
Evolution device will restart with the new configuration.
Application
3-2-2
This paragraph describes the EvoLight applications available on the
respective menu (table 8, D).
The
button opens a wizard which guides you through the
connection procedure between the computer and the Evolution device
and, later, allows you to view and configure the parameters.
CONNECTION
WIZARD
This operation requires:
IP address of the Evolution device
Connection password
It is the installer's responsibility to setup the connection network and provide
the user with all the relative information.
Programming
Note
15
Multimedial device
The
button allows you to access the configuration section of the
widgets you intend to insert in the appropriate section on the home
page (table 1, B).
WIDGETS
A representation of this section will appear on the right of the home
page where one of the widgets (available on the list) can be dragged
and dropped. Once selected, the details of each inserted widget will be
shown at the bottom, in order to allow you to view or change them.
To delete the widget, simply right click-on the widget you wish to
delete.
The
button allows you to access the configuration section of the
applications you intend to insert in the appropriate section on the home
page (table 1, E).
APPLICATION
BUTTONS
A representation of this section will appear on the right of the home
page where one of the applications (available on the list) can be
dragged and dropped. Once selected, the details of each inserted
application will be shown below the template, in order to allow you to
view or change them.
To delete the application, simply right click-on the application you wish
to delete.
The
button allows you to access the configuration section of the
CapSense buttons on the frame on the right side of the touch screen.
CAPACITIVE
BUTTONS
A representation of the Evolution device will appear on the right, where
you can select one of the four buttons. Once selected, you can select
the related action and the action related to the superkey function
(activated by prolonged pressing). The details of each associated
application will be shown below the template, in order to allow you to
view or change them.
The
button allows you to access the configuration section of the
general parameters of the Evolution device:
touch screen brightness
loudspeaker volume
standby activation
communication channel
This section allows you to configure the image presentation and media
player applications which relate to the buttons (at default) on the home
page (table 1, E).
GENERAL
SETTINGS
The
button accesses a section which allows you to select the
language of the EvoLight software application.
LANGUAGE
The
button accesses a section which allows you to view
information relating to the software application and manufacturer.
ABOUT THE
APPLICATION
16
Programming
Users manual
Chapter 4
ERRORS AND FAULTS
Fault signalling
4-1
The following table shows the Evolution device faults signalled on the
rotating banner on the top left of the home page touch screen:
Fault
Cause
Note
Low battery
The backup battery is inefficient (voltage
below 10.4V) or is not functioning
properly.
The fault will end when the
voltage restores to above 11.4V.
Low Voltage
The Evolution device is operating at a
voltage lower than normal (below
11.2V).
High Voltage
The Evolution device is operating at a
voltage higher than normal (above 14V).
Tamper active
A tamper attack is occurring on the
Evolution device (forced opening of the
casing/touch screen or dislodgement
from its mounting location).
This signal will cease when the
tamper event restores.
Control panel loss
The relative control panel is not longer
available on the LAN net (ethernet or
WiFi).
This signal will cease when the
control panel loss event
restores.
Errors and faults
Icon
17
Multimedial device
Appendix A
BUTTONS AND ICONS
AT DEFAULT
The following table shows the buttons and icons which appear on
various touch screen pages:
Table 9: Button icons
Button
Icon
Effect
Scroll
Clicking-on or prolonged pressing of this button
allows you to scroll lists or a series of images or
templates.
Ok
Confirms the ongoing operation.
Confirms the selection.
Cancel
Cancels the ongoing operation.
Save
Saves the ongoing operation.
Home
Closes the open page and steps back to the homepage
Table 10: Status icon
Signalling
18
Icon
Cause
Standby
The element the icon refers to (control panel/
partition/zone) has not detected alarm or fault
events.
Alarm
The element the icon refers to (control panel/
partition/zone) has detected and signalled an alarm
condition.
Fault/Tamper
The element the icon refers to (control panel/
partition/zone) has detected and signalled a fault or
tamper condition.
Alarm memory
The element the icon refers to (control panel/
partition/zone) detected, signalled and restored an
alarm condition.
Buttons and icons at default
Users manual
Appendix B
THE SMARTLIVING
CONTROL PANEL STATUS
The banner on the top right of the home page (table 1, C) allows you to
access and view the status of the Evolution device or of the SmartLiving
control panel in configuration.
If you are using a SmartLiving control panel, 4 sections are available:
Arming scenarios
Partitions / Zones
Outputs
Events log
The
button allows you to access the arming scenarios section.
ARMING
SCENARIOS
All the scenarios are listed and provide the following details:
Description string
Activation status icon
You can activate a scenario by first selecting it and then pressing the
button (on the left). In response the scenario icon will change in
accordance with the result of the activation:
Table 11: Arm/Disarm operations
Icon
Colour
Signalling
Gray
Scenario deactivated
Coloured
Scenario activated successfully
Red
Scenario not activated
The SmartLiving control panel status
19
Multimedial device
The
button allows you to access authorized partitions.
PARTITIONS
The partitions are listed and show the following details:
Description string
Arming mode icon
Partition status icon
Alarm memory
The arming status of each selected partition can be changed by
pressing the buttons on the left. In response the partition icon will
change:
Table 12: Arming mode icons
Icon
Button
Arms the selected partition in Away mode
Arms the selected partition in Stay mode
Arms the selected partition in Instant mode
Disarms the selected partition
The
button deletes the alarm memory of the selected partition.
The partitions section provides a button
the zones of the selected partition.
which allows access to
ZONES
The page that appears shows the description of the partition the zones
belong to and a list containing the following details:
Description string
Partition status icon
Activation status icon
Alarm memory
You can change the activation status of each of the selected zones by
pressing the buttons on the left. In response the zone icon will change:
Table 13: Arming mode icons
Icon
Button
Bypass (deactivate) the selected zone
Unbypass (activate) the selected zone
20
The SmartLiving control panel status
Users manual
The
button allows you to access the control panel outputs
section and change the status of each output.
OUTPUTS
In order to do this, you must first select the output and then press the
buttons on the right. In response the output icon will change:
Table 14: Arming mode icons
Icon
Button
Signalling
Activate the selected output
Output activated
Deactivate the selected output
Output deactivated
The
button allows you to view the events log of the selected
control panel.
EVENTS LOG
The buttons on the left allow you to choose the number of new events
you wish to view. In order to allow this, press the button on the right
DCMUINE0EVO-R210-20140424
The SmartLiving control panel status
21
Multimedial device
22
The SmartLiving control panel status
Users manual
Notes
23
Multimedial device
ISO
9001:2008
Registered
Company
Azienda
certicata
ISO 9001
: 2008
via Fosso Antico Loc. Centobuchi
63076 Monteprandone (AP) ITALY
Tel. +39 0735 705007 _ Fax +39 0735 704912
info@inim.biz _ www.inim.biz
24
Вам также может понравиться
- The Subtle Art of Not Giving a F*ck: A Counterintuitive Approach to Living a Good LifeОт EverandThe Subtle Art of Not Giving a F*ck: A Counterintuitive Approach to Living a Good LifeРейтинг: 4 из 5 звезд4/5 (5794)
- The Yellow House: A Memoir (2019 National Book Award Winner)От EverandThe Yellow House: A Memoir (2019 National Book Award Winner)Рейтинг: 4 из 5 звезд4/5 (98)
- Hidden Figures: The American Dream and the Untold Story of the Black Women Mathematicians Who Helped Win the Space RaceОт EverandHidden Figures: The American Dream and the Untold Story of the Black Women Mathematicians Who Helped Win the Space RaceРейтинг: 4 из 5 звезд4/5 (895)
- The Hard Thing About Hard Things: Building a Business When There Are No Easy AnswersОт EverandThe Hard Thing About Hard Things: Building a Business When There Are No Easy AnswersРейтинг: 4.5 из 5 звезд4.5/5 (344)
- The Little Book of Hygge: Danish Secrets to Happy LivingОт EverandThe Little Book of Hygge: Danish Secrets to Happy LivingРейтинг: 3.5 из 5 звезд3.5/5 (399)
- The Emperor of All Maladies: A Biography of CancerОт EverandThe Emperor of All Maladies: A Biography of CancerРейтинг: 4.5 из 5 звезд4.5/5 (271)
- Devil in the Grove: Thurgood Marshall, the Groveland Boys, and the Dawn of a New AmericaОт EverandDevil in the Grove: Thurgood Marshall, the Groveland Boys, and the Dawn of a New AmericaРейтинг: 4.5 из 5 звезд4.5/5 (266)
- Never Split the Difference: Negotiating As If Your Life Depended On ItОт EverandNever Split the Difference: Negotiating As If Your Life Depended On ItРейтинг: 4.5 из 5 звезд4.5/5 (838)
- A Heartbreaking Work Of Staggering Genius: A Memoir Based on a True StoryОт EverandA Heartbreaking Work Of Staggering Genius: A Memoir Based on a True StoryРейтинг: 3.5 из 5 звезд3.5/5 (231)
- Elon Musk: Tesla, SpaceX, and the Quest for a Fantastic FutureОт EverandElon Musk: Tesla, SpaceX, and the Quest for a Fantastic FutureРейтинг: 4.5 из 5 звезд4.5/5 (474)
- Team of Rivals: The Political Genius of Abraham LincolnОт EverandTeam of Rivals: The Political Genius of Abraham LincolnРейтинг: 4.5 из 5 звезд4.5/5 (234)
- The World Is Flat 3.0: A Brief History of the Twenty-first CenturyОт EverandThe World Is Flat 3.0: A Brief History of the Twenty-first CenturyРейтинг: 3.5 из 5 звезд3.5/5 (2259)
- The Unwinding: An Inner History of the New AmericaОт EverandThe Unwinding: An Inner History of the New AmericaРейтинг: 4 из 5 звезд4/5 (45)
- The Gifts of Imperfection: Let Go of Who You Think You're Supposed to Be and Embrace Who You AreОт EverandThe Gifts of Imperfection: Let Go of Who You Think You're Supposed to Be and Embrace Who You AreРейтинг: 4 из 5 звезд4/5 (1090)
- The Sympathizer: A Novel (Pulitzer Prize for Fiction)От EverandThe Sympathizer: A Novel (Pulitzer Prize for Fiction)Рейтинг: 4.5 из 5 звезд4.5/5 (120)
- MTech R17 VLSI-SD Sem-II Syllabus PDFДокумент12 страницMTech R17 VLSI-SD Sem-II Syllabus PDFvaseem_ahmedОценок пока нет
- Discover, Use and Analyze Decentralized Apps in The World's Largest Dapp StoreДокумент25 страницDiscover, Use and Analyze Decentralized Apps in The World's Largest Dapp StoreBrendon SoongОценок пока нет
- Database Management SystemsДокумент306 страницDatabase Management SystemsSarvesh BossОценок пока нет
- الأطعمة المحللة والمحرمةДокумент39 страницالأطعمة المحللة والمحرمةIni FarhanОценок пока нет
- Bay Protection and Control UnitДокумент24 страницыBay Protection and Control UnitEng-Abdallh GremanОценок пока нет
- DT Midterm ReviewerДокумент13 страницDT Midterm ReviewerMarcos JeremyОценок пока нет
- Sigma Studio Basic Uc Integration TutorialДокумент30 страницSigma Studio Basic Uc Integration Tutoriallittle junОценок пока нет
- HY-DIV268N-5A Two Phase Hybrid Stepper Motor Drive Manual: Product LinkДокумент5 страницHY-DIV268N-5A Two Phase Hybrid Stepper Motor Drive Manual: Product LinkYsaías Samanez VeraОценок пока нет
- Abdul Hamid Dabo: Summary of QualificationsДокумент5 страницAbdul Hamid Dabo: Summary of QualificationsNarendra PalОценок пока нет
- Sample Hotel Receipt TemplateДокумент3 страницыSample Hotel Receipt TemplateNazrina ShapieОценок пока нет
- Design Portfolio IIДокумент23 страницыDesign Portfolio IIKyle KurokawaОценок пока нет
- Testing TutДокумент62 страницыTesting TutPicha SagarОценок пока нет
- DM GTU Study Material Presentations Unit-6 21052021124430PMДокумент33 страницыDM GTU Study Material Presentations Unit-6 21052021124430PMSarvaiya SanjayОценок пока нет
- Pump Operator Cum Mechanic: CurriculumДокумент41 страницаPump Operator Cum Mechanic: CurriculumTeamkbkОценок пока нет
- 10 Best Computer Science Projects To Hone Your SkillsДокумент21 страница10 Best Computer Science Projects To Hone Your SkillsHassani MahamuduОценок пока нет
- Pathfinder Lesson PlanДокумент11 страницPathfinder Lesson Plandottiebarrow50% (2)
- Internal Error Codes: Fault Locating Directions 1/154 51-CNA 103 807 Uen CДокумент25 страницInternal Error Codes: Fault Locating Directions 1/154 51-CNA 103 807 Uen Ceduardo perezОценок пока нет
- Vinit's ResumeДокумент1 страницаVinit's Resumevinit nairОценок пока нет
- Analysis of Structures. Book of ExamplesДокумент160 страницAnalysis of Structures. Book of ExamplesRasa RajaОценок пока нет
- 03.03.2017 Resume - Quazi Rased IqbalДокумент2 страницы03.03.2017 Resume - Quazi Rased IqbalAnonymous yZSq9a69QОценок пока нет
- Remote Mysql ServerДокумент58 страницRemote Mysql ServerTom LoyolaОценок пока нет
- FDOC SIT MasteringPhysics ENG1004-22Документ15 страницFDOC SIT MasteringPhysics ENG1004-22Foo Fang Ming AnthonyОценок пока нет
- VSFTPДокумент8 страницVSFTPErwinMacaraigОценок пока нет
- 3BUA000279R0002 en Bridge Controller and Process Bus Adapter (BRC-400 and BRC-300 PBA-200) PDFДокумент123 страницы3BUA000279R0002 en Bridge Controller and Process Bus Adapter (BRC-400 and BRC-300 PBA-200) PDFJavier Enrique Contreras SierraОценок пока нет
- Civildatas - Blogspot.in: 0.4952 0.5157 O.S202 0.S236 O.S26S O.S343 0.5380 0.5-124 0.S436 0.5477 0.5508 0.5521 0.S548Документ1 страницаCivildatas - Blogspot.in: 0.4952 0.5157 O.S202 0.S236 O.S26S O.S343 0.5380 0.5-124 0.S436 0.5477 0.5508 0.5521 0.S548pushkar078Оценок пока нет
- 917HITGДокумент50 страниц917HITGLeo QuanОценок пока нет
- Microsoft AI Cloud Partner Program Benefits GuideДокумент38 страницMicrosoft AI Cloud Partner Program Benefits GuideOTHONIEL RPGОценок пока нет
- Belinda Rao ResumeДокумент1 страницаBelinda Rao Resumebelindarao36Оценок пока нет
- Shelly Cashman Series Microsoft Office 365 and Access 2016 Comprehensive 1st Edition Pratt Test Bank 1Документ36 страницShelly Cashman Series Microsoft Office 365 and Access 2016 Comprehensive 1st Edition Pratt Test Bank 1tarawarnerqxwzkpfbyd100% (26)