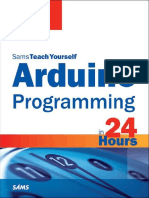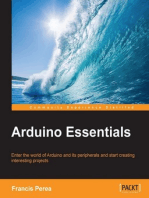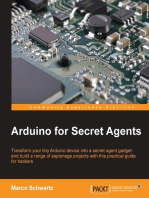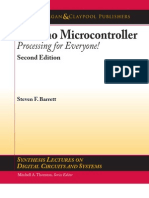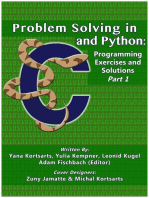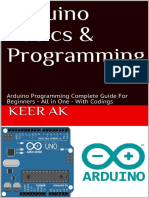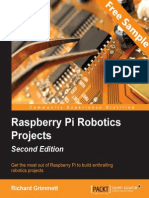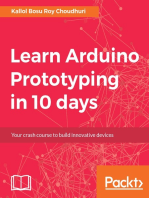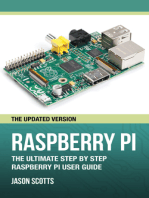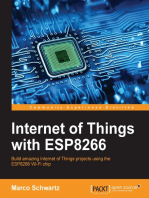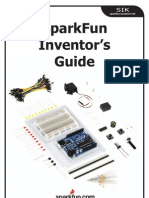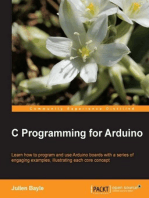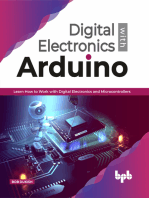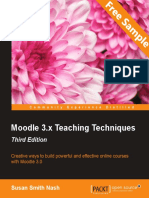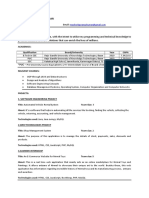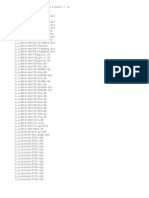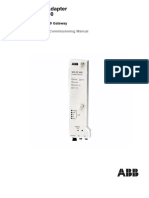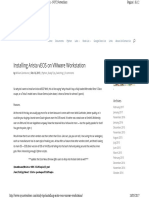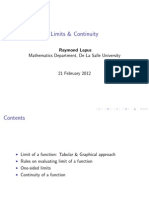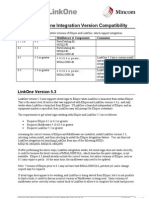Академический Документы
Профессиональный Документы
Культура Документы
Python Programming For Arduino - Sample Chapter
Загружено:
Packt PublishingОригинальное название
Авторское право
Доступные форматы
Поделиться этим документом
Поделиться или встроить документ
Этот документ был вам полезен?
Это неприемлемый материал?
Пожаловаться на этот документАвторское право:
Доступные форматы
Python Programming For Arduino - Sample Chapter
Загружено:
Packt PublishingАвторское право:
Доступные форматы
Fr
The future belongs to applications and services that involve
connected devices, requiring physical components to
communicate with web-level applications. Arduino combined
with the popular open source software platform Python can
be used to develop the next level of advanced Internet of
Things (IoT) projects with graphical user interfaces and
Internet-connected applications.
Starting with designing hardware prototypes using Arduino,
this book will then show you everything you need to know to
be able to develop complex cloud applications. You will delve
into domain-specific topics with incremental complexity,
ending with real-world projects. You will quickly learn to
develop user interfaces, plots, remote access, messaging
protocols, and cloud connectivity. Each successive topic,
accompanied by plenty of examples, will help you develop
your cutting-edge hardware applications.
Who this book is written for
This is the book for you if you are a student, hobbyist,
developer, or designer with little or no programming and
hardware prototyping experience, and you want to develop
IoT applications.
Design and develop your own hardware
prototypes using Arduino
Interface Arduino to a computer using the
Firmata protocol and Python
Acquire hands-on experience in developing
applications for a variety of popular sensors
Develop graphical user interfaces to control
your components and plots to visualize
sensor data
Access your Arduino prototype from
the Internet
Implement messaging protocols for
Arduino communication
Connect your hardware project to
cloud-based services
Create advanced Internet of Things
applications through projects in the book
$ 49.99 US
30.99 UK
community experience distilled
P U B L I S H I N G
Pratik Desai
If you are a software developer or a hardware designer
and want to create connected devices applications, then
this book will help you get started.
What you will learn from this book
Python Programming for Arduino
Python Programming
for Arduino
ee
pl
C o m m u n i t y
E x p e r i e n c e
D i s t i l l e d
Python Programming
for Arduino
Develop practical Internet of Things prototypes and applications
with Arduino and Python
Prices do not include
local sales tax or VAT
where applicable
Visit www.PacktPub.com for books, eBooks,
code, downloads, and PacktLib.
Sa
m
Pratik Desai
In this package, you will find:
The author biography
A preview chapter from the book, Chapter 1 "Getting Started with Python
and Arduino"
A synopsis of the books content
More information on Python Programming for Arduino
About the Author
Pratik Desai, PhD, is the Principal Scientist and cofounder of a connected devices startup, Imbue Labs, where he develops scalable and interoperable architecture for wearable
devices and Internet of Things (IoT) platforms during the day. At night, he leads the
development of an open source IoT initiative, the Semantic Repository of Things. Pratik
has 8 years of research and design experience in various layers of the IoT and its
predecessor technologies such as wireless sensor networks, RFID, and machine-tomachine (M2M) communication. His domains of expertise are the IoT, Semantic Web,
machine learning, robotics, and artificial intelligence.
Pratik completed his MS and PhD from Wright State University, Ohio, and collaborated
with the Ohio Center of Excellence in Knowledge-enabled Computing (Kno.e.sis) during
his doctoral research. His doctoral research was focused on developing situation
awareness frameworks for IoT devices, enabling semantic web-based reasoning and
handling the uncertainty associated with sensor data.
In his personal life, Pratik is an avid DIY junkie and likes to get hands-on experience on
upcoming technologies. He extensively expresses his views on technology and shares
interesting developments on Twitter (
).
I would like to dedicate the book to my parents, who were responsible for
building the foundation of what I am today. The book would not have been
possible without the patience, support, and encouragement from my beloved
wife, Sachi. I would also like to thank her for landing her photography skills
that were used in development of some of the important images used in the
book. I would also like to extend my sincere gratitude to the editors for their
valuable feedbacks.
Python Programming for Arduino
In the era of the Internet of Things (IoT), it has become very important to rapidly develop
and test prototypes of your hardware products while also augmenting them using
software features. The Arduino movement has been the front-runner in this hardware
revolution, and through its simple board designs it has made it convenient for anyone to
develop DIY hardware projects. The great amount of support that is available through
the open source community has made the difficulties that are associated with the
development of a hardware prototype a thing of the past. On the software front, Python
has been the crown jewel of the open source software community for a significant
amount of time. Python is supported by a huge amount of libraries to develop various
features, such as graphical user interfaces, plots, messaging, and cloud applications.
This book tries to bring you the best of both hardware and software worlds to help you
develop exciting projects using Arduino and Python. The main goal of the book is to
assist the reader to solve the difficult problem of interfacing Arduino hardware with
Python libraries. Meanwhile, as a secondary goal, the book also provides you with
exercises and projects that can be used as blueprints for your future IoT projects.
The book has been designed in such a way that every successive chapter has increasing
complexity in terms of material that is covered and also more practical value. The book
has three conceptual sections (getting started, implementing Python features, and network
connectivity) and each section concludes with a practical project that integrates the
concepts that you learned in that section.
The theoretical concepts and exercises covered in the book are meant to give you handson experience with Python-Arduino programming, while the projects are designed to
teach you hardware prototyping methodologies for your future projects. However, you
will still need extensive expertise in each domain to develop a commercial product. In the
end, I hope to provide you with sufficient knowledge to jump-start your journey in this
novel domain of the IoT.
What This Book Covers
Chapter 1, Getting Started with Python and Arduino, introduces the fundamentals of the
Arduino and Python platforms. It also provides comprehensive installation and
configuration steps to set up the necessary software tools.
Chapter 2, Working with the Firmata Protocol and the pySerial Library, discusses the
interfacing of the Arduino hardware with the Python program by explaining the Firmata
protocol and the serial interfacing library.
Chapter 3, The First Project Motion-triggered LEDs, provides comprehensive
guidelines to create your first Python-Arduino project, which controls different LEDs
according to the detected motion.
Chapter 4, Diving into Python-Arduino Prototyping, takes you beyond the basic
prototyping that we performed in the previous project and provides an in-depth
description of prototyping methods, with appropriate examples.
Chapter 5, Working with the Python GUI, begins our two-chapter journey into
developing graphical interfaces using Python. The chapter introduces the Tkinter library,
which provides the graphical frontend for the Arduino hardware.
Chapter 6, Storing and Plotting Arduino Data, covers Python libraries, CSV and
matplotlib that are used to store and plot the sensor data respectively.
Chapter 7, The Midterm Project a Portable DIY Thermostat, contains a practical and
deployable project that utilizes the material that we covered in previous chapters such as
serial interfacing, a graphical frontend, and a plot of the sensor data.
Chapter 8, Introduction to Arduino Networking, introduces computer networking for
Arduino while utilizing various protocols to establish Ethernet communication between
the Python program and Arduino. This chapter also explores a messaging protocol called
MQTT, with basic examples. This protocol is specifically designed for resourceconstrained hardware devices such as Arduino.
Chapter 9, Arduino and the Internet of Things, discusses the domain of the IoT while
providing step-by-step guidelines to develop cloud-based IoT applications.
Chapter 10, The Final Project a Remote Home Monitoring System, teaches a design
methodology for the hardware product, followed by a comprehensive project that
interfaces the cloud platform with Arduino and Python.
Chapter 11, Tweet-a-PowerStrip, contains another IoT project that is based on everything
that we learned in the book. The project explores a unique approach to integrate a social
network, Twitter, with the Python-Arduino application.
Getting Started with
Python and Arduino
This chapter introduces the Python programming language and the open source
electronic prototyping platform Arduino. The first section of the chapter focuses
on Python and briefly describes the benefits of Python along with installation and
configuration steps. The remaining part of the chapter describes Arduino and
Arduino's development environment.
At the end of this chapter, you will have configured a programming environment
for both Python and Arduino for your favorite operating system. If you are a
beginner with either or both platforms (that is, Python and Arduino), it is advisable
that you follow the given steps in this chapter, as the later chapters will assume that
you have the exact configuration described here. If you have previous experience of
working with these platforms, you can skip to the next chapter.
Introduction to Python
Since its introduction by Guido van Rossum in 1991, Python has grown into one
of the most widely used general-purpose, high-level programming languages, and
is supported by one of the largest open source developer communities. Python is
an open source programming language that includes a lot of supporting libraries.
These libraries are the best feature of Python, making it one of the most extensible
platforms. Python is a dynamic programming language, and it uses an interpreter
to execute code at runtime rather than using a compiler to compile and create
executable byte codes.
Getting Started with Python and Arduino
The philosophy behind the development of Python was to create flexible, readable,
and clear code to easily express concepts. The emphasis on using whitespace
indentation in a unique way differentiates Python from other popular highlevel languages. Python supports functional, imperative, and object-oriented
programming with automatic memory management.
Why we use Python
Python is considered to be one of the easiest languages to learn for first-time
programmers. Compared to other popular object-oriented languages such as
C++ and Java, Python has the following major benefits for programmers:
It is easy to read and understand
It enables rapid prototyping and reduces development time
It has a humongous amount of free library packages
Python has a huge open source community that drives forth the effort for continuous
improvement of Python as a programming language. The Python community is also
responsible for the development of a large amount of open library packages, which
can be used to build applications that span from dynamic websites to complex data
analysis applications, as well as the development of simple GUI-based applications
to plot charts from complex math functions. The majority of Python library packages
have systematically maintained the code that was obtained from the community
with regular updates. The de facto repository that indexes the largest number of
Python packages is PyPI (http://pypi.python.org). PyPI also provides simple
ways to install various packages on your operating system, which will be covered
in the upcoming section.
While working with the hardware platform, it is necessary to have some means
of communication between the hardware and the computer that you are using for
development. Among the common computer to hardware interfacing methods,
serial- port-based communication is the most popular, and it is really simple to
establish, especially for the Arduino platform. Python provides a library called
pySerial that is really easy to use and quick to implement to interface a serial port.
It is really simple to use similar libraries and Python's interactive programming
abilities to rapidly test and implement your project ideas.
[8]
Chapter 1
Nowadays, complex Internet of Things (IoT) applications not only require serial
communication support, but they also need additional high-level features such as
graphical user interfaces (GUIs) for operating systems, web interfaces for remote
access, plots for data visualization, tools for data analysis, interfaces for data
storage, and so on. Using any other programming language such as C++ or Java, the
development of these features would require a large amount of programming effort
due to the distributed and unorganized nature of the supporting tools. Thankfully,
Python has been very successful at providing support for these types of applications
for years. Python has a number of libraries to support the development of each of the
features mentioned here, which are available through PyPI. These libraries are open
source, easy to use, and widely supported by the community. This makes Python
a language of choice for IoT applications. Additionally, Python also has support
to create and ship your custom-built applications as libraries so that everyone else
can also utilize them in their projects. This is a helpful feature if you are developing
custom protocols, APIs, or algorithms for your own hardware products.
When do we use other languages
So, when should we not use Python for our projects? As mentioned earlier, Python is
a dynamic language that reduces development time, but it also makes the execution
of your code slower as compared to other static high-level languages such as C, C++,
and Java. These static languages use a compiler to compile the code and create binaries
that get executed during runtime, thereby increasing the runtime performance. When
the performance of the code is more important than a longer development time and
higher cost, you should consider these static languages. Some other drawbacks of
Python include being memory heavy, not having the proper support for threading,
and lacking data protection features. In short, we can say that even though Python
provides quicker and easier ways for quick prototyping, we should consider other
static high-level languages for development after we are done testing our prototype
and we are ready to ship our product. Nowadays, this scenario is changing rapidly
and companies have started utilizing Python for their industrial products.
You can obtain more Python-related information from the
official website at http://www.python.org.
[9]
Getting Started with Python and Arduino
Installing Python and Setuptools
Python comes in two versions: Python v2.x and Python v3.x. (Here, x represents an
appropriate version number.) While Python v2.x is a legacy branch and has better
library support, Python v3.x is the future of Python. Most Linux distributions and
Mac OS X operating systems are equipped with Python, and they have v2.x as their
preferred and default version of Python. We will be using Python v2.7 as the default
version of Python for the rest of the book due to the following reasons:
It is the most current version of the Python v2.x branch
It has large community support and solutions for its known issues are
available through support forums
It is supported by most of the major Python libraries
Even though the code samples, exercises, and projects provided in this book should
work in any variant of Python 2.7.x, it's better to have the latest version.
Installing Python
Your fondness for an operating system is developed due to multiple factors, and you
can never ignore someone's bias towards a particular OS. Thus, this book provides
installation and configuration guidelines for three of the most popular operating
systems: Linux, Mac OS X, and Windows. Let's begin by configuring Python for a
Linux computer.
Linux
The majority of Linux distributions come with Python preinstalled. To check the latest
version of the installed Python, use the following command at the terminal window:
$ python -V
Make sure that you are using an uppercase V as the option for the previous
command. Once you execute it on the terminal, it will print the complete version
number of your current Python installation. If the version is 2.7.x, you are good to
go and your Linux is updated with the latest version of Python that is required for
this book. However, if you have any version that is less than or equal to 2.6.x, you
will need to first upgrade Python to the latest version. This process will require root
privileges, as Python will be installed as a system component that will replace the
previous versions.
[ 10 ]
Chapter 1
Ubuntu
If you are using Ubuntu 11.10 or later versions, you should already have Python
v2.7.x installed on your machine. You can still upgrade Python to the latest revision
of v2.7.x using the following command:
$ sudo apt-get update && sudo apt-get --only-upgrade install python
If you are running an older version of Ubuntu (such as 10.04 or older), you should
have 2.6 as the default version. In this case, you will need to run the following set
of commands to install version 2.7:
$ sudo add-apt-repository ppa:fkrull/deadsnakes
$ sudo apt-get update
$ sudo apt-get install python2.7
The first command will add an external Ubuntu repository, which will allow you
to install any version of Python. The next command will update and index the list of
available packages. The last command will install the latest version of Python 2.7.
Fedora and Red Hat
Fedora and Red Hat Linux also ships with Python as an in-built package. If you want
to upgrade the version of Python to the latest one, run the following command at the
terminal:
$ sudo yum upgrade python
Downloading the example code
You can download the example code files from your account at
http://www.packtpub.com for all the Packt Publishing books
you have purchased. If you purchased this book elsewhere, you can
visit http://www.packtpub.com/support and register to have
the files e-mailed directly to you.
Windows
Installation and configuration of Python on Windows is not as straightforward
as it is for Linux. First of all, you'll need to download a copy of Python from
http://www.python.org/getit.
You need to be careful about the version of Python that you are downloading. From
the system properties of your Windows OS, check whether the operating system is of
32 bit or 64 bit. At the time this book was being written, the latest version of Python
was 2.7.6. So, download the latest available version of Python, but make sure that it
is 2.7.x and not 3.x.
[ 11 ]
Getting Started with Python and Arduino
For many third-party Python libraries, the installation binary files for Windows are
compiled for the 32-bit version. Due to this reason, we will recommend that you
install the 32-bit version of Python for your Windows OS.
If you are really familiar with Python and know your way around installing libraries,
you can install the 64-bit version of Python. Select and run the downloaded file to
install Python. Although you can install it to any custom location, it is advisable to use
the default installation location as the upcoming configuration steps use the default
location. Once the installation is complete, you can find the Python command-line
tool and IDLE (Python GUI) from the Start menu.
Although you can always open these tools from the Start menu for basic scripting,
we will modify the Windows system parameters to make Python accessible through
the Windows command prompt. To accomplish this, we will have to set up PATH in
environment variables for the location of the Python installation directory. Let's open
System Properties by right-clicking on My Computer and then selecting Properties.
Otherwise, you can also navigate to Start | Control Panel | System and Security |
System.
You will be able to see a window similar to the one that is displayed in the
following screenshot. The System window shows you the basic information
about your computer, including the type of Windows operating system that
you are using (such as the 32-bit or the 64-bit version):
[ 12 ]
Chapter 1
In the System window, click on Advanced system settings in the left navigation bar
to open a window called System Properties. Click on the Environment Variables
button in the System Properties window, which is located at the bottom of the
window. This will open an interface similar to the one shown in the following
screenshot. In Environment Variables, you need to update the PATH system variable
to add Python to the default operating system's path.
Click on the PATH option as displayed in the following screenshot, which will pop up
an Edit System Variable window. Add C:\Python27 or the full path of your custom
Python installation directory at the end of your existing PATH variable. It is required
to put a semicolon (;) before the Python installation path. If you already see Python's
location in the Path variable, your system is set up for Python and you don't need to
perform any changes:
The main benefit of adding Python to the environment variables is to enable access
to the Python interpreter from the command prompt. In case you don't know, the
Windows command prompt can be accessed by navigating to Start | Programs |
Accessories | Command Prompt.
[ 13 ]
Getting Started with Python and Arduino
Mac OS X
Mac OS X ships with a preinstalled copy of Python, but due to the long release cycle
of the operating system, the frequency of updates for the default Python application
is slow. The latest version of Mac OS X, which is 10.9 Maverick, comes equipped
with Python 2.7.5, which is the latest version:
Tests-Mac:~ test$ python
Python 2.7.5 (default, Aug 25 2013, 00:04:04)
[GCC 4.2.1 Compatible Apple LLVM 5.0 (clang-500.0.68)] on darwin
Type "help", "copyright", "credits" or "license" for more information.
>>>
Previous versions such as Mac OS X 10.8 Mountain Lion and Mac OS X 10.7 Lion
included Python 2.7.2 and Python 2.7.1 respectively, which are also compatible
versions for this book. If you are an experienced Python user or someone who wants
to work with the latest version of Python, you can download the latest version from
http://www.python.org/getit.
Older versions of Mac OS X such as Snow Leopard and later, which came with an
older version of Python, can be updated to the latest version by downloading and
installing it from http://www.python.org/getit.
Installing Setuptools
Setuptools is a library containing a collection of utilities for building and distributing
Python packages. The most important tool from this collection is called easy_install.
It allows a user to look into PyPI, the Python package repository that we mentioned
previously, and provides a simple interface to install any package by name. The easy_
install utility automatically downloads, builds, installs, and manages packages for
the user. This utility has been used in the later part of this book to install the necessary
packages required for the upcoming projects of Python and Arduino. Although easy_
install has been used as a simple way of installing Python packages, it misses out on
a few useful features such as tracking actions, support for uninstallation, and support
for other version control systems. In recent years, the Python community has started
adopting another tool called pip over easy_install that supports these features. As
both easy_install and pip utilize the same PyPI repository, going forward, you can
use any of these utilities to install the required Python packages.
Just to narrow down the scope, we will be focusing on methods to install Setuptools
and the default utilities that get installed with it, that is, easy_install. Later in this
section, we will also install pip, just in case you want to use it too. Let's first begin by
installing Setuptools for the various operating systems.
[ 14 ]
Chapter 1
Linux
In Ubuntu, Setuptools is available in the default repository and it can be installed
using the following command:
$ sudo apt-get install python-setuptools
For Fedora, it can be installed using the default software manager yum:
$ sudo yum install python-setuptools
For other Linux distributions, it can be downloaded and built using the following
single-line script:
$ wget https://bitbucket.org/pypa/setuptools/raw/bootstrap/ez_setup.py -O
- | sudo python
Once it is installed on your Linux distribution, easy_install can be directly
accessed from the terminal as a built-in command.
Windows
Installation of Setuptools is not that straightforward for Windows as compared to
Linux. It requires the user to download the ez_setup.py file from the Windows
section at https://pypi.python.org/pypi/setuptools.
Once this is downloaded, press Shift and right-click in the folder where you
downloaded the ez_setup.py file. Select Open command window here and
execute the following command:
> python ez_setup.py
This will install Setuptools in the Scripts folder of your default Python installation
folder. Using the same method that we used when we added Python to Environment
Variables, now include Setuptools by adding C:\Python27\Scripts to PATH,
followed by the semicolon (;).
This will enable the installation of various Python packages using easy_install
to your Python packages folder called Libs. Once you have added the package
manager to the environment variables, you need to close and reopen the command
prompt for these changes to take effect.
[ 15 ]
Getting Started with Python and Arduino
Mac OS X
Setuptools can be installed in Mac OS X using any of the following methods. It is
advisable for beginners to use the first method, as the second method requires the
external package manager Homebrew.
If you have never worked with Homebrew before, you will need to follow these
steps to install Setuptools on your Mac:
1. Download ez_setup.py from the Unix/Mac section at
https://pypi.python.org/pypi/setuptools.
2. Open the terminal and navigate to the directory where you downloaded this
file. For most browsers, the file gets saved to the Download folder.
3. Run the following command in the terminal to build and set up Setuptools:
$ sudo python ez_setup.py
If you are familiar with Homebrew-based software installation, just follow these
quick steps to install Setuptools:
1. First, install wget from Homebrew if you don't have it already:
$ brew install wget
2. Once you have installed wget, run the following command in the terminal:
$ wget https://bitbucket.org/pypa/setuptools/raw/bootstrap/ez_
setup.py -O - | python
More information regarding the Homebrew utility can be obtained
from http://brew.sh.
You can install Homebrew on your Mac by running the following
simple script in the terminal:
ruby -e "$(curl -fsSL https://raw.githubusercontent.
com/Homebrew/install/master/install)"
Installing pip
As you have successfully installed Setuptools, let's use it to install pip. For Linux
or Mac OS X, you can run the following command in the terminal to install pip:
$ sudo easy_install pip
For Windows, open the command prompt and execute the following command:
> easy_install.exe pip
[ 16 ]
Chapter 1
If you have already installed pip on your computer, please make sure that you
upgrade it to the latest version to overcome the few bugs that are associated with
the upgrade. You can upgrade pip using the following command at the terminal:
$ sudo easy_install --upgrade pip
Since you have already used easy_install to install a Python package, let's get
ourselves more familiar with Python package management.
Installing Python packages
With the installation of pip, you have two different options to install any thirdparty Python package listed on the PyPi repository (http://pypi.python.org).
The following are the various procedures that you need to know to work with the
installation of Python packages. In the following examples, the term PackageName
is a pseudo name that is used for a Python package that you want to work with.
For your package of choice, identify the appropriate package name from the PyPi
website and put its name in place of PackageName. In some cases, you will need
root (super user) privileges to install or uninstall a package. You can use sudo
followed by an appropriate command for these cases.
To install a Python package, execute the following command at the terminal:
$ easy_install PackageName
Otherwise, you can also execute the following command:
$ pip install PackageName
If you want to install a specific version of a package, you can use the
following command:
$ easy_install "PackageName==version"
If you are not aware of the exact version number, you can also use comparison
operators such as >, <, >=, or <= to specify a range for the version number. Both
easy_install and pip will select the best matching version of the package from
the repository and install it:
$ easy_install "PackageName > version"
Meanwhile, for pip, you can use the following identical commands to perform
similar operations:
$ pip install PackageName==version
$ pip install "PackageName>=version"
[ 17 ]
Getting Started with Python and Arduino
As an example, if you want to install a version between 1.0 and 3.0, you will need to
use the following command:
$ pip install "PackageName>=0.1,<=0.3"
It is really easy to upgrade a package using either easy_install or pip. The command
options used by both are also very similar:
$ easy_install --upgrade PackageName
$ pip install --upgrade PackageName
Although easy_install doesn't support clean uninstallation of a package, you can
use the following command to make sure that Python stops searching for the specified
package. Later, carefully remove the package files from the installation directory:
$ easy_install -mxN PackageName
A much better way to perform a clean uninstallation of the majority of packages is to
use pip instead of easy_install:
$ pip uninstall PackageName
A detailed list of the Python packages supported by Setuptools can be found at the
PyPI website at https://pypi.python.org/.
The fundamentals of Python
programming
If you have previous experience of working with any other programming language,
Python is very easy to get started with. If you have never done programming before,
this section will walk you through some of the basics of Python. If you have already
worked with Python, you should skip this section and move on to the next one.
Assuming that the setup instructions are followed correctly, let's open the Python
interpreter by executing the Python command at the terminal or the command prompt.
You should get results similar to those displayed in the following screenshot. If you
have installed Python by downloading the setup files from the website, you should
have the Python integrated development environment (IDLE) installed as well. You
can also start the Python interpreter by opening its IDLE from the location where it
was installed.
[ 18 ]
Chapter 1
As you can see, after printing some system information, the interpreter opens a
prompt with three greater-than signs (>>>), which is also known as the primary
prompt. The interpreter is now in the interactive mode and it is ready to execute
scripts from the prompt.
To close the interactive mode of the Python interpreter, run the either exit() or
quit(), at the primary prompt. Another method to exit from the interactive mode is
to use the keyboard shortcut Ctrl + D.
Note that Python's built-in functions are case sensitive.
This means the following:
exit() EXIT() Exit()
The official Python website provides comprehensive tutorials for beginners to get
started with Python programming. It is highly recommended that you visit the
official Python tutorials at https://docs.python.org/2/tutorial/index.html
if you are looking for detailed programming tutorials as compared to the upcoming
brief overviews.
Python operators and built-in types
Now that you have a brief idea regarding the Python prompt, let's get you familiar
with some of the basic Python commands. For these exercises, we will be using the
Python IDLE, which also opens with the Python interactive prompt. You will require
a method to describe the code segments, tasks, and comments when writing large
and complex code. Non-executable content is called comments in any programming
language, and in Python, they start with the hashtag character (#). Like comments,
you will be frequently required to check the output by printing on the prompt using
the print command:
>>> # Fundamental of Python
>>> # My first comment
[ 19 ]
Getting Started with Python and Arduino
>>> name = "John" # This is my name
>>> print name
John
Instead of IDLE, you can also access the Python interactive prompt
from the terminal. When using Python from the terminal, make sure
that you are taking care of the indentation properly.
Operators
Python supports the usage of basic mathematical operators such as +, -, *, and /,
directly from the interpreter. Using these operators, you can perform basic calculations
in the prompt, as shown in the following examples. Try these operations in your
prompt in order to start using the Python interpreter as a calculator:
>>> 2 + 2
4
>>> (2*3) + 1
7
>>> (2*3) / 5
1
When working with the Python interpreter, it is recommended
that you follow the Style Guide for Python Code, which is also
popularly known as PEP-8 or pep8. For more information about
PEP-8, visit https://www.python.org/dev/peps/pep0008/.
Built-in types
Python is a dynamically typed language, which means that you don't have to
explicitly declare the type of the variables when initializing them. When you
assign a value to a variable, the Python interpreter automatically deduces the
data type. For example, let's declare the following variables in the interactive
mode of the interpreter:
>>> weight = height = 5
>>> weight * height
25
>>> type(weight)
<type 'int'>
[ 20 ]
Chapter 1
While assigning the value to the weight variable, we didn't specify the data type, but
the Python interpreter assigned it as an integer type, int. The interpreter assigned the
int type due to the reason that the numerical value didn't contain any decimal points.
Let's now declare a variable with a value containing a decimal point. The built-in
function type() that can be used to find out the data type of a specified variable:
>>> length = 6.0
>>> weight * height * length
150.0
>>> type(length)
<type 'float'>
As you can see, the interpreter assigns the data type as float. The interpreter can
also deduce the type of complex numbers, as shown in following examples. You can
access the real and imaginary value of a complex number using the dot (.) operator
followed by real and imag:
>>> val = 2.0 + 3.9j
>>> val.real
2.0
>>> val.imag
3.9
Just to play more with complex numbers, let's try the abs() and round() functions
as displayed in the following examples. They are built-in Python functions to obtain
the absolute value and the rounded number respectively:
>>> abs(val)
4.382921400162225
>>> round(val.imag)
4.0
Like numbers, the Python interpreter can also automatically identify the declaration
of string data types. In Python, string values are assigned using single or double
quotes around the value. When the interpreter sees any value enclosed within
quotes, it considers it to be a string. Python supports the usage of the + operator
to concatenate strings:
>>> s1 = "Hello"
>>> s2 = "World!"
>>> s1 + s2
'HelloWorld!'
>>> s1 + " " + s2
'Hello World!'
[ 21 ]
Getting Started with Python and Arduino
A character type is a string of size one and the individual characters of a string can
be accessed by using index numbers. The first character of a string is indexed as 0.
Play with the following scripts to understand indexing (subscripting) in Python:
>>> s1[0]
'H'
>>> s1[:2]
'He'
>>> s1 + s2[5:]
'Hello!'
Similar to the primary prompt with default notation >>>, the
Python interactive interpreter also has a secondary prompt that uses
three dots () when it is being used from the terminal. You won't
be able to see the three dots in IDLE when you use the secondary
prompt. The secondary prompt is used for a multiline construct,
which requires continuous lines. Execute the following commands
by manually typing them in the interpreter, and do not forget to
indent the next line after the if statement with a tab:
>>> age = 14
>>> if age > 10 or age < 20:
... print "teen"
teen
Data structures
Python supports four main data structures (list, tuple, set, and dictionary) and
there are a number of important built-in methods around these data structures.
Lists
Lists are used to group together values of single or multiple data types. The list
structure can be assigned by stating values in square brackets with a comma (,)
as a separator:
>>> myList = ['a', 2, 'b', 12.0, 5, 2]
>>> myList
['a', 2, 'b', 12.0, 5, 2]
[ 22 ]
Chapter 1
Like strings, values in a list can be accessed using index numbers, which starts from
0. A feature called slicing is used by Python to obtain a specific subset or element
of the data structure using the colon operator. In a standard format, slicing can
be specified using the myList[start:end:increment] notation. Here are a few
examples to better understand the notion of slicing:
You can access a single element in a list as follows:
>>> myList[0]
'a'
You can access all the elements in the list by having empty start and end
values:
>>> myList[:]
['a', 2, 'b', 12.0, 5, 2]
You can provide start and end index values to obtain a specific subset of
the list:
>>> myList[1:5]
[2, 'b', 12.0, 5]
Use of the minus symbol with an index number tells the interpreter to use
that index number backwards. In the following example, -1 backwards
actually represents the index number 5:
>>> myList[1:-1]
[2, 'b', 12.0, 5]
You can obtain every other element of the list by providing the increment
value with start and end values:
>>> myList[0:5:2]
['a', 'b', 5]
You can check the length of a list variable using the len() method. The usage
of this method will be handy in the upcoming projects:
>>> len(myList)
6
You can also perform various operations to add or delete elements in the
existing list. For example, if you want to add an element at the end of the
list, use the append() method on the list:
>>> myList.append(10)
>>> myList
['a', 2, 'b', 12.0, 5, 2, 10]
[ 23 ]
Getting Started with Python and Arduino
To add an element at a specific location, you can use the insert(i, x)
method, where i denotes the index value, while x is the actual value that
you want to add to the list:
>>> myList.insert(5,'hello')
>>> myList
['a', 2, 'b', 12.0, 5, 'hello', 2, 10]
Similarly, you can use pop() to remove an element from the list. A simple
pop() function will remove the last element of the list, while an element at a
specific location can be removed using pop(i), where i is the index number:
>>> myList.pop()
10
>>> myList
['a', 2, 'b', 12.0, 5, 'hello', 2]
>>> myList.pop(5)
'hello'
>>> myList
['a', 2, 'b', 12.0, 5, 2]
Tuples
Tuples are immutable data structures supported by Python (different from the
mutable structures of lists). An immutable data structure means that you cannot add
or remove elements from the tuple data structure. Due to their immutable properties,
tuples are faster to access compared to lists and are mostly used to store a constant
set of values that never change.
The tuple data structure is declared like list, but by using parentheses or without
any brackets:
>>>
>>>
(1,
>>>
>>>
(1,
tupleA = 1, 2, 3
tupleA
2, 3)
tupleB = (1, 'a', 3)
tupleB
'a', 3)
Just like in a list data structure, values in tuple can be accessed using index numbers:
>>> tupleB[1]
'a'
[ 24 ]
Chapter 1
As tuples are immutable, list manipulation methods such as append(), insert(),
and pop() don't apply for tuples.
Sets
The set data structure in Python is implemented to support mathematical set
operations. The set data structure includes an unordered collection of elements
without duplicates. With its mathematical use cases, this data structure is mostly
used to find duplicates in lists, as conversion of a list to a set using the set()
function removes duplicates from the list:
>>> listA = [1, 2, 3, 1, 5, 2]
>>> setA = set(listA)
>>> setA
set([1, 2, 3, 5])
Dictionaries
The dict data structure is used to store key-value pairs indexed by keys, which
are also known in other languages as associative arrays, hashes, or hashmaps.
Unlike other data structures, dict values can be extracted using associated keys:
>>> boards = {'uno':328,'mega':2560,'lily':'128'}
>>> boards['lily']
'128'
>>> boards.keys()
['lily', 'mega', 'uno']
You can learn more about Python data structures and
associated methods at https://docs.python.org/2/
tutorial/datastructures.html.
Controlling the flow of your program
Just like any other language, Python supports controlling the program flow using
compound statements. In this section, we will briefly introduce these statements
to you. You can get detailed information about them from the official Python
documentation at https://docs.python.org/2/reference/compound_stmts.
html.
[ 25 ]
Getting Started with Python and Arduino
The if statement
The if statement is the most basic and standard statement used to set up conditional
flow. To better understand the if statement, execute the following code in the
Python interpreter with different values of the age variable:
>>> age = 14
>>> if age < 18 and age > 12:
print "Teen"
elif age < 13:
print "Child"
else:
print "Adult"
This will result in Teen being printed on the interpreter.
The for statement
Python's for statement iterates over the elements of any sequence according to the
order of the elements in that sequence:
>>> celsius = [13, 21, 23, 8]
>>> for c in celsius:
print " Fahrenheit: "+ str((c * 1.8) + 32)
This will result in the Python interpreter generating the following output that will
display the calculated Fahrenheit values from the given Celsius values:
Fahrenheit:
Fahrenheit:
Fahrenheit:
Fahrenheit:
55.4
69.8
73.4
46.4
The while statement
The while statement is used to create a continuous loop in a Python program.
A while loop keeps iterating over the code block until the condition is proved true:
>>> count = 5
>>> while (count > 0):
print count
count = count - 1
[ 26 ]
Chapter 1
The while statement will keep iterating and printing the value of the variable count
and also reduce its value by 1 until the condition, that is (count > 0), becomes true.
As soon as the value of count is lower than or equal to 0, the while loop will exit the
code block and stop iterating.
The other compound statements supported by Python are try/catch and with.
These statements will be explained in detail in the upcoming chapters. Python also
provides loop control statements such as break, continue, and pass that can be
used while a loop is being executed using the compound statements mentioned
earlier. You can learn more about these Python features from https://docs.
python.org/2/tutorial/controlflow.html.
Built-in functions
Python supports a number of useful built-in functions that do not require any
external libraries to be imported. We have described a few of these functions
as a collection of a respective category, according to their functionalities.
Conversions
Conversion methods such as int(), float(), and str() can convert other data
types into integer, float, or string data types respectively:
>>>
>>>
10
>>>
>>>
'1'
a = 'a'
int(a,base=16)
i = 1
str(i)
Similarly, list(), set(), and tuple() can be used to convert one data structure
into another.
Math operations
Python also supports built-in mathematical functions that can find the minimum
and/or maximum values from a list. Check out the following examples and play
around with the different data structures to understand these methods:
>>> list = [1.12, 2, 2.34, 4.78]
>>> min(list)
1.12
>>> max(list)
4.78
[ 27 ]
Getting Started with Python and Arduino
The pow(x,y) function returns the value of x to the power of y:
>>> pow(3.14159, 2)
9.869587728099999
String operations
Python provides easy access to string manipulation through built-in functions that
are optimized for performance. Let's take a look at the following examples:
Code to replace occurrences of a string or substring with a different one:
>>> str = "Hello World!"
>>> str.replace("World", "Universe")
'Hello Universe!'
Code to split a string with a separating character where the default character
is space:
>>> str = "Hello World!"
>>> str.split()
['Hello', 'World!']
Code to split a string from a separating character for any other character:
>>> str2 = "John, Merry, Tom"
>>> str2.split(",")
['John', ' Merry', ' Tom']
Code to convert an entire string value into uppercase or lowercase:
>>> str = "Hello World!"
>>> str.upper()
'HELLO WORLD!'
>>> str.lower()
'hello world!'
The Python documentation on the official website covers every
built-in function in detail with examples. For better understanding
of Python programming, visit https://docs.python.org/2/
library/functions.html.
[ 28 ]
Chapter 1
Introduction to Arduino
Any electronic product that needs computation or interfacing with other
computers first requires a quick prototyping of the concept using simple tools.
Arduino is an open source hardware prototyping platform designed around a
popular microcontroller family, and it includes a simple software development
environment. Besides prototyping, you can also use Arduino for the development
of your own do-it-yourself (DIY) projects. Arduino bridges the computational world
with the physical world by letting you simply connect the sensors and actuators
with a computer. Basically, you can write code to monitor and control various
electronic components in your daily life by using Arduino's input/output pins and
microcontroller. Examples of these components include motors, thermostats, lights,
switches, and many more.
History
In 2005, Massimo Banzi, the Italian cofounder of Arduino, developed the technology
for his students at Interaction Design Institute Ivrea (IDII). Since then, Arduino
has developed into one of the largest open source hardware platforms. All software
components and schematics of the Arduino design are open source, and you can
buy the hardware at a very low costapproximately 30 dollarsor you can even
make it yourself.
Why Arduino?
The major goal of the Arduino community is to continuously improve the Arduino
platform with the following objectives in mind:
The Arduino platform should be an affordable platform
It should be easy to use and easy to code
It should be an open source and extensible software platform
It should be an open source and extensible hardware platform
It should have community-supported DIY projects
[ 29 ]
Getting Started with Python and Arduino
These simple but powerful objectives have made Arduino a popular and widely
used prototyping platform. Arduino uses Atmel's ATmega series of microcontrollers
that are based on the popular hardware architecture of AVR. The huge support that
is available for AVR architecture also makes Arduino a hardware platform of choice.
The following image shows the basic version of the Arduino board, which is called
Arduino Uno (Uno means one in Italian):
Arduino variants
Like any other project, hardware requirements are driven by project specifications.
If you are developing a project that requires you to interface with a large number of
external components, you need a prototyping platform that has a sufficient number
of input/output (I/O) pins for interfacing. If you are working on a project that needs
to perform a huge amount of complex calculations, you require a platform with more
computation capability.
Fortunately, the Arduino board exists in 16 different official versions, and each
version of Arduino differs from the others in terms of form factor, computational
power, I/O pins, and other on-board features. Arduino Uno is the basic and most
popular version, which is sufficient enough for simple DIY projects. For the majority
of exercises in this book, we will be using the Arduino Uno board. You can also use
another popular variant called Arduino Mega, which is a larger board with extra
pins and a powerful microcontroller. The following table shows the comparison of
some of the more popular and active variants of the Arduino board:
[ 30 ]
Chapter 1
Name
Processor
Processor
frequency
Digital
I/O
Digital
I/O with
PWM
Analog
I/O
Arduino Uno
ATmega328
16 MHz
14
Arduino
Leonardo
ATmega32u4
16 MHz
14
12
Arduino Mega
ATmega2560
16 MHz
54
14
16
Arduino Nano
ATmega328
16 MHz
14
Arduino Due
AT91SAM3X8E
84 MHz
54
12
12
LilyPad
Arduino
ATmega168v or
ATmega328v
8 MHz
14
Any of these variants can be programmed using a common integrated development
environment called Arduino IDE, which is described in the upcoming section. You
can select any one of these Arduino boards according to your project requirements,
and the Arduino IDE should be able to compile and download the program to
the board.
The Arduino Uno board
As Uno is going to be the de facto board for the majority of the projects in this book,
let's get ourselves familiar with the board. The latest revision of the Uno board is
based on Atmel's ATmega328 microcontroller. The board extends the I/O pins of the
microcontroller to the peripheral, which can then be utilized to interface components
using wires. The board has a total of 20 pins to interface, out of which 14 are digital
I/O pins and 6 are analog input pins. From the 14 digital I/O pins, 6 pins also support
pulse-width modulation (PWM), which supports the controlled delivery of power to
connected components.
The board operates on 5V. The maximum current rating of the digital I/O pins is 40
mA, which is sufficient to drive most of the DIY electronic components, excluding
motors with high current requirements.
[ 31 ]
Getting Started with Python and Arduino
While the previous image provided an overview of the Uno board, the following
diagram describes the pins on the Uno board. As you can see, the digital pins are
located on one side of the board while the analog pins are on the opposite side.
The board also has a couple of power pins that can be used to provide 5V and
3.3V of power to external components. The board contains ground pins on both sides
of the board as well. We will be extensively using 5V of power and ground pins for
our projects. Digital pins D0 and D1 support serial interfacing through
the Tx (transmission) and Rx (receiver) interfaces respectively. The USB port on
the board can be used to connect Arduino with a computer.
Now that we are familiar with the Arduino hardware, let's move on to programming
the Arduino board.
Installing the Arduino IDE
The first step to start getting familiar with Arduino is to install the Arduino
integrated development environment (IDE). According to the operating system
that you selected at the beginning of the Python installation section, follow the
appropriate subsection to install the correct IDE.
[ 32 ]
Chapter 1
Linux
The installation of the Arduino IDE is really simple in Ubuntu. The Ubuntu
repository already includes the Arduino IDE with the required dependencies.
For Ubuntu 12.04 or a newer version, execute the following command in the terminal
to install Arduino:
$ sudo apt-get update && sudo apt-get install arduino arduino-core
The latest version of the Arduino IDE in the Ubuntu repository is 1.0.3. You can
obtain more information regarding other Ubuntu-related questions at http://
playground.arduino.cc/Linux/Ubuntu.
For Fedora 17 or a newer version of Red Hat Linux, execute the following script in
the terminal:
$ sudo yum install arduino
Answers to additional installation questions for Fedora can be obtained at
http://playground.arduino.cc/Linux/Fedora.
Mac OS X
To install the Arduino IDE on Mac OS X (10.7 or newer), perform the following steps:
1. From http://arduino.cc/en/Main/Software, download the latest version
of the Arduino IDE for Mac OS X, which was 1.0.5 when this book was being
written.
2. Unzip and drag Arduino to the application folder.
The Arduino IDE is built in Java and requires that your computer is equipped
with the appropriate version of Java. Open the IDE from your applications. If you
don't have Java installed on your Mac, the program will prompt you with a pop-up
window and ask you to install Java SE 6 runtime. Go ahead and install Java (as per
the request) as the OS X will automatically install it for you.
Windows
Installation of Arduino for Windows is very simple. Download the setup file from
http://arduino.cc/en/Main/Software. Select the most recent version of the
Arduino IDE, that is, 1.0.x or a newer version.
[ 33 ]
Getting Started with Python and Arduino
Make sure you download the appropriate version of the Arduino IDE according to
your operating system, that is, 32 bit or 64 bit. Install the IDE to the default location
as specified in the installation wizard. Once installed, you can open the IDE by
navigating to Start | Programs.
Getting started with the Arduino IDE
The Arduino IDE is a cross-platform application developed in Java that can be used
to develop, compile, and upload programs to the Arduino board. On launching the
Arduino IDE, you will find an interface similar to the one displayed in the following
screenshot. The IDE contains a text editor for coding, a menu bar to access the IDE
components, a toolbar to easily access the most common functions, and a text console
to check the compiler outputs. A status bar at the bottom shows the selected Arduino
board and the port name that it is connected to, as shown here:
What is an Arduino sketch?
An Arduino program that is developed using the IDE is called a sketch. Sketches
are coded in Arduino language, which is based on a custom version of C/C++. Once
you are done with writing the code in the built-in text editor, you can save it using
the.ino extension. When you save these sketch files, the IDE automatically creates a
folder to store them. If you are using any other supporting files for a sketch, such as
header files or library files, they are all stored at this location (which is also called
a sketchbook).
[ 34 ]
Chapter 1
To open a new sketchbook, open the Arduino IDE and select New from the File
menu, as shown in the following screenshot:
You will be prompted with an empty text editor. The text editor supports standard
features (that is, copy/paste, select, find/replace, and so on). Before we go ahead
with an Arduino program, let's explore the other tools provided by the IDE.
The Arduino IDE version prior to 1.0 used the .pde extension to
save sketchbooks. Starting from 1.0, they are saved with the .ino
extension. You can still open files with the .pde extension in the
latest IDE. Later, the IDE will convert it to the .ino extension
when you save them.
[ 35 ]
Getting Started with Python and Arduino
Working with libraries
The Arduino IDE uses libraries to extend the functionalities of existing sketches.
Libraries are a set of functions combined to perform tasks around a specific component
or concept. The majority of the built-in Arduino libraries provide methods to start
working with external hardware components. You can import any library by
navigating to Sketch | Import Library, as shown in the following screenshot:
You can also use a library for your sketch by just specifying the library with the
#include statement at the beginning of the sketch, that is, #include <Wire.h>.
The Arduino IDE also provides the capability to add an external library that supports
a specific hardware or provides additional features. In the upcoming chapters, we
will be dealing with some of these external libraries, and we will go through the
process of importing them at that time.
You can learn more about built-in Arduino libraries from http://arduino.cc/en/
Reference/Libraries.
[ 36 ]
Chapter 1
Using Arduino examples
The Arduino IDE contains a large number of built-in example sketches. These
examples are designed to get the user familiar with basic Arduino concepts and
built-in Arduino libraries. The examples are well maintained by the Arduino
community since they have comprehensive support for each example through the
Arduino website (http://arduino.cc/en/Tutorial/HomePage). In the Arduino
IDE, you can access these examples by navigating to File | Examples, as shown in
the following screenshot:
Let's start with a simple in-built example. Open the Blink example by navigating to
File | Examples | 01.Basics | Blink. The IDE will open a new window containing
code that is similar to the code in the following program:
/*
Blink
Turns on an LED on for one second, then off for one second,
repeatedly.
This example code is in the public domain.
*/
// Pin 13 has an LED connected on most Arduino boards.
// give it a name:
[ 37 ]
Getting Started with Python and Arduino
int led = 13;
// the setup routine runs once when you press reset:
void setup() {
// initialize the digital pin as an output.
pinMode(led, OUTPUT);
}
// the loop routine runs over and over again forever:
void loop() {
digitalWrite(led, HIGH);
// turn the LED on (HIGH is the voltage
level)
delay(1000);
// wait for a second
digitalWrite(led, LOW);
// turn the LED off by making the voltage
LOW
delay(1000);
// wait for a second
}
This Arduino sketch is designed to blink an LED on digital pin 13. You must be
wondering why we didn't discuss or ask you to bring any hardware. That's because
the Arduino Uno board is equipped with an on-board LED that is connected to digital
pin 13. Now, instead of diving deeper into the Arduino code, we are going to focus on
the process of dealing with the Arduino board through the IDE.
Compiling and uploading sketches
Once you have your code opened in the IDE, the first thing you need to do is to
select the type of Arduino board on which you are going to upload your sketch. The
Arduino IDE needs to know the type of board in order to compile the program for the
appropriate microcontroller, as different Arduino boards can have different Atmel
microcontrollers. Therefore, you need to perform this step before you go ahead with
the compiling or uploading of the program to the board.
[ 38 ]
Chapter 1
You can select the Arduino board by navigating to Tools | Board, as displayed in the
following screenshot:
Select Arduino Uno from the list of boards, unless you are using a different Arduino
board. Once you have selected the board, you can go ahead and compile the sketch.
You can compile the sketch by navigating to Sketch | Verify / Compile from the
menu bar or by using the keyboard shortcut Ctrl + R. If everything is set up well, you
should be able to compile the code without any error.
[ 39 ]
Getting Started with Python and Arduino
After successfully compiling the sketch, it is time to upload the compiled code to the
Arduino board. To do this, you need to make sure that your Arduino IDE is properly
connected to your computer. If it is not already connected, connect your Arduino
board to your computer using a USB port. Now, it is time to let your IDE know the
serial port on which the board is connected. Navigate to Tools | Serial Ports and
select the appropriate serial port.
In the case of some Linux distributions, you may not be able to see
or upload the Arduino program to the board due to permission
restriction(s) on the serial port. Running the following command
on the terminal should solve that problem:
$ sudo usermod -a -G uucp, dialout, lock <username>
You can now upload the compiled sketch to your Arduino board by navigating to File
| Upload. This process will use the serial connection to burn the compiled firmware
in the microcontroller. Please wait for some time or until the LEDs (Tx and Rx LEDs)
on the board stop flashing. Now, you have your Arduino board ready with your first
sketch. You can observe the performance of the blinking LED near digital pin 13.
Using the Serial Monitor window
In the previous process, we used a Universal Serial Bus (USB) cable to connect
your Arduino board to a USB port of your computer. The USB port is an industrial
standard to provide an interface for connecting various electronic components to a
computer using the serial interface. When you connect an Arduino board using USB,
the computer actually interfaces it as a serial peripheral device. Throughout the book,
we are going to refer to the connections made using a USB as serial connections. The
Serial Monitor window is a built-in utility of the Arduino IDE. The Serial Monitor
window can be accessed by navigating to Tools | Serial Monitor or by using the
Ctrl + Shift + M keyboard shortcut. It can be configured to observe data that is being
sent or received on the serial port that is used to connect the Arduino board to the
computer. You can also set the baud rate for the serial communication using the
drop-down menu option. This utility is going to be very useful (further on in the
book) when testing your prototypes and their performances.
[ 40 ]
Chapter 1
Introduction to Arduino programming
The Arduino platform was introduced to simplify electronic hardware prototyping
for everyone. For this reason, Arduino programming was intended to be easy to
learn by nonprogrammers such as designers, artists, and students. The Arduino
language is implemented in C/C++, while the fundamentals of the sketch and
program structures are derived from an open source programming language called
Processing and an open source electronic prototyping language called Wiring.
Comments
Arduino follows a commenting format that is adopted from C and it is similar to
higher-level languages; however, it is different from the Python comment format
that we learned earlier in this chapter. There are various methods of commenting,
which are as follows:
Block comment: This is done by covering the commented text between
/* and */:
/* This is a comment.
* Arduino will ignore any text till it finds until the ending
comment syntax, which is,
*/
Single-line or inline comment: This is done by using // before the line:
// This syntax only applies to one line.
// You have to use it again for each next line of comment.
int pin = 13;
//Selected pin 13
Usually, a block comment at the beginning of the sketch is mostly used to describe
the program as a whole. Single-line comments are used to describe specific functions
or to-do notes, such as the following one:
//TODO: explain variables next.
Variables
Like any other high-level language, a variable is used to store data with
three components: a name, a value, and a type. For example, consider the
following statement:
int pin = 10;
[ 41 ]
Getting Started with Python and Arduino
Here, pin is the variable name that is defined with the type int and holds the value
10. Later in the code, all occurrences of the pin variable will retrieve data from the
declaration that we just made here. You can use any combination of alpha-numeric
characters to select the variable name as long as the first character is not a number.
Constants
In the Arduino language, constants are predefined variables that are used to simplify
the program:
HIGH, LOW: While working with digital pins on the Arduino board, only
false, true: These are used to represent logical true and false levels. false
is defined as 0 and true is mostly defined as 1.
INPUT, OUTPUT: These constants are used to define the roles of the Arduino
pins. If you set the mode of an Arduino pin as INPUT, the Arduino program
will prepare the pin to read sensors. Similarly, the OUTPUT setting prepares
two distinct voltage stages are possible at these pins. If a pin is being used
to obtain an input, any measure above 3V is considered a HIGH state. If you
are using a pin for output, then the HIGH state will set the pin voltage to 5V.
The opposite voltage levels are considered as LOW states.
the pins to provide a sufficient amount of current to the connected sensors.
We will utilize these constants later in the book and we will also explain them with
example code.
Data types
The declaration of each custom variable requires the user to specify the data type
that is associated with the variable. The Arduino language uses a standard set of
data types that are used in the C language. A list of these data types and their
descriptions are as follows:
void: This is used in the function declaration to indicate that the function
is not going to return any value:
void setup() {
// actions
}
[ 42 ]
Chapter 1
boolean: Variables defined with the data type boolean can only hold one of
two values, true or false:
boolean ledState = false;
byte: This is used to store an 8-bit unsigned number, which is basically any
number from 0 to 255:
byte b = 0xFF;
int: This is short for integers. It stores 16-bit (Arduino Uno) or 32-bit
(Arduino Due) numbers and it is one of the primary number storage data
types for the Arduino language. Although int will be used to declare
numbers throughout the book, the Arduino language also has long and
short number data types for special cases:
int varInt = 2147483647;
long varLong = varInt;
short varShort = -32768;
float: This data type is used for numbers with decimal points. These are
also known as floating-point numbers. float is one of the more widely used
data types along with int to represent numbers in the Arduino language:
float varFloat = 1.111;
char: This data type stores a character value and occupies 1 byte of memory.
When providing a value to char data types, character literals are declared
with single quotes:
char myCharacater = 'P';
array: An array stores a collection of variables that is accessible by an
index number. If you are familiar with arrays in C/C++, it will be easier for
you to get started, as the Arduino language uses the same C/C++ arrays. The
following are some of the methods to initialize an array:
int myIntArray[] = {1, 2, 3, 4, 5};
int tempValues[5] = { 32, 55, 72, 75};
char msgArray[10] = "hello!";
An array can be accessed using an index number (where the index starts
from number 0):
myIntArray[0] == 1
msgArray[2] == 'e'
[ 43 ]
Getting Started with Python and Arduino
Conversions
Conversion functions are used to convert any data type value into the provided data
types. The Arduino language implements the following conversion functions that
can be utilized during programming:
char(): This converts the value of any data type to the character data type
byte(): This converts the value of any data type to the byte data type
int(): This converts the value of any data type to the integer data type
float(): This converts the value of any data type to the floating-point
number data type
As a demonstration of using these functions, check out the following example:
int myInt = 10;
float myfloat = float(myInt);
Implementation of the preceding code will create a floating-point variable, myFloat,
with value 10.0 using the integer value initialized by the myInt variable.
Functions and statements
Functions, also called subroutines or procedures, are a piece of code implemented to
do specific tasks. The Arduino language has some predefined functions and the user
can also write custom functions to implement certain program logic. These custom
functions can then be called from any part of the sketch to perform a specific task.
Functions help programmers to simplify debugging, to reduce chances for error, and
to organize coding concepts:
void blinkLED(){
// action A;
// action B;
}
The Arduino language has a set of library functions to simplify the programming
experience. Although not all of these library functions are required by an Arduino
sketch, setup() and loop() are mandatory functions and they are required to
successfully compile the sketch.
[ 44 ]
Chapter 1
The setup() function
When Arduino runs a sketch, it first looks for the setup() function. The setup()
function is used to execute important programming subroutines before the rest
of the program, such as declaring constants, setting up pins, initializing serial
communication, or initializing external libraries. When Arduino runs the program,
it executes the setup() functions only once. If you check out the Blink sketch that
we used in the previous section, you can see the initialization of the setup()
function, as displayed in the following code snippet:
void setup() {
// initialize the digital pin as an output.
pinMode(led, OUTPUT);
}
As you can see in our example, we used the pinMode() function to assign the role
of the LED pin in the setup() function.
The loop() function
Once Arduino has executed the setup() function, it starts iterating the loop()
function continuously. While setup() contains the initialization parameters, loop()
contains the logical parameters of your program:
void loop() {
digitalWrite(led, HIGH);
delay(1000);
digitalWrite(led, LOW);
delay(1000);
}
As you can see in the preceding code snippet from the Blink sketch, the loop()
function executes the main code that blinks the LED and repeats the process iteratively.
The pinMode() function
The pinMode() function is used to set the behavior of Arduino. As we saw in the
setup() function of the Blink sketch, the pinMode() function configures the LED
pin for OUTPUT:
pinMode(led, OUTPUT)
Here, the led variable is assigned to digital pin 13, whose mode will be changed by
the pinMode() function.
[ 45 ]
Getting Started with Python and Arduino
Working with pins
Once you are done configuring the pins that will be used by your program, you
also need help in reading the input from these pins or for sending signals to them.
Arduino provides a few specific functions to handle these scenarios:
digitalWrite(): This was developed for digital I/O pins. This function sets
the pin to HIGH (5V) or LOW (0V), which are already configured as OUTPUT
using pinMode(). For example, the following line of code sets digital pin 13
to HIGH:
digitalWrite(13, HIGH);
digitalRead(): Similar to digitalWrite(), this function helps you to read
the state of a digital pin that is configured as INPUT:
value = digitalRead(13);
analogRead(): This function reads the value from a specific analog pin.
The value is linearly mapped between the integer value of 0 and 1023 to
represent the voltage from 0V to 5V:
value = analogRead(0);
analogWrite(): This function is used to provide analog output results
at a digital pin. The technique is called PWM, and this will be explained
in Chapter 4, Diving into Python-Arduino Prototyping. It is still important to
note that this function is not designed for all digital pins, but it is only for
pins that are designated as PWM pins.
Statements
If you are familiar with any other object-oriented programming language, you must
have used statements extensively for your programs. The Arduino language uses
traditional C/C++ statements such as if/else, while, switch/case, and for to
control the flow of your program. Instead of diving deep into these statements
right now, they are described later in the book with practical examples.
[ 46 ]
Chapter 1
Summary
Alright! You have successfully completed the comparatively mundane tasks of
installing and configuring Python and the Arduino IDE. Your system, whether it is a
Mac OS X, Linux, or Windows system, is now ready for the upcoming chapters. In this
chapter, we went through the history and building blocks of Arduino. We also learned
the basics of Python programming and the Arduino language. Now, you are ready to
get your hands on real hardware and start exploring computer to hardware interfacing.
In the next chapter, we will go through the first step of interfacing, that is, connecting
Arduino to the computer using a serial interface.
[ 47 ]
Get more information Python Programming for Arduino
Where to buy this book
You can buy Python Programming for Arduino from the Packt Publishing website.
Alternatively, you can buy the book from Amazon, BN.com, Computer Manuals and most internet
book retailers.
Click here for ordering and shipping details.
www.PacktPub.com
Stay Connected:
Вам также может понравиться
- Arduino Programming in 24 Hours Richard Blum Softarchive Net PDFДокумент605 страницArduino Programming in 24 Hours Richard Blum Softarchive Net PDFvaibhavd589% (18)
- Arduino Mastering Arduino, The Complete Beginners Guide To Arduino by Mr. Steve Gold PDFДокумент118 страницArduino Mastering Arduino, The Complete Beginners Guide To Arduino by Mr. Steve Gold PDFthe sanctuary ph80% (5)
- Arduino ProjectsДокумент40 страницArduino Projects1blahblah195% (22)
- 123 PIC Microcontroller Experiments For The Evil Genius (Mike Predko) PDFДокумент348 страниц123 PIC Microcontroller Experiments For The Evil Genius (Mike Predko) PDFPeter Malama100% (1)
- 20 Unbelievable Arduino ProjectsДокумент430 страниц20 Unbelievable Arduino ProjectsCao Anh100% (10)
- Arduino Measurement Projects For BeginnersДокумент175 страницArduino Measurement Projects For BeginnersSimon Choquechambi Martinez100% (2)
- Arduino Programming Step by Step Guide To Mastering Arduino Hardware and SoftwareДокумент109 страницArduino Programming Step by Step Guide To Mastering Arduino Hardware and SoftwareMohan100% (3)
- Learn Robotics With Raspberry Pi - Build and Code Your Own Moving, Sensing, Thinking Robots PDFДокумент256 страницLearn Robotics With Raspberry Pi - Build and Code Your Own Moving, Sensing, Thinking Robots PDFDAVID MENDEZ100% (6)
- Learn C ProgrammingДокумент110 страницLearn C ProgrammingMr. Anidra Katiyar100% (1)
- How To Install ArduinoДокумент129 страницHow To Install ArduinoKhaizul ZaimОценок пока нет
- Expert Python Programming - Second Edition - Sample ChapterДокумент40 страницExpert Python Programming - Second Edition - Sample ChapterPackt Publishing50% (4)
- Arduino ProjectsДокумент373 страницыArduino ProjectsErshad Shafi Ahmed94% (33)
- Problem Solving in C and Python: Programming Exercises and Solutions, Part 1От EverandProblem Solving in C and Python: Programming Exercises and Solutions, Part 1Рейтинг: 4.5 из 5 звезд4.5/5 (2)
- Arduino Zero Projects Book PDFДокумент237 страницArduino Zero Projects Book PDFTariq AngelОценок пока нет
- Arduino: The ultimate guide to Arduino, including projects, programming tips & tricks, and much more!От EverandArduino: The ultimate guide to Arduino, including projects, programming tips & tricks, and much more!Оценок пока нет
- The Best Twenty Six Project With The Arduino PDFДокумент247 страницThe Best Twenty Six Project With The Arduino PDFmonkbernal100% (2)
- Arduino Basics & Programming For Beginners With Internet of Things ProjectsДокумент243 страницыArduino Basics & Programming For Beginners With Internet of Things Projectsaisl_2100% (6)
- Exploring Arduino: Tools and Techniques for Engineering WizardryОт EverandExploring Arduino: Tools and Techniques for Engineering WizardryРейтинг: 4.5 из 5 звезд4.5/5 (5)
- A Beginner's Guide To Learning The Basics of Python ProgrammingДокумент180 страницA Beginner's Guide To Learning The Basics of Python ProgrammingReal NotebookОценок пока нет
- Raspberry Pi Robotics Projects - Second Edition - Sample ChapterДокумент39 страницRaspberry Pi Robotics Projects - Second Edition - Sample ChapterPackt Publishing88% (8)
- Raspberry Pi by Example - Sample ChapterДокумент24 страницыRaspberry Pi by Example - Sample ChapterPackt Publishing100% (1)
- Connecting Arduino Programming and Networking With The Ethernet Shield - Bob HammellДокумент226 страницConnecting Arduino Programming and Networking With The Ethernet Shield - Bob HammellBaciu Vlad-Eusebiu92% (13)
- C Programming for the Pc the Mac and the Arduino Microcontroller SystemОт EverandC Programming for the Pc the Mac and the Arduino Microcontroller SystemОценок пока нет
- ARDUINOДокумент118 страницARDUINOAngelo Palaming75% (12)
- Flux Architecture - Sample ChapterДокумент25 страницFlux Architecture - Sample ChapterPackt PublishingОценок пока нет
- Raspberry Pi Pico Essentials by Dogan IbrahimДокумент250 страницRaspberry Pi Pico Essentials by Dogan Ibrahim527-Rachit Srivastava100% (1)
- JIRA 7 Administration Cookbook Second Edition - Sample ChapterДокумент35 страницJIRA 7 Administration Cookbook Second Edition - Sample ChapterPackt PublishingОценок пока нет
- Arduino Language ReferenceДокумент300 страницArduino Language Referenceinfrabatman90% (10)
- Microsoft Publisher Quick ReferenceДокумент9 страницMicrosoft Publisher Quick ReferencehantudonatОценок пока нет
- Practical Digital Forensics - Sample ChapterДокумент31 страницаPractical Digital Forensics - Sample ChapterPackt Publishing100% (2)
- Arduino For Beginners - A Step by Step Ultimate Guide To Learn Arduino Programming PDFДокумент195 страницArduino For Beginners - A Step by Step Ultimate Guide To Learn Arduino Programming PDFMyrna GarzaОценок пока нет
- ArduinoДокумент156 страницArduinoMike Gomez91% (23)
- Canvas Cookbook - Sample ChapterДокумент34 страницыCanvas Cookbook - Sample ChapterPackt PublishingОценок пока нет
- Troubleshooting NetScaler - Sample ChapterДокумент25 страницTroubleshooting NetScaler - Sample ChapterPackt PublishingОценок пока нет
- Raspberry Pi :The Ultimate Step by Step Raspberry Pi User Guide (The Updated Version )От EverandRaspberry Pi :The Ultimate Step by Step Raspberry Pi User Guide (The Updated Version )Рейтинг: 4 из 5 звезд4/5 (4)
- FT Arduino For EveryoneДокумент100 страницFT Arduino For EveryoneAbhishekParihar100% (7)
- Unity 5.x Game Development Blueprints - Sample ChapterДокумент57 страницUnity 5.x Game Development Blueprints - Sample ChapterPackt PublishingОценок пока нет
- QuadStore - User Guide - V2.0Документ63 страницыQuadStore - User Guide - V2.0Danger DexterОценок пока нет
- Arduino by Example - Sample ChapterДокумент22 страницыArduino by Example - Sample ChapterPackt Publishing100% (1)
- Practical Robotics in C++: Build and Program Real Autonomous Robots Using Raspberry Pi (English Edition)От EverandPractical Robotics in C++: Build and Program Real Autonomous Robots Using Raspberry Pi (English Edition)Оценок пока нет
- ArduinoДокумент40 страницArduinovicalog100% (6)
- Arduino: The Ultimate Guide to Arduino for Beginners Including Arduino Basics, Tips & Tricks, Projects, and More!От EverandArduino: The Ultimate Guide to Arduino for Beginners Including Arduino Basics, Tips & Tricks, Projects, and More!Оценок пока нет
- SACS TrainingДокумент4 страницыSACS Trainingasma100% (1)
- Esp and Arduino ProgrammingДокумент31 страницаEsp and Arduino ProgrammingRaj Kumar82% (11)
- Real-Time Applications Using MS - Yury MagdaДокумент132 страницыReal-Time Applications Using MS - Yury Magdaesteban100% (3)
- Scientific ArduinoДокумент61 страницаScientific ArduinoBrent Michel Farmer100% (1)
- Apache Hive Cookbook - Sample ChapterДокумент27 страницApache Hive Cookbook - Sample ChapterPackt Publishing100% (1)
- Modular Programming With Python - Sample ChapterДокумент28 страницModular Programming With Python - Sample ChapterPackt PublishingОценок пока нет
- Puppet For Containerization - Sample ChapterДокумент23 страницыPuppet For Containerization - Sample ChapterPackt PublishingОценок пока нет
- Practical Mobile Forensics - Second Edition - Sample ChapterДокумент38 страницPractical Mobile Forensics - Second Edition - Sample ChapterPackt PublishingОценок пока нет
- Sass and Compass Designer's Cookbook - Sample ChapterДокумент41 страницаSass and Compass Designer's Cookbook - Sample ChapterPackt PublishingОценок пока нет
- Mindsi Arduino Resource GuideДокумент110 страницMindsi Arduino Resource GuideAston Charles Radford100% (12)
- Practical Linux Security Cookbook - Sample ChapterДокумент25 страницPractical Linux Security Cookbook - Sample ChapterPackt Publishing100% (1)
- RESTful Web API Design With Node - Js - Second Edition - Sample ChapterДокумент17 страницRESTful Web API Design With Node - Js - Second Edition - Sample ChapterPackt Publishing0% (1)
- Machine Learning in Java - Sample ChapterДокумент26 страницMachine Learning in Java - Sample ChapterPackt Publishing100% (1)
- Cardboard VR Projects For Android - Sample ChapterДокумент57 страницCardboard VR Projects For Android - Sample ChapterPackt PublishingОценок пока нет
- Digital Electronics with Arduino: Learn How To Work With Digital Electronics And MicroControllersОт EverandDigital Electronics with Arduino: Learn How To Work With Digital Electronics And MicroControllersРейтинг: 5 из 5 звезд5/5 (1)
- COC2 Introduction To Networking Week 1Документ41 страницаCOC2 Introduction To Networking Week 1Arman Santiago100% (1)
- Mastering Mesos - Sample ChapterДокумент36 страницMastering Mesos - Sample ChapterPackt PublishingОценок пока нет
- RStudio For R Statistical Computing Cookbook - Sample ChapterДокумент38 страницRStudio For R Statistical Computing Cookbook - Sample ChapterPackt Publishing100% (1)
- Android UI Design - Sample ChapterДокумент47 страницAndroid UI Design - Sample ChapterPackt PublishingОценок пока нет
- Mastering Drupal 8 Views - Sample ChapterДокумент23 страницыMastering Drupal 8 Views - Sample ChapterPackt Publishing0% (1)
- BeagleBone Black Running Ubuntu, Part 1Документ4 страницыBeagleBone Black Running Ubuntu, Part 1Raymond T. Hightower100% (1)
- Python Geospatial Development - Third Edition - Sample ChapterДокумент32 страницыPython Geospatial Development - Third Edition - Sample ChapterPackt PublishingОценок пока нет
- Internet of Things With Python - Sample ChapterДокумент34 страницыInternet of Things With Python - Sample ChapterPackt Publishing100% (1)
- Odoo Development Cookbook - Sample ChapterДокумент35 страницOdoo Development Cookbook - Sample ChapterPackt PublishingОценок пока нет
- SAP PM Tables PDFДокумент1 страницаSAP PM Tables PDFlashukov1100% (1)
- Moodle 3.x Teaching Techniques - Third Edition - Sample ChapterДокумент23 страницыMoodle 3.x Teaching Techniques - Third Edition - Sample ChapterPackt PublishingОценок пока нет
- QGIS 2 Cookbook - Sample ChapterДокумент44 страницыQGIS 2 Cookbook - Sample ChapterPackt Publishing100% (1)
- Beginners Tutorial For Regular Expressions in Python - Python LearningДокумент23 страницыBeginners Tutorial For Regular Expressions in Python - Python LearningArun SomashekarОценок пока нет
- Getting Started With Raspberry Pi PicoДокумент20 страницGetting Started With Raspberry Pi Picogulrez1991Оценок пока нет
- Arduino Fungsi SyntaxДокумент36 страницArduino Fungsi Syntaxmul21Оценок пока нет
- Learning Probabilistic Graphical Models in R - Sample ChapterДокумент37 страницLearning Probabilistic Graphical Models in R - Sample ChapterPackt PublishingОценок пока нет
- Mastering Hibernate - Sample ChapterДокумент27 страницMastering Hibernate - Sample ChapterPackt PublishingОценок пока нет
- Angular 2 Essentials - Sample ChapterДокумент39 страницAngular 2 Essentials - Sample ChapterPackt Publishing0% (1)
- 3D Printing Designs: Design An SD Card Holder - Sample ChapterДокумент16 страниц3D Printing Designs: Design An SD Card Holder - Sample ChapterPackt Publishing100% (1)
- Sitecore Cookbook For Developers - Sample ChapterДокумент34 страницыSitecore Cookbook For Developers - Sample ChapterPackt PublishingОценок пока нет
- Task Sheet 1.1-5: Cblms On Trainers Methodology Level I Planning Training Sessions Document No. Issued By: NttaДокумент2 страницыTask Sheet 1.1-5: Cblms On Trainers Methodology Level I Planning Training Sessions Document No. Issued By: NttaJeissa LaraОценок пока нет
- Usb 3.0 DriverДокумент11 страницUsb 3.0 DriverAlex GmimОценок пока нет
- How Do I Stop JDLSДокумент3 страницыHow Do I Stop JDLSEmmanuel Uchenna ChukwuОценок пока нет
- Macherla Pranay KumarДокумент2 страницыMacherla Pranay KumarMACHERLA PRANAY KUMARОценок пока нет
- Common FilelistДокумент5 страницCommon Filelistkire14pffОценок пока нет
- Advant Controller 010Документ230 страницAdvant Controller 010Pedro BortotОценок пока нет
- Etos TD and Etos ED Innovative Motor-Drive Solutions With Integrated MonitoringДокумент12 страницEtos TD and Etos ED Innovative Motor-Drive Solutions With Integrated MonitoringKelly chatukuОценок пока нет
- Automatic Setting Time Tester For Cement, Mortar and Gypsum: EN 196-3, EN 480-2, EN 13279 ASTM C191 Aashto T131Документ4 страницыAutomatic Setting Time Tester For Cement, Mortar and Gypsum: EN 196-3, EN 480-2, EN 13279 ASTM C191 Aashto T131binoОценок пока нет
- Fi 7260 DatasheetДокумент2 страницыFi 7260 DatasheetDodi VenesiaОценок пока нет
- Nokia Bluetooth Headset BH-118 User Guide: Issue 1.0Документ11 страницNokia Bluetooth Headset BH-118 User Guide: Issue 1.0Can RapsОценок пока нет
- Ethernet Adapter SPA-ZC 400: Installation and Commissioning ManualДокумент126 страницEthernet Adapter SPA-ZC 400: Installation and Commissioning ManualngocanhvyОценок пока нет
- Oracle VM Virtualbox: User ManualДокумент8 страницOracle VM Virtualbox: User ManualHas TrailerОценок пока нет
- ChangelogДокумент11 страницChangelogKaushikPaulОценок пока нет
- Cat®MineStar Health SolutionДокумент8 страницCat®MineStar Health SolutionYury FedichkinОценок пока нет
- Installing Arista VEOS On VMware WorkstationДокумент12 страницInstalling Arista VEOS On VMware WorkstationMichele BrunelliОценок пока нет
- PREFACE of Operating SystemsДокумент4 страницыPREFACE of Operating SystemsAMIT RADHA KRISHNA NIGAMОценок пока нет
- SN Ind 1 003 - Securityaccess - CanoeДокумент6 страницSN Ind 1 003 - Securityaccess - CanoeDuong HoangОценок пока нет
- Identity Federation WP 129458Документ16 страницIdentity Federation WP 129458smisatОценок пока нет
- 103-EJB ComponentsДокумент34 страницы103-EJB ComponentsDawood SavageОценок пока нет
- 2023 Midterm-Exam CS13Документ6 страниц2023 Midterm-Exam CS13apple libradillaОценок пока нет
- Autoestereos Kenwood KDC-MP4036 MP435 X491 KDC-W4737Документ44 страницыAutoestereos Kenwood KDC-MP4036 MP435 X491 KDC-W4737luisito128Оценок пока нет
- Agile Unified Process: Charles EdekiДокумент5 страницAgile Unified Process: Charles EdekiKevinОценок пока нет
- Mobile S ManualДокумент228 страницMobile S ManualhenryvipxОценок пока нет
- Limits & Continuity: Raymond Lapus Mathematics Department, de La Salle UniversityДокумент45 страницLimits & Continuity: Raymond Lapus Mathematics Department, de La Salle UniversitylindamcmaganduireОценок пока нет
- Mincom EllipseДокумент1 страницаMincom EllipseTiu TonОценок пока нет
- 8051Документ37 страниц8051bharathivenkat25Оценок пока нет