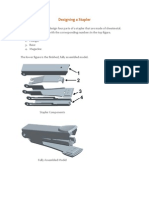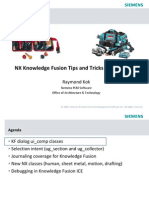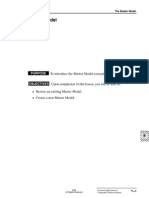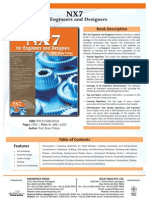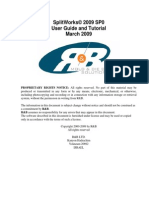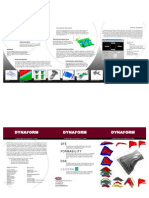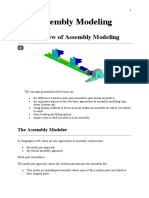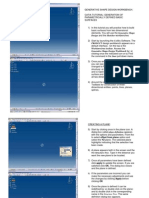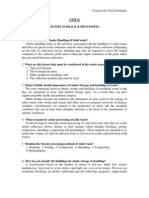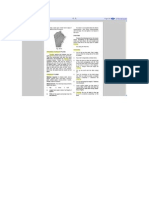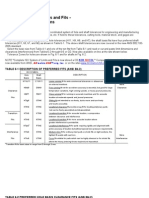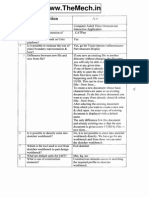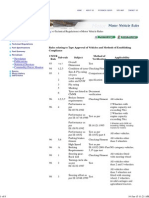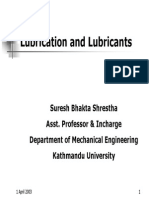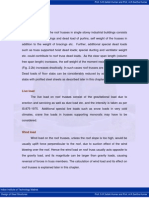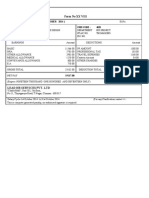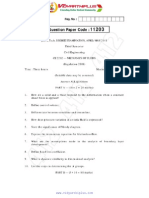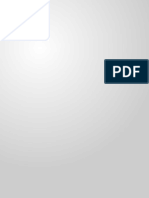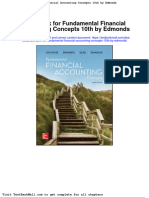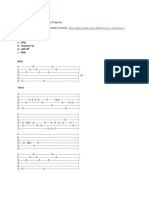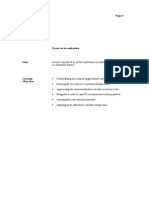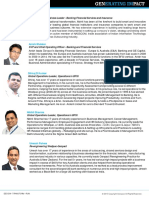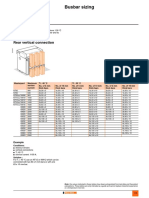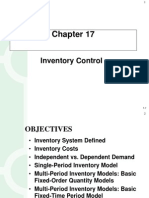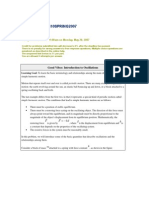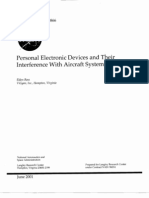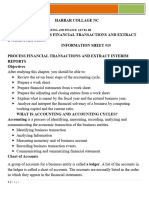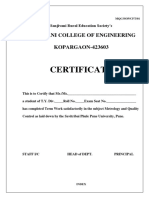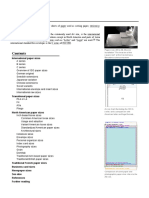Академический Документы
Профессиональный Документы
Культура Документы
Unigraphics NX8
Загружено:
Prakash ChandrasekaranАвторское право
Доступные форматы
Поделиться этим документом
Поделиться или встроить документ
Этот документ был вам полезен?
Это неприемлемый материал?
Пожаловаться на этот документАвторское право:
Доступные форматы
Unigraphics NX8
Загружено:
Prakash ChandrasekaranАвторское право:
Доступные форматы
[NX8-HELP] OFFSET / SCALE
Offset / Scale
View a topic
Shell
Rough Offset
Thicken
Offset Face
Scale Body
Sheets to Solid Assistant
Offset Surface
Wrap Geometry
Variable Offset Surface
1. Shell
Use the Shell command to hollow out a solid body or to create a shell around it by specifying wall
thicknesses. You can also assign individual thicknesses to faces or remove individual faces.
Where do I find it?
Application
Modeling
Toolbar
FeatureShell
Menu
InsertOffset/ScaleShell
Shortcut menu
Right-click a solid bodyShell
Offset / Scale
drive24ward (meslab.org/mes)
[NX8-HELP] OFFSET / SCALE
1.1.
Create a Shell feature
This example shows how to create a Shell feature by hollowing out a solid body using different wall
thicknesses.
1. On the Feature toolbar, click
or choose InsertOffset/ScaleShell.
2. In the Shell dialog box, from the Type list, select Remove Faces, Then Shell.
In the Face to Pierce group, Select Face
is selected.
3. Select the face to pierce.
For this example the top face is selected to be removed from the solid.
4. In the Thickness group, do one of the following:
o Enter a value in the Thickness box.
o Drag the thickness handle.
o Enter a value in the on-screen input box.
For this example, 5mm is used for the thickness.
5. In the Preview group, make sure that the Preview check box is selected.
Offset / Scale
drive24ward (meslab.org/mes)
[NX8-HELP] OFFSET / SCALE
6. To assign alternate shell thicknesses, in the Alternate Thickness group, click Select Face
and select the faces that require different wall thicknesses.
7. In the Alternate Thickness group, do the following:
o Enter a value in the Thickness 1 box.
o Drag the thickness handle.
o Enter a value in the on-screen input box.
For this example, 15 mm thickness is used for the three highlighted faces.
8. Click OK or Apply to create the shell.
9. Resulting shelled solid
1.2.
Shell options
Tip You can right-click the section, preview, axis vector, or handles to quickly access many of the
following options.
Type
Choose one of the following options to specify the kind of shell you want to create.
Remove Faces,
Then Shell
Removes the faces of the body before shelling.
Shell All Faces
Shells all faces of the body, and no faces will be removed.
Face to Pierce
Offset / Scale
drive24ward (meslab.org/mes)
[NX8-HELP] OFFSET / SCALE
Select Face
Appears only when Type is Remove Faces, Then Shell.
Lets you select one or more faces from a body you want to shell. If there are
multiple bodies, the first face you select determines the body to shell.
Body to Shell
Select Body
Appears only when Type is Shell All Faces.
Lets you select the body you want to shell.
Thickness
Sets a thickness for the shell walls.
Thickness
You can drag the thickness handle, or type a value either in the Thickness onscreen input box or in the dialog box.
To change the thickness of individual walls, use the options in the Alternate
Thickness group.
Reverse Thickness
You can also right-click the thickness direction cone head and choose Reverse
Direction, or just double-click the direction cone head.
Alternate Thickness
Select Face
Lets you select faces for a thickness set. You can assign unique thickness values to
all faces in each face set.
Sets a thickness value for the currently selected thickness set. This value is
independent of the value in the Thickness option.
Thickness 0
You can drag the face set handle, or type a value in the Thickness on-screen input
box or in the Shell dialog box.
Note The Thickness label changes to match the currently selected Thickness set.
Add New Set
Creates a face set with the selected faces.
List
Lists the thickness sets with their name, value, and expression information.
Settings
Displays a list of options.
Extend Shelf Face at Tangent Edge
Tangent Edges
Offset / Scale
Processes selected faces to be removed that are tangent to other faces, before
offsetting the faces in the body. This creates edge faces along the smooth boundary
edges. Selecting this option has no effect if none of the faces selected for removal
are tangent with faces that will not be removed.
drive24ward (meslab.org/mes)
[NX8-HELP] OFFSET / SCALE
Extend Tangent Face
Extends the tangent face and does not create edge faces for the edges of those faces
that are selected to be removed and that are tangent to other faces.
Resolve Selfintersections Using
Patches
Repairs self-intersections caused by offsetting surfaces in the body when selected.
Use this option for complicated surfaces that would fail due to self-intersections
during shell creation.
If this option is not selected, the software precisely calculates the shell walls and
surfaces to the current tolerance setting.
Sets the distance tolerance when you create shell faces.
Tolerance
2. Thicken
Use the Thicken command to offset one or more connected faces or sheets into a solid body. Thickening
occurs by offsetting the selected faces along their face normals, and then creating sidewalls.
Note The Thicken command is similar to the Offset Face command. You can use the Boolean options
with the Thicken command but you can only add or remove material with the Offset Face
command.
A Thicken feature (lower figure) created from the three top faces of a plate
Where do I find it?
Application
Modeling
Toolbar
FeatureThicken
Offset / Scale
drive24ward (meslab.org/mes)
[NX8-HELP] OFFSET / SCALE
Menu
InsertOffset/ScaleThicken
2.1.
Create a Thicken feature
This example shows how to thicken four connected faces to create a single offset, and use a double offset
to create a new solid.
1. On the Feature toolbar, click
or choose InsertOffset/ScaleThicken.
2. On the Selection bar, from the Face Rule list, select Single Face.
In the Thicken dialog box, Select Face
is selected.
3. In the graphics window, select the faces to thicken. If you select multiple faces, they must be
connected.
Selected faces to thicken
Offset 2 handle
Offset 1 handle
Four faces selected to thicken
4. In the Thickness group, enter values for Offset 1 and Offset 2.
This example:
In Offset 1 the value is 7
In Offset 2 the value is 0
5. In the Boolean group, from the Boolean list, select Unite.
6. Click OK or Apply to create the Thicken feature.
Offset / Scale
drive24ward (meslab.org/mes)
[NX8-HELP] OFFSET / SCALE
7. Four faces thickened 7mm
8. This example, in the Thickness group, the value in Offset 1 is 7 and the value in Offset 2 = 5.
9. Double offset created a new solid
2.2.
Thicken options
Face
Lets you select faces and sheets to thicken. All selections must be connected.
Select Face
A thickening direction arrow appears normal to the face selections showing the
direction in which the face is thickened.
Selection Intent is available.
Thickness
Offset 1
Offset 2
Sets one or two offsets for the Thicken feature. Positive offset values are applied in
the thickening direction, indicated by the arrow that is displayed. Negative values
are applied in the opposite direction.
Boolean
Boolean Options
Offset / Scale
Displays a list of options you can use if the Thicken feature encounters other bodies
when it is created.
drive24ward (meslab.org/mes)
[NX8-HELP] OFFSET / SCALE
For all Boolean options, follow the Cue line instruction to see when you must
specify the target body.
None Creates a thicken feature body.
Unite Combines the volume of the thicken feature with one other body into a
single body.
Subtract Removes the volume of the thicken feature from a target body.
Intersect Creates a body that is the volume shared by the thicken feature and the
existing bodies that it intersects.
Select Body
Available when Boolean Option is set to a method other than None.
Lets you select a target solid for the specified Boolean operation.
Settings
Approximate
Offset Surface
Approximates the offset surfaces instead of defining them accurately. This option
allows for some latitude during computation and may enable you to create thicken
feature that would otherwise fail.
Tolerance
Sets the distance tolerance for the thicken operation. The default value is taken from
the Distance Tolerance Modeling Preferences.
Show Failure Data
Show Failure Data
Available if an error occurs. You can click Show Failure Data to identify the faces
that may have caused the thicken operation to fail.
3. Scale Body
Use the Scale Body command to scale solid and sheet bodies. The scale is applied to the geometry of the
body, rather than to the independent features that comprise the body. The operation is fully associative.
There are three different scaling methods you can use: Uniform, Axisymmetric or General. The
following figure illustrates the different methods.
Before Scaling
After Scaling
Uniform scale factor = 1.25
Offset / Scale
drive24ward (meslab.org/mes)
[NX8-HELP] OFFSET / SCALE
Axisymmetric scale factor,
along ZC axis = 3.0, and Other Directions = 0.75
General scale factor,
X = 1.5, Y = 0.5, and Z = 1.5
Where do I find it?
Application
Modeling
Toolbar
FeatureOffset/Scale Drop-downScale Body
Menu
InsertOffset/ScaleScale Body
3.1.
Create a scale body feature
This example shows how to scale a cylindrical solid along its axis.
1. Choose InsertOffset/ScaleScale Body.
2. In the Scale Body dialog box, from the Type list, select Axisymmetric.
3. In the graphics window, select the body to scale.
4. In the Scale Axis group, from the Vector list, select Face/Plane Normal
Offset / Scale
drive24ward (meslab.org/mes)
[NX8-HELP] OFFSET / SCALE
10
5. Select face to define Scale Axis
6. In the Scale Factor group, in Along Axis and Other Directions, enter a value.
For this example, in Along Axis, enter 0.5 and Other Directions, enter 1.
7. Click Apply or OK to scale the body.
3.2.
Scale Body options
Type
Specifies the scaling method.
Uniform Scales uniformly in all directions.
Axisymmetric Scales symmetrically with a specified scale factor, about a specified axis. You
must assign one scaling factor along the specified axis, and another scaling factor to the other two
directions.
General Scales with different factors in the X, Y and Z directions.
Body
Select Body
Lets you select the body to scale.
Scale Point
Appears only when the scale type is Uniform or Axisymmetric .
Specify Point
Offset / Scale
Lets you specify a reference point from which the scale operation is centered. The
default reference point is the origin of the current WCS.
drive24ward (meslab.org/mes)
[NX8-HELP] OFFSET / SCALE
11
Point Constructor Displays the Point dialog box.
Infrerred Point list Lists the point types and lets you select a type and then
select objects that use the point type.
Scale Axis
Appears only when the scale type is Axisymmetric.
Lets you specify a reference axis for the scale operation. The default is the WCS Z
axis.
Specify Vector
Vector Constructor Displays the Vector dialog box.
Inferred Vector list Lists the vector types and lets you change the vector
and select new objects.
Specify Axis
Through Point
Point Constructor Displays the Point dialog box.
Inferred Point list Lists the point types and lets you select a type and then
select objects that use the point type.
Scale CSYS
Appears only when the scale is set to General
Lets you specify a reference coordinate system.
Specify CSYS
CSYS Dialog Displays the CSYS dialog box.
Inferred Lists the CSYS types and lets you select a type and then select
objects that use the type. You can change the CSYS and select new objects.
Scale Factor
Sets the scaling factors to change the current size. Different scaling factors are available, depending on
the selected scale type.
4. Offset Surface
Use the Offset Surface command to create an offset of one or more existing faces. The result is a new
body (or bodies) with an offset relation to the chosen faces.
The software creates a true offset surface by offsetting points along surface normals of the selected face.
The specified distance is called the offset distance. You may select any type of face to create an offset.
Offset / Scale
drive24ward (meslab.org/mes)
[NX8-HELP] OFFSET / SCALE
12
Offset surface
Vector direction
Selected face
Where do I find it?
Application
Modeling
Toolbar
FeatureOffset Surface
Menu
InsertOffset/ScaleOffset Surface
4.1.
Create an offset surface
This example shows how to create an offset of connected surfaces.
1. On the Feature toolbar click Offset Surface
Surface.
or choose InsertOffset/ScaleOffset
2. Make sure that Select Face
is selected and select the faces to offset.
3. In the Offset Surface dialog box, type a value in the Offset 1 box.
4. Preview of three faces selected for the first face set
5. Click OK or Apply to quickly create the offset surface.
Offset / Scale
drive24ward (meslab.org/mes)
[NX8-HELP] OFFSET / SCALE
13
To specify additional face sets with a different offset value, confirm your current selections by
clicking Add new set
and selecting the faces for the next face set.
You can type a new value in the Offset 2 box.
6.
7. Preview with two additional face sets
8. Click OK or Apply to create the offset surface feature.
9. Final Offset Surface feature
Offset / Scale
drive24ward (meslab.org/mes)
[NX8-HELP] OFFSET / SCALE
4.2.
14
Create a partial result offset surface
This example details how to develop a partial offset surface when some faces cannot be offset the
specified distance.
1. On the Feature toolbar, click Offset Surface
2. In the Offset Surface dialog box, expand the Partial Result group and make sure the Enable
Partial Offset check box is selected.
3. In the Face to Offset group, with Select Face
active, select the faces to offset.
4. Enter an offset value for Offset 1.
Offset / Scale
drive24ward (meslab.org/mes)
[NX8-HELP] OFFSET / SCALE
15
If certain offsets cannot be made, the problem areas are highlighted with asterisks and a message
regarding the error area is displayed.
In this example, the displayed message reads:
'Cannot offset face. The offset distance might be greater than the radius of
curvature of the face or the offset face might intersect itself. A partial
result has been provided for this Offset Surface operation.'
5. In the Preview group, click Show Result
6. The preview shows the problem areas of the offset that will be excluded from the surface offset
operation.
7. Click OK or Apply to perform the operation.
Offset / Scale
drive24ward (meslab.org/mes)
[NX8-HELP] OFFSET / SCALE
4.3.
16
Offset Surface options
Faces to Offset
Lets you select the faces to be offset.
Select Face
Offset
<number>
Faces can be grouped into sets that all have the same offset value. They
will appear as Offset sets in the List. box.
Lets you specify an offset value for each face set.
Offset values appear with their corresponding face sets in the List
box.
You can change the offset value for an existing face set by
selecting it in the List box or by typing a new value in the onscreen input box.
Creates a face set of faces already selected and starts a new set for faces
yet to be selected.
Add new set
List
Lists the face sets and their offset values.
Feature
Output
Determines the number of output features.
Face Normals
One Feature for All Faces Creates a single offset surface
feature for all selected and connected faces.
One Feature for Each Face Creates an offset surface feature
for each selected face.
Available when Output is set to One Feature for Each Face.
Determines how the vector direction for each surface to offset is
specified.
Specify Point
Use Existing Uses the existing surface normal vector of each
face to offset as the offset direction vector.
From Interior Point Lets you specify a point that will be
assumed to be interior to the selected faces and thus away from
the direction in which they will be offset.
Available when Face Normals is set to From Interior Point.
Lets you to specify the interior point.
Offset / Scale
Point Dialog Displays the Point dialog box to define points.
Inferred Point list Lists the point types. Lets you select a
drive24ward (meslab.org/mes)
[NX8-HELP] OFFSET / SCALE
17
type and then select objects that use the point type.
Partial Result
Enable Partial
Offset
Provides a partial offset result when a full result cannot be attained from
the specified geometry.
Dynamically
Update
Exclusion List
Problem geometry is automatically removed from the input
geometry.
Offset Surface is re-executed using the revised geometry.
Available when the Enable Partial Offset check box is selected.
Problem objects detected during the offset operation are
automatically added to the exclusion list
This option is disabled after the offset feature is created.
Clearing the check box allows you to select more faces to offset
without processing each on at the time of selection.
When finished with additional selections, select the check box to
process all the newly selected faces at one time.
Maximum
Object to
Exclude
Available when the Enable Partial Offset and Dynamically Update
Exclusion List check boxes are selected.
Controls the maximum number of problem objects to exclude
when pursuing a partial result.
Use this to stop processing when the number of excluded objects
reaches a number where the partial result would no longer be of
value.
Available when the Enable Partial Offset and Dynamically Update
Remove
Exclusion List check boxes are selected.
Problem
Vertices Locally
Problem vertices are subtracted from the part using tool spheres of the
radius specified in Sphere Tool Radius.
Sphere Tool
Radius
Enabled only when the Remove Problem Vertices Locally check box is
selected.
Controls the size of the sphere used for cutting out problem vertices.
Settings
Tangent Edges
Available when Output is set to One Feature for All Faces.
Offset / Scale
Add Shelf Face at Tangent Edge Creates a step face at the
tangent edge between a face that is offset at a finite distance and a
tangent face that is offset at a distance of zero.
drive24ward (meslab.org/mes)
[NX8-HELP] OFFSET / SCALE
18
1.
2.
3.
4.
Face set 1, with an offset of 1.
Face set 2, with an offset of 0.
Offset surface preview with a tangent edge.
Resulting offset surface.
Note that one of the face sets must be offset a distance of zero;
step faces cannot be created between tangent faces that are both
offset by finite but different values.
Tolerance
Do Not Add Shelf Face No shelf face will be developed at
tangent edges.
Sets a distance tolerance for the offset surface feature.
The default is from Distance Tolerance in Modeling Preferences .
5. Variable Offset Surface
Use the Variable Offset command to offset a face with a distance that may vary over four points.
Offset / Scale
drive24ward (meslab.org/mes)
[NX8-HELP] OFFSET / SCALE
19
You can:
Specify a different offset value for each point. To do this, you can drag the point handle, or enter a
value either in the dialog box or in the on-screen input box.
Drag the point location or enter the point U and V values into the on-screen input box. The new
location need not be at a corner.
View the dynamic deviation display in the graphics window while the surface is being created.
If you delete the original surface, the variable offset surface is deleted as well. If you transform the
original surface, the variable offset surface updates to the corresponding new position.
Where do I find it?
Application
Modeling and Shape Studio
Prerequisite
(Modeling only)
Advanced with full menus role
Toolbar
FeatureOffset/Scale Drop-down list Variable Offset
Menu
InsertOffset/ScaleVariable Offset
5.1.
Create a Variable Offset Surface
1. On the Feature toolbar, from the Offset/Scale drop down list, click Variable Offset
.
2. In the Variable Offset dialog box, from the Faces to Offset group, highlight Select Face.
3. In the graphics window select the face to offset.
Offset / Scale
drive24ward (meslab.org/mes)
[NX8-HELP] OFFSET / SCALE
20
When the face is selected the offset surface preview appears in the graphics window.
4. Drag the Offset handles for each point to specify the desired offset.
The offsets values may also be entered in the Variable Offset dialog box, in the Offset group.
5. Drag the Constrained Point arrows to change the point location.
Offset / Scale
drive24ward (meslab.org/mes)
[NX8-HELP] OFFSET / SCALE
21
6. Click OK to create the variable offset surface.
5.2.
Variable Offset dialog box
Offset
Apply to All
Links all available offsets to a single value. When you change any one offset value,
NX applies that value to the remaining offsets.
Offset A,B,D and E Set the value for the A,B,C and Points on the variable offset surface
Settings
Keep
Parameterization
Maintain the original surface parameters in the Variable Offset surface.
Specifies the interpolation method as Cubic and Linear.
Linear
Method
Offset / Scale
drive24ward (meslab.org/mes)
[NX8-HELP] OFFSET / SCALE
22
Cubic
6. Rough Offset
Use the Rough Offset command to create an offset sheet body without self-intersections, sharp edges or
corners from a set of faces or sheet bodies using a large offset distance.
You can generate a large rough offset from a set of faces or sheet bodies when the Offset Face and Offset
Surface commands cannot.
Where do I find it?
Application
Modeling
Toolbar
FeatureOffset/Scale Drop-downRough Offset
Menu
InsertOffset/ScaleRough Offset
6.1.
Create a rough offset
1. Use the Offset Face/Sheet selection step to select faces or sheet bodies to offset. In the example
shown below four faces on a sheet body have been selected (highlighted in red).
Offset / Scale
drive24ward (meslab.org/mes)
[NX8-HELP] OFFSET / SCALE
23
2. Use the Offset CSYS selection step and the CSYS Constructor to specify a CSYS. If you skip this
selection step the default current working CSYS is used, and the Z direction will be the offset
direction.
3. Specify an Offset Distance, an Offset Deviation and a Stepover Distance. In the example, the
following values were used: Offset Distance 40, Offset Deviation 1.0 and Stepover Distance 2.0.
4. Specify the Surface Generation Method, either Cloud Points, Through Curves, or Rough Fit.
o If you are using the Cloud Points Surface Generation Method, specify the Surface Control
setting, to control the number of patches in the U direction.
Specify the Boundary Trimming setting, either No Trim, Trim or Boundary Curve. In the
example, we use the Boundary Curve option, which will leave the offset surface
untrimmed, but with a boundary curve.
o
If you are using the Through Curves or Rough Fit Surface Generation Method, you can
optionally use Show Section Preview to see the section curves that will be used to create
the rough offset surface. If the section curves are not what you intended you may want to
change the coordinate system or other parameters.
5. Click OK or Apply. The example below shows the results in shaded and wireframe display modes.
Since we used the Boundary Curve option for Boundary Trimming, the offset surface is
untrimmed. However, it is accompanied by a curve marking the boundary where the trim would
have been if the Trim option had been used instead.
Offset / Scale
drive24ward (meslab.org/mes)
[NX8-HELP] OFFSET / SCALE
6.2.
24
Rough Offset dialog box
Rough Offset Dialog Options
Selection Steps
Offset Face/Sheet - Lets you select faces or sheet bodies that you wish to offset. If
you select multiple faces do not let them overlap each other. Gaps among adjacent faces
should be within the specified modeling Distance Tolerance. However, the function does
not check for overlaps or gaps, and if encountered will handle most of them by ignoring
the gaps or offsetting the top face if any overlapping exists.
Offset CSYS - Lets you select or construct a coordinate system (CSYS) for the
offset, in which the Z direction indicates the offset direction, the X direction the stepping
or sectioning direction, and the Y direction the stepover direction. The default CSYS is
the current working CSYS.
Filter
Lets you restrict, or "filter," objects during object selection. Can be set to Any (face or
sheet body), Face or Sheet Body.
CSYS
Lets you select or construct a CSYS for the offset using the standard CSYS Constructor.
Constructor
Available when the Offset CSYS selection step is active.
Offset Distance Lets you specify the distance for the offset. This field value works with the value
specified in Offset Deviation. You can enter a negative value for an offset distance, if the
offset is expected to be opposed to the offset direction.
Offset
Deviation
The default value (1 if inches or 10 if metric unit of measure) is available at the
beginning of each work session.
Lets you specify the deviation for the offset. The value you enter indicates the allowable
offset distance range.
This value works with the Offset Distance value. For example, if the offset distance is 10
Offset / Scale
drive24ward (meslab.org/mes)
[NX8-HELP] OFFSET / SCALE
25
and the deviation is 1, the allowable offset distance is between 9 and 11. Usually the
deviation value should be much larger than the modeling Distance Tolerance.
Stepover
Distance
Surface
Generation
Method
The default value (1 if inches or 10 if metric unit of measure) is available at the
beginning of each work session.
Lets you specify the stepover distance.
The default value (1 if inches or 10 if metric unit of measure) is available at the
beginning of each work session.
Lets you specify the method by which the system builds the rough offset surface.
Cloud Points - The system uses the same method to build the surface as that of the From
Point Cloud option. Selecting this method enables the Surface Control options, which lets
you specify the number of patches for the surface.
Through Curves - The system uses the same method to build the surface as that of the
Through Curves option. Note that if this option is specified, the Boundary Trimming
options are unavailable.
Show Section
Preview
Rough Fit - The system uses a method to create the surface that is less accurate than the
other methods, but which can produce a surface when the others fail to do so. Use Rough
Fit when the accuracy of the offset is not essential, and the other methods either fail due
to self-intersecting surfaces or if they produce surfaces of poor quality.
Use the preview option with the Through Curves and Rough Fit methods to see the
section curves that will be used to create the rough offset surface. You can use the
preview to identify bad section curve data that may occur with the coordinate system
and parameters you have specified.
The preview is available only for the Through Curves and Rough Fit surface generation
methods.
If you skipped the Offset CSYS selection step, or if you specified a CSYS that is invalid,
the preview is not available.
Surface
Control
The preview may also be unavailable (or become unavailable) if the parameters you
entered for the offset are invalid for the selected surfaces (for example, entering a value
for the offset distance that is too large).
Lets you determine how many patches are used to build the sheet. This option is available
only with the Cloud Points Surface Generation Method.
System Defined - The system automatically adds a calculated number of U direction
patches to give optimum results in building the new sheet.
Boundary
Trimming
User Defined - Enables the U Patches field, to let you specify how many U direction
patches you want to allow in building the sheet. The value must be at least one.
Lets you specify the trim status of the new sheet.
No Trim - The sheet is created in a rough rectangular pattern, and is not trimmed.
Trim - The sheet is trimmed against the edges of the surface used in the offset.
Boundary Curve - The sheet is untrimmed, but a curve is created on the sheet
Offset / Scale
drive24ward (meslab.org/mes)
[NX8-HELP] OFFSET / SCALE
26
corresponding to the boundary where the trim would have occurred if the Trim option
had been used.
The Boundary Trimming options are available only for the Cloud Points Surface
Generation Method is specified.
Confirm Upon Opens the Confirm Upon Apply dialog after you choose Apply, letting you preview the
Apply
results, and accept, reject or analyze them. This option is common to Selection Steps
dialogs.
7. Offset Face
Use the Offset Face command to offset one or more faces along the face normals.
You can offset faces either by positive or negative distances, provided the topology of the body does not
change. You can add a single Offset Face feature to multiple bodies.
Note The Thicken command is similar to the Offset Face command. You can use the Boolean options
with the Thicken command but you can only add or remove material with the Offset Face
command.
Face selected to offset
Offset direction
Resulting offset face feature
Where do I find it?
Application
Modeling
Toolbar
FeatureOffset Face
Menu
InsertOffset/ScaleOffset Face
7.1.
Create an offset face feature
This example shows how to offset a face the desired distance.
1. On the Feature toolbar, click
or choose InsertOffset/ScaleOffset Face.
In the Offset dialog box, Select Face
Offset / Scale
is active.
drive24ward (meslab.org/mes)
[NX8-HELP] OFFSET / SCALE
27
2. In the graphics window, select the face or faces to offset.
For this example, the red highlighted face was selected.
3. Under the Offset subgroup, specify the value in the Offset box.
For this example, an Offset value of 2 is used.
Preview of offset and direction vector
4. Click OK or Apply to create the offset face feature.
5. Result after the offset face operation
7.2.
Offset Face options
Face to Offset
Offset / Scale
drive24ward (meslab.org/mes)
[NX8-HELP] OFFSET / SCALE
28
Select Face
Lets you select the face or faces to offset.
Offset
Offset
Sets the offset to the value you specify.
8. Sheets to Solid Assistant
Sheets to Solid Assistant produces solids from sets of unsewn sheet bodies, by automating the
process of sewing a set of sheets ( Sew) and then thickening the result ( Thicken). If the given sheets
should cause this process to fail, an analysis is automatically done on them to try to find the source of the
problem. Sometimes this can result in a simple deduced remedy, and sometimes the surfaces must be
rebuilt.
For simple instructions on how to use this option see the Sheets to Solid Assistant Basic Procedure .
For field descriptions, see Dialog Options.
Sheets to Solid Assistant can detect and correct many geometric conditions that would result in thickening
failures, and can be a useful tool when attempting to use data from external CAD/CAM systems.
The option works by first performing a check of the input data to ensure it is valid. If the input data
appears valid, the system attempts to first sew it, then thickens the result, and finally checks the validity
of the result.
If for some reason the input data turns out to be invalid, then the problem geometry is highlighted so you
can edit or replace it.
If the input data is determined to be valid, but the system cannot produce an output solid, analysis and
remedy options are made available. After such a failed attempt, you can review the problem areas that
were encountered, and specify which types of remedy methods the system should use to overcome the
problem. The simplest approach is to allow all forms of remedy methods and then choose OK or Apply.
The system will then make a best effort to correct the data problems and produce a solid.
Sheets to Solid Assistant Dialog Options
Selection Steps
Target Sheet - Let you select the target sheet from which a solid will be created.
When you select a target sheet, an arrow displays on it that indicates the direction of the
First Offset.
This selection step works the same as with the Sew option, and is a mandatory step.
Once you select the target sheet you automatically advance to the Tool Sheets selection
step.
Tool Sheets - Lets you select one or more tool sheets that you want to sew to the
target.
Offset / Scale
drive24ward (meslab.org/mes)
[NX8-HELP] OFFSET / SCALE
29
This selection step works the same as with the Sew option, except that with Sheets to
Solid Assistant it is optional. If you do not select any tool sheets, there is no attempt to
perform a sew operation, and only the thicken operation is attempted.
First Offset /
Lets you specify one or two offsets for the thicken portion of the operation. These data
Second Offset entry fields work the same as with the Thicken option.
Sew Tolerance The maximum distance that edges to be sewn together can be separated for the sew
operation to succeed. This option works the same as that used in the Sew function.
Analysis Results Display
The Analysis Results Display options are initially off and insensitive when the Sheets to Solid Assistant
dialog first displays. The options become sensitive only after an attempt has been made to create a solid,
but has resulted in failed input checks, with each analysis results item becoming available only if there is
corresponding data to display. If you turn on one of the available options, the corresponding topology is
highlighted in the graphics window.
Show Bad
If the system finds invalid geometry on the target sheet or any of the tool sheets, this
Geometry
option becomes available. Turn this option on to highlight the bad geometry. You can
either remove or remodel the bad geometry.
Show Sheet
If you get the message, "Cannot perform thicken," and the Show Sheet Boundary option
Boundary
becomes available, you can turn this option on and view the boundary as it is currently
defined in the graphics window. One of the causes for thickening failure is that the input
geometry does not satisfy the specified accuracy, making the boundary of the sheet to be
not as expected by the system. When this happens, use this option to inspect the
boundary, and then take one of the following courses of action:
use a larger Sew Tolerance
remodel one or more surfaces, perhaps using Change Edge to match the edges, if
appropriate
correct the data in the CAD/CAM system where the sheet originated
Show Failing
Sheets
The most common problem preventing a surface from being offset is that it has a small,
unintended region of tight curvature towards the offset direction. The system will
attempt to thicken the sheets one at a time, and will highlight any sheets that fail to
offset. Also, if the sewn sheet can be thickened, but the result is an invalid solid, the
sheets that give rise to the invalid geometry are highlighted.
Show Bad
Surfaces built with degeneracies will frequently fail to offset (in either direction). This is
Degeneracies
due to curvature problems where parameter lines come together near the pole of the
surface. The Show Bad Degeneracies option can detect the location of these points and
highlight them. You can either remodel the surfaces, or you can use the Smooth
Degeneracies option to try to correct the problem.
Remedy Options
When the Sheets to Solid Assistant dialog first appears the Remedy Options are available, but are initially
turned off. You can turn on any of the remedy options you think can help to create a solid.
Retrim
Due to differences in topological representations between CAD/CAM systems,
Boundaries
translated data frequently is found with trimming data that is not of a form that Parasolid
finds easy to model. You can use this remedy to correct some of these problems without
making any changes to the position of the underlying geometry. This will result in sheet
bodies that sew and thicken with greater reliability, and have better performance in
downstream modeling operations.
Smooth
This remedy works on degeneracies found by the Show Bad Degeneracies option, and
Degeneracies
makes them smooth.
Refit Surfaces This remedy reduces the amount of data used to represent the surface, without affecting
Offset / Scale
drive24ward (meslab.org/mes)
[NX8-HELP] OFFSET / SCALE
30
the positional data, resulting in a smaller, faster, and more reliable model. Only artifacts
of the translation process that affect the outer boundaries of the surfaces are addressed
by Refit Surfaces.
Allow Extruded This remedy attempts to duplicate the approach of working from an extruded solid, and
Boundaries
using Shell rather than Thicken as the way of producing a thin-walled solid. This can
avoid some problems caused with the boundary of a sewn sheet. This option can be used
only when a suitable extrusion direction can be determined.
Basic Sheets to Solid Assistant Procedure
1. Use the Target Sheet selection step to select a sheet on which you want to generate a solid with
thickness. An arrow displays on the sheet to indicate the direction of the first offset.
In the example figure below a single sheet has been selected, and an arrow displays the offset
direction.
2. [optional] Use the Tool Sheets selection step to select sheets you wish to sew to the target. If you
skip this step, there will be no sew operation, and only the thicken operation will be attempted.
In the example figure below, three tool sheets that border the target sheet have been selected
(displayed in red).
Offset / Scale
drive24ward (meslab.org/mes)
[NX8-HELP] OFFSET / SCALE
31
3. Enter First and Second Offset data to add thickness to the solid. For the example figure, the first
offset is -1 and the second offset is -0.2.
4. If you selected one or more tool sheets, enter a desired Sew Tolerance. For the example figure, the
sew tolerance is .010.
5. Click Apply. The system then performs a validity check of the input surfaces. If any problems are
found, the message, "Failed input checks" displays on the Cue line, and the appropriate Analysis
Results Display options become available. Click those that apply to your situation and attempt to
resolve the problem. You can both change the geometry, and you can turn on appropriate Remedy
Options.
After resolving any input check failures, and have specified any Remedy Options you may want to
use, click Apply again. If the input checks succeed, the system will attempt to create the solid
body using the specified parameters and remedies.
6. If the input sheets pass the first validity check, the system attempts to create the solid body. If this
succeeds, the solid body is created and is itself checked for validity. If the new solid body passes
the last validity check, creation of the solid becomes final.
If the attempt to create the solid fails, a message will display on the Cue line identifying the part
of the process that failed, such as "unable to thicken," or more generally, "failed to create solid."
Failures can occur because either the thicken or sew operation (or both) failed, or if the thicken
produced an invalid body. At this point, you can try adjusting the inputs, such as the Sew
Tolerance, or you can try other (or all of the) Remedy Options, or you can edit the geometry.
7. Once you have made all adjustments click Apply. If all is well at this point, the solid is created. In
the example figure shown below, a solid body composed of the four sheets is created.
Offset / Scale
drive24ward (meslab.org/mes)
[NX8-HELP] OFFSET / SCALE
32
9. Wrap Geometry
Use the Wrap Geometry command to simplify a detailed model by computing a solid envelope to
surround it, effectively "shrink wrapping" it with a convex polyhedron of planar faces (a Wrap Geometry
feature). The original model can consist of any number of solid or sheet bodies, curves and points.
When you use the Wrap Geometry command:
The input geometry is converted to points, which are then wrapped in a single solid body
composed of planar faces.
The faces are offset slightly outward to ensure that the wrapping envelope encompasses all the
selected geometry.
The underlying geometry is unaltered.
Because the result of the wrapping operation is a solid body, the input you specify must not be coplanar.
The following figure shows how a solid body appears before and after it is wrapped.
Offset / Scale
drive24ward (meslab.org/mes)
[NX8-HELP] OFFSET / SCALE
33
Note Because the geometry is converted to points before being wrapped, the relationship between the
resulting faces and the input geometry is not always clear. The resulting body can change
extensively with even minor changes to the feature's input. Any child features built off the edges or
faces of this feature are very susceptible to change when the feature is updated. Child features will
often have to be manually reattached after update to maintain the desired placement. If you are
going to base multiple child features on a Wrap Geometry feature, you should unparameterize the
body first to ensure it will not change.
Wrap Geometry can be useful if you are:
Performing packaging studies (for example, to simplify a complex model).
Performing space capturing studies (for example, to get an approximation of space required for
multiple disjointed objects).
Converting wireframe data (for example, as a starting point for converting it to a solid body).
Hiding proprietary data (for example, to get a reasonable representation without details).
Where do I find it?
Application
Modeling
Toolbar
FeatureOffset/Scale Drop-downWrap Geometry
Menu
InsertOffset/ScaleWrap Geometry
9.1.
Create a Wrap Geometry feature
1. Choose InsertOffset/ScaleWrap Geometry.
2. In the graphics window, select one or more bodies, curves, or points to be wrapped.
3. Under Splitting Planes, use the Specify Plane
options to specify the splitting plane. If
you want to retain some of the detail of the original geometry in the wrapping envelope, use the
Add New Set
option to specify additional splitting planes.
In this example, the XC-YC planes and two additional planes are specified as the splitting planes.
Object selected to be wrapped with the specified splitting planes
4. Under Settings, do the following:
Offset / Scale
drive24ward (meslab.org/mes)
[NX8-HELP] OFFSET / SCALE
34
From the Close Gaps list, select the method for closing gaps between offset faces. This
example uses the Beveled method to close gaps.
o Specify an Additional Offset value that the wrapping operation may require.
o Specify a value for the Split Offset.
o Change the Distance Tolerance value if necessary.
5. Click OK or Apply to create the Wrap Geometry feature.
Wrap Geometry feature
9.2.
Wrap Geometry options
Geometry
Select
Object
Lets you select any number of solid or sheet bodies, curves, or points in the current work
part that are to be wrapped.
Splitting Plane
Specify
Plane
Lets you use planes to split the input geometry. Separate envelopes are calculated for each
side of the plane, and the results are united into a single body. For more information about
splitting planes, see Wrap Geometry using splitting planes.
Adds a new set of splitting planes.
Add New Set
Settings
Associative
Creates an associative Wrap Geometry feature.
Specifies the method to close gaps that exist between offset faces. Select from the
following options:
Close Gaps
Offset / Scale
Sharp Extends each planar face until it meets adjacent faces.
Beveled Adds planar faces in gaps to create a beveled effect. The bevels do not
get narrower than the specified distance tolerance value, thus avoiding the creation
of tiny faces in the wrapping polyhedron. Any gaps smaller than the distance
tolerance value are closed using sharp edges.
No Offset Does not offset faces. This results in faster wrap times, but the result
drive24ward (meslab.org/mes)
[NX8-HELP] OFFSET / SCALE
35
usually does not enclose the original data.
Additional
Offset
Lets you set an additional offset beyond the one generated by the system for the faces of
the resulting body.
Split Offset
Lets you apply a positive offset to each side of the splitting plane. Effectively, each plane
becomes two overlapping splitting planes. This guarantees that the result on each side of
the split will overlap and will unite without a non-manifold condition. This is useful when
the data on each side of the plane meets at a single point.
Distance
Tolerance
Determines the level of detailing of the wrapping polyhedron. The value you specify is
used to generate the wrap points on the input data. The points are then used to calculate
the envelope. For curves, this value represents the maximum chordal deviation. For
bodies, this value represents the maximum facet to surface deviation. The value defaults to
one hundred times the part's distance tolerance.
9.3.
Wrap Geometry splitting planes method
Use the Splitting Planes option to shape the wrapping envelope, and retain some of the detail of the
original wrapped geometry. NX calculates separate envelopes for each side of the plane, with the results
united into a single wrapping body. Using splitting planes is optional.
You can select one or more existing planes, or you can use the Full Plane Tool
to add one or more
temporary planes. New planes that you define and existing planes that you select are both added to the list
box. After you have defined the planes, click the Select Object
sheet bodies, curves, or points you want to wrap.
option and select the solid bodies,
Each plane must make contact with, and split, at least one piece of geometry. This ensures that the final
set of bodies contact one another and can be united into a single result. If a plane does not split at least
one piece of geometry into two or more parts, an error message is displayed.
The geometry is split at the planes. Geometry on each side of a splitting plane is wrapped separately and
then reunited into a single solid body. Since each side of the plane is wrapped separately, the set of
geometry on each side must not be coplanar.
If multiple non-parallel splitting planes are specified, the planes will subdivide each other.
Offset / Scale
drive24ward (meslab.org/mes)
[NX8-HELP] OFFSET / SCALE
36
Solid body
Solid body wrapped without using a splitting plane.
Solid body wrapped using a splitting plane.
Mc lc
Offset / Scale ................................................................................................................................................................ 1
1.
2.
3.
4.
5.
6.
Shell .................................................................................................................................................................. 1
1.1.
Create a Shell feature ............................................................................................................................... 2
1.2.
Shell options ............................................................................................................................................. 3
Thicken ............................................................................................................................................................. 5
2.1.
Create a Thicken feature .......................................................................................................................... 6
2.2.
Thicken options ........................................................................................................................................ 7
Scale Body ........................................................................................................................................................ 8
3.1.
Create a scale body feature ..................................................................................................................... 9
3.2.
Scale Body options ................................................................................................................................. 10
Offset Surface ................................................................................................................................................. 11
4.1.
Create an offset surface ......................................................................................................................... 12
4.2.
Create a partial result offset surface ..................................................................................................... 14
4.3.
Offset Surface options ............................................................................................................................ 16
Variable Offset Surface .................................................................................................................................. 18
5.1.
Create a Variable Offset Surface ............................................................................................................ 19
5.2.
Variable Offset dialog box ...................................................................................................................... 21
Rough Offset .................................................................................................................................................. 22
Offset / Scale
drive24ward (meslab.org/mes)
[NX8-HELP] OFFSET / SCALE
7.
37
6.1.
Create a rough offset ............................................................................................................................. 22
6.2.
Rough Offset dialog box ......................................................................................................................... 24
Offset Face ..................................................................................................................................................... 26
7.1.
Create an offset face feature ................................................................................................................. 26
7.2.
Offset Face options ................................................................................................................................ 27
8.
Sheets to Solid Assistant................................................................................................................................. 28
9.
Wrap Geometry .............................................................................................................................................. 32
9.1.
Create a Wrap Geometry feature .......................................................................................................... 33
9.2.
Wrap Geometry options ......................................................................................................................... 34
9.3.
Wrap Geometry splitting planes method ............................................................................................... 35
Offset / Scale
drive24ward (meslab.org/mes)
Вам также может понравиться
- Creating Adaptive Swept Surfaces PDFДокумент7 страницCreating Adaptive Swept Surfaces PDFBorralla CinzaОценок пока нет
- Designing the Stapler ComponentsДокумент41 страницаDesigning the Stapler ComponentsEmmanuel Morales ChilacaОценок пока нет
- c01 nx8.5 EvalДокумент20 страницc01 nx8.5 EvalSeshi ReddyОценок пока нет
- C16 NX11 PDFДокумент82 страницыC16 NX11 PDFVignesh WaranОценок пока нет
- Creating Loft Surfaces Icem - Surf DesignДокумент1 страницаCreating Loft Surfaces Icem - Surf Designokupa06Оценок пока нет
- NX Total Machining PDFДокумент5 страницNX Total Machining PDFHussein ZeinОценок пока нет
- Tut06 e GlaДокумент70 страницTut06 e GlaNavneet Sidhu ThandiОценок пока нет
- NX Expressions Guide: Logical Operators for Sizing Camshaft DiametersДокумент2 страницыNX Expressions Guide: Logical Operators for Sizing Camshaft DiametersConrad54Оценок пока нет
- NX NF TipsUndTricksДокумент12 страницNX NF TipsUndTricksThilo Breitsprecher100% (1)
- CreoДокумент25 страницCreoSamanОценок пока нет
- DMU Fitting Simulation for CATIA AssemblyДокумент9 страницDMU Fitting Simulation for CATIA Assemblytest1Оценок пока нет
- Instruction Design With Studio ShapeДокумент124 страницыInstruction Design With Studio ShapenghiaОценок пока нет
- NX Modeling, Assembly and Drafting GuideДокумент38 страницNX Modeling, Assembly and Drafting GuidePradeepvenugopalОценок пока нет
- Wireframe and Surface Design: CATIA TrainingДокумент55 страницWireframe and Surface Design: CATIA Trainingkishore99939Оценок пока нет
- Advance Trick & Tips NX - Teamcenter (New)Документ34 страницыAdvance Trick & Tips NX - Teamcenter (New)Kishor kumar Bhatia100% (14)
- Wireframe and Surface Design: CATIA TrainingДокумент208 страницWireframe and Surface Design: CATIA TrainingHomer Texido FrangioniОценок пока нет
- Mt11065 - NX6 9 2008 Fixed Axis Techniques Student Guide PDFДокумент172 страницыMt11065 - NX6 9 2008 Fixed Axis Techniques Student Guide PDFVũ Thanh Hùng ĐặngОценок пока нет
- Nx8 NC Simulation ExamplesДокумент33 страницыNx8 NC Simulation ExamplesPornthep PreechayasomboonОценок пока нет
- 10 - Plasticadvisor PDFДокумент5 страниц10 - Plasticadvisor PDFDaniel SayaoОценок пока нет
- Pro E Advanced Tutorial W4Документ25 страницPro E Advanced Tutorial W4boubastarОценок пока нет
- Rhino & PhotoshopДокумент15 страницRhino & PhotoshopMînecan Ioan AlexandruОценок пока нет
- Partdesign - Solidmodelling CATIA V5Документ187 страницPartdesign - Solidmodelling CATIA V5spsharmagnОценок пока нет
- Catia Syllabus Duration:-60 HoursДокумент7 страницCatia Syllabus Duration:-60 HoursprabhakarОценок пока нет
- Manual Unigraphics NX - 09 The Master ModelДокумент13 страницManual Unigraphics NX - 09 The Master ModelthiagomcasimiroОценок пока нет
- NX7 For Engineers and DesignersДокумент1 страницаNX7 For Engineers and DesignersDreamtech Press100% (1)
- CATIA V5 surface modeling tutorial for mouse designДокумент99 страницCATIA V5 surface modeling tutorial for mouse designLisseth RamirezОценок пока нет
- ProE Surfacing - Module 1Документ52 страницыProE Surfacing - Module 1inthemoney8100% (1)
- EDU CAT EN V5E AF V5R16 Lesson7 Toprint7 PDFДокумент189 страницEDU CAT EN V5E AF V5R16 Lesson7 Toprint7 PDFleydonhdОценок пока нет
- Generative Shape DesignДокумент173 страницыGenerative Shape Designjaskaran singhОценок пока нет
- Split Works UtДокумент150 страницSplit Works UtNazriОценок пока нет
- Introducing简介: 3DquickpressДокумент46 страницIntroducing简介: 3DquickpressxevniОценок пока нет
- Siemens NX 6 Surface-Modeling (Tutorial 2 - Mouse)Документ49 страницSiemens NX 6 Surface-Modeling (Tutorial 2 - Mouse)goliatt1609Оценок пока нет
- Introduction To Injection Mold Design: Learning ObjectivesДокумент82 страницыIntroduction To Injection Mold Design: Learning ObjectivesVignesh WaranОценок пока нет
- NX WAVE Control Structure TutorialДокумент31 страницаNX WAVE Control Structure TutorialTomas Lopez100% (1)
- PowerMill 2019 Feature Comparison MatrixДокумент2 страницыPowerMill 2019 Feature Comparison MatrixBojan RadovanovicОценок пока нет
- Formability Simulation DFE (Die Face Engineering) Process GuidanceДокумент0 страницFormability Simulation DFE (Die Face Engineering) Process Guidancejagas123455123Оценок пока нет
- Assembly ModelingДокумент530 страницAssembly ModelingLuc TellierОценок пока нет
- Basic Pro-E Ques and AnswerДокумент14 страницBasic Pro-E Ques and Answerapi-3808872100% (1)
- CATIA AdvancedДокумент36 страницCATIA AdvancedLawrenceОценок пока нет
- Sumita Rev NickДокумент13 страницSumita Rev Nickapi-242414428Оценок пока нет
- 2DV2 Tutorial BookletДокумент74 страницы2DV2 Tutorial BookletTripleX100% (1)
- Catia-Training-Material CHP 1 & 2 PDFДокумент76 страницCatia-Training-Material CHP 1 & 2 PDFVi GaneshОценок пока нет
- Catia SurfaceДокумент14 страницCatia Surfaceapi-3799982100% (2)
- Licao Lofts PDFДокумент16 страницLicao Lofts PDFrcaletaОценок пока нет
- Generative Design Essentials of Convergent Modeling Topology OptimizationДокумент10 страницGenerative Design Essentials of Convergent Modeling Topology Optimizationcad cadОценок пока нет
- Edu Cat en Dss FF v5r19 ToprintДокумент65 страницEdu Cat en Dss FF v5r19 Toprintbatman84Оценок пока нет
- Expertshub - Automotive Styling Boot CampДокумент5 страницExpertshub - Automotive Styling Boot CampKirubakaran ReddyОценок пока нет
- Help ToolpathДокумент735 страницHelp Toolpathhoang lyОценок пока нет
- Catia SymbolsДокумент9 страницCatia SymbolsAmolPagdalОценок пока нет
- PowerShape Toolmaker Split Surface Interactive FormДокумент6 страницPowerShape Toolmaker Split Surface Interactive FormbhaskarjalanОценок пока нет
- CATIA - Core e Cavity DesignДокумент48 страницCATIA - Core e Cavity Designvinwma0% (1)
- CATIA Training Foils & Exercises: Version 5 Release 5 October 2000Документ267 страницCATIA Training Foils & Exercises: Version 5 Release 5 October 2000sssramyaОценок пока нет
- Edu Cat e MTD FX v5r8Документ20 страницEdu Cat e MTD FX v5r8Lup DanielОценок пока нет
- Design For Manufacture And Assembly A Complete Guide - 2020 EditionОт EverandDesign For Manufacture And Assembly A Complete Guide - 2020 EditionОценок пока нет
- ProE TutorialsДокумент55 страницProE TutorialsIrfan Khan100% (3)
- Unit 2 PDFДокумент22 страницыUnit 2 PDFPrakash ChandrasekaranОценок пока нет
- Chudidar StitchingДокумент3 страницыChudidar StitchingGeetha PriyaОценок пока нет
- Jet Pump - Installation & Operation Manual PDFДокумент12 страницJet Pump - Installation & Operation Manual PDFPrakash Chandrasekaran100% (1)
- Synchro Shift Feel TesterДокумент15 страницSynchro Shift Feel TesterPrakash ChandrasekaranОценок пока нет
- FatigueДокумент32 страницыFatigueRk Sai DivyaОценок пока нет
- Fundam Mech VibrationДокумент39 страницFundam Mech VibrationRicardo ColosimoОценок пока нет
- Iso GD&TДокумент39 страницIso GD&TSanjay Kumar SinghОценок пока нет
- Unigraphics NX7.5 - Thermal and Flow AnalysisДокумент68 страницUnigraphics NX7.5 - Thermal and Flow AnalysisBikash Chandra SahooОценок пока нет
- AIS-003 Amendment on Automotive Vehicle Starting GradeabilityДокумент12 страницAIS-003 Amendment on Automotive Vehicle Starting GradeabilityPrakash ChandrasekaranОценок пока нет
- Unit 1 IntroductionДокумент16 страницUnit 1 IntroductionPrakash ChandrasekaranОценок пока нет
- Din 7603Документ10 страницDin 7603Prakash ChandrasekaranОценок пока нет
- Catia V5 Questions and AnswersДокумент15 страницCatia V5 Questions and AnswersPrakash ChandrasekaranОценок пока нет
- Motor Vehicle Rules in IndiaДокумент8 страницMotor Vehicle Rules in IndiaPrakash ChandrasekaranОценок пока нет
- LubricationДокумент15 страницLubricationPrakash ChandrasekaranОценок пока нет
- Heavy Vehicle Inspection ManualДокумент74 страницыHeavy Vehicle Inspection Manualanilacem302100% (1)
- NX Motion SimulatorДокумент39 страницNX Motion SimulatorEdson Sawada86% (7)
- Mechanics of Fluids - Question PaperДокумент4 страницыMechanics of Fluids - Question PaperPrakash ChandrasekaranОценок пока нет
- 2 LoadsДокумент2 страницы2 LoadsAbira GaneshanathanОценок пока нет
- Form No XX Viii: (Payslip For The Month of October 2014)Документ1 страницаForm No XX Viii: (Payslip For The Month of October 2014)Prakash ChandrasekaranОценок пока нет
- WNR1000 SM WW 23jan09Документ48 страницWNR1000 SM WW 23jan09Jon Kun AudlasОценок пока нет
- 6th Central Pay Commission Salary CalculatorДокумент15 страниц6th Central Pay Commission Salary Calculatorrakhonde100% (436)
- IV ReportДокумент3 страницыIV ReportPrakash ChandrasekaranОценок пока нет
- Disclosure To Promote The Right To InformationДокумент11 страницDisclosure To Promote The Right To InformationPrakash ChandrasekaranОценок пока нет
- FM Question PaperДокумент2 страницыFM Question PaperPrakash ChandrasekaranОценок пока нет
- 1 Dual Mass Flywheel 1Документ38 страниц1 Dual Mass Flywheel 1Manica LucianОценок пока нет
- WNR1000 SM WW 23jan09Документ48 страницWNR1000 SM WW 23jan09Jon Kun AudlasОценок пока нет
- Z-transform Lecture on Control SystemsДокумент21 страницаZ-transform Lecture on Control SystemsVvkps SonarОценок пока нет
- Ceng 3204 Lecture NoteДокумент68 страницCeng 3204 Lecture NoteDanielKibretTeshome94% (17)
- List of Reactive Chemicals - Guardian Environmental TechnologiesДокумент69 страницList of Reactive Chemicals - Guardian Environmental TechnologiesGuardian Environmental TechnologiesОценок пока нет
- Journals OREF Vs ORIF D3rd RadiusДокумент9 страницJournals OREF Vs ORIF D3rd RadiusironОценок пока нет
- Test Bank For Fundamental Financial Accounting Concepts 10th by EdmondsДокумент18 страницTest Bank For Fundamental Financial Accounting Concepts 10th by Edmondsooezoapunitory.xkgyo4100% (48)
- Seminar Course Report ON Food SafetyДокумент25 страницSeminar Course Report ON Food SafetyYanОценок пока нет
- I Will Be Here TABSДокумент7 страницI Will Be Here TABSEric JaoОценок пока нет
- EN 12449 CuNi Pipe-2012Документ47 страницEN 12449 CuNi Pipe-2012DARYONO sudaryonoОценок пока нет
- Alignment of Railway Track Nptel PDFДокумент18 страницAlignment of Railway Track Nptel PDFAshutosh MauryaОценок пока нет
- Cableado de TermocuplasДокумент3 страницыCableado de TermocuplasRUBEN DARIO BUCHELLYОценок пока нет
- Excess AirДокумент10 страницExcess AirjkaunoОценок пока нет
- Nagina Cotton Mills Annual Report 2007Документ44 страницыNagina Cotton Mills Annual Report 2007Sonia MukhtarОценок пока нет
- WWW - Commonsensemedia - OrgДокумент3 страницыWWW - Commonsensemedia - Orgkbeik001Оценок пока нет
- Maharashtra Auto Permit Winner ListДокумент148 страницMaharashtra Auto Permit Winner ListSadik Shaikh50% (2)
- Meet Your TeamДокумент2 страницыMeet Your TeamAyushman MathurОценок пока нет
- Google Earth Learning Activity Cuban Missile CrisisДокумент2 страницыGoogle Earth Learning Activity Cuban Missile CrisisseankassОценок пока нет
- GFS Tank Quotation C20210514Документ4 страницыGFS Tank Quotation C20210514Francisco ManriquezОценок пока нет
- Busbar sizing recommendations for Masterpact circuit breakersДокумент1 страницаBusbar sizing recommendations for Masterpact circuit breakersVikram SinghОценок пока нет
- Letter From Attorneys General To 3MДокумент5 страницLetter From Attorneys General To 3MHonolulu Star-AdvertiserОценок пока нет
- Hi-Line Sportsmen Banquet Is February 23rd: A Chip Off The Ol' Puck!Документ8 страницHi-Line Sportsmen Banquet Is February 23rd: A Chip Off The Ol' Puck!BS Central, Inc. "The Buzz"Оценок пока нет
- Inventory ControlДокумент26 страницInventory ControlhajarawОценок пока нет
- PeopleSoft Security TablesДокумент8 страницPeopleSoft Security TablesChhavibhasinОценок пока нет
- Masteringphys 14Документ20 страницMasteringphys 14CarlosGomez0% (3)
- PEDs and InterferenceДокумент28 страницPEDs and Interferencezakool21Оценок пока нет
- Developing the cycle of maslahah based performance management system implementationДокумент27 страницDeveloping the cycle of maslahah based performance management system implementationM Audito AlfansyahОценок пока нет
- EC GATE 2017 Set I Key SolutionДокумент21 страницаEC GATE 2017 Set I Key SolutionJeevan Sai MaddiОценок пока нет
- Process Financial Transactions and Extract Interim Reports - 025735Документ37 страницProcess Financial Transactions and Extract Interim Reports - 025735l2557206Оценок пока нет
- MQC Lab Manual 2021-2022-AutonomyДокумент39 страницMQC Lab Manual 2021-2022-AutonomyAniket YadavОценок пока нет
- New Hire WorkbookДокумент40 страницNew Hire WorkbookkОценок пока нет
- Real Estate Broker ReviewerREBLEXДокумент124 страницыReal Estate Broker ReviewerREBLEXMar100% (4)
- How To Text A Girl - A Girls Chase Guide (Girls Chase Guides) (PDFDrive) - 31-61Документ31 страницаHow To Text A Girl - A Girls Chase Guide (Girls Chase Guides) (PDFDrive) - 31-61Myster HighОценок пока нет
- Paper SizeДокумент22 страницыPaper SizeAlfred Jimmy UchaОценок пока нет