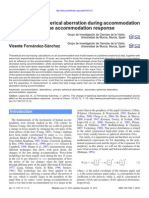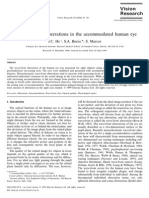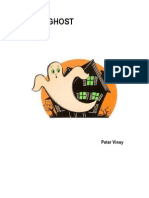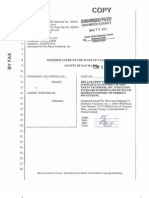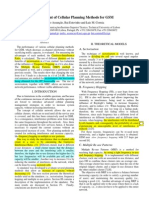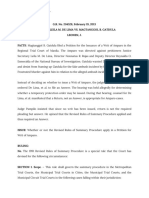Академический Документы
Профессиональный Документы
Культура Документы
Models Mems Microgripper
Загружено:
Rodolfo FelipeОригинальное название
Авторское право
Доступные форматы
Поделиться этим документом
Поделиться или встроить документ
Этот документ был вам полезен?
Это неприемлемый материал?
Пожаловаться на этот документАвторское право:
Доступные форматы
Models Mems Microgripper
Загружено:
Rodolfo FelipeАвторское право:
Доступные форматы
Solved with COMSOL Multiphysics 4.
Microgripper
Introduction
This is a tutorial model of a piezoelectrically actuated microgripper with mechanical
contact. The microgripper contains a piezoelectric actuator that operates in the
longitudinal mode. Elongation in the longitudinal direction creates a lifting movement
to the structure. Simultaneous contraction in the transversal direction closes the
gripper and allows it to move objects, Ref. 1.
Model Definition
The model geometry is shown in Figure 1.
Figure 1: Microgripper geometry. The part in the middle represents the piezoelectric
actuator.
The actuator is made of lead zirconate titanate (PZT-5A), and the gripper itself
consists of polycrystalline silicon (poly-Si). Both materials are available in COMSOL
Multiphysics material libraries. The material properties are prescribed using the
rotated coordinate system shown in Figure 2.
1 |
MICROGRIPPER
Solved with COMSOL Multiphysics 4.4
Figure 2: Orientation of the coordinate system for the material.
The gripper is operated by applying an electric potential difference at the piezoelectric
actuator ends. When the arms come together, a mechanical contact is modeled
including the contact pressure computations.
Results and Discussion
The applied voltage gradually increases from zero to the value of 6000 V. This causes
the gripper arms to close up and eventually come in contact with each other.
The final distributions of the stress and displacement magnitude in the deformed
microgripper are shown in Figure 3 and Figure 4, respectively.
2 |
MICROGRIPPER
Solved with COMSOL Multiphysics 4.4
Figure 3: Logarithm of the von Mises stress in the gripper for V0 = 6000 V.
Figure 4: Total displacement distribution at V0 = 6000 V.
3 |
MICROGRIPPER
Solved with COMSOL Multiphysics 4.4
The resulting contact pressure at the end surfaces is shown in Figure 5.
Figure 5: Contact pressure at V0 = 6000 V.
Notes About the COMSOL Implementation
In this example you learn how to model a piezoelectric material aligned in a
user-defined coordinate system and how to include contact modeling.
You create the geometry within COMSOL Multiphysics. First, draw a 2D footprint as
shown in Figure 6, and then apply extrusion to create the final 3D geometry. Use a
swept mesh as shown in Figure 7.
You set up a contact pair for two end surfaces of the gripper arms and obtain the
solution via a parametric sweep over the applied voltage V 0.
4 |
MICROGRIPPER
Solved with COMSOL Multiphysics 4.4
Figure 6: Intermediate 2D geometry
Figure 7: Meshed final geometry.
5 |
MICROGRIPPER
Solved with COMSOL Multiphysics 4.4
References
1. R. Keoschkerjan and H. Wurmus, A Novel Microgripper with Parallel Movement
of Gripping Arms, Proc. Actuator 2002, 8th International Conference on New
Actuators, Bremen, Germany, June 1012, pp. 321324, 2002.
Model Library path: MEMS_Module/Piezoelectric_Devices/microgripper
Modeling Instructions
From the File menu, choose New.
NEW
1 In the New window, click the Model Wizard button.
MODEL WIZARD
1 In the Model Wizard window, click the 3D button.
2 In the Select physics tree, select Structural Mechanics>Piezoelectric Devices (pzd).
3 Click the Add button.
4 Click the Study button.
5 In the tree, select Preset Studies>Stationary.
6 Click the Done button.
GEOMETRY 1
1 In the Model Builder window, under Component 1 (comp1) click Geometry 1.
2 In the Geometry settings window, locate the Units section.
3 From the Length unit list, choose m.
Work Plane 1 (wp1)
1 On the Geometry toolbar, click Work Plane.
This gives a default work plane aligned with the xy-plane at z = 0.
Rectangle 1 (r1)
1 In the Model Builder window, under Component 1 (comp1)>Geometry 1>Work Plane
1 (wp1) right-click Plane Geometry and choose Rectangle.
2 In the Rectangle settings window, locate the Size section.
6 |
MICROGRIPPER
Solved with COMSOL Multiphysics 4.4
3 In the Width edit field, type 10.
4 Locate the Position section. In the xw edit field, type -5.
5 In the yw edit field, type -1.
6 Click the Build Selected button.
7 Click the Zoom Extents button on the Graphics toolbar.
Rectangle 2 (r2)
1 Right-click Plane Geometry and choose Rectangle.
2 In the Rectangle settings window, locate the Size section.
3 In the Width edit field, type 2.
4 In the Height edit field, type 10.
5 Locate the Position section. In the xw edit field, type -1.
6 Click the Build Selected button.
7 Click the Zoom Extents button on the Graphics toolbar.
Rectangle 3 (r3)
1 Right-click Plane Geometry and choose Rectangle.
2 In the Rectangle settings window, locate the Size section.
3 In the Height edit field, type 16.
4 Locate the Position section. In the xw edit field, type -6.
5 In the yw edit field, type -1.
6 Click the Build Selected button.
7 Click the Zoom Extents button on the Graphics toolbar.
Rectangle 4 (r4)
1 Right-click Plane Geometry and choose Rectangle.
2 In the Rectangle settings window, locate the Size section.
3 In the Height edit field, type 2.
4 Locate the Position section. In the xw edit field, type -2.
5 In the yw edit field, type 19.5.
6 Click the Build Selected button.
7 Click the Zoom Extents button on the Graphics toolbar.
Fillet 1 (fil1)
1 On the Work plane toolbar, click Fillet.
7 |
MICROGRIPPER
Solved with COMSOL Multiphysics 4.4
2 On the object r4, select Point 3 only.
3 In the Fillet settings window, locate the Radius section.
4 In the Radius edit field, type 0.2.
5 Click the Build Selected button.
Next, use the Bezier Polygon as instructed below. Alternatively, you can use the Draw
line tool and click on the top-left and top-right corners of r3 and the bottom-right and
bottom-left corners of fil1.
Bzier Polygon 1 (b1)
1 Right-click Plane Geometry and choose Bzier Polygon.
2 In the Bzier Polygon settings window, locate the Polygon Segments section.
3 Find the Added segments subsection. Click the Add Linear button.
4 Find the Control points subsection. In row 1, set xw to -6.
5 In row 1, set yw to 15.
6 In row 2, set xw to -5.
7 In row 2, set yw to 15.
8 Find the Added segments subsection. Click the Add Linear button.
9 Find the Control points subsection. In row 2, set xw to -1.
10 In row 2, set yw to 19.5.
11 Find the Added segments subsection. Click the Add Linear button.
12 Find the Control points subsection. In row 2, set xw to -2.
13 Find the Added segments subsection. Click the Add Linear button.
14 Find the Control points subsection. In row 2, set xw to -6.
15 In row 2, set yw to 15.
16 Click the Close Curve button.
8 |
MICROGRIPPER
Solved with COMSOL Multiphysics 4.4
17 Click the Build Selected button.
Mirror 1 (mir1)
1 On the Work plane toolbar, click Mirror.
2 Select the objects fil1, r3, and b1 only.
3 In the Mirror settings window, locate the Input section.
4 Select the Keep input objects check box.
9 |
MICROGRIPPER
Solved with COMSOL Multiphysics 4.4
5 Click the Build Selected button.
Extrude 1 (ext1)
1 On the Geometry toolbar, click Extrude.
2 In the Extrude settings window, locate the Distances from Plane section.
3 In the table, enter the following settings:
Distances (m)
2
4 Click the Build Selected button.
5 Click the Go to Default 3D View button on the Graphics toolbar.
10 |
MICROGRIPPER
Solved with COMSOL Multiphysics 4.4
6 Click the Zoom Extents button on the Graphics toolbar.
The model geometry is now complete.
GLOBAL DEFINITIONS
Parameters
1 On the Home toolbar, click Parameters.
2 In the Parameters settings window, locate the Parameters section.
3 In the table, enter the following settings:
Name
Expression
Value
Description
V0
6000[V]
6000 V
Applied voltage
This is a stacked actuator, and V0 corresponds to the number of layers multiplied
by the applied potential of the layer.
DEFINITIONS
Rotated System 2 (sys2)
1 On the Definitions toolbar, click Coordinate Systems and choose Rotated System.
2 In the Rotated System settings window, locate the Settings section.
11 |
MICROGRIPPER
Solved with COMSOL Multiphysics 4.4
3 Find the Euler angles (Z-X-Z) subsection. In the edit field, type 90[deg].
This coordinate system defines the orientation of the piezoelectric material's main
polarization axis.
4 On the Definitions toolbar, click Pairs and choose Contact Pair.
5 Select Boundaries 21 and 27 only.
6 In the Pair settings window, locate the Destination Boundaries section. Select
Boundaries 30 and 37 only.
MATERIALS
On the Home toolbar, click Add Material.
ADD MATERIAL
1 Go to the Add Material window.
2 In the tree, select MEMS>Semiconductors>Poly-Si.
3 In the Add material window, click Add to Component.
MATERIALS
ADD MATERIAL
1 Go to the Add Material window.
2 In the tree, select Piezoelectric>Lead Zirconate Titanate (PZT-5A).
3 In the Add material window, click Add to Component.
MATERIALS
Lead Zirconate Titanate (PZT-5A) (mat2)
1 In the Model Builder window, under Component 1 (comp1)>Materials click Lead
Zirconate Titanate (PZT-5A) (mat2).
2 Select Domain 5 only.
All other domains use polysilicon as the material.
PIEZOELECTRIC DEVICES (PZD)
Piezoelectric Material 1
1 In the Model Builder window, expand the Component 1 (comp1)>Piezoelectric Devices
(pzd) node, then click Piezoelectric Material 1.
12 |
MICROGRIPPER
Solved with COMSOL Multiphysics 4.4
2 In the Piezoelectric Material settings window, locate the Coordinate System Selection
section.
3 From the Coordinate system list, choose Rotated System 2 (sys2).
Linear Elastic Material 1
1 On the Physics toolbar, click Domains and choose Linear Elastic Material.
2 Select Domains 14 and 68 only.
Ground 1
1 On the Physics toolbar, click Boundaries and choose Ground.
2 Select Boundary 23 only.
Electric Potential 1
1 On the Physics toolbar, click Boundaries and choose Electric Potential.
2 Select Boundary 26 only.
3 In the Electric Potential settings window, locate the Electric Potential section.
4 In the V0 edit field, type V0.
Fixed Constraint 1
1 On the Physics toolbar, click Boundaries and choose Fixed Constraint.
2 Select Boundary 26 only.
Contact 1
1 On the Physics toolbar, click Pairs and choose Contact.
2 In the Contact settings window, locate the Pair Selection section.
3 In the Pairs list, select Contact Pair 1.
MESH 1
Free Triangular 1
1 In the Model Builder window, under Component 1 (comp1) right-click Mesh 1 and
choose Free Triangular.
2 Select all boundaries on top of the geometry.
Size 1
1 Right-click Component 1 (comp1)>Mesh 1>Free Triangular 1 and choose Size.
2 In the Size settings window, locate the Element Size section.
3 From the Predefined list, choose Extra fine.
4 Click the Build Selected button.
13 |
MICROGRIPPER
Solved with COMSOL Multiphysics 4.4
Swept 1
In the Model Builder window, right-click Mesh 1 and choose Swept.
Distribution 1
1 In the Model Builder window, under Component 1 (comp1)>Mesh 1 right-click Swept
1 and choose Distribution.
2 In the Distribution settings window, locate the Distribution section.
3 In the Number of elements edit field, type 2.
4 Click the Build Selected button.
STUDY 1
Step 1: Stationary
1 In the Model Builder window, expand the Study 1 node, then click Step 1: Stationary.
2 In the Stationary settings window, click to expand the Study extensions section.
3 Locate the Study Extensions section. Select the Auxiliary sweep check box.
4 Click Add.
5 In the table, enter the following settings:
Auxiliary parameter
Parameter value list
V0
range(0,600,6000)
Solver 1
On the Study toolbar, click Show Default Solver.
Before setting up the solver, define a plot to display while solving.
RESULTS
3D Plot Group 1
1 On the Home toolbar, click Add Plot Group and choose 3D Plot Group.
2 In the Model Builder window, under Results right-click 3D Plot Group 1 and choose
Surface.
3 Right-click Results>3D Plot Group 1>Surface 1 and choose Deformation.
4 In the Deformation settings window, locate the Scale section.
5 Select the Scale factor check box.
14 |
MICROGRIPPER
Solved with COMSOL Multiphysics 4.4
STUDY 1
Step 1: Stationary
1 In the Model Builder window, under Study 1 click Step 1: Stationary.
2 In the Stationary settings window, click to expand the Results while solving section.
3 Locate the Results While Solving section. Select the Plot check box.
Solver 1
1 In the Model Builder window, expand the Study 1>Solver Configurations>Solver
1>Dependent Variables 1 node, then click Electric potential (comp1.V).
2 In the Field settings window, locate the Scaling section.
3 From the Method list, choose Manual.
4 In the Scale edit field, type 1000.
5 In the Model Builder window, under Study 1>Solver Configurations>Solver
1>Dependent Variables 1 click Contact pressure, contact pair p1 (comp1.pzd.Tn_p1).
6 In the Field settings window, locate the Scaling section.
7 In the Scale edit field, type 1e6.
8 In the Model Builder window, under Study 1>Solver Configurations>Solver
1>Dependent Variables 1 click Displacement field (Material) (comp1.u).
9 In the Field settings window, locate the Scaling section.
10 In the Scale edit field, type 1e-6.
11 On the Home toolbar, click Compute.
RESULTS
3D Plot Group 1
Compare the finished displacement-field plot with that in Figure 4.
Follow the steps below to reproduce the plot in Figure 3.
3D Plot Group 2
1 In the Model Builder window, under Results right-click 3D Plot Group 1 and choose
Duplicate.
2 In the Model Builder window, expand the 3D Plot Group 2 node, then click Surface 1.
3 In the Surface settings window, locate the Expression section.
4 In the Expression edit field, type log10(pzd.mises+1).
On the 3D plot group toolbar, click Plot.
15 |
MICROGRIPPER
Solved with COMSOL Multiphysics 4.4
Next, reproduce the plot in Figure 5 of the contact pressure at the end surfaces as
follows.
Data Sets
1 On the Results toolbar, click More Data Sets and choose Surface.
2 Select Boundary 30 only.
3D Plot Group 3
1 On the Home toolbar, click Add Plot Group and choose 3D Plot Group.
2 In the 3D Plot Group settings window, locate the Data section.
3 From the Data set list, choose Surface 1.
4 Right-click Results>3D Plot Group 3 and choose Surface.
5 In the Surface settings window, locate the Expression section.
6 Click Contact pressure, contact pair p1 (pzd.Tn_p1) in the upper-right corner of the
section. On the 3D plot group toolbar, click Plot.
7 Click the Zoom Extents button on the Graphics toolbar.
Finally, add a coordinate system plot to verify that the piezoelectric material has the
correct orientation.
3D Plot Group 4
1 On the Home toolbar, click Add Plot Group and choose 3D Plot Group.
2 On the 3D plot group toolbar, click More Plots and choose Coordinate System Volume.
3 In the Coordinate System Volume settings window, locate the Coordinate System
section.
4 From the Coordinate system list, choose Rotated System 2 (sys2).
5 On the 3D plot group toolbar, click Plot.
6 Click the Zoom Extents button on the Graphics toolbar.
Compare the resulting plot with that in Figure 2.
16 |
MICROGRIPPER
Вам также может понравиться
- The Change of Spherical Aberration During Accommodation and Its Effect On The Accommodation ResponseДокумент15 страницThe Change of Spherical Aberration During Accommodation and Its Effect On The Accommodation ResponseRodolfo FelipeОценок пока нет
- Monochromatic Aberrations in The Accommodated Human Eye (IMPORTANTE)Документ8 страницMonochromatic Aberrations in The Accommodated Human Eye (IMPORTANTE)Rodolfo FelipeОценок пока нет
- WavesOnaStringPreAP StudentДокумент2 страницыWavesOnaStringPreAP StudentRodolfo FelipeОценок пока нет
- Waves Ona StringДокумент2 страницыWaves Ona StringRodolfo FelipeОценок пока нет
- Introduction To Fourier Optics (J. Goodman 2nd SДокумент457 страницIntroduction To Fourier Optics (J. Goodman 2nd Slinutez100% (3)
- Never Split the Difference: Negotiating As If Your Life Depended On ItОт EverandNever Split the Difference: Negotiating As If Your Life Depended On ItРейтинг: 4.5 из 5 звезд4.5/5 (838)
- Elon Musk: Tesla, SpaceX, and the Quest for a Fantastic FutureОт EverandElon Musk: Tesla, SpaceX, and the Quest for a Fantastic FutureРейтинг: 4.5 из 5 звезд4.5/5 (474)
- The Subtle Art of Not Giving a F*ck: A Counterintuitive Approach to Living a Good LifeОт EverandThe Subtle Art of Not Giving a F*ck: A Counterintuitive Approach to Living a Good LifeРейтинг: 4 из 5 звезд4/5 (5783)
- Hidden Figures: The American Dream and the Untold Story of the Black Women Mathematicians Who Helped Win the Space RaceОт EverandHidden Figures: The American Dream and the Untold Story of the Black Women Mathematicians Who Helped Win the Space RaceРейтинг: 4 из 5 звезд4/5 (890)
- The Yellow House: A Memoir (2019 National Book Award Winner)От EverandThe Yellow House: A Memoir (2019 National Book Award Winner)Рейтинг: 4 из 5 звезд4/5 (98)
- The Little Book of Hygge: Danish Secrets to Happy LivingОт EverandThe Little Book of Hygge: Danish Secrets to Happy LivingРейтинг: 3.5 из 5 звезд3.5/5 (399)
- A Heartbreaking Work Of Staggering Genius: A Memoir Based on a True StoryОт EverandA Heartbreaking Work Of Staggering Genius: A Memoir Based on a True StoryРейтинг: 3.5 из 5 звезд3.5/5 (231)
- Team of Rivals: The Political Genius of Abraham LincolnОт EverandTeam of Rivals: The Political Genius of Abraham LincolnРейтинг: 4.5 из 5 звезд4.5/5 (234)
- Devil in the Grove: Thurgood Marshall, the Groveland Boys, and the Dawn of a New AmericaОт EverandDevil in the Grove: Thurgood Marshall, the Groveland Boys, and the Dawn of a New AmericaРейтинг: 4.5 из 5 звезд4.5/5 (265)
- The Hard Thing About Hard Things: Building a Business When There Are No Easy AnswersОт EverandThe Hard Thing About Hard Things: Building a Business When There Are No Easy AnswersРейтинг: 4.5 из 5 звезд4.5/5 (344)
- The Emperor of All Maladies: A Biography of CancerОт EverandThe Emperor of All Maladies: A Biography of CancerРейтинг: 4.5 из 5 звезд4.5/5 (271)
- The World Is Flat 3.0: A Brief History of the Twenty-first CenturyОт EverandThe World Is Flat 3.0: A Brief History of the Twenty-first CenturyРейтинг: 3.5 из 5 звезд3.5/5 (2219)
- The Unwinding: An Inner History of the New AmericaОт EverandThe Unwinding: An Inner History of the New AmericaРейтинг: 4 из 5 звезд4/5 (45)
- The Gifts of Imperfection: Let Go of Who You Think You're Supposed to Be and Embrace Who You AreОт EverandThe Gifts of Imperfection: Let Go of Who You Think You're Supposed to Be and Embrace Who You AreРейтинг: 4 из 5 звезд4/5 (1090)
- The Sympathizer: A Novel (Pulitzer Prize for Fiction)От EverandThe Sympathizer: A Novel (Pulitzer Prize for Fiction)Рейтинг: 4.5 из 5 звезд4.5/5 (119)
- Diesel Fuel Injection Pump Test Bench ANS12PSBДокумент5 страницDiesel Fuel Injection Pump Test Bench ANS12PSBseyden viaОценок пока нет
- Trash and Recycling Space Allocation GuideДокумент24 страницыTrash and Recycling Space Allocation GuideJohan RodriguezОценок пока нет
- Concrete Construction Article PDF Strategic Planning For ContractorsДокумент4 страницыConcrete Construction Article PDF Strategic Planning For ContractorsMohammed NizamОценок пока нет
- Set Up A Mail Server On LinuxДокумент56 страницSet Up A Mail Server On Linuxammurasikan6477Оценок пока нет
- English Speaking Course Book: The Best Selling by Rana, Pooja Expert), Pooja Rana (British GrammarДокумент8 страницEnglish Speaking Course Book: The Best Selling by Rana, Pooja Expert), Pooja Rana (British GrammarRohit Mishra100% (1)
- Project Report On Recruitment and Selection by PreetiДокумент85 страницProject Report On Recruitment and Selection by Preetipritothegreat86% (7)
- A.No.360of19 14.07.21Документ133 страницыA.No.360of19 14.07.21Bhupendra CharanОценок пока нет
- BH2 S4CLD2208 BPD en inДокумент18 страницBH2 S4CLD2208 BPD en inSibucharanОценок пока нет
- Operation Check: Check Panel & Steering SwitchДокумент20 страницOperation Check: Check Panel & Steering SwitchJack CardiagОценок пока нет
- A Tidy GhostДокумент13 страницA Tidy Ghost12345aliОценок пока нет
- Mr. Gopikrishna - CH: Career ObjectiveДокумент3 страницыMr. Gopikrishna - CH: Career ObjectiveGopi KrishnaОценок пока нет
- Segment Reporting NotesДокумент2 страницыSegment Reporting NotesAshis Kumar MuduliОценок пока нет
- Guerrero vs. CA - DigestДокумент2 страницыGuerrero vs. CA - DigestMarionnie SabadoОценок пока нет
- Stellarisware Release Notes: Sw-Rln-6852Документ160 страницStellarisware Release Notes: Sw-Rln-6852Akio TakeuchiОценок пока нет
- DSKH Riviera Q2 101Документ10 страницDSKH Riviera Q2 101Viết HảiОценок пока нет
- Efficient Three Phase X3-Max Inverters from SolaX for Industrial and Residential UseДокумент2 страницыEfficient Three Phase X3-Max Inverters from SolaX for Industrial and Residential UseMuhammad FaruqОценок пока нет
- Facebook Declaration 1Документ69 страницFacebook Declaration 1wanderlust823Оценок пока нет
- Political Science Class 12TH Project Work 2022-23Документ2 страницыPolitical Science Class 12TH Project Work 2022-23Hariom Yadav100% (1)
- Assessment of Cellular Planning Methods for GSMДокумент5 страницAssessment of Cellular Planning Methods for GSMradebasicОценок пока нет
- Chemical ProcessДокумент43 страницыChemical ProcesstavolenОценок пока нет
- Marty Schwartz Blues TipsДокумент25 страницMarty Schwartz Blues TipsEuCelNouОценок пока нет
- Moodlecloud 24284Документ1 страницаMoodlecloud 24284Giged BattungОценок пока нет
- Wagga Wagga Health and Knowledge Precinct Final ReportДокумент102 страницыWagga Wagga Health and Knowledge Precinct Final ReportDaisy HuntlyОценок пока нет
- Secretary Leila De Lima vs Magtanggol GatdulaДокумент2 страницыSecretary Leila De Lima vs Magtanggol GatdulaShane Fulgueras100% (1)
- Sing Pilot CardДокумент1 страницаSing Pilot CardTushar Gupta100% (1)
- Business Math - QuizДокумент2 страницыBusiness Math - QuizHannah Giezel MalayanОценок пока нет
- Oracle Payslip PDFДокумент2 страницыOracle Payslip PDFVaishnavi DappureОценок пока нет
- Service 31200800 11-13-13 CE-AUS English PDFДокумент262 страницыService 31200800 11-13-13 CE-AUS English PDFduongpn100% (1)
- AR15 Forging ReceiverДокумент105 страницAR15 Forging ReceiverNO2NWO100% (10)
- Pizza Crust Menu in Karachi - Restaurant Online Ordering PakistanДокумент2 страницыPizza Crust Menu in Karachi - Restaurant Online Ordering PakistanSyed Rafay HashmiОценок пока нет