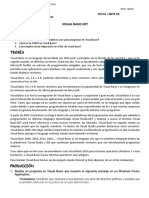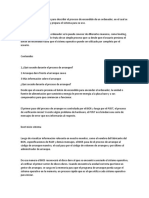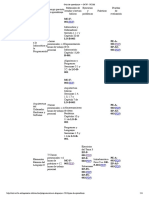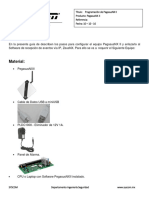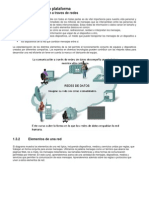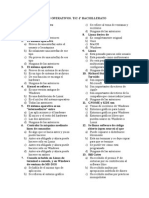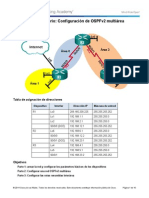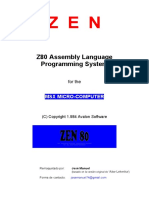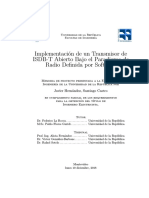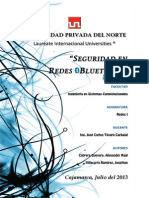Академический Документы
Профессиональный Документы
Культура Документы
ApuntesTSOUnidad 1
Загружено:
Luis Fernando MJАвторское право
Доступные форматы
Поделиться этим документом
Поделиться или встроить документ
Этот документ был вам полезен?
Это неприемлемый материал?
Пожаловаться на этот документАвторское право:
Доступные форматы
ApuntesTSOUnidad 1
Загружено:
Luis Fernando MJАвторское право:
Доступные форматы
Apuntes: Taller de sistemas operativos.
Autor: Mc. Rosy Ilda Basave Torres.
Enero-.Junio 2014.
_________________________________________________________________________________________________________________
Unidad 1 Configuracin de Estaciones de Trabajos.
Competencia especfica a desarrollar: Instalar y utilizar un sistema operativo en estaciones
de trabajo analizando los requerimientos, configuracin, optimizacin de los recursos y
administracin de la seguridad.
Competencias genricas a desarrollar: Capacidad de anlisis y sntesis, comunicacin
escrita, habilidad para buscar y analizar informacin proveniente de fuentes diversas,
capacidad de crtica y autocrtica, trabajo en equipo, habilidades interpersonales, capacidad
de aplicar los conocimientos en la prctica, habilidad de investigacin, capacidad de
aprender, habilidad para trabajar en forma autnoma y bsqueda del logro.
Actividades de Aprendizaje:
Actividad
Producto
Actividad 1.1
Entrega
Valor
Rubrica
Sntesis de la unidad
20%
R1.1
Actividad 1.2
Video de instalacin y configuracin del SO
20%
R1.2
Actividad 1.3
Video de comandos y aplicaciones del SO
20%
R1.3
Actividad 1.4
Examen prctico supervisado.
40%
R1.4
Apuntes: Taller de sistemas operativos.
Autor: Mc. Rosy Ilda Basave Torres.
Enero-.Junio 2014.
_________________________________________________________________________________________________________________
.1. Introduccin
Una estacin de trabajo o una computadora porttil (Amaya, 2010), estn diseadas para
realizar tareas personales, sin embargo cada vez se van haciendo con ms capacidad y
tambin se estn configurando como servidores, permitiendo a los usuarios compartir
archivos, Software, dispositivos perifricos, como impresoras y otros recursos de la red. En
contraste con las computadoras servidoras (o simplemente servidores) se optimizan
especficamente para trabajar en red, con gran capacidad de memoria y almacenamiento en
disco, funciones de comunicacin de alta velocidad y CPU potentes.
Fig.1.1. Estaciones de trabajo y servidores
Como se puede observar en la fig.1.1, el cliente es una estacin de trabajo en una
arquitectura cliente servidor, donde el cliente realiza solicitudes y el servidor las atiende y da
respuesta.
El sistema operativo es el encargado de gestionar los recursos del ordenador as como los
programas instalados en ste. Permitiendo administrar y usar el Software de una forma ms
cmoda (CABALLERO, 2007). Otros autores definen al sistema operativo como un programa
destinado a permitir la comunicaci9n del usuario con un computador y gestionar sus
recursos de una forma eficaz. Comienza a trabajar cuando se enciende el computador, y
gestiona el Hardware de la mquina desde los niveles ms bsicos.
Pgina 2
Apuntes: Taller de sistemas operativos.
Autor: Mc. Rosy Ilda Basave Torres.
Enero-.Junio 2014.
_________________________________________________________________________________________________________________
Los sistemas operativos tienen funciones muy importante dentro de las ms importantes
tenemos que proporcionan una comodidad en el uso de un computador, gestionan de
manera eficiente los recursos de equipo, brindan una interfaz de usuario, permiten que los
cambios debidos al desarrollo del propio SO (sistema operativo) se puedan realizar sin
interferir con los servicios que se prestan.
Hay que tener muy en cuenta que los sistemas operativos no solo se encuentran en un
ordenador o servidor, se encuentran tambin en la mayora de los aparatos electrnicos que
utilizan microprocesadores para funcionar. Dentro de los cuales estn los telfonos mviles,
reproductores de DVD, tabletas, entro muchos otros dispositivos mviles.
Pgina 3
Apuntes: Taller de sistemas operativos.
Autor: Mc. Rosy Ilda Basave Torres.
Enero-.Junio 2014.
_________________________________________________________________________________________________________________
.1.1.
Historia y Evolucin
Los primeros sistemas operativos tenan un sistema monoltico, eran difciles de mantener y
trabajar con ellos. El mantenimiento y depuracin eran muy difciles de hacer debido a que
no estaban estructurados. Posteriormente se propuso una nueva estructura por nivel o capas
donde cada parte del sistema operativo se encarga de una funcin. Esto permite depurar de
forma simple y aadir nuevos mdulos sin necesidad de cambiar la estructura bsica.
Los sistemas operativos han estado fuertemente relacionados con la arquitectura de las
computadoras. (CABALLERO, 2007) En su libro habla de cuatro generaciones de los
sistemas operativos, los cuales se describen brevemente a continuacin.
Primera generacin (1945-1955). Se utilizaban las vlvulas de vacio para la construccin de
computadoras. Estas computadoras eran muy lentas, de gran tamao y consuman mucha
energa, se programaban en leguaje mquina. A principio de los cincuenta se utilizaban las
tarjetas perforadas para introducir datos al ordenador.
Fig.1.2. Vlvula de vacio
Segunda generacin (1955-1965). Aparecen los transistores integrndolos en las
computadoras, aparece el procesamiento por lotes. Esto consiste en introducir los datos
desde un medio fsico distinto al computador. Procesar la informacin y almacenar los datos
en otro soporte diferente. .
Pgina 4
Apuntes: Taller de sistemas operativos.
Autor: Mc. Rosy Ilda Basave Torres.
Enero-.Junio 2014.
_________________________________________________________________________________________________________________
Fig. 1.3. Transistores
Tercera generacin (1965-1980). Aparecen los circuitos integrados, esto lleva a la reduccin
considerable de energa, equipos ms baratos y rpidos. Aparece el concepto
multiprogramacin, las tcnicas de spool que consiste en almacenar trabajos en las colas de
espera. Para gestionar estos grandes ordenadores era necesaria la construccin de un
software que controlase y relacionase los diferentes componentes del servidor. Este sistema
operativo era complicado, con gran cantidad de errores y pocos recursos.
Fig. 1.5. Circuitos integrados. Chips
Cuarta generacin (1980 hasta hoy). Es la generacin de las computadoras personales.
Aparecen las memorias de semiconductores, sistemas operativos mucho ms fciles de
usar, surgen los sistemas operativos como MS-DOS, UNIX y Linux, Windows.
Actividad formativa. Organizar grupos de trabajo para realizar los siguientes trabajos:
Realiza un trabajo sobre el sistema operativo Windows.
Realiza un trabajo sobre el sistema operativo Linux.
Realiza un trabajo sobre el sistema operativo MS-DOS y OS/2.
Realiza un trabajo sobre el sistema operativo Netware y Novel.
Realiza un trabajo sobre el sistema operativo MacOS X de Apple.
Estos trabajos deben tener la historia de cada sistema operativo, las fechas y las
caractersticas de las nuevas versiones, incorporar las mejoras y conflictos entre empresas.
Estos trabajos deben ser presentados en diapositivas que sern expuestas en clase y
debatidas.
Pgina 5
Apuntes: Taller de sistemas operativos.
Autor: Mc. Rosy Ilda Basave Torres.
Enero-.Junio 2014.
_________________________________________________________________________________________________________________
.1.2.
Estructura
general
del
sistema
operativo
(Tanenbaum, 2003) En su libro aborda cinco estructuras de los sistemas operativos que se
han probado. Los cinco diseos son: sistemas monolticos, sistemas en capas, mquinas
virtuales, exokernels y sistemas cliente servidor.
Sistemas monolticos. La estructura consiste en que no hay estructura. El sistema operativo
se describe como una coleccin de procedimientos, daca uno de los cuales puede invocar a
cualquiera de los otros, cuando lo necesite.
Esta organizacin sugiere una estructura bsica para el sistema operativo:
Un programa principal que invoca el procedimiento de servicio solicitado.
Un conjunto de procedimientos de servicio que ejecutan las llamadas al sistema.
Un conjunto de procedimientos utilitarios que apoyan a procedimientos de servicio.
En este modelo, por cada llamada al sistema hay un procedimiento de servicio que se
encarga de ella. Los procedimientos utilitarios hacen cosas que varios procedimientos de
servicio necesitan, como obtener datos de los programas de usuario. Esta divisin de loos
procedimientos en tres capas se muestra en la figura 1.6.
Fig. 1.6. Modelo de estructuracin simple para un sistema monoltico.
Sistema en capas. Consiste en organizar el sistema operativo en una jerarqua de capas,
donde cada una arriba de la otra. El primer sistema construido de esta manera fue THE,
Pgina 6
Apuntes: Taller de sistemas operativos.
Autor: Mc. Rosy Ilda Basave Torres.
Enero-.Junio 2014.
_________________________________________________________________________________________________________________
creado en la Technishe Hogeschool Eindhoven en los pases Bajos por E. W. Dijkstra (1968)
y sus estudiantes. El sistema THE era un sencillo sistema por lotes para una computadora
holandesa. El sistema constaba de seis capas, como se muestra en la figura 1.7. La capa 0
se ocupa de la asignacin al procesador. La capa 1 se encargaba de la administracin de
memoria. La capa 2 manejaba la comunicacin entre cada proceso y la consola el operador.
La capa 3 se enargaba de administrar los dispositivos de E/S y de colocar en bferes los
flujos de informacin hacia y desde ellos. En la capa 4 estaban los programas de usuario,
que no tenan que preocuparse por la administracin de procesos, memoria, consola o E/S. Y
finalmente en la capa 5 se encuentra el proceso del operador del sistema.
Capa
5
El operador
Programas de usuario
Administracin de entrada/salida
Comunicacin operador-proceso
Administracin de memoria y tambor
Asignacin de procesador y multiprogramacin
Fig. 1.7. Estructura de un sistema operativo por capas
Maquinas virtuales. Este sistema es llamado monitor de maquina virtual, se ejecuta en el
hardware desnudo y realiza la multiprogramacin, proporcionando no una, si no varias
mquinas virtuales a la capa inmediatamente superior. Sin embargo, a diferencia de todos
los dems sistemas operativos, estas mquinas virtuales no son maquinas extendidas, son
copias exactas del hardware desnudo que incluyen modo de kernel/usuario, E/S,
interrupciones y todo lo dems que tiene la mquina real.
Exokernels. En la capa ms baja, ejecutndose en modo de kernel, est un programa
llamado exokernel. Su labor consiste en asignar recursos a las mquinas virtuales y luego
examinar cualquier intento de usarlos para garantizar que ninguna mquina utilice los
recursos de otra. Cada mquina virtual en nivel de usuario puede ejecutar su propio sistema
operativo.
Pgina 7
Apuntes: Taller de sistemas operativos.
Autor: Mc. Rosy Ilda Basave Torres.
Enero-.Junio 2014.
_________________________________________________________________________________________________________________
Modelo cliente-servidor. El enfoque acostumbrado es implementar casi todo el sistema
operativo en procesos de usuario. Para solicitar un servicio, como la lectura de un bloque o
un archivo, un proceso de usuario (denominado proceso cliente) enva la solicitud a un
proceso servidor, que realiza el trabajo y devuelve la respuesta.
Actividad formativa. Si el alumno desea ms informacin relacionado con este tema puede
visitar las siguientes bibliotecas digitales.
ACM http://www.acm.org
IEEE Computer Society http://www.computer.org
USENIX http://www.usenix.org
1.2. Requerimientos de instalacin.
El sistema operativo Windows 8 e la versin actual del sistema operativo de Microsoft, la cual
proporciona es escritorio muy intuitivo con barras de tareas, botn de inicio, una bellsima
pantalla de inicio donde puedes personalizar tus aplicaciones y sitios favoritos. Proporciona
seguridad con Windows Defender, Firewall de Windows y Windows Update. Esta optimizado
para la nueva generacin de equipos delgados y ligeros con pantalla tctil.
Los requisitos de instalacin son los siguientes:
Procesador: 1 gigahertz (GHz) o superior compatible con PAE, NX y SSE2
RAM: 1 gigabyte (GB) (32 bits) o 2 GB (64 bits)
Espacio en disco duro: 16 GB (32 bits) o 20 GB (64 bits)
Tarjeta grfica: dispositivo grfico Microsoft DirectX 9 con controlador WDDM
Requisitos adicionales para usar algunas caractersticas:
Para el uso tctil, necesitas una tableta o un monitor que sea compatible con la funcin
multitctil.
Para obtener acceso a la Tienda Windows y descargar y ejecutar aplicaciones, necesitas
una conexin activa a Internet y una resolucin de pantalla de al menos 1024 x 768.
Para acoplar aplicaciones necesitas una resolucin de pantalla de al menos 1366 x 768.
Acceso a Internet (pueden aplicarse tarifas adicionales del ISP).
Pgina 8
Apuntes: Taller de sistemas operativos.
Autor: Mc. Rosy Ilda Basave Torres.
Enero-.Junio 2014.
_________________________________________________________________________________________________________________
El arranque seguro requiere de firmware compatible con UEFI v2.3.1 Errata B y que
tenga la Entidad emisora de certificados de Microsoft Windows en la base de datos de
firma UEFI.
Algunos juegos y programas podran requerir una tarjeta grfica compatible con DirectX
10 o superior para un rendimiento ptimo.
Algunas caractersticas requieren una cuenta Microsoft.
Para la reproduccin de DVD se requiere un software independiente.
La licencia de Windows Media Center se vende por separado.
BitLocker To Go requiere una unidad de memoria flash USB (Windows 8 Pro solamente).
BitLocker requiere Trusted Platform Module (TPM) 1.2 o una unidad de memoria flash
USB (Windows 8 Pro solamente).
Client Hyper-V requiere un sistema de 64 bits con capacidades de traduccin de
direcciones de segundo nivel (SLAT) y 2 GB de RAM adicionales (Windows 8 Pro
solamente).
Se requiere un sintonizador de televisin para reproducir y grabar programas de
televisin en directo en Windows Media Center ( Windows 8 Pro Pack y Windows 8
Media Center Pack solamente).
El contenido de TV en Internet gratuito vara segn la geografa; determinado contenido
podra requerir tarifas adicionales (Windows 8 Pro Pack y Windows 8 Media Center Pack
solamente).
Pgina 9
Apuntes: Taller de sistemas operativos.
Autor: Mc. Rosy Ilda Basave Torres.
Enero-.Junio 2014.
_________________________________________________________________________________________________________________
1.3. Configuracin bsica
Las configuraciones en Windows 8 son muy sencillas puedes ampliar tus conocimientos
visitando la pgina oficial de Microsoft Windows 8, en donde encontraras mucha ayuda para
las diversas configuraciones que se requiera realizar. En los siguientes apartados se explica
algunas configuraciones bsicas.
1.3.1. Mtodos de instalacin
Para instalar Windows 8 necesitamos lgicamente los archivos de instalacin, que pueden
estar en medios diferentes:
Un disco DVD
En una memoria flash USB
En un disco duro externo
En una carpeta local
Mediante la red.
Actualizar a Windows 8. Consiste en sustituir el sistema operativo actual por Windows 8.
Instalacin nueva. Es una instalacin completa, hecha a partir de cero.
Despus de decidirnos por el tipo de instalacin y tener las condiciones creadas, instalar
Windows 8 nos llevar no ms de 20 minutos.
Pgina 10
Apuntes: Taller de sistemas operativos.
Autor: Mc. Rosy Ilda Basave Torres.
Enero-.Junio 2014.
_________________________________________________________________________________________________________________
1.3.2. Inicio de la instalacin
Pasos del programa de instalacin de Windows 8.
Despus de usar uno de los mtodos anteriores habr que esperar porque el programa de
instalacin copie algunos archivos temporales a un espacio en el disco. Estos archivos se
podrn eliminar despus de concluir la instalacin, mediante la herramienta "Liberar espacio
en disco".
1- Instalar ahora. Es el primer paso, se mostrar una pantalla en la que solo es necesario dar
un clic en el vinculo: "Instalar ahora".
Fig.8. Instalacin de Windows 8
2- Escoger la versin de Windows que se va a instalar. Este paso es fundamental porque se
debe escoger cuidadosamente la versin de Windows necesaria. En caso de no quedar
satisfecho ser necesario comenzar la instalacin desde cero. Las versiones son las
siguientes:
Windows 8. Es la versin bsica.
Windows 8 Pro. Versin con todas las funcionalidades (recomendada)
Windows 8. Enterprise (solo para empresas)
Cada una de ellas tiene dos versiones que tienden a confundir:
x86 = Es la versin tradicional de 32 bits
x64 = Es la versin de 64 bits
Pgina 11
Apuntes: Taller de sistemas operativos.
Autor: Mc. Rosy Ilda Basave Torres.
Enero-.Junio 2014.
_________________________________________________________________________________________________________________
Fig.9. Seleccionar el sistema operativo a intalar.
3- Aceptar los trminos. Marca la casilla y presiona el botn "Siguiente".
4- El tipo de instalacin.
En este paso se selecciona la forma en que se va a instalar Windows.Hay dos opciones
posibles:
Actualizacin.
Es la forma ms sencilla para migrar a Windows 8 desde una versin anterior. En este caso
se conservan los archivos y la configuracin del usuario.
Personalizada.
Es la forma ptima ya que se crea la instalacin desde cero, pero si se necesita hacer
cambios en las particiones y unidades es necesario hacerlo desde el disco de instalacin. Si
has iniciado el programa desde Windows, reinicia y configura el SETUP del equipo para que
sea capaz de iniciar desde el DVD de instalacin.
Pgina 12
Apuntes: Taller de sistemas operativos.
Autor: Mc. Rosy Ilda Basave Torres.
Enero-.Junio 2014.
_________________________________________________________________________________________________________________
Fig.10. Seleccionar el tipo de instalacin
5- Donde instalar Windows. Paso donde es necesario escoger el disco (si existe ms de uno
en el equipo) y la particin donde instalar. Tambin es posible eliminar una particin, crear
una (en caso de que el disco sea virgen) y darle formato.
Si se tiene una particin (divisin de un disco) con su formato correcto y se piensa instalar
Windows en ella, siempre se recomienda volverla a formatear. De esa forma se eliminan
todos los residuos que puedan existir (de programas o virus) y puedan causar conflictos en el
futuro.
En un disco duro que no se ha usado, se recomienda crear en esta fase al menos dos
particiones, una para instalar Windows y la otra para almacenar datos e informacin.
En este ejemplo se muestran capturas de pantalla del equipo que utilizo que tiene instalados
dos discos duros.
Pgina 13
Apuntes: Taller de sistemas operativos.
Autor: Mc. Rosy Ilda Basave Torres.
Enero-.Junio 2014.
_________________________________________________________________________________________________________________
Fig.11. Elegir donde instalar
"Unidad 0" indica el primer disco duro. "Unidad 1" indica el segundo disco duro. "Unidad 0
Particin 3" indica un espacio vaco disponible en el primer disco sin formato, que utilizar.
Para crear una particin en dicho espacio haz lo siguiente:
Utiliza el vnculo: "Opciones de unidad (avanz)"
El vnculo: "Nuevo" permite crear una nueva particin
En Tamao se indicar el disponible en MB, escoge: "Aplicar"
Por ultimo: "Formatear"
Pgina 14
Apuntes: Taller de sistemas operativos.
Autor: Mc. Rosy Ilda Basave Torres.
Enero-.Junio 2014.
_________________________________________________________________________________________________________________
Fig.12. Formatear la particin
Da un clic en "Siguiente" para comenzar el proceso de instalacin.
Despus de esta primera etapa el equipo se reiniciar y continuar automticamente la
instalacin.
Vers el mensaje: "Preparando dispositivos...".
En esta etapa se instalan los drivers y controladores necesarios para los dispositivos
conectados al equipo: Tarjeta de video, modems, sonido, etc.
Al finalizar el equipo reinicia nuevamente.
Configuracin de la instalacin de Windows 8
6- En la tercera etapa el programa de instalacin preguntar si usar la configuracin rpida o
personalizarla de forma manual. En el primer caso, "Configuracin rpida" se usarn ajustes
predeterminados que ser posible cambiarlos posteriormente desde Windows. Son los
siguientes:
Se activarn las actualizaciones automticas de Windows Update, el filtro SmartScreen y la
opcin Do Not Track en el navegador Internet Explorer. Enviar informacin a Microsoft. Usar
Pgina 15
Apuntes: Taller de sistemas operativos.
Autor: Mc. Rosy Ilda Basave Torres.
Enero-.Junio 2014.
_________________________________________________________________________________________________________________
los informes de errores. Compartir informacin de las aplicaciones. Se activar el uso
compartido y la deteccin de dispositivos.
Si se usa la opcin "Personalizar" se podr activar o desactivar cada opcin por separado.
Fig.13. Configuracin rpida
Cualquiera de ellas se puede configurar ms tarde desde la herramienta "Cambiar
configuracin de PC", que se muestra en la barra lateral o Charm Bar en Windows 8.
7- Por ltimo se debe agregar el nombre de usuario del administrador del equipo.
Al concluir este ltimo paso que dar completamente instalado Windows.
1.3.3. Del entorno del usuario
Inicio es el corazn de tu equipo: es donde puedes abrir aplicaciones y programas de
escritorio, ver lo que han estado haciendo tus amigos y acceder a tus sitios web y archivos
favoritos.
Los iconos de la pantalla de inicio muestran actualizaciones de tus amigos, nuevos correos
electrnicos, notificaciones de aplicacin y la prxima cita del calendario de un vistazo, sin la
Pgina 16
Apuntes: Taller de sistemas operativos.
Autor: Mc. Rosy Ilda Basave Torres.
Enero-.Junio 2014.
_________________________________________________________________________________________________________________
necesidad de abrir una aplicacin. Y como todos los que usan el equipo pueden iniciar sesin
con su propia cuenta Microsoft, cada uno tiene sus propios iconos, colores y fondos
personalizados.
Fig.14.Pantalla de inicio
Si usas una aplicacin o si ests haciendo otras cosas en tu equipo, hay varias formas para
regresar a Inicio desde cualquier lugar del equipo.
Fig.15. Tecla botn de inicio
Presiona la tecla del logotipo de Windows
en tu teclado. Abre los accesos y pulsa o haz
clic en Inicio. Para aprender a abrir los accesos, consulta Busca, comparte, imprime y ms
Pgina 17
Apuntes: Taller de sistemas operativos.
Autor: Mc. Rosy Ilda Basave Torres.
Enero-.Junio 2014.
_________________________________________________________________________________________________________________
Fig.16. Botn de inicio
Pulsa o haz clic en el botn Inicio
Fig.17. Abre accesos
en la esquina inferior izquierda de la pantalla.
Ver todas tus aplicaciones
Fig.18. Aplicaciones
Puedes encontrar todas tus aplicaciones y programas de escritorio como Word y Excel en la
Vista de aplicaciones. Para acceder a Vista de aplicaciones, deslzate hacia arriba con tu
dedo desde la mitad de la pantalla de inicio o haz clic en la flecha
situada cerca de la
esquina inferior izquierda de la pantalla de inicio.
Si lo deseas, tambin puedes elegir que la Vista de aplicaciones sea lo primero que veas al
iniciar sesin, en vez de Inicio. Consulta Personaliza tu equipo para saber cmo.
Pgina 18
Apuntes: Taller de sistemas operativos.
Autor: Mc. Rosy Ilda Basave Torres.
Enero-.Junio 2014.
_________________________________________________________________________________________________________________
Cuando instalas una aplicacin nueva de la Tienda Windows, esta aparecer en la Vista de
aplicaciones. Luego puedes anclarla a la pantalla de inicio, si quieres acceder a ella
rpidamente.
Anclar aplicaciones a la pantalla de inicio
Puedes anclar tus aplicaciones favoritas a la pantalla de inicio, para que puedas acceder
rpidamente a ellas y ver las actualizaciones de un vistazo en los iconos.
Paso 1
Deslzate hacia arriba desde la mitad de la pantalla para llegar a la Vista de aplicaciones. (Si
usas mouse, haz clic en la flecha
situada cerca de la esquina inferior izquierda de la
pantalla de inicio.)
Fig.19. Flecha para visualizar aplicaciones
Paso 2
Mantn presionada la aplicacin o haz clic en ella con el botn secundario para anclarla a
Inicio. Puedes seleccionar ms de una aplicacin y anclarlas todas a la vez.
Pgina 19
Apuntes: Taller de sistemas operativos.
Autor: Mc. Rosy Ilda Basave Torres.
Enero-.Junio 2014.
_________________________________________________________________________________________________________________
Fig.20.Anclar aplicaciones
Paso 3
Pulsa o haz clic en Anclar a Inicio. Las aplicaciones que anclas aparecern al final de tu
pantalla de inicio.
Fig.21. Anclar al inicio
Pgina 20
Apuntes: Taller de sistemas operativos.
Autor: Mc. Rosy Ilda Basave Torres.
Enero-.Junio 2014.
_________________________________________________________________________________________________________________
Para mover un icono en tu pantalla de inicio
1. En la pantalla de inicio mantn presionado el icono que deseas mover. (Si usas
mouse, haz clic y mantn presionado el icono).
2. Arrstralo al lugar donde quieres ubicarlo.
Para cambiar el tamao de un icono en tu pantalla de inicio
1. En la pantalla de inicio mantn presionado el icono que deseas modificar. (Si usas
mouse, haz clic con el botn secundario en el icono).
2. Pulsa o haz clic en Cambiar tamao.
3. Elige el tamao que desees.
Para crear un grupo de iconos
1. En la pantalla de inicio, mantn presionado o haz clic en con el botn secundario en
los iconos que deseas agrupar.
2. Arrstralos hasta un espacio vaco y sultalos cuando aparezca una barra de color
gris detrs. Esto crear un nuevo grupo.
3. Si quieres dar un nombre al grupo, pulsa o haz clic donde dice Dar nombre al grupo
sobre el mismo y luego escribe un nombre nuevo.
Una vez que hayas creado un grupo lo puedes mover por tu pantalla de inicio.
Para mover un grupo de iconos
1. En la pantalla de inicio, acerca los dedos para alejar. (Si usas un mouse, haz clic en el
icono de zoom
en la esquina inferior derecha de la pantalla).
2. Presiona y arrastra, o haz clic y arrastra, el grupo de iconos que deseas mover al lugar
donde quieras ubicarlo.
Una vez que hayas terminado de mover grupos, pulsa o haz clic en cualquier lugar de
la pantalla para volver a acercarte.
Pgina 21
Apuntes: Taller de sistemas operativos.
Autor: Mc. Rosy Ilda Basave Torres.
Enero-.Junio 2014.
_________________________________________________________________________________________________________________
1.3.4. Configuracin del sistema
Comprobar el hardware
Muchos problemas de sonido se deben a hardware que no est correctamente instalado.
Este paso est dedicado a comprobar la tarjeta de sonido, enchufar los cables en las
ubicaciones correctas, asegurarse de que el hardware recibe alimentacin y comprobar el
volumen.
1. Compruebe su tarjeta de sonido
Asegrese de que su equipo dispone de una tarjeta de sonido, o procesador de sonido, y de
que funciona correctamente.
1. Para abrir el Administrador de dispositivos, deslice rpidamente hacia dentro desde el
borde derecho de la pantalla, pulse Buscar (o, si usa un mouse, apunte a la esquina
inferior derecha de la pantalla, mueva el puntero del mouse hacia arriba y, a
continuacin, haga clic en Buscar), escriba Administrador de dispositivos en el cuadro
de bsqueda, y despus pulse o haga clic en Administrador de dispositivos. Es posible
que se te solicite que proporciones una contrasea de administrador o que confirmes tu
eleccin.
2. Pulse dos veces o haga doble clic en Controladoras de sonido y vdeo y dispositivos de
juego para expandir la categora. Si aparece una tarjeta de sonido, significa que hay
una instalada. Si no aparece ninguna tarjeta de sonido, consulte la informacin incluida
con el equipo para comprobar si corresponde que haya una instalada. Si debiera haber
una tarjeta de sonido instalada, deber instalar una siguiendo las instrucciones del
fabricante.
Usar un solucionador de problemas
Un solucionador de problemas es una herramienta automatizada que puede encontrar y
reparar automticamente algunos problemas de su equipo. El solucionador de problemas de
audio puede diagnosticar y reparar problemas habituales con el hardware y la reproduccin
de sonido.
Pgina 22
Apuntes: Taller de sistemas operativos.
Autor: Mc. Rosy Ilda Basave Torres.
Enero-.Junio 2014.
_________________________________________________________________________________________________________________
Actualizar controladores
Para que Windows reconozca una tarjeta de sonido o un procesador de sonido, es necesario
un controlador compatible que funcione correctamente. Un controlador no actualizado,
incompatible o daado puede entorpecer la comunicacin entre el equipo y la tarjeta de
sonido.
Si acabas de actualizar desde una versin de Windows a otra, es posible que el controlador
actual de la tarjeta de sonido est diseado para la versin anterior de Windows. Si has
experimentado cortes de energa, virus u otros problemas con el equipo, es posible que los
controladores se hayan daado. En el improbable supuesto de que Windows no pueda
actualizar automticamente un controlador de tarjeta de sonido, es posible que debas
descargar e instalar el controlador ms reciente de la tarjeta de sonido para resolver estos
tipos de problemas.
A continuacin, te indicamos tres maneras de instalar un controlador:
Usa Windows Update. Windows Update puede descargar e instalar de forma automtica
las actualizaciones recomendadas. La instalacin de todas las actualizaciones
importantes, recomendadas y opcionales puede actualizar caractersticas del sistema y
otro software que podran ayudarte a resolver tus problemas de sonido.
Instala software del fabricante del dispositivo. Si el dispositivo incluye un disco, este
puede contener software que instale un controlador para el dispositivo.
Descarga e instala el controlador t mismo. Puedes buscar el controlador en el sitio web
del fabricante. Prueba con este mtodo si Windows Update no encuentra un controlador
para el dispositivo, y el dispositivo no incluye software que instala un controlador.
Configuracin de la aplicacin Correo
La aplicacin Correo es la forma simple de tener todo tu correo electrnico en un solo lugar.
La clave est en iniciar sesin en tu equipo con tu cuenta Microsoft. Puedes crear una
usando una direccin de correo electrnico existente o iniciar sesin para obtener una nueva,
es gratis.
Pgina 23
Apuntes: Taller de sistemas operativos.
Autor: Mc. Rosy Ilda Basave Torres.
Enero-.Junio 2014.
_________________________________________________________________________________________________________________
Si otras personas tambin usan tu equipo, asegrate de que cada persona inicie sesin en el
equipo con su propia cuenta Microsoft. As, cada persona solo ver su propio correo.
Para comprobar si iniciaste sesin con una cuenta Microsoft
Si ya has usado los servicios Microsoft en el pasado, como Xbox, Hotmail, SkyDrive,
Messenger, Skype o Windows Phone, ya tienes una cuenta Microsoft (es la direccin de
correo electrnico que usas para iniciar sesin). Es posible que hayas usado esa cuenta
Microsoft cuando configuraste tu equipo, por lo que puede que tu sesin ya est iniciada.
Pero si no ests seguro, puedes comprobarlo de la siguiente forma.
1. Deslice rpidamente el dedo desde el borde derecho de la pantalla, pulse Configuracin y, a
continuacin, pulse Ms opciones de configuracin de PC. (Si usa un mouse, apunte a la
esquina superior derecha de la pantalla, mueva el puntero del mouse hacia abajo, haga clic
en Configuracin y, a continuacin, haga clic en Ms opciones de configuracin de PC).
2. Pulsa o haz clic en Cuentas y luego en Tu cuenta.
Fig.22. Cuenta de correo
Si ya iniciaste sesin con una cuenta Microsoft, tu pantalla se ver as. Ya ests listo!
Pgina 24
Apuntes: Taller de sistemas operativos.
Autor: Mc. Rosy Ilda Basave Torres.
Enero-.Junio 2014.
_________________________________________________________________________________________________________________
Fig.23. Inicio sesin cuenta de correo
Si iniciaste sesin con una cuenta local, tu pantalla se ver as. Pulsa o haz clic en
Conectarse a una cuenta Microsoft y sigue las instrucciones.
Para agregar una cuenta a la aplicacin Correo
Si la direccin de correo electrnico de tu cuenta Microsoft termina en outlook.com, live.com,
hotmail.com o msn.com, simplemente inicia sesin en tu equipo. Ve a la pantalla de inicio y
abre la aplicacin Correo, tu correo electrnico est esperando por ti.
Si tu direccin de correo electrnico termina en otro dominio, como gmail.com, yahoo.com o
comcast.net, puedes agregarla as:
1. En la pantalla de inicio, pulsa o haz clic en Correo.
2. Desliza el dedo rpidamente desde el borde derecho de la pantalla y, a continuacin,
pulsa Configuracin.
(Si usas un mouse, seala el extremo inferior derecho de la pantalla, mueve el puntero del
mouse hacia arriba y haz clic enConfiguracin).
3. Pulsa o haz clic en Cuentas y Agregar cuenta, y despus pulsa o haz clic en el tipo de cuenta
que quieres agregar.
4. Escribe la direccin de correo electrnico y contrasea de la cuenta y pulsa o haz clic
en Conectar.
Pgina 25
Apuntes: Taller de sistemas operativos.
Autor: Mc. Rosy Ilda Basave Torres.
Enero-.Junio 2014.
_________________________________________________________________________________________________________________
Para obtener tus contactos
Las aplicaciones Correo y Contactos trabajan juntas. Puedes ver, agregar y editar los
contactos de tus cuentas en la aplicacin Contactos y administrar el correo electrnico de la
misma cuenta en la aplicacin Correo. Si tu direccin de correo electrnico termina en
outlook.com, live.com, hotmail.com o msn.com, tus contactos se agregarn automticamente
cuando agregues tu cuenta a la aplicacin Correo. Para las dems cuentas, esta es la forma
de agregar contactos.
1. En la pantalla de inicio, pulsa o haz clic en Contactos.
2. Desliza el dedo rpidamente desde el borde derecho de la pantalla y, a continuacin,
pulsa Configuracin.
(Si usas un mouse, seala el extremo inferior derecho de la pantalla, mueve el puntero del
mouse hacia arriba y haz clic en Configuracin).
3. Pulsa o haz clic en Cuentas y Agregar cuenta, luego pulsa o haz clic en el tipo de cuenta que
quieres agregar y despus sigue las instrucciones en la pantalla.
Para instalar tus aplicaciones en otro equipo
1. Inicia sesin en el equipo donde quieras instalar tus aplicaciones mediante tu cuenta
Microsoft.
2. En la pantalla Inicio, pulse o haga clic en Tienda para abrir la Tienda Windows.
3. Desliza rpidamente hacia abajo desde el borde superior de la pantalla y, a
continuacin, pulsa Tus aplicaciones. (Si usas un mouse, haz clic con el botn
secundario y despus haz clic en Tus aplicaciones.)
4. Pulsa o haz clic en la aplicacin que quieras instalar y, a continuacin, pulsa o haz clic
en Instalar.
Si ya no usas un equipo en el que hayas instalado aplicaciones, puedes quitarlo de tu cuenta.
Tambin debers quitar un equipo de tu cuenta si ya has usado tu cuenta para instalar
aplicaciones en el nmero mximo de equipos permitido.
Pgina 26
Apuntes: Taller de sistemas operativos.
Autor: Mc. Rosy Ilda Basave Torres.
Enero-.Junio 2014.
_________________________________________________________________________________________________________________
Para quitar un equipo de tu cuenta
1. En la pantalla Inicio, pulse o haga clic en Tienda para abrir la Tienda Windows.
2. Desliza rpidamente hacia abajo desde el borde superior de la pantalla y pulsa Tu
cuenta. (Si usas un mouse, haz clic con el botn secundario y despus haz clic en Tu
cuenta.)
3. Pulsa o haz clic en Tu cuenta.
4. En Tus equipos, pulsa o haz clic en Quitar junto al equipo que quieras quitar de tu
cuenta.
1.3.5. Configuracin de seguridad
Micrisoft Windows 8 proporciona importantes herramientas para ayudar a mantener su
equipo seguro y mejorar la capacidad de respuesta contra virus y otros malware..
Antivirus incluido
Windows 8 es el primer sistema operativo de Microsoft que incluye proteccin contra virus,
spyware, troyanos, rootkits y otro malware desde el primer arranque del equipo con el
sistema instalado, sin gastar un euro extra por este servicio.
Pgina 27
Apuntes: Taller de sistemas operativos.
Autor: Mc. Rosy Ilda Basave Torres.
Enero-.Junio 2014.
_________________________________________________________________________________________________________________
Fig.24. Windows Defender
El encargado de esta tarea es Windows Defender, que se ha actualizado con Windows 8.
Este nuevo servicio, adems de incluir proteccin contra software espa y otras
caractersticas que se ofrecan en la versin para Windows anteriores, incluye funciones de
antivirus tradicionales. Para que nos hagamos una idea, Windows Defender ofrece un
aspecto y proteccin similar al programa antivirus Microsoft Security Essentials, ofrecido para
todos los usuarios desde 2009 como descarga opcional.
La compra de licencias de antivirus como McAfee o Norton, o la descarga de software
gratuito de proteccin como Avast o AVG, ahora se vuelve opcional, mientras que en las
versiones anteriores, la descarga de estos productos eran totalmente necesarios. Windows 8
tendr unas medidas de seguridad bsicas de manera predeterminada.
Pgina 28
Apuntes: Taller de sistemas operativos.
Autor: Mc. Rosy Ilda Basave Torres.
Enero-.Junio 2014.
_________________________________________________________________________________________________________________
Fig.25. Windows protected
Rpido y seguro desde el inicio
A partir de Windows 8, el sistema BIOS de arranque se reemplaza por UEFI (Unified
Extensible Firmware Interface), un tipo de arranque que ofrece mayor seguridad, as como
tiempos de arranque ms rpidos que BIOS.
Pgina 29
Apuntes: Taller de sistemas operativos.
Autor: Mc. Rosy Ilda Basave Torres.
Enero-.Junio 2014.
_________________________________________________________________________________________________________________
Fig.26. Tipos de arranque
El sistema UEFI Secure est diseado para evitar malware avanzado (como bootkits y
rootkits) adems de proteger el sistema de arranque de otros ataques (como el malware que
carga sistemas operativos no autorizados). Aun y as, Windows 8 seguir funcionando en
equipos con el sistema de arranque tradicional BIOS, pero para los nuevos equipos con
certificacin Windows 8, deben de incorporar el nuevo arranque con la caracterstica de
arranque seguro activado por defecto. Este Secure Boot, impedira arrancar sistemas
basados en Linux o arranque duales en equipos con varios sistemas operativos.
Sin embargo, el control final lo tiene el usuario, ya que esta opcin puede ser desactivada.
Contraseas nuevas
En la nueva versin de Windows se incorporan dos tipos de contraseas nuevas; contrasea
a travs de fotografa y un PIN de cuatro dgitos. Estas contraseas nos permiten iniciar
sesin con nuestra cuenta de usuario.
Pgina 30
Apuntes: Taller de sistemas operativos.
Autor: Mc. Rosy Ilda Basave Torres.
Enero-.Junio 2014.
_________________________________________________________________________________________________________________
Para utilizar la contrasea a travs de imagen/fotografa, hay que elegir una y dibujar tres
gestos en ella. La combinacin de estos gestos (crculos, lneas rectas, clics) sobre la imagen
queda almacenada y es la que se utilizara para acceder.
Fig.27.Contraseas nuevas.
Incluso utilizando este tipo de contrasea, es necesario configurar una contrasea tpica. En
el caso del PIN, podemos decir que es un es una forma ms rpida de iniciar sesin, aunque
menos creativa y divertida que la opcin anterior.
Usando Windows 8 podemos encontrarnos con algn procedimiento que requiera introducir
una contrasea para proceder. Un ejemplo sera en el cambio la configuracin del sistema.
En este caso, la contrasea utilizada sera la tradicional.
Pgina 31
Apuntes: Taller de sistemas operativos.
Autor: Mc. Rosy Ilda Basave Torres.
Enero-.Junio 2014.
_________________________________________________________________________________________________________________
Otras medidas de seguridad
En definitiva, con Windows Defender incluido en el paquete, SmartScreen actualizado y
actuando en todo el sistema y con la inclusin de nuevas contraseas, Windows 8 parece ser
el sistema operativo de Microsoft que ms medidas de seguridad presenta.
Otros componentes como el kernel de Windows, ASLR.. han sido actualizados para ayudar a
reducir el nmero de intrusiones y el riesgo de los ataques.
Estamos hablando pues, de un sistema operativo completo y seguro, hasta que la
experiencia nos muestre lo contrario.
Para aprender ms visite las siguientes pginas:
Cambiar la configuracin de seguridad y privacidad de Internet Explorer
http://windows.microsoft.com/es-es/internet-explorer/ie-security-privacy-settings#ie=ie-11.
Seguridad, privacidad y cuentas
http://windows.microsoft.com/es-es/windows/security-privacy-accounts-help#securityprivacy-accounts-help=windows7&v0h=win8tab1&v1h=win8tab1&v2h=win7tab1&v3h=winvistatab1
Pgina 32
Apuntes: Taller de sistemas operativos.
Autor: Mc. Rosy Ilda Basave Torres.
Enero-.Junio 2014.
_________________________________________________________________________________________________________________
1.3.6. Configuracin de red
Conectarse a una red
Cuando configuras Windows por primera vez, es probable que ya te encuentres conectado a
una red. De otro modo, puedes ver una lista de las redes disponibles y conectarte a una.
Para ver una lista de redes disponibles
1. Desliza el dedo rpidamente desde el borde derecho de la pantalla y, a continuacin,
pulsa Configuracin. (Si usas un mouse, seala el extremo inferior derecho de la
pantalla, mueve el puntero del mouse hacia arriba y haz clic en Configuracin).
2. Marca en el icono de red. Te mostrar si ests conectado y la intensidad de la
conexin.
3. Si no ests conectado, pulsa o haz clic en el icono de red (
).
4. Pulsa o haz clic en el nombre de la red a la quieras conectarte y, a continuacin, pulsa
o haz clic en Conectarse.
Es posible que se te pregunte por la contrasea de red. Puedes conseguirla con el
administrador de la red. Si ests en casa, probablemente sea alguien de tu familia. Si
ests en el trabajo, pregntale a tu administrador de TI. Si ests en un lugar pblico,
como una cafetera, pregntale a alguien que trabaje ah.
5. Si quieres conectarte a esta red cada vez que ests en su radio de alcance,
selecciona la casilla de verificacin Conectarse automticamente.
Pgina 33
Apuntes: Taller de sistemas operativos.
Autor: Mc. Rosy Ilda Basave Torres.
Enero-.Junio 2014.
_________________________________________________________________________________________________________________
Fig.28. Conectarse a una red
Fig.29. Conectarse a una red Wi-Fi
Para saber ms visita la siguiente pgina.
http://windows.microsoft.com/es-mx/windows-8/get-online-tutorial.
Pgina 34
Apuntes: Taller de sistemas operativos.
Autor: Mc. Rosy Ilda Basave Torres.
Enero-.Junio 2014.
_________________________________________________________________________________________________________________
.4. Comandos y aplicaciones
Acciones comunes que usan funciones tctiles
La siguiente tabla muestra cmo realizar algunas acciones comunes en tu equipo usando la
funcin tctil. Para obtener una lista completa de gestos tctiles, consulta Funciones tctiles:
deslizar rpidamente, pulsar y ms.
Muchas de estas acciones tambin cuentan con atajos con el teclado. Para obtener la lista
completa de los atajos con el teclado, consulta Atajos con el teclado.
Accin
Cmo hacerla
Atajo con el teclado
Abrir los accesos
Desliza rpidamente el dedo desde el borde Tecla del logotipo de
Windows + C
derecho de la pantalla.
Mostrar los comandos Desliza rpidamente el dedo desde el borde Tecla del logotipo de
Windows + Z
de una aplicacin
izquierdo superior o inferior de la pantalla.
Moverte a tu ltima Desliza rpidamente el dedo desde el borde Tecla del logotipo de
Windows + Tab
aplicacin
izquierdo de la pantalla.
Desliza rpidamente el dedo desde el borde Tecla del logotipo de
izquierdo y, an con tu dedo en la pantalla, Windows + Tab
aplicaciones recientes
muvelo por el borde izquierdo.
Ver una lista de las
Cerrar una aplicacin
Arrastra la aplicacin desde el borde superior de
la pantalla hasta la parte inferior de la pantalla.
Toca la pantalla de inicio con dos o ms dedos,
Zoom
y luego acerca los dedos para alejar o aljalos
para acercar.
Seleccionar
elemento
un
Desliza rpidamente el dedo hacia abajo o a
travs del elemento, o mantenlo presionado para
seleccionarlo.
Pgina 35
Alt+F4
Ctrl+Signo ms (+) o
Ctrl+Signo menos (-)
Apuntes: Taller de sistemas operativos.
Autor: Mc. Rosy Ilda Basave Torres.
Enero-.Junio 2014.
_________________________________________________________________________________________________________________
Cmo moverse con un mouse
Fig.30. Pantalla inicio
Acciones comunes que usan mouse
La siguiente tabla muestra cmo realizar algunas acciones comunes en tu equipo usando un
mouse. Para obtener ms informacin sobre gestos con el mouse, consulta Mouse y teclado:
novedades.
Muchas de estas acciones tambin cuentan con atajos con el teclado. Para obtener la lista
completa de los atajos con el teclado, consulta Atajos con el teclado.
Atajo
con
el
Accin
Cmo hacerla
Abrir los accesos
Mueve el puntero del mouse a la esquina superior Tecla del logotipo
derecha o la esquina inferior izquierda. Cuando de Windows
+
teclado
aparezcan los accesos, muvelo por el borde hacia C
arriba o hacia abajo y haz clic en el que quieras.
Pgina 36
Apuntes: Taller de sistemas operativos.
Autor: Mc. Rosy Ilda Basave Torres.
Enero-.Junio 2014.
_________________________________________________________________________________________________________________
Accin
Atajo
Cmo hacerla
Mostrar
con
el
teclado
Tecla del logotipo
los
comandos de una Haz clic con el botn secundario en la aplicacin.
de Windows
aplicacin
Tecla del logotipo
Moverte a tu ltima Mueve el puntero del mouse a la esquina superior de Windows
aplicacin
izquierda de la pantalla y luego haz clic.
Tab
Ver una lista de las
aplicaciones
recientes
Cerrar
Tecla del logotipo
Mueve el puntero del mouse a la esquina superior de Windows
izquierda y luego muvelo por el borde hacia abajo.
Tab
una Arrastra la aplicacin desde la parte superior de la
aplicacin
pantalla hasta la parte inferior de la pantalla.
Presiona Ctrl mientras giras la rueda del mouse.
Alt+F4
Ctrl+Signo
Zoom
ms
(+) o Ctrl+Signo
menos (-)
Para usar dos aplicaciones en paralelo
1. Abre una de las aplicaciones que quieres usar.
2. Desliza desde la parte superior de la pantalla hasta que aparezca una abertura por
detrs de la aplicacin, luego arrastra la aplicacin a la izquierda o la derecha.
(Si usas mouse, arrastra la parte superior de la pantalla hacia abajo, hasta que
aparezca una abertura por detrs de la aplicacin, luego arrstrala a la izquierda o la
derecha).
3. Vuelve a Inicio y abre una segunda aplicacin. Aparecer junto a la primera aplicacin.
4. Para cambiar el tamao de las aplicaciones, arrastra la divisin entre ellas.
Pgina 37
Apuntes: Taller de sistemas operativos.
Autor: Mc. Rosy Ilda Basave Torres.
Enero-.Junio 2014.
_________________________________________________________________________________________________________________
Para abrir una tercera aplicacin
Si vuelves a Inicio y abres una tercera aplicacin, aparecer sobre las dos primeras. Puedes
pulsar o hacer clic a la izquierda o a la derecha de la tercera aplicacin para reemplazar una
de las aplicaciones que se encuentran debajo.
Si quieres usar las tres aplicaciones en la misma pantalla, arrastra la tercera aplicacin hasta
que aparezca un espacio abierto junto a las dems aplicaciones o entre ellas. Si no se abre
ningn espacio, tu pantalla solo admite dos aplicaciones a la vez.
Para aprender ms visita las pginas:
http://windows.microsoft.com/es-mx/windows-8/keyboard-shortcuts.
1.4.1. Manejo de archivos
Cmo trabajar con archivos y carpetas
Se aplica a Windows 8.1, Windows RT 8.1
El Explorador de archivos (anteriormente llamado Explorador de Windows) te ayuda a
trabajar con archivos y carpetas en SkyDrive, tu PC y la red.
Para abrir Este equipo, desliza rpidamente el dedo desde el borde derecho de la
pantalla, pulsa Buscar (o, si usas un mouse, apunta a la esquina superior derecha de
la pantalla, mueve el puntero del mouse hacia abajo y, a continuacin, haz clic en
Buscar), escribe Este equipo en el cuadro de bsqueda y despus pulsa o haz clic en
Este equipo.
Qu ha ocurrido con Mi PC y las bibliotecas?
La ubicacin Equipo ahora se llama "Este equipo" y todava puedes usar las carpetas
Documentos, Msica, Imgenes y Vdeos para guardar tus archivos. Lo que cambia es la
forma de acceder a esas carpetas en el Explorador de archivos. Para examinar las
Pgina 38
Apuntes: Taller de sistemas operativos.
Autor: Mc. Rosy Ilda Basave Torres.
Enero-.Junio 2014.
_________________________________________________________________________________________________________________
ubicaciones de tu PC, incluidas las carpetas que aparecan en "Bibliotecas", expande Este
equipo en el panel izquierdo.
Ms informacin acerca de las diferentes partes de la ventana Explorador de archivos
A continuacin, se muestra una ventana tpica con sus partes:
Fig.31. Explorador de archivos
Explorador de archivos.
Consulta la tabla siguiente para obtener ms informacin sobre cada rea numerada.
Parte de la ventana
Para qu se usa
Usa el panel izquierdo llegar a todo tipo de ubicaciones: tu
SkyDrive, las carpetas de tu PC, los dispositivos y las unidades
1. Panel izquierdo
conectadas a tu PC y otros equipos de la red. Pulsa o haz clic en
una ubicacin para ver su contenido en la lista de archivos, o
pulsa o haz clic en una flecha para expandir una ubicacin en el
Pgina 39
Apuntes: Taller de sistemas operativos.
Autor: Mc. Rosy Ilda Basave Torres.
Enero-.Junio 2014.
_________________________________________________________________________________________________________________
Parte de la ventana
Para qu se usa
panel izquierdo.
Usa el botn Atrs para volver a los resultados de la bsqueda o
2.
Botones
Atrs,
Adelante y Arriba
la ltima ubicacin que viste, o el botn Adelante para volver a los
siguientes resultados de bsqueda o ubicacin. Usa el botn
Arriba para abrir la ubicacin en la que est guardada la carpeta
que ests viendo.
Usa la cinta para tareas comunes, como copiar y mover, crear
nuevas carpetas, enviar elementos por correo electrnico o
comprimirlos y cambiar la vista. Las pestaas cambian para
mostrar
3. Cinta
tareas
adicionales
que
se
aplican
al
elemento
seleccionado. Por ejemplo, si seleccionas Este equipo en el panel
izquierdo, la cinta muestra pestaas que son diferentes de las que
mostrara si seleccionaras la carpeta Imgenes. Si no ves la cinta,
pulsa o haz clic en el botn Expandir la cinta en la esquina
superior derecha o presiona Ctrl+F1.
Usa la barra de direcciones para especificar o seleccionar una
4. Barra de direcciones
ubicacin. Pulsa o haz clic en una parte de la ruta para ir a ese
nivel, o pulsa o haz clic al final de la ruta para seleccionar la ruta
para copiar.
Aqu es donde se muestra el contenido de la carpeta actual.
5. Lista de archivos
Tambin es donde aparecen los resultados de bsqueda cuando
se escribe un trmino en el cuadro de bsqueda.
En la vista Detalles, puedes usar los ttulos de columna para
cambiar el modo en que los archivos se organizan en la lista de
archivos. Por ejemplo, puedes pulsar o hacer clic en el ttulo
6. Ttulos de columna
Fecha de modificacin para ordenar por fecha (con los archivos
que trabajaste ms recientemente en la parte superior). Si pulsas
o haces clic en el ttulo de columna nuevamente, los archivos se
ordenan con los ms antiguos en la parte superior. Mantn
Pgina 40
Apuntes: Taller de sistemas operativos.
Autor: Mc. Rosy Ilda Basave Torres.
Enero-.Junio 2014.
_________________________________________________________________________________________________________________
Parte de la ventana
Para qu se usa
presionado un ttulo de columna o haz clic con el botn secundario
en l para seleccionar otras columnas para agregar. Para obtener
informacin sobre cmo cambiar a la vista Detalles, consulta la
siguiente seccin, "Cambiar la vista".
Escribe una palabra o frase en el cuadro de bsqueda para
buscar un elemento en la carpeta actual. Dado que la bsqueda
7. Cuadro de bsqueda
se inicia en cuanto empiezas a escribir, si por ejemplo escribes
"B", todos los archivos cuyo nombre empiece por la letra B se
mostrarn en la lista de archivos.
Usa la barra de estado para ver rpidamente el nmero total de
8. Barra de estado
elementos de una ubicacin, o el nmero de elementos
seleccionados y su tamao total.
Usa el panel de detalles para ver las propiedades ms comunes
asociadas al archivo seleccionado. Las propiedades de archivo
proporcionan informacin ms detallada sobre un archivo, como el
autor, la fecha de la ltima modificacin y cualquier etiqueta
descriptiva que puedas haber agregado al archivo. Si no ves el
9. Panel de detalles/vista panel de detalles, pulsa o haz clic en la pestaa Vista y despus,
previa
pulsa o haz clic en el panel de detalles.
Usa el panel de vista previa para ver el contenido de un archivo,
como un documento de Office, sin abrirlo en una aplicacin. Si no
ves el panel de vista previa, pulsa o haz clic en la pestaa Vista y
despus, pulsa o haz clic en el panel de vista previa.
Para aprender ms visite la pgina
http://windows.microsoft.com/es-es/windows-8/files-folders-windows-explorer.
Pgina 41
Apuntes: Taller de sistemas operativos.
Autor: Mc. Rosy Ilda Basave Torres.
Enero-.Junio 2014.
_________________________________________________________________________________________________________________
1.4.2. Instalacin y ejecucin de aplicaciones
Instalar aplicaciones
Para comenzar a buscar aplicaciones para instalar en tu equipo, pulsa o haz clic en Tienda
en la pantalla de inicio para abrir la Tienda Windows. Debes estar conectado a Internet para
abrir la Tienda y debers iniciar sesin con una cuenta Microsoft.
Fig.32. Tienda
Una vez que hayas ingresado a la Tienda Windows, hay algunas formas diferentes de buscar
aplicaciones:
Explora las aplicaciones y listas destacadas. Si no ests seguro del tipo de aplicacin que
deseas, las aplicaciones destacadas de la Tienda son un buen lugar para comenzar.
Comienza desplazndote a la derecha para ver las listas de aplicaciones populares, nuevos
lanzamientos, las ms vendidas o aplicaciones gratuitas. (para ver todas las aplicaciones en
una lista especfica, pulsa o haz clic en el nombre de la lista). Tambin vers las
Pgina 42
Apuntes: Taller de sistemas operativos.
Autor: Mc. Rosy Ilda Basave Torres.
Enero-.Junio 2014.
_________________________________________________________________________________________________________________
recomendaciones de aplicaciones personalizadas en Sugerencias para ti, basadas en las
aplicaciones que has calificado.
Explora categoras. Si ests buscando un tipo determinado de aplicacin (como una
aplicacin de entretenimiento o un juego), podrs explorar las diferentes categoras en la
Tienda. Desliza rpidamente el dedo hacia abajo desde el borde superior de la pantalla (o si
usas el mouse, haz clic con el botn secundario) para ver las categoras de la Tienda, y pulsa
o haz clic en la categora que quieras.
Busca una aplicacin Si conoces el nombre de la aplicacin que quieres o ests buscando
aplicaciones de un editor especfico, escribe el nombre en el cuadro de bsqueda, que se
encuentra en la esquina superior derecha de la Tienda. Vers los resultados de las
aplicaciones que coincidan con tu bsqueda.
Cuando encuentres la aplicacin que quieres, pulsa o haz clic en Comprar o Probar (prueba
gratis) si se trata de una aplicacin pagada, o en Instalar si es gratuita.
Instalar programas
Mediante un CD.
Al insertarlo sale un aviso arriba a la derecha. Pincha en l. Se abre una ventana
donde elegir:
-Ejecutar el instalador del programa (cuando lo haya).
-Abrir la carpeta del CD. Para ver su contenido y ejecutar a mano el archivo de
instalacin que quieras.
Despus, la instalacin en s se hace como siempre, completando el asistente del
programa.
Desde Internet
Pgina 43
Apuntes: Taller de sistemas operativos.
Autor: Mc. Rosy Ilda Basave Torres.
Enero-.Junio 2014.
_________________________________________________________________________________________________________________
Descarga el programa de su sitio web con el navegador. Podrs ejecutar el instalador
directamente o guardarlo en tu disco y luego ejecutarlo.
Desinstalar apps
1. Entra en el Escritorio Metro. Si ests en el normal pulsa la Tecla Windows o lleva el
puntero a la esquina superior derecha y elige Inicio en la barra.
2. Ve hasta la app que quieres desinstalar y haz clic encima de ella con el botn derecho
del ratn.
3. Selecciona abajo a la izquierda el botn Desinstalar. Confirma que quieres hacerlo.
Desinstalar programas
1. Ve al Escritorio Metro. Tienes abierto el normal? Haz clic en la Tecla Windows o
coloca el puntero a la esquina superior derecha y pincha Inicio en la barra lateral.
2. Haz clic con el botn derecho del ratn en un sitio libre del Escritorio (donde no haya
iconos de apps). Se muestra abajo una barra. Selecciona a su derecha Todas las
aplicaciones.
3. Sale una lista de ellas. Ve a la parte derecha y haz clic en Panel de control .
4. En la ventana del Panel, pincha debajo de Programas en el enlace Desinstalar un
programa.
5. Selecciona el programa que quieras quitar. Luego haz clic encima con el botn
derecho y elige Desinstalar en el men. Confirma la desinstalacin si hace falta.
Para aprender ms visite esta pgina.
http://windows.microsoft.com/es-mx/windows-8/apps-windows-store-tutorial.
Pgina 44
Вам также может понравиться
- Programacion de PLC BasicoДокумент27 страницProgramacion de PLC BasicoCARLOS100% (11)
- Codex 300 Castellano ManualДокумент14 страницCodex 300 Castellano ManualManolo Perez PerezОценок пока нет
- Vegadis 81 - Data SheetДокумент2 страницыVegadis 81 - Data SheetLuis Fernando Becerra JimenezОценок пока нет
- MA Lighting GrandMA 1 Manual PDFДокумент239 страницMA Lighting GrandMA 1 Manual PDFJM MazzaОценок пока нет
- Mantenimiento A PLCДокумент3 страницыMantenimiento A PLCArturo CamachoОценок пока нет
- Guia 2 - Introducción A Visual BasicДокумент2 страницыGuia 2 - Introducción A Visual BasicJheykob MuñozОценок пока нет
- Boot Del Sistema Operativo o ArranqueДокумент3 страницыBoot Del Sistema Operativo o ArranqueJohan PérezОценок пока нет
- Semana 3 - Teoría de Sistema - Hilda Victoria - Serrano Padilla - Proyecto ModularДокумент4 страницыSemana 3 - Teoría de Sistema - Hilda Victoria - Serrano Padilla - Proyecto ModularGabby SerranoОценок пока нет
- Guía de Aprendizaje - OCW - UC3MДокумент3 страницыGuía de Aprendizaje - OCW - UC3MRubenMorenoGutierrezОценок пока нет
- FortiGate 1 - Lab 09 AntivirusДокумент8 страницFortiGate 1 - Lab 09 AntivirusperuviceОценок пока нет
- Solucion de Taller de Cableado EstructuradoДокумент51 страницаSolucion de Taller de Cableado Estructuradoedwardyulii0% (1)
- Programacion de PegasusNXII Hacia ZeuzNXДокумент19 страницProgramacion de PegasusNXII Hacia ZeuzNXgndurangoОценок пока нет
- CCNA Exploration 4.0 Aspectos Basicos de Networking EspanolДокумент7 страницCCNA Exploration 4.0 Aspectos Basicos de Networking EspanolAlberto MayoОценок пока нет
- Cable CrossoverДокумент6 страницCable Crossovergian123Оценок пока нет
- Manual de Practicas ATMega 8535Документ61 страницаManual de Practicas ATMega 8535JUAN DIAZ MAMANIОценок пока нет
- Examen Sistemas Operativos 1º Bach 13-14Документ4 страницыExamen Sistemas Operativos 1º Bach 13-14lety45Оценок пока нет
- Steve JobsДокумент3 страницыSteve JobsJr TotoОценок пока нет
- Mapa ConceptualДокумент1 страницаMapa ConceptualMarcos Pabel Alegre FernándezОценок пока нет
- Tabla Comparativa de La WebДокумент2 страницыTabla Comparativa de La Webfredy aldanaОценок пока нет
- Tema 1Документ89 страницTema 1Marcy Helen Dorado ReynoldsОценок пока нет
- 6.2.3.8 Lab - Configuring Multiarea OSPFv2Документ10 страниц6.2.3.8 Lab - Configuring Multiarea OSPFv2JuanCaMiloRodriguezEstradaОценок пока нет
- TCQ2000.cas.v3.2 - Guía Iniciación PDFДокумент268 страницTCQ2000.cas.v3.2 - Guía Iniciación PDFbzalel_casОценок пока нет
- Cuestionario Aa1 Gestion y Seguridad en Base de DatosДокумент3 страницыCuestionario Aa1 Gestion y Seguridad en Base de DatosyurapaoОценок пока нет
- Rompiendo Contraseñas Wep Con Aircrack en Una Red WifiДокумент8 страницRompiendo Contraseñas Wep Con Aircrack en Una Red Wifiabril_10100% (6)
- Cuestionarios Analisis y Diseño de SistemasДокумент3 страницыCuestionarios Analisis y Diseño de SistemasEmanuel PrintempsОценок пока нет
- Instrucciones - Zen 80 (Borrador) - MSXДокумент26 страницInstrucciones - Zen 80 (Borrador) - MSXAndyОценок пока нет
- CH18 PDFДокумент88 страницCH18 PDFMarcelo Abdon Alborta AntezanaОценок пока нет
- Seguridad en Redes BluetoothДокумент31 страницаSeguridad en Redes BluetoothHector Perez VilcapazaОценок пока нет
- Como Grabar Audio Con CamtasiaДокумент6 страницComo Grabar Audio Con CamtasiaBryan EstrellaОценок пока нет
- Guia Aprendiz DigitalДокумент5 страницGuia Aprendiz Digitalkarol natalia saavedra diazОценок пока нет